Универсальный драйвер Wifi для ноутбука Windows 7
Скачать адаптер для windows 7. Драйвера для NVIDIA, ATI, Atheros, Intel, Realtek, Broadcom (графических, сетевых и wifi адаптеров) бесплатно.
Наличие последних версий драйверов устройств гарантирует их стабильную работу. Вы узнаете главное, что нужно знать для их корректной работы: как выяснить название нестабильно работающего устройства и правильно установить его программное обеспечение. Драйверы адаптеров для Windows 7 скачать можно по ссылкам в соответствующем разделе статьи. В подборке представлены такие важные устройства, как видеокарты и сетевые карты Wifi/Ethernet. Для них подобные проблемы наиболее актуальны, и именно их нестабильная работа в наибольшей степени влияет на работоспособность ПК.
Как устанавливать драйверы
Чтобы установить драйвер любого устройства, нужно обязательно знать его название, а иногда и серию. Хранение таких данных не сильно беспокоит пользователей, пока с компьютером все в порядке. Когда же возникает необходимость найти и обновить/переустановить нужный драйвер, то остро встает вопрос названия неработающего девайса. В решении проблемы поможет простая программа Speccy, использующаяся IT-специалистами для сканирования и диагностики компьютерных систем.
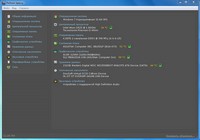
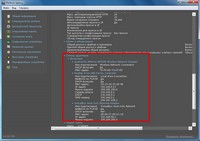
Распакуйте архив и запустите файл speccy.exe (speccy64.exe для 64-битных систем). В главном окне собрана информация об основных системных компонентах. Здесь можно узнать название видеокарты. Более специфические данные разбиты по разделам. Названия всех установленных сетевых адаптеров хранятся во вкладке «Сеть» (подпункт «Список адаптеров»).
Когда вопрос с названием выяснится, останется только выбрать и скачать адаптер для Windows 7, а точнее его драйвер.
В нас собраны драйверы трех разных типов. Они существенно отличаются по способу установки:
- Отдельный установочный файл: запустить и следовать простым инструкциям установщика. В таком виде представлены драйверы на графические адаптеры ATI и NVidia.
- Архив с установщиком: распаковать, запустить файл setup.exe и следовать инструкциям.
- Оригинальный драйвер: нужно устанавливать вручную. Простой, но требующий вмешательства пользователя способ. При его помощи придется устанавливать большинство драйверов сетевых адаптеров.
Ручная установка или обновление драйвера
Алгоритм действий (не забудьте предварительно скачать и распаковать архив с нужным драйвером):
- Зайти в «Диспетчер устройств». Самый быстрый способ: зайти в «Пуск», вбить название в строке поиска и кликнуть по найденному пункту в списке.
- Дважды кликнуть на нужное устройство, в выскочившем окне зайти во вкладку «Драйвер» и выбрать «Обновить». Если драйвер еще не установлен или поврежден, то такое устройство помечается в списке восклицательным знаком, помещенным в желтый треугольник.
- Найти драйвер на компьютере. Нажать «Обзор», выбрать папку с заранее распакованным драйвером, продолжить установку и дождаться её успешного завершения.
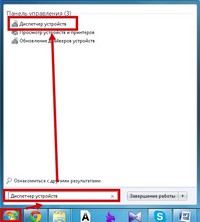
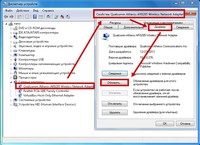
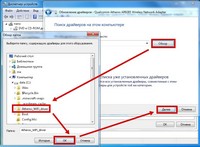
Примечание. Файлы драйвера могут не лежать напрямую в папке, а быть разбиты по моделям в отдельных подпапках. Тогда выбирайте подпапку, соответствующую серии настраиваемого устройства.
Графические адаптеры
В этом разделе можно скачать адаптеры для Windows 7 последних версий от двух самых популярных производителей. Эти драйверы подойдут для большинства современных (и не очень) видеокарт и раскроют все их возможности.
NVIDIA
Установщики последней версии драйверов для графических адаптеров GeForce компании NVIDIA:
Последние версии драйверов от компании AMD для ATI Radeon:
Сетевые адаптеры Ethernet
Без драйвера сетевого адаптера Ethernet не заработает ни одна проводная сеть, а вместе с ней и проводной интернет. Их производят многие компании, но большая часть рынка поделена между несколькими крупными производителями, чьи драйверы собраны в этом разделе.
Atheros
Универсальный установщик драйверов для сетевых карт Atheros. Распакуйте архив и запустите файл setup.exe.
Скачать драйвер для сетевых адаптеров Atheros
Intel
Архивы с оригинальными драйверами (ручная установка):
Realtek
Универсальный установщик драйверов для сетевых карт Realtek. Распакуйте архив и запустите файл setup.exe.
WiFi адаптеры
Драйверы WiFi адаптеров от самых распространенных производителей для работы беспроводной сети и Интернета.
Atheros
Универсальный драйвер для WiFi адаптеров Atheros. Распакуйте архив и запустите файл setup.exe.
Скачать драйвер Atheros для WiFi
Broadcom
Архивы с оригинальными драйверами (ручная установка). Это не универсальный драйвер – выбирайте при установке папку для своего типа карты от Broadcom.
Realtek
Архивы с оригинальными драйверами (ручная установка):
Как скачать драйвер Wi-Fi для ноутбука с Windows 7/10 – инструкция по поиску и установке

Все современные ноутбуки оснащаются встроенным модулем Wi-Fi, и это не просто норма, а одно из основных требований к «железу», иначе ни о какой мобильности лэптопа говорить не приходилось бы. Как и прочие аппаратные компоненты, для своей работы Wi-Fi-адаптер требует соответствующий драйвер, без которого устройство не принимать, ни раздавать сигнал не сможет. В последних версиях Windows, в частности в 8.1 и 10, универсальный драйвер Вай-Фай входит в состав операционной системы, что избавляет пользователя от необходимости искать и устанавливать его отдельно.
А вот с Windows 7 всё немного сложнее, так как в некоторых сборках драйвер может присутствовать, в некоторых нет. Впрочем, с проблемами могут столкнуться и пользователи Windows 8.1 и 10, вдруг беспроводной адаптер «не захочет» работать с драйверами Microsoft или система по какой-то причине их «потеряет». Это, конечно, маловероятно, но всё-таки изредка случается. В общем, может получиться так, что драйвера для Wi-Fi адаптера вам придется искать, скачивать и ставить самому.
Как узнать, установлены ли драйвера Вай-Фай адаптера на ноутбуке
Итак, вы установили Windows, пробуете подключиться к беспроводной сети, но ничего не получается. Очень даже возможно, что проблема как раз в драйвере, но перед тем как приступать к поиску решения, нужно проверить, а установлено ли вообще программное обеспечение. Сделать это нетрудно. Откройте Диспетчер устройств, разверните пункт «Сетевые адаптеры» и посмотрите, имеется ли среди устройств одно, в названии которого есть «Wi-Fi» или «Wireless». Если нет, драйвер беспроводного адаптера отсутствует. Также на его отсутствие или неправильную установку будет косвенно указывать отмеченное желтым значком устройство «Сетевой контроллер» или некое неопознанное устройство.

Наличие драйвера вай-фай еще не гарантирует, что адаптер будет работать. Возможно, драйвер не подходит для конкретной модели устройства или просто работает некорректно. В таком случае его можно попробовать переустановить, а если это не поможет, заменить скачанным с сайта производителя адаптера.
Где и как скачать драйвера для ноутбуков HP, Asus, Lenovo, Acer и Samsung
Найти и скачать драйвер Wi-Fi для Windows 7/10 вполне реально с сайта производителя беспроводного адаптера, со сторонних ресурсов и с помощью специальных программ, о которых ниже пойдет речь. Также драйвер может быть инсталлирован с прилагаемого к ноутбуку диска с фирменным ПО, если, конечно, такой диск у вас имеется. Если нет, первым делом качаем драйвер с сайта производителя.
Поиск на сайте производителя по модели устройства
Рассмотрим всё это дело на примере лэптопа фирмы Asus. Помимо названия бренда нужно знать модель ноутбука. Определить ее очень просто – искомое обозначение должно быть указано на нижней части корпуса, на наклейке. Также вы можете выполнить в окошке Run (Win+R) команду msinfo32 и посмотреть графу «Модель» в сведениях о системе. В нашем примере это ASUS X55VD.

Заходим на официальный сайт компании www.asus.com и вбиваем в поле поиска номер модели.

Если ваш ноут не очень древний, он будет найден. Тут же в результатах поиска переходим по ссылке «Драйвера и утилиты», выбираем свою операционную систему, находим раздел Wireless и разворачиваем его.


Всё, драйвера можно скачивать, есть, правда, здесь одно небольшое «но». В предложенном списке может быть несколько драйверов для Wi-Fi разных производителей, например, Ralink Wireless и Qualcomm Atheros Wireless. Какой нужен именно вам? Определить производителя поможет маленькая бесплатная утилита HWVendorDetection. Запустите ее и посмотрите, что указано напротив Wireless LAN. Это и будет нужное вам название.
Аналогичным образом ищутся и скачиваются драйвера вай-фай для Windows 7/10, установленной на лэптопы HP, Lenovo, Acer, Samsung и других брендов, URL-адреса которых вы без труда найдете в интернете. Конечно, веб-интерфейсы официальных сайтов будут отличаться, но принцип поиска у них общий.
Поиск по ID
Если вдруг вы не смогли отыскать драйвера по модели ноутбука, и программа HWVendorDetection не помогла, попробуйте воспользоваться Диспетчером устройств. Так вы сможете убить сразу двух зайцев – и производителя определить, и подходящий драйвер найти. Искать мы будем по ID устройства.
Понятно, что поскольку Wi-Fi драйвер не установлен, соответствующего пункта в разделе «Сетевые адаптеры» у вас не будет, но вы можете поискать адаптер в разделе «Другие устройства». Называться модуль может WLAN, Сетевой контроллер и тому подобное. Откройте его свойства, перейдите на вкладку «Сведения», в выпадающем меню свойств выберите «ID оборудования» и скопируйте первое же значение списка.

Обрежьте полученную строку справа так, чтобы в конце остался второй амперсанд:
Далее зайдите на ресурс devid.info/ru, вставьте отредактированную строку в поле поиска и нажмите «Искать», указав в выпадающем меню свою версию ОС. Название производителя смотрим в результатах поисковой выдачи. Например, у нас это MediaTek (Ralink). С этого же ресурса вы можете скачать драйвер вай-фай для ноутбука с Windows 7/10 абсолютно бесплатно.


Данный способ поиска драйверов особенно актуален для Windows 10, для которой на сайтах производителей устройств программное обеспечение предлагается не всегда.
Автоматическая и ручная установка драйверов Вай-Фай в Windows 7/10
Есть два основных режима установки драйверов – автоматический и ручной. Рассмотрим сначала первый. Откройте Диспетчер устройств, найдите в списке нужное устройство (в данном случае Wi-Fi адаптер), кликните по нему ПКМ, выберите «Обновить драйвер» и нажмите в открывшемся окне «Автоматический поиск обновленных драйверов».


Windows сама выполнит поиск драйвера и установит его. В Windows 10, если драйвер не будет найден, система предложит поискать ПО в Центре обновления. Автоматический поиск также подразумевает использование специальных программ, о чём ниже.
Установка драйверов в ручном режиме производится опять либо с помощью Диспетчера устройств, либо запуском исполняемого файла установщика, если драйвер был скачан с официального или стороннего интернет-ресурса. Поиск и установка драйверов в ручном режиме с помощью стандартной утилиты Диспетчера устройств мало чем отличается о той же процедуры, но выполняемой в автоматическом режиме. Всё, что вам нужно сделать, это выбрать в окне обновления опцию «Выполнить поиск драйверов на этом компьютере» и указать каталог.

Установить драйвер вай-фай на ноутбук можно как обычную программу, запустив исполняемый EXE-файл и проследовав указаниям мастера. Если вы скачали архив с драйвером и обнаружили, что EXE-файла нет, а есть SYS, CAT и INF, то устанавливаем драйвер так. Кликаем ПКМ по файлу INF и выбираем в меню опцию «Установить». После получения уведомления об успешном завершении операции перезагружаем компьютер.



Удобные программы для установки драйверов Wi-Fi
Описанные выше способы поиска и установки драйверов вполне рабочие, но не очень удобные. У начинающих пользователей они могут вызвать трудности, поэтому самым лучшим вариантом в такой ситуации будет использование специальных программ. Они обладают существенным преимуществом, безошибочно определяя нуждающиеся в установке/обновлении драйверов устройства, скачивая и устанавливая последние в автоматическом режиме.
DriverPack Solution
Пожалуй, самый популярный менеджер для поиска и установки драйверов. Программа полностью автоматизирована, поэтому пользователю достаточно просто ее запустить, и она сама, без посторонней помощи, определит все устройства и предложит скачать и установить самые актуальные версии драйверов.

DriverPack Solution может работать как в онлайн, так и в автономном режиме, позволяющем устанавливать драйвера без подключения компьютера к интернету, но вам заранее нужно будет скачать соответствующий пакет DriverPack Solution для вашей версии операционной системы и перенести его на компьютер любым удобным способом. Возможен запуск с переносного носителя. Работать с DriverPack Solution желательно в экспертном режиме, так как помимо драйверов менеджер устанавливает дополнительный бесплатный софт.
Auslogics Driver Uрdаter
Скачать драйвер вай-фай для Windows 7/10 и установить его поможет другая программа – Auslogics Driver Uрdаter. Принципом работы она очень похожа на DriverPack Solution: приложение сканирует компьютер на предмет отсутствующих, устаревших или некорректно работающих драйверов и предлагает скачать и установить с официальных источников их актуальной версии. Поддерживается выборочная установка пакетов.

Из дополнительных возможностей приложения можно отметить создание резервной копии установленных драйверов, восстановление из бэкапа и запуск операций по расписанию. В отличие от DriverPack Solution эта программа является условно бесплатной, для полноценной работы с ней нужно активировать полную версию.
DriverHub
Бесплатный и простой инструмент для инсталляции драйверов в Виндовс. Предельно прост и понятен. Запустив DriverHub, нажмите кнопку «Найти сейчас», после чего программа проанализирует систему и представит список драйверов, которые нужно установить/обновить. Поддерживаются просмотр информации о драйвере, работа в режиме эксперта, резервирование и восстановление драйверов, просмотр истории загрузок и т.д. Программа работает с устройствами большинства фирм, в том числе Asus, HP, Lenovo, Acer, Samsung и Toshiba.

Итог
С отсутствием драйвера Wi-Fi на ноутбуках приходится сталкиваться сравнительно редко. Как правило, Windows 8.1 и 10 уже содержит в себе все необходимые драйвера для беспроводных адаптеров, тоже самое касается и Windows 7. Отсутствие совместимого драйвера Wi-Fi в системе является скорее исключением, тем не менее, может получиться и так, что устанавливать драйвера в Windows вам придется отдельно. Как бы то ни было, теперь вы точно знаете, как это делается.
Как установить драйвера на Wi-Fi адаптер в Windows 7?
В процессе написания разных статей по теме настройки Wi-Fi в Windows 7, возникает много непонятных моментов и вопросов именно с драйвером Wi-Fi адаптера. Например, пишешь о подключении к беспроводной сети, а человек вообще не находит у себя на компьютере Wi-Fi. То же самое происходит при попытке раздать интернет с ноутбука, если не установлен драйвер на Wi-Fi адаптер, то виртуальную сеть запустить не получится. Многие просто не понимают, что делать дальше, когда информация из статьи отличается о того, что происходит на мониторе.
Вот смотрите, есть ноутбук, в нем точно должен быть встроенный Wi-Fi адаптер. Даже взять ноутбуки, которым уже лет по 5 и больше, не говорю уже о современных моделях. Если у вас стационарный компьютер, и вы хотите подключаться к интернету по беспроводной сети, то это можно сделать через USB, или PСI адаптер. На ваш ноутбук, или стационарный ПК установили Windows 7. Мастера, или вы сами – не важно. Главное, что Windows 7 сама не устанавливает драйвер на Wi-Fi адаптер (я таких случаев не замечал, вот Windows 10 уже устанавливает автоматически) . Получается, что если мастера, которые ставили вам операционную систему, не установили драйвер на Wireless адаптер, то соответственно Wi-Fi у вас работать не будет. И если сетевой кабель к ноутбуку не подключен, то статус соединения скорее всего будет таким:

В настройках: Панель управленияСеть и ИнтернетСетевые подключения вы скорее всего не увидите адаптера “Беспроводное сетевое соединение”, а в диспетчере устройств, на вкладке сетевые адаптеры, будет только один адаптер – сетевая карта. Wireless адаптера вы там не найдете.

Все это признаки того, что нужный драйвер не установлен. Решение очень простое, самостоятельно установить драйвер беспроводного адаптера. Ниже, я постараюсь подробно, на примере рассказать как это сделать.
Windows 7: самостоятельная установка драйвера на Wi-Fi
Не важно, у вас ноутбук, или стационарный ПК с адаптером, нужный драйвер может быть на диске, который идет в комплекте с тем же ноутбуком, или адаптером. Как показывает практика, такого диска с ноутбуком может и не быть, а вот с адаптером, он скорее всего идет в комплекте. С адаптерами Tp-Link – точно есть. Так вот, можно попробовать установить драйвер с этого диска. Просто вставьте диск в привод компьютера, и следуйте инструкциям (как правило, окно с предложением установить программное обеспечение появится автоматически) .
Нам нужен драйвер для Wireless адаптера. Поэтому, самый лучший способ, этот ориентироваться по слову “Wireless”, или “WLAN”. Там может быть что-то типа Wireless Network Adapter и тому подобное.
Как скачать правильный драйвер для Wireless адаптера с интернета?
В случае, когда диска нет, или вы не можете с ним разобраться, то нужный драйвер можно скачать с интернета. Возможно, вы не подключены к интернету, Wi-Fi же не работает. Не забывайте о том, что можно подключится по сетевому кабелю. Как через роутер, так и напрямую от провайдера. Или, можно скачать драйвер на другом устройстве (даже на смартфоне, планшете) и скинуть его на компьютер.
Я не могу показать как это сделать для всех производителей ноутбуков (возможно, позже подготовлю такие статьи) : Lenovo, HP, Asus, Acer и т. д. Покажу подробно на примере своего ноутбука Asus K56CM. Порядок действий будет для всех одинаковым. Если у вас ПК с USB/PCI адаптером, то вам нужно скачивать драйвер с официального сайта именно производителя адаптера.
Скачивать драйвера я советую только с официальных сайтов производителей. Поэтому, первым делом, нам нужно зайти на сайт производителя нашего ноутбука (адаптера) . В моем случае на сайт Asus. Можно просто загуглить. Набираю в поиске “Asus”, и первый в списке официальный сайт. Думаю, вы сразу это поймете, когда откроете сайт. А если вы знаете адрес сайта, то можно зайти напрямую.
Дальше, через поиск на сайте, или через меню, нам нужно найти страницу с моделью нашего ноутбука. Или, найти раздел с загрузкой драйверов. Как правило, это пункт меню “Поддержка”. В моем случае, с ноутбуком Asus, я в поиске на сайте указываю модель Asus K56CM и выбираю ее в результатах поиска.

Перехожу на вкладку Поддержка – Драйверы и утилиты. Из списка выбираю свою операционную систему – Windows 7.

Ищу и открываю вкладку Wireless, и скачиваю драйвер для своего адаптера.

Файл сохраняем на компьютер, лучше на рабочий стол, что бы не потерять его.
Процесс установки скачанного драйвера
А дальше все очень просто. Если у вас драйвер в архиве, как в моем случае, то просо откройте архив, и запустите установочный файл. Скорее всего, это файл setup.exe. Просто следуйте инструкциям по установке.

Вот и все, после установки драйвера желательно перезагрузить ноутбук, и можете подключаться к Wi-Fi.
Напомню, что я показывал на примере ноутбуков Asus. У вас же процесс может немного отличаться. Если не можете найти необходимый драйвер, или не получается установить его, то напишите в комментариях, постараюсь подсказать. И еще один момент, если вы хотите просто обновить драйвер на более новый (переустановить) , то советую все делать по этой инструкции. На сайте производителя всегда самые новые драйвера.
Как скачать драйвер Wi-Fi для ноутбука с Windows 7/10 – инструкция по поиску и установке

Все современные ноутбуки оснащаются встроенным модулем Wi-Fi, и это не просто норма, а одно из основных требований к «железу», иначе ни о какой мобильности лэптопа говорить не приходилось бы. Как и прочие аппаратные компоненты, для своей работы Wi-Fi-адаптер требует соответствующий драйвер, без которого устройство не принимать, ни раздавать сигнал не сможет. В последних версиях Windows, в частности в 8.1 и 10, универсальный драйвер Вай-Фай входит в состав операционной системы, что избавляет пользователя от необходимости искать и устанавливать его отдельно.
А вот с Windows 7 всё немного сложнее, так как в некоторых сборках драйвер может присутствовать, в некоторых нет. Впрочем, с проблемами могут столкнуться и пользователи Windows 8.1 и 10, вдруг беспроводной адаптер «не захочет» работать с драйверами Microsoft или система по какой-то причине их «потеряет». Это, конечно, маловероятно, но всё-таки изредка случается. В общем, может получиться так, что драйвера для Wi-Fi адаптера вам придется искать, скачивать и ставить самому.
Как узнать, установлены ли драйвера Вай-Фай адаптера на ноутбуке
Итак, вы установили Windows, пробуете подключиться к беспроводной сети, но ничего не получается. Очень даже возможно, что проблема как раз в драйвере, но перед тем как приступать к поиску решения, нужно проверить, а установлено ли вообще программное обеспечение. Сделать это нетрудно. Откройте Диспетчер устройств, разверните пункт «Сетевые адаптеры» и посмотрите, имеется ли среди устройств одно, в названии которого есть «Wi-Fi» или «Wireless». Если нет, драйвер беспроводного адаптера отсутствует. Также на его отсутствие или неправильную установку будет косвенно указывать отмеченное желтым значком устройство «Сетевой контроллер» или некое неопознанное устройство.

Наличие драйвера вай-фай еще не гарантирует, что адаптер будет работать. Возможно, драйвер не подходит для конкретной модели устройства или просто работает некорректно. В таком случае его можно попробовать переустановить, а если это не поможет, заменить скачанным с сайта производителя адаптера.
Где и как скачать драйвера для ноутбуков HP, Asus, Lenovo, Acer и Samsung
Найти и скачать драйвер Wi-Fi для Windows 7/10 вполне реально с сайта производителя беспроводного адаптера, со сторонних ресурсов и с помощью специальных программ, о которых ниже пойдет речь. Также драйвер может быть инсталлирован с прилагаемого к ноутбуку диска с фирменным ПО, если, конечно, такой диск у вас имеется. Если нет, первым делом качаем драйвер с сайта производителя.
Поиск на сайте производителя по модели устройства
Рассмотрим всё это дело на примере лэптопа фирмы Asus. Помимо названия бренда нужно знать модель ноутбука. Определить ее очень просто – искомое обозначение должно быть указано на нижней части корпуса, на наклейке. Также вы можете выполнить в окошке Run (Win+R) команду msinfo32 и посмотреть графу «Модель» в сведениях о системе. В нашем примере это ASUS X55VD.

Заходим на официальный сайт компании www.asus.com и вбиваем в поле поиска номер модели.

Если ваш ноут не очень древний, он будет найден. Тут же в результатах поиска переходим по ссылке «Драйвера и утилиты», выбираем свою операционную систему, находим раздел Wireless и разворачиваем его.


Всё, драйвера можно скачивать, есть, правда, здесь одно небольшое «но». В предложенном списке может быть несколько драйверов для Wi-Fi разных производителей, например, Ralink Wireless и Qualcomm Atheros Wireless. Какой нужен именно вам? Определить производителя поможет маленькая бесплатная утилита HWVendorDetection. Запустите ее и посмотрите, что указано напротив Wireless LAN. Это и будет нужное вам название.
Аналогичным образом ищутся и скачиваются драйвера вай-фай для Windows 7/10, установленной на лэптопы HP, Lenovo, Acer, Samsung и других брендов, URL-адреса которых вы без труда найдете в интернете. Конечно, веб-интерфейсы официальных сайтов будут отличаться, но принцип поиска у них общий.
Поиск по ID
Если вдруг вы не смогли отыскать драйвера по модели ноутбука, и программа HWVendorDetection не помогла, попробуйте воспользоваться Диспетчером устройств. Так вы сможете убить сразу двух зайцев – и производителя определить, и подходящий драйвер найти. Искать мы будем по ID устройства.
Понятно, что поскольку Wi-Fi драйвер не установлен, соответствующего пункта в разделе «Сетевые адаптеры» у вас не будет, но вы можете поискать адаптер в разделе «Другие устройства». Называться модуль может WLAN, Сетевой контроллер и тому подобное. Откройте его свойства, перейдите на вкладку «Сведения», в выпадающем меню свойств выберите «ID оборудования» и скопируйте первое же значение списка.

Обрежьте полученную строку справа так, чтобы в конце остался второй амперсанд:
Далее зайдите на ресурс devid.info/ru, вставьте отредактированную строку в поле поиска и нажмите «Искать», указав в выпадающем меню свою версию ОС. Название производителя смотрим в результатах поисковой выдачи. Например, у нас это MediaTek (Ralink). С этого же ресурса вы можете скачать драйвер вай-фай для ноутбука с Windows 7/10 абсолютно бесплатно.


Данный способ поиска драйверов особенно актуален для Windows 10, для которой на сайтах производителей устройств программное обеспечение предлагается не всегда.
Автоматическая и ручная установка драйверов Вай-Фай в Windows 7/10
Есть два основных режима установки драйверов – автоматический и ручной. Рассмотрим сначала первый. Откройте Диспетчер устройств, найдите в списке нужное устройство (в данном случае Wi-Fi адаптер), кликните по нему ПКМ, выберите «Обновить драйвер» и нажмите в открывшемся окне «Автоматический поиск обновленных драйверов».


Windows сама выполнит поиск драйвера и установит его. В Windows 10, если драйвер не будет найден, система предложит поискать ПО в Центре обновления. Автоматический поиск также подразумевает использование специальных программ, о чём ниже.
Установка драйверов в ручном режиме производится опять либо с помощью Диспетчера устройств, либо запуском исполняемого файла установщика, если драйвер был скачан с официального или стороннего интернет-ресурса. Поиск и установка драйверов в ручном режиме с помощью стандартной утилиты Диспетчера устройств мало чем отличается о той же процедуры, но выполняемой в автоматическом режиме. Всё, что вам нужно сделать, это выбрать в окне обновления опцию «Выполнить поиск драйверов на этом компьютере» и указать каталог.

Установить драйвер вай-фай на ноутбук можно как обычную программу, запустив исполняемый EXE-файл и проследовав указаниям мастера. Если вы скачали архив с драйвером и обнаружили, что EXE-файла нет, а есть SYS, CAT и INF, то устанавливаем драйвер так. Кликаем ПКМ по файлу INF и выбираем в меню опцию «Установить». После получения уведомления об успешном завершении операции перезагружаем компьютер.



Удобные программы для установки драйверов Wi-Fi
Описанные выше способы поиска и установки драйверов вполне рабочие, но не очень удобные. У начинающих пользователей они могут вызвать трудности, поэтому самым лучшим вариантом в такой ситуации будет использование специальных программ. Они обладают существенным преимуществом, безошибочно определяя нуждающиеся в установке/обновлении драйверов устройства, скачивая и устанавливая последние в автоматическом режиме.
DriverPack Solution
Пожалуй, самый популярный менеджер для поиска и установки драйверов. Программа полностью автоматизирована, поэтому пользователю достаточно просто ее запустить, и она сама, без посторонней помощи, определит все устройства и предложит скачать и установить самые актуальные версии драйверов.

DriverPack Solution может работать как в онлайн, так и в автономном режиме, позволяющем устанавливать драйвера без подключения компьютера к интернету, но вам заранее нужно будет скачать соответствующий пакет DriverPack Solution для вашей версии операционной системы и перенести его на компьютер любым удобным способом. Возможен запуск с переносного носителя. Работать с DriverPack Solution желательно в экспертном режиме, так как помимо драйверов менеджер устанавливает дополнительный бесплатный софт.
Auslogics Driver Uрdаter
Скачать драйвер вай-фай для Windows 7/10 и установить его поможет другая программа – Auslogics Driver Uрdаter. Принципом работы она очень похожа на DriverPack Solution: приложение сканирует компьютер на предмет отсутствующих, устаревших или некорректно работающих драйверов и предлагает скачать и установить с официальных источников их актуальной версии. Поддерживается выборочная установка пакетов.

Из дополнительных возможностей приложения можно отметить создание резервной копии установленных драйверов, восстановление из бэкапа и запуск операций по расписанию. В отличие от DriverPack Solution эта программа является условно бесплатной, для полноценной работы с ней нужно активировать полную версию.
DriverHub
Бесплатный и простой инструмент для инсталляции драйверов в Виндовс. Предельно прост и понятен. Запустив DriverHub, нажмите кнопку «Найти сейчас», после чего программа проанализирует систему и представит список драйверов, которые нужно установить/обновить. Поддерживаются просмотр информации о драйвере, работа в режиме эксперта, резервирование и восстановление драйверов, просмотр истории загрузок и т.д. Программа работает с устройствами большинства фирм, в том числе Asus, HP, Lenovo, Acer, Samsung и Toshiba.

Итог
С отсутствием драйвера Wi-Fi на ноутбуках приходится сталкиваться сравнительно редко. Как правило, Windows 8.1 и 10 уже содержит в себе все необходимые драйвера для беспроводных адаптеров, тоже самое касается и Windows 7. Отсутствие совместимого драйвера Wi-Fi в системе является скорее исключением, тем не менее, может получиться и так, что устанавливать драйвера в Windows вам придется отдельно. Как бы то ни было, теперь вы точно знаете, как это делается.
Драйвера вай-фай для Виндовс 7
Большая часть ноутбуков оборудована собственным беспроводным адаптером, позволяющим работать в Интернете через Wi-Fi. Стационарные компьютеры чаще всего лишены встроенного модуля, однако в магазине легко можно приобрести специальный модем для выхода в Сеть. Но просто активировав адаптер, Интернет работать не будет. Может быть найдена сеть, но подключиться к ней не получится, нередко даже и её обнаружение недоступно. Для правильной работы необходимо устанавливать драйвера, на каждую операционную систему и под каждый модуль свой. Где их найти и как инсталлировать на свой компьютер?
Найти программное обеспечение возможно на дисках, поставляющихся вместе со съемным адаптером или непосредственно ноутбуком. В этом случае не требуется ничего искать, после запуска диска установка начнется автоматически. Если его нет или нет возможности им воспользоваться, тогда придется искать вручную через Интернет. В этом случае доступно два варианта:
- инсталляция в автоматическом режиме через «Диспетчере устройств»;
- или самостоятельный поиск ПО в сети.
Для Windows 7 все указанные способы рабочие. Разберемся, каким образом происходят процессы установки драйверов на Wi-Fi для данной операционной системы.

Определяем, нужно ли установить драйвер
Может быть такое, что все уже установлено и готово к работе. Проверить это возможно через настройки. Необходимо:
- Зайти в «Панель управления», раскрыв меню «Пуск».




Если там присутствует значок «Беспроводные подключения» («WLAN», «Wireless»), то все в порядке, если его нет – значит, адаптер к работе не готов.

Устанавливаем драйвер на сетевой адаптер Windows 7
Начнем с наиболее простого варианта – установка через диск. Это способ подходит только тем устройствам, на которых присутствует дисковод, то есть ноутбукам и персональным компьютерам, на нетбуке так не получится.
Редко, но к приобретаемому ноутбуку в комплекте будет идти диск со всеми необходимыми драйвера. Сейчас это почти невозможно встретить – на покупке чаще всего все уже загружено и инсталлировано, в том числе и для беспроводного адаптера. Если модуль переносной, то он почти всегда сопровождается носителем для установки драйвера именно под него.
Проблема этого способа заключается в том, что скаченное туда программное обеспечение может быть устаревшее. Тогда эти драйвера облегчат жизнь пользователю (их надо просто обновить), но суть вопроса не решат.
Для инсталлирования драйверов через диск понадобится:
- Вставить носитель и запустить его.


Важно! На разных дисках оформление может отличаться, но сама установка идентична.
Как еще можно установить драйвер Wi-Fi
Если установка через носитель по каким-то причинам не возможна, то остается действовать с помощью «Диспетчера устройств» или самостоятельного поиска. Остановимся поподробнее на первом варианте.
Для того, чтобы инсталлировать программное обеспечение, таким образом, необходимо:
- Выбрать «Панель управления» в меню «Пуск».






Скачиваем правильный драйвер
Предыдущий способ удобен, но, к сожалению, не всегда действенен. Кроме того, он подойдет только в том случае, если модуль обнаружен компьютером, что без драйвера не всегда срабатывает.
Система Windows 7 не очень сильна в поиске новых драйверов, особенно для сторонних устройств. Если диска нет, а через «Диспетчер задач» не получается (например, возникает надпись, что уже установлена последняя версия), то искать придется самостоятельно, через Интернет.
Для этого необходимо выяснить две вещи – операционную систему, на которой работает компьютер и точное наименование сетевого адаптера. Если с первым все понятно, то информацию о модуле можно узнать в «Диспетчере задач» — «Сетевых адаптерах».
Скачивать программное обеспечение лучше всего с официального сайта производителя.
- В «Сетевых адаптерах» находим название устройства (в данном случае это Intel).










В Интернете довольно много программ для автоматической установки драйверов на компьютер. После инсталляции они проводят сканирование устройства и определяют, какие драйвера нужно обновить или загрузить. Одной из самых известных программ является DriverPack Solution.
- Переходим по ссылке https://drp.su/ru, и скачиваем утилиту, щелкнув по кнопке «Установить все необходимые драйвера».



Внимание! При выборе автоматической установки, утилита вместе с драйверами установить дополнительные приложения, которые указаны в правой части окна.
Чтобы не устанавливать лишний софт, рекомендуем выбрать ручную установку. Для этого:
- В самом низу окошка найдите опцию «режим эксперта» с изображением шестеренки.




Видео — Как установить драйвер сетевого адаптера без доступа к интернету
Как понять, что драйвер установлен?
Чтобы убедиться в том, что драйвер установлен и модуль готов к работе, нужно:
- Перейти во вкладку «Панель управления».





Если он есть, значит все в порядке, если нет – драйвер установлен не тот или некорректно.
Обновляем, переустанавливаем, удаляем
Через «Диспетчер устройств» можно удалить и обновить драйвера. Вопрос с обновлением рассмотрен выше, Windows 7 не всегда корректно находит нужную версию. Удалить обеспечение таким образом легко:
- Перейти в «Панель управления» через меню «Пуск».




После этого можно установить драйвера заново тем же способом, либо найти необходимую версию в сети.
Для обновления драйвером не нужно удалять предыдущую версию – нужно просто найти (скачать) последнюю версию и установить любым из описанных выше способов.
Видео — Скачать сетевой драйвер для Windows 7
Понравилась статья?
Сохраните, чтобы не потерять!
Intel PROSet/Wireless WiFi
Данные драйверы Intel PROSet/Wireless WiFi подходят для всех беспроводных адаптеров производства компании Интел и обеспечивают работоспособность WiFi модуля Intel для стационарных компьютеров, ноутбуков и нетбуков, включая и модули с поддержкой WiMAX. Обладающему Wi-Fi-оборудованием компании Intel пользователю сайта https://drajvery.ru достаточно знать только свою версию Microsoft Windows, чтобы успешно, быстро и бесплатно скачать Intel WiFi драйверы и настроить параметры своего Вай-Фая, в том числе подключиться или отключиться от доступных сетей, посмотреть свойства, включить или выключить WiFi и многое другое. Универсальные драйверы Bluetooth скачать можно здесь.
Почему стоит скачать драйвер Intel PROSet/Wireless WiFi последней версии
В Интел и других компаниях работа над технологией беспроводной передачи данных продолжается постоянно, обновляются спецификации, совершенствуется оборудование, производятся новые устройства, улучшаются программные компоненты, соответственно, выходят новые версии драйверов. Поэтому добавляйте этот материал в закладки и делитесь им с друзьями в социальных сетях и мессенджерах: внизу страницы https://drajvery.ru/net/intelwifi есть соответствующие Share-пиктограммы. Так вы всегда будете иметь возможность в один клик последнюю версию драйверов Intel PROSet/Wireless WiFi скачать бесплатно для Windows 10 и 7 (32-bit и 64-bit) с официального сайта и установить новые драйвера, чтобы расширить функциональные возможности, улучшить удобство, увеличить количество параметров.
Что за софт Intel PROSet/Wireless WiFi, и для чего он нужен
Intel PROSet/Wireless WiFi – это не просто набор драйверов, это еще и полноценный сетевой менеджер, используемый для установки, создания точки доступа, подключения, изменения и управления сетью. Профили WiFi, методы аутентификации, беспроводные конфигурации управляются по протоколам Cisco CCX и EAP.
Инсталляция Intel WiFi на ПК
После успешного скачивания при инсталляции Intel PROSet/Wireless WiFi на компьютер, ноутбук или нетбук предоставляется возможность установить дополнительные компоненты или обойтись без них. Программа инсталлируется при помощи мастера установки, следовать указаниям которого не составит труда. Два компонента ставятся по умолчанию:
1. Компонент Wi-Fi Protected Setup (WPS, ранее WiFi Simple Config) обеспечивает быстрое подключение оборудования к Wi-Fi-сети без ввода пароля.
2. Компонент Wireless Troubleshooter (WT) обеспечивает быстрое устранение неполадок.
При выборочной установке пользователь может указать папку для размещения программы и вручную выбрать устанавливаемые дополнительные компоненты. Инсталлируются инструменты статистики, администрирования, настройки параметров адаптера, диагностики и другие компоненты. Например, ассистент WMI для удаленного управления ПК по Wi-Fi, Single Sign On для настройки единых профилей и другое.
Интерфейс Intel PROSet/Wireless WiFi
Классический интерфейс Intel PROSet/Wireless WiFi демонстрирует активные беспроводные сети, предоставляет информацию о конкретной сети. Есть возможность подключить и отключить выбранную сеть ВайФай, включить/выключить радио и закрыть приложение.
Вверху главного окна утилиты Intel PROSet/Wireless WiFi находится основное меню, начинающееся с пункта Файл, предоставляющего возможность выйти из программы. Для конфигурирования беспроводной сети применяются пункты меню Инструменты, Дополнительно, Профили и Справка, расположенные после меню Файл.
В пункте меню Инструменты находятся Настройки (Ctrl + P), IWT (Ctrl + W) и инструментарий для ручной диагностики (Ctrl + D). Использование ручной диагностики позволяет запустить тесты, проверяющие функционал WiFi-адаптера. Меню Дополнительно вмещает Настройки оборудования (Ctrl + A), Дополнительную статистику (Ctrl + S) и возможность Использования Виндовс для администрирования Вай-Фай (F10). Пункт меню Профили позволяет работать с профилями (Ctrl + R) и исключениями (Ctrl + M). В справочном меню, кроме самой интерактивной справки (F1), представлена информация о программе, ее версии и компонентах.
Как драйвер для Intel PROSet/Wireless WiFi скачать, установить и деинсталлировать
Прежде чем устанавливать данное ПО рекомендуем создать точку восстановления Виндовс. Перед установкой драйверов Intel PROSet/Wireless WiFi рекомендуем деинсталлировать старую версию. Если планируется использование Novell Client, его следует установить предварительно.



