Сначала нужно установить драйвер Intel что делать
Простой способ установки и обновления драйверов Intel
Драйверы для компонентов Intel иногда очень трудно найти. Тем не менее, можно облегчить себе этот процесс и автоматически идентифицировать компоненты Intel — скачать драйверы и установить их на компьютер. Ознакомьтесь с нашей инструкцией.
Загрузка и обновление драйверов Intel

Часто у многих пользователей возникают проблемы, когда операционная система не может опознать то или иное устройство. При входе в диспетчер устройств оказывается, что там отображается одно или несколько «неизвестных устройств», обозначенных восклицательным знаком в желтом треугольнике.
В некоторых ситуациях появляются ошибки при инсталляции программного обеспечения видеокарты Nvidia, когда установщик выдает сообщение, что продолжить установку Nvidia невозможно, сначала нужно установить драйверы Intel. Что делать для решения этой проблемы?
Но теперь, если в компьютере установлена материнская плата Intel или используются другие комплектующие этого бренда, можно легко решить эту проблему с помощью специальной программы компании Интел.
Программа Intel Driver Update Utility сначала проведет сканирование компьютера, обнаружит компоненты этой компании и автоматически скачает и установит недостающие или устаревшие драйверы. Мало того, что обеспечивает быстрый доступ к последним версиям драйверов Intel, она во многих случаях способна распознать компоненты, обозначенные как «Неизвестное устройство».
Как распознать компоненты через Intel Driver Update Utility
Intel Driver Update Utility упрощает весь процесс распознания, установки и обновления. Она способна распознать драйвера следующих интеловских компонентов:
- Видеокарты (например, интегрированные графические процессоры Intel i5 и i7);
- Звуковые карты (интегрированные на материнских платах);
- Сетевые карты Wi-Fi;
- Сетевые карты Ethernet;
- Чипсеты;
- Материнские платы Intel;
- Intel NUC (мини-компьютеры Intel);
- Intel Compute Stick (микрокомпьютер в виде флэш-накопителя).
Если на ПК установлен какой-либо компонент из вышеуказанного списка, то Intel Driver Update Utility распознает его автоматически. Кроме того, если пользуетесь миниатюрными компьютерами Intel NUC или Intel Compute Stick, то программа загрузит все необходимые драйверы для корректной работы системы.
Использовать утилиту достаточно просто. После ее запуска отобразится окно, через которое можно производить поиск отсутствующих либо новых версий драйверов. Сначала нажмите на кнопку Start scan и подождите, пока они отобразятся в разделе «Available drivers for your product».
Перед загрузкой можно создать отдельную папку для их хранения. Нажмите сначала на иконку в поле Download Directory и укажите папку, в которую будете загружать файлы. Чтобы скачать, кликните на Download.

После загрузки можно установить их непосредственно с программы Intel Driver Update Utility или сделать это вручную, запуская каждый установщик из указанной папки.
Приложение позволяет не только автоматически распознавать устройства. С его помощью можно загрузить любые другие драйвера для устройств Intel. Для этого сначала воспользуйтесь опцией «Search manually», чтобы найти соответствующий драйвер и выбрать подходящий вариант. Благодаря ей появляется возможность загрузки драйверов с другого компьютера.
Альтернативный метод установки
Первым делом, что надо сделать после переустановки системы – установить все драйвера для полноценной работы компьютера. Этот процесс довольно продолжителен и трудоемкий, но его можно ускорить, а для этого, сначала создайте резервную копию текущих драйверов перед переустановкой системы. Тогда без особых хлопот можно будет ставить их на «чистую» систему.
Для создания копии используем приложение Free Driver Backup, которое позволяет довольно быстро выполнить резервное копирование выбранных (или всех) драйверов.
Создание резервной копии через Free Driver Backup
Приложение автоматически просканирует компьютер на наличие всех драйверов и отобразит их в виде простого списка. Напротив каждого высветится его имя, а также рекомендуемое действие на вкладке Action. По умолчанию отображаются только рекомендуемые (Recommended). Чтобы отображались все, нужно перейти в меню Scan Driver и выбрать пункт Scan all drivers.
Чтобы начать копирование сначала следует выделить в списке те позиции, которые хотите сохранить , или все (Select all), а затем нажмите на кнопку Backup. К сожалению, приложение не предлагает выбрать папку для сохранения, поэтому после создания ее можно найти в каталоге с программой.
Инструмент позволяет сделать также другие архивы данных – историю браузера, отдельные страницы из Internet Explorera, а также – что очень важно — системный реестр. Все эти опции можно найти в закладке Plugins.
После переустановки или «чистой» установки системы драйверы можно восстановить с помощью диспетчера устройств. Сначала кликните правой кнопкой мыши на Пуск и выберите Диспетчер устройств.
В окне диспетчера отображается список всех составляющих ПК. Если, например, нужно распознать сетевую карту (ее можно найти по названию в разделе Сетевые адаптеры), кликните на ней правой кнопкой мыши и выберите «Обновить драйвер».
Затем выберите в открывшемся окне «Поиск и установка драйверов вручную», после чего укажите путь к папке, в которой находится резервная копия (по умолчанию папка BackUp в каталоге программы Free Driver Backup).
Заключение
Создание резервной копии очень удобное решение и сэкономит много времени на поиски. Если устанавливаете новый драйвер и хотите оградить себя от проблем, вернувшись к предыдущей версии, то сначала сделайте резервную копию. Также это очень полезная опция, когда на ПК установлены старые комплектующие, для которых не удается найти драйверы на официальных сайтах.
В связи с тем, что резервная копия сохраняется в каталоге с программой, то рекомендуем установку Free Driver Backup проводить не в системном разделе. Таким образом, убережете ее от случайного форматирования при переустановке системы. А лучше скопируйте на другой локальный диск или на флешку.
Нужно сначала установить драйвер Intel. Что это за ошибка и как ее устранить?
Многие владельцы ноутбуков часто испытывают определенные проблемы при установке драйверов. А устанавливать их иногда приходится вручную. Особенно много проблем вызывают драйвера видеокарты. Эти компоненты – самые капризные. Особенно в лэптопах. Весьма часто незадачливые юзеры видят сообщение типа: “Нужно сначала установить драйвер Intel”. Естественно, они понятия не имеют о том, что значит эта ошибка, и как ее устранить. Мы рассмотрим этот вопрос подробно и предоставим решение. Но сначала немного о самой ошибке.

Что это за ошибка?
Итак, ноутбук выдал сообщение о том, что нужно сначала установить драйвер Intel. Что это значит? Это значит, что в вашем лэптопе установлена гибридная графическая система. То есть, в системе имеются два графических адаптера. Один является составляющим чипсета или процессора и отвечает за вывод изображения на экран. Как правило, такой графический адаптер не обладает достаточной производительностью для игр, а видеопамять черпает из оперативной памяти. Потому ему в помощь отрядили мощный дискретный видеоускоритель. Вторая видеокарта подключается только при выполнении ресурсоемких задач. В остальное время она бездействует. Так сохраняется энергия ноутбука. Естественно, под обе видеокарты требуются разные драйверы. И ошибка “нужно сначала установить драйвер Intel” говорит о том, что драйвера должны устанавливаться в строгой последовательности: сначала программное обеспечение для интегрированного графического адаптера и только потом – для дискретного. А теперь перейдем к решению проблемы.

Исправляем ошибку
Итак, система выдала сообщение о том, что сначала нужно установить драйвер Intel. Что делать для решения проблемы? Для начала придется открыть браузер и загрузить в нем официальный сайт производителя ноутбука. Нужно найти там драйвера для графической подсистемы и скачать их. После скачивания делаем следующее.
- Открываем “Проводник Windows” и перемещаемся в каталог загрузок.
- Находим исполняемый файл, в названии которого есть слово “Intel”.
- Запускаем программу установки.
- Следуем инструкциям и устанавливаем драйверы для интегрированного графического ядра.
- Как только драйвера установились, перезагружаем машину.
- После рестарта снова идем в папку загрузок и запускаем файл со словом “NVidia” в названии.
- Следуем рекомендациям установщика.
- Есть один нюанс. Стоит указать выборочную установку.
- Среди компонентов, подготовленных к установке, есть один совершенно бесполезный – “Game Center”.
- Снимаем галочку с него и продолжаем.
- После завершения установки снова перезагружаем лэптоп.
Теперь после рестарта система должна работать нормально. Так как все драйверы были успешно установлены. Сообщение о том, что нужно сначала установить драйвер Intel появилось бы еще на этапе установки драйверов NVidia. Если его не было, то все в порядке.

Особенности установки на некоторых ноутбуках
Иногда лэптопы весьма капризны в плане переустановки драйверов. И если сначала нужно установить драйвер Intel – NVidia не установится ни за что, пока не будет удален стандартный драйвер и установлен актуальный. То есть, перед установкой придется убрать стандартный драйвер. Сделать это просто.
- Открываем “Панель управления”.
- Кликаем “Диспетчер устройств”.
- Выбираем графу “Видеоадаптеры”.
- Щелкаем правой кнопкой мыши по первому и выбираем “Свойства”.
- Во вкладке “Драйвер” ищем кнопку “Удалить” и жмем на нее.
- Подтверждаем действие.
- Повторяем операцию для второго видеоадаптера.
Теперь можно приступать к установке только что скачанных драйверов.Все должно пройти нормально.
Заключение
Итак, мы рассмотрели весьма распространенную ошибку, при которой система выдает сообщение о том, что нужно сначала установить драйвер Intel. Решение очень простое. С ним справится даже новичок.
Как вручную установить графический драйвер Intel® в Windows® 10
На этой странице
某些 Creative Cloud 应用程序、服务和功能在中国不可用。

Если вы вошли в систему в качестве гостя или обычного пользователя, Windows не разрешит установку драйвера. Некоторые организации не позволяют пользователям решать, что они могут устанавливать и как управлять настройками системы и приложения. Возможно, в такой ситуации вам придется обратиться к системному администратору за помощью в установке драйвера.
Прежде чем начинать
Создайте резервную копию загрузочного тома. Дополнительные сведения см. в разделе Как создать образ системы в Windows 10.
Установка графического драйвера Intel
Выйдите из всех приложений Adobe, работающих на вашем компьютере в данный момент.
Нажмите здесь, чтобы загрузить версию драйвера 24.20.100.6286, признанную Adobe базовым драйвером.
Распакуйте загруженный ZIP-файл.
Дважды щелкните распакованный файл драйвера (имя файла: igxpin.exe).
Нажмите Да при появлении запроса разрешения от контроля учетных записей пользователей.
Следуйте инструкциям на экране установки.
После установки драйверов нажмите ОК , а затем Далее , чтобы перезагрузить компьютер.
В случае сбоя при установке выполните ручную установку с помощью драйвера, загруженного на шаге 2.
Перезагрузите компьютер, даже если это не будет предложено.
Проверка установки драйвера
Чтобы убедиться, что установка драйвера прошла успешно:
Откройте диспетчер устройств. Для Windows 10 щелкните правой кнопкой мыши значок «Запуск Windows» или откройте меню Пуск и найдите Диспетчер устройств . Перейдите в раздел Видеоадаптеры .
Дважды щелкните установленный видеоадаптер в диспетчере устройств.
Нажмите на вкладку Драйвер .
Проверьте, что поля Версия драйвера и Дата драйвера заполнены правильно.
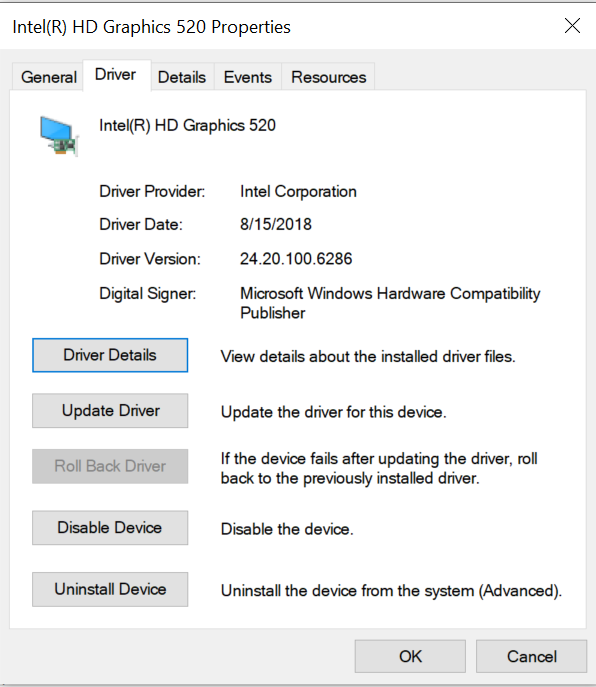
Устранение неполадок при установке драйвера
Иногда при установке драйвера можно увидеть следующие сообщения об ошибке.
Ошибка: использование устанавливаемого драйвера не одобрено для этого компьютера. Получите совместимый драйвер у производителя компьютера. Установка будет прервана.
Ошибка: не удается установить драйвер на этом компьютере. Свяжитесь с производителем компьютера для получения дополнительной информации.
Почему появилась эта ошибка и необходимо вручную обновить драйверы?
Производитель вашего компьютера настраивает драйверы, которые запускают компоненты Intel® на вашем компьютере. В этом случае изготовители оборудования имеют определенную настроенную версию драйвера, и их следует устанавливать только в том случае, если для вашей системы требуется что-то конкретное. Возможно, будет правильным обновить Windows, но в Windows есть функция, называемая параметрами установки устройства, которая автоматически загружает приложения производителей и пользовательские значки для наших устройств. Эта функция зависит от функции Центра обновления Windows, она включена по умолчанию. Таким образом, при обновлении системы одновременно будут обновляться драйверы устройств, с тем же самым эффектом как при установке драйвера с веб-сайта производителя. Однако производителям может потребоваться некоторое время, чтобы опубликовать последние обновления драйверов в Центре обновления Windows.
Что делать, если предупреждение появляется снова?
Возможна ситуация, когда Центр обновления Windows восстанавливает более старую версию драйвера OEM поверх вновь установленного драйвера. Если вам нужны определенные драйверы, отключите автоматическую загрузку драйверов в Windows 10, выполнив следующие действия:
Отключение Автоматической загрузки драйверов немедленно прекращает автоматическую загрузку и установку всех обновлений OEM в рамках Центра обновления Windows. Это может повлиять на производительность, стабильность и безопасность вне приложения Adobe.
Как изменить параметры установки устройства в Windows 10
Установка драйверов Intel
Приветствую!
Установка драйверов Intel ничем не отличается от установки любой другой программы, несмотря на такое всемирно популярное название. В наши дни под логотипом Intel выпускаются не только процессоры, но и материнские платы, бюджетные видеоадаптеры… Времена сильно изменились, поэтому компания Intel значительно расширила сферу своего влияния. Сегодняшняя статья представляет собой наглядное пособие о том, как выполнять установку дровишек этой фирмы, а так же где их вообще искать.

Что такое драйвер?
Прежде, чем выполнять установку драйверов Intel на вашу машину, следует ознакомиться с короткой технической справкой. Наверняка многие юзеры имеют слабое представление о том, как работает драйвер и зачем он вообще нужен. В общем, это особое программное обеспечение, призванное управлять каким либо компонентом вашего компьютера. Каждый чипсет, каждая модель, а так же периферия нуждается в наличии особого инструмента, который будет связывать их с операционной системой. Собственно, в этом и заключается предназначение дровишек – диалог железа с программным уровнем.
Диски в комплекте.
Установка драйверов Intel не должна отнимать у пользователя много сил и времени. Именно поэтому в стандартный комплект поставки с компьютером должен входить диск с оригинальным ПО. Если вам требуются дровишки, то искать их следует, в первую очередь, именно на этом диске. Вам необходимо вставить его в привод, затем запустить установку. После того, как все завершится, перезагрузите машину.
Диспетчер устройств.
Диски с оригинальными дровами это, конечно, хорошо, но как быть, если их нет под рукой? Специально для таких случаев, в ядро операционной системы встроена функция автоматического и ручного поиска – «Диспетчер устройств». Рабочее окошко диспетчера показывает полный список аппаратуры, сосредоточенный на материнской плате. Специальным знаком помечаются неизвестные девайсы, нуждающиеся в установке дровишек. Щелкните правой кнопкой по такому аппарату и выберите «Обновить драйвер».

В моем случае имеется старенький процессор Intel, не нуждающийся в обновлении. А вот одно из аудиоустройств, как раз является «неизвестным». Это, конечно, не процессор, но принцип установки для всех устройств в «диспетчере» один и тот же. В следующем окошке система попросит вас выбрать автоматический или ручной метод поиска. Выбираем первый вариант.

Установка драйверов Intel «из указанного места» нам не подойдет, поскольку, мы условились, что у нас вообще нет дровишек. Но если допустим они есть у вас на флешке, то вы можете выбрать ручную установку и в появившемся окне указать путь к папке где система должна искать драйвер для этого устройства. Она его соответственно найдет, установит, а затем скорее всего попросит перезагрузить ПК, что собственно надо делать всегда после того как вы установили драйвер.
DriverPack Solution.
Наверняка вы уже слышали о DriverPack Solution. Это универсальная программа для поиска и установки дров под любое современное и морально устаревшее железо. Основные достоинства сей утилиты – простецкий интерфейс, высокая производительность и огромная база данных системного ПО. Собственно, из-за большой базы, программка имеет внушительный размер, но пусть это вас не смущает.
Основное рабочее окно выглядит следующим образом.

Верхняя область содержит подробную информацию о функционале компьютера. Чуть ниже – автоматическая панель поиска, которая уведомит вас о том, что найдено оптимальное ПО для определенного железа. В самом низу – полный список устройств, который можно увидеть в «диспетчере». Рядом установлены кнопки для поиска дров. Имеется варианта установки – автоматический (программа все сделает самостоятельно), ручной (без вашего разрешения не начнется установка), а так же поиск нужных драйверов в интернете.
Дополнительные инструменты располагаются в левой области программы. Здесь есть тот же диспетчер устройств, а так же режим эксперта с расширенными настройками. После того как вы выбрали из списка то, что вам необходимо установить пойдет сама установка, после которой необходимо перезагрузить компьютер.
Официальный сайт.
Производитель, о котором мы сегодня говорим, имеет собственный сайт, откуда можно скачать дровишки под любое железо. После того, как вы зайдете на главную страницу, перейдите в раздел «Поддержки».

Затем, появится следующее окошко.

Вы можете провернуть установку драйверов Intel в авторежиме, скачав специальную утилиту. Для этого кликните «обновление дров» в левой части окошка.
Можно искать драйвера по названию. Введите в верхней строке наименование своего девайса, затем пересмотрите список результатов. Аналогичный результат будет получен при использовании «поиска по категориям». Введите категорию устройств, тип ПК, а затем выберите из списка нужную модель.

На последнем этапе выберите нужную версию ОС, после чего результаты перестроятся. Скачивание программы начнется после нажатия по соответствующему значку загрузки.
Ну вот и все! Не забудьте выполнить инсталляцию после скачивания и успехов вам в работе с железом от Intel!
Ниже, вы можете посмотреть видео, в котором рассказано, как бесплатно самостоятельно установить драйвера при помощи программы DriverPack Solution. Приятной работы!
Не могу установить драйверы на видеокарту
не могу установить драйверы на видюху nvidia 610M . Ноутбук asus k53sd sx141d
При установке драйверов nvidia выбивает ошибку “intel© drivers the first”
Белым по черному ОС Вам пишет: “intel© drivers the first” – intel© drivers первый. У Вас на ноутбуке две видеокарты. Это довольно распространенная ошибка, сначала ставим драйвер на встроенное видео, потом на дискретное, не зависимо от того какая пара видеоадаптеров установлена Intel/nVidia, Intel/ATI, ATI/ATI. В вашем случае с начала на Intel® HD Graphics, а потом на nVidia GeForce GT610M. Снова удалите драйверы, подчистите хвосты, особенно за nVidia, перезагрузите ноутбук и потом ставьте.
а какие драйвера качать для Intel® HD Graphics ? ссылочку можно?
![]()
asuspro, intel.com
или качаем с оф. сайта асус для своего бука asus.com.
качаем Intel Graphics Driver 88.13 (MBytes)
Удаляем сначала все драйверы. nVidia через Панель управления – Программы и компоненты (удаляем все что от nVidia), на диске С в папках Program Filse и Program Filse (х86) смотрим чтобы ничего от nVidia тоже не осталось. Драйвер от Intel удаляем через Диспетчер устройств – Видеоадаптеры – Intel® HD Graphics – вкладка драйвер – удалить. Перезагружаем ноутбук. Пуск – Все программы – Центр обновления Windows – Поиск обновлений – ставим драйвер на Intel. Драйвер на nVidia берем с диска идущего в комплекте или здесь или с оф. сайта Support ASUS – выбираем свою модель – свою ОС – VGA.
Искал ответ на свой вопрос и нашел его тут, спасибо, ато я заманался качать с нвидиа драйвера=)
здрасте..купил ноут..поставили мне винду 7..тормозит..пипец!!ставил разные дрова на видюху не помогает..что дела?помогите?
Что делать? – Не давать “специалистам” с кривыми руками. На вашем ноутбуке и так должна была быть предустановлена Windows 7. Если была предустановлена Windows 7 и “специалист” который Вам ставил другую ОС ни чего не предпринимал с разделами HDD, не удалил скрытый раздел Recovery, сделайте самое простое – восстановите ноутбук из скрытого раздела по f9. Прочтите: “Руководство пользователя” – “Восстановление ноутбука” все доходчиво написано. С ноутбуками на платформе AMD нужно быть вообще поаккуратнее – с драйверами иногда не все просто. Если скрытого раздела Recovery нет и восстановление по f9 невозможно драйверы и утилиты берем здесь или с оф. сайта Support ASUS на видео с оф. сайта AMD. Драйверы начинаем ставить с Chipset, утилиты ставим начиная с ATKACPI driver and hotkey-related utilities, утилиты можно поставить только те которые действительно нужны. Почитайте здесь и пройдитесь дальше по ссылкам, думаю разберетесь какие утилиты конкретно вам нужны, а какие нет, какие оставить, какие нет. Останутся вопросы спрашивайте.
спасибо..не было винды.Free DOS.брал.теперь уже сто раз пожалел.
![]()
Проблем нет, найдите чистую, рабочую ОС ( желательно такую, что есть на оф сайте Асус, на вашу модель, + скачайте необходимые вам драйвера и установите в чёткой , необходимой последовательности. )
Здравствуйте, у меня небольшая задачка, не работает микрофон на ноуте DEPO C8410 после установки виды 7, при выборе настроек микрофона выходит окно your current detault speech engiene does not support this astion at this time. пробовала скачать дрова с http://www.depo.ru/article_a10711_r1501.aspx, виста audio, но так и не получилось ничего, микрофон присутствует, ранее работал, а сейчас нет. в скайпе собеседник меня не слышет. буду признательна.
![]()
iris4652, до установки нового драйвера, вы старый удаляете? Удаляется старый драйвер- перезагрузка- снова запускаем установку.
По умолчанию микрофон отключен и громкость стоит на 0. В настройках звука(панель управления) поставьте громкость микрофона на полную. Включить и сделать по умолчанию.
здавствуйте помогите возникла не большая проблемка. при установки графического драйвера пишет что не обнаружил совместимого графического оборудования. устанавливал чипсет качал с оф. сайта нвидиа подходящий драйвер все равно не в какую.
видюха: nvidia geforce gt 640m
windows 7 максимальная
может через биос как то? но честно не знаю как помогите)
![]()
да конечно установил intel ® HD graphics 4000
от версии 306.23 никакой реакции тоже самое вылезает
не понял где конечно но если не трудно объясните все перепробывал
я интел поставил а драйвер видюхи не могу
![]()
andrey528, попробуйте более раннюю версию nVidia_296.98.
У вас какая битность ОС? Вы точно для своей ОС скачиваете?
64 бит щас качаю такую версию качает только по 50кб как скачаю отвечу)
версия 295. 55 тоже ноль
версия 296.16 тоже ноль кстате с оф сайта аcer
что пробывать 296.98.
уверен там тоже ноль
может еще чем по советуете
и кстате может у меня просто на просто видюха полетела? как проверить?
долгожданная версия 296. 98 накрылась медным тазом.
не знаю что делать 
Как я пытался поставить Windows 7 на нетбук – нестандартное решение ошибки “Не найден необходимый драйвер носителя”
Обращение к читающим
Прежде чем начать свой рассказ, сразу оговорюсь: это чисто мой опыт, я мог где-то накосячить или что-то неправильно сделать (по вашему мнению), мог поступить по-другому и т.д. Но повторюсь: это мой опыт и мое решение проблемы, если желаете прочесть — я буду рад, покритиковать — тоже буду рад. Но не надо, пожалуйста, рассказывать, что вы все мастера, а другие нет.
Введение в ситуацию
Нетбук от фирмы ASUS, модель R540L, без оптического привода, 1 вход USB 3.0 и 1 вход USB 2.0.
реклама
Столкновение с проблемой №1 — “Не найден необходимый драйвер для дисковода оптических дисков”
Все начинается как обычно, берется .iso файл и делается загрузочная флешка. Загрузочную флешку делал через программы UltraISO и Rufus (кстати, последнюю рекомендую больше, чем первую). Итак, вставил флешку, в BIOS (НЕ UEFI) выставляю загрузку с флешки и ничего не предвещало беды, но выскакивает окошко, которое многие из нас очень хорошо знают — “Не найден необходимый драйвер для дисковода оптических дисков”.
реклама

Флешка стоит в порте USB 2.0 (черный), установочный дистрибутив проверенный и устанавливал его много раз на разные системы, в BIOS настройки верные, так что проблема не в этом.
реклама
Для этого есть множество способов, вплоть до специальных программ от разных фирм. Сразу скажу — либо я что-то неверно сделал, либо все это туфта.
Столкновение с проблемой №2 — “Черный экран и зависание”
реклама
- Первая программа — MSI Win 7 Smart Tool.

Смотрю инструкцию по использованию, хотя даже интуитивно все понятно. Делаю, как указано в инструкции, и жду, пока идет установка, процесс внедрения драйверов занял около 25-30 минут.
Далее снова произвожу манипуляции начала установки Windows 7 и после логотипа компании все что я вижу — это просто черный экран. Даже нижний слэш не моргает, как это часто бывает. Окей, пробуем следующую.
- Вторая программа — Windows 7 USB 3.0 Creator Utility от Intel. Уж почему-то я подумал, раз эта программа от производителей чипсета данного ноутбука, то она должна точно все сделать верно.

После прочтения инструкции и проведения всех “тыков” по нужным кнопкам — меня снова постигла неудача. Произвожу все те же манипуляции запуска установки и снова вижу этот ненавистный черный экран.
В итоге я решил попробовать сделать все банально просто (или глупо, это как посмотреть) и подсунуть установщику драйвера напрямую.
Скачал нужные драйвера с сайта компании, закинул их в папку на флешке (перед этим записав на нее чистый образ) и запустил установку. Черного экрана нет, экран установки запускается, выскакивает сообщение об ошибке, и я хочу через кнопку “Обзор” подсунуть установщику драйвера. Нажимаю “Обзор”, а флешки-то моей он не видит. При “кормлении” ему других папок пишет, что драйвера не найдены.
И тут я уже почти отчаиваюсь.
Нестандартное решение ошибки “Не найден необходимый драйвер носителя”
Перелопатив кучу форумов, прочитав кучу статей в интернете, уже думал плюнуть и поставить Windows 10, который стоял до этого. Но меня все-таки попросили поставить Windows 7, так что будет стоять Windows 7, и неважно, сколько у меня это займет времени и нервов (друг-то названивает каждые 2 часа с вопросом “Ну что там? Скоро?”). И тут я нашел мое спасительное решение проблемы.
Все сводится к тому, что мне нужен Windows 8. Удивились? Я тоже. А суть в том, что требуется взять установщик Windows 8 и подсунуть ему установку Windows 7.
Итак, по пунктам:
- Скачиваем любой доступный дистрибутив Windows 8 (я взял этот).

- Делаем загрузочную флешку с Windows 8 с помощью Rufus.

- После того как программа закончит свое действие, открываем флешку и переходим к папке “/sources” и находим файл под названием “install”. Тип файла будет .esd .

- Открываем через WinRAR .iso файл с Windows 7 и находим по тому же пути файл с таким же названием, копируем его и вставляем с заменой на флешку, вместо intall.esd .

- После этого сбрасываем BIOS до настроек “по умолчанию” и запускаем установку с флешки. И видим установщик Windows 8, но если продолжить установку — устанавливается Windows 7. (Прошу прощения за качество скриншотов, они взяты из видео, приложенного ниже)


Вот и все! Проблема наконец-то решена, Windows 7 начала нормально устанавливаться. Никаких лагов, зависаний, ошибок обнаружено не было. Метод, конечно, может быть похожим на “танец с бубном”, но он рабочий и реально помог мне. Многие могли бы сделать по-другому, и это ваше право. Но если хоть одному человеку поможет данный метод — я буду чувствовать, что все это было написано не зря!
Ссылка на видео с описанием данного метода — YouTube.








