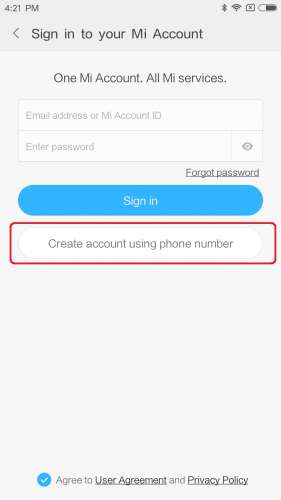После установки драйвера амд черный экран
После установки драйвера черный экран
Видеокарты, без них никуда!
«После установки драйвера черный экран» — одна из типичных тем на большинстве компьютерных форумов. Наряду с синим экраном смерти, описанная выше проблема так же является основным раздражителем для головы пользователя.

Видеокарты жизненно необходимы всем пользователям. Так или иначе, каждый из нас работает с графическими и визуальными эффектами, на обработку которых требуется нехилая доля компьютерных ресурсов. Особой чувствительностью к хорошей производительности видео обладают геймеры. Кстати, если вы любите игрушки, то данный пост будет очень полезен для вас!
Как проявляет себя «Черный экран»?
Итак, вместо фирменного приветствия Windows в стиле добро пожаловать, мы начинаем гуглить «после установки драйвера черный экран». Если вы заядлый игроман, то черный экран проявится не сразу. Вероятнее всего, сей беда застанет вас после запуска какой-нибудь игры в полноэкранном режиме. И это самое безобидное, что может случиться.
Перед появлением черного фона, может проявляться и масса других симптомов, указывающих на проблему с несовместимостью драйверов. Видео эффекты могут обрабатываться довольно медленно, поэтому вместо фильма или игрушки вы получите очень заторможенное слайд шоу.
Очень печальной стоит назвать ситуацию, когда «затемнение» настает в первые же минуты загрузки операционной системы. Здесь вас может настигнуть паника, как быть?! Ведь вы не можете войти в Windows, не можете покопаться в настройках. Но есть несколько способов, о которых мы поговорим чуть позже.
Также можно столкнуться с синим экраном смерти, о котором мы уже упомянали ранее в предидущих статьях.

Это самое неприятное из всего о чем слагали легенды профессиональные сисадмины, поэтому будьте готовы к активным действиям с вашей стороны! К каким? Читаем дальше.
Восстановить систему.
Самый частый совет в теме «после установки драйверов черный экран» — выполнить восстановление системы. Это стандартная функция в Windows, доступная через меню «Пуск»- «Все программы»-«Стандартные»-«Служебные». Описанная функция позволит сделать мгновенный откат на указанную вами дату. Говоря проще – это путешествие во времени, вы вернете свой компьютер к тому рабочему состоянию, в котором он находился перед установкой драйвера. Кстати, сей механизмом можно пользоваться при любых проблемах, это универсальное средство.

Откройте сей режим, затем выберите «Выбор точки восстановления». Появится большое окошко, где будет находиться своеобразный календарик. Выбираете любой день где есть точка сохранения, желательно, чтобы он предшествовал тому роковому событию, когда вы установили новые дрова.

Справа будут отображаться все важные события, которые остались в памяти у системы. Выбираете «точку отчета», затем начинаем восстановление. Компьютер перезагрузится, а Windows несколько раз предупредит вас об этом. Кстати, компьютер будет включаться медленно, поскольку винда будет выполнять откат. Сразу после этого проверьте работоспобность машины, а при необходимости установите старые драйвера, которые будут работать стабильно.
Диспетчер устройств.
Следующий дельный совет в тематике «после установки драйверов черный экран» — откат и поиск других дровишек через диспетчер устройств.

Это еще одна стандартная утилита в Windows, которая выводит на экран полный список устройств, подключенных к компьютеру. В нашем случае, требуется проверить категорию «видеоадаптеры», где находится видеокарта. Если с одним из сей девайсов проблема, то напротив можно увидеть специальный значок. Щелкните правой кнопкой по сей надписи и выберите «свойства».
После этого, внимательно оцените сообщение в первой же вкладке. Обычно, здесь пишется причина неполадки и код ошибки, кстати, неплохо было бы здесь воспользоваться гуглом. Если проблема связана с дровишками, то смело переходим на вкладку «Драйвер», затем кликаем по «откату»,а лучше вообще удалить драйвер вручную и поставить заново. (Пункт удаления драйвера там тоже есть)
Безопасный режим.
И последнее, к чему стоит прибегнуть при проявлении черного или даже синего экрана – загрузка через безопасный режим. При включении машины клацайте по кнопке F8, для того, чтобы вызвать экран дополнительной загрузки. Затем выберите «безопасный режим» и начнется загрузка Windows, правда, загрузится система с графически упрощенным интерфейсом, поэтому не пугайтесь. Далее, откройте меню восстановления системы, как мы это сделали раньше и отправьтесь в прошлое, стабильно работающее и радостное время жизни компьютера.
Если все предыдущие методы не работают, или система не загружается в безопасном режиме то попробуйте при включении компьютера снова нажимать F8 что бы появилась примерная картинка расположенная ниже, где следует выбрать «Загрузка последней удачной конфигурации (с работоспособными параметрами)» или «Устранение неполадок компьютера». (в зависимости от того какая система у вас стоит)

Также не стоит пугаться, если данное меню будет на англ языке. Впринципе там тоже все понятно. Если и после этого система не начала нормально работать, то проще и лучше сохранить все данные и переустановить операционную систему.
Вместо заключения.
На этом все, будьте внимательны и берегите стандартные дровишки для видеокарты, никогда не знаешь, когда пригодится их повторная установка! Удачной работы и поменьше черных экранов!
Почему черный экран после установки драйверов видеокарты AMD на ноутбук?
Сведения о вопросе
Ответы (10)
Это помогло устранить вашу проблему?
К сожалению, это не помогло.
Великолепно! Спасибо, что пометили это как ответ.
Насколько Вы удовлетворены этим ответом?
Благодарим за отзыв, он поможет улучшить наш сайт.
Насколько Вы удовлетворены этим ответом?
Благодарим за отзыв.
Этот ответ помог 1 пользователю
Это помогло устранить вашу проблему?
К сожалению, это не помогло.
Великолепно! Спасибо, что пометили это как ответ.
Насколько Вы удовлетворены этим ответом?
Благодарим за отзыв, он поможет улучшить наш сайт.
Насколько Вы удовлетворены этим ответом?
Благодарим за отзыв.
__
Если мой ответ вам помог, пожалуйста, отметьте его как ответ.
Disclaimer: В ответе могут быть ссылки на сайты не на сайты Microsoft, Все советы с таких сайтов Вы выполняете на свой страх и риск.
Это помогло устранить вашу проблему?
К сожалению, это не помогло.
Великолепно! Спасибо, что пометили это как ответ.
Насколько Вы удовлетворены этим ответом?
Благодарим за отзыв, он поможет улучшить наш сайт.
Насколько Вы удовлетворены этим ответом?
Благодарим за отзыв.
Этот ответ помог 2 польз.
Это помогло устранить вашу проблему?
К сожалению, это не помогло.
Великолепно! Спасибо, что пометили это как ответ.
Насколько Вы удовлетворены этим ответом?
Благодарим за отзыв, он поможет улучшить наш сайт.
Насколько Вы удовлетворены этим ответом?
Благодарим за отзыв.
Это помогло устранить вашу проблему?
К сожалению, это не помогло.
Великолепно! Спасибо, что пометили это как ответ.
Насколько Вы удовлетворены этим ответом?
Благодарим за отзыв, он поможет улучшить наш сайт.
Насколько Вы удовлетворены этим ответом?
Благодарим за отзыв.
![]()
Это помогло устранить вашу проблему?
К сожалению, это не помогло.
Великолепно! Спасибо, что пометили это как ответ.
Насколько Вы удовлетворены этим ответом?
Благодарим за отзыв, он поможет улучшить наш сайт.
Насколько Вы удовлетворены этим ответом?
Благодарим за отзыв.
![]()
они старые , аж 2016 года AMD , как быть?
Это помогло устранить вашу проблему?
К сожалению, это не помогло.
Великолепно! Спасибо, что пометили это как ответ.
Насколько Вы удовлетворены этим ответом?
Благодарим за отзыв, он поможет улучшить наш сайт.
Насколько Вы удовлетворены этим ответом?
Благодарим за отзыв.
__
Если мой ответ вам помог, пожалуйста, отметьте его как ответ.
Disclaimer: В ответе могут быть ссылки на сайты не на сайты Microsoft, Все советы с таких сайтов Вы выполняете на свой страх и риск.
Это помогло устранить вашу проблему?
К сожалению, это не помогло.
Великолепно! Спасибо, что пометили это как ответ.
Насколько Вы удовлетворены этим ответом?
Благодарим за отзыв, он поможет улучшить наш сайт.
Насколько Вы удовлетворены этим ответом?
Благодарим за отзыв.
Это помогло устранить вашу проблему?
К сожалению, это не помогло.
Великолепно! Спасибо, что пометили это как ответ.
Насколько Вы удовлетворены этим ответом?
Благодарим за отзыв, он поможет улучшить наш сайт.
Насколько Вы удовлетворены этим ответом?
Благодарим за отзыв.
В описании вы указали, что вы на 10ки, если все обновления устанавливались своевременно, то у вас сборка 1803 или 1809.
Что для одной, что для другой драйвера от 2016 года староваты. Если 1809, то вообще ситуация еще сложнее, так как с некоторыми версиями устройств от AMD имеется конфликт и решается по мере выпуска новых драйверов.
Вам важно написать в поддержку производителя вашего ноутбука и спросить какие ОС и какие сборки он поддерживает, исходя из этого ответа ориентироваться и использовать ту версию, которая оптимальна для вашей модели устройства.
Это помогло устранить вашу проблему?
К сожалению, это не помогло.
Великолепно! Спасибо, что пометили это как ответ.
Насколько Вы удовлетворены этим ответом?
Благодарим за отзыв, он поможет улучшить наш сайт.
Черный экран после установки драйверов: в чем причина и как устранить сбой?
Бывало ли у вас такое, что вы инсталлировали управляющее программное обеспечение графического ускорителя, но при перезагрузке система, что называется, «вылетела» и вместо обычного приветствия выдавала черный экран. Почему после установки драйвера возник такой сбой? В общем смысле проблема состоит как раз в самом драйвере, который не подходит для модели вашей видеокарты, однако сбрасывать со счетов некоторые другие факторы тоже не стоит. Попробуем разобраться в происходящем и попытаемся найти оптимальное решение, позволяющее максимально быстро устранить возникшую проблему.
Черный экран после установки драйверов: причины появления
То, что черный экран появляется именно по причине несоответствия управляющего ПО (драйвера) установленной видеокарте, сомневаться не приходится, поскольку именно графический чип является тем самым основным элементом, который отвечает за вывод графической информации на экран при старте операционной системы. Это еще радоваться надо, что не появился синий экран, а то ведь с устранением последствий его появления бороться гораздо сложнее. Бывает, правда, и такое, что экран начинает постепенно темнеть при запуске игр. В конце концов он становится совсем черным, а система зависает намертво.
Но в чем, собственно, причина такого явления? Черный экран после установки драйверов может появляться в нескольких случаях, но среди первопричин, вызвавших такой сбой, обычно выделяют следующие:
- драйвер не соответствует модели видеокарты;
- установленный драйвер поврежден изначально;
- необходимые компоненты установлены не полностью;
- не соблюден порядок установки драйверов (для случаев, когда на устройстве имеется и дискретный, и интегрированный ускоритель);
- некорректно установлена игра или программа;
- повреждены системные компоненты.
Несмотря на такой внушительный список проблем, практически для всех ситуаций можно предложить несколько универсальных решений, которые почти всегда устраняют сбои подобного рода.
Появляется черный экран после установки драйвера видеокарты: что делать в первую очередь?
Итак, первым делом, если у вас установлена «Виндовс» седьмой версии и ниже, при включении компьютера или ноутбука после пропадания стартового окна нужно несколько раз нажать клавишу F8, которая вызывает стартовое меню. В восьмой и десятой модификациях такая методика не работает, поэтому в лучшем случае придется использовать съемный носитель с дистрибутивом и через восстановление системы добраться до особых вариантов загрузки.

В самом же меню для начала можно выбрать пункт загрузки последней работоспособной конфигурации. Вполне возможно, что таким образом и можно будет привести систему в чувство, после чего заняться проблематичным драйвером.
Как откатить нерабочую систему?
Но давайте предположим, что система так и не загрузилась, и вместо этого после установки драйверов черный экран появился снова. Перезагружаете компьютер заново, заходите в стартовое меню и выбираете безопасную загрузку (режим Safe Mode). Если система загрузит собственный графический интерфейс, вызовите «Панель управления» и перейдите к разделу восстановления.
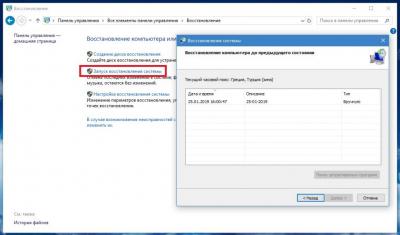
После запуска апплета либо согласитесь с предложением отката из предлагаемой точки восстановления, либо отобразите весь список и выберите ту, которая предшествовала возникновению сбоя.
Что делать с нерабочим драйвером?
Если у вас появился черный экран после установки драйвера AMD или любой другой модели видеокарты, в загруженной системе придется выполнить несколько простейших действий.
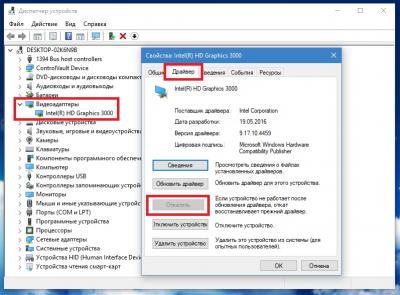
Вызовите стандартный «Диспетчер устройств» (devmgmt.msc), через ПКМ зайдите в свойства проблемного адаптера и на вкладке драйвера нажмите кнопку отката. Очень может быть, что возврат к использованию старого драйвера и позволит устранить проблему.
Установка драйвера при помощи фирменного ПО
Если же у вас появляется черный экран после установки драйвера NVIDIA, но предыдущая методика положительного результата не дала, сначала придется воспользоваться утилитой Display Driver Uninstaller, чтобы удалить существующий драйвер.

Систему пока не перегружайте и не обращайте внимания на разного рода сообщения Windows о том, что найдено новое оборудование. Теперь скачайте с официального сайта производителя самый свежий драйвер, точно подходящий под модель вашего ускорителя и разрядность операционной системы (обычно инсталляторы поставляются в виде EXE-файлов). Далее в Windows 7 и выше запустите установщик от имени администратора, но не соглашайтесь с рекомендуемыми параметрами, а выберите ручную установку.

В списке отметьте все компоненты, которые там есть, и подтвердите старт процесса инсталляции.
Поиск точно соответствующего графическому адаптеру драйвера
Теперь посмотрим, какие меры можно предпринять в случае появления черного экрана после установки драйвера для нестандартного оборудования, у которого заявленной поддержки Microsoft нет. В этом случае, конечно, проще всего воспользоваться специальным программным диском. Если его нет, можно отдать предпочтение автоматизированным приложениям, способным обновлять драйверы (причем абсолютно всех устройств, а не только для видеокарт) наподобие Driver Booster, или установить нужное ПО из набора DriverPack Solution.
В случае ручной установки и присутствии на компьютере двух графических чипов первым устанавливается драйвер дискретной карты, а только после этого аналогичные операции производятся для встроенного (интегрированного) чипа.

Если же драйвер вы так и не нашли, зайдите в «Диспетчер устройств», через ПКМ на видеокарте вызовите раздел свойств, на вкладке сведений отобразите ИД оборудования, скопируйте самую длинную строку с идентификаторами DEV и VEN (обычно в списке она стоит первой), а затем выполните поиск нужного драйвера по этой информации, после чего загрузите и установите управляющее ПО самостоятельно.
Что делать, если ничего не помогло?
Наконец, давайте обсудим, что можно предпринять, если ни одно из выше перечисленных решений эффекта так и не дало. Во-первых, проверьте видеокарту на работоспособность. Очень может быть, что она просто вышла из строя. Во-вторых, в стартовом меню загрузки системы попробуйте отключить проверку цифровых подписей драйверов (это касается именно случаев с нестандартным оборудованием), а затем инсталлируйте драйвер заново. В-третьих, на всякий случай проверьте системные компоненты через командную строку, используя для этого сочетание sfc /scannow. Но хочется надеяться, что до этого дело не дойдет, а вышеописанные методы устранят вашу проблему.
Примечание: если подобное явление наблюдается при прохождении или запуске игры, попробуйте ее переустановить. Также не помешает отказаться от пиратских сборок и поставить официальную версию, после чего поэкспериментировать с настройками разрешения экрана и FPS (возможно, придется их немного понизить, поскольку карта просто не справляется с нагрузкой).
черный экран после установки драйверов на граф ядро amd a 10 6800k мать FM2-A85X
Перед стартом винды “тереби” кнопку F8 ,
должно появиться загрузочное меню: безопасный режим, обычная загрузка, восстановление системы, последняя удачная конфигурация.
(меню есть у 2000, XP, 7. у win98 ctrl+какаято клавиша щас уже не помню. на 8 не проверял)
возможные варианты:
1. выбираешь безопасный режим, после его загрузки(если картинка есть), просто перезагружаешь комп.
2. если после этого в обычном режиме опять ничего, то снова в безопасный режим и тут уже 2 варианта либо сносить дрова или попытаться изменить настройки(разрешение, частоту развёртки, активный дисплей и прочее).
3. вроде в 7 есть режим VGA(так он назывался в XP).
4. восстановление системы.
5. последняя рабочая конфигурация.
так же проверь настройки в биосе какой режим встроена/дискретная видеокарта.
а может и винду придётся переустановить
1) ну а в биосе есть пункт “Initiate Graphic Adapeter” имеет значение PEG и IGD
2) проверяли ли все доступные разъёмы DVI, HDMI, D-SUB(RGB)?
хотя бы высвечивается скрин загрузки по нажатию F8?
ну а настройки в безопасном режиме менять пробовали?
для нормальной работы драйверов и программ управления(ССС),точно не скажу какие, требуются рантайм библиотеки, нетфремворки(.NET).
Я сперва ставлю все С++2008/2010/2012 и по нарастающей (что станет)
NETFramework 1.1/2.0/3.0/3.5/4/4.5 (на семёрке стали тока 3.х и 4.х)
(влияние DirectX не изучено. раньше там были настройки ускорения графики, которые помогали решить проблемы в работе с операционкой/играми)
Настройки в Safe Mode я пытался менять, но дело тут явно не в неверном разрешении или кадровой частоте и результат отрицательный.
Фреймворки я не ставил, т.к. NET Framework (если Вы о нём) – это среда для поддержки программ User Mode, а уж никак не для поддержки аппаратных драйверов и “стыковки” их с ОС (тем более – видео). Как-то так. Поправьте меня.
А по предложенной Вами ссылке я уже был (думаю, что не только я – гугль её выдаёт в числе первых).
Product Type(s) Processor
Product Accelerated Processing Units (APUs)
Keyword(s) A10, A10-6800K, 6800K
Результат поиска:
Sorry, your search did not return any results.
– Make sure all words are spelled correctly.
– Try different or fewer keywords
или же выдаёт страницу драйверов AMD Catalyst™ 13.6 LINUX Beta Driver
Что тут скажешь? Если АМД не знает ключевых слов типа A10-6800K, то нам, простым смертным, остаётся только выругаться и идти за процессорами Intel.
на приведённой сылке, что выберешь, тот драйвер и будет.
Радеоны с давних времён нуждается во фреймворке(control center без него никак).
Windows 7 с нуля уже содержит некоторые думаю 1.х/2.х 3 ,а вот 4.0 и 4.5 точно в ней нет.
мой совет сперва рантайм а потом каталист
ни чем особым 6XXX со своей графикой не отличается от других продуктов AMD
для бульдозеров есть КБ от мелкомягких (их каких то два штуки, увы поставил и забыл), помогающих решить проблему первый с парковкой ядер и второй объясняющих ОСи как нагружать эти ядра.
Когда я собирался брать А10-5800, друг спросил а какую винду будишь ставить
я сказал семёрку. А он мне ставь 8, так как у его знакомого на FM1 семёрка притормаживала, а с 8 проблема отпала. Его совет для APU win8. А мой опыт говорит и 7 очень даже хорошо.
(для справки эти КБ для 8 не нужны)
есть такие моменты, мол некоторые жалуются, что с режимом турбо связаны много тормозов в винде/играх. (я перед покупкой хоть не много читал про + и – данного продукта)
Какой драйвер по моей сылке?
выбераем СВОЮ железку СВОЮ ОСь на сайтах производителей чипсетов, звуковых, сетевых, водео. девайсов
если ОСь битая в боях , то самый лучший способ устанавливать заново(не сборку со всякой хренью, у меня на пример 7 тока с вшитыми обновлениями по март месяц и всё). Конечно подбор дистрибутива занятное дело. (если лицензия, то без проблем)
А я чьи блин выбираю? соседа что ли?
trds88 , “гениальный” вывод: ставим драйвера и на какой-то стадии загрузки Винды получаем чёрный экран? 
Самый правильный вывод: виновники Винда и/или драйвер.
по этим сылкам я вижу тока 13.9 и 13.11beta для WIN7/8
( support.amd.com/en-us/download/desktop?os=Windows+7+-+32 )
( support.amd.com/en-us/download/desktop?os=Windows+7+-+64 )
в скобках показана полная сылка
тут же на странице написано:
AMD Catalyst Control Center requires Microsoft .NET4 Framework. Windows Vista and Windows 7 users may need to install the Microsoft .NET4 Framework as a prerequisite to use Catalyst Control Center.
Я думаю, раз не ставите .NET4 Framework, то не устанавливайте CCC. Возможно проблема в этом.
ИЛИ ПО ЛЮБОМУ СТАВЬТЕ 4.0full И 4.5full.
Дабы проверить я б советовал посмотреть ситуацию с ВОСЬМЁРКОЙ
Так это ж Виндовс – иногда приходится всё ручками делать.
А что если попробовать какой-нибудь драйвер пак. Тока опять же всё ручками, а то на одно и тоже устройство пытается воткнуть или не тот или несколько драйверов(особенно бесит драйвер на тачпад, когда он на компе отсутствует. )
А восьмёрка какая? поподробней.
Допустим дело в биосе. Какие уже опробованы?
тут же на странице написано:
AMD Catalyst Control Center requires Microsoft .NET4 Framework. Windows Vista and Windows 7 users may need to install the Microsoft .NET4 Framework as a prerequisite to use Catalyst Control Center.
Я думаю, раз не ставите .NET4 Framework, то не устанавливайте CCC. Возможно проблема в этом.
ИЛИ ПО ЛЮБОМУ СТАВЬТЕ 4.0full И 4.5full.
Мне “нравятся” Ваше описание WINDOWS! 
“Доступно излагаете” какие у вас БИОС 
FM2-A85XMA-P33 для Речлендов располагает v11.1/11.2/11.3?(после обновления биоса обнуляли CMOS?)
Проверяли параметр в БИОСе, отвечающий за использование интегрированной/внешней 
“в трее показывает”  . А рекомендации отключения антивируса, выполнены на момент установки?
. А рекомендации отключения антивируса, выполнены на момент установки?
К примеру Макафи как настоящий и матёрый удаляет и блокирует по тихому.
На “автомате” тока у продвинутых админов! А обычным пользователям нужно много работать, чтобы достичь такого уровня!
Да и есчо Dual Graphics поддерживает модели с GPU Radeon HD 7350, HD 7450, HD 7470, HD 7550, HD 7570, HD 7670. Так, что опция Dual Graphics в правильном состоянии авто/ВЫКЛ/вкл?
Видео кабель воткнут в разъём на материнской плате?
Так как решения которого я бы не попробовал и мне помогло в теме не прозвучало, то берусь выложить то что помогло мне.
Проблема точно такая же как описал автор, сначала я пытался примериться с этим решая ее методом тыка  , а именно при появлении черного экрана я перезапускался жмакал F8 выбирал режим низкого разрешения 640*480 и комп успешно загружался, потом менял разрешение на нужное и вуаля проблема решена, я даже маман этому действу научил и она несколько месяцев ощущая себя крутым хакером юзала этот способ
, а именно при появлении черного экрана я перезапускался жмакал F8 выбирал режим низкого разрешения 640*480 и комп успешно загружался, потом менял разрешение на нужное и вуаля проблема решена, я даже маман этому действу научил и она несколько месяцев ощущая себя крутым хакером юзала этот способ  , но почему то становилось только хуже и месяца через три винда умерла, возможно проблема в рекламных ссылках которые маман переодически тыкает.
, но почему то становилось только хуже и месяца через три винда умерла, возможно проблема в рекламных ссылках которые маман переодически тыкает. 
После переустановки винды и установки дров с официального сайта ноутбука появился черный экран, переустановил и воткнул дровишки для именно этой видеокарты с оф. сайта AMD по ID оборудования и О ЧУДО – ни черта не поменялось  , кстати переустанавливал драйвер возвращением к последней удачной конфигурации, стандартный драйвер идущий вместе с виндой больте меньте подходит,но круглые значки яицевидные и ни каких других разрешений экрана в настройках нет.
, кстати переустанавливал драйвер возвращением к последней удачной конфигурации, стандартный драйвер идущий вместе с виндой больте меньте подходит,но круглые значки яицевидные и ни каких других разрешений экрана в настройках нет. 
Почитал данную тему, тут ближе всего описанная проблема и адекватно ее обсуждение, но решения нет, вот решил помочь то что сам нашел и ПОМОГЛО. 
РЕШЕНИЕ: сносим целиком вместе со всем барахлом каталист контрол центр и на его место втыкаем AMD Catalyst™ 15.11.1 Beta  и при установке выбираем пользовательскую, я отключил все барахло что хотело установиться кроме самого драйвера, в этой версии позволено отключить все, у меня работает все отлично проблема устранена.
и при установке выбираем пользовательскую, я отключил все барахло что хотело установиться кроме самого драйвера, в этой версии позволено отключить все, у меня работает все отлично проблема устранена.
Всем удачи у меня все. 
Windows 10: Как исправить черный экран во время загрузки ОС и ошибку с драйверами AMD
Windows 10 страдает от различных багов и проблем, присущих ОС с момента ее выхода. Правда, благодаря опытным пользователям и экспертам, ежедневно находится множество способов решения ошибок на Windows 10.
В этой статье мы поговорим с вами о том, как исправить зависание загрузки/черный экран во время загрузки Windows 10, который, вероятнее всего, возникает из-за графических драйверов AMD.
Зависание Windows 10 характеризуется появлением черного экрана с курсором мыши в процессе загрузки ОС. Такой экран может висеть от минуты и дольше, после чего появляется стандартное окно с входом в систему.
На сегодняшний день точно установлено, что ошибка связана с новыми графическими драйверами AMD Catalyst 15.7.1 и может быть решена путем восстановления или отката к более ранней версии драйвера AMD.
Как решить ошибку с загрузкой Windows 10 одним из двух способов читайте ниже.
Простое решение долгой загрузки
- Найдите в реестре ветку HKEY_LOCAL_MACHINESYSTEMControlSet001ControlClass<4d36e968-e325-11ce-bfc1-08002be10318>�001 и EnableUlps
- И установите значение 0
- Готово!
Как исправить черный экран во время загрузки и ошибку с драйверами AMD на Windows 10
Шаг 1: Откройте меню «Пуск» и перейдите в Настройки=> Система
Шаг 2: Выберите «Программы и компоненты» во вкладке слева, после чего в списке программ найдите AMD Catalyst Install Manager. Удалите AMD драйверы
Шаг 3: Нажмите «Ок» и подтвердите, что у вас есть разрешения и доступы для удаления драйверов с ОС
Шаг 4: Подождите, пока завершится удаление графических драйверов и скачайте прошлую версию драйвера AMD Catalyst 15.7, в зависимости от архитектуры вашей ОС – х32 или х64. Как правильно установить графические драйверы для AMD читайте ЗДЕСЬ.
Шаг 5: Дождитесь окончания загрузки драйверов, затем запустите .exe файл и разархивируйте файлы на рабочий стол в отдельную папку
Шаг 6: После того, как разархивация закончится, закройте установщик AMD
Шаг 7: Еще раз откройте меню «Пуск» и найдите там «Диспетчер устройств»
Шаг 8: Прокрутите ползунок вниз и найдите в списке устройств Microsoft Basic Display (Базовый дисплей Microsoft). Т.е., это означает, что видеодрайверы не установлены
Шаг 9: Нажмите на драйвер дисплея правой кнопкой мыши и выберите в свойствах «Обновить драйвер»
Шаг 10: В открывшемся диалоговом окне, выберите ручной поиск и укажите папку, куда вы разархивировали файлы драйвера Catalyst 15.7. По умолчанию, они устанавливаются сюда: «C:> AMD»
Шаг 11: После того, как вы правильно укажите папку с файлами драйвера, нажмите «Ок». Далее уже установщик самостоятельно определит нужные ему файлы и установит их.
Шаг 12: Последнее, что требуется сделать – перезагрузить ПК. После выполненных выше действий, загрузка Windows 10 должна проходить нормально, без всяких задержек или неожиданных черных экранов перед входом в ОС.
Почему после установки драйвера черный экран
Такая неприятность, как черный экран – не редкость после установки пакета драйверов. Неопытный пользователь, скорее всего, не разберется, в чем причина неполадки, и попробует решить проблему радикальным способом – переустановкой системы. Вот только спешить не стоит!
Начнем с того, что чаще всего причиной черного экрана становится неверно установленный драйвер графической карты, соответственно, его необходимо переустановить и желательно воспользоваться другой или более свежей версией. Появляется следующий вопрос: как это сделать, если на экране монитора ничего не отображается?
Причины черного экрана
Для начала, давайте разберемся, почему такое случается. В некоторых случаях после установки драйвера Windows может дать сбой и не понять, что это за устройство, и как с ним правильно взаимодействовать. Итог – весь поток видеоинформации превращается в большое черное пятно. Случается и так, что при автоматической установке система неверно определяет драйвер, и вместо драйверов, например, для ATI Radeon устанавливает драйвера для Nvidia GeForce. Еще одна причина – битый файл: не скачанный полностью дистрибутив из Сети или поврежденный диск.
Как исправить
Разумеется, что для начала необходимо иметь драйвер от нужного устройства. Скачать драйвер можно с официально сайта разработчика или найти на компакт-диске, который шел в комплекте с видеокартой или с ноутбуком.

Следующий этап – перезагрузка компьютера в безопасном режиме . Для этого сразу после перезагрузки постоянно следует нажимать клавишу F8 – до тех пор, пока на экране монитора не появится меню с выбором запуска Windows, где следует выбрать пункт «Безопасный режим». В безопасном режиме следует зайти в диспетчер устройств и найти в списке графическую карту, удалить драйвер и установить новый. После этого компьютер можно перезагружать. В том случае, если установка нового драйвера не помогла, можно воспользоваться другим способом: снова загрузить ОС Windows в безопасном режиме и запустить восстановление системы. В том случае, если и этот способ не помог, можно попробовать полностью переустановить операционную систему. Вероятность того, что ни один из способов не даст желаемого результата, есть, но это будет означать, что видеокарта неисправна.
Другие причины появления черного экрана
Не всегда экран чернеет сразу после установки драйверов. Компьютером можно пользоваться долгое время: работать в офисных программах, просматривать веб-сайты, запускать медиафайлы. Сбой может произойти при запуске требовательных к видеокарте программ или файлов. Это может быть видеофайл в высоком разрешении, требовательная к ресурсам игра или программа, например, видео или фоторедактор. Это еще один признак того, что программное обеспечение было установлено неверно. А все дело в том, что в играх или при воспроизведении видеофайлов большого разрешения взаимодействие с графическим ускорителем обязательно, а драйвер не справляется с нагрузкой. Решается проблема выше описанными способами.
Дополнительные действия
Если до этого ваш компьютер исправно работал и без проблем запускал требовательные игры, помочь могут следующие действия: установка более свежих драйверов для графического ускорителя или наоборот – откат к старым версиям; восстановление системы и чистка реестра.