Почему не обновляется драйвер видеокарты AMD
Как обновить драйвер на видеокарту AMD, nVidia и Intel HD: от А до Я

Всем доброго часа!
Стоит ли говорить, что от драйвера видеокарты зависит очень многое: качество изображения на экране, разрешение, цвета, количество FPS в играх и прочее.
А от качества картинки на экране — зависит не только приятное времяпровождение, но и наше зрение. Именно поэтому, обновить и настроить драйвер видеокарты нужно правильно!
К тому же, в некоторых случаях, у пользователя нет выбора: например, если начала вылетать ошибка, что “Видеодрайвер был остановлен. “.
Но сразу скажу, что обновление драйвера происходит далеко не всегда просто. Мне довольно часто присылают вопросы по поводу невозможности удаления старого драйвера, о том, как узнать модель видеокарты, какую версию выбрать и пр. Постараюсь ответить на эти все сопутствующие вопросы здесь.
В статье рассмотрены видеокарты: AMD, NVidia и IntelHD. Информация актуальна как для ноутбуков, так и для обычных компьютеров.

Все шаги по обновлению драйвера на видеоадаптер
Подготовка №1: узнаем модель видеокарты (в т.ч. модель ноутбука)
Пожалуй, это первый вопрос, с чего следует начать данную статью. Чтобы скачать нужный драйвер для вашего ПК/ноутбука — необходимо знать точную модель видеокарты, версию ОС Windows (в некоторых случаях нужна модель ноутбука).
Для того, чтобы узнать, какая видеокарта стоит у вас на компьютере, можно прибегнуть к нескольким способам.
Можно узнать, открыв диспетчер устройств. Для этого нажмите сочетание кнопок Win+R и введите команду devmgmt.msc — нажмите Enter.

Запуск диспетчера устройств – devmgmt.msc
Далее необходимо открыть вкладку “Видеоадаптеры” и посмотреть, что там есть. В моем ноутбуке, например, установлено 2 видеокарты: IntelHD Graphics 5500 и NVIDIA GeForce 920M (см. скриншот ниже).
Примечание : не всегда в этой вкладке показывается модель видеокарты, может так быть, что вы увидите простое, что-то вроде “Стандартный видеодрайвер VGA” и пр. В этом случае — см. второй способ.

Узнать большинство характеристик компьютера очень удобно с помощью специальных утилит. О них я рассказывал в этой статье: 👉 https://ocomp.info/harakteristiki-kompyutera.html
Например, утилита HWiNFO — после запуска автоматически покажет модель процессора, видеокарты, версию ОС Windows, т.е. все то, что нужно знать, чтобы правильно найти и поставить драйвер (см. скрин ниже: все нужное выделено желтым цветом).

Примечание : если у вашего устройства несколько видеокарт, обратите внимание на переключатель GPU#1, GPU#0 и пр. — находится под логотипом видеокарты. Чтобы увидеть характеристики другой видеокарты — просто переключите GPU#1, скажем, на GPU#0.
ДОПОЛНЕНИЕ
Если у вас ноутбук, то для поиска драйвера вам потребуется узнать и его модель. О том, как это сделать можете узнать в одной из моих статей, ссылка ниже.

👉 Как узнать модель ноутбука: где посмотреть точную модификацию — https://ocomp.info/kak-uznat-model-noutbuka.html
Подготовка №2: узнаем версию ОС Windows
Достаточно открыть 👉 панель управления по адресу:
Панель управленияСистема и безопасностьСистема
(Либо в “Моем компьютере” щелкнуть правой кнопкой мышки в любом месте, а затем в появившемся меню выбрать свойства )
В открывшемся окне будет показана версия Windows, ее разрядность, модель процессора, количество оперативной памяти. В общем-то, все что необходимо (пример ниже на скрине).
Примечание : если у вас не официальная версия Windows, имейте ввиду, что некоторые “сборщики” таких ОС засовывают в это окно недостоверные сведения. То бишь вместо Windows 7 — тут может “гореть” Windows 10 (хотя это не так!).

Более достоверный, чем первый.
Сначала открываем командную строку: можно через меню ПУСК, можно нажать сочетание кнопок Win+R , и ввести команду CMD , нажать Enter.
👉 Справка!
В командной строке напишите команду systeminfo и нажмите Enter. Через 10-15 сек. вы получите все необходимые сведения (см. скрин ниже).

Можно воспользоваться спец. утилитами, например, HWiNFO . Ссылку на утилиту давал выше (см. про определение модели видеокарты), а также приводил скрин, где и на что смотреть ☝.
👉 В помощь!
Также приведу ниже ссылку на вспомогательную статью-инструкцию по этому вопросу.
Вариант №1: скачивание и обновление драйвера с официального сайта
Здесь я привел несколько таблиц с полезными ссылками на официальные сайты. Но прежде скажу пару слов о выборе версии драйвера, и о том, что нужно сделать перед непосредственной установкой.
Про выбор версии драйвера
Не всегда просто и легко выбрать версию драйвера, которая бы нормально работала. Сейчас с этим лучше, но лет 10 назад, например, модельный ряд ATI Radeon 9x были очень капризными.
Если на официальном сайте производителя вашего оборудования есть несколько версий драйвера – скачайте их обе (одну — самую новую) .
Далее установите новую версию и посмотрите, все ли будет в порядке, все ли работает. Если есть какие-то ошибки (например, вылетают игры) — то попробуйте переустановить видеодрайвер и поставить более старую версию. В некоторых случаях — он работает куда лучше.
Для пользователей ноутбуков: рекомендую сначала скачать видеодрайвера на сайте производителя вашего устройства. Т.е. если у вас ноутбук ACER и видеокарта AMD (скажем для примера), то сначала зайдите на сайт производителя вашего ноутбука (т.е. ACER) и скачайте драйвер для видеоадаптера там (а уж потом, если он не подойдет, зайдете на сайт AMD).
Дело в том, что производители ноутбуков часто оптимизируют драйвер под конкретную модель устройства (что позволит избежать разного рода ошибок и конфликтов).
Про бэкап драйвера
Если у вас уже есть какие-то видеодрайвера в системе, и они сносно работают, то перед обновлением я рекомендую вам сделать их бэкап (т.е. резервную копию).
Она пригодится в тех случаях, когда новые драйвера встанут криво, или будут конфликтовать (такое происходит не так уж и часто, но, когда происходит — часто жалеешь, что не сделал резервную копию) .
👉 В помощь!

О том, как сделать бэкап драйверов в Windows – см. в этой статье
Перед обновлением удалите старый драйвер
После того, как скачано несколько версий драйверов, сделан бэкап старых, рекомендую полностью и начисто удалить старый драйвер из системы. Если этого не сделать, то довольно-таки часто в процессе установки происходят ошибки и новые драйвера встают криво, либо вылетает ошибка при установке о невозможности выполнить инсталляцию.
Также если этого не сделать, то часто бывает, что драйвер вы “якобы” обновили, но пользуетесь старой версией.
👉 В помощь!

О том, как удалить видеодрайвер из системы начисто — см. здесь (для AMD, IntelHD, NVIDIA)
Таблица №1 : ссылки на официальные сайты для загрузки видеодрайверов.
Обновление драйверов видеокарты AMD Radeon

Рано или поздно любое программное обеспечение нуждается в обновлении. Видеокарта — комплектующее, которое в особенности зависит от поддержки производителя. Новые версии ПО делают работу этого устройства более стабильной, настраиваемой и мощной. Если у пользователя нет опыта в апгрейде программной части компонентов ПК, такая задача как установка актуальной версии драйвера может оказаться непростой. В этой статье мы рассмотрим варианты его инсталляции для видеокарт AMD Radeon.
Обновление драйвера для видеокарты AMD Radeon
Каждый владелец видеокарты может установить один из двух типов драйвера: полный пакет программного обеспечения и базовый. В первом случае он получит утилиту с основными и расширенными настройками, а во втором — лишь возможность устанавливать любое разрешение экрана. Тот и другой вариант позволяют комфортно пользоваться компьютером, играть в игры, смотреть видео в высоком разрешении.
Перед тем, как перейти к основной теме, хочется сделать два замечания:
- Если вы — обладатель старой видеокарты, например, Radeon HD 5000 и ниже, то название этого девайса носит имя ATI, а не AMD. Дело в том, что в 2006 году корпорация AMD выкупила ATI и все разработки последних перешли под руководство АМД. Следовательно, разницы между устройствами и их программным обеспечением нет никакой, а на сайте AMD вы найдете драйвер под устройство ATI.

Способ 1: Обновление через установленную утилиту
Как правило, у многих пользователей стоит фирменное программное обеспечение от AMD, где происходит тонкая настройка комплектующего. Если его у вас нет, сразу же переходите к следующему способу. Всем остальным юзерам достаточно запустить утилиту Catalyst Control Center или Radeon Software Adrenalin Edition и выполнить обновление. Более подробно об этом процессе через каждую из программ написано в наших отдельных статьях. В них вы найдете всю необходимую информацию по получению последней версии.

Способ 2: Официальный сайт программы
Правильным выбором станет использование официального интернет-ресурса AMD, где находятся драйверы для всего программного обеспечения, выпускаемого этой корпорацией. Здесь пользователь может найти последнюю версию ПО для любой видеокарты и сохранить ее на свой ПК.

Такой вариант подойдет тем пользователям, у кого еще не установлена ни одна из соответствующих его видеокарте утилит. Однако при возникновении проблем со скачиваем драйвера через Catalyst Control Center или Radeon Software Adrenalin Edition вам также подойдет этот метод.
Подробное руководство по скачиванию и инсталляцию необходимого ПО было рассмотрено нами в других статьях. Ссылки на них вы найдете чуть выше, в «Способе 1». Там же сможете прочитать и о последующей процедуре ручного обновления. Разница заключается лишь в том, что вам нужно знать модель видеокарты, иначе скачать верную версию не получится. Если вы вдруг забыли или вообще не в курсе, что установлено в вашем ПК/ноутбуке, прочитайте статью, которая расскажет, как легко определить модель продукта.
Способ 3: Стороннее ПО
Если вы планируете обновить драйверы для разных комплектующих и периферии, удобнее автоматизировать этот процесс, используя специальный софт. Такие приложения занимаются сканированием компьютера и выдают список того программного обеспечения, которое нуждается в обновлении или первичной установке. Соответственно, вы можете выполнять как полное, так и выборочное обновление драйвера, например, только видеокарты или еще некоторых компонентов на свое усмотрение. Список таких программ — тема для отдельной статьи, ссылка на которую чуть ниже.
Если вы этого перечня вы решили выбрать DriverPack Solution либо DriverMax, советуем ознакомиться с инструкциями по работе в каждой из этих программ.

Способ 4: Идентификатор устройства
Видеокарта или любое другое устройство, являющееся физическим отдельным компонентом компьютера, обладает уникальным кодом. У каждой модели он свой, благодаря чему система знает, что вы подключили к ПК, к примеру, AMD Radeon HD 6850, а не HD 6930. ID отображается в «Диспетчере устройств», а именно в свойствах графического адаптера.

Используя его, через специальные онлайн-сервисы с базами данных драйверов вы можете скачать нужный и установить его вручную. Такой способ подойдет пользователям, нуждающимся в обновлении до конкретной версии ПО ввиду возможных несовместимостей утилиты и операционной системы. Стоит отметить, что на таких сайтах последние версии программ появляются не сразу, зато есть полный список предыдущих ревизий.

В скачивании файлов таким образом важно правильно определить ID и использовать безопасный онлайн-сервис, чтобы при инсталляции не заразить Windows вирусами, которые злоумышленники нередко добавляют к драйверам. Для людей, незнакомых с таким методом поиска программного обеспечения, мы приготовили отдельную инструкцию.
Способ 5: Штатные средства Windows
Операционная система умеет установить минимальную версию драйвера, позволяющую работать с подключенной видеокартой. В этом случае у вас будет отсутствовать дополнительное фирменное приложение от AMD (Catalyst Control Center/Radeon Software Adrenalin Edition), однако сам графический адаптер задействуется, позволит поставить максимально доступное собственной конфигурацией разрешение экрана и сможет определяться играми, программами с 3D и самой Виндовс.
Этот способ — выбор самых непритязательных юзеров, не желающих выполнять ручную настройку и повышать производительность устройства. По сути, такой метод и не нуждается в обновлении: достаточно установить драйвер на GPU один раз и забыть об этом до переустановки ОС.

Все действия опять же выполняются через «Диспетчер устройств», а что именно нужно сделать для обновления, читайте в отдельном руководстве.
Мы рассмотрели 5 универсальных вариантов обновления драйвера видеокарты AMD Radeon. Рекомендуем выполнять эту процедуру своевременно вместе с выходом свежих версий ПО. Разработчики не только добавляют новые возможности в собственные утилиты, но и повышают стабильность взаимодействия видеоадаптера и операционной системы, исправляя «вылеты» из приложений, BSOD и другие неприятные ошибки.
Как обновить драйвер видеокарты: Nvidia, AMD Radeon?
 Доброго дня. Производительность видеокарты серьезно зависит от используемых драйверов. Очень часто разработчики вносят исправления в драйвера, которые могут несколько повысить производительность карты, особенно это касается новых игр.
Доброго дня. Производительность видеокарты серьезно зависит от используемых драйверов. Очень часто разработчики вносят исправления в драйвера, которые могут несколько повысить производительность карты, особенно это касается новых игр.
Так же рекомендуется проверить и обновить драйвера видеокарты в случаях когда:
— зависает картинка в игре (или в видео), может начать дергаться, тормозить (особенно, если по системным требованиям игра должна работать нормально);
— изменение цвета некоторых элементов. Например, у меня когда то на карте Radeon 9600 не отображался огонь (точнее, он не был ярко оранжевым или красным — вместо этого был блеклый светло оранжевый цвет). После обновления — цвета заиграли новыми красками!;
— некоторые игры и приложения вылетают с ошибками видеодрайвера (типа «от видеодрайвера не было получено ответа…»).
И так, приступим…
1) Как узнать модель своей видеокарты?
Прежде чем скачивать и устанавливать/обновлять драйвера, необходимо точно знать модель видеокарты. Рассмотрим несколько способов, как это сделать.
Способ №1
Самый простой вариант — поднять документы и бумаги, которые шли вместе с ПК при покупке. В 99% случаев среди этих документов будут все характеристики вашего компьютера, в том числе и модель видеокарты. Часто, особенно на ноутбуках, есть наклейки с указанной моделью.
Способ №2
Воспользоваться какой-нибудь специальной утилитой для определения характеристик компьютера (ссылка на статью о таких программах: https://pcpro100.info/harakteristiki-kompyutera/). Мне лично, в последнее время, больше всего нравиться hwinfo.

Плюсы: есть портативная версия (не нужно устанавливать); бесплатная; показывает все основные характеристики; есть версии для всех ОС Windows, в том числе для 32 и 64 битных; не нужно настраивать и пр. — достаточно запустить и через 10 сек. вы будете знать все о вашей видеокарте!
Вот, например, на моем ноутбуке эта утилита выдала следующее:
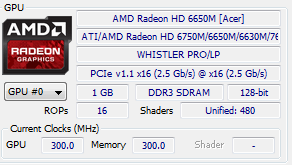
Видеокарта — AMD Radeon HD 6650M.
Способ №3
Этот способ мне не очень нравиться, и подойдет он для тех, кто обновляет драйвер (а не устанавливает его заново). В ОС Windows 7/8 сначала нужно зайти в панель управления.
Далее в поисковой строке наберите слово «диспетчер» и переходите в диспетчер устройств .
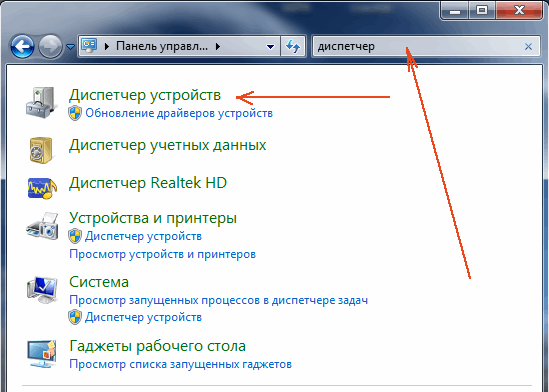
Затем в диспетчере устройств раскройте вкладку «видеоадаптеры» — в ней должна отображаться ваша видеокарта. См. скриншот ниже.
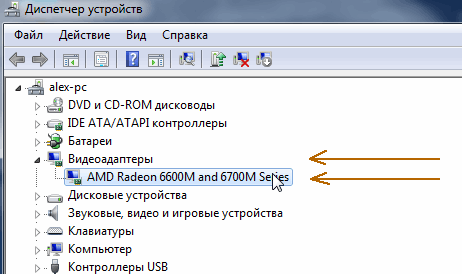
И так, теперь зная модель карты, можно приступить к поиску драйвера для нее.
2) Обновление драйвера для видеокарты AMD (Radeon)
Первое, что нужно сделать — перейти на официальный сайт производителя, в раздел драйверов — http://support.amd.com/ru-ru/download
Далее есть несколько вариантов действия: можно вручную задать параметры и найти драйвер, а можно воспользоваться авто-поиском (для этого на ПК нужно будет загрузить небольшую утилиту). Лично, я рекомендую установить вручную (надежнее).
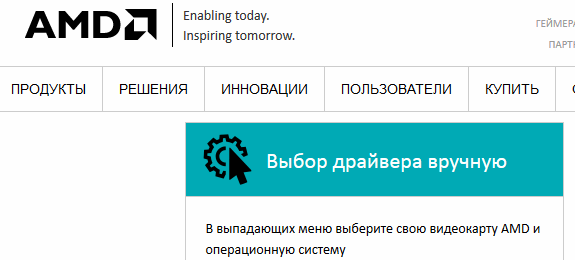
Выбор драйвера AMD вручную…
Затем в меню указываете основные параметры (рассмотрим параметры со скриншота ниже):
— Notebook Graphics (видеокарта от ноутбука. Если у вас обычный компьютер — указывайте Desktop Graphics);
— Radeon HD Series (здесь указывается серия вашей видеокарты, можно узнать из ее названия. Например, если модель AMD Radeon HD 6650M, то ее серия HD);
— Radeon 6xxxM Series (далее указывается подсерия, в данном случае, скорее всего на всю подсерию идет один драйвер);
— Windows 7 64 bits (указывается ваша ОС Windows).
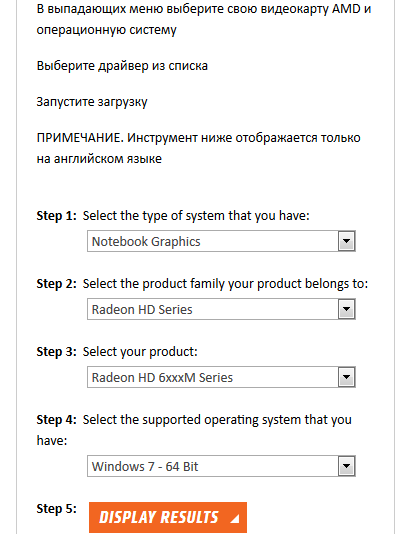
Параметры для поиска драйвера.
Далее вам будут показаны результата поиска для введеных вами параметров. В данном случае предлагают загрузить драйвера от 9.12.2014 (достаточно новые для моей «старой» карты).
Собственно: осталось их скачать и установить. С этим, обычно проблем далее не возникает…
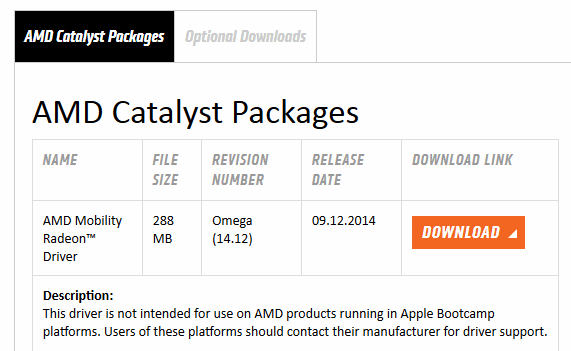
3) Обновление драйвера для видеокарты Nvidia
Официальный сайт для загрузки драйверов для видеокарт Nvidia — http://www.nvidia.ru/Download/index.aspx?lang=ru
Возьмем для примера видеокарту GeForce GTX 770 (не самая новая, но для того, чтобы показать как найти драйвер — подойдет).
Перейдя по ссылке выше, нужно в поисковую строку ввести следующие параметры:
— тип продукта: видеокарта GeForce;
— серия продукта: GeForce 700 Series (серия следует из названия карты GeForce GTX 770 );
— семейство продуктов: указываете свою карту GeForce GTX 770;
— операционная система: просто указываете свою ОС (многие драйвера идут автоматически сразу на Windows 7 и 8).
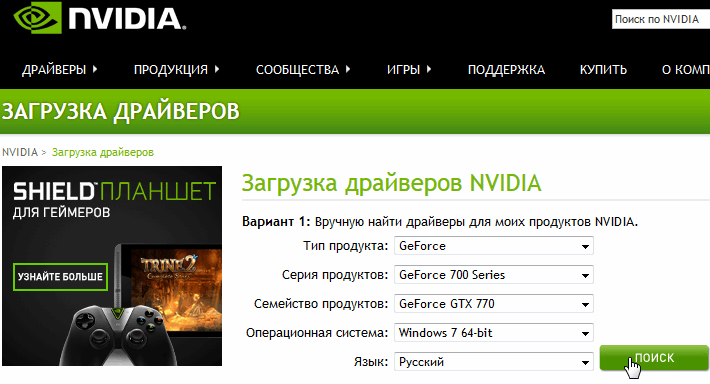
Поиск и загрузка драйверов Nvidia.
Далее останется только загрузить и установить драйвера.
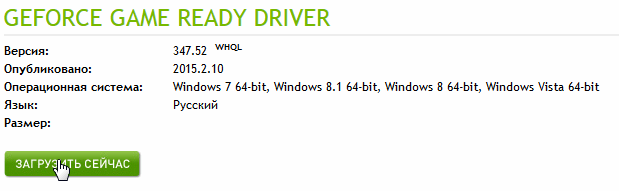
4) Автоматический поиск драйвера и обновление в Windows 7/8
В некоторых случаях удается обновить драйвер для видеокарты даже без использования каких-то не было утилит — прямо из Windows (по крайней мере сейчас речь идет об ОС Windows 7/8)!
1. Для начала нужно зайти в диспетчер устройств — открыть его можно из панели управления ОС, перейдя в раздел Система и безопасность .
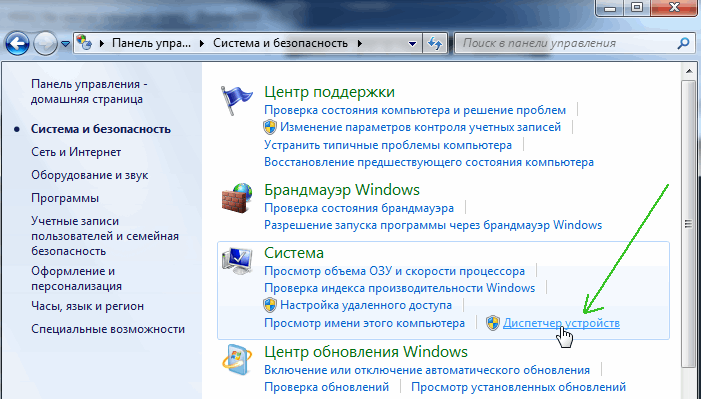
2. Далее нужно раскрыть вкладку Видеоадаптеры , выбрать свою карту и щелкнуть по ней правой кнопкой. В контекстном меню нажать вариант «Обновить драйверы…» .
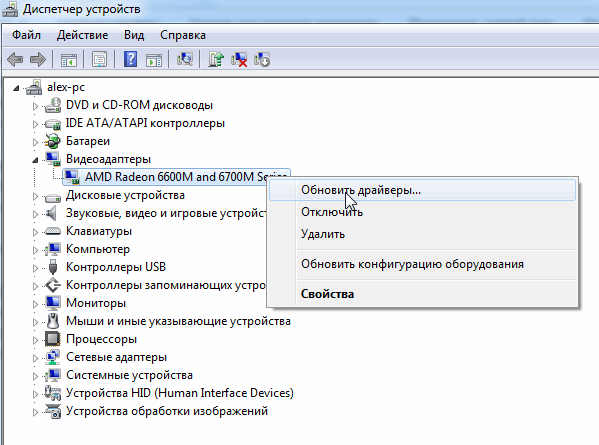
3. Затем нужно выбрать вариант поиска: автоматический (Windows будет искать драйвера в интернете и на вашем ПК) и ручной (вам будет нужно указать папку с размещенными драйверами).
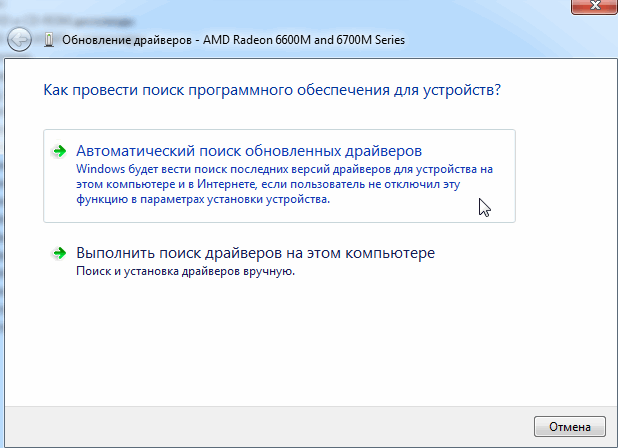
4. Далее Windows либо обновит вам драйвер, либо сообщит о том, что драйвер новый и в обновлении не нуждается.
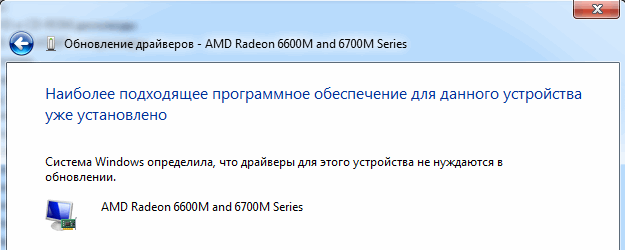
Система Windows определила, что драйверы для этого устройства не нуждаются в обновлении.
5) Спец. утилиты для поиска драйверов
Вообще, программ для обновления драйверов — сотни, действительно хороших среди них десятки (ссылка на статью о таких программах: https://pcpro100.info/obnovleniya-drayverov/)
В этой статье я представлю одну, которой пользуюсь сам для поиска самых последний обновлений драйверов — Slim Drivers. Ищет она настолько хорошо, что после ее сканирования — в системе нечего больше обновлять!
Хотя, конечно, к категории таких программ нужно относится с определенной долей осторожности — перед обновлением драйверов делать резервную копию ОС (и если что не так — откатиться назад; кстати, резервные точки для восстановления системы программа создает автоматически).
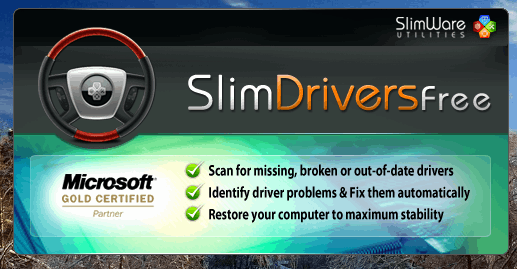
После установки запускаете утилиту и жмете кнопку Start Scan. Через минуту-другую утилита просканирует компьютер и начнет искать драйвера в интернете.
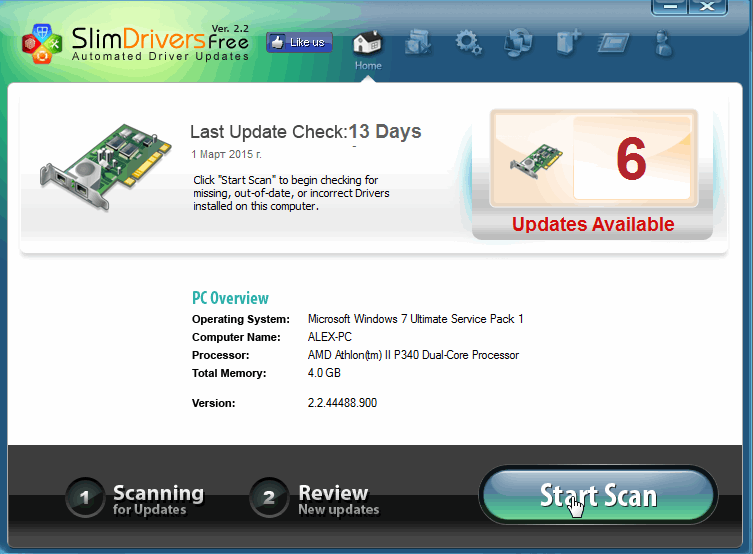
Затем утилита сообщит вам, сколько устройств нуждаются в обновления драйверов (в моем случае — 6) — первый в списке, кстати, драйвер для видеокарты. Для его обновления, нажимаете кнопку Donload Update — программа скачает драйвер и начнет его установку.
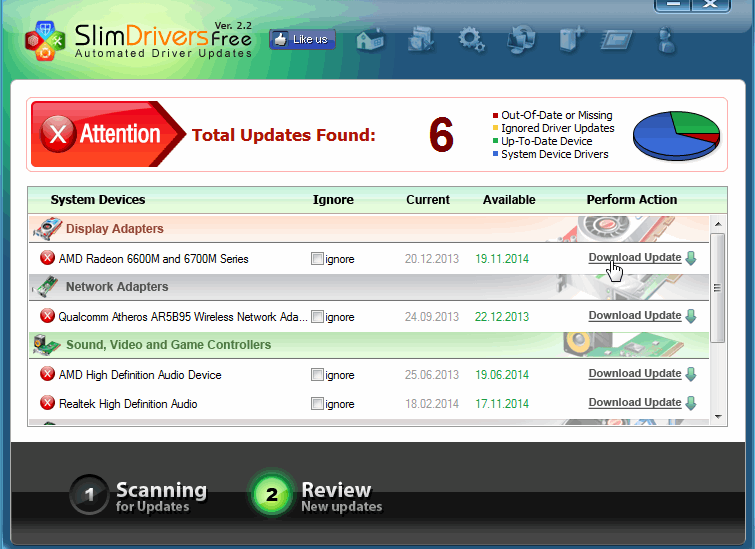
Кстати, когда обновите все драйвера — прямо в Slim Drivers можно сделать резервную копию всех драйверов. Они могут понадобиться, если придется в будущем переустанавливать ОС Windows или вдруг неудачно обновите какие-то драйвера, и нужно будет откатить систему. Благодаря резервной копии — драйвера ну нужно будет искать, тратить на этой время — программа сможет их просто и легко восстановить из заготовленной резервной копии.
На этом все, всем удачного обновления…
AMD Radeon 19.12.3 Optional: исправление большого количества ошибок
Чуть более недели назад, AMD анонсировала обновлённую линейку драйверов Radeon Adrenalin 2020 Edition, в которой было представлено 20 новых функций и улучшений, а также заявлен прирост производительности в 12%. Теперь, AMD выпустила необязательное обновление AMD Radeon Optional, которое решает некоторые проблемы, с которыми сталкивались пользователи новой линейки драйверов.
В новой версии драйвера AMD Radeon Software Adrenalin нет поддержки новейших игр и добавления новых функций, за исключением поддержки пяти новых опций API Vulkan. Однако это обновление включает большой список исправленных проблем и немаленький список ещё не исправленных ошибок.
Исправленные проблемы
- Функции ускорения производительности Game Сlocks и Boost Clocks могли быть неправильно указаны для видеокарт Radeon RX 5500 XT в программном обеспечении Radeon.
- При установке программного обеспечения Radeon могла возникнуть ошибка, из-за которой не удавалось обнаружить графическое оборудование AMD, если в системе были включены некоторые адаптеры Wi-Fi.
- В игре Rocket League мог произойти сбой или зависание после переключения задач.
- При включенном оверлее и изменении разрешения игры мог возникнуть черный экран.
- После отключения оверлея, пользователи могли по-прежнему видеть всплывающие сообщения в полноэкранных играх.
- Звук из пользовательских сцен мог продолжать воспроизводиться после остановки записи или потоковой передачи.
- Звук установщика был уменьшен, поскольку он был слишком громким в некоторых конфигурациях системы.
- Некоторые пользователи не могли выбрать выпадающие меню в графических настройках для режима Tessellation.
- Radeon ReLive мог отсутствовать или быть недоступным для установки в некоторых конфигурациях системы с включенным Hyper-V.
- Недавно добавленные игровые профили могли не активировать выбранные в данный момент параметры глобальных графических настроек в своем профиле.
- Выполнение автоматического обновления драйверов Adrenalin 2019 до версии Adrenalin 2020 Edition могло завершиться ошибкой.
- Улучшена интеллектуальная энергосберегающая функция Radeon Chill при использовании игровой мыши.
- Переключение между режимом без полей и полноэкранным режимом в некоторых играх, когда включен оверлей производительности и включен Radeon FreeSync, мог вызвать заикание.
- В игре MechWarrior 5: Mercenaries могло появляться черное искажение в нижней части экрана рядом с моделью игрока.
- Radeon Anti-Lag мог быть ошибочно включен для приложений DirectX 9, если он включен в параметрах глобальных настроек графики.
- Radeon Anti-Lag мог быть ошибочно включен в Counter-Strike: Global Offensive.
- Пользовательские опции потока могли не предоставить пользователям окно URL для выбора их конечной точки.
- Фильтры мультимедиа DirectML могли не применять Upscale и Denoise при попытке применить оба фильтра одновременно на одном изображении.
- Некоторые дисплеи с поддержкой Radeon FreeSync могли периодически включать компенсацию низкой частоты кадров (LFC) во время игры, что приводило к снижению производительности или заиканию.
- Серый прямоугольник мог помешать пользователям устанавливать пользовательские горячие клавиши в редакторе сцены.
- Автонастройка частоты Radeon RX 5700 XT могла привести к чрезвычайно высоким или нестабильным параметрам.
- Некоторые игры могли испытывать нестабильность и потерю экрана или потерю управления при переключении задач, когда игровой профиль установлен в программном обеспечении Radeon, которое включает расширенную синхронизацию Radeon.
- Функция Radeon Image Sharpening могла не включиться в игре Star Wars Jedi: Fallen Order.
- Контент с поддержкой защиты широкополосного цифрового содержимого HDCP 2.2 мог не воспроизводиться на некоторых графических устройствах серии Radeon RX 500.
Известные проблемы
- Некоторые графические продукты Radeon R9 200, Radeon R9 300 и Radeon R9 Fury могут работать нестабильно в некоторых играх DirectX 9 или DirectX 11 при использовании дисплея с высокой частотой обновления (более 120 Гц). Как вариант, если у вас возникла эта проблема – снизьте частоту обновления дисплея.
- В некоторых областях игры Trials Rising может появляться чрезмерный туман / дым.
- Использование ресурсов процессора иногда может оставаться высоким после вызова Radeon Game Advisor во время игры.
- При восстановлении заводских настроек могут сохраняться ранее настроенные игровые профили Radeon Software. Это может привести к несоответствию между глобальными настройками графики и настройками каждого профиля.
- В некоторых языковых локализациях может возникнуть переполнение текста в некоторых окнах пользовательского интерфейса или всплывающих сообщениях.
- Элементы управления вертикальной синхронизацией могут быть скрыты или исчезнуть, если включена улучшенная синхронизация Radeon.
- Программное обеспечение Radeon может открываться с несовместимым размером или не сохранять прежний установленный размер окна при открытии.
- Некоторые игровые приложения Vulkan могут аварийно завершить работу при переключении задач с включенной функцией Radeon Image Sharpening.
- Целочисленное масштабирование может вызвать мерцание некоторого видеоконтента, если разрешение экрана меньше исходного.
- Оверлей производительности может блокировать частоту кадров при 60 кадрах в секунду при переключении задач в игру или из игры.
- Игра Battlefield V может зависать при изменении настроек в игре с включенным Radeon Boost на видеокартах Radeon RX 5700.
- Изменение разрешения при открытом оверлее Radeon Software может привести к зависанию приложения или ошибке TDR.
- Включение повышения четкости изображения Radeon на дисплеях с поддержкой HDR может привести к размытию цветов.
- В игре Mortal Kombat 11 может произойти сбой после заставки на графических продуктах серии Radeon RX 5700.
- Проект поиска внеземного разума на дому ([email protected]) может предоставлять неверные результаты на графических продуктах серии Radeon RX 5700.
Загрузка и установка драйвера
Для драйвера Adrenalin 2020 Edition версии 19.12.3 Optional доступны установочные файлы для 64-битных компьютеров и ноутбуков под управлением операционных систем Windows 7 и Windows 10. В пакет установки входит драйвер версии 19.50.03.05. Также до версии 19.12.3 была обновлена утилита AMD Driver Autodetect.
После установки драйвера, обязательно выполните перезагрузку системы. Если перезагрузка не начнется автоматически, то запустите ее принудительно, чтобы применить изменения в системе.
Как исправить проблемы с драйверами AMD Radeon в Windows 10
После ряда проблем c устройствами от AMD у пользователей Windows 10, нас услышали.
После недавней установки очередного обновления, видео карта моего компьютера не работает так, как надо. Опция выбора разрешения экрана отсутствует, нет возможности использования нескольких мониторов, а в опции «Тип адаптера» установлен драйвер дисплея Microsoft.
Цитата Microsoft
Нам известно о данной проблеме, которая в результате привела к некорректному обновлению драйверов для некоторых видео карт: AMD Radeon HD 2000, 3000 и 4000. Ошибка, касающаяся обновления драйвера, была исправлена. Если данная проблема каким-либо способом повлияла на работу драйвера, пожалуйста, удалите драйвер 22.19.128.0 из системы и восстановите рекомендуемую версию драйвера (8.970.100.9001), следуя инструкции ниже:
Внимание! Данная инструкция предназначена для всех версий Windows 10.
1 Шаг. Запустите «Диспетчер Устройств». Для этого кликните правой кнопкой мыши значок «Пуск», а затем выберите «Диспетчер Устройств».
2 Шаг. Откройте пункт: Видеоадаптеры, кликните правой кнопкой мыши на ваш видеоадаптер, с некорректным драйвером, и выберите «Свойства».
3 Шаг. В свойствах видеокарты, перейдите во вкладку «Драйвер» и убедитесь, что версия драйвера отображается как 22.19.128.0.
4 Шаг. Теперь нажмите кнопку «Удалить Устройство».
5 Шаг. Установите флажок «Удалить программы драйверов для этого устройства». Этот шаг важен для предотвращения установки проблемного драйвера в будущем.
6 Шаг. На следующем этапе Windows 10 может потребоваться перезагрузка. Перезагрузите систему, а затем снова откройте «Диспетчер Устройств».
7 Шаг. Нажмите вкладку «Действия» и в контекстном меню выберите «Обновить конфигурацию оборудования».
8 Шаг. Перепроверьте версию драйвера. Если все еще отображается версия 22.19.128.0, то повторите шаги с 4 по 7, пока не будет переустановлен рекомендуемый драйвер (8.970.100.9001).
Выполнение действия разрешат ваши проблемы с видео картой. Если устанавливается другая версия драйвера, то проверьте наличие драйвера с помощью Центра обновления Windows.
9 Шаг. Перейдите в меню Пуск → Параметры → Обновление и безопасность, затем проверьте наличие обновлений Windows 10 и установите все доступные.
Всего наилучшего!
Подсказка из моего личного опыта. Откройте «Параметры» → «Обновление и безопасность»→ «Устранение неполадок». Здесь у вас есть множество возможностей для устранения проблем с Windows 10. Вы можете выбрать «Оборудование и устройства», и это может сработать для вас.
Графический драйвер AMD не установлен или функционирует неправильно
Автор: Anastasia · Март 6, 2018
Для нормальной работы видеокарты необходима специальная утилита – драйвер. Через него операционная система передает и принимает сигналы с устройства, обеспечивая стабильную обработку графики. Ошибка «Графический драйвер AMD не установлен или функционирует неправильно» приводит к сбоям в выводе изображения на экран – картинка будет подвисать и рассыпаться. Для устранения достаточно правильно установить нужную утилиту.

Удаляем старое
Если возникла ошибка графического драйвера AMD, перед переустановкой полностью удалите его из системы. Если на вашем компьютере установлено сразу 2 видеокарты – интегрированная и дискретная, сбросьте драйвера для них обоих. Чтобы корректно убрать системные утилиты, действуйте так:
- Загрузите компьютер в безопасном режиме – для этого в начале загрузки нажимайте F8 или другую клавишу, соответствующую выбору вариантов запуска в вашем ПК. В появившемся списке кликайте на «Безопасный режим», в англоязычных версиях – Safe mode.
- Зажимайте Win+X и запускайте «Диспетчер устройств».
- Переходите в категорию «Видеоадаптеры».
- Кликайте на название видеокарты правой кнопки, открывайте ее свойства.
- Переходите на вкладку «Драйвер» и выбирайте «Удалить».
Удаление лучше проводить именно в безопасном режиме – в нем запускаются только базовые функции ОС. Это позволяет без проблем манипулировать драйверами, без опасений нарушить работу системы.

После сброса перезагрузитесь по-обычному. После запуска Windows начнет поиск нужных утилит вместо удаленных в автоматическом режиме. Но не всегда система может подобрать правильную версию ПО, поэтому лучше проводить установку самостоятельно, скачав нужные файлы с сайта производителя.
Установка с помощью автоматической утилиты
Выбрать нужный драйвер для видеоадаптера поможет специальная утилита для автоматического обнаружения от AMD. Получить ее можно на официальном ресурсе совершенно бесплатно. Перейдите по ссылке и кликайте «Загрузить». После запуска утилита протестирует видеокарту, определит ее модель и версию ОС. Если для устройства есть обновление, оно будет сразу загружено и установлено.

Автоматическая утилита имеет ряд ограничений. Она работает только под ОС Windows и распознает видеоадаптеры класса AMD Radeon. Для других моделей используйте ручной выбор драйвера на сайте производителя.
Установка с ручным выбором
Ручной выбор позволяет быстрее загрузить нужный файл, минуя скачивание промежуточной утилиты. Как узнать, какой драйвер нужен для вашей видеокарты: на ресурсе производителя заполните специальную форму за 4 шага. Значения приведены на английском, но выставить их можно и без знания языка:
- Выставляйте тип своего устройства. Для дискретных видеокарт на ПК – Desktop Graphics, для интегрированных на материнской плате – Integrated Motherboard.
- Серия продукта.
- Конкретная модель.
- Версия ОС с указанием разрядности.
- Запускайте скачивание, чтобы установить AMD драйвер.
Если вы не знаете точную модель оборудования или Виндовс, предварительно посмотрите их на компьютере. Версия видеоадаптера видна в «Диспетчере задач» — если в общем списке она не отобразится, откройте подробные свойства модели по правому клику на ней. Версию ОС быстрее всего посмотреть в свойствах «Моего компьютера», причем обратите внимание на поле «Тип системы» — там указано значение разрядности, которое требуется на последнем шаге перед загрузкой файла.

Если на компьютере установлено две разных видеокарты, скачивайте 2 драйвера. При наличии интегрированного видео, сперва инсталлируйте файлы для него, затем отключайте встроенную графику и обновляйте дискретный видеоадаптер.
Заключение
Мы разобрались, как устранить ошибку с графическими драйверами AMD. Удаляйте старые файлы и загружайте новые, использовав автоматическую утилиту или ручной выбор на сайте. Ресурс производителя – лучший источник правильных обновлений. В отличие от универсальных программ, на фирменных источниках представлены драйвера, точно соответствующие модели оборудования.


