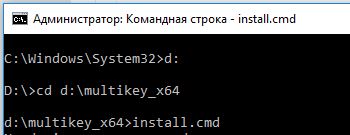Как подписать драйвер Windows 10 x64
Как подписать драйвер
По умолчанию все последние версии Windows запрещают устанавливать драйверы устройств, которые не подписаны действительной цифровой подписью. Такие драйверы блокируются системой. Цифровая подпись гарантирует (в некоторой степени), что драйвер был выпущен определенным разработчиком или поставщиком, и его код не был изменен после того, как он был подписан.
Проще говоря, если драйвер подписан, то компьютер считает, что он не менялся после того как его сделали разработчики соответствующего оборудования, и что никакие злые хакеры не вписали в драйвер вредоносный код, который мог бы украсть Ваши пароли или ещё чего плохого натворить.
Как подписать драйвер для работы устройств на Windows 10 или Windows 7
Разных причин отсутствия подписи много, и раз Вы это читаете, то скорее всего столкнулись с одной из таких причин. В этом примере попробуем установить довольно старый драйвер для звуковой карты, для которого уже истек срок активности сертификата. Архив с драйверами был загружен с веб-сайта производителя ноутбуков, укомплектованных соответствующей видеокартой (нам удалось найти версию драйвера для Windows XP). Чтоб было удобнее работать с драйвером, он был перемещён в специально созданную под него папку: c:drv (папка с названием “drv” на диске “C”). Пробуем установить драйвер путем добавления его через консоль в хранилище драйверов, с помощью стандартного инструмента pnputil:
Pnputil –a c:drvHDALC2.inf
Для этого впишите “cmd.exe” в поисковой строке рядом с кнопкой “Пуск” и нажмите “Запустить от имени администратора”. Если у Вас на этом этапе открывается окно с предупреждением, нажмите “Да”.
Можете или скопировать адрес из примера и вставить в консоль нажатием правой кнопки мышки, или ввести вручную. Только не забудьте поменять название файла драйвера из примера на название файла Вашего драйвера, а также поменять адрес, если Вы распаковали драйвер в другую папку.
Ожидаемо, получаем ошибку, указывающую на то, что в INF-файле не удаётся обнаружить информацию о цифровой подписи. 
То же сообщение мы получим если попробуем нажать на файле драйвера ПКМ и выбрать “Установить”.
Настало время попробовать подписать драйвер свежесозданным сертификатом.
Необходимые инструменты
Чтобы сгенерировать подпись и подписать драйвер, вам необходимо загрузить и установить следующие инструменты разработки приложений (с настройками по умолчанию):
- .NET Framework 4 — нужен для работы нижеуказанных инструментов;
- Windows SDK (можно не скачивать, если у Вас есть Visual Studio 2005 или новее) для вашей версии Windows. В комплект входит набор инструментов для подписания, в котором и находится нужное средство — signtool.exe;
- WDK 7.1.0.
Создание самоподписанного сертификата и приватного ключа
- Создайте папку “DrvCert” на диске “C”
- Вернитесь в консоль и введите cd C:Program Files (x86)Windows Kits10binx64
- Создайте самоподписанный сертификат командой makecert -r -sv C:DrvCertmyDrivers.pvk -n CN=”Company” C:DrvCertmyDrivers.cer , — где вместо «Company» можно ввести любое другое название условной компании, для которой издается сертификат. В процессе Вам нужно будет задать пароль. Возьмём для примера “0rPr0RpR”.
- Создайте публичный ключ командой cert2spc C:DrvCertmyDrivers.cer C:DrvCertmyDrivers.spc
- Совместите публичный и приватный ключи в сертификате с форматом .pfx с помощью команды pvk2pfx -pvk C:DrvCertmyDrivers.pvk -pi 0rPr0RpR -spc C:DrvCertmyDrivers.spc -pfx C:DrvCertmyDrivers.pfx -po 0rPr0RpR — где в конце тот пароль, который Вы вводили ранее.

Создание Файла Каталога
- Теперь нужно создать папку C:DrvCerthda и скопировать в неё все файлы из папки, в которую первоначально был извлечен драйвер из архива (c:drv). Среди этих файлов обязательно должны быть файлы форматов .sys и .inf (в примере: RTKHDAUD.sys и HDALC2.inf).
- Вернитесь в консоль и введите cd C:WinDDK7600.16385.1binselfsign
- Создайте файл CAT (в нём находится информация о расположении файлов в пакете драйвера) на основе файла INF с помощью средства inf2cat.exe (входит в комплект WDK). Для этого запустите следующую команду: inf2cat.exe /driver:”C:DrvCerthda” /os:7_X86 /verbose .

Подписание драйвера
- Введите cd C:Program Files (x86)Windows Kits10binx64
- Теперь набор файлов драйверов нужно подписать сертификатом, который вы создали ранее, используя службу Globalsign.
Следующая команда подпишет файл CAT цифровой подписью, используя сертификат, хранящийся в файле PFX, защищенный введенным ранее паролем: signtool sign /f C:DrvCertmyDrivers.pfx /p 0rPr0RpR /t http://timestamp.verisign.com/scripts/timstamp.dll /v C:DrvCerthdahda32.cat , где в конце — название .cat файла который появился в папке
Если всё прошло успешно то появится сообщение:
Successfully signed: C:DrvCertxgHDALC2.cat 
Установка самоподписанного сертификата
Поскольку созданный только-что сертификат является самоподписанным, по умолчанию система ему не доверяет. Добавьте свой сертификат в хранилище сертификатов локального компьютера:
certmgr.exe -add C:DrvCertmyDrivers.cer -s -r localMachine ROOT
certmgr.exe -add C:DrvCertmyDrivers.cer -s -r localMachine TRUSTEDPUBLISHER 
Установка драйвера
Вводим команду: Pnputil –i –a C:DrvCerthdaHDALC2.inf
Теперь ошибка как при первой попытке не появляется, а вместо неё видим сообщение об успешной установке драйвера. 
Поздравляем с успешной установкой!
Можно было и избежать мороки с массой команд и установить драйвер с помощью отключения проверки сертификата, но об этом уже в другой статье.
Установка драйверов без цифровой подписи
Цифровая подпись драйвера используется Microsoft для идентификации производителя и подтверждения соответствия продукта требованиям операционной системы. Наличие такого электронного сертификата гарантирует отсутствие в нем изменений, внесенных после выпуска. Таким образом, пользователь получает двойную гарантию безопасности и может быть уверен в работоспособности полученного драйвера.
Проверка подписей
Windows выполняет проверку цифрового сертификата автоматически. Обнаружив его отсутствие, система выдает пользователю предупреждение об опасности установки неподписанного драйвера. Для проверки уже инсталлированных в ОС компонентов можно использовать встроенные инструменты.
Direct X
Драйверы мультимедиа ‒ наиболее часто обновляемые компоненты ОС. Проверить их на наличие сертификата можно с помощью встроенного средства диагностики. Запускаем его командой, показанной на скриншоте.

На основной вкладке ставим галочку в отмеченном поле. Таким образом мы включим автоматическую проверку утилитой сертификатов соответствия.

Переключившись на следующую вкладку, в поле «Драйверы» мы видим положительный ответ системы.

Аналогичным образом проверяем остальные страницы, убеждаясь в наличии сертификата WHQL.
Signature Verification
Выявить наличие в системе всех компонентов без цифровой подписи можно, используя специальную утилиту проверки. Запустим ее, набрав в текстовом поле «sigverif».

Нажимаем отмеченную кнопку для активации процедуры тестирования компонентов.

Завершение верификации несколько изменит вид основного окна утилиты. Нажимаем на выделенную кнопку, чтобы открыть дополнительные параметры.

Выбираем опцию «Просмотр журнала».

В текстовом редакторе запускается отчет о состоянии установленных в системе драйверов. Обозначенная колонка «Состояние» дает информацию о наличии цифрового сертификата WHQL.

Разобравшись с текущим состоянием системы, рассмотрим, как выполнить отключение проверки цифровой подписи драйверов в Windows 10.
Отключение подписи
Поддерживая стабильность ОС, Microsoft не рекомендует устанавливать компоненты, не имеющие сертификатов WHQL, но такая возможность в системе осталась. Необходимость установить неподписанный драйвер может возникнуть по разным причинам. К примеру, это может быть оборудование, снятое с производства, но необходимое для работы.
Групповая политика
Самый простой способ отключить электронную подпись заключается в изменении политики безопасности. Запускаем редактор, используя меню «Выполнить».

В главном окне последовательно разворачиваем подчеркнутые пункты в области навигации. Последний раздел содержит три параметра. Нужный нам выделен рамкой. Открываем его для редактирования.

В управляющем блоке ставим переключатель в положение «Включено». В области параметров используем выпадающее меню. Выбираем пункт, отмеченный цифрой «2». Применяем и сохраняем внесенные изменения.

Заданное правило должно начать действовать без перезагрузки.
Особые параметры загрузки
Следующий способ предполагает использование особых вариантов загрузки операционной системы. Открываем меню параметров Windows и переходим в указанный на скриншоте раздел. 
В области навигации перемещаемся к пункту «Восстановление». Используем отмеченную кнопку для перезагрузки системы.

Управление мышью тут доступно, поэтому последовательно начинаем перемещаться по меню. Открываем раздел устранения неисправностей.

Выбираем дополнительные параметры.

Переходим к настройкам загрузки.

Эта область информационная и работает в ней только отмеченная кнопка.

Система переходит в режим низкого разрешения экрана и отключает управление мышью. Нужный нам пункт седьмой в списке. Выбираем его, нажимая управляющую клавишу «F7» в верхнем ряду клавиатуры.

Компьютер перезагрузится, после чего установка неподписанных драйверов в ОС станет доступна.
Режим командной строки
С помощью этого метода можно также отключить проверку цифровой подписи драйвера в Windows 7. Запускаем PowerShell в режиме повышенных прав. Вводим последовательно приведенные на скриншоте команды.

После перезагрузки система не будет сообщать, что ей требуется драйвер с цифровой подписью. Для отключения режима в тексте последней команды указываем «OFF» вместо «ON».
Еще один вариант использования командной строки требует перезагрузки в безопасный режим. Последовательность действий мы уже рассматривали. Добравшись до дополнительных параметров, выбираем обозначенный пункт.

Операционная система еще раз перезагрузится, отобразив командную строку в режиме администратора. Вводим приведенную на скриншоте команду. Для выхода в графическое меню набираем «exit».

Отключение данного режима также выполняется заменой «ON» на «OFF» в конце управляющей команды.
Создание цифровой подписи
В некоторых случаях описанные методы могут не помочь. Когда не отключается проверка подписи драйверов Windows 7 или 10, придется подписать его самостоятельно. Для этой цели нам понадобится распаковать установочный пакет и найти файл с расширением INF. В нем содержится необходимая для инсталляции в системе информация. Найдя нужный файл, вызываем его свойства и переходим на вкладку «Безопасность». Копируем путь, указанный в поле «Имя объекта».

Запускаем PowerShell с повышенными правами. Вводим следующую команду: «pnputil -a C:pathname.inf». Заменяем в ней строку «C:pathname.inf» на скопированный путь к файлу.

В результате ее выполнения выбранный драйвер будет зарегистрирован в системе. Этот же способ подойдет и в том случае, когда постоянно слетает цифровая подпись драйвера.
В заключение
Как мы убедились, существует несколько вариантов установки необходимых компонентов без электронного сертификата WHQL. Действия несложные и могут быть выполнены любым пользователем. Тем не менее, установка неподписанного драйвера не должна быть нормой. Поскольку он не тестировался Microsoft, компания не будет нести ответственность за последствия его установки, а пользователь имеет высокие шансы столкнуться с ошибками BSOD.
Инструкция: подписывание драйверов для Windows 10 (EV)
Эта статья – быстрый онлайн-помощник для тех, кто переходит на новое
подписывание драйверов в Windows 10 (EV, WHDC-портал). Здесь я постараюсь
дать основные рекомендации, чтобы помочь избежать глупых ошибок и, не
теряя времени, скорее адаптировать свои проекты под новые требования.
Для того, чтобы начать подписывать драйверы по-новому, вам потребуется:
* EV-сертификат, приобретенный у Symantec, DigiCert, GlobalSign, WoSign
или Entrust. В тот момент, когда пишутся эти строки, поддерживаются только
сертификаты, приобретенные в перечисленных выше организациях. В будущем список,
вероятно, будет дополняться.
По тексту ниже подразумевается, что сертификат уже установлен на вашем компьютере.
* Аккаунт на Microsoft (LiveID). Регистрация там бесплатная и занимает несколько минут.
* Утилита signtool с поддержкой SHA256. Утилиту лучше взять из последних версий WDK
(8 и выше), так как старые версии не поддерживают SHA256 и некоторые другие возможности,
которые вам потребуются.
* Несколько часов свободного времени.
Первое, что вам нужно сделать – зарегистрировать свою компанию на портале WHDC.
Идем сюда:
жмем ‘Dashboard’ и логинимся в свой аккаунт Microsoft.
Далее вам будет предложено скачать файл winqual.exe, подписать его своим сертификатом и
загрузить обратно. Так портал определяет валидность сертификата, а также сможет сопоставить
цифровую подпись с вашей компанией, если это будет необходимо. Команда подписи для
signtool.exe затруднений вызывать не должна:
Для вашего сертификата опции могут быть немного другие. Обратите внимание на ключи /fd и /td –
они указывают, что и для цифровой подписи, и для timestamp-сервера следует использовать
SHA256, а не SHA1. EV-сертификаты используют только SHA2. Также обратите внимание,
что здесь и далее больше не будут использоваться никакие кросс-сертификаты (ключ /ac),
так как для ‘attestation signing’ (подписывание драйверов через веб-портал) это не требуется.
Точно такой же командой вы будете подписывать submission (архив с файлами для подписи).
Подписав и загрузив winqual.exe, вы попадете на страницу, где вам предложат указать
сведения о компании – название, юридический адрес, почтовый индекс, телефон, e-mail.
Судя по всему, эта информация не проверяется и нужна только “для галочки”.
Но указывать откровенно “липовые” данные, разумеется, не стоит.
Вот и все, теперь вы успешно зарегистрированы на веб-портале WHDC.
Осталось немного – дать нужные разрешения (permissions), а также подписать несколько
соглашений, которые предлагает вам Microsoft (по поводу Anti-Malware, DRM и остальные в
таком же духе, всего штук 10). Я не буду подробно описывать нужные шаги, т.к. они
достаточно очевидны.
После этого вам необходимо перелогиниться на веб-портале (выйти и зайти снова), чтобы
изменения вступили в силу.
Сначала вам нужно создать cab-архив с файлами для подписи внутри.
Если пакет драйверов только один, cab-файл должен иметь такую структуру:
Я сразу советую проверять, валиден ли ваш INF-файл, используя утилиту inf2cat из WDK.
Например:
Файл cat, который сгенерировала утилита inf2cat.exe, в архив класть не нужно,
он все равно будет проигнорирован и портал при подписи создаст новый.
Важный момент: все пакеты драйверов в архиве должны быть под какую-то одну
архитектуру – или x64, или x86. На MSDN пишут, что Driver Package может
быть под обе архитектуры, но как правильно их упаковать в cab-архив – я
так и не понял. Попытки добавить еще один уровень в дереве папок внутри
архива (32/64, x86/x64, i386/amd64) успехом не увенчались.
Видимо, самый простой путь – делать две submission, одну чисто под x64,
вторую чисто под x86.
Когда cab-архив будет готов, вам нужно подписать его своим сертификатом.
Далее на веб-портале идем в раздел ‘File signing services’ и выбираем
пункт ‘Create driver signing submission’. После этого все очень просто:
вы указываете название своей submission (произвольное, это нужно только
для информативных целей), является ли ваш драйвер универсальным (см. концепцию
‘Universal Driver’ в MSDN), а также платформы, под которые собран драйвер,
их в настоящий момент четыре:
Microsoft Windows 10 AU Client family, x86
Microsoft Windows 10 AU Client family, x64
Microsoft Windows 10 Client family, x86
Microsoft Windows 10 Client family, x64
C x64/x86 все понятно, а вот разницу между Client и AU Client я не нашел –
подпись в конечном итоге получается одинаковая.
После этого вы загружаете свой cab-архив и жмете ‘Submit’. Все.
Обработка submission (процесс называется review) занимает некоторое время, у
меня было где-то около 15 минут, иногда может затянуться, как пишут, на
часы или даже сутки. Но обычно слишком долгий процесс обработки submission –
признак того, что что-то пошло не так и процесс будет завершен с ошибкой.
По завершении вам придет письмо на почту и архив с подписанными файлами можно
будет скачать там же, на веб-портале.
Кстати, можно запостить сразу несколько submission – они обрабатываются
параллельно и в некоторых случаях можно сэкономить немного времени.
В сведениях о цифровой подписи файлов, которые вам вернет портал, вы с удивлением
(а кто-то, возможно, и с радостью) обнаружите, что вместо ‘OOO Vasya Pupkin’ будет
вписано безликое и ужасное ‘Microsoft Windows Hardware Compatibility Publisher’.
Теперь драйвер можно ставить и запускать на Windows 10 – 1607 и никакие
Secure Boot, Device Guard и т.п. не помеха.
Теперь вопросы чисто практического плана.
Q: Как быть с предыдущими версиями Windows (Vista, Windows 7, Windows 8, Windows 8.1)?
A: К сожалению, здесь без вариантов: либо вам придется купить еще один сертификат SHA1 и
использовать его, либо попробуйте пройти HLK-тесты через веб-портал и тогда получите
подпись, которую понимают все указанные выше версии Windows.
Прохождение HLK-тестов – достаточно большой и серьезный “квест”, затрагивать эту
тему здесь я не буду.
Q: Как быть с Windows Server 2016 (vNext)? Его ведь нету в списке при отправке
submission на веб-портале.
A: Для Windows Server 2016 прохождение HLK-тестов для драйвера – единственный
легальный способ поддержки, другие типы цифровых подписей система принимать
не будет. Так что ждите через некоторое время очередную статью от меня про HLK.
Q: Как обстоят дела с двойными сигнатурами?
A: Портал добавляет свою подпись, не затирая старую. Поэтому можно, например,
подписать .sys-файл сначала стандартным сертификатом с SHA1 старым способом с
кросс-сертификатом (cross-signing), а затем отправить его на веб-портал, где
ему будет добавлена вторая подпись SHA256 для Windows 10 (attestation signing).
Такой драйвер сможет запускаться на любых версиях Windows.
Однако в случае с cat-файлами это не сработает, потому что, как уже писалось выше,
портал генерирует свой cat-файл, игнорируя тот, что лежит внутри cab-архива.
Поэтому, если ваш драйвер ставится через INF-файл и вы хотите поддерживать
максимально возможный диапазон версий Windows, придется иметь несколько
пакетов драйвера, один для систем до Windows 10, второй для Windows 10 и выше.
Q: Что делать с модулями, которые собираются с ключом /INTEGRITYCHECK и,
согласно MSDN, должны подписываться с опцией /ph (generate page hashes)?
Например, драйвер, использующий Object Callbacks (ObRegisterCallbacks)?
A: Ничего не нужно. Система подписывания остается такой же, как и для
остальных драйверов Windows 10.
Q: EV-сертификат поставляется на USB-токене, это секьюрно, но неудобно.
У нас разработчики географически удалены друг от друга, а подписывать,
получается, может только один?
A: К сожалению, здесь действительно есть ряд неудобств.
Например, токен SafeNet не работает нормально в RDP-сессии и время
от времени начинает требовать ввод пароля (PIN).
Для решения этой проблемы можно настроить параметры, как написано здесь:
А также воспользоваться приведенным кодом и утилитой RemoteSignTool
(обертка над signtool.exe, работающая через интернет).
В настоящее время ведутся дебаты о том, чтобы оставить EV только для регистрации
на веб-портале, а для подписи submission использовать “обычные” сертификаты
(т.е. без USB-токенов и тому подобного):
Установка неподписанных драйверов в Windows 10
Представьте ситуацию, когда вы, счастливый пользователь «самой надёжной, стабильной и безопасной» операционной системы Windows 10, радостно приносите домой новенький гаджет, подключаете его к USB-порту, а вместо обычного сообщения о том, что новое устройство готово к работе получаете вот это «INF стороннего производителя не содержит информации о подписи»:
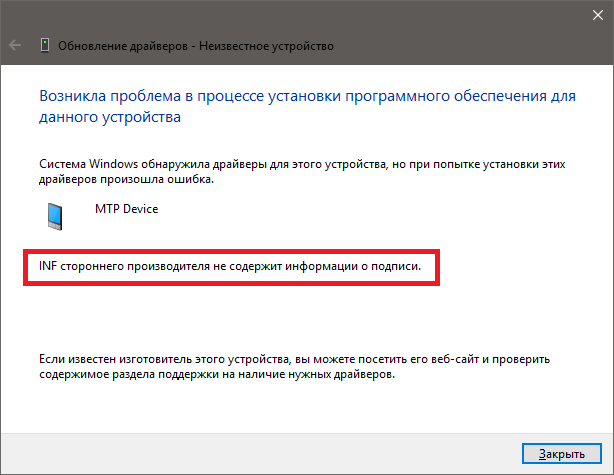
Таким нехитрым способом Microsoft пытается оградить своих клиентов от использования некошерных (по мнению самой Microsoft) устройств. Точнее, драйверов для них. Обычно драйвер, как и обычный официальный документ, содержит подпись. Только цифровую, удостоверяющую, что он прошёл тестирование на совместимость с системой и безопасен для компьютера пользователя. Но нередки случаи, когда этой подписи у драйвера нет. Часто такое наблюдается у гаджетов китайского происхождения либо у слегка устаревших устройств.
Но если вы всё-таки не вняли предостережениям Microsoft и твёрдо решили установить драйвер, конечно же, это можно «очень просто» сделать – всего несколько шагов. Приступим.
Установка неподписанных драйверов в Windows 10
1) Идём Пуск > Параметры > Обновление и безопасность, открываем вкладку Восстановление и в разделе Особые варианты загрузки нажимаем кнопку «Перезагрузить сейчас«.
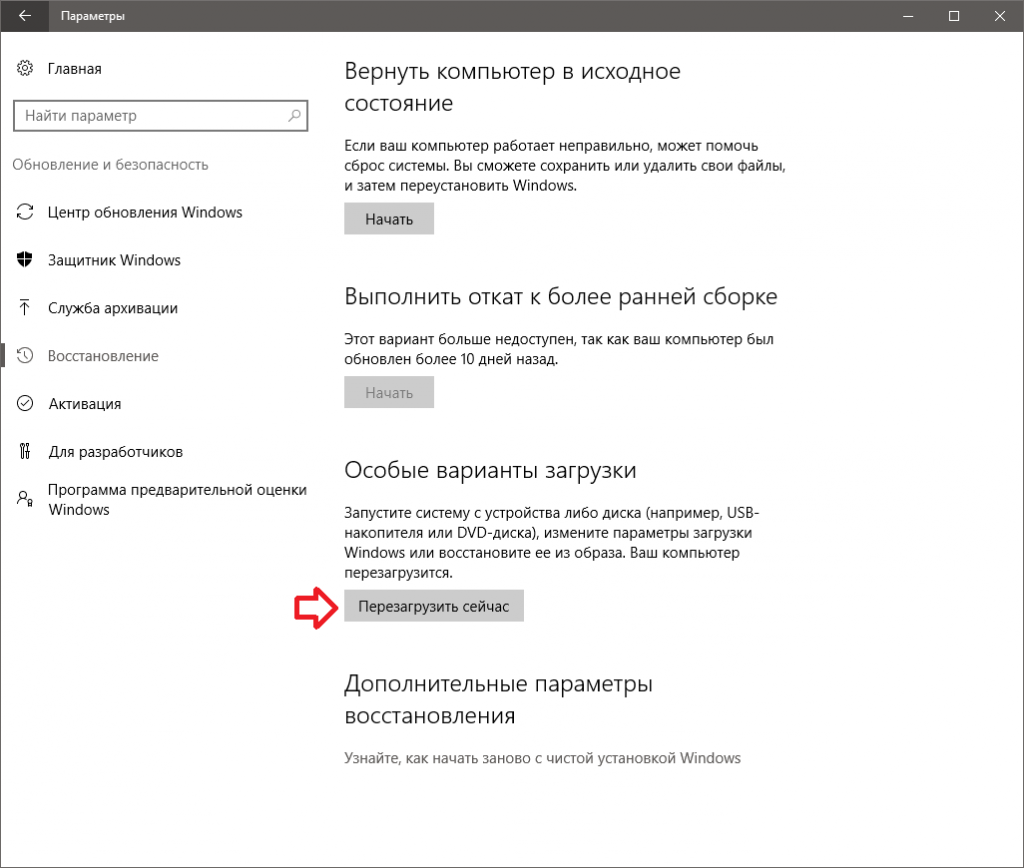
2) Система попросит нас немного подождать и выдаст следующее меню, где нужно выбрать Поиск и устранение неисправностей.
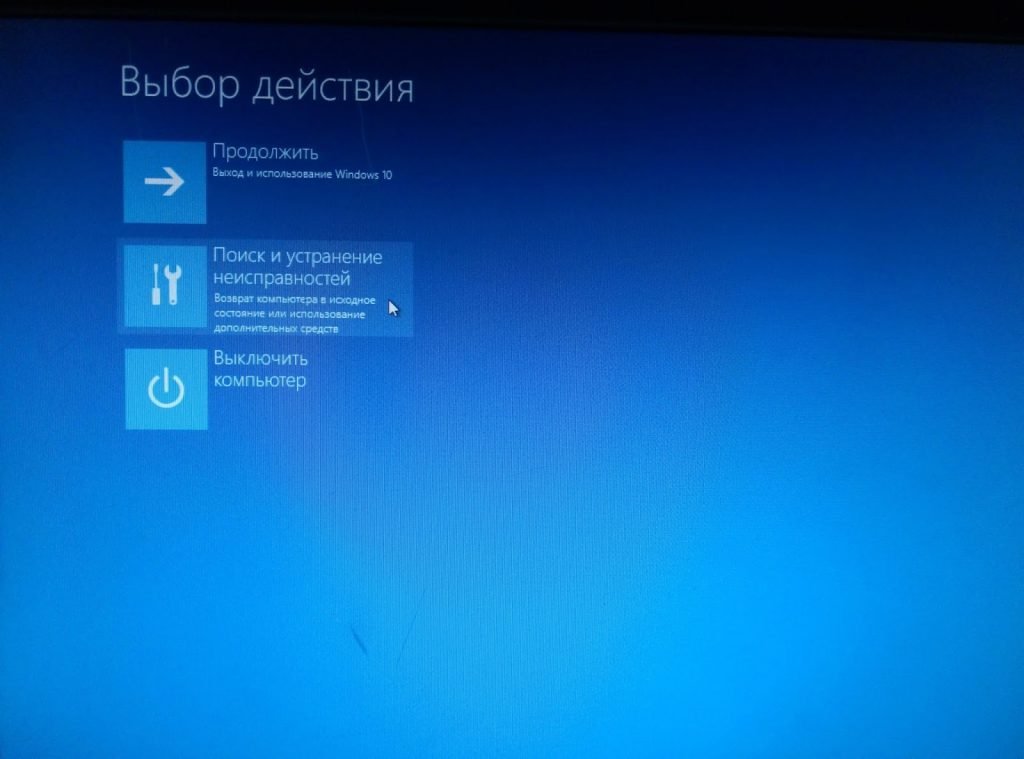
3) На следующем экране выбираем пункт Дополнительные параметры.
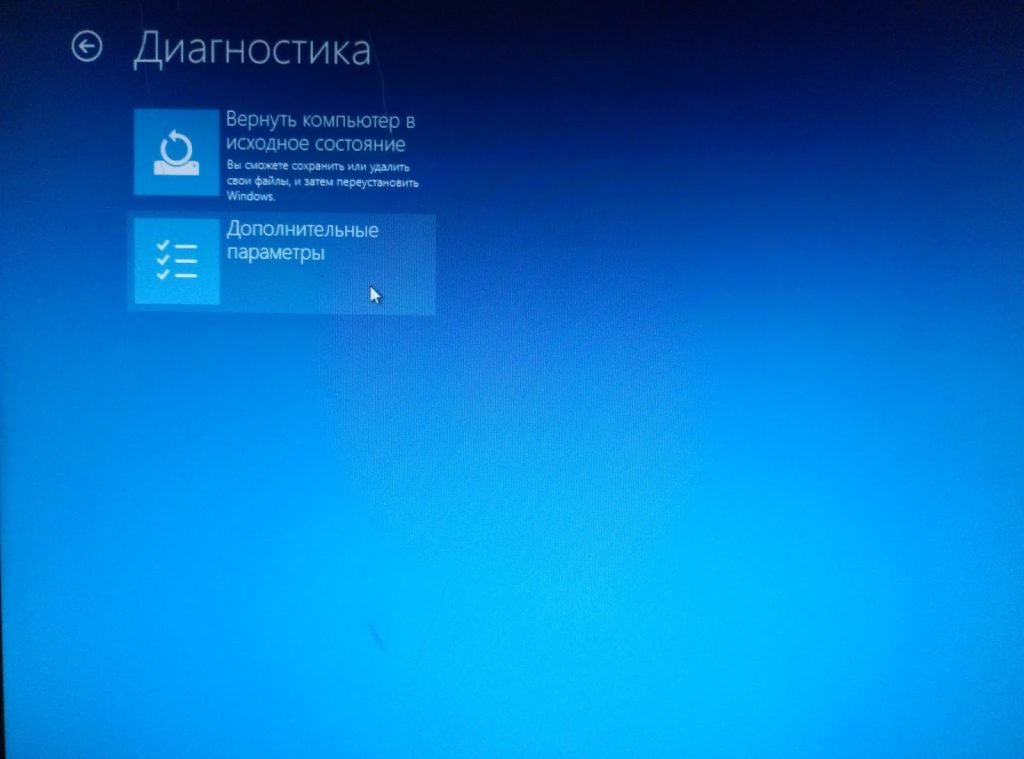
4) Затем можем немного почитать, но потом всё равно нажимаем кнопку Перезагрузить.
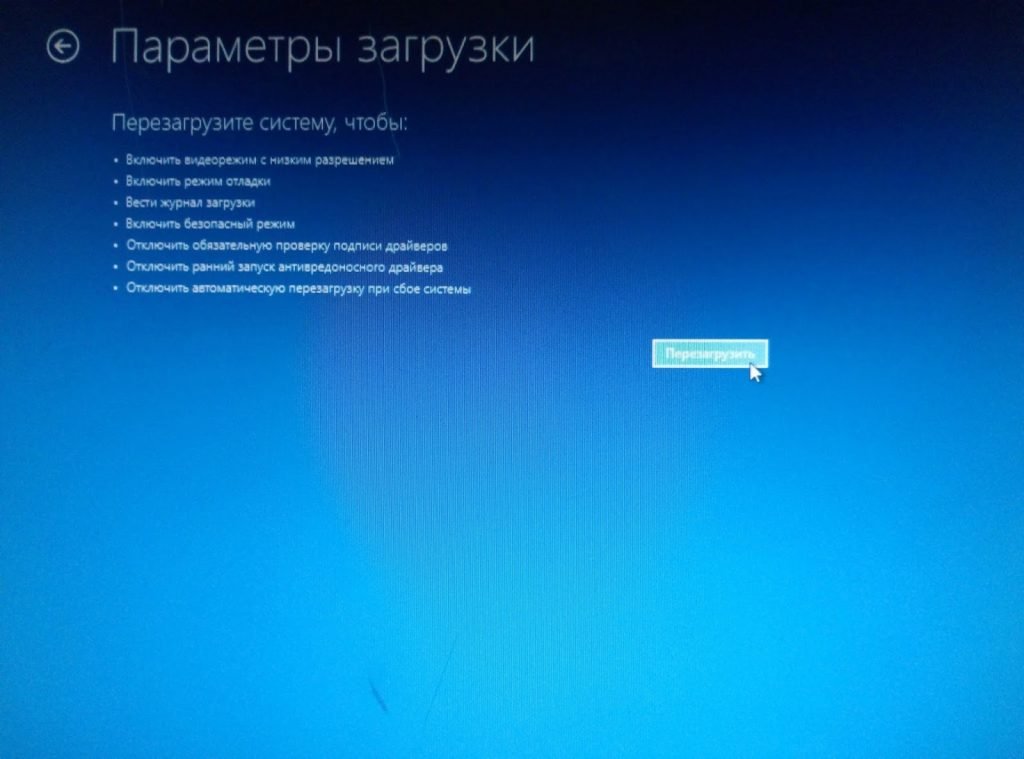
5) Дождавшись перезагрузки компьютера, в появившемся меню выбираем пункт Параметры загрузки.
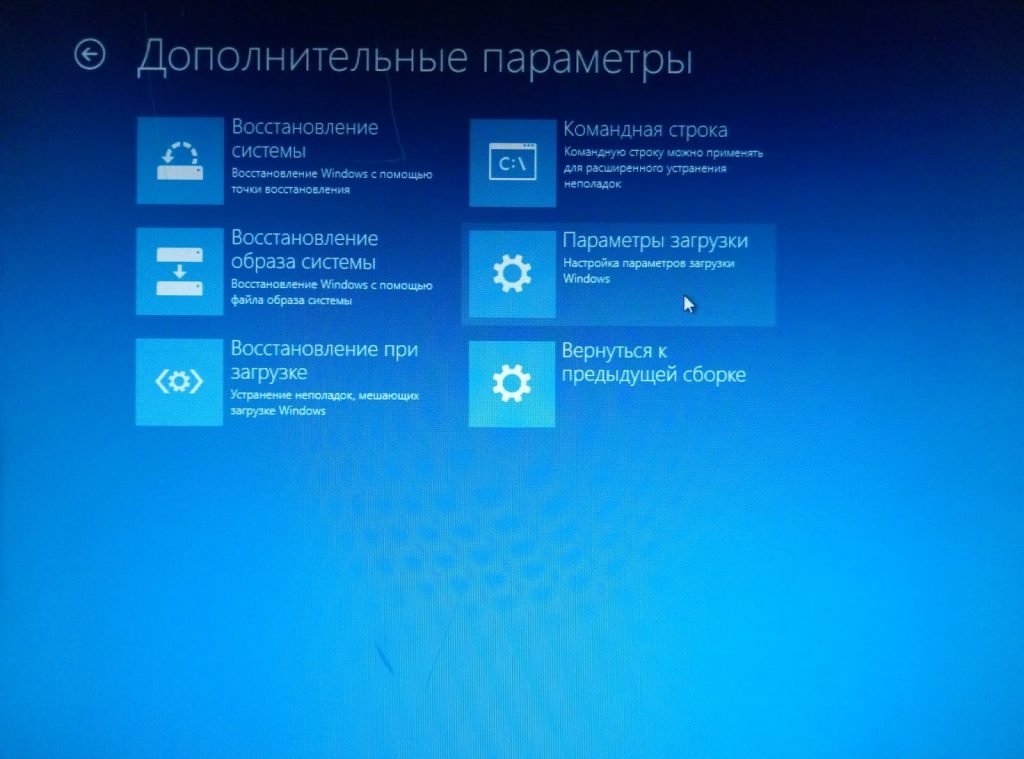
6) В следующем разделе нас интересует пункт № 7, поэтому, внимательно прочитав инструкции, нажимаем клавишу F7.
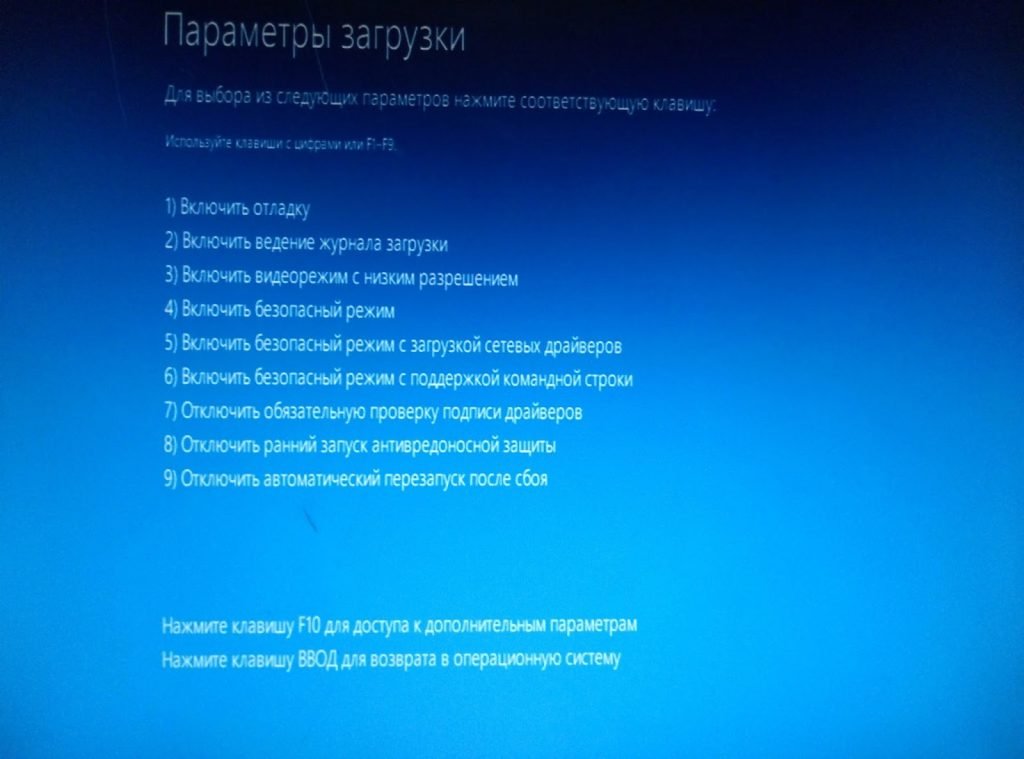
7) Дожидаемся полной загрузки системы и пытаемся снова установить драйвер устройства. Система пытается в последний раз заставить нас одуматься.
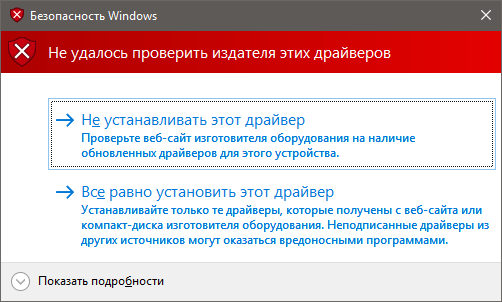
Но мы не поддаёмся на провокацию и выбираем пункт «Все равно установить этот драйвер», в очередной раз подтверждая нашу с вами безответственность. Ура! Обычно после этого мы с радостью можем наблюдать сообщение о том, что драйвер успешно установлен.
Заключение
Разрешение на установку неподписанных драйверов действует до перезагрузки системы. Затем, при установке другого «несертифицированного» оборудования, процедуру придётся повторить.
В принципе, есть возможность отключить проверку цифровой подписи полностью (через правку реестра), но я не советую этого делать, т.к. безопасность от этого страдает, а часто устанавливать неподписанные драйвера вам вряд ли придётся.
Как выполнить установку неподписанного драйвера в Windows 10
Если к компьютеру с операционной системой Windows 10 (x86 или x64) надо подключить какое-либо устройство (например, сканер, принтер, камеру), необходимо также установить соответствующее программное обеспечение (ПО) для его функционирования – драйвер.
Корпорация Microsoft тестирует драйверы всех аппаратов, выпускаемых для работы с персональными компьютерами (ПК). На успешно прошедших все испытания драйверах компания ставит свою подпись (цифровую), то есть включает в ПО специальный файл в виде сертификата. Этот цифровой документ служит гарантией подлинности драйвера и безопасности ОС, на которую он будет установлен. Техника с подписанными драйверами легко синхронизируется с системой Виндовс 10.
Однако иногда встречаются устаревшие устройства, находящиеся в рабочем состоянии, которые требуется подсоединить к ПК и заставить работать. К таким техническим приспособлениям невозможно найти ПО с цифровой подписью.
Чтобы справиться с данной проблемой, можно воспользоваться одним из трех способов.
Способ 1
- Кликнуть на значок «Пуск» (в левом нижнем углу), выбрать «Завершение работы».

- На клавиатуре нажать кнопку Shift , удерживать её и одновременно выбрать «Перезагрузка».
- В результате перезагрузки на экране появится такое меню, содержащее дополнительные параметры. Войти в папку «Диагностика».

- Выбрать «Дополнительные параметры».

- Зайти в «Параметры загрузки».

- Нажать Перезагрузить (справа внизу).

- На экране перезагрузившегося компьютера появится меню параметров загрузки Windows 10.
- Чтобы изменить конфигурацию запуска Windows 10 требуется нажать нужную кнопку ( F1 — F9 ). Надавить F7 .

- После того как система запустится вновь, может быть произведена установка неподписанных драйверов.
- Выполнить перезагрузку еще раз для восстановления настроек ОС.
Способ 2
Внимание! Этот вариант подходит только для ПК с базовой программой Basic Input/Output System (BIOS).
Если компьютер снабжен интерфейсом Unified Extensible Firmware Interface (UEFI), надо сначала отключить опцию Secure Boot.
- Навести курсор на «Пуск», нажать правую клавишу мыши. Выбрать «Командная строка (администратор)».

- Набрать bcdedit.exe -set loadoptions DISABLE_INTEGRITY_CHECKS , затем bcdedit.exe -set TESTSIGNING ON Нажать Enter .
- Через некоторое время в окне появится информация об успешном завершении операций. Закрыть командную строку.

- Выполнить перезагрузку устройства. Теперь ОС будет функционировать в тестовом режиме.
- Установить необходимые драйверы с отсутствующей цифровой подписью.
Чтобы вернуться к предыдущим настройкам, в командную строку ввести bcdedit.exe -set TESTSIGNING OFF и подтвердить ( Enter ). Когда выполнение заданной операции завершится, перезагрузить ПК.
Способ 3
Внимание! Данный вариант не сработает для Windows 10 Home.
- Одновременным нажатием клавиш «Пуск» и R запустить окно «Выполнить». В строке «Открыть» набрать gpedit.msc. Нажать OK (или Enter ).
- В редакторе (справа) войти в папку «Конфигурация пользователя».
- Затем «Административные шаблоны».
- Далее «Система».
- Выбрать раздел «Установка драйвера».
- Потом «Цифровая подпись драйверов устройств».

- Поставить галочку на «Отключено»
 или отметить «Включено», а в параметрах под надписью «Если Windows обнаруживает файл драйвера без цифровой подписи» выбрать пункт «Пропустить».
или отметить «Включено», а в параметрах под надписью «Если Windows обнаруживает файл драйвера без цифровой подписи» выбрать пункт «Пропустить». Надавить OK .
Надавить OK . - Выполнить перезагрузку компьютера.
- Теперь программы без цифровой подписи могут быть установлены.
Видео по теме
[Решено] Установка MultiKey на Windows 10 x64 1903 / 1909
Принесли компьютер с проблемой: «не устанавливается MultiKey на Windows 10 64bit». Провозился пол дня, хотя проблема решается за 5 минут.
Процесс установки MultiKey состоит из двух пунктов:
- Установка Sentinel HASP драйвера
- Установка Multikey (пароль на архив testprotect.com)
С Sentinel HASP проблем не возникло. А вот сам МультиКей заставил пошуршать форумы.
Devcon Failed
Основная проблема заключается в том, что Multikey в Windows 10 никак не может подменить драйвер HASP. Получаем ошибку devcon failed.
 Devcon failed
Devcon failed
Что не помогло:
- включение тестового режима (bcdedit -set TESTSIGNING ON)
- включение режима «без проверки целостности файлов» (bcdedit -set loadoptions DISABLE_INTEGRITY_CHECKS)
Что помогло:
- установка MultiKey в режиме с Отключенной обязательной проверкой подписи драйверов.
Дополнительные параметры загрузки Windows 10
Чтобы попасть в этот режим, нужно с зажатой клавишей SHIFT перезагрузить компьютер (Пуск -> Перезагрузка). Перед перезагрузкой появится меню:
 Дополнительные параметры загрузки Windows 10
Дополнительные параметры загрузки Windows 10
Если всё сделано правильно, то после перезагрузки появится еще одно меню, непосредственно в котором нужно выбрать режим запуска Windows 10:
 Дополнительные параметры загрузки Windows 10
Дополнительные параметры загрузки Windows 10
Нужная нам клавиша — 7 (или F7).
Установка не подписанного драйвера MultiKey
Windows запущена в нужном режиме. Запускаем нужный нам файл install.cmd от имени администратора.
 Windows ругается на не подписанный драйвер
Windows ругается на не подписанный драйвер
Windows 10 ругается на то, что подменяемый драйвер не имеет цифровой подписи. Выбираем «Все равно установить этот драйвер». Windows снова ругается и говорит о том, что Требуется драйвер с цифровой подписью.
 Требуется драйвер с цифровой подписью
Требуется драйвер с цифровой подписью
Жмем закрыть Видим, что драйвер успешно установлен (Drivers installed successfully).
Подписываем драйвер цифровой подписью
Следующим пунктом необходимо подписать наш драйвер. Для этого используем программу Driver Signature Enforcement Overrider (DSEO). Сайт разработчика — ngohq.com.
Запускаем скачанный файл от имени администратора. Выбираем пункт меню «Sign a System File». Жмем Next.
 Подписываем драйвер цифровой подписью (dseo)
Подписываем драйвер цифровой подписью (dseo)
Вводим путь к установленному новому драйверу. c:WindowsSystem32driversmultikey.sys (возможно c:WindowsSystem32multikey.sys или c:WindowsSysWOW64multikey.sys, или еще что-то: пользуйтесь поиском).

Подписываем драйвер цифровой подписью (dseo)
Жмем ОК. Dseo подписывает драйвер и предлагает перезагрузить компьютер. Жмем «ОК». Перезагружаем компьютер.
Исправляем ошибку (код 52)
Поскольку драйвер мы подписали неведомым для Microsoft методом, Windows будет продолжать ругаться на наше устройство. Чтобы обойти эту проблему, необходимо загружать компьютер в тестовом режиме. В командной строке, запущенной от имени администратора включаем тестовый режим:
bcdedit -set TESTSIGNING ON
Перезагружаемся. Ошибка исчезла, но появилось предупреждение о том, что windows работает в тестовом режиме. Если надпись не мешает жить — тогда на этом всё. Если надпись напрягает — тогда можно убрать ее при помощи программы Universal Watermark Disabler.
Профит. MultiKey установлен и работает на Windows 10 64 bit.
В данной заметке использовались следующие файлы (скачаны с сайта разработчика, залиты на мой хостинг):
[Решено] Установка MultiKey на Windows 10 x64 1903 / 1909 : 4 комментария
Добрый день! multikey_20.0.0.7z пароль от архива подскажите !?
Да, упустил
Пароль на архив: testprotect.com
Такой же, как и у разработчика на сайте
Долго бился с проблемой, что «devcon не является внутренней или внешней командой», кинул его из папки в system32, вроде не ругается, но после этого всегда Failed, на старой версии Multikey всё в норме, но она выдаёт код ошибки 39 в диспетчере устройств, ваш метод увы, действия не возымел
Ошибка «devcon не является внутренней или внешней командой», появляется из-за того, что обработчик (командная строка cmd.exe) не понимает, где находится файл devcon.exe
Знаю 2 решения подобной проблемы:
- Запускать bat/cmd файлы (install.cmd, remove.cmd, restart.cmd) НЕ от имени администратора
- Если нужно всё же запускать с администраторскими правами, тогда:
- Запустить командную строку от имени администратора
- Перейти в каталог с исполняемой программой (например для каталога «C:/multikey_x64» командой «cd C:multikey_x64»)
- Запустить исполняемый файл

Но всё это нужно делать с установленным HASP драйвером и в среде с отключенной обязательной проверкой драйверов.













 или отметить «Включено», а в параметрах под надписью «Если Windows обнаруживает файл драйвера без цифровой подписи» выбрать пункт «Пропустить».
или отметить «Включено», а в параметрах под надписью «Если Windows обнаруживает файл драйвера без цифровой подписи» выбрать пункт «Пропустить». Надавить OK .
Надавить OK .