Сохранение данных в Excel. Сохранить все Как сохранить изменения в таблице хл
Сохранение таблиц в Экселе
Записывание таблиц Эксель в компьютер называется сохранение . Это такой процесс, при котором мы делаем из таблицы файл и вносим его на Локальный диск. Потом файл с таблицей можно открыть на компьютере, перенести на флешку, отправить по интернету.
Как сохранить таблицу Excel
1 . Нажмите на надпись «Файл» в левом верхнем углу программы.

Если такой надписи нет, щелкните по круглой кнопке с цветными квадратами. Она тоже находится в левом верхнем углу Экселя.

2 . Из списка выберите пункт «Сохранить как».

3 . Откроется небольшое окно. Через него нужно выбрать место на компьютере, куда следует записать таблицу. Сделать это можно через левую часть.
Покажу на примере. Допустим, я хочу сохранить таблицу в Локальном диске D, в папке «Отчеты». Значит, через левую часть окна выбираю «Этот компьютер» (Компьютер) и открываю Локальный диск D.

Затем открываю папку «Отчеты».

Если нужной папки нет, ее можно создать прямо в окошке. Для этого нажать на кнопку «Новая папка» вверху.
Проверяю, правильно ли выбрано место для сохранения. Оно будет написано в верхней части окна.

На заметку . Многие пользователи записывают свои таблицы в папку «Документы». Но я не советую хранить в ней важные данные, так как она ненадежна. Лучше записывать в Локальный диск D или другой подобный (кроме диска C). Подробнее читайте в этом уроке.
4 . Напечатайте название для вашего файла или оставьте таким, как предлагает компьютер. Название можно поменять в нижней части, в строке «Имя файла».

5 . Нажмите на кнопку «Сохранить».
Окошко исчезнет – это будет означать, что файл с таблицей записался в указанное место.
Теперь можно закрыть программу Excel и попробовать найти записанный файл в компьютере. Для этого откройте место, которое выбрали при сохранении. Там должен быть файл с указанным названием или стандартным именем «Книга 1».

Важно! При составлении таблицы лучше время от времени ее сохранять. Для этого используйте вот такую кнопку в верхнем левом углу программы: 
Нажав на нее, таблица перезапишется. То есть записанный ранее вариант заменится новым. Это нужно, чтобы случайно не потерять данные. Ведь если в компьютере произойдет сбой (зависание, отключение электричества), то велика вероятность потери таблицы.
Сохранение данных в Excel
Сохранение данных в Excel
Пользователи Word знают: мало создать текст, который отображается на мониторе. Его еще надо сохранить на жестком диске компьютера, чтобы после выхода из программы он не пропал. Это же касается и Excel.
Для того чтобы сохранить вашу работу, выберите в меню Файл команду Сохранить или нажмите соответствующую кнопку на Панели инструментов. В появившемся окне мини-проводника выберите папку, в которую хотите сохранить книгу Microsoft Excel, и напишите в строке Имя файла рабочее название, а в строке Тип файла выберите Книга Microsoft Excel. Нажмите клавишу Enter, и ваша таблица или диаграмма будет сохранена в той папке, которую вы указали в мини-проводнике.
Если вы хотите сохранить уже названный файл под другим именем, выберите в меню Файл команду Сохранить как и в окне мини-проводника исправьте имя файла на новое. Вы можете также сохранить его в любой другой папке на вашем жестком диске или на дискете.
Не забывайте в процессе работы время от времени нажимать кнопку Сохранить на Панели инструментов Microsoft Excel, чтобы избежать потери данных в случае сбоя в работе программы или компьютера. Можете включить функцию автосохранения, которая будет автоматически сохранять этапы вашей работы через заданный вами интервал времени.
Данный текст является ознакомительным фрагментом.
Читать книгу целиком
Похожие главы из других книг:
Совет 68: Сохранение данных
Совет 68: Сохранение данных Кинули файлы на флешку и выдернули ее из компа? Готовьтесь к тому, что их там не окажется. Нет, это не диверсия. Как ни странно, это сделано для удобства пользователей. Дело в том, что флешка записывает данные гораздо медленнее, чем компьютер их
Вывод данных из записной книжки в таблицу Microsoft Excel
Вывод данных из записной книжки в таблицу Microsoft Excel Напишем сценарий, который будет создавать файл (рабочую книгу) Microsoft Excel и заносить туда данные из записной книжки (рис. 8.10). Рис. 8.10. Рабочая книга Microsoft Excel с данными из файла book.xmlДля того чтобы использовать определенные в
Импорт данных из электронных таблиц Excel 2007 в списки SharePoint
Импорт данных из электронных таблиц Excel 2007 в списки SharePoint Часто встречаются такие ситуации, когда данные уже введены в электронные таблицы, но их нужно предоставить в совместное пользование другим членам группы. Службы SharePoint предоставляют возможность импорта данных из
6.2.5. Сохранение документов в формате Excel
6.2.5. Сохранение документов в формате Excel Если вы часто работаете с электронными таблицами в формате Excel, тогда установите формат Excel в качестве формата по умолчанию. Для этого выберите команду меню Сервис?Параметры, в раскрывшемся окне перейдите в раздел
Excel
Excel Увеличение количества отменВ Microsoft Excel число отмен последнего действия ограничено по умолчанию до 16 раз. Чтобы увеличить число отмен, нужно присвоить параметру типа DWORD °UndoHistory° значение от 1 до 100 в разделе HKCUSOFTWAREMicrosoftOffice11.0ExcelOptionsЗдесь приведен пример для Excel 2003, для
Сохранение данных состояния с помощью ‹sessionState›
Сохранение данных состояния с помощью ‹sessionState› Наиболее мощным элементом файла Web.config является ‹sessionState›. По умолчанию ASP.NET запоминает данные сеансового состояния с помощью *.dll в рамках рабочего процесса ASP.NET (aspnet_wp.exe). Подобно любому файлу *.dll. положительным моментом
16.3. Создание и сохранение данных с помощью Core Data
16.3. Создание и сохранение данных с помощью Core Data Постановка задачи Вы создали управляемый объект. После этого вы хотите инстанцировать его и вставить этот экземпляр в контекст Core Data вашего
MS Excel
MS Excel Электронная таблицаMicrosoft Excel – программа, обладающая эффективными средствами обработки числовой информации, представленной в виде электронных таблиц. Она позволяет выполнять математические, финансовые и статистические вычисления, оформлять отчеты, построенные
14.3. Создание, сохранение, открытие книг Excel
14.3. Создание, сохранение, открытие книг Excel Новая книга создается при запуске Excel. Если вам нужно создать новую книгу уже в процесс работы, то выполните команду меню Файл, Создать, Чистая книга. Команда Чистая книга находится в области задач, которая обычно отображается в
Урок 6.7. Базы данных в Excel
Урок 6.7. Базы данных в Excel Понятие о базах данных Программа Excel часто применяется для обработки больших объемов информации, которые представлены в виде упорядоченных списков данных. Примером подобной информации может служить таблица, показанная выше (см. рис. 6.62). Такой
Сохранение базы данных
Сохранение базы данных При работе с данными нет необходимости выполнять команду Сохранить – введенные данные сохраняются автоматически при переходе к следующей записи, а изменения в структуре таблиц и других объектов сохраняются при их закрытии. Автоматическое
Программа Excel
Программа Excel Книга и лист Excel Microsoft Excel – это очень мощное средство для создания и ведения различных электронных документов. В отличие от Word, в котором мы создавали текстовые документы, Excel используется для создания электронных таблиц.Электронные таблицы очень удобны,
Сохранение книги
Не имеет значения, куда вы собираетесь сохранить свою книгу (на компьютер или в Интернет): все операции с сохранением выполняются на вкладке Файл.
Несмотря на то, что вы используете параметр сохранить или клавиши CTRL + S, чтобы сохранить существующую книгу в текущем расположении, вы должны использовать команда Сохранить как , чтобы сохранить книгу в первый раз, в другом месте или создать копию книги в том же или другом месте.
Примечание: Если вы хотите сохранить книгу с поддержкой макросов (XLSM) в виде обычной книги (XLSX), убедитесь в том, что макросы не сохраняются в новом файле, что может привести к потере функциональности, так как макросы VBA — это мощный способ автоматизации значительного объема работы. Рекомендуется сохранить макросы или сохранить файл с поддержкой макросов, пока не убедитесь, что новый файл содержит нужные функции.
На вкладке Файл выберите команду Сохранить как.

В разделе Сохранить как выберите место сохранения книги. Например, чтобы сохранить ее на рабочий стол или в папку на компьютере, выберите Компьютер.

Совет: Чтобы сохранить в расположении OneDrive, выберите пункт OneDrive, а затем войдите в систему (или зарегистрируйтесь). Чтобы добавить в облако свои места, например Microsoft 365SharePoint или расположение OneDrive, выберите пункт Добавление места.
Нажмите Обзор, чтобы выбрать расположение в папке Документы.
Для выбора другого расположения на компьютере щелкните Рабочий стол и укажите место, куда вы хотите сохранить вашу книгу.
В поле Имя файла введите имя книги. Если вы создаете копию существующей книги, введите имя, отличающееся от названия исходной книги.
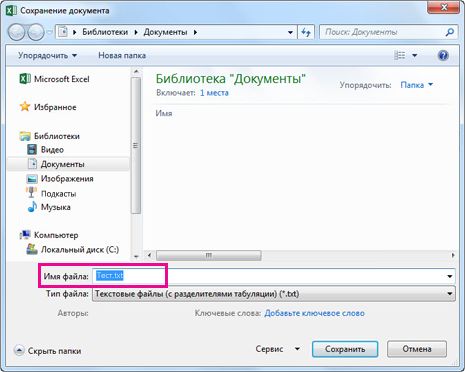
Чтобы сохранить книгу в другом формате файла, например XLS (предыдущая версия Excel) или TXT, выберите нужный формат в списке Тип файла (под полем Имя файла).
Нажмите кнопку Сохранить.
Закрепите ваше наиболее часто используемое расположение для хранения.
После того как вы закончите сохранение книги, вы можете “закрепить” место, в которое вы сохранили. Это позволит сохранить доступное расположение, чтобы его можно было использовать еще раз для сохранения другой книги. Если вы собираетесь сохранять данные в одной папке или в другом месте, это может быть очень выгодно! Вы можете закрепить нужное количество местоположений.
Щелкните Файл > Сохранить как.
В разделе Сохранить как выберите расположение, в которое вы в прошлый раз сохраняли книгу. Например, если последняя книга была сохранена в папку Документы на компьютере и вы хотите ее закрепить, щелкните Компьютер.
В разделе Последние папки справа укажите расположение, которое требуется закрепить. При этом справа появится изображение булавки  .
.
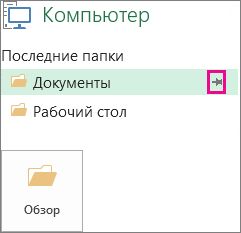
Щелкните это изображение, чтобы закрепить папку. Изображение примет вид приколотой булавки  . Каждый раз при сохранении книги это расположение будет отображаться вверху списка раздела Последние папки.
. Каждый раз при сохранении книги это расположение будет отображаться вверху списка раздела Последние папки.
Совет: Чтобы открепить расположение, щелкните значок приколотой булавки  еще раз.
еще раз.
Снять При автовосстановлении
Excel автоматически сохраняет книгу, пока вы работаете над ней, в случае, если что-то помогло, например, на экране. Это называется автовосстановлением. Это не то же самое, что вы сохраняете книгу, поэтому не полагаться на автовосстановление. Сохраняйте книгу часто. Однако автовосстановление — это хороший способ создания резервной копии, только если что-то случится.
Убедитесь, что автосохранение включено.
Щелкните Файл > Параметры.
В диалоговом окне Параметры Excel нажмите кнопку Сохранить.
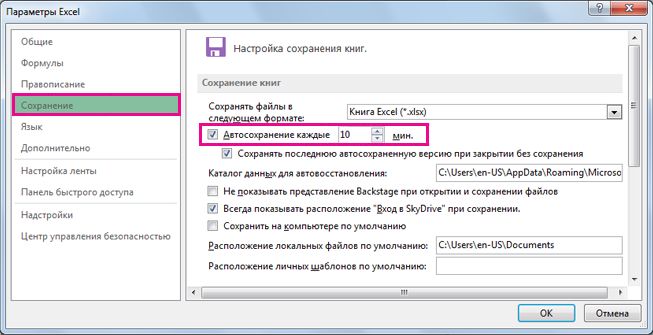
Убедитесь, что в разделе Сохранение книгУстановлен флажок Автосохранение каждые n минут .
Установите интервал в минутах для сохранения резервной копии своей работы, а затем нажмите кнопку ОК.
Как восстановить несохраненный или перезаписанный файл Microsoft Excel
Файл Microsoft Excel не сохранился или был перезаписан пустым документом? Не беда, ведь его можно быстро восстановить встроенными средствами или при помощи специализированных программ.

Содержание:
Microsoft Excel является одним из компонентов комплекса офисных программ Microsoft Office. Данный пакет пользуется большой популярностью среди пользователей поскольку его функционал позволяет выполнять множество действий, вроде создания электронных документов, таблиц, презентаций, баз данных и т.д. Нередко Microsoft Office используется для работы или создания важных файлов, хранящих ценную информацию.
К сожалению, Microsoft Office, как и сама операционная система, может давать сбои и ошибки. При возникновении таких обстоятельств текущие файлы, над которыми велась работа бесследно исчезают, принуждая пользователя выполнять всю работу снова. Ниже мы рассмотрим основные способы восстановления утерянных файлов, а также приведем пример правильной настройки программы, которая сможет обеспечить безопасность данных в случае возникновения непредвиденных ошибок.
Восстановление несохраненных файлов встроенными средствами
Разработчики Microsoft Excel предвидели возможную утерю данных из-за проблем с питанием и системных ошибок, поэтому в функционал пакета были встроены функции AutoSave (автоматическое сохранение) и AutoRecover (автоматическое восстановление). Принцип работы данных функций заключается в автоматическом сохранении текущей версии документа каждые пять, десять или больше минут. Автоматически сохранённые файлы всегда могут быть восстановлены при открытии программы.
Чтобы настроить функцию автоматического сохранения необходимо:
Шаг 1. Запустить Microsoft Excel и перейти на вкладку «Файл».

Шаг 2. В открывшемся меню, опускаемся в нижнюю часть левого меню и выбираем пункт «Параметры».

Шаг 3. Выбрать пункт «Сохранение» и в открывшемся меню поставить галочки возле пунктов «Автосохранение каждые» и «Сохранять последнюю автосохраненную версию». Помимо этого, здесь можно выбрать интервал сохранения, а также место, где будут храниться данные для восстановления файлов.

После настройки автосохранения, файлы можно будет восстановить при запуске Microsoft Excel, перейдя во вкладку «Открыть», выбрав пункт «Последние» и «Восстановить несохраненные книги».

Восстановление перезаписанных файлов
Помимо восстановления автосохраненных данных, в Microsoft Excel существует функция восстановления предыдущих версий документа. Это очень удобно, ведь используя данную возможность можно обратить случайное удаление части таблицы или сохранение пустой страницы.
Чтобы воспользоваться функцией восстановления перезаписанных данных необходимо:
Открыть графу «Файл», перейти в пункт «Сведенья» и выбрать «Управление книгой». В открывшемся окне следует выбрать требуемую версию файла.

Как настроить облачное хранилище «OneDrive» в Microsoft Excel
Облачное хранилище «OneDrive» тесно связано с пакетом Microsoft Office, что позволяет хранить резервные копии данных на сервере в сети. Такой способ исключает возможность утери несохраненной информации, а также файлов, которые могут быть удалены вирусами, программными сбоями или случайным форматированием. Помимо этого, функционал хранилища «OneDrive» позволяет редактировать и сохранять копии при работе сразу нескольких пользователей.
Чтобы настроить облачное хранилище у себя, необходимо:
Шаг 1. Перейти на официальный сайт OneDrive и пройти регистрацию. Зайти в облачное хранилище через MS Excel. Для этого достаточно ввести данные аккаунта хранилища, нажав по кнопке «Вход» в правом верхнем углу MS Excel.

Шаг 2. Сохранить текущий документ в облачное хранилище. Для этого выбираем «Файл», «Сохранить как», «One Drive».

Шаг 3. Переходим на «OneDrive» при помощи любого браузера и находим место, куда был сохранен файл через MS Excel. Чтобы найти предыдущие версии файла, кликаем по нему правой кнопкой мыши и выбираем пункт «Журнал версий».

В открывшемся окне пользователь сможет восстановить или скачать предыдущие версии файла.
Восстановление утерянных данных RS Office Recovery
Вышеуказанные способы хорошо подойдут для восстановления предыдущих версий и перезаписанных файлов, но они являются не эффективными при случайном форматировании, удалении и повреждении вирусами, а также удалением из-за изменений логической структуры жесткого диска. Если Ваши важные данные были бесследно удалены, следует воспользоваться специальной утилитой RS Office Recovery, которая превосходно подходит для восстановления документов, электронных таблиц и других файлов из пакета Microsoft Office.
Функционал программы позволяет находить конкретный тип данных и файлов, а также сортировать искомые объекты по размеру и дате создания, повышая тем самым скорость поиска необходимой удаленной информации.

Для работы утилиты используются два режима анализа: быстрый и полный. В случае использования быстрого поиска пользователь сможет восстановить недавно удаленные данные в кратчайшие сроки. Полный анализ представляет собой глубокую проверку диска, выявляющую все возможные для восстановления файлы.
Все найденные файлы можно восстановить на жесткий диск, флеш-накопитель или выгрузить на FTP-сервер.
Сохранение книги
Не имеет значения, куда вы собираетесь сохранить свою книгу (на компьютер или в Интернет): все операции с сохранением выполняются на вкладке Файл.
Несмотря на то, что вы используете параметр сохранить или клавиши CTRL + S, чтобы сохранить существующую книгу в текущем расположении, вы должны использовать команда Сохранить как , чтобы сохранить книгу в первый раз, в другом месте или создать копию книги в том же или другом месте.
Примечание: Если вы хотите сохранить книгу с поддержкой макросов (XLSM) в виде обычной книги (XLSX), убедитесь в том, что макросы не сохраняются в новом файле, что может привести к потере функциональности, так как макросы VBA — это мощный способ автоматизации значительного объема работы. Рекомендуется сохранить макросы или сохранить файл с поддержкой макросов, пока не убедитесь, что новый файл содержит нужные функции.
На вкладке Файл выберите команду Сохранить как.

В разделе Сохранить как выберите место сохранения книги. Например, чтобы сохранить ее на рабочий стол или в папку на компьютере, выберите Компьютер.

Совет: Чтобы сохранить в расположении OneDrive, выберите пункт OneDrive, а затем войдите в систему (или зарегистрируйтесь). Чтобы добавить в облако свои места, например Microsoft 365SharePoint или расположение OneDrive, выберите пункт Добавление места.
Нажмите Обзор, чтобы выбрать расположение в папке Документы.
Для выбора другого расположения на компьютере щелкните Рабочий стол и укажите место, куда вы хотите сохранить вашу книгу.
В поле Имя файла введите имя книги. Если вы создаете копию существующей книги, введите имя, отличающееся от названия исходной книги.
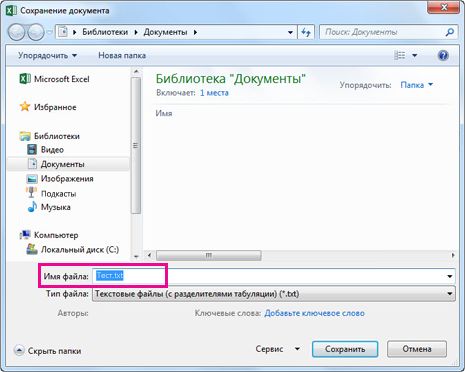
Чтобы сохранить книгу в другом формате файла, например XLS (предыдущая версия Excel) или TXT, выберите нужный формат в списке Тип файла (под полем Имя файла).
Нажмите кнопку Сохранить.
Закрепите ваше наиболее часто используемое расположение для хранения.
После того как вы закончите сохранение книги, вы можете “закрепить” место, в которое вы сохранили. Это позволит сохранить доступное расположение, чтобы его можно было использовать еще раз для сохранения другой книги. Если вы собираетесь сохранять данные в одной папке или в другом месте, это может быть очень выгодно! Вы можете закрепить нужное количество местоположений.
Щелкните Файл > Сохранить как.
В разделе Сохранить как выберите расположение, в которое вы в прошлый раз сохраняли книгу. Например, если последняя книга была сохранена в папку Документы на компьютере и вы хотите ее закрепить, щелкните Компьютер.
В разделе Последние папки справа укажите расположение, которое требуется закрепить. При этом справа появится изображение булавки  .
.
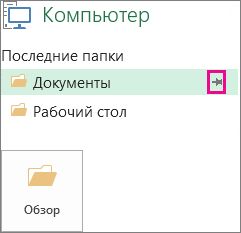
Щелкните это изображение, чтобы закрепить папку. Изображение примет вид приколотой булавки  . Каждый раз при сохранении книги это расположение будет отображаться вверху списка раздела Последние папки.
. Каждый раз при сохранении книги это расположение будет отображаться вверху списка раздела Последние папки.
Совет: Чтобы открепить расположение, щелкните значок приколотой булавки  еще раз.
еще раз.
Снять При автовосстановлении
Excel автоматически сохраняет книгу, пока вы работаете над ней, в случае, если что-то помогло, например, на экране. Это называется автовосстановлением. Это не то же самое, что вы сохраняете книгу, поэтому не полагаться на автовосстановление. Сохраняйте книгу часто. Однако автовосстановление — это хороший способ создания резервной копии, только если что-то случится.
Убедитесь, что автосохранение включено.
Щелкните Файл > Параметры.
В диалоговом окне Параметры Excel нажмите кнопку Сохранить.
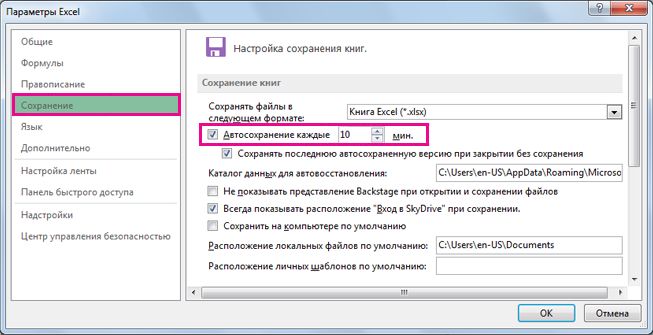
Убедитесь, что в разделе Сохранение книгУстановлен флажок Автосохранение каждые n минут .
Установите интервал в минутах для сохранения резервной копии своей работы, а затем нажмите кнопку ОК.
Как скопировать таблицу в Excel
Пользователям, работающим с офисным пакетом MS Excel, требуется создавать дубликаты таблиц. Поэт.
Пользователям, работающим с офисным пакетом MS Excel, требуется создавать дубликаты таблиц. Поэтому важно знать, как скопировать таблицу из Excel в Excel. Если пользователь не знает нюансов, то в результате получит таблицу с измененными внешними и параметрическими данными.

В вопросе, как скопировать таблицу Эксель в Эксель, необходимо воспользоваться одним из способов:
- копировать объект по умолчанию;
- копировать значения;
- копировать таблицу с сохранением ширины столбца;
- копировать лист.
Подсказка: для первых трех способов при вставке таблицы на новом листе появляется вспомогательное окно. При раскрытии пиктограммы пользователь выбирает необходимую опцию. Единственное, что влияет на результат,– копирование с формулами или отображение результата вычислений.

Копирование по умолчанию
Указанная опция создает дубликат объекта с сохранением формул и форматирования. Чтобы воспользоваться этим способом, нужно знать, как скопировать таблицу в Экселе. Для этого нужно:
- Выделить диапазон, необходимый для копирования.
- Скопировать область понравившимся способом: кликнуть правой кнопкой мыши (ПКМ) по выделенной области и выбрать опцию «Копировать» или нажать CTRL+C, или активировать пиктограмму на панели инструментов в блоке «Буфер обмена» (вкладка «Главная»).

- Открыть другой лист или ту область, где будет размещаться дубликат.
- Активировать клетку, которая станет верхней левой ячейкой новой таблицы.
- Вставить объект одним из способов: через контекстное меню (ПКМ – Вставить) или CTRL+V, или нажатием на пиктограмму «Вставить» на панели инструментов на вкладке «Главная».

Представленный алгоритм отвечает на вопрос, как скопировать таблицу в Эксель без изменений, с сохранением функций и форматирования.
Копирование значений
Способ, как скопировать таблицу с Эксель в Эксель, необходим для вставки объекта с сохранением значений, но не формул. Чтобы воспользоваться предложенным алгоритмом, необходимо:
- Выделить диапазон, необходимый для копирования.
- Скопировать область удобным способом.
- Открыть другой лист или ту область, где будет размещаться дубликат.
- Активировать клетку, которая станет верхней левой ячейкой новой таблицы.
- Вставить объект удобным способом.
- Раскрыть пиктограмму «Вставить».
- Установить переключатель на опцию «Только значения».

Примечание:
- Вставленный объект лишается исходных форматов, т.е. на экране отображаются только значения. Если пользователю необходимо сохранить исходное форматирование и указать значения, то нужно активировать опцию «Значение и форматы оригинала».

- Подобные опции отображаются в контекстном меню, пункте «Специальная вставка».
- Если необходимо вставить только значения и сохранить форматирование числовых данных, то пользователь выбирает опцию «Значения и форматы чисел». В таком случае форматирование таблицы не сохраняется. На экране отображается значения и формат числовой информации.
Создание копии с сохранением ширины столбцов
При изучении вопроса, как копировать из Эксель в Эксель, пользователей интересует и то, как сохранить ширину столбцов. Чтобы скопировать и вставить объект с сохранением заданной ширины столбца, необходимо:
- Выполнить пункты 1-6 из алгоритма «Копирование значений».
- При раскрытии пиктограммы вставки выбрать опцию «Сохранить ширину столбцов».

Ширина столбца по умолчанию составляет 8,43 единицы. При вставке таблицы на новый лист или в новую книгу ширина столбцов принимает значения по умолчанию. Поэтому необходимо активировать соответствующую опцию в контекстном меню. В таком случае объект сохраняет не только исходное форматирование, но и формулы, и установленную ширину колонок.

Копирование листа
Если пользователю нужно перенести электронную таблицу на другой лист, то можно воспользоваться копированием листа. Этот способ подходит, если нужно дублировать все, что располагается на странице. Для этого необходимо:
- Выбрать любой метод выделения содержимого на листе: нажать CTRL+A или кликнуть на прямоугольник, расположенный на пересечении вертикальной и горизонтальной панели координат.

- Скопировать диапазон нажатием CTRL+С.
- Перейти на другой лист или открыть новую книгу.
- Выделить таблицу любым способом из пункта 1.
- Нажать CTRL+V.
После выполнения алгоритма на новом листе появляется идентичная таблица, сохранившая формулы, форматирование и ширину столбцов.
Вставка в виде изображения
Случается, что нужно вставить электронную таблицу как рисунок. Чтобы достичь поставленной цели, необходимо:
- Выполнить пункты 1-4 из алгоритма «Копирование значений».
- Перейти на вкладку «Главная».
- В блоке «Буфер обмена» раскрыть пиктограмму «Вставить».
- Выбрать пункт «Как рисунок».
- Активировать опцию «Вставить как рисунок».

После выполнения алгоритма пользователь заметит, что объект вставлен в виде изображения. Ситуация осложняется тем, что границы объекта не совпадают с разметкой листа. Чтобы избежать подобного расположения вещей, необходимо:
- Перейти в меню «Вид».
- Снять переключатель на опции «Сетка».

Сетка исчезла. Изображение корректно отображается. Если кликнуть ПКМ по вставленной таблице, то пользователь заметит, что таблица отображается в виде рисунка. Соответственно, отредактировать объект в качестве таблицы не получится, только как рисунок с помощью контекстного меню или вкладки «Формат».
Инструментарий MS Excel расширяет функциональность пользователя по автоматизации действий и копированию и вставке объектов.



