Загрузочная флешка в VirtualBox: проверим работоспособност?
Загрузочная флешка в VirtualBox.
В статье рассмотрен вопрос о том, как проверить работает ли загрузочная флешка в VirtualBox. Я предварительно установлю и проверю работоспособность сразу нескольких флешек с разными операционными системами: Андроид, Кали Линукс и Windows. После этого проверим насколько загрузочная флешка в VirtualBox работоспособна.
Долго распаляться не буду по поводу того, как удобна мобильная операционная флешка, всегда с собой носимая. Благо, для того, чтобы любая из ОС-ей всегда была с собой, нужно всего одно устройство – USB носитель. И компьютер, на котором нам позволят флешку запустить. Остальное детали.
Но сразу после создания флешки с носимой ОС её необходимо протестировать. Для этого вполне подойдёт виртуальная машина VirtualBox. Однако небольшие трудности для некоторых составляет именно процесс создания загрузочной флешки на VB. Не мудрено – функция до сих пор не выведена разработчиками в графический интерфейс, хотя давно и абсолютно работоспособна.
Что нам понадобится?
- флешка с установленной ОС
- виртуальная платформа VirtualBox
Работать будем из хозяйской Windows.
ВНИМАНИЕ. Все открытые окна VirtualBox ЗАКРЫТЬ
Флешку – в порт. Командой быстрого запуска diskmgmt.msc из строки Выполнить попадаем в консоль Управления дисками в Windows. Смотрим, где ваша флешка в списке дисков. Обнаружить её будет легко: соответствующий размер и другой порядковый номер (физические диски Windows нумерует, напомню, начиная с ). У меня один HDD (Диск 0) и флешка (Диск 1):
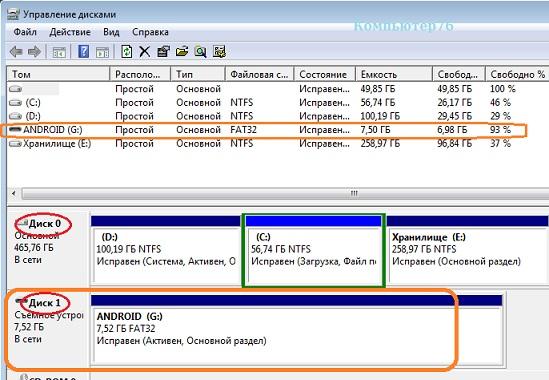
Собственно нам нужна только цифра, порядковый номер диска. 1 – запомним её; она появится чуть позже в конце команды на создание файла диска виртуальной машины VMDK для проверяемой флешки.
Запускаем командную консоль cmd от имени администратора. В ней переходим в каталог с установленной виртуальной платформой:
и даём команду на создание файла диска виртуальной машины VMDK для нашей флешки в корне диска С (название файла и путь расположения могут быть любыми):
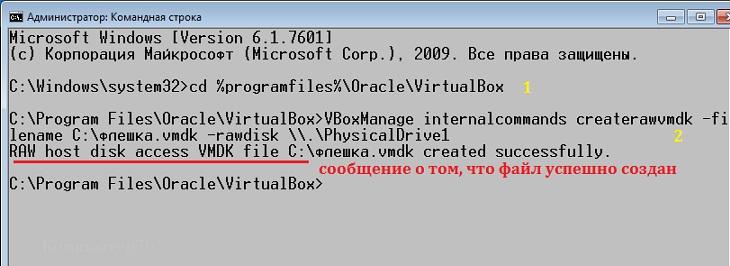
Воспользуемся проводником Windows и посмотрим на файл, на месте ли:
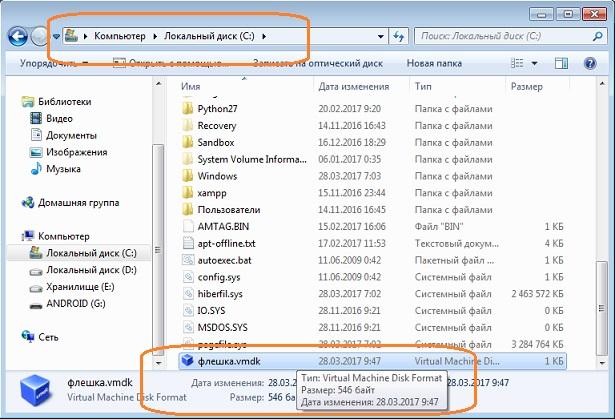
да куда он денется-то…
Пришло время для виртуальной машины. Запустим от имени админа. И создадим новую машину вот так, с указанием на созданный файл флешка.vmdk:
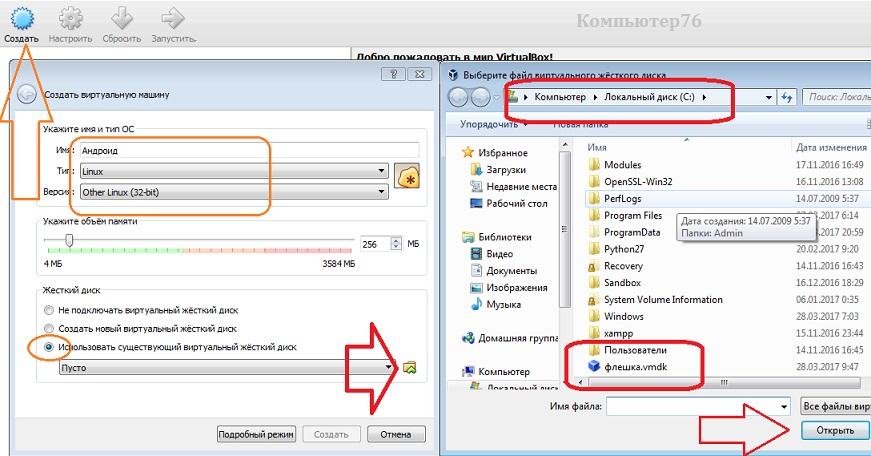
Запускаем USB носитель с ОС Android. Загрузочная флешка в VirtualBox с Андроидом на борту работает:
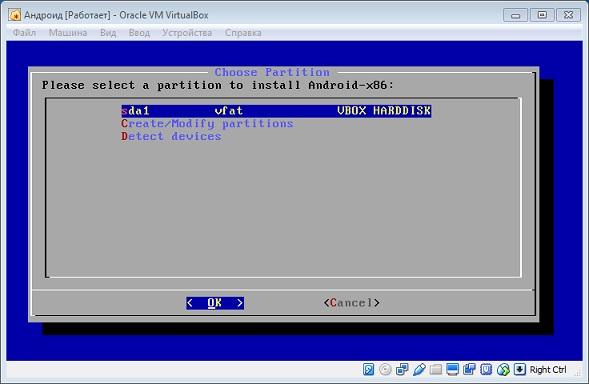
Сразу обращаю ваше внимание на то, что в настройках виртуальной машины в разделе Носители первым загрузочным устройством должен быть именно созданный вами файл диска виртуальной машины VMDK. Это обязательное условие, если вы захотите не просто протестировать флешку в качестве LiveCD носителя, но и захотите установить систему на виртуальную машину для полной проверки работоспособности в качестве установочной флешки. Но для этого какую бы ОС вы не пытались установить, вам понадобится для неё виртуальный жёсткий диск. Его легко создать в том же меню Носители, щёлкнув по значку Добавить жёсткий диск. И во время установки ОС на виртуальный HDD в VirtualBox указать на него. Для Андроида я выбрал так:

На что обратить внимание?
- Если у вас возникли вопросы по установке Андроид на компьютер, обратитесь к одноимённой ссылке в абзаце выше.
- Размеры виртуального диска при установке ОС-ей разные, но мы тестим флешку, а значит для пространства берём минимальные требования. Но вот на характеристики производительности советую не скупиться (объёмы видео и RAM возьмите побольше), чтобы избежать проблем во время установки и не грешить на работоспособность вашей загрузочной флешки.
- После установки ОС на виртуальный диск в VirtualBox с флешки файл флешка.vmdk должен быть УДАЛЁН ИЗ СПИСКА виртуальных носителей (а то загрузка с флешки будет преследовать вас по кругу).
Как работает загрузочная флешка в VirtualBox в других системах?
Проверим флешку с Windows (настройки для Windows в VirtualBox изменятся, но там вы справитесь):

Наконец, самый тернистый, но и самый нужный вариант – Кали Линукс на флешке:
Настройка загрузки с флешки в виртуальных машинах VirtualBox и VMware Workstation
 Виртуальные машины VirtualBox и VMware Workstation всем хороши для тестирования операционных систем и софта, только вот почему-то ни одна из этих программ-гипервизоров не предусматривает в нормальном юзабельном формате опцию загрузки с флешки. Наличие возможности загрузки с образов загрузочных CD/DVD-дисков может решить проблему с просмотром содержимого последних, но таким образом никак не будет удовлетворена потребность в тестировании готовой загрузочной флешки. Проверить работоспособность загрузочной флешки на виртуальной машине, протестировать содержащийся в составе реанимационного Live-диска софт в связке с виртуальным «железом», отснять скриншоты этого действа, установить операционную систему, дистрибутив которой имеется только в записи на флешке – да мало ли для каких нужд может понадобиться возможность загрузки с USB-носителя.
Виртуальные машины VirtualBox и VMware Workstation всем хороши для тестирования операционных систем и софта, только вот почему-то ни одна из этих программ-гипервизоров не предусматривает в нормальном юзабельном формате опцию загрузки с флешки. Наличие возможности загрузки с образов загрузочных CD/DVD-дисков может решить проблему с просмотром содержимого последних, но таким образом никак не будет удовлетворена потребность в тестировании готовой загрузочной флешки. Проверить работоспособность загрузочной флешки на виртуальной машине, протестировать содержащийся в составе реанимационного Live-диска софт в связке с виртуальным «железом», отснять скриншоты этого действа, установить операционную систему, дистрибутив которой имеется только в записи на флешке – да мало ли для каких нужд может понадобиться возможность загрузки с USB-носителя.
Как настроить загрузку с флешки на виртуальных машинах VirtualBox и VMware Workstation – в этом будем разбираться ниже. И для этих целей воспользуемся загрузчиком Plop Boot Manager.
0. Оглавление:
1. Подготовка образа диска Plop Boot Manager
Подробно о назначении бесплатной программы-загрузчика Plop Boot Manager речь шла в статье сайта «Как загрузиться с флешки на старых компьютерах, которые не поддерживают загрузку с USB-устройств». Призванный решать проблему отсутствия в BIOS старых компьютеров опции загрузки с USB-устройств Plop Boot Manager поможет и в решении проблемы загрузки с флешки на виртуальных машинах. Скачиваем дистрибутив последнего с официального сайта разработчика.

После распаковки архива Plop Boot Manager содержимое папки можем удалить, оставив только нужный ISO-образ диска – файл «plpbt.iso».

Этот файл лучше сразу переместить в укромное место, скажем, в папку с теми же виртуальными машинами, поскольку в процессе использования этого ISO-образа его путь размещения будет прописан в настройках гипервизоров. Последнее, собственно, далее мы и осуществим – настроим ISO-образ «plpbt» в качестве источника загрузки виртуальных машин VirtualBox и VMware Workstation.
2. Загрузка с флешки в VirtualBox
Виртуальная машина VirtualBox в момент её настройки для загрузки с флешки должна быть выключена. Жмём кнопку настроек. В появившемся окне прежде заглянем в раздел «Система», чтобы убедиться, что порядок загрузки предусматривает первоначально привод. Галочка должна быть выставлена на пункте «CD/DVD».

Теперь переходим в раздел «Носители». Кликаем «Контроллер: IDE» и выбираем кнопку с надписью «Пусто» (если никакой другой образ диска не подключён к виртуальной машине). Далее нам нужен параметр «Атрибуты». В конце графы «Привод» жмём кнопку в виде диска, далее же — кнопку обзора с надписью «Выбрать образ оптического диска».

В окне проводника открываем тот самый файл «plpbt.iso».

Всё: теперь образ диска Plop Boot Manager будет монтирован в виртуальный привод VirtualBox. Жмём «ОК».

Вставляем флешку в USB-порт компьютера. Запускаем виртуальную машину. Последняя загрузится с образа диска Plop Boot Manager и в её окне увидим минималистичное меню загрузки, в числе вариантов которой – и USB-устройства. Но прежде необходимо подключить флешку к виртуальной машине. Кликаем внизу окна маленькую кнопку с изображением USB-входа и выставляем галочку на нужном USB-устройстве. В нашем случае флешка единственная из таковых.

Перезапускаем виртуальную машину.

Снова увидим интерфейс Plop Boot Manager и теперь уже можем выбрать вариант загрузки – USB. Для взаимодействия с интерфейсом загрузчика необходимо выполнить вход в виртуальную машину с захватом мыши – т.е., сделать внутрь её окна двойной клик. Напомним, по умолчанию освобождение указателя мыши от захвата виртуальной машиной в программе VirtualBox осуществляется клавишей правый Ctrl. Для перемещения по вариантам загрузки в меню Plop Boot Manager используем клавиши навигации «↑» «↓», сам же выбор устройства загрузки подтверждаем клавишей Enter.

Чтобы виртуальная машина VirtualBox снова загружалась с жёсткого диска, можно либо выставить порядок загрузки с последнего в разделе настроек «Система» — что мы, собственно, и проверяли выше, либо извлечь образ диска из привода виртуальной машины. Это проще всего сделать, нажав кнопку в виде диска внизу окна виртуальной машины. Одной из доступных функций будет «Изъять диск из привода».

Однако если загрузочные флешки тестируются часто, можно просто в окне загрузчика Plop Boot Manager выбирать вариант загрузки с нужного раздела диска.
3. Загрузка с флешки в VMware Workstation
Ладно ещё бесплатная VirtualBox, но вот для платной программы VMware Workstation отсутствие простой и понятной опции для возможности загрузки виртуальной машины с флешки – вещь недопустимая. Тем не менее, даже заплатив, решать эту проблему будем своими усилиями.
Как и в случае с VirtualBox, виртуальная машина VMware Workstation также должна быть выключена. В окне её сведений жмём опцию изменения настроек.

Попадём в параметры виртуальной машины, здесь нам нужна вкладка «Оборудование». Перемещаемся на вкладку «CD/DVD», выставляем активной опцию «Файл образа ISO», затем с помощью кнопки обзора указываем путь к файлу «plpbt.iso». Жмём «ОК».

Вернувшись в окно сведений виртуальной машины, кликаем выпадающий список её состояний и выбираем «Включить при прошивке». В нашем случае имеем дело с последней версией VMware Workstation 11. Но в более ранних версиях программы или в разных редакциях перевода VMware Workstation эта опция может называться по-другому, например, «Включить в BIOS», англоязычный вариант — «Power On to BIOS».

В отличие от VirtualBox, VMware Workstation не предусматривает выставление порядка загрузки виртуальной машины в её настройках. Всё происходит, как на реальном компьютере: первоочерёдность устройств загрузки назначается в виртуальной BIOS – аналоге настоящей базовой системы ввода/вывода данных.
После запуска виртуальной машины в режиме BIOS выполняем вход в неё (двойным кликом внутрь окна или клавишами Ctrl+G). Для справки: по умолчанию освобождение указателя мыши в программе VMware Workstation осуществляется клавишами Ctrl+Alt. С помощью клавиш навигации «→» перемещаемся в раздел «Boot», затем клавишей «↓» опускаемся до параметра «CD-ROM Drive». Клавишей «+» выталкиваем его в начало списка и жмём «F10».

Подтверждаем решение, нажав Enter в окошке с предустановленным вариантом ответа «Yes» на запрос о сохранении конфигурации.

Виртуальная машина перезапустится, и мы увидим интерфейс загрузчика Plop Boot Manager. Также, как и в случае с VirtualBox, внизу окна виртуальной машины жмём кнопку USB-устройств и подключаем флешку.

Перезапускаем виртуальную машину.

Теперь можем входить внутрь её и в меню Plop Boot Manager выбирать вариант загрузки с USB-устройств.

Вернуть виртуальной машине VMware Workstation загрузку с жёсткого диска – процесс обратный. Нужно войти в BIOS и выставить первоочерёдность загрузки с «Hard Drive» — так, как это было ранее. Можно поступить иначе и убрать сам образ диска Plop Boot Manager. Внизу окна виртуальной машины есть кнопка в виде диска, она обеспечивает быстрый доступ к настройкам привода. Жмём «Параметры».

В окне настроек привода виртуальной машины можем либо убрать галочку с состояния устройства «Подключить», либо сделать активной опцию определения физического CD/DVD-привода.

Смотрите также:
Для работы с виртуальными машинами на рынке десктопного софта существует, по сути, только две программы – это VMware Workstation и VirtualBox. Все остальные либо малоизвестны, либо с ограниченным функционалом, либо…
Ошибки в работе системы, её сбой, внедрение вирусов и шпионского ПО – всего этого и прочих неприятностей в работе с компьютером можно избежать, если обучаться и вести эксперименты со сторонним…
VMware Workstation – не просто функциональный гипервизор, позволяющий тестировать виртуальные операционные системы внутри системы основной, установленной на компьютере, это программа с гибким подходом к настройке оборудования виртуальных машин. Так, гипервизор…
Как проверить загрузочную флешку с помощью средств виртуализации ПК

При подготовке загрузочной флешки полный комплекс действий должен включать стадию её тестирования. Всегда нужно проверять, не преподнесёт ли носитель неприятных сюрпризов при проведении какого-нибудь ответственного мероприятия типа переустановки Windows или её реанимации с помощью LiveDisk . Чтобы проверить созданную загрузочную флешку, нужно перезагружать компьютер, настраивать первоочерёдность устройств загрузки в BIOS .
А затем снова всё перенастраивать на запуск компьютера с жёсткого диска. И если окажется, что флешка записана некорректно, после её перезаписи все эти действия необходимо повторять снова. Если носитель создаётся на перспективу быть задействованным когда-то, но не сейчас, совсем не обязательно возиться со всеми этими действиями. Всё можно проверить, не перезагружая компьютер, в среде Windows с помощью средств виртуализации ПК. А если приоритет загрузки с флешки настраивается на доселе незнакомом устройстве со специфическим интерфейсом BIOS , такая проверка поможет исключить вариант несостоятельности носителя и подтвердит вектор поиска причин в настройках базовой прошивки компьютера. Что это за средства виртуализации и каким образом их задействовать?
1. WinSetupFromUSB
WinSetupFromUSB – это небольшая портативная программка для записи загрузочных флешек. В числе своего арсенала предусматривает возможность тестирования как своих результатов работы, так и результатов работы аналогичного ПО в среде QEMU – простейшего эмулятора ПК. Запускаем эту программку, отмечаем галочкой внизу опцию тестирования в QEMU и запускаем операцию.

В окошке QEMU увидим всё то, что наблюдали бы на экране при традиционной проверке носителя на реальном «железе».

2. MobaLiveCD
MobaLiveCD – ещё одна простенькая портативная программка, предлагающая возможность тестирования загрузочных флешек с помощью среды QEMU. Плюс к этому, она позволяет тестировать сами дистрибутивы. MobaLiveCD в той же среде QEMU может запускать ISO -файлы без их записи на носитель. Таким образом можно просмотреть, что конкретно предлагается в составе того или иного LiveDisk , исследовать его, а также выявить возможные проблемы самого дистрибутива.

Чтобы проверить загрузочную флешку, в окне MobaLiveCD жмём кнопку запуска последней функции.

Выбираем её диск (так, как она значится в проводнике Windows) .

И отказываемся от создания образа виртуального диска. Это ненужное действие, оно никак не влияет на процесс запуска флешки.

Далее, как и в предыдущем случае, запустится окошко среды QEMU с содержимым тестируемого носителя.
QEMU – простейший эмулятор, он подойдёт для тестирования загрузочных носителей на предмет их способности загружаться. Ну и разве ещё для поверхностного осмотра их содержимого. Но QEMU не предоставит возможность интерактивного взаимодействия с функционалом LiveDisk . Если нужно более детально исследовать функционал LiveDisk , необходимо прибегнуть к более сложным средствам виртуализации компьютера. Нужно с помощью программы-гипервизора создать полноценный эмулятор – виртуальную машину. Подключить к ней виртуальный жёсткий диск, возможно, поместить на него какие-то тестовые данные, подключить Интернет и т.п. Такими программами-гипервизорами являются VirtualBox и VMware Workstation . С их помощью можно тестировать как содержимое ISO -образов без их записи на носитель, так и уже записанные загрузочные носители. Специфика работы такого рода софта не изучается за пару-тройку часов, так что дальнейшие инструкции приводятся для тех, кто знаком как минимум с азами этой темы.
3. Проверка флешек UEFI на гипервизорах
Актуальные версии VirtualBox и VMware Workstation позволяют работать с виртуальными машинами EFI – эмуляторами современных компьютерных систем с BIOS UEFI . Как и последние, такие машины:
• работают с виртуальными GPT -дисками;
• загружаются чуть быстрее благодаря функции ускоренной загрузки;
• взаимодействуют с загрузочными флешками UEFI : от обычных, с которыми можно работать в BIOS Legasy, их отличает наличие специальных программных кодов в дистрибутиве и файловая система FAT32 .
Чтобы проверить такую флешку UEFI , необходимо создать виртуальную машину EFI и определённым образом её запустить.
VirtualBox
В среде VirtualBox машины EFI создаются так же, как и обычные. Только сразу же после этапа создания необходимо войти в настройки машины и задействовать режим EFI .

Чтобы загрузить EFI -машину с флешки UEFI , нужно в первые секунды запуска войти в её окно (двойным кликом) и нажать F10 . Таким образом попадём в некий примитивный аналог БИОСа. Сначала подсоединяем к машине флешку, затем заходим в раздел этого БИОСа «Boot Manager».

Выбираем загрузку с USB.

Всё – далее в окошке VirtualBox увидим содержимое носителя.
VMware Workstation
Тип виртуальной машины EFI , реализуемой средствами VMware, задаётся изначально, при создании. И впоследствии не может быть изменён.

В окне активной EFI-машины этого гипервизора сначала подсоединяем флешку.

Затем выключаем машину и запускаем её в среде BIOS.

Как и в предыдущем случае, выбираем запуск с USB.

Готово: после перезапуска в окне VMware увидим среду носителя.
4. Проверка обычных флешек на гипервизорах
Ни VirtualBox, ни VMware Workstation не умеют работать с обычными загрузочными флешками. Если носитель форматирован в NTFS и/или в составе его дистрибутива нет программных кодов для UEFI, он не может быть использован ни на реальных устройствах с UEFI, ни на их эмуляторах. Тем не менее способ интерактивно исследовать содержимое таких носителей существует.
VirtualBox
Для тестирования обычных загрузочных флешек в среде VirtualBox предназначена специальная программка Virtual Machine USB Boot. Её можно бесплатно скачать на специализированном форуме по ссылке:
Скачиваем программку, распаковываем. Но прежде её запуска выключим машину, на которой будет проходить тестирование, и настроим её. Если это машина EFI , то на время тестирования отключаем этот режим.

Далее в разделе настроек «Носители» добавляем IDE -контроллер. Он считается устаревшей технологией и не задействуется по умолчанию. Но именно с его участием возможно подключение загрузочных USB-устройств.

Теперь запускаем Virtual Machine USB Boot. Нажимаем «Add».

В графах, показанных на скриншоте ниже, из выпадающего перечня выбираем тестовую машину (ту, которую мы только что настроили) и флешку.

Кликаем единственную строку с только что заданными настройками по центру окна и нажимаем «Start».

Жмём «Да».

В окне VirtualBox должно отобразиться содержимое носителя.
VMware Workstation
Чтобы протестировать обычную флешку, нужно работать с ней на виртуальной машине VMware, при создании которой изначально указывался тип не «UEFI» , а «BIOS». Реализовывать загрузку с USB -носителя в этом случае будем с помощью универсального инструмента – Plop Boot Manager. Он создан для устаревших компьютеров, которые могут запускаться только с дискет и оптических дисков. Отправляемся на сайт этого инструмента:
И загружаем последнюю актуальную версию. Распаковываем, удаляем всё, кроме ISO -файла с названием «plpbt.iso». Его необходимо подключить к виртуальной машине.


Далее включаем машину в режиме BIOS.

Настраиваем запуск с CD-привода.

Машина запустится с образа Plop Boot Manager. Первым делом подключаем к ней флешку. Затем в меню самого Plop Boot Manager указываем «USB».

В идеале это конечный этап: в окне VMware мы должны наблюдать содержимое носителя. Если же этого не произойдёт, и Plop Boot Manager отобразит ошибку, подключаем флешку к порту компьютера USB 2.0 и повторяем последние действия. Если и после этого возникнут проблемы, настраиваем для машины совместимость с портом USB 2.0.
BootDev
Создание загрузочных дисков и прочие полезные мелочи
Страницы
2016-07-26
Загрузка с флешки в VirtualBox
В стандартных настройках виртуальной машины VirtualBox, нет возможности подключить USB накопитель для последующей загрузки с него. Все что мы можем, это использовать виртуальные жесткие диски, или же физический CD привод.

Но, способ загрузиться с флешки в VirtualBox все же есть. Суть его заключается в создании виртуального жесткого диска, который будет ссылаться на физический диск системы. И последующего подключения данного виртуального жесткого диска, к виртуальной машине, для загрузки с него. Создается такой диск через командную строку, с помощью консольной программы VBoxManage.exe. Располагается она в директории установленного VirtualBox’а.
Есть два способа создать данный диск, сложный и простой.
И так, начнем со сложного способа.
Открываем командную строку Windows от имени администратора. Для Windows 10, 8.1 и 8 зажимаем на клавиатуре клавиши Win+X, и в открывшемся меню выбираем пункт Командная строка (администратор).

Соглашаемся с запуском командной строки от имени администратора.

Для Windows 7 и Vista, открываем меню пуск, в строчке поиска в нижней части меню, пишем cmd. Среди найденных результатов, нажимаем правой кнопкой мыши по командной строке, и выбираем Запустить от имени администратора. Так как я использую Windows 10, примерно покажу как это должно выглядеть.
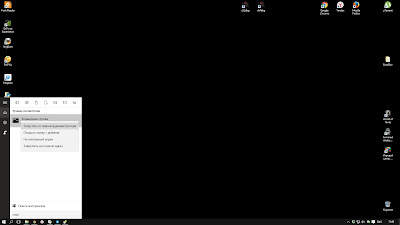
Для Windows XP, используем сочетание клавиш Win+R, откроется окно Выполнить, И в строке открыть пишем cmd и жмем на OK.

В итоге, перед нами откроется командная строка.

Первым делом, нам необходимо узнать под каким номером в системе, среди остальных дисков, у нас расположилась флешка. Для этого вводим команду diskmgmt.msc и жмем Enter.

Откроется окно консоли Управления дисками. В нем наглядно отображена информация о дисках системы. В моем случае, флешке присвоен номер диска второй. Запоминаем данный номер, он нам пригодиться позже.

Возвращаемся в окно командной строки. Для запуска программы VBoxManage.exe в консоли, нам нужно перейти в каталог с установленной программой VirtualBox. Пишем следующее (пользуйтесь клавишей TAB для автоматического дополнения пути):



Сложный способ на этом завершен.
Способ второй, легкий.
Специально для облегчения данной процедуры, я написал небольшую программу, которая все вышеописанные действия делает в пару кликов. Программа называется VBoxVDC.

При ее открытии, в выпадающем списке будут по порядку отображены все диски, для которых можно создать виртуальный жесткий диск.


Откроется окно для выбора места сохранения нового виртуального диска. Выбираем место для сохранения и жмем кнопку Сохранить. Имя файла при сохранении будет сгенерировано в соответствии с названием флешки, при желании его можно изменить на свое.

Программа запросит повышение привилегий для выполнения процедуры создания жесткого диска, жмем Да.

По окончании, программа выдаст сообщение об успешности проведенной операции. Жмем OK.
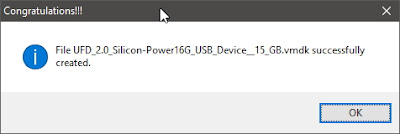
Теперь проверяем папку на наличие созданного файла.

На этом создание файла виртуального жесткого диска завершено.
Скачать программу VBoxVDC можно по этой ссылке.
Загрузка с флешки.
Для загрузки с флешки, нам необходимо при создании виртуальной машины, или же в конфигурации существующей, выбрать файл виртуального жесткого диска который мы создали для данной флешки. Опишу данные действия на примере создания новой виртуальной машины.
Открываем VirtualBox от имени администратора. Запуск от имени администратора необходим для того что бы предоставить виртуальной машине доступ к физическому устройству вашего компьютера. В нашем случае, физическое устройство, это наша флешка.

В открывшемся окне VirtualBox, нажимаем на кнопку создать, даем имя виртуальной машине, выбираем ее тип и жмем Next.
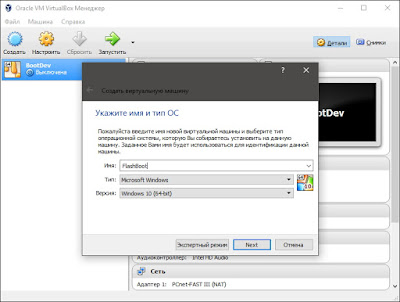
Далее указываем объем оперативной памяти который будет использовать виртуальная машина, и жмем Next.

На этом шаге, нам нужно выбрать созданный нами виртуальный жесткий диск. Переставляем переключатель в положение Использовать существующий виртуальный жесткий диск и жмем на кнопку с изображение папки.

В открывшемся окне, находим созданный ранее файл виртуального жесткого диска, выделяем его и жмем кнопку Открыть.

Теперь жмем на кнопку Создать.

В списке виртуальных машин появится только созданная.

Осталось только загрузиться с нее. Выбираем виртуальную машину и жмем кнопку Запустить.

На этом, тему загрузки с флешки в VirtualBox, можно считать закрытой. Добавлю лишь, что этот способ, с виртуальными жесткими дисками, можно использовать для любого физического диска системы. А это уже наводит на различные варианты использования данной особенности, но об этом в другой раз :).
Загрузка в Virtualbox с флешки
Одно дело подключить флешку к виртуальной машине, но совсем другое создать загрузочную и запустить её. Сегодня мы поговорим о том, как в Virtualbox загрузиться с флешки, но не в качестве съёмного носителя, а в качестве загрузочного носителя. Но давайте обо всём по порядку.

Функционал Virtualbox позволяет провести загрузку с flash-накопителя.
Предупреждения
Первый способ работает для Virtualbox версий 4.2.36 и ниже. Для более новых версий добавлен второй способ.
В командную строку необходимо заходить под правами администратора. Для этого заходим в «Пуск» и в строке поиска вбиваем «cmd», жмём правой кнопкой мыши на результате и выбираем пункт «Запуск от имени администратора». Обязательно! Иначе команда не создаст файл. Если нет желания каждый раз запускать командную строку от имени администратора, можно отключить «Контроль учётных записей». Процесс отключения описан в конце статьи.
Для второго способа необходимо, чтобы Virtualbox и Virtual Machine USB Boot выполнялись от имени администратора. Проверить это можно, кликнув правой кнопкой на ярлыке программ, перейти в окно «Свойства», а далее переключиться на вкладку «Совместимость» и проследить, установлена ли галочка в чекбоксе «Выполнять эту программу от имени администратора».
Пробуем подключиться обычным способом
Открываем Менеджер виртуальных машин. Нажимаем кнопку «Настроить». Переходим в раздел «USB» и нажимаем на значок добавления нового устройства, выбираем нашу флешку. Нажимаем «OK». Запускаем виртуальную машину. Как мы видим, съёмный диск у нас появился, его можно открыть в «Мой компьютер». Давайте попробуем загрузиться с него. Жмём «Перезагрузка». Во время перезагрузки нажимаем клавишу «F12» и в списке мы нашу флешку не видим. Таким способом загрузиться с неё не получится, к сожалению. Что же делать? А делать нужно не очень много, но интересно.
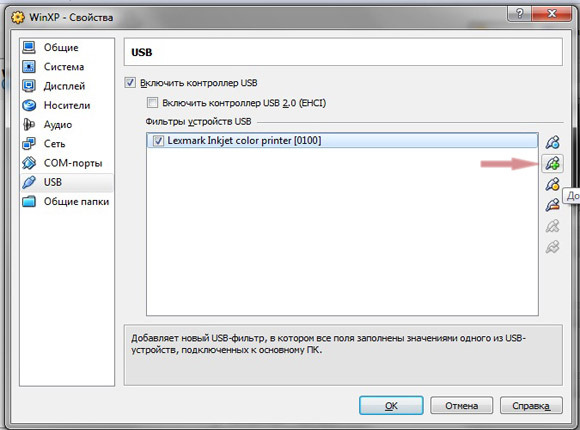
Выключаем нашу виртуальную машину и пока закрываем Менеджер виртуальных машин. Появляется сообщение автозапуска съёмного носителя, это значит, что Менеджер передал управление флешкой системе.
Используем командную строку для создания файла
Для загрузки с флешки в Virtualbox необходимо выполнить вот эту команду:
C:Program FilesOracleVirtualBoxVBoxManage.exe» internalcommands createrawvmdk -filename D:Transcend.vmdk -rawdisk \.PhysicalDrive2
В которой прописано:
- C:Program FilesOracleVirtualBoxVBoxManage.exe — какая программа будет выполнять команду (путь нужно изменить, если программа устанавливалась в другое место);
- internalcommands createrawvmdk -filename — сама команда;
- D:Transcend.vmdk -rawdisk \.PhysicalDrive2 — с каким файлом у нас создастся диск; Букву «D»в начале можно заменить на букву любого вашего диска, туда будет создан файл; цифра «2» в конце — это номер диска, рассмотрим далее, как его узнать.
Заходим в управление компьютером, оттуда в управление дисками и находим наш накопитель среди всех других. Его номер и будет указывать нам, какое число нужно использовать в команде. В нашем случае «Диск 2». Это важно. Если вы укажете не тот диск, то система не будет загружаться и работать. Копируем нашу команду сочетанием клавиш «Ctrl+C». Открываем командную строку от имени администратора и вставляем команду с помощью «Ctrl+V», нажимаем «OK». На долю секунды появиться окошко командной строки. Теперь давайте найдём наш файл. Он находится по пути, который мы указали ранее в команде и имеет имя «Transcend.vmdk». Для удобства перемещаем файл на рабочий стол.
Проверка работоспособности
Запускаем Менеджер виртуальных машин, нажимаем «Настроить». Здесь очень важный момент: система не загрузится до тех пор, пока во вкладке «USB» мы не отключим наше устройство. Переходим в раздел «Носители», существующему диску «Test.vdi» назначаем первый порт. Выделяем контроллер, нажимаем иконку добавления нового жёсткого диска, жмём «Выбрать существующий диск» и выбираем наш файл, нажимаем «Открыть». У нашей флешки нулевой порт. Для чего это нужно? Если оставить по умолчанию нулевой порт на диске, который был в виртуальной машине, а файлу флешки присвоить первый порт, то система будет грузиться с диска, у которого нулевой порт. Давайте проверим, как это работает, нажимаем «OK» и запускаем виртуальную машину.
У нас появилось меню, где мы можем загрузиться с жёсткого диска, выбрать необходимые нам программы, перезагрузить или выключить компьютер. Давайте попробуем перезагрузить компьютер, всё в порядке.
Так же можно подключить и внешний жёсткий диск к виртуальной машине Virtualbox. Выключаем компьютер. Подытожим.
Если подключать флешку в разделе «USB», то она у нас в системе будет отображаться, но найти на неё мы не сможем. Если же подключить в разделе «Носители», то всё будет работать. Если вдруг изменится номер флешки в системе, то файл, который создали, можно отредактировать с помощью обычного блокнота. Нам нужно найти строчку с фразой PhysicalDrive и заменить цифру на новую.
Второй способ с программой Virtual Machine USB Boot
Как было отмечено, первый способ подходит только для Virtualbox версий 4.2.36 и ниже. Описанные дальше манипуляции проверялись на версии 5.0.12 и на ней точно работают.
С версии 4.3 у пользователей появились проблемы с установкой Виндовс из-под загрузочной флешки в виртуальной машине. На любом из этапов установки могла появиться ошибка, и процесс обрывался. Проблема решается программой Virtual Machine USB Boot, на сайте разработчиков есть и портативная версия и установочник, весит она совсем немного. Обязательно проверяем и Менеджер виртуальных машин и нашу программу на работу с правами администратора. Перед запуском утилиты Virtual Machine USB Boot на тестируемой машине нужно переключить жёсткий диск из порта SATA0 в порт SATA2 или SATA3. SATA0 должен быть пустым, в него утилита подключит нашу флешку.
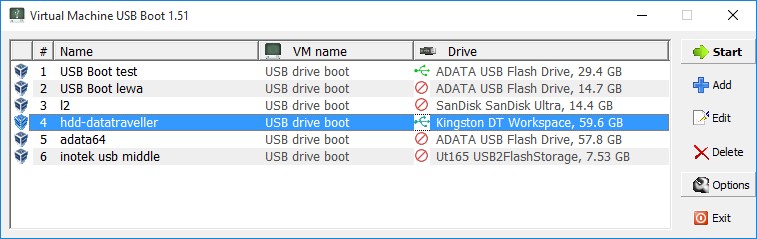
Запускаем Менеджер виртуальный машин, потом запускаем утилиту. В окне утилиты жмём кнопку «Add» («Добавить»). Выбираем имя виртуальной машины, называем по своему усмотрению. В третьей строчке выбираем именно ту виртуальную машину, которую впоследствии мы будем использовать. Утилита просматривает каталог Virtualbox и выдаёт нам все смонтированные машины, выбираем нужную. В поле «Drice to add and boot» выбираем нашу флешку. Два раза жмём «OK» и «Start». На этом настройка заканчивается, можно запускать виртуальную машину.
Отключение контроля учётных записей
Дополнение к первому способу, которое позволит заходить в командную строку без прав администратора или даже выполнять команду сразу из окна «Выполнить». Нам нужно открыть редактор реестра, для этого зажимаем сочетание клавиш «Win+R», откроется окно «Выполнить», вводим туда команду «regedit». Двигаемся по пути HKEY_LOCAL_MACHINE/SOFTWARE/Microsoft/Windows/CurrentVersion/Policies/System, в этой папке ищем строку EnableLUA и меняем значение с 1 на 0. Для этого жмём правой кнопкой по строке и в контекстном меню выбираем пункт «Изменить». Впоследствии значение можно вернуть обратно и контроль учётных записей вернётся.
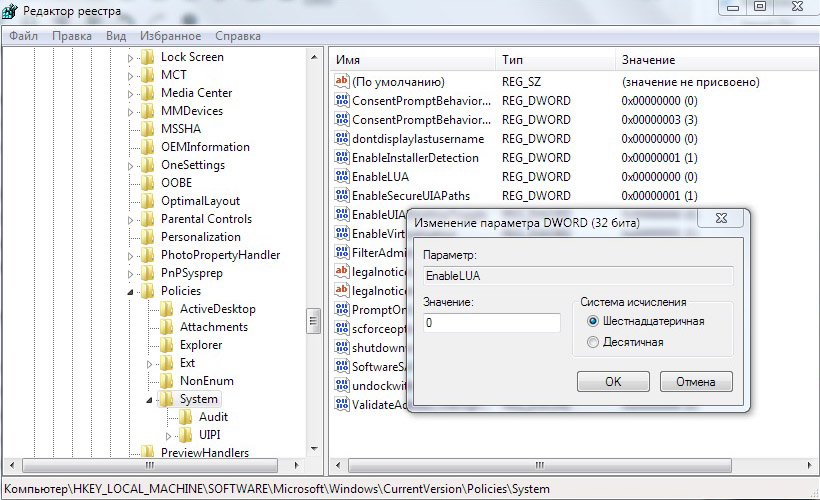
Заключение
Итак, мы использовали Менеджер виртуальных машин Виртуалбокс, загрузка с флешки произведена. Мы рассмотрели два способа, для VirtualBox версий ниже и выше 4.2.36. Сам процесс настройки несложен, но нужно учитывать множество факторов и тонкостей, большинство из них указано под заголовком «Предупреждения», остальные находятся внутри разбора способов. Будьте внимательны и со временем виртуальные машины будут вашим верным спутником при работе с новыми приложениями и утилитами. Ведь лучше 5 раз проверить работоспособность опасной или неизвестной программы, чем один раз вывести из строя реальную машину, не правда ли?
Если у вас появились вопросы — задайте их в комментариях!
Загружаем виртуальную машину с флешки программой Virtual Machine USB Boot
В данной статье хотелось бы затронуть тему установки ОС Windows на виртуальную машину VirtualBox с флешь накопителя. Если вы работайте с программой VirtualBox, то у вас появится повод установить операционную систему именно с флешки, в принципе если вы открыли данную статью, то он у вас уже появился.
Для данной операции нам потребуется дополнительное программное обеспечение под названием Virtual Machine USB Boot, скачать программу вы можете с официального сайта, перейдя по ссылочке http://reboot.pro/files/download/339-virtual-machine-usb-boot/ . С сайта разработчика вы можете скачать как обычную установочную версию программы, так и портативную (portable) не требующую установки. Я скачал портативную.

Программа скачалась, распаковываем и запускаем.

В открывшемся окне программы нажимаем Add(добавить).

В пункте VM name, нам нужно выбрать ту виртуальную машину с которой должна загружаться наша флешка.

В моём VirtualBox содержится 5 виртуальных машин, это видно на картинке ниже.

Я выбираю Windows 7, т.е при запуске, эта виртуальная машина будет загружаться с флешки.

В пункте Drive to add and boot, выбираем ту флешку, которую мы хотим подключить к виртуальной машине.

В появившемся информационном окне нажимаем OK.

Выбираем вкладку которая появилась в списке и нажимаем Start. Только до нажатия кнопки start убедитесь, что программа VirualBox не запущена.
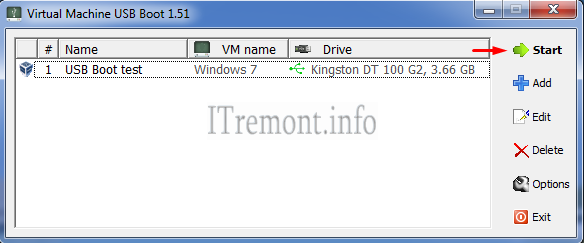
В появившемся информационном окне нажимаем опять же OK. После этого виртуальная машина запускается с флешки как мы и хотели.

Проблема возникающая при запуске.
В версиях VirtualBox начиная с 5.0, при запуске с программы Virtual Machine USB Boot наблюдается ошибка FATAL: No bootable medium found! System halted, эта ошибка возникает потому, что программа Virtual Machine USB Boot не создает автоматически IDE-контроллер в VitualBox 5-х версиях, без него не получится подключить созданный программой файл vmdk, который в свою очередь отвечает за соединение с нашей флешкой.

Для устранения ошибки, нам необходимо вручную создать IDE – контроллер в VirtualBox. Заходим в программу, выбираем ту виртуальную машину, с которой мы хотим загружаться(в моём случае это Windows 7), далее идем в настройки – > носители, в пункте носители информации, в нижней части, нажимаем на кнопку с зеленым крестиком (как показано на картинке ниже) и выбираем пункт Добавить IDE контроллер.

Как видим контроллер добавлен, идем дальше.

Запускаем снова программу Virtual Machine USB Boot, нажимаем Start.

Теперь программа запускается c флеш-накопителя без всяких ошибок.

И как мы видим, файл с расширением vmdk успешно подключился к контроллеру IDE.

О ставляйте своё мнение о данной статье, ну и конечно же задавайте свои вопросы, если у вас что-то вдруг пошло не так.



