Узнать пароль от подключенной Wi-Fi сети в Windows
5 способов узнать пароль своей Wi-Fi-сети
Целых пять способов найти пароли от беспроводных сетей, к которым вы однажды подключались.
1. Посмотрите стандартный пароль на роутере
Этот способ подойдёт для вашего личного роутера или любого другого, к которому у вас есть физический доступ. У большинства современных роутеров есть уникальное имя сети и пароль, присваиваемые по умолчанию. Обычно они печатаются на этикетке с серийным номером и прочей сервисной информацией или на специальной наклейке.
Вам остаётся только добраться до роутера и внимательно обследовать его тыльную сторону. Если там ничего нет, попробуйте заглянуть в инструкцию или погуглить модель роутера. Наверняка найдёте то, что ищете.
2. Узнайте пароль из настроек сети Windows
Если вы подключены (или когда-то подключались) к сети через Windows, то она любезно подскажет вам забытый пароль. В зависимости от версии Windows названия пунктов меню могут отличаться, но смысл примерно тот же.
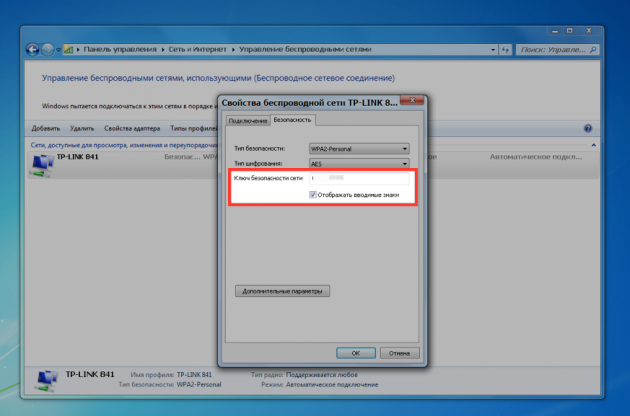
Нужно перейти в «Центр управления сетями и общим доступом» и добраться до списка беспроводных сетей. Затем открыть свойства нужной сети и посмотреть пароль в поле «Ключ безопасности сети», не забыв поставить галочку на «Отображать вводимые знаки».
3. Посмотрите пароль в «Связке ключей» в OS X
С Mac всё точно так же. OS X хранит пароль от любой сети, к которой вы когда-нибудь подключались, и, разумеется, его можно увидеть.
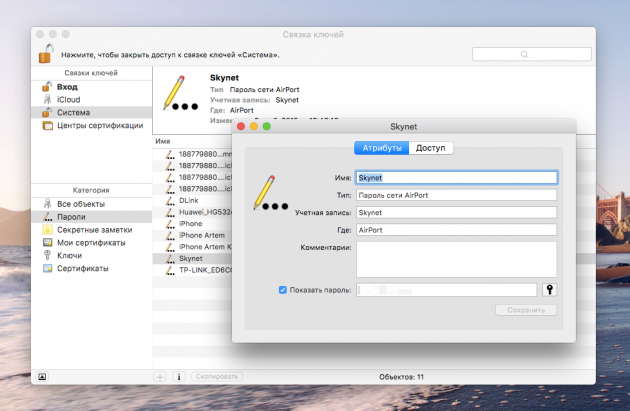
Делается это в «Связке ключей», где хранятся все ваши пароли. Запускаем её через Spotlight или из папки «Программы» и выбираем на боковой панели слева раздел «Система». Далее находим нужную сеть в списке и жмём на кнопочку «i» на панели ниже. Ставим галочку возле «Показать пароль» и после ввода пароля администратора видим наш пароль от Wi-Fi.
4. Найдите пароль в веб-интерфейсе роутера
Если у вас есть доступ к веб-интерфейсу, то пароль роутера можно посмотреть там. Для этого надо перейти в браузере по адресу 192.168.0.1 (или 192.168.1.1) и ввести логин и пароль. Структура меню у каждого производителя отличается, но суть в том, чтобы найти раздел Wireless Network, в котором есть пункт Security с опциями защиты. В нём и содержится наш ключ, то есть пароль беспроводной сети.
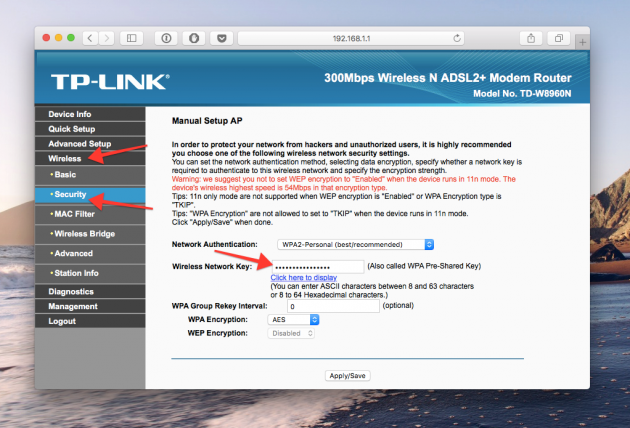
Выглядит необходимое нам меню примерно вот так. Пароль по умолчанию скрыт, и для его отображения нужно нажать на кнопку Display password или что-то в этом роде.
5. Сбросьте пароль и задайте новый
Ничто не устоит против грубой силы. Если пароль нельзя достать, значит, нужно его взломать, то есть сбросить. Этот способ годится только в случае, когда нужен пароль от вашего домашнего роутера, но сработает на абсолютно любом маршрутизаторе, поскольку у каждого из них есть физическая кнопка сброса. Единственный минус — если ваш провайдер использует специфические настройки подключения, его придётся настраивать заново.
Итак, достаём роутер из шкафа, с антресолей — или где он там у вас спрятан — и внимательно смотрим на ту его часть, где расположены порты и кнопки управления. Ищите небольшое отверстие, рядом с которым написано Reset. Это и есть кнопка сброса. Её нужно нажать скрепкой или иголкой и подержать несколько секунд (если не поможет, то зажимаем reset и, не отпуская кнопки, выключаем роутер на 30 секунд, а затем, продолжая держать кнопку, включаем и отпускаем ее через 30 секунд). После этого настройки роутера сбросятся на стандартные и вы сможете узнать пароль одним из способов, описанных выше.
Узнаем пароль от своего Wi-Fi (вай-фая): инструкция

Типичная ситуация: пользователь подключил к сети Wi-Fi одно устройство, например, ноутбук, а спустя некоторое время пытается подключить ещё одно, например, мобильный телефон. При этом пароль был благополучно забыт и не записан. Как быть?
В сегодняшней статье мы подробно расскажем, как узнать пароль от своего Wi-FI (вай-фая) на компьютере с различными версиями Windows. Также поговорим о специальных программах для просмотра сохраненных паролей Wi-Fi, расскажем, как посмотреть пароль на роутере и мобильных телефонах и планшетах Android.
Как узнать пароль от своего Wi-Fi на компьютере
Для просмотра пароля от своего подключенного Wi-Fi должно соблюдаться условие, что пароль сохранялся на компьютере хотя бы один раз. Если нет, то пароль Wi-Fi следует смотреть на роутере.
Узнаем пароль от своей Wi-Fi сети в Windows 7, 8, 10
Для того, чтобы узнать пароль от своей Wi-Fi сети на компьютере или ноутбуке под управлением Windows 7, 8, 10 проделайте следующие операции:
- Откройте «Центр управления сетями и общим доступом». Проще всего это сделать, кликнув меню «Пуск» и набрать в поиске название меню. Также, вы можете кликнуть правой кнопкой мыши по иконке сетевого подключения в правом нижнем углу или найти данное меню в Панели управления.

- В открывшемся окне показываются основные данные об активной сети Wi-Fi. Кликните по активному беспроводному подключению как на скриншоте ниже.

- В открывшемся окне откройте «Свойства беспроводной сети».

- Перейдите во вкладку «Безопасность» и поставьте галку «Отображать вводимые знаки». В поле рядом вы увидите пароль от вашего вай-фая.

Если по каким-то причинам при выборе галки «отобразить вводимые знаки» пароль не отображается, то попробуйте посмотреть пароль от Wi-Fi на роутере. Об этом написано в этой статье чуть ниже.
Узнаем пароль от своей Wi-Fi сети в Windows XP
На операционной системе Windows XP посмотреть пароль сохраненной Wi-Fi сети несколько сложнее, чем на более современных ОС, но тем не менее возможно.
Откройте меню «Пуск» в левом нижнем углу компьютера и зайдите в «Панель управления«.

Перейдите в меню «Мастер беспроводных сетей» в панели управления.

В открывшемся окне мастера беспроводных сетей нажмите «Далее».

В следующем окне выберите «Добавить новые компьютеры или устройства сети» и нажмите «Далее».

Выберите способ установки сети. Для этого кликните «Установить сеть вручную» и нажмите «Далее».

В итоговом окне мастера настройки беспроводной сети Windows XP нажмите «Напечатать параметры сети».

В результате этого у вас откроется текстовый документ с различными настройками Wi-Fi подключения, в том числе и паролем. Строка с паролем будет называться «Ключ сети (WEP/WPA-ключ)».
Программы для просмотра сохраненных паролей Wi-Fi
Рассмотрим две программы для просмотра паролей сохраненных вай-фай сетей на компьютере.
WiFi Password Decryptor — бесплатная программа для восстановления паролей сохраненных Wi-Fi сетей. Программа расшифровывает все типы паролей Wi-Fi сетей WEP, WPA, WPA2, а также генерирует всю информацию в удобный отчет в формате HTML/XML/TEXT/CSV.

Скачать программу WiFi Password Decryptor можно на официальном сайте её разработчика.
После скачивания .zip архива распакуйте содержимое и запустите файл установки Setup_WiFiPasswordDecryptor.exe. После этого просто запустите программу и кликните на название интересующей вас вай-фай сети для просмотра пароля.
Видео работы программы WiFi Password Decryptor показана ниже:
WirelessKeyView — небольшая бесплатная утилита, которая выводит список всех сохраненных когда-либо на компьютере вай-фай сетей. У программы англоязычный интерфейс, но при необходимости на сайте разработчика опубликован .ini файл русификатора.
Скачать программу можно с официального сайта разработчика. После скачивания .zip архива распакуйте его и запустите файл WirelessKeyView.exe.

На скриншоте вы можете наблюдать работу программы. В столбце Network отображаются сохраненные на компьютере сети Wi-Fi, а пароль можно увидеть в столбце Key (Ascii).
Видео работы программы WiFi Password Decryptor:
Узнаем пароль от своего вай-фая через командную строку
Для того, чтобы узнать пароль от своей Wi-Fi сети с помощью командной строки нажмите меню «Пуск» — «Служебные» — «Командная строка» или нажмите комбинацию клавиш Win+R, напишите команду cmd и нажмите ОК.

В открывшейся командной строке впишите следующую команду:
netsh wlan show profiles
Программа выведет на экране список всех вай-фай сетей, которые сохранены на данном компьютере и соответственно от которых мы можем посмотреть сохраненный пароль.
скрин результата команды netsh wlan show profiles
Для того, чтобы узнать пароль от интересующей вас Wi-Fi сети необходимо в команду
netsh wlan show profiles name= имя-сети key=clear
внести её название. Например, для моей домашней сети ALESKA команда выглядит следующим образом:
netsh wlan show profiles name= ALESKA key=clear
В результате выполнения этой команды в командной строке получаем всю необходимую информацию, в том числе и пароль от указанной Wi-Fi сети.

На скриншоте выше видно, что пароль от Wi-Fi сети ALESKA соответствует значению 180700.
Видео как узнать пароль своей Wi-Fi сети через командную строку:
Как узнать пароль от своего Wi-Fi на роутере
Если посмотреть пароль от своего вай-фая на компьютере не представляется возможным, например, если данные о сохраненных сетях компьютера были удалены, вы можете посмотреть, а при желании и поменять пароль на роутере.
Если компьютер не подключен к Wi-Fi сети, тогда вам необходимо подключить компьютер к роутеру с помощью патчкорда витой пары.

После этого наберите в строке браузера адрес 192.168.1.1 и нажмите ОК. Это один из наиболее популярных IP адресов для входа на роутер. Если адрес действительно такой, то вам будет предложено авторизоваться, указав логин и пароль. Очень часто пароль от роутера по-умолчанию admin/admin.

Если адрес 192.168.1.1 или 192.168.1.0 не подошёл, то нужно найти правильный адрес.
IP адрес роутера зачастую указан на обратной стороне устройства.

Вы можете посмотреть IP-адрес роутера в свойствах сетевого соединения. Для этого откройте «Центр управления сетями и общим доступом» и кликните по текущему соединению.

В открывшемся окне кликните «Сведения».

Нас интересует строка «шлюз по умолчанию». Именно это значение и является адресом роутера.

Теперь, когда мы благополучно узнали адрес роутера и зашли на него, осталось только посмотреть установленный пароль от Wi-Fi сети.
Смотрим пароль Wi-Fi на роутере TP-Link
Инструкция написана на примере роутера TP-LINK TL-WR841N, но подойдёт для любых роутеров TP-Link.
Для просмотра пароля от вай-фай сети перейдите в левом меню на вкладку «Беспроводной режим» (Wireless) — «Защита беспроводного режима» (Wireless Security).

Пароль от Wi-Fi указан в строке «Пароль PSK:».
Смотрим пароль Wi-Fi на роутере ASUS
На роутерах ASUS посмотреть пароль от вай-фай сети очень просто. После авторизации вы попадаете на страницу состояния сети.

Пароль от Wi-Fi указан в правом столбце в строке «Ключ WPA-PSK».
Узнаем пароль Wi-Fi на роутере D-Link
В нашей стране традиционно любят роутеры производства D-Link. Рассмотрим пример на основе популярного роутера D-Link DIR-300.
Для того, чтобы посмотреть или поменять пароль Wi-Fi на роутере D-Link перейдите в вертикальном меню на закладку «Wi-Fi» — «Настроки безопасности», как показано на скриншоте ниже.

В поле «Ключ шифрования PSK» вы можете увидеть пароль от текущей Wi-Fi сети и при желании поменять его на другой.
Смотри пароль Wi-Fi на роутере ZyXEL
Чтобы посмотреть пароль на роутерах ZyXEL перейдите в нижнем горизонтальном меню на вкладку «Сеть Wi-Fi».

На закладке «Точка доступа» в поле «Ключ сети» вы можете посмотреть и при желании изменить пароль Wi-Fi сети.
Смотрим пароль Wi-Fi на роутере Linksys Cisco
На роутере LinkSys перейдите в горизонтальном меню в раздел Wireless (беспроводное подключение) и далее кликните на Wireless Security (безопасность беспроводного подключения).

Пароль от вай-фай сети указан в строке WPA Shared Key.
Узнаем пароль от своей Wi-Fi сети на мобильном телефоне Android
Есть два способа посмотреть пароль от сохраненной Wi-Fi сети на телефоне с операционной системой Android.
Смотрим пароль через свойства точки доступа
Зайдите в настройки и подключитесь к Wi-Fi сети от которой вы хотите узнать пароль.

Далее, в настройках перейдите в меню «Точка доступа Wi-Fi» — «Настроить точку Wi-Fi».

В открывшемся меню настроек точки доступа вы можете нажать на значок «отобразить символы» рядом с полем пароля. Таким образом вы увидите сохраненный в телефоне пароль.

К сожалению, если после «пароль» пустое, значит вы никогда не использовали дома телефон в качестве точки доступа, а значит и пароль от Wi-Fi сети не прописался автоматически как пароль от точки доступа в данное поле.
Смотрим пароль Wi-Fi в системных файлах Android
Мобильные телефоны и планшеты на операционной системе Android хранят данные о сохраненных Wi-Fi сетях и паролях в служебных файлах. Без root-доступа к этим файлам доступ не получить, но если у вас уже есть root-доступ, то все очень просто.
Необходимые данные хранятся в файле wpa_supplicant.conf, которых находится в служебной папке /data/misc/wifi/.
Скачайте и установите из Google Play любой файловый менеджер с правами суперпользователя, например, RootBrowser.
Запустите программу и перейдите в папку data.

Перейдите в папку misc.

Откройте папку WiFi и в ней файл wpa_supplicant.conf.

В открывшемся файле пароль от Wi-Fi будет находится в строчке «psk=пароль».

Видео как посмотреть пароль Wi-Fi на Android
Как узнать свой пароль от Wi-Fi
Рабочие способы узнать забытый пароль от домашней Wi-Fi сети для Windows 7 и Windows 10

Если вы забыли пароль от своей домашней/рабочей сети Wi-Fi, то существует несколько способов «вспомнить» его, не сбрасывая при этом настройки сети. Начнем с универсального способа, который подходит для всех версий Windows.
*Все способы подходят только для тех сетей, к которым ваше устройство ранее было подключено. Узнать пароль чужой сети такими способами не получится.
Универсальный способ просмотра пароля Wi-Fi-сети через командную строку Windows
Как мы уже говорили, данный метод является универсальным и, хоть он и немного не удобный, но подойдет абсолютно для любой версии OS Windows.
Открываем консоль Windows для ввода команд с клавиатуры
Для этого воспользуйтесь одним из путей.
- Открываем меню Пуск и в строке поиска пишем cmdили командная строка.После этого кликаем на найденный файл.

- Так же через меню Пуск можно пройти по пути Пуск>Все программы>Стандартные>Командная строка

- Консоль также можно вызвать, не заходя в меню Пуск. Для этого нужно воспользоваться сочетанием клавиш Win+R и ввести команду cmd


- В открывшейся консоли Windows вводим следующую команду:
netsh wlan show profile name=12345 key=clear
*В данном примере 12345 — это имя сети Wi-Fi. Замените эти цифры на имя вашей сети, от которой нужно узнать пароль.
 На скриншоте показан пример с именем сети «nolink». Вместо него вам нужно будет вписать имя своей сети
На скриншоте показан пример с именем сети «nolink». Вместо него вам нужно будет вписать имя своей сети
После ввода данной команды в консоли нажмите клавишу Enter, и вы увидите параметры выбранной сети, а так же пароль от неё (в строке «Содержимое ключа»).

Закрыть консоль можно обычным способом, нажав на крестик в правом верхнем углу окна, или набрать в консоли команду exit и нажать клавишу Enter.
Как посмотреть пароли от Wi-Fi-сетей в Windows 7
В Windows 7 есть замечательная возможность просто и быстро увидеть пароли не только от текущей подключенной сети, но и ото всех беспроводных сетей, к которым вы ранее подключались и они при этом были сохранены в системе. Для этого нужно открыть свойства беспроводных сетей.
- Щёлкните левой клавишей мыши на значок сети в области уведомлений (где часы и раскладка клавиатуры) и выберите пункт Центр управления сетями и общим доступом.
 Если по какой-то причине значок сети в области уведомлений не отображается, то это можно сделать через панель управления: Пуск>Панель управления>Центр управления сетями и общим доступом(при этом режим просмотра в панели управления должен быть выбран Мелкие значки).
Если по какой-то причине значок сети в области уведомлений не отображается, то это можно сделать через панель управления: Пуск>Панель управления>Центр управления сетями и общим доступом(при этом режим просмотра в панели управления должен быть выбран Мелкие значки).


- В левой части окна Центра управления сетями и общим доступом выберите пункт Управление беспроводными сетями, и вы увидите все сети Wi-Fi, к которым вы подключались ранее, и параметры которых были сохранены в системе.


- Выбираем сеть, пароль от которой требуется посмотреть, независимо от того, подключены вы к ней в данный момент или нет, и нажимаем на неё правой клавишей мыши. В открывшемся меню выбираем пункт Свойства, а затем вкладку Безопасность.
 В данном примере всего одна сохранённая сеть, но их может быть сколько угодно. Выбирайте именно ту, пароль от которой вам нужно посмотреть
В данном примере всего одна сохранённая сеть, но их может быть сколько угодно. Выбирайте именно ту, пароль от которой вам нужно посмотреть
На данной вкладке поставьте галочку возле пункта Отображать вводимые знаки, и вы увидите пароль от данной сети.

- Чтобы посмотреть пароль от сети, к которой вы подключены в данный момент, можно в Центре управления сетями и общим доступом выбрать Изменение параметров адаптера.

Здесь вы увидите все сети, к которым в данный момент подключен ваш компьютер (в том числе и проводные).
 В сетевых подключениях может быть несколько беспроводных сетей. Та сеть, к которой подключен компьютер в настоящий момент, подсвечивается синим
В сетевых подключениях может быть несколько беспроводных сетей. Та сеть, к которой подключен компьютер в настоящий момент, подсвечивается синим
Нажмите правой клавишей мыши на Беспроводное соединение, которое светится синим цветом, и выберите пункт Состояние. В открывшемся окне нажмите кнопку Свойства беспроводной сети.

Далее следуйте предыдущему пункту, чтобы увидеть пароль от текущей сети Wi-Fi.
Узнаём пароль от сети Wi-Fi в Windows 10
К сожалению, в Windows 10 нет возможности также легко и просто увидеть пароли ото всех сетей, к которым подключался компьютер. Однако, от текущей сети, к которой в данный момент вы подключены, пароль можно увидеть. Способ аналогичен описанному для Windows 7. Отличие состоит лишь в том, что «добраться» до Центра управления сетями и общим доступом немного сложнее.
- Способ первый: через Панель управления. Наиболее простой способ открыть Панель управления заключается в следующем. Нажимаем комбинацию клавиш Win+R, чтобы вызвать строку Выполнить, и вводим команду control, жмём клавишу Enter и попадаем вПанель управления.

Переключаем стиль отображения Мелкие значки и выбираем Центр управления сетями и общим доступом. Далее делаем всё также как в Windows 7 (Изменение параметров адаптера>Беспроводное соединение>Состояние>Свойства беспроводной сети>Безопасность>Отображать вводимые знаки).
- Способ второй: через Параметры системы. Проходим по следующему пути: Пуск>Параметры>Сеть и Интернет.


Далее прокручиваем страницу немного вниз и выбираем пункт Центр управления сетями и общим доступом.

Далее делаем всё также как в Windows 7 (Изменение параметров адаптера>Беспроводное соединение>Состояние>Свойства беспроводной сети>Безопасность>Отображать вводимые знаки).
Способ узнать пароли от сетей Wi-Fi с помощью утилиты
Посмотреть все пароли ото всех сетей, сохраненных в системе можно с использованием небольшой утилиты под названием WirelessKeyView от разработчика NirSoft. Программка очень маленькая и простая в использовании, не требует установки. Запустить ее можно даже с флешки. Работает утилита в любой версии Windows. Все, что потребуется для просмотра паролей от Wi-Fi — скачать программу с официального сайта разработчика nirsoft.net или из нашего облака. Далее программу нужно распаковать из архива (пароль от архива на сайте NirSoft указан; если скачиваете из облака, то пароль не потребуется — там один *.exe файл) и запустить. На этом всё: в открывшемся окне программы вы сразу увидите список сохранённых в вашей системе Wi-Fi-сетей с паролями (столбец Key (Ascii).

*Примечание. Из-за того, что программа осуществляет доступ к системным настройкам, некоторые антивирусы могут выдавать предупреждение о том, что WirelessKeyWiew может представлять угрозу безопасности. В этом случае отключите на время антивирус или укажите антивирусу, что эта программа безопасная и её не надо удалять. После того, как вы посмотрите нужный вам пароль, программу можно удалить с компьютера простым удалением.
Пароль от Wi-Fi можно посмотреть в настройках роутера
Этот способ также является универсальным и сгодится для вашей домашней сети, независимо от версии Windows и от того, подключены вы к ней в данный момент или нет. Для этого необходимо следующее:
- Подключиться к роутеру через сохранённые в системе настройки Wi-Fi, это происходит автоматически. Или осуществить физическое подключение к роутеру с использованием сетевого кабеля «патч-корд».
 На фото патч-корд для физического подключения компьютера к роутеру серого цвета. Он вставлен в гнездо LAN жёлтого цвета. В гнездо WAN синего цвета вставлен интернет-кабель провайдера. В некоторых точках доступа всего одно гнездо WLAN. В таком случае патч-корд вставляется вместо интернет-кабеля.
На фото патч-корд для физического подключения компьютера к роутеру серого цвета. Он вставлен в гнездо LAN жёлтого цвета. В гнездо WAN синего цвета вставлен интернет-кабель провайдера. В некоторых точках доступа всего одно гнездо WLAN. В таком случае патч-корд вставляется вместо интернет-кабеля.
- Далее нужно войти в панель управления настройками роутера. Для этого нужно в адресной строке браузера ввести ip-адрес роутера (как правило это 192.168.0.1). Затем ввести логин и пароль от «админки». Если вы не меняли стандартный пароль/логин, то вводите его (как правило это пара admin/admin).
 Пример страницы входа в панель настроек роутера TP-Link N300 TL-WR840N
Пример страницы входа в панель настроек роутера TP-Link N300 TL-WR840N
- Зайдя в админ-панель управления роутером найдите настройки беспроводной сети и параметры защиты сети. Там вы увидите свой пароль от Wi-Fi.
 Пример настроек безопасности беспроводной сети для роутера TP-Link N300 TL-WR840N
Пример настроек безопасности беспроводной сети для роутера TP-Link N300 TL-WR840N
Как в Windows 7/8/10 посмотреть пароль от WiFi
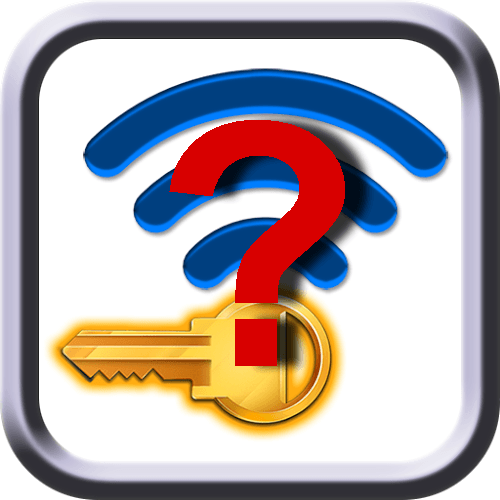
Пароль от Wi-Fi через некоторое время начинаешь забывать, ведь подключение к беспроводной сети происходит всегда автоматически. Этому не придаёшь значения до тех пор, пока не потребуется подключить к сети новое устройство или поделиться доступом с гостями. В таких случаях Windows 7/8/10 позволяет легко просматривать сохранённые пароли от Wi-Fi.
Просмотр пароля WiFi в настройках подключения
Нажмите правой кнопкой мыши на иконку «Пуск» в левом нижнем углу экрана. В открывшемся меню выберите пункт «Сетевые подключения».
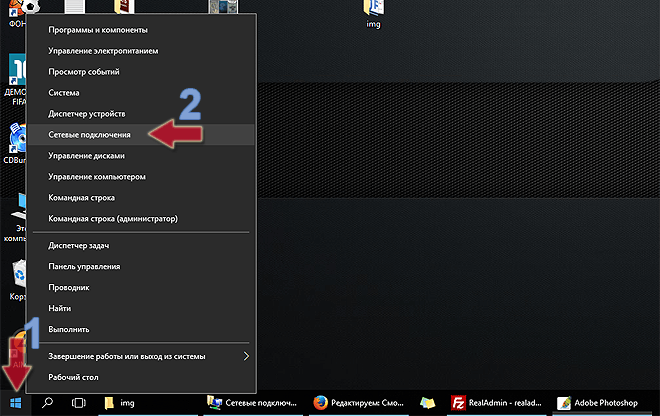
На странице сетевых подключений найдите беспроводную сеть, кликните на ней правой кнопкой мыши и в контекстном меню нажмите на «Состояние».
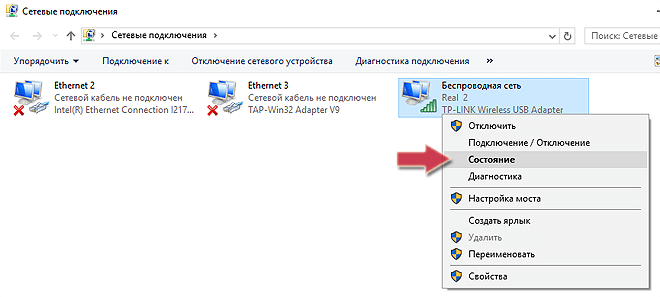
Теперь перейдите в «Свойства беспроводной сети» и на вкладке «Безопасность» установите галку «Отображать вводимые символы». В поле «Ключ безопасности сети» вместо звёздочек покажется сохранённый пароль.
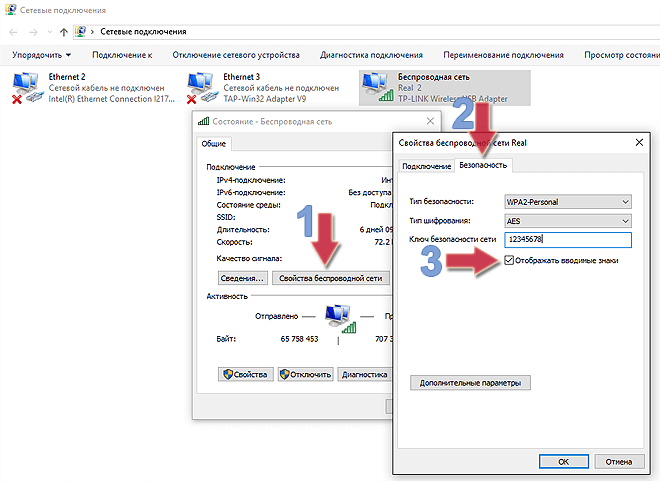
Просмотр паролей ранее подключенных Wi-Fi сетей в командной строке
Если нужно посмотреть пароль от Wi-Fi сети, которая в настоящий момент отключена, но раньше имела автосохранение пароля, то сделать это можно по следующей инструкции.
Запускаем командную строку Windows от имени администратора. Для этого нажимаем правой кнопкой мыши на «Пуск» и выбираем «Командная строка (администратор)».
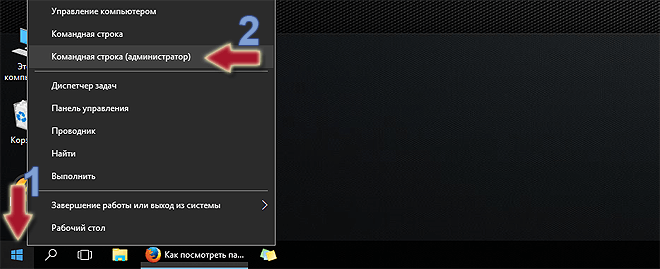
Исполняем команду чтобы узнать какие профили беспроводных сетей есть в системе.
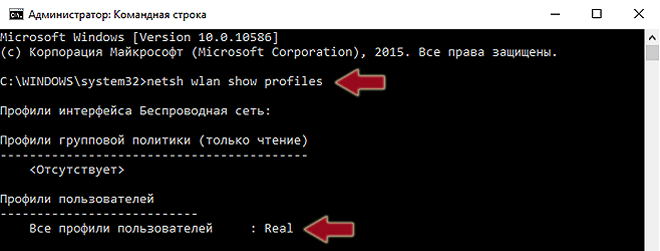
Теперь командой отображаем детальную информацию о конкретной Wi-Fi сети.
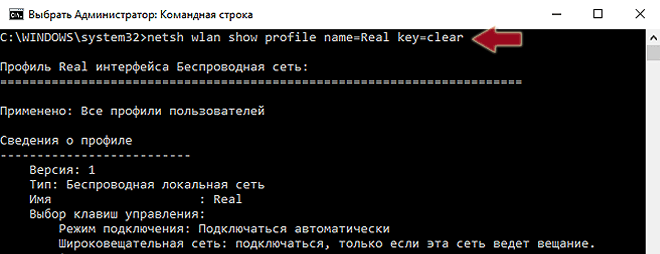
В поле «Содержимое ключа» будет пароль.
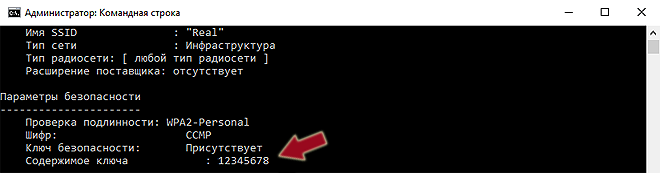
Если возникнут проблемы в ходе выполнения инструкций, пишите комментарии, постараюсь помочь.
Забыл пароль от Wi-Fi сети, что делать?
Здравствуйте!
«И на старуху бывает проруха. »
Как правило, пароль от Wi-Fi сети бывает нужен не так уж и часто: подключили устройство один раз к сети, а затем оно самостоятельно находит сеть и соединяется с ней.
Однако, после переустановки системы, покупки нового ноутбука (смартфона) и т.д. — мы вдруг часто обнаруживаем, что подключить устройство не можем (при попытке коннекта оно выдает ошибку “пароль не подходит. “) . Подвела память. 👀
Тем не менее, сбрасывать настройки Wi-Fi роутера и настраивать все заново — совсем не обязательно. Пароль можно узнать в настройках подключений в Windows (если у вас какой-то из ноутбуков/нетбуков все еще соединяется с Wi-Fi) , в логах смартфона, или в настройках самого роутера.
Все эти способы рассмотрел ниже. Думаю, заметка будет полезна всем, кто столкнулся с данной проблемой. 👌

Где найти пароль от своей Wi-Fi сети
В настройках сетевого подключения Windows (на работающем устройстве)
Как правило, многие “обнаруживают”, что не помнят свой пароль, когда хотят подключить к сети новое устройство. То бишь, у большинства пользователей к Wi-Fi был уже ранее подключен ноутбук, а значит в его настройках можно найти пароль от сети (если, хорошо покопаться ☝).
Как это сделать (приведу универсальный способ, работает во всех современных версиях Windows 7/8/10) :
- сначала необходимо нажать сочетание Win+R (должно открыться окно “Выполнить”) ;
- далее введите команду ncpa.cpl и нажмите Enter (этим мы откроем все сетевые подключения Windows) .

Открываем сетевые подключения – команда “ncpa.cpl”
после, необходимо открыть состояние беспроводной сети (через которое у вас осуществляется подключение к Wi-Fi) . Возможно, что называться оно будет несколько иначе, чем моё (например, “Wireless. “) ;

Смотрим состояние беспроводной сети
далее нажмите по кнопке “Свойства беспроводной сети” , пример на скрине ниже.

Открываем ее свойства
собственно, осталось открыть вкладку “Безопасность” и поставить галочку напротив пункта “Отображать вводимые знаки” . В графе “Ключ безопасности сети” будет отображен ваш пароль (у меня он на “13” начинается) .

Отображать видимые знаки (см. пароль)
В настройках Wi-Fi роутера
Собственно, почему бы не посмотреть пароль там, где он непосредственно задается? То есть в настройках маршрутизатора! ✔
Кстати, если вы не подключены к Wi-Fi сети не на одном из устройств, то соедините роутер с ПК (или ноутбуком) сетевым кабелем. Таким образом, можно будет войти в его настройки даже в том случае, если вы не знаете пароля от Wi-Fi.

Схема подключения к интернету через роутер
Далее, как правило, достаточно ввести IP-адрес в адресную строку браузера (и нажать Enter) для доступа в веб-интерфейс роутера.

IP-адрес вставлен в адресную строку Internet Explorer
У каждой модели устройства, IP может быть свой. Наиболее распространенные:
- 192.168.1.1 (Tp-Link, Asus, Zyxel, Роутер от Ростелекома (Sagemcom) и др.);
- 192.168.0.1 (D-Link, Tp-Link (иногда) и др.).
- 192.168.10.1 (TRENDnet и др.).
Если веб-интерфейс не открывается, рекомендую ознакомиться со статьей, ссылку на которую привожу ниже.
👉 В помощь!

Войдя в настройки маршрутизатора, вам останется найти раздел “Беспроводной режим” и посмотреть в нем пароль. Кстати, в разных роутерах этот раздел может называться по-разному.
Приведу ниже несколько примеров.
TP-Link : необходимо открыть вкладку: “Беспроводной режим -> Защита беспроводного режима -> Пароль” (см. скрин ниже) .

TP-Link – настройки режима безопасности
Роутер от Ростелеком: раздел “Настройка WLAN -> Безопасность -> WPA пароль” . См. скриншот ниже .

Вкладка безопасность – роутер от Ростелеком
Tenda : здесь все проще некуда – “Настройки беспроводной сети -> пароль беспроводной сети” .

Tenda – настройки беспроводной сети
Отмечу, что пароль здесь можно не только посмотреть, но и изменить его на тот, который будет удобен вам, который вы не забудете с течением времени.
Правда, после смены пароля, нужно будет пере-подключить все устройства к этой сети заново. В принципе, зная пароль, это делается очень быстро.
В настройках смартфона (Android)
Если ваш смартфон когда-нибудь подключался к Wi-Fi сети, от которой вы забыли пароль, то в его настройках – этот пароль можно посмотреть (устройство на Android запоминает и хранит пароли от Wi-Fi, чтобы в следующий раз, при подключении, вам не пришлось вводить его заново).
Расположены эти логи в файле wpa_supplicant.conf (в нем содержится название сети, пароль, тип шифрования и т.д.) . Полный путь к файлу привожу ниже (чтобы открыть его, необходимы root права).
/data/misc/wifi/wpa_supplicant.conf

Открыл wpa_supplicant.conf (ssid – название сети, psk – пароль)
Кстати, чтобы не открывать и не искать этот файл вручную, можно воспользоваться специальным приложением Wi-Fi Key Recovery (Ссылка на Play Market – https://play.google.com/).
Ей правда тоже для работы нужны root права (без них, по-моему, вообще нельзя в Android посмотреть сохраненные пароли) .

WiFi Key Recovery – пример работы приложения
Как подключиться к Wi-Fi без ввода пароля
Этот способ актуален для тех пользователей, у кого на Wi-Fi роутере есть спец. кнопка WPS ( прим. : эта технология позволяет подключаться к Wi-Fi сети без ввода пароля, просто один раз нажав на эту кнопку).
Кстати, не могу не отметить, что по умолчанию WPS в роутере включен, но некоторые пользователи иногда его отключают (так вот, этот способ будет актуален, если у вас WPS включен!).
На скрине ниже показано несколько моделей роутеров с разной компоновкой кнопки WPS.

Кнопка WPS на разных моделях роутеров (варианты компоновки)
Теперь пару слов о подключении:
1) Сначала выбираете свою Wi-Fi сеть и пробуете подключиться. На этапе ввода пароля, если WPS включен, вы увидите сообщение, что есть возможность подключиться, нажав кнопку на маршрутизаторе.
Если у вас всё так — то после подойдите к роутеру, нажмите на WPS и удерживайте ее 1-2 сек.

Вы так же можете подключиться к этой сети, нажав соответствующую кнопку на Wi-Fi роутере
2) В идеале, через несколько секунд вы должны увидеть, что устройство подключилось к Wi-Fi сети. Можно пользоваться интернетом! 👌


WPS кнопка на Wi-Fi роутере: зачем она нужна и как ее использовать (или еще один способ как подключиться к Wi-Fi сети, если не знаешь пароль. ) — https://ocomp.info/wps-knopka-na-wi-fi-routere.html
PS
1) Еще один вариант выйти из положения: если у вас есть ноутбук, на котором есть доступ к интернету (например), то вы можете создать и начать раздавать Wi-Fi с помощью него (т.е. расшарить сеть). По сути, создать еще одну Wi-Fi сеть с доступом к Интернету. Как это сделать, расскажет статья, ссылка на которую, ниже.
👉 В помощь!
Как раздавать Wi-Fi с ноутбука (создание точки доступа в Windows 10) – https://ocomp.info/kak-razdavat-wi-fi-s-noutbuka.html
2) Если ничего из вышеперечисленного вам не помогло, остается только произвести сброс параметров роутера, и заново создать Wi-Fi сеть (разумеется, с новым паролем).
Для сброса на роутерах есть специальная кнопка (Reset). Как правило, для сброса достаточно зажать ее на 5-10 сек. (возможно, потребуется карандаш или спица).
👉 Инструкция.

Кнопка Reset для сброса настроек роутера
Дополнения по теме — приветствуются (см. комментарии).
Как на компьютере посмотреть пароль от Wi-Fi
Как узнать пароль от WiFi сети – это актуальная тема, так как очень часто встречаются такие случаи, когда пользователи просто забывали свой ключ. Конечно, можно сбросить параметры роутера (точки доступа), но не всегда есть такая возможность, да и не каждый сможет потом заново настроить маршрутизатор.
Во избежание таких ситуаций следует записывать данные в блокнот. Более того, это позволит в дальнейшем быстро просмотреть его, если, к примеру, нужно подключить новое устройство. Итак, как узнать пароль от вайфая?
Как узнать пароль к собственной беспроводной сети
Существует два методов, как узнать пароль от вай-фай:
- В операционной системе.
- В параметрах роутера.
Но стоит отметить, что в первом случае ваш компьютер должен быть подключен к роутеру (необязательно в настоящий момент, но когда-либо ранее). Дело в том, что система сохраняет данные подключения, благодаря чему при следующих попытках все происходит автоматически, а пользователю не нужно вводить ключ. Это означает, что мы всегда можем посмотреть эти данные.
При этом второй способ позволяет узнать ключ от беспроводного подключения, даже если компьютер ни разу не был подключен к маршрутизатору. Это может быть, к примеру, после переустановки Windows или если вы приобрели новый ПК. Итак, давайте рассмотрим оба метода, как посмотреть пароль от Wi-Fi роутера.
Как узнать ключ от WiFi в операционной системе
Для этого нам нужно будет открыть свойства подключения. В этом случае ваш ПК должен быть подключен к сети на момент выполнения дальнейших действий. Итак, находим значок сети в трее (область в нижнем правом углу экрана). Нажимаете на него правой кнопкой мышки и открываете «Центр управления сетями».
В появившемся окне в центре вы увидите тип подключения (домашняя, общественная или рабочая группа), а также название сети. Если посмотреть правее, то вы увидите надпись «Беспроводное сетевое соединение» в Windows 7 или «Беспроводная сеть» в Windows 8 и название роутера.
Нажимаете на эту надпись. Откроется окно состояния подключения. Отсюда мы можем попасть в различные настройки беспроводного соединения. Нас интересует кнопка «Свойства беспроводной сети». При нажатии на нее вы откроете ее свойства. Открывшееся окно имеет две вкладки:
Нас интересует вторая. Нажимаете на нее и видите тип безопасности, вид шифрования, а также ключ. Но пароль скрыт. Чтобы его увидеть, необходимо просто поставить галочку в пункте «Отображать вводимые знаки». Здесь вы можете посмотреть, какой пароль от сети WiFi используется в данный момент.
Стоит отметить, что открыть свойства беспроводного соединения можно и другим способом. Для этого снова открываем центр управления. В появившемся окне выбираем пункт «Управление беспроводными сетями». После этого вы увидите список сетей, к которым когда-либо был подключен ваш компьютер. Выбираете нужное название и нажимаете на него правой кнопкой мышки. Выбираете свойства. Дальше все точно так же, как и было описано выше.
Стоит отметить, что второй вариант отвечает на вопрос, как узнать свой пароль от вай фая без подключения к сети. Другими словами, если ваш ноутбук на данный момент не подключен к маршрутизатору, но был соединен с ним когда-либо раньше.
Как узнать пароль от WiFi в Windows: Видео
Как узнать ключ от своего WiFi подключения в параметрах роутера
Итак, как узнать пароль Wi-Fi сети в меню настроек маршрутизатора? Данный метод позволяет узнать нужную информацию, даже если вы никогда раньше небыли подключены к устройству. Но в таком случае вам потребуется кабельное соединение. Роутер имеет несколько портов для такого соединения. Вставляете интернет-кабель в один из них, а второй конец в соответствующее гнездо ноутбука или ПК.
После этого открываете любимый браузер и в адресной строке прописываете IP вашего роутера. Чтобы его узнать достаточно посмотреть инструкцию. Если ее нет, то необходимая информация должна быть указана на самом маршрутизаторе, просто внимательно осмотрите устройство со всех сторон. Если вы все же не смогли найти нужный IP-адрес, то на помощь приходит командная строка.
Если у вас установлена Windows 7, то открыть ее можно при помощи комбинации клавиш Windows+R. В появившемся окне просто пропишите CMD и нажмите «Ок». Если вы используете восьмерку, то одновременно нажмите клавиши Windows и X. В появившемся меню выберите пункт «Командная строка (администратор)».
Итак, здесь нам нужно выполнить нехитрую команду – ipconfig. Программа выдаст информацию о сети. Здесь нам нужно найти основной шлюз. Его значение – это и есть IP-адрес роутера, к которому вы подключены. Прописываем это значение в браузере (в адресной строке) и нажимаем «Enter».
Как узнать пароль через командную строку
Начнем с того, как узнать пароль от WiFi через командную строку. Этот метод подойдет для операционок Виндовс 7, 8 и 10 ревизии. Обязательное условие – компьютер должен хотя бы однажды подключиться к нужной сети.
- Нажимаем сочетание кнопок “Win+R”.
- В появившемся окне прописываем задачу cmd, щелкаем “Ок”. Кстати, на 10-й “винде” это окно вызывается из меню “Пуск”.
- В строке C:/Users прописываем первую команду “netsh wlan show profiles”. Она открывает информацию о всех линиях, к которым ранее присоединялся настольник.
- После того, как все профили открыты, ниже пишем новую команду “netsh wlan show profiles name=_____key=clear”. На месте прочерка запишите никнейм нужной сети и нажмите “Enter”.
Кейген находится внизу страницы в поле “Содержимое ключа”.
Как узнать пароль через WirelessKeyView
Сейчас расскажем, как на компьютере посмотреть пароль от WiFi на Windows с помощью программы “WirelessKeyView”
Эту программу не нужно устанавливать, достаточно открыть исполняемый файл. Советуем на время использования отключить антивирус, чтобы не возникло проблем. Дело в том, что защита от вирусов принимает утилиту за вредоносное ПО и блокирует загрузку. Действуем следующим образом:
- Напишите название в поисковике и скачайте русскоязычную версию для Windows, установленной на компьютере (64 и 32 бит).
- Загрузится архив с двумя файлами. Распакуйте их в одну папку. Это нужно сделать для того, чтобы программа открылась на русском языке.
- Кликните правой кнопкой мыши файл “WirelessKeyView.exe” и выберите пункт “Запуск от имени администратора”.
- Больше ничего делать не нужно. Утилита автоматически отобразит все доступные подключения. Пароли к ним находятся в столбце “Key ASCII”.
Это одни из самых действенных методов, как на компьютере узнать пароль от вайфая.
Как легко узнать IP адрес WiFi роутера: Видео
Если все сделано правильно, то откроется окно, в котором нужно будет вписать логин и пароль для входа в интерфейс. Изначально производитель устанавливает следующие значения – admin, admin соответственно. После этого нажимаете «Ок». Вот мы и вошли в параметры маршрутизатора. Но, как здесь узнать свой пароль от WiFi?
Мы рассмотрим, как это сделать на примере роутера D-LinkDir-615. Но стоит отметить, что все они работают по одному принципу. Различие только в названиях некоторых пунктов и в оформлении интерфейса. Итак, внизу экрана есть кнопка «Расширенные настройки». Нажимаем ее. Появится несколько дополнительных пунктов. Нас интересует раздел «WiFi». В нем мы видим настройки безопасности. Входим в них. Здесь мы видим сетевую аутентификацию и ключ шифрования PSK. Второе – это и есть пароль от вашего WiFi соединения.
Здесь же его можно изменить на любой удобный для вас.
Как узнать пароль от своего WiFi подключения в параметрах роутера: Видео
Теперь вы знаете, как узнать пароль от вашего вай-фая в операционной системе и в настройках маршрутизатора. Как можно посмотреть пароль от сети WiFi, если используется другая модель роутера? Все делается аналогичным способом. Нужно найти настройки беспроводной сети (Wireless) и войти в подпункт «Настройки безопасности» (Security settings).

Имею опыт работы в ИТ сфере более 10 лет. Занимаюсь проектированием и настройкой пуско-наладочных работ. Так же имеется большой опыт в построении сетей, системном администрировании и работе с системами СКУД и видеонаблюдения.
Работаю специалистом в компании «Техно-Мастер».








 Если по какой-то причине значок сети в области уведомлений не отображается, то это можно сделать через панель управления: Пуск>Панель управления>Центр управления сетями и общим доступом(при этом режим просмотра в панели управления должен быть выбран Мелкие значки).
Если по какой-то причине значок сети в области уведомлений не отображается, то это можно сделать через панель управления: Пуск>Панель управления>Центр управления сетями и общим доступом(при этом режим просмотра в панели управления должен быть выбран Мелкие значки).
