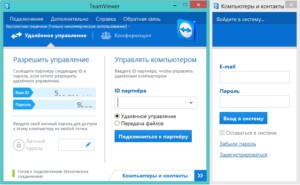Установка Wine без Консоли. Windows-программы в Linux — пошаговая инструкция
5 способов установить Windows-программы на Linux
Если вы считаете, что GIMP не ровня Photoshop, и не можете жить без офиса от Microsoft.
1. Wine

Название Wine расшифровывается как Wine Is Not an Emulator. Это своего рода прослойка между приложениями Windows и системой Linux. Он позволяет устанавливать и запускать многие популярные Windows-программы и работать с ними так, как будто это родные приложения Linux.
Чтобы установить Wine, воспользуйтесь соответствующей командой.
1. Ubuntu, Debian, Mint:
sudo dpkg –add-architecture i386
wget -nc https://dl.winehq.org/wine-builds/Release.key
sudo apt-key add Release.key
sudo add-apt-repository “deb https://dl.winehq.org/wine-builds/ubuntu/ artful main”
sudo apt-get update
sudo apt-get install –install-recommends winehq-stable
sudo dnf install winehq-stable
sudo zypper install wine
sudo pacman -S wine
Когда Wine установлен, откройте его через ваше меню приложений или с помощью команды winecfg . При первом запуске Wine может попросить установить некоторые дополнительные пакеты — позвольте ему это сделать. После этого все Windows-программы формата EXE ассоциируются в системе с Wine.
Теперь скачайте установщик нужного вам приложения Windows, найдите папку с ним в вашем файловом менеджере и откройте файл. Либо введите команду wine путь_к_приложению .
Windows-приложение запустится и будет работать так же, как и всегда. Если вы открыли установочный файл, начнётся установка приложения — как в Windows. Если программа не требует установки, вы сможете начать работать с ней немедленно.
Не все приложения могут быть установлены и запущены в Wine, хотя количество поддерживаемых впечатляет. Полный список можно посмотреть здесь.
2. Winetricks

Wine — неплохой инструмент, однако интерфейс у него оставляет желать лучшего. Если вы намучились с этой программой, но так и не добились результата, попробуйте Winetricks. У неё приятный графический интерфейс для установки и запуска Windows-приложений, в котором куда проще разобраться новичку.
Установить Winetricks можно так:
1. Ubuntu, Debian, Mint:
sudo apt-get install winetricks
sudo dnf install winetricks
sudo zypper install winetricks
sudo pacman -S winetricks
Winetricks позволяет установить различные версии Microsoft Office и Photoshop, плеер foobar2000 и множество других программ. Поддерживаются и такие популярные игры, как Call of Duty, Call of Duty 4, Call of Duty 5, Biohazard и Grand Theft Auto: Vice City. Некоторые программы загружаются автоматически, для других будет предложено вставить установочный носитель. И, естественно, вы можете открывать собственноручно скачанные файлы формата EXE.
3. PlayOnLinux

PlayOnLinux — ещё один удобный инструмент для запуска Windows-приложений в Linux. Как и Winetricks, он обладает простым графическим интерфейсом. Но, в отличие от него, PlayOnLinux позволяет вам выбирать конкретную версию Wine для того или иного приложения. Это полезно, если какая-то из нужных вам программ некорректно работает с новыми версиями Wine. В целом PlayOnLinux выглядит куда симпатичнее и практичнее, чем Winetricks.
Чтобы установить PlayOnLinux, выполните в терминале одну из следующих команд:
1. Ubuntu, Debian, Mint:
sudo apt-get install playonlinux
sudo dnf install playonlinux
sudo zypper install playonlinux
sudo pacman -S playonlinux
В меню установки PlayOnLinux можно найти множество предварительно сконфигурированных приложений и игр, которые вы можете загрузить и установить парой щелчков. Кроме того, PlayOnLinux можно скармливать собственные EXE-установщики. Приложение заботливо выберет за вас версию Wine и создаст значок установленной программы на рабочем столе.
4. Crossover

Изредка бесплатные PlayOnLinux и Winetricks не справляются с установкой какого-нибудь особенно привередливого приложения. В таком случае вам может помочь Crossover. Эта программа очень проста в использовании. Вам достаточно указать, какое приложение вы хотите установить, и подсунуть Crossover установочный файл. Всё остальное будет сделано за вас.
Лицензия Crossover на год стоит 39,95 доллара, но у программы есть и бесплатная пробная версия. Рекомендуется сначала установить необходимое вам приложение в ней, чтобы убедиться, что оно работает корректно.
5. VirtualBox

Если ваше приложение упорно отказывается запускаться в перечисленных выше программах, можно пойти на решительные меры и установить его в виртуальной машине. Учтите, что она отнимает гораздо больше системных ресурсов, поэтому использовать её стоит в крайних случаях.
Для запуска приложения в виртуалке вам понадобится установочный образ Windows в формате ISO. Загрузите и установите VirtualBox, создайте в нём виртуальную машину, укажите ей ISO с Windows, а затем просто установите систему как обычно.
Неоспоримый плюс виртуальной машины — в ней работает полноценная операционная система, а значит, запустится абсолютно всё. Минус — прожорливость в плане системных ресурсов, да и тратиться на лицензию Windows для виртуалки накладно.
Как запустить Windows-приложение в Linux?
Всем привет! Практически у всех начинающих пользователей Linux, которые только перешли с Windows, возникает один и тот же вопрос – а как в Linux запустить программу (игру), которая была в Windows? Иными словами, как запустить программу или игру, которая была разработана для Windows, в Linux, т.е. в другой операционной системе. В этом материале я расскажу Вам, можно ли это сделать, и если можно, то как.

Можно ли запустить Windows-приложение в Linux?
Для начала обязательно отмечу, что Linux – это совсем другая платформа, не Windows и не совместимая с ней, поэтому абсолютно любая программа или игра, разработанная для Windows, запускается только на Windows.
На заметку! Новичкам рекомендую почитать мою книгу «Linux для обычных пользователей» – в ней я подробно рассказываю про основы операционной системы Linux, и как пользоваться этой системой без командной строки.
Однако, так как эти вопросы задаются, и возник спрос, существует возможность запускать Windows-приложения в Linux, но это не стандартная возможность, которая не гарантирует нормального функционирования программы, да и не все программы так можно запустить, а еще к тому же, за счет того, что запускаются именно Windows-приложения, значительно снижается безопасность системы. Поэтому лучше не использовать возможность, которую я опишу чуть ниже, а пользоваться стабильными приложениями, разработанными именно для Linux.
Обзор инструментов Wine, Winetricks и PlayOnLinux
Итак, если у Вас все-таки остро стоит задача запустить Windows-кую программу в Linux, то существует специальная программа под названием Wine.

Wine – это альтернативная реализация Windows API.
Иными словами, Wine создает условия для запуска Windows-программ в Linux. При этом Wine – это не эмулятор, т.е. это не виртуальная машина, она не эмулирует оборудование, не эмулирует операционную систему, как я уже отметил, она является альтернативной реализацией Windows API, что и позволяет запускать Windows-программы в Linux.
Но как я уже отметил, совместимость программ не полная, не все программы поддерживаются, а те, которые поддерживаются, могут работать некорректно. В то же время большинство популярных программ работают в Wine очень даже неплохо, например, есть возможность запустить даже Microsoft Office.
Для упрощения установки и запуска Windows-программ в Linux разработчики также придумали специальные вспомогательные инструменты, которые упрощают всю эту работы.
К таким инструментам относится скрипт Winetricks.
Winetricks – скрипт для загрузки и установки различных распространённых библиотек, необходимых для запуска некоторых программ в Wine. Winetricks автоматически создаёт для программ правильные настройки и скачивает требуемые для их работы компоненты.
Winetricks – скрипт для упрощения работы с Wine.
Еще одним инструментом для упрощения установки Windows-приложений в Wine является программа – PlayOnLinux. Она создана для автоматизации установки программ и игр, созданных для Windows в Linux, т.е. она может автоматически скачать и установить некоторые программы (игры). Также PlayOnLinux в случае необходимости может скачать специальную версию Wine вместе с настройками для конкретной программы, и даже применять к программе некоторые исправления для того, чтобы добиться более стабильной работы.
PlayOnLinux – графическая программа, надстройка над Wine, которая упрощает установку и использование программ и игр в Linux, которые были разработаны для Windows.

По факту PlayOnLinux – это что-то вроде менеджера программ с графическим интерфейсом, в котором уже по умолчанию отображаются программы, которые можно установить, т.е. Вы просто выбираете программу и запускаете установку. И тем самым по сути, если программа есть в списке PlayOnLinux, то Вы сможете установить ее и запустить в Linux, для этого выполнив всего несколько простых шагов мастера.
Однако работа с PlayOnLinux и, в частности, с Wine непредсказуемая, иными словами, стандартного сценария установки программ нет, в процессе установки любой программы могут (и, наверное, будут) появляться различные ошибки, например, отсутствие какого-нибудь пакета или еще что-нибудь.
Поэтому установка Windows-приложений в Linux — это дело индивидуальное, и рассчитывать на стандартный способ установки не приходится. А лучше вообще использовать приложения на той платформе, для которой они были разработаны, т.е. Windows-приложения на Windows, а Linux-программы на Linux.
Но, как говорится, если Вы не ищете легких путей, то можете установить Wine или PlayOnLinux, и пробовать устанавливать различные Windows-приложения.
Установка и запуск Windows-приложения в Linux
Теперь давайте я покажу, как установить и запустить Windows-приложение в операционной системе Linux, в качестве примера я возьму программу Notepad++, которая была разработана для Windows, т.е. версии для Linux на текущий момент у этой программы нет.
Шаг 1 – Установка Wine
Сначала необходимо установить программу Wine. Пример установки Wine можете посмотреть в материале – Установка Wine в Linux Mint, в этой статье я подробно рассказывал и показывал, как установить Wine в дистрибутиве Linux Mint.
После того, как Wine Вы установили, повторно, для установки другой программы, Wine устанавливать не нужно.
Шаг 2 – Скачивание установочного файла программы
Следующее, что нужно сделать, это, конечно же, скачать установочный дистрибутив программы, в нашем случае Notepad++, т.е. так же, как и в Windows, Вам необходимо скачать ровно тот же самый установочный файл, который Вы бы использовали, если устанавливали программу на Windows.
Шаг 3 – Установка программы
После того как Вы установили Wine, Вы можете запускать exe файлы точно так же, как и в Windows.
Таким образом, для запуска установки программы мы просто щелкаем двойным кликом по скаченному файлу.

Потом программа Wine попросит загрузить и установить необходимые для корректной работы пакеты (в случае их отсутствия в системе). Нажимаем «Установить» и ждем окончания процесса установки этих пакетов.

После чего запустится установка программы, в нашем случае установка Notepad++, и этот процесс ничем не будет отличаться от установки в Windows, ведь это тот же самый установщик.
Более подробно посмотреть на процесс установки Notepad++ Вы можете в материале – Установка Notepad++ в Linux Mint
Шаг 4 – Запуск программы
После окончания установки ярлык программы появится в меню, а также на рабочем столе, если Вы поставили соответствующую галочку в процессе установки программы.

Для того чтобы запустить программу, просто щелкаете по ярлыку.
Как видите, в нашем случае проблем с установкой программы в Linux не возникло, но так бывает далеко не всегда, ведь установка Windows-приложений в Linux, как я уже говорил, это дело индивидуальное и непредсказуемое, и в большинстве случаев будут появляться различные ошибки.
Да и тогда, когда установка пройдет успешно, никто не дает гарантии, что приложение будет работать корректно, т.е. так же как в Windows.
Видео-инструкция
На сегодня это все, надеюсь, материал был Вам полезен, пока!
Установка Wine без Консоли. Windows-программы в Linux — пошаговая инструкция
Пользователи хотели бы запускать программы для Windows в операционных системах Linux. Для этого необходимо установить Wine, программный инструмент, обеспечивающий поддержку софта для самой популярной компьютерной ОС в Линуксе.
Никакой Консоли
Способ, который предпочитают опытные пользователи Linux, я сегодня рассматривать не стану. И причина проста: именно Консоль (Терминал) является главной «страшилкой», которая мешает многим пользователям попробовать для себя Linux. Даже если вы никогда не использовали ни один из дистрибутивов Линукса, вы и так слышали, что в нем «все делается только через Консоль». Это столь же далеко от истины, как и утверждение о том, что каждому пользователю Windows необходимо знать команды операционной системы.
Любому пользователю, который хочет стать опытным, желательно освоить некоторые навыки работы с командной строкой своей ОС. Вне зависимости от того, Linux, Windows или macOS. Это расширяет кругозор, повышает степень понимания того, что вы делаете за компьютером и к каким результатам это ведет.
Установка Wine в Linux Mint
Чтобы установить Wine, сначала откройте Менеджер приложений из раздела «Система» главного меню Linux Mint. Интерфейс программы напоминает магазины приложений для мобильных операционных систем Android и iOS.

Введите «wine» в поисковой строке Менеджера программ и нажмите «Enter».

Дважды щелкните по выбранному пакету.

Нажмите кнопку «Установить».

Дождитесь завершения установки приложения. В окне появится кнопка «Удалить».

В результате в главном меню операционной системы появится строка «Wine». Подпунктами в ней станут установленные вами программы, изначально предназначенные для операционных систем Windows.

Установка софта через Wine
Установка программ осуществляется привычным для пользователей Windows способом. Рассмотрю процесс установки ПО на примере бесплатного текстового редактора WindowsWord. Он не имеет никакого отношения к Word из пакета Microsoft Office. Является его достойной альтернативой. Поддерживает форматы DOC и PDF.
Зайдите на главную страницу программы и нажмите на кнопку «Скачать».

Дождитесь завершения загрузки исполняемого файла приложения. Размер установочного файла — 27 мегабайт. Перейдите в каталог «Загрузки», куда по умолчанию сохраняются файлы, которые вы скачиваете из интернета. Найдите установочный файл текстового редактора.

Щелкните по нему правой кнопкой мыши. В контекстном меню выберите пункт «Открыть с помощью «Wine — загрузчик Windows программ»». Если данный пункт не предлагается, необходимо выбрать Wine через пункт меню «Открыть с помощью». Щелкните левой кнопкой мыши.

Откроется мастер установки приложения. Нажмите на кнопку «Далее».

Для продолжения установки программы необходимо принять условия лицензионного соглашения.

Укажите папку для установки программы, а лучше — оставьте предлагаемую по умолчанию.

Не меняйте папку для ярлыка программы в меню «Пуск».

Отключите опцию «Создать значок в Панели быстрого запуска». Опцию создания ярлыка на рабочем столе, при желании, оставьте включенной.

Вам будет предложено установить программы Яндекса. Вы можете оставить опции включенными или отключить их (конечно же отключайте).

Появится сообщение о готовности к началу установки. Нажмите кнопку «Установить».

После окончания установки вам будет предложено запустить WindowsWord после щелчка по кнопке «Завершить». Нажмите ее.

Начните работу с мощным текстовым редактором, который изначально предназначен для Windows, но прекрасно работает в Linux Mint.

По аналогии вы можете устанавливать другие программы. Некоторые приложения работать не станут.
Нужны ли Windows-приложения или аналоги для Linux вас полностью устраивают?
Как запустить программы Windows на Linux
Рано или поздно может понадобиться запустить программы Windows на Linux. Для операционной системы Linux написано огромное количество программ, для решения одной определенной задачи, может быть даже несколько десятков программ. Но такая тенденция наблюдается только для широко распространенных задач, что же касается специализированных программ и игр, то тут ситуация совсем иная. Программ, для решения узкоспециализированных задач, например, в той же сфере СЕО для Linux попросту нет, а игры начали появляться только последние несколько лет.
Были и раньше простенькие игры с открытым исходным кодом, но популярные игры, класса ААА начали появляться только тогда, когда этой платформой заинтересовалась Valve. Но до сих пор ситуация с играми обстоит не так, как хотелось бы. Поэтому и возникает необходимость установки Windows программ в Linux.
Немного теории
Windows программы не могут запускаться просто двойным щелчком по исполняемому файлу. Формат исполняемых файлов Linux очень сильно отличается от Windows. Поэтому для их запуска необходимо использовать специальное программное обеспечение – wine. Название Wine образовано с помощью, почему-то популярного в мире свободного программного обеспечения способа – рекурсивный акроним, и расшифровывается как Wine is not emultor. И это правда, wine не является эмулятором.
Это программная оболочка, которая преобразует системные вызовы Windows программ в вызовы функций операционной системы Linux. Таким образом, wine представляет из себя прослойку между Windows программой и операционной системой Linux вместе с ее ядром и библиотеками.
Чтобы понять как работает Wine, нужно сначала сказать несколько слов о ядре Windows. У Windows, так же как и у Linux есть ядро. Как вы знаете ядро Linux состоит из одного файла и находится в папке boot. Ядро Windows совсем другое, по сути это набор dll библиотек, которые расположены в папке C:windowssystem32. Поэтому нам, чтобы заставить Windows программы работать в Linux достаточно реализовать dll библиотеки, которые нужны программе, так чтобы они вызывали необходимые нам функции из системы linux, что собственно и делает Wine. Но проект развивается очень медленно и разработчики не успевают реализовать все функции из системных библиотек Windows, поэтому работают далеко не все программы, особенно новые.
Популярные программы в Wine запускаются легко, и без дополнительных настроек. Но дело в том, что для решения популярных и востребованных задач в Linux есть достаточно альтернатив, а запускать нам придется специализированные программы и игры, требующие серьезных компонентов, еще не написанных в Wine. Вот тут и всплывает недоработанность этой программы. Но есть выход, его мы и рассмотрим дальше.
Основы использования Wine
Все файлы программ wine, установленные программы, библиотеки, файлы реестра, конфигурационные файлы находятся в домашнем каталоге, а точнее, в
Поскольку для разных программ, понадобится разная архитектура библиотек и нужно будет подменять на оригинальные библиотеки от windows разные файлы была придумана такая возможность, как префиксы.
/.wine это префикс, но мы можем создавать для каждой новой программы свой префикс и она будет работать только с ним. Чтобы задать префикс, с которым нужно работать wine используется переменная окружения WINEPREFIX, например:
Для разных программ может потребоваться различная архитектура системы, wine может запускать и 64 битные программы, но многим для правильной работы нужна архитектура х86.
Чтобы задать архитектуру используйте переменную WINEARCH. Например, для х86:
Также не создавайте папку для нового префикса с помощью mkdir или файлового менеджера, пусть программа сама создаст эту папку при своем первом запуске.
Установка Windows программ в Wine
Если вам нужно запустить программу, полностью поддерживаемую Wine, например, проводник или notepad, достаточно выполнить:
Но как я уже говорил, нам придется запускать мало таких программ, большинство из них будут требовать функционала, который еще не реализован в wine. Тогда нам придется заменить библиотеки Wine, на оригинальные библиотеки Windows. Конечно, есть оболочки для Wine, которые автоматизируют этот процесс, например, Crossover, PlayOnLinux, WineWizard и тд. Но мы рассмотрим ручной вариант.
Для установки компонентов Windows в wine существует специальный инструмент – winetricks. Устанавливать его лучше из сайта программы, так версия будет новее:
wget https://raw.githubusercontent.com/Winetricks/winetricks/master/src/winetricks
$ chmod +x winetricks
Чтобы установить нужный компонент достаточно передать имя этого компонента:
С установкой компонентов более-менее понятно, но как узнать какие компоненты нужны? Скорее всего, вашу программу уже пытались устанавливать и другие пользователи нашли решение проблемы. Поэтому воспользуйтесь поиском Google для того, чтобы найти способы установки программы. Также очень полезным будет сайт appdb.winehq.org. На нем собрана база данных всех поддерживаемых в Wine приложений, там есть инструкции по установке, описываются возможные проблемы и дается общая оценка работы программы, правда все на английском.
Давайте рассмотрим пример. Наберите в поиске по appdb Advego Plagiatus, напомню, что это программа для проверки уникальности текстов, часто используемая копирайтерами:

Она сразу же была найдена в базе данных:

На странице программы, мы видим кроме скниншота и оценки работы, желтый значит золото, очень хорошо, и инструкции по ее установке, в нашем случае нужен набор библиотек riched30, который можно установить командой:
После установки этого пакета программа запуститься и будет работать.
Но остается вопрос, что же делать, если инструкций нет, информации минимум, а нужно чтобы программа работала. Мы можем анализировать вывод Wine при запуске программы. Причем нас будут интересовать не все сообщения из лога программы, а только последние, именно то что вызвало ошибку.
Рассмотрим на примере той же Advego Plagiatus. Сначала создадим новый префикс, чтобы не испортить то что уже было установлено:
Архитектуру нам менять не нужно, но если хотите, можете явно указать, что нужно использовать win64:
Далее запускаем программу и последнее что мы увидим в логе перед дампом переменных ядра это:
fixme:richedit:ITextRange_fnEndOf (0xa04410)->(6 0 (nil)): stub
fixme:richedit:ITextRange_fnEndOf (0xa04410)->(6 0 (nil)): stub
fixme:richedit:ITextRange_fnEndOf (0xa04410)->(6 0 (nil)): stub
Осталось понять, что такое richedit, и Microsoft TechNet нам любезно сообщает что это их API и состоит оно из Riched32.dll, это последняя версия, но раньше это была riched20.dll, уже понимаете какие библиотеки нужны?
Мы знаем как их установить с помощью winetricks, но это делать необязательно, можно и вручную. Скачайте библиотеки, найти их не составит труда с помощью Google. Только ищите версию для Windows XP.
Копируем библиотеку в наш префикс, в папку syswow64:
Для 32 битных библиотек используется папка system32, а поскольку мы указали архитектуру 64 бит нужно и библиотеки использовать соответствующие. Затем запустите winecfg и на вкладке библиотеки, в поле новое замещение для библиотеки наберите *riched32, затем добавить и *riched20 и опять добавить:

Все, теперь можете пробовать запускать программу:
/advego/drive_c/Program Files (x86)/Advego Plagiatus/plagiatus.exe
Теперь программа работает и больше не падает с ошибкой. Таким образом, вы можете заменить много библиотек Wine. Можно запустить практически любую программу, написанную несколько лет назад и не требующую сверх новых технологий. Достаточно только заменить нужные библиотеки. Вы можете не только использовать winetricks или копировать библиотеки из интернета, но и брать их прямо из Windows. Точно не стоит заменять gdi32.dll, kernel32.dll, и user32.dll – эти библиотеки реализуют функции ядра Windows на самом низком уровне, и если их заменить, это только нарушит работу Wine. Наверное, есть и другие библиотеки, которые нельзя заменять, но это вычисляется только путем экспериментов. Экспериментируйте и пусть ваши программы работают без ошибок!
Wine — запуск приложений Windows в Linux
Wine — специальное ПО, которое позволяет запускать приложения, созданные для Windows, в UNIX-подобных системах, в том числе Linux. Слышали про Wine, думаю, если не все, то многие. Хочу и я пографоманствовать на эту тему. Множество статей о Wine гласят, что надо жать на пимпу, дергать загогулину, и тогда программа (вписать название) заработает. Я бы хотел оставить это в стороне, и рассказать о Wine в целом, о том, какие существуют тонкости, и как вообще его использовать. По крайней мере, именно этого мне не хватало по началу.

Во многих дистрибутивах Wine установлен «из коробки» — достаточно выполнить двойной щелчок на файле с расширением .exe, и, вполне вероятно, все заработает. Если же этого оказалось мало, то давайте погружаться в детали.
Как узнать, какая версия Wine установлена?
Открываем консоль, выполняем команду:
В открывшемся окне выбираем вкладку «О программе», где и находится искомое.

Где взять Wine и какую выбрать версию?
Тоже немаловажный вопрос. Выбору версии Wine у меня посвящена отдельная статья. Говоря же коротко — в каждый момент доступно три версии Wine: Stable — стабильная, проверенная версия. Beta — бета-версия, тестовая. Development release — релиз для разработчиков. В большинстве дистрибутивов предустановлена версия Stable, сейчас это Wine 1.6.2. Бета-версия, на момент написания статьи — 1.7.55, и это две большие разницы. Wine сейчас развивается очень быстро, недавно была большая оптимизация кода всего проекта. Поэтому, вообще в целом, и особенно в том случае, если Вы собираетесь устанавливать игры, я рекомендую пойти сюда: https://www.winehq.org/download/ и разжиться бета версией.
Что работает под Wine?
Прежде чем пробовать запустить что-то, целесообразно отправиться на сайт Wine, в раздел AppDB (https://appdb.winehq.org/) и поискать в базе интересующую программу. Здесь вы сразу узнаете, работает ли интересующая программа под Wine, если работает — то как, и если нужны пляски с бубном — то какие. Если же говорить и ситуации в целом, то под Wine работают очень многие программы (причем без «плясок»), однако встречаются такие, которые работают, но не очень хорошо (я, например, писал про Microsoft Office под Wine) или не работают вовсе.
Как работают игры?
Ситуация с играми, в целом, схожая — то есть, что-то работает, что-то нет. Подробную информацию можно найти все в том же AppDB .
Здесь, правда, есть еще два важных момента.
Начнем с того, что в очень многих играх вы сможете использовать только DirectX 9. Работа над поддержкой 10-й и 11-й версий идет полным ходом, но работают они пока не во всех играх, местами некорректно, местами — медленнее, чем DX9. Однако, тот факт, что на момент написания статьи, в декабре 2015-го года, под DX10 и 11 не работало вообще ничего, а на момент внесения этой правки в марте 2018-го работает уже многое — внушает оптимизм.
Вторым краеугольным камнем является производительность. Проведенные мной тесты (этот, вот этот ну и вообще — следите за разделом про Wine) показали, что игры, использующие OpenGL, в производительности практически не теряют (если сравнивать с Windows), а вот с DirectX все не так радужно, и по сравнению с окошками она падает — на примере использованного мной в тестах бенчмарка Unigine Valley 2013 — более чем на 10% в DirectX 9.
Как установить программу под Wine и куда она установится?
Устанавливаются программы, зачастую, точно также, как и под Windows — запускаем установщик, жмем «далее, далее…», никаких хитростей. Ну а если есть какие-то тонкости? Как установить именно вот эту, конкретную программу? Помните рекомендацию посетить AppDB, на несколько абзацев выше? Правильно, если есть какие-то нюансы, там они, скорее всего, описаны.
Возвращаемся к установке программ. Если у Вас почему-то Wine не интегрировался в контекстное меню и не ассоциировался с exe’шниками, открываем терминал в папке с нужным файлом и выполняем:
Если надо просто запустить какой-то файл, действуем так же. Если установщик программы запускается файлом с расширением .msi, используем команду:
wine msiexec /i filename.msi
Устанавливаются программы в ваш домашний каталог, в папку .wine (папка скрытая).
После установки ярлыки программ, как правило, создаются автоматически. Если что, запускать программы можно уже известной командой:
Единственная тонкость в этом процессе, про которую я хотел бы рассказать, это префиксы Wine. Для разных программ могут потребоваться разные дополнительные компоненты, разные настройки Wine и т. п. Для этого и существуют префиксы Wine. Используя для каждой программы свой префикс, Вы сможете обеспечить им индивидуальное окружение. Для того, чтобы задействовать эту возможность, выполняем команду:
Где example, например, название программы, которая в этом префиксе будет «жить».
Будет создан новый префикс и откроется панель управления Wine. Здесь можно что-то настроить, можно ее просто закрыть.
Все дальнейшие команды выполняем добавляя:
Например, запуская установщик нужной программы, вводим:
/.wine_example/ wine filename.exe
Соответственно, и установлена программа будет в папку .wine_example, а не в просто .wine. И удалить вы ее «со всеми потрохами» тоже сможете гораздо проще, просто «прибив» папку .wine_example.
Запускать программу, которая установлена таким образом, надо, соответственно, командой:
/.wine_example/ wine /путь/к-файлу/program.exe
Про дополнительные компоненты
Не редко для нормальной работы программе требуются какие-либо компоненты (например .net или msxml), DLL-ки и т. п.
DLL-ки переносим из Windows или, если нет под рукой «окошек», ищем в сети. Потом кладем в папку .wine/drive_c/windows/system32/. Затем выбираем эту DLL-ку в панели управления Wine (winecfg, вкладка «Библиотеки»).
Вариант третий — обращаемся за помощью к Winetricks. Это специальный набор скриптов, который поможет Вам быстро установить различные библиотеки, компоненты и шрифты (не забудьте в начале выбрать нужный префикс, если успели создать их несколько).
Разжиться этим счастьем и почитать инструкцию можно вот тут: http://wiki.winehq.org/winetricks_ru

По поводу установки уточню лишь, что во многих популярных дистрибутивах Winetricks может быть установлен из репозиториев.
Чтобы запустить Winetricks для префикса по умолчанию, достаточно выполнить команду:
Если же вы успели создать различные префиксы, то используйте команду:
/.wine_example/ winericks –gui
А есть какая-нибудь программа, которая вообще все вышеописанное сделает за меня?
Есть, причем целых две. Начнем с PlayOnLinux — https://www.playonlinux.com/ru/. Эта программа содержит большое количество сценариев для установки тех или иных приложений под Wine. Иногда нужен дистрибутив, в некоторых случаях PlayOnLinux скачает его сам, а также создаст отдельный префикс с нужными настройками Wine, скачает и установит все необходимые компоненты и т. п. В списке программ, в «общеобразовательных целях» имеются и те, которые не работают. Они подсвечены красным. Интерфейс у PlayOnLinux простой да еще и на русском языке.

Второй вариант — платное и достаточно известное решение CrossoOver (https://www.codeweavers.com/). Позиционируется как коммерческая версия Wine. Продукт, с одной стороны, нацелен на запуск офисных приложений. С другой — так же, как и в PlayOnLinux имеются сценарии для установки большого количества других приложений, в том числе игры. Лично я как-то не очень просек «фишку» этой программы. Стоит она не дешево, к тому же речь идет не о покупке «однажды и навсегда», а о подписке: 12 месяцев — 40 долларов. При этом, воспользовавшись тестовой версией (при желании сделать это можете и Вы), я увидел, что интересующие меня программы (в частности Microsoft Office, а также еще кое-что по-мелочи) работают ничуть не лучше, чем под «простым»Wine, и покупать CrossOver не стал. Не могу не заметить, что на подходе новая, 15-я, версия CrossOver, в которой нам обещают много нового — например, работающий Office 2013. Как он будет работать — конечно, большой вопрос. Но между тем.
Что в итоге?
А в итоге все просто:
— имейте свежую версию Wine;
— в случае возникновения сложностей с какой-то программой, не поленитесь посетить AppDB и просто почитать форумы. Например, на форумах многих MMO существуют специальные темы о запуске их под Wine;
— дополнительные компоненты, коль скоро такие нужны, устанавливайте при помощи Winetricks;
— особо «тяжелый» софт устанавливайте, используя специальный префикс.
Кстати, о дополнительных компонентах. Многие пытаются установить DirectX под Wine, в большинстве случаев это совершенно не обязательно. Если же игра жалуется на отсутствие какой-то конкретной библиотеки, просто установите ее через Winetricks.
А вообще — используйте Wine взвешенно. Нет никакого смысла переходить на Linux, лишь для того, чтобы пробовать запустить все свои привычные программы под Wine.
Во-первых в Linux много хорошего нативного софта, просто поищите получше, и обязательно найдете искомое. Я, например, уже описал несколько программ, которые подобрал взамен тем, которыми пользовался в «окошках».
Во-вторых, «Wine» тянет за собой не только приложения для Windows, но и различные проблемы, присущие этой платформе. Например вирусы. А учитывая тот факт, что приложения, запущенные под Wine, имеют доступ к Вашему домашнему каталогу… Некоторые, насколько я знаю, даже устанавливают под Wine антивирусы. Но это, как мне кажется, совсем перебор.
Достаточно просто соблюдать осторожность и не устанавливать все подряд. Я под Wine запускаю две игры, да еще, время от времени, архиватор 7-zip — никак не подберу полностью устраивающий меня аналог под Linux.
В противовес предостережениям, хочется сказать, что само по себе наличие такого ПО как Wine открывает много возможностей, особенно если взять во внимание тот факт, что в последнее время Wine совершенствуется буквально на глазах.
Как установить Wine на Linux
Если вы переходите с Windows на Linux, то практически неизбежно столкнётесь с проблемой установки привычного вам софта и игр. До сих пор многие программы не портированы на другие платформы, а игры так и подавно. Но есть Wine, который позволяет запускать практически любые программы для Windows в Linux.
Установка Wine
Wine, как один из самых известных пакетов для Linux, должен быть довольно простым в установке на самых популярных дистрибутивах Linux. Вы можете скачать, скомпилировать и установить соответствующие пакеты с сайта Wine или использовать пакеты, поставляемые в составе дистрибутива Linux.
Тем не менее, сначала необходимо проверить, работаете ли вы на 64-битной версии Linux. Для этого откройте свой терминал и введите lscpu .
На экране должна отобразиться некоторая техническая информация о вашем компьютере.

В разделе «CPU op-modes», если вы видите только 32-битную версию, установите 32-битную версию Wine. В противном случае установите 64-битную версию.
Для установки 32-битной версии Wine в операционных системах Ubuntu и Debian введите:
В противном случае, для установки 64-битной версии, введите команду:
Если Wine уже установлен на вашем Linux, и вы не уверены какая версия у вас установлена, откройте терминал и наберите:
На экране отобразится установленная вами версия Wine.
Настройка Wine
Запустив инструмент настройки GUI Wine, вы сгенерируете свежий конфигурационный файл для Wine, который затем сможете настроить в соответствии со своими собственными требованиями.

Чтобы запустить его, откройте окно терминала и напечатайте:
Генерация начального конфигурационного файла Wine может занять несколько минут. Как только он будет сгенерирован, откроется инструмент конфигурации. Если вы не планируете изменять конфигурацию Wine, то в данный момент вы можете закрыть его, нажав «OK».
Используя базу данных приложений Wine, вы можете найти соответствующие настройки для любых игр или программного обеспечения для Windows, которые вы хотите запустить. Затем вы можете изменить свои настройки с помощью инструмента настройки Wine, чтобы соответствовать этим требованиям.
Установка игр для Windows с помощью Wine
Чтобы запустить игры или программы для Windows, вам нужно будет загрузить файлы для них. Некоторые из них могут иметь специальные инструкции по установке, поэтому сначала проверьте, нет ли записи в базе данных приложения Wine.
Для большинства инсталляторов Windows используются EXE-файлы. Linux обычно не поддерживает EXE-файлы, но с помощью Wine их можно использовать.

Чтобы запустить установщик Windows под Linux, скачайте и разместите EXE-файл в удобном месте. Откройте окно терминала и введите код:
В результате будет запущен установочный файл, в котором вы сможете следовать процессу установки так же, как и в Windows.
Если вам когда-нибудь понадобится удалить какое-нибудь программное обеспечение Windows, откройте терминал и напечатайте:
В результате появляется панель управления в стиле Windows-, где вы можете найти нужные вам экземпляры существующего программного обеспечения и удалить их. Вы также можете удалить файлы вручную.
Запуск игр и программного обеспечения для Windows с использованием Wine
Обычно файлы Windows устанавливаются на диск «С». Так как в Linux этого нет, Wine создает папку (обычно /home/your-username/.wine/drive_c), чтобы использовать ее в качестве системного диска для вашего программного обеспечения Windows.

Здесь вы можете найти любое установленное программное обеспечение или игры.
Для запуска откройте окно терминала и напечатайте команду:

Спасибо, что читаете! Подписывайтесь на мой канал в Telegram и Яндекс.Дзен. Только там последние обновления блога и новости мира информационных технологий. Также, читайте меня в социальных сетях: Facebook, Twitter, VK, OK.
Респект за пост! Спасибо за работу!
Хотите больше постов? Узнавать новости технологий? Читать обзоры на гаджеты? Для всего этого, а также для продвижения сайта, покупки нового дизайна и оплаты хостинга, мне необходима помощь от вас, преданные и благодарные читатели. Подробнее о донатах читайте на специальной странице.
Спасибо! Все собранные средства будут пущены на развитие сайта. Поддержка проекта является подарком владельцу сайта.
Поделиться ссылкой:
Вам может быть полезно:
> Wine, который позволяет запускать практически любые программы для Windows в Linux
Нет, не позволяет, дай б-г треть через пень-колоду работает.
![]()
Нет, позволяет. И всё прекрасно работает. По крайней мере в арче
![]()
Ребятки. Ваша статься о том как установить вайн на дебиан и его потомков…поверьте, дебиан(бубунта и тп в том числе) далеко не весь линукс, и далеко не самые популярные его дистрибутивы. Исходя их этого вам не стоит лезть в ИТ в принципе.
![]()
Вполне возможно, что я в ИТ больше, чем вам лет) Посты пишутся просто под самые популярные платформы
![]()
Какая разница сколько IT лет?
![]()
И это делает корректным писать что инструкция для linux, хотя она для debian дистрибутивов?
РЕКОМЕНДУЮ
Последнее
Как в Windows 10 поместить значки панели задач в центре (как в macOS)

10 интересных гаджетов с AliExpress. Часть 83. Электроника

11 лучших программ с открытым исходным кодом в 2020 году

6 лучших легких альтернатив OneNote и Evernote

Как скрыть OneDrive из Проводника в Windows 10
Популярное









Рубрики
СЧЕТЧИКИ
Социальные сети
Архив
Перевести
©2016-2020 Блог Евгения Левашова. Самое интересное и полезное из мира ИТ. Windows 10, Linux, Android и iOS. Обзоры программ и веб-сервисов. Статьи о мотивации и продуктивности.
Использование материалов разрешается с активной ссылкой на levashove.ru. 
Данный блог является личным дневником, содержащим частные мнения автора. В соответствии со статьей 29 Конституции РФ, каждый человек может иметь собственную точку зрения относительно его текстового, графического, аудио и видео наполнения, равно как и высказывать ее в любом формате. Блог не имеет лицензии Министерства культуры и массовых коммуникаций РФ и не является СМИ, а, следовательно, автор не гарантирует предоставления достоверной, не предвзятой и осмысленной информации. Сведения, содержащиеся в этом блоге не имеют никакого юридического смысла и не могут быть использованы в процессе судебного разбирательства. Автор блога не несёт ответственности за содержание комментариев к его записям.