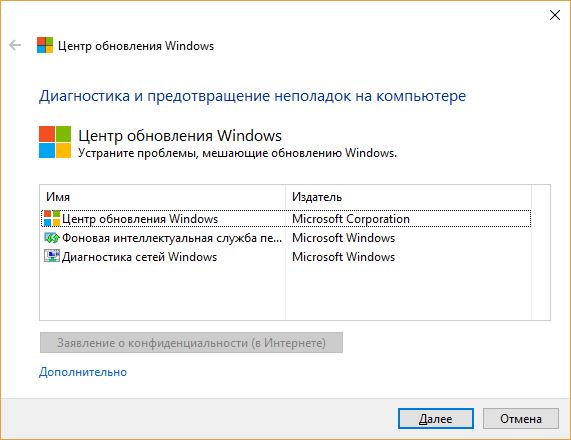Установка Android на компьютер в VirtualBox. Подробная пошаговая инструкция
Установка Android на компьютер в VirtualBox. Подробная пошаговая инструкция
Вы можете установить ОС Android на свой старый компьютер или использовать ее в качестве дополнительной операционной системы основного ПК.
- Система хорошо знакома вам по смартфонам.
- Возможность запускать любимые мобильные приложения и игры на большом экране компьютера в рамках вашей текущей ОС: Windows, macOS или Linux.
Необходимый софт
Для установки второй системой используйте ПО виртуализации VirtualBox, важные настройки которого я рассмотрел ранее.
Загрузите Android для ПК на странице проекта Android-x86. Помимо достаточно современной версии 8.1 вам предлагается также и предшествующие версии ОС.
Создание виртуальной машины и ее настройки
Запустите процесс создания новой виртуальной машины нажатием кнопки «Создать». Для перехода на следующий экран нажимайте кнопку «Далее».

Определите имя виртуальной машины. Тип системы: Linux; ее версия (для 64-битного Android): Other Linux (64-bit).

Объем оперативной памяти рекомендую устанавливать не менее 2048 мегабайт, чтобы впечатления от работы с компьютером под управлением Android были такими же, как и при взаимодействии с современным смартфоном.

Оставьте предлагаемый по умолчанию вариант «Создать новый виртуальный жесткий диск» и нажмите кнопку «Создать».

Если вы не собираетесь использовать создаваемый диск с другими программами виртуализации, оставьте предлагаемый пункт «VDI».

Объем жесткого диска — не менее 16 гигабайт. Это соответствует размеру достаточно скромного накопителя современного телефона. Нажмите «Создать».

После создания виртуальной машины, щелкните по ней правой кнопкой мыши и выберите пункт «Настроить». В разделе «Система» на вкладке «Процессор» при помощи ползунка выделите виртуальной машине не менее двух ядер центрального процессора.

Установка Android
Запустите созданную виртуальную машину и выберите образ установочного диска Android.

Вам будет предположено:
- Попробовать систему без установки (LiveCD — Run Android…)
- Запустить в режиме отладки (LiveCD — Debug Mode)
- Инсталлировать сразу (Installation — Install Android…)

Выберите язык и нажмите кнопку «Начать».

Подготовка займет некоторое время. Установщик начнет устанавливать соединение с Wi-Fi. Вы можете пропустить этот шаг, нажав кнопку «Пропустить».

Если вы его пропустите, мастер установки предупредит вас, что возможности входить в аккаунт Google, устанавливать приложения, автоматически устанавливать дату и время у вас не будет. Нажмите «Далее». Используйте ее каждый раз для перехода на следующий экран.

Выберите свой часовой пояс.

Укажите ваше имя для персонализации приложений.

По умолчанию включены опции:
- «Помогать приложениям определять местоположение».
- «Точнее определять местоположение».
Первая опция позволяет приложениям точнее определять местоположение с использованием сервиса геолокации Google. Когда устройство включено, данные о местоположении отправляются в Google.
Вторая — разрешает приложениям и сервисам искать устройства Wi-Fi и Bluetooth поблизости, даже если эти беспроводные соединения отключены.
Если эти опции вам не нужны, отключите их, переместив переключатель влево. Нажмите «Еще».

По умолчанию отправка системных данных в Google включена. Это помогает совершенствовать Android. Вы можете отключить и эту опцию. Чтобы подтвердить ваши настройки по приведенным выше действиям, нажмите кнопку «Принимаю».

Установщик предложит вам добавить дополнительный адрес (помимо аккаунта Google).

- Outlook, Hotmail или Live
- Yahoo
- Mail.ru
- Яндекс
- Exchange или Office 365
Введите данный учетной записи сразу или нажмите «Завершить настройку» в предыдущем экране.

Определите главное приложение (лаунчер):
В первом варианте интерфейс будет ближе к тому, к которому вы привыкли на смартфоне. Вы можете не делать окончательный выбор сразу, а, щелкнув по Launcher3, нажать «Только сейчас». Если вы уверены в своем решении, нажмите «Всегда».

Откроется домашний экран Android. Все действия выполняйте так, как вы привыкли на телефоне. Единственное заметное отличие — при отсутствии тачскрина касание пальцем экрана заменено курсором мыши.

Для установки приложений и игр из Google Play вам будет предложено войти в свой аккаунт Google.

Предустановленные приложения доступны «из коробки»

Я уже рассказывал, как установить в VirtualBox Linux Mint — операционную систему, с которой я рекомендовал бы вам начать свое знакомство с Линукс.
Удобно ли использовать Android на ПК?
Авторизуясь, вы даете согласие на обработку персональных данных.
Android x86. Установка в VirtualBox и настройка
Если Вы хотите попробовать новую версию Android, совсем необязательно покупать новый телефон или планшет, вполне достаточно скачать последнюю версию Android-x86 и запустить ее в эмуляторе Oracle VM VirtualBox на компьютере.
Также Вы можете создать загрузочную флешку с Android-x86 и запустить напрямую на компьютере.
Чтобы испытать Android-x86, понадобится три вещи:
- Компьютер с поддержкой аппаратной виртуализации (обычно все новые компьютеры имеют такую возможность).
- Виртуальная машина Oracle VM VirtualBox (доступна для Windows, Linux и MacOS).
- Дистрибутив Android-x86 (последняя и предыдущие версии доступны на сайте проекта).
Поддержка аппаратной виртуализации
Убедитесь, что Ваш компьютер поддерживает аппаратную виртуализацию, а также что она включена в настройках BIOS/UEFI. Обычно в BIOS/UEFI она находится в подменю настроек процессора (Advanced CPU Configuration) и называется “Intel Virtualization Technology” (для процессоров Intel, для AMD-процессоров смотрите по ссылке выше).

Если процессор в Вашем компьютере не поддерживает технологию аппаратной виртуализации, Вы не сможете установить 64-битные версии Android. И, скорее всего, последние даже 32-битные версии Android (5.x, 6.x, 7.x) на Вашем компьютере тоже не запустятся.
Подготовка VirtualBox
Скачайте и установите программное обеспечение Oracle VM VirtualBox на компьютер, как Вы обычно устанавливаете другие приложения. Запустите приложение и нажмите на кнопку “Создать”, чтобы запустить мастер добавления новой виртуальный машины.

В поле “Имя” введите желаемое имя будущей виртуальной машины на Android. В списке “Тип” выберите “Linux”, в списке “Версия” – “Linux 2.6 / 3.x / 4.x (64-bit)”, если Ваш компьютер поддерживает аппаратную виртуализацию. В противном случае выберите пункт “Linux 2.6 / 3.x / 4.x (32-bit)”, но помните, что тогда не гарантируется работа последних версий Android-x86 в VirtualBox. Нажмите кнопку “Далее” для продолжения.

В следующем окне укажите размер оперативной памяти, выделяемый под Android, но рекомендуется не больше половины памяти компьютера. 1 Гб вполне хватит для запуска Android 7.1 Nougat, который мы будем запускать в нашем примере.

В следующем окне выберите пункт “Создать новый виртуальный жёсткий диск”.

В списке “Укажите тип” выберите “VDI (VirtualBox Disk Image)”.

В списке “Укажите формат хранения” выберите пункт “Динамический виртуальный жёсткий диск”.

В следующем окне установите желаемый размер внутренней памяти для Android. 8 Гб достаточно для ознакомления с рассматриваемой в нашем примере системой Android 7.1 Nougat.

Нажмите “Создать”, чтобы завершить настройку создаваемой виртуальной машины. После этого она появится в списке виртуальных машин VirtualBox. Нажмите кнопку “Настроить”, чтобы произвести дополнительную настройку виртуальной машины.

В окне настроек, в списке слева выберите пункт “Система”, затем на вкладке “Процессор” установите значение на 2 ЦП, если позволяет процессор Вашего компьютера. Также поставьте галочку “Включить PAE/NX”.

На вкладке “Ускорение” убедитесь, что выставлены галочки виртуализации (если процессор Вашего компьютера поддерживает аппаратную виртуализацию).

В разделе “Дисплей”, на вкладке “Экран” установите размер видеопамяти – 128 Мб и поставьте галочку “Включить 3D ускорение”. Нажмите “ОК”, чтобы сохранить настройки.

Все! Виртуальная машина готова к установке Android. Продолжение читайте на следующей странице.
Установка Android на компьютер в VirtualBox. Подробная пошаговая инструкция
Устанавливаем Android на ваш компьютер/ноутбук через виртуальную машину Oracle VM VirtualBox или VMWare Workstation.
Самая последняя и стабильная версия на данный момент: Android 8.1 Oreo с патчем безопасности 5 января 2019 (сборка образа: 17 января 2019)
Android 9.0 в виртуальных машинах работает очень плохо и в большинстве случаев не запускается, если есть информация о том, как заставить его стабильно запускать, пишите в ЛС, добавлю в шапку.
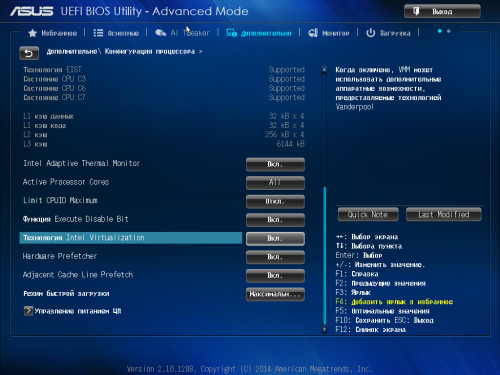
0.1. Скачиваем и устанавливаем программу.
0.2. Скачиваем образ Android.
1.1. Создаём виртуальную машину с любым названием, тип системы: Linux, версия: Ubuntu (разрядность не важна).
1.2. Объем оперативной памяти зависит от вашего компьютера/ноутбука, лучше ставить половину от доступной (т.е. если у вас на хосте стоит 8 гб, то можно спокойно ставить 4 гб).
1.3. Создаём новый виртуальный диск, VDI, Динамический, объем лучше от 8 Гб (в зависимости от количества нужных вам приложений).
1.4. Заходим в св-ва созданной машины через кнопку Настроить.
Общие — Дополнительно — Включаем двунаправленный буфер.
Система — Материнская плата — Убираем галочку в Порядке загрузки с Дискета
Система — Материнская плата — Ставим галочку Включить I/O APIC
Система — Материнская плата — Манипулятор курсора — ставим PS/2 мышь
Система — Процессор — 2 ядра ЦПУ (или больше, если есть возможность)
Система — Процессор — Включить PAE/NX
Дисплей — Видео — Видео память 128 Мб
Дисплей — Видео — Ставим галочку Включить 3D-ускорение
Носители — Контроллер: IDE — Нажимаем на Пусто и справа где окошко привод нажимаем на диск и выбираем скачанный образ Android.
1.5. Нажимаем ОК.
2.1. Запускаем машину.
2.2. В первом окне стрелками на клавиатуре выбираем самую нижнюю Installation – Install Android-x86 to harddisk, подтверждаем выбор нажатием Enter. Если предлагает установить GPT, отказываемся!
2.3. После того, как пробегут все строки появится окно, в нём выбираете первый пункт Create/Modify partitions.
2.4. В появившимся окне стрелкой вправо выбираем Write и пишем yes, подтверждая нажатием Enter.
2.5. Стрелкой вправо выбираем New, потом Primary, подтверждаем появившийся объем.
2.6. Стрелкой вправо выбираем Write и пишем yes, подтверждая нажатием Enter.
2.7. Стрелкой вправо выбираем Bootable, нажимаем Enter и выходим через Quit.
2.8. Если всё сделали правильно, то появится первая записать sda1 Linux, подтверждаем Enter.
2.9. В следующем окне выбираем ext4. Потом подтверждаем, что хотим форматировать диск.
2.10. Ждём пока он отформатирует.
2.11. Во всех следующих окнах жмём Yes.
2.12. После того, как появится окно Android-x86 is installed successfully; наверху нажимаем кнопку Устройства — Приводы оптических дисков — Извлечь диск из привода. После этого выбираем Reboot и нажимаем Enter.
2.13. Машина перезагружается и выбираем самый первый пункт
2.14. После этого ждём, появляется лого Android, а дальше настройка системы, как будто у вас простой планшет на Android.
Теперь у вас есть уже рутированный Android с прошивкой для разработчиков.
Как установить Android на VirtualBox?
У вас наверное сразу возник вопрос: – “А зачем вообще устанавливать Android на VirtualBox (виртуальную машину) ?” А причины могу быть разные, но основная одна – это тестирование программ. Ну зачем захламлять свой смартфон или планшет ненужным софтом? Ведь ясно, что постоянная установка и удаление программ не может положительно влиять на компьютер.
А если компьютер для в первую очередь инструмент для заработка, то он должен всегда быть в работоспособном состоянии. А тут тестируй – не хочу, а если всё понравилось, то можно потом поставить и на основное устройство. К тому же особенно на простых смартфонах память очень маленькая и такие экспериментах просто невозможны.
Еще один вариант, и при этом намного более привлекательный – приобрести мини компьютер с уже установленным Linux (а это значит, что можно поставить что угодно!). Стоит такой малыш сущие копейки, вот хороший вариант, даже с пультом! ( вот ссылка на него ):

Ну а пока такой миникомпьютер вы еще не купили, можно установить андроид на виртуальную машину. Как это сделать? Сейчас я вам все расскажу и дам нужные ссылки.
Как установить Android на VirtualBox?
Ну для начала нужно установить саму программу VirtualBox. Для этого можно зайти на сайт программы и скачать нужный пакет: сайт VirtualBox
После этого идём на сайт android-x86.org и скачиваем нужный образ.
Я скачал самый распространённый на смартфонах Android 2.3, вариант для Asus:

После этого открываем Virtual Box и создаём новую виртуальную машину.

Я выбрал вот такие пункты, так как это более всего оптимально для установки, и дальше вы в этом убедитесь:

512 мегабайтов оперативной памяти для Android 2.3 будет вполне достаточно, но можете поставить и больше. Далее создаём виртуальный жесткий диск. Я выбрал первый пункт:

Создав машину, настраиваем её параметры, в частности монтируем наш образ с Андроид:

В разделе “Носители” выбираем в разделе CD-DVD образ скачанного нами диска. После этого запускаем установку, выбрав или первый пункт, чтобы запустить Android в режиме live-cd, или последний пункт, чтобы установить Андроид на жёсткий диск.

Я выбрал вариант установки на жёсткий диск, так как это настоящая полноценная установка, позволяющая устанавливать программы и сохранять всё после перезагрузки. Но установить на жёсткий диск Android немного сложнее, так как там текстовый инсталятор времён молодости Товальда Линуса. Поэтому для новичков сделаю пару подсказок.

Нам предлагают создать или модифицировать диск. Жмём OK – Enter:

После этого выбираем пункт Primary. Жмём несколько раз Enter, пока не создастся новый диск. Жмём Bootable, чтобы сделать его загрузочным. После этого жмём Write. Когда диск создан, выходим из утилиты – Quit. И вот мы попадаем в меню установки. Выбираем наш диск и жмём Enter:

Выбираем файловую систему. ВНИМАНИЕ! Выбирайте ТОЛЬКО FAT 32! Иначе приложения у вас устанавливаться не будут! (Касается Андроид 4) В итоге получаем карманный Андроид на виртуальной машине:

Сразу хочу обратить внимание, что у вас не будет функциональных кнопок, как на реальном устройстве. Поэтому кнопку назад заменяет правая кнопка мышки. Вы можете сразу в настройках поставить русский язык и добавить свой аккаунт в gmail.com.


Если у вас к основному компьютеру подключен интернет, то он автоматически подхватиться и в Android. Правда при подключении 3G модема интернет в виртуальной машине не работал. Но возможно это как то можно исправить.
Вот так вы можете установить Андроид на VirtualBox. Мои опыты в этом направлении только начинаются, поэтому если будет что-то интересное, то обязательно напишу. А оно точно будет! Но если вы всё же немного не поняли, то посмотрите вот это видео:
На видео ясно видно, что делается все за пару минут, на все вопросы жму Enter!
Как установить Android 4 на VirtualBox?
Установить Android 4 на VirtualBox можно точно таким же образом, алгоритм будет тем же. И так как именно Android 4 стала уже системой по умолчанию на большинстве смартфонах и планшетах, поэтому рекомендую поставить именно Android 4 версии. Но вот проблема! В версия начиная с 3 в Андроид для x86 нет возможности подключиться к сети, а значит к интернету.
Я не знаю, почему разработчики так поступили, просто ума не приложу. Но факт остаётся фактом: подключить интернет в Android 4 в VirtualBox просто так не получится.
Я перерыл весь интернет, перепробовал массу методов, но ничего не помогло. Но вот недавно мне это всё таки удалось, и сейчас я вам об этом расскажу.
Как настроить интернет в Андроид на VirtualBox?
Чтобы не быть голословным, вот фото с моей виртуальной машины:

Как же мне это удалось? Всё просто! Просто я нашёл версию Андроид 4 x86 с патчем, который добавляет локальную сеть в Андроид 4. Идём по ссылке и скачиваем чудо Android 4 x86 Ethernet.
ВНИМАНИЕ! Выбирайте файловую систему ТОЛЬКО FAT 32! Иначе приложения у вас устанавливаться не будут! При установке вас попросят создать опять раздел – выделите всю память, сколько вы планировали для HDD.
Устанавливает всё как обычно и настроек особых не требует, нужно только в настройках сети выставить режим NAT.
Ну вот и всё, победил я Андроид в виртуальной машине и теперь буду ставить, тестировать и описывать программы, которых в Андроид вагон и маленькая тележка.
Как установить Android на VirtualBox

Наше руководство подскажет как установить Android на виртуальную машину VirtualBox, это поможет обойтись без эмулятора и использовать чистую операционную систему Android на своем компьютере.
Установить Android на VirtualBox гораздо проще чем кажется, следуя нашей пошаговой инструкции вы сможете начать тестировать операционную систему Android на персональном компьютере.
Важно . Для функционирования виртуальной машины VirtualBox требуется 64-разрядная система, поддержка аппаратной виртуализации и включение технологии “Intel Virtualization Technology” или “AMD Virtualization Technology” в BIOS материнской платы.
Где скачать операционную систему Android
Скачать операционную систему Android можно перейдя на страницу зеркала проекта Android-x86, выбрать 32-битный или 64-битный образ и загрузить на компьютер.

Как скачать, установить и предварительно настроить VirtualBox
Используйте наши инструкции как скачать, выполнить установку и настроить виртуальную машину VirtualBox.

Как установить Android на VirtualBox
Откройте программу и нажмите кнопку “Создать“.

Задайте необходимое имя, выберите тип “Linux” и версию системы “Other Linux (64-bit)” или “32-бит“, в зависимости от скаченного образа и нажмите “Далее“.

Укажите объём оперативной памяти, “4 гигабайта” должно вполне хватить.

В следующем окне отметьте “Создать новый виртуальный жесткий диск” и нажмите “Создать“.

Укажите тип файла определяющий формат диска VDI (VirtualBox Disk Image) и проследуйте дальше.

Выберите формат хранения “Динамический виртуальный жесткий диск” (Будет занимать необходимое место на диске лишь по мере заполнения, но не сможет уменьшаться в размере) либо “Фиксированный виртуальный жесткий диск“.

Укажите имя и размер файла, восьми гигабайт будет предостаточно, но можно и увеличить. Сделайте выбор и нажмите по кнопке “Создать“.

Теперь необходимо “Настроить” кое-какие параметры.

Выберите меню “Система” и перейдите на вкладку “Процессор” поставьте количество ядер процессора и включите “PAE/NX“.

Убедитесь что на вкладке “Ускорение” включены все функции аппаратной виртуализации.

Пройдите в параметры дисплея, задайте максимальный объём видеопамяти, выберите графический контроллер “VboxVGA” и установите галочку на “3-D ускорении“.

В разделе “Носители” выберите созданный диск и отметьте “Твердотельный накопитель” если файлы виртуальной машины с системой Android будут располагаться на “SSD”.

Нажмите на оптический привод (Пусто), раскройте выпадающее меню через значок “Компакт-диска“, выберите ISO-образ Android-x86 и нажмите “OK“.

Запустите виртуальную машину Android.

Отметьте “Advanced options” с помощью стрелок на клавиатуре и нажмите “Enter“.

Выберите “Auto Installation — Auto Install to specified harddisk“.

Подтвердите авто установку отметив “Yes“.

Будут выполнены некоторые операции.

В следующем окне оставьте все как есть и просто нажмите “Enter“.


Разверните меню выбора языка.


Поставьте регион “Россия“.

Нажмите кнопку “Начать“.

Подключитесь к Wi-Fi нажав “Посмотреть все“.

И выбрав “VirtWifi“.

Настройте как новое устройство.

Выполните вход в аккаунт Google.

Настройте сервисы, и примите условия.


И начните пользоваться операционной системой Android на своем компьютере. Вам будет доступен Google Play Маркет где можно скачать практически любое приложение, установить и использовать по назначению.

Не забудьте изъять диск из привода в настройках.

Если вам необходимо создать снимок состояния системы, используйте данное руководство и продолжайте тестировать Android.
Установка Android на компьютер в VirtualBox. Подробная пошаговая инструкция
Устанавливаем Android на ваш компьютер/ноутбук через виртуальную машину Oracle VM VirtualBox или VMWare Workstation.
Самая последняя и стабильная версия на данный момент: Android 8.1 Oreo с патчем безопасности 5 января 2019 (сборка образа: 17 января 2019)
Android 9.0 в виртуальных машинах работает очень плохо и в большинстве случаев не запускается, если есть информация о том, как заставить его стабильно запускать, пишите в ЛС, добавлю в шапку.
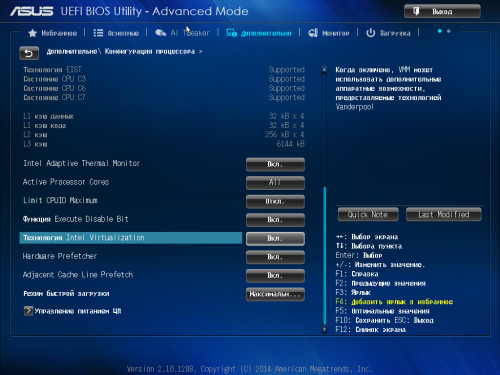
0.1. Скачиваем и устанавливаем программу.
0.2. Скачиваем образ Android.
1.1. Создаём виртуальную машину с любым названием, тип системы: Linux, версия: Ubuntu (разрядность не важна).
1.2. Объем оперативной памяти зависит от вашего компьютера/ноутбука, лучше ставить половину от доступной (т.е. если у вас на хосте стоит 8 гб, то можно спокойно ставить 4 гб).
1.3. Создаём новый виртуальный диск, VDI, Динамический, объем лучше от 8 Гб (в зависимости от количества нужных вам приложений).
1.4. Заходим в св-ва созданной машины через кнопку Настроить.
Общие — Дополнительно — Включаем двунаправленный буфер.
Система — Материнская плата — Убираем галочку в Порядке загрузки с Дискета
Система — Материнская плата — Ставим галочку Включить I/O APIC
Система — Материнская плата — Манипулятор курсора — ставим PS/2 мышь
Система — Процессор — 2 ядра ЦПУ (или больше, если есть возможность)
Система — Процессор — Включить PAE/NX
Дисплей — Видео — Видео память 128 Мб
Дисплей — Видео — Ставим галочку Включить 3D-ускорение
Носители — Контроллер: IDE — Нажимаем на Пусто и справа где окошко привод нажимаем на диск и выбираем скачанный образ Android.
1.5. Нажимаем ОК.
2.1. Запускаем машину.
2.2. В первом окне стрелками на клавиатуре выбираем самую нижнюю Installation – Install Android-x86 to harddisk, подтверждаем выбор нажатием Enter. Если предлагает установить GPT, отказываемся!
2.3. После того, как пробегут все строки появится окно, в нём выбираете первый пункт Create/Modify partitions.
2.4. В появившимся окне стрелкой вправо выбираем Write и пишем yes, подтверждая нажатием Enter.
2.5. Стрелкой вправо выбираем New, потом Primary, подтверждаем появившийся объем.
2.6. Стрелкой вправо выбираем Write и пишем yes, подтверждая нажатием Enter.
2.7. Стрелкой вправо выбираем Bootable, нажимаем Enter и выходим через Quit.
2.8. Если всё сделали правильно, то появится первая записать sda1 Linux, подтверждаем Enter.
2.9. В следующем окне выбираем ext4. Потом подтверждаем, что хотим форматировать диск.
2.10. Ждём пока он отформатирует.
2.11. Во всех следующих окнах жмём Yes.
2.12. После того, как появится окно Android-x86 is installed successfully; наверху нажимаем кнопку Устройства — Приводы оптических дисков — Извлечь диск из привода. После этого выбираем Reboot и нажимаем Enter.
2.13. Машина перезагружается и выбираем самый первый пункт
2.14. После этого ждём, появляется лого Android, а дальше настройка системы, как будто у вас простой планшет на Android.
Теперь у вас есть уже рутированный Android с прошивкой для разработчиков.