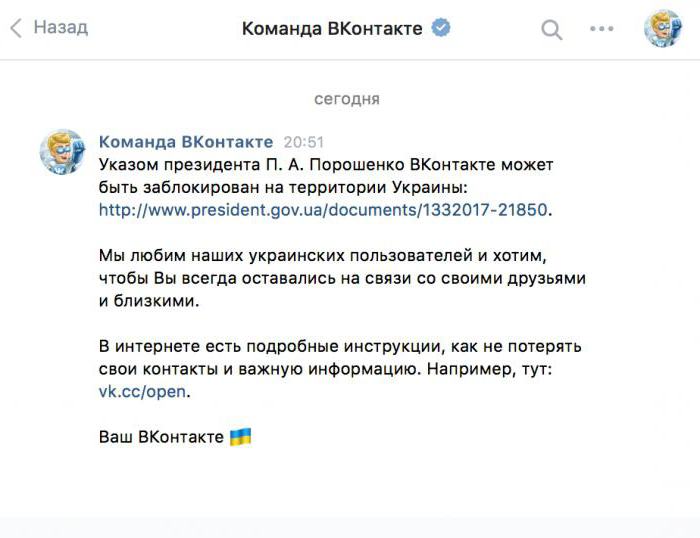ТОП-8 Способов Как Удалить Все Фото с iPhone
Как удалить фото с Айфона
С выходом такого устройства, как iPhone появилась возможность делать качественные снимки. Благодаря этому можно обойтись без профессионального фотоаппарата. Иногда возникает ситуация, когда нужно удалить некачественные или ненужные фотографии. Возможно, вы не знаете, но существует несколько способов, позволяющих избавиться от нежелательных снимков.
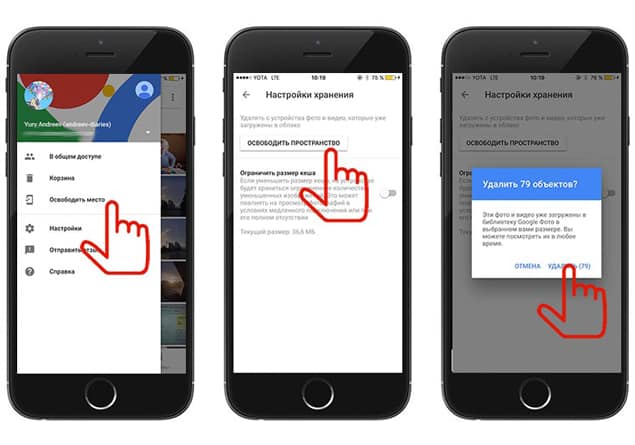
Удаление конкретной фотки
Самым простым способом удаления снимков является поочередное стирание фоток. Для этого вам потребуется выполнить следующую последовательность действий:
- Запустить приложение «Фото»;
- Открыть снимок, который нужно удалить;
- Нажать на значок корзины, расположенный в правом нижнем углу;
- Кликнуть на кнопку «Delete Photo».
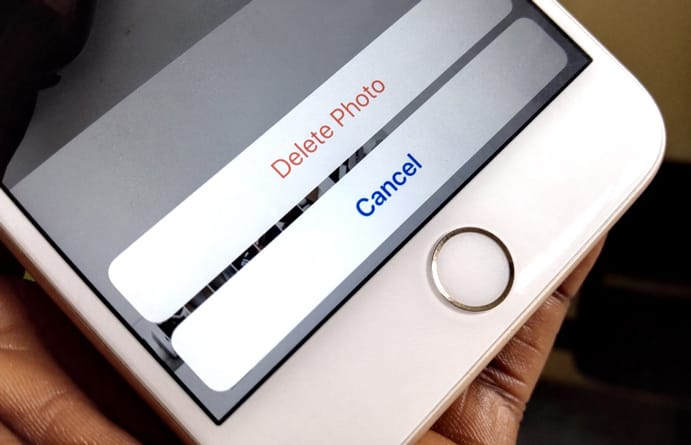
После выполнения 4 пункта, фотография будет удалена. Если вам нужно удалить несколько фотографий, следует повторить процедуру.
Удаление нескольких фотографий
Если у вас имеется более 4 фотографий, подлежащих удалению, рекомендуется рассмотреть способ, позволяющий сразу удалить несколько файлов. Конечно, это не значит, что их нельзя поочередно удалять, как в первом случае, просто это неудобно.
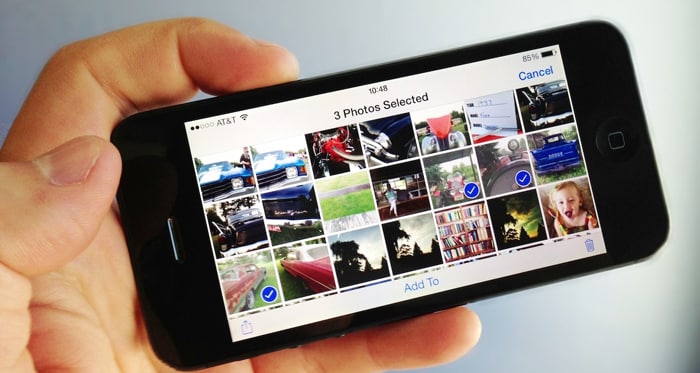
Итак, чтобы удалить фото с айфона, вам следует запустить «просмотрщик» фотографий. Как только программа запустится, выберите пункт «Фотопленка». В этом режиме можно увидеть сразу несколько фотографий.
Теперь вам нужно нажать на кнопку «Select» (верхний правый угол), а затем поочередно помечать снимки, которые нужно будет удалить. Стоит отметить, что при необходимости можете отметить выбор той или иной фотографии.
Когда все ненужные фотки будут отмечены, нажмите на значок в виде мусорной корзины, расположенный в правом нижнем углу. Сразу после этого появится сообщение, типа «Delete 4 photos». Для удаления, вам нужно нажать на эту кнопку.
Быстрое групповое удаление
Иногда бывают ситуации, когда нужно удалить огромное количество фото с iPhone. Чтобы сделать это, запустите приложение «Фото». Как только программа с фотографиями запустится, нажмите на кнопку «Photos», которая находится на панели в нижней части экрана.
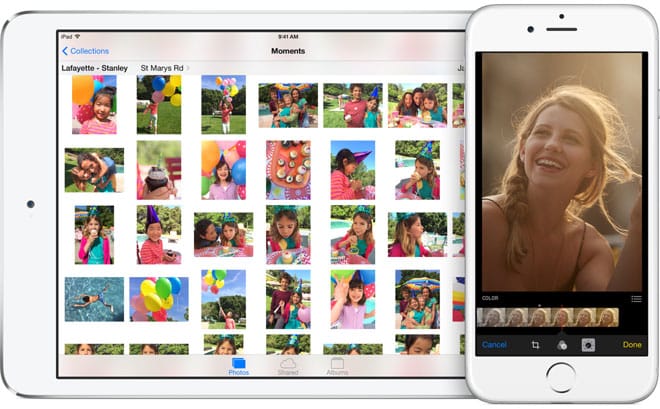
На следующем шаге кликните по категории «Моменты» (в англоязычной версии «Moments»). Возможно, вы не заметили, но все фотографии из приложения «Фото» расположены в хронологическом порядке:
Если у вас возникнет необходимость перемещаться по разделам, следует нажать на кнопку «Назад». Итак, попав в раздел «Моменты», нажмите на кнопку «Select», а затем выберите снимки, которые будут удаляться с мобильного устройства. Теперь останется только кликнуть по иконке «Удалить».
Стираем фотоальбом
Если вам нужно удалить альбом со всем содержимым, выполните следующую последовательность действий:
- Запустите приложение «Фото»;
- Перейдите в раздел «Альбомы» (в англоязычной версии «Albums»). Ссылка расположена снизу экрана;
- Кликните по ссылке «Изменить», которая расположена в верхнем углу справа;
- Отметьте альбомы, предназначенные для удаления. Для этого кликните на маленькую кнопку рядом с каталогом;
- Нажмите на кнопку «Удалить».
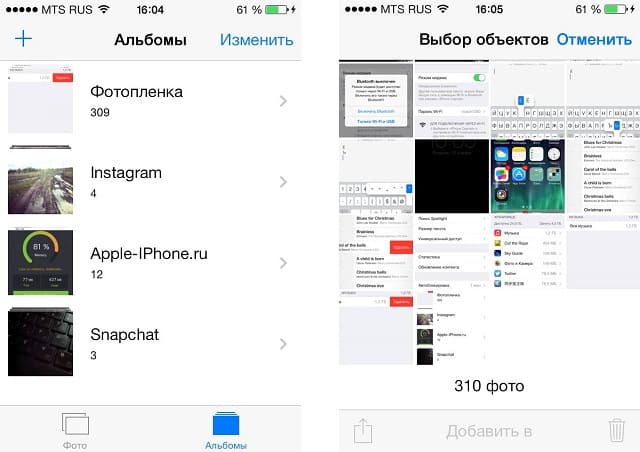
Чтобы весь фотоальбом был удален, необходимо подтвердить операцию. Для этого нажмите «Delete Album». Так как удалить все фото из альбомов несложно, с процедурой правится даже неопытный человек.
Использование программы iTunes
Помимо обычных способов работы со снимками, вам будет полезно узнать, как еще можно удалить фото с айфона. В том случае, если при попытке удаления возникает ошибка или отказ, рекомендуется обратиться к программе iTunes, установленной на компьютер.
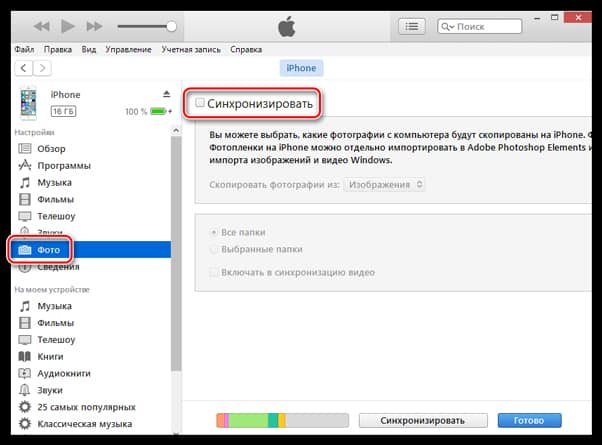
Для того чтобы удалить папку с фото, вам нужно следовать простой инструкции:
- Подключите мобильное устройство к компьютеру через кабель;
- Запустите программу iTunes, а затем перейдите в «Настройки»;
- Найдите пункт «Фото»;
- Установите галку напротив поля «Синхронизировать»;
- В появившемся окошке нажмите на «Удалить фотографии»;
- Кликните по кнопке «Применить», а затем «Синхронизировать».
Через Айтюнс вы можете удалить даже фотографии, загруженные с компьютера. Подобный функционал доступен на iPhone 4 и выше.
Простейший способ удаления всех изображений
На Айфоне 4 и выше при удалении изображений из альбома, снимки остаются в «Фотопленке». Чтобы полностью избавиться от файлов, нужно подключить мобильное устройство к компьютеру через USB-кабель. Во время подключения, появится сообщение с предупреждением. Чтобы продолжить вам нужно кликнуть по кнопке «Доверять».
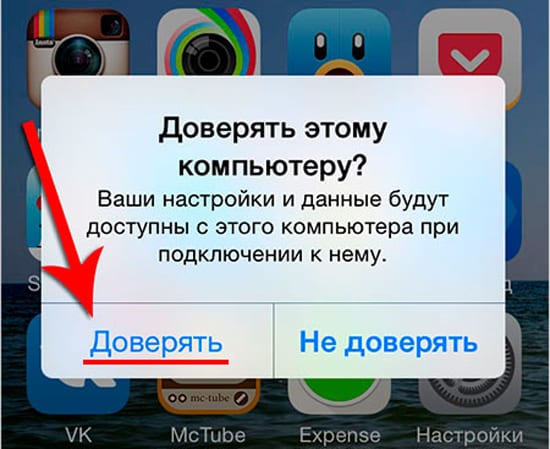
Примерно через 3 секунды появится форма автозапуска. Чтобы продолжить работу выберите пункт «Открыть устройство для просмотра файлов». После этого будет открыта карта памяти айфона.
Чтобы убрать ненужные снимки, зайдите в папку «DCIM». Внутри будут находиться еще 2 директории. Выберите те снимки, которые подлежат удалению. Если нужно удалить все фотки, нажмите комбинацию клавиш Ctrl+A. Когда все файлы будут выделены, на клавиатуре нажмите Delete.
Запомните, что удаленный файл больше нельзя будет восстановить. Поэтому внимательно выбирайте снимки, чтобы потом не пришлось обращаться к специалистам.
Использование файлового менеджера
Существует мнение, что подключится к iPhone через компьютер можно только посредством программы iTunes. Это не верное суждение, так как существует десяток файловых менеджеров, позволяющих работать с документами, размещенными на мобильном устройстве.
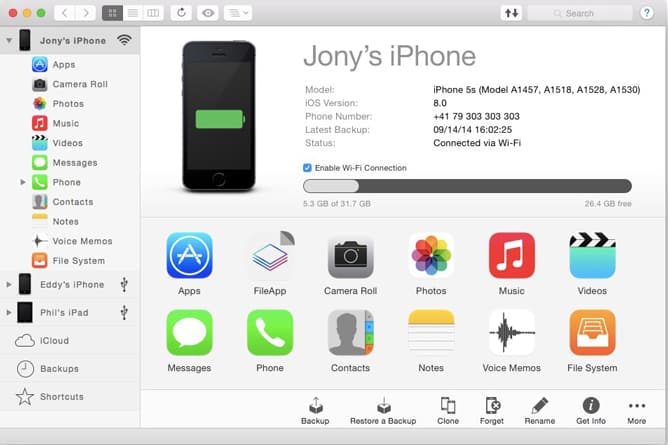
Вы можете скачать такую утилиту, как iMazing. При желании можно воспользоваться альтернативным софтом. Загрузить программку можно с официального ресурса. Чтобы стереть безвозвратно изображения, вам нужно:
- Подключить мобильное устройство к ПК через кабель;
- Запустить программу iMazing;
- В разделе «Доступные устройства» выбрать подключенный телефон;
- Перейти в раздел «Файловая система» (не нужно заходить в Фото);
- Открыть директорию «Media»;
- Перейти в директорию «DCIM»;
- Выбрать одну из папок;
- Выделить ненужные фотографии. Для выбора определенных снимков, необходимо зажать кнопку Ctrl, а затем кликнуть по изображениям;
- Нажать на иконку мусорной корзины, размещенной снизу экрана.
Запомните, что стертый файл вернуть уже будет нельзя. Когда процедура удаления будет завершена, можно отключить свой Айфон от ПК.
Видео инструкция: Как удалить фотографию с iPhone
Заключение
Чтобы вам было проще выбрать способ удаления, необходимо заранее определиться сколько фотографий нужно будет стереть. Несмотря на разнообразие методов, самым эффективным считается использование файловых менеджеров и программы iTunes. Если с первого раза не получилось удалить изображение, не волнуйтесь, а просто повторите процедуру еще раз. Возможно, был пропущен один из шагов инструкции.
Как удалить все фото с Айфона (iPhone): где и как посмотреть недавно удаленные, можно ли их восстановить?
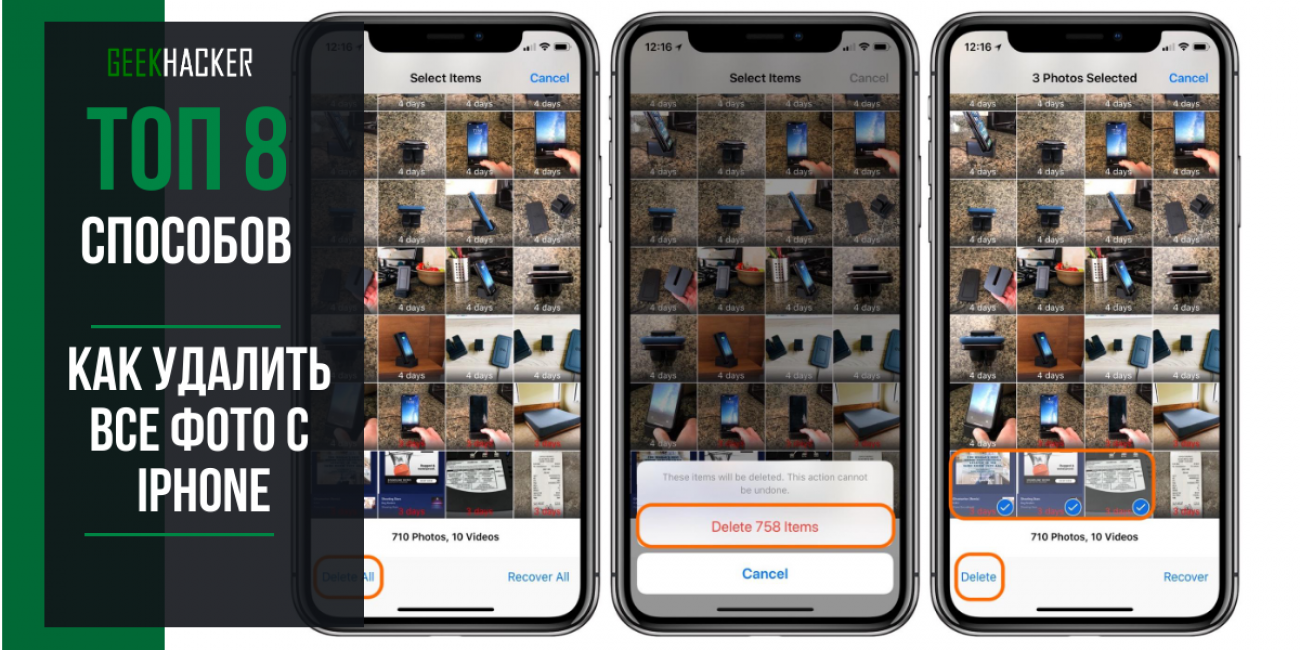
Все больше людей выбирают себе смартфоны на платформе iOS. Поклонники техники от американской корпорации часто сталкиваются с вопросом: как удалить все фото с Айфона?
В статье собраны лучшие способы и подробные инструкции для решения данной проблемы.
Содержание:
Удаление в приложении «Фото»
Программа «Фото» — стандартный виджет для смартфона на iOS (аналог «Фотографий» для Android). Здесь можно хранить воспоминания о лучших моментах, обрабатывать, корректировать и удалять снимки с Вашего телефона.
Фотокарточки на iPhone «забивают» память, пользователи нередко имеют необходимость полностью очистить галерею и delete all images все файлы. Самый простой, однако самый долгий способ сделать это, указан ниже.
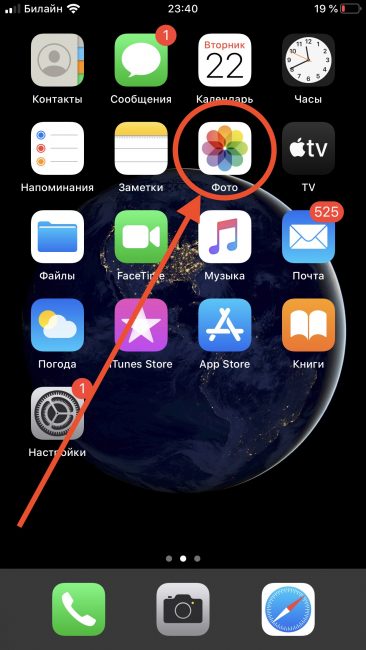
Не нужно устанавливать дополнительное приложение из Айтюнс , которое стирает изображения. Следует лишь зайти в основное меню и выбрать значок с ярким цветком на иконке, зайти в фотопленку.
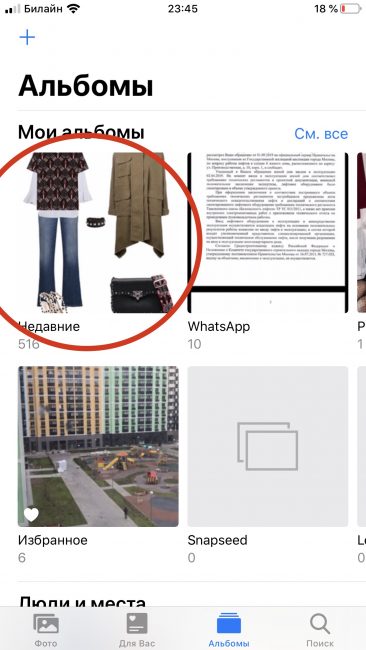
Появятся альбомы, созданные на iPhone. Здесь можно редактировать содержимое и даже создавать новые альбомы путем нажатия на Plus .Существуют папки для программ (Instagram, Telegram, WhatsApp), где хранятся все полученные файлы.
Для удаления фоток необходимо нажать Недавние в правой верхней части экрана.
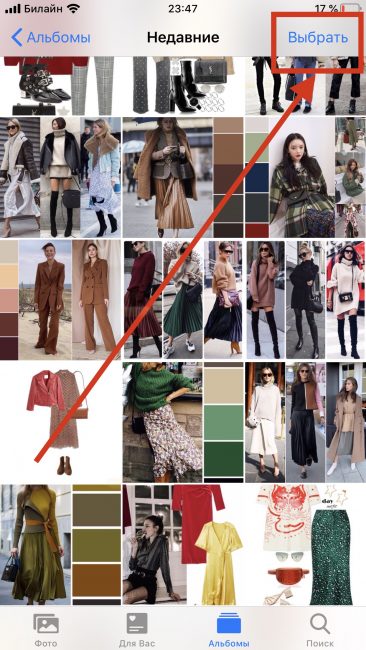
Слева вверху есть надпись Выбрать . Владелец смартфона нажимает на нее и кликает по всем снимкам, которые ему не нужны.
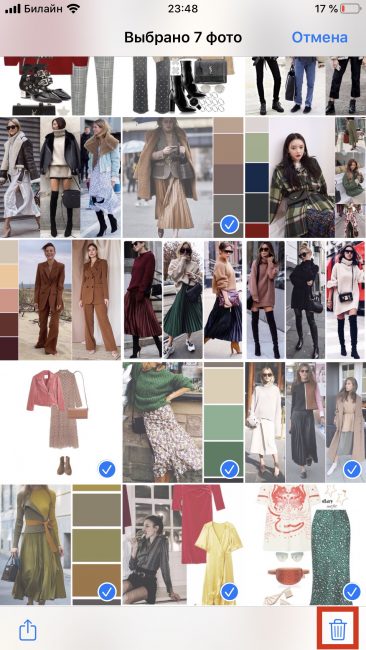
Внизу находится маленькая Корзина
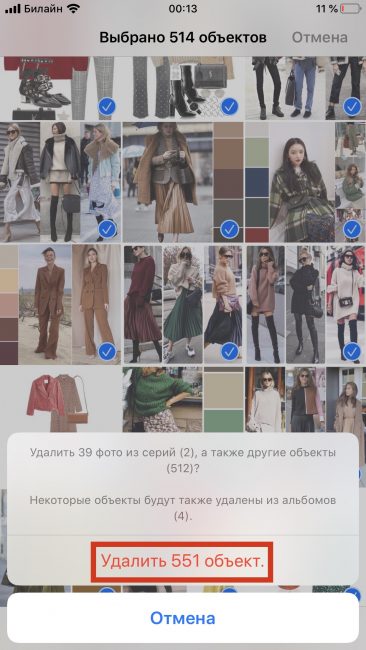
После нажатия на иконку с корзиной, всплывет окно с предупреждением, надо кликнуть на Удалить … объектов .
К сожалению, данный способ имеет существенный недостаток: необходимо нажимать на каждое фото и помечать его «Галочкой» . На некоторых iPhone хранятся тысячи картинок, их удаление может занять долгое время.
Альбом «Недавно удаленное»
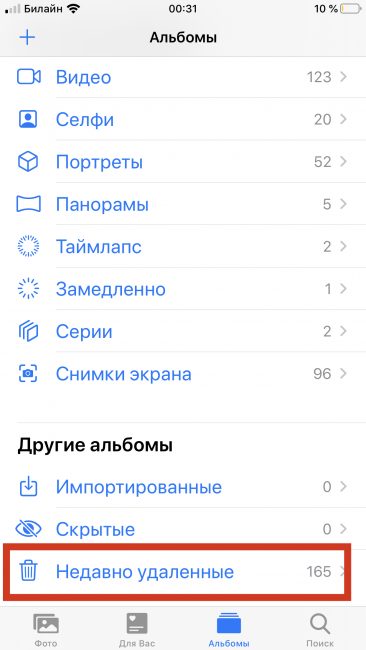
Раздел «Недавно удаленные»
Папка Недавно удаленное содержит фотографии, которые были стерты с Айфона до 30 дней назад. Эти фотокарточки можно восстановить или полностью стереть из памяти смартфона, только сделать « touch и все.
Данная папка находиться в галерее. Владелец Айфона заходит в программу и листает вниз до надписи «Другие альбомы». Существует 3 способа очистить содержимое:
Убрать одно фото
Стереть несколько фото
Убрать все файлы в папке
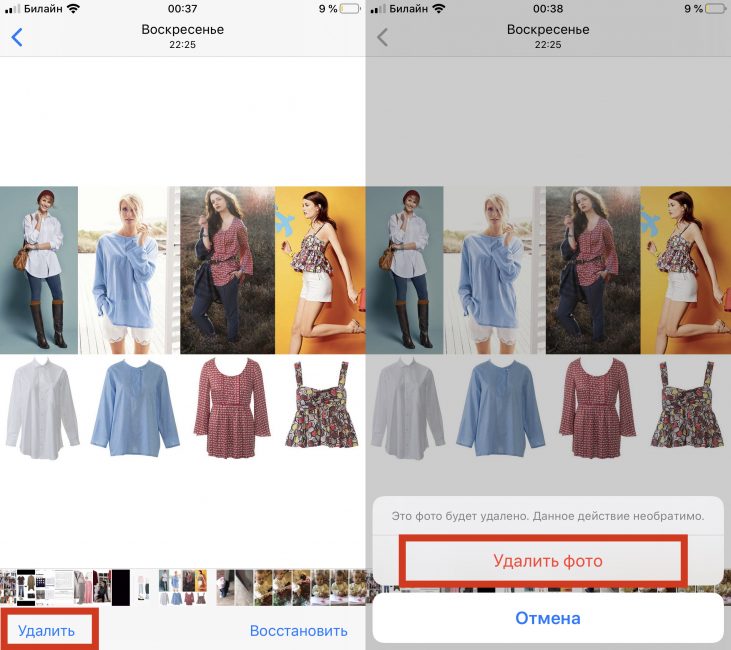
Если пользователю важно избавиться от одного изображения, то он нажимает на него и кликает Удалить в нижней части экрана. Система покажет предупреждение, что намерение стереть файлы повлечет их удаление без возможности восстановления, а также предложить выбрать, что сделать с файлом.
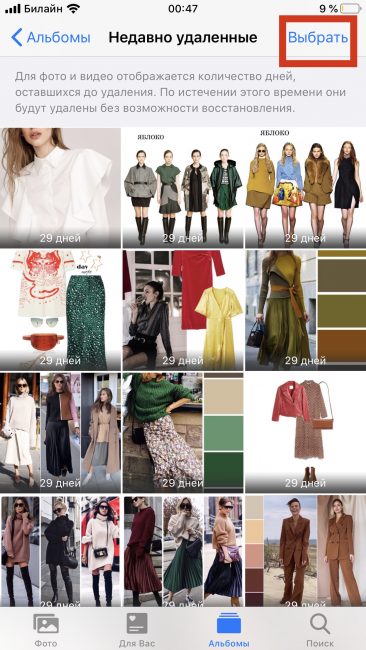
В случае, если нужно стереть сразу несколько снимков, нужно найти Выбрать в правой верхнем углу и пометить то, что не нужно.
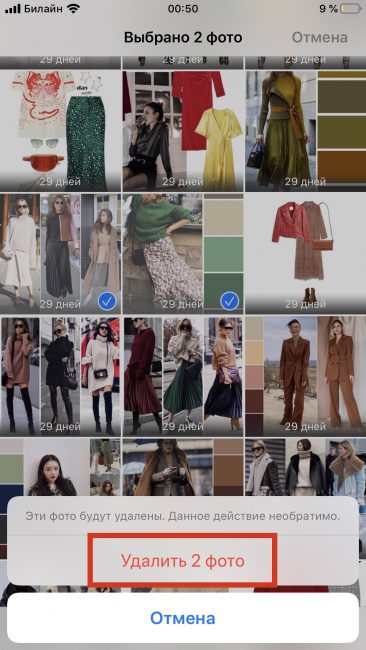
Теперь пользователь выбирает « Удалить и снимки навсегда исчезают из памяти.
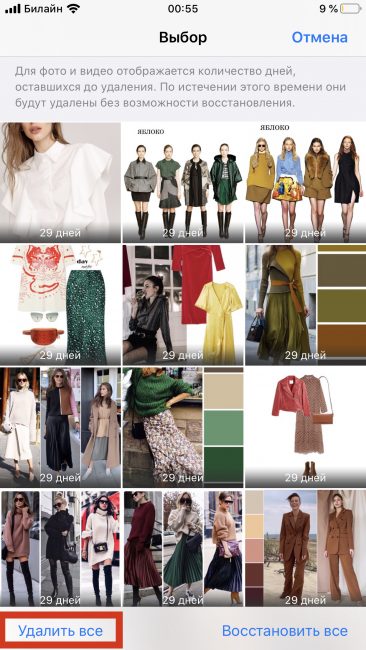
Иногда нужно избавиться от всех фотографий за один раз, в этом случае достаточно зайти в папку и нажать Выбрать —-> Удалить все
Групповое удаление
Более быстрый способ очистить смартфон от снимков: воспользоваться функцией групповое удаление с помощью image capture . Для этого пользователю следует также зайти в галерею.
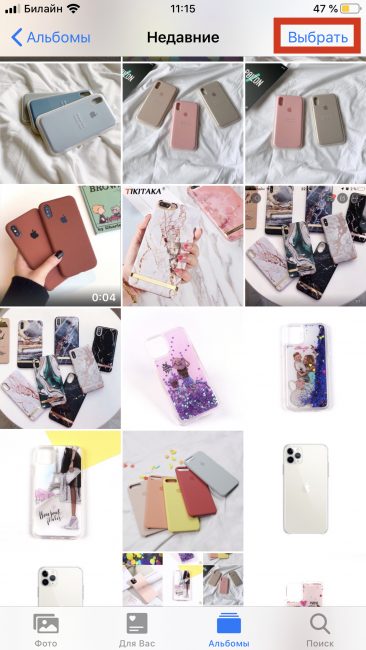
Кликнуть надпись Выбрать , которая находится вверху экрана под уровнем заряда батареи.
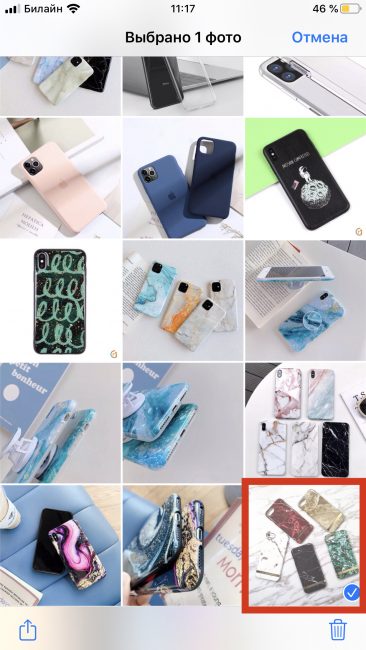
Выбрать один снимок и поставить галочку.
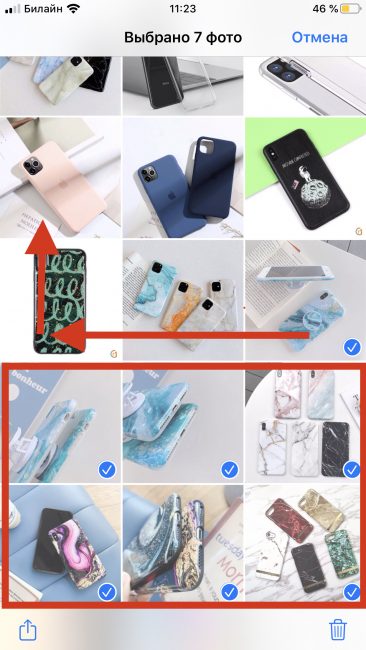
Теперь следует использовать комбинацию действий: провести по экрану пальцем влево и вверх тапающим движением.
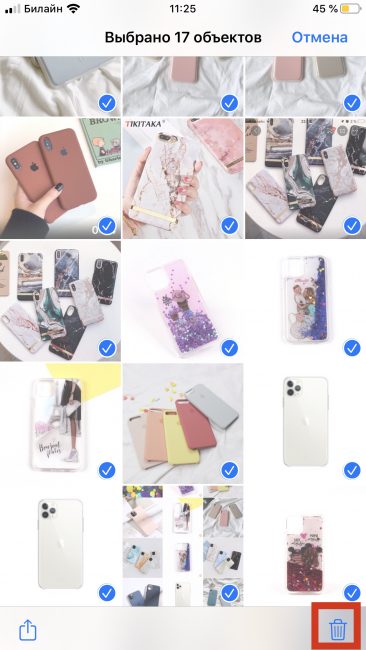
Выбрать значок Корзина и очистить хранилище со снимками.
Этот способ значительно быстрее предыдущего. Он подходит, если нужно сразу избавиться от большого количества файлов.
Удалить фотографии по геолокации или дате
Случается, что важно избавиться от коллекции фото, сделанных в конкретный день или в определенном месте. Современный смартфон способен сделать и это.
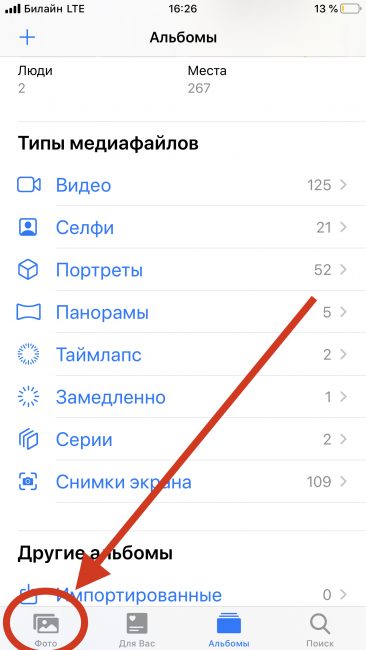
Пользователь заходит в галерею и нажимает на Фото в нижней части экрана. Здесь собраны все снимки, можно разбить их по годам/ месяцем/ дням.
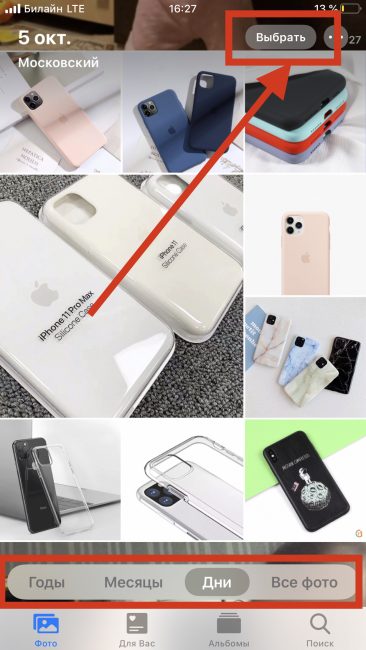
Следует найти нужную дату и отметить файлы, путем нажатия на соответствующие надписи.
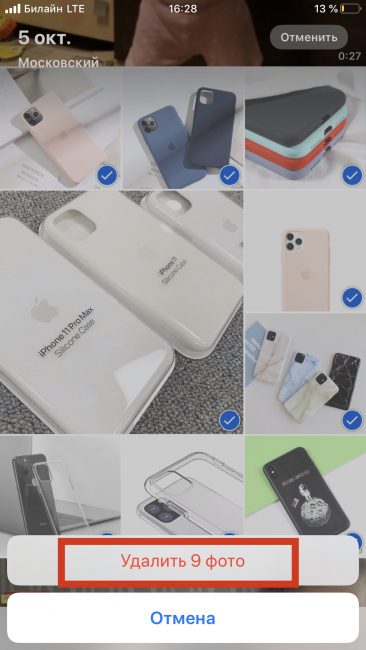
Теперь осталось подтвердить действие.
Если человек хочет выбрать все снимки, сделанные в конкретном месте, то он выбирает другой алгоритм действий.
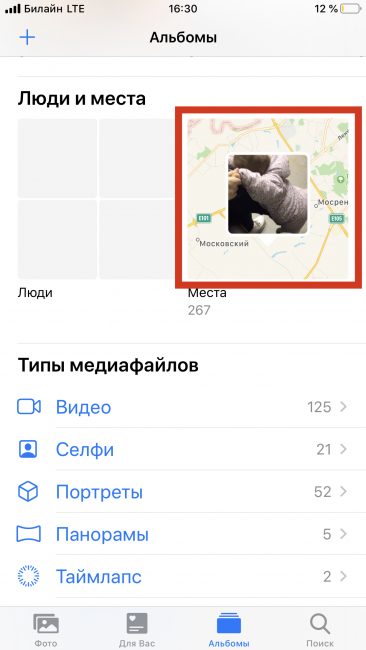
В основном меню найти Места
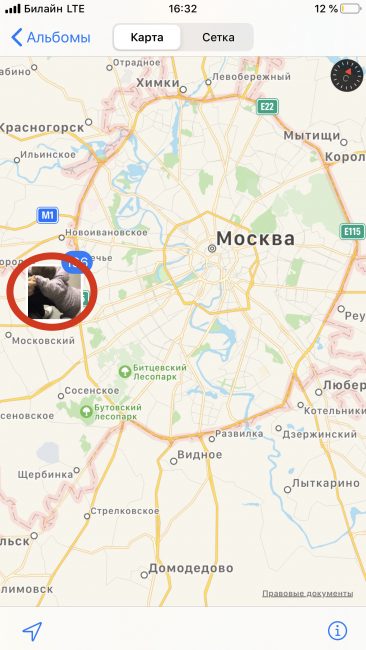
Выбрать место на карте.
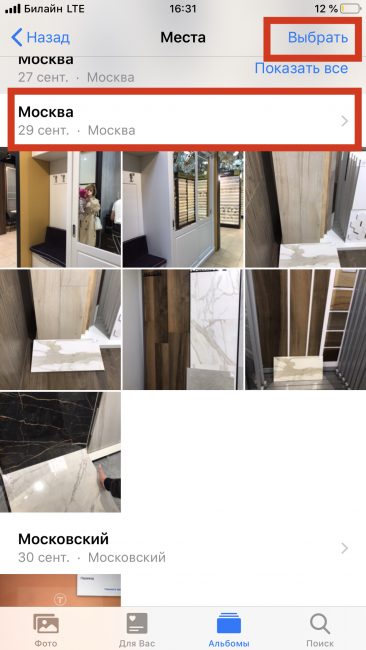
Определиться с ненужными файлами и отметить их галочкой, затем кликнуть на Удалить
Сброс настроек
Сбор позволит полностью очистить Айфон и сбросить его до заводских настроек. В результате удалится вся информация.
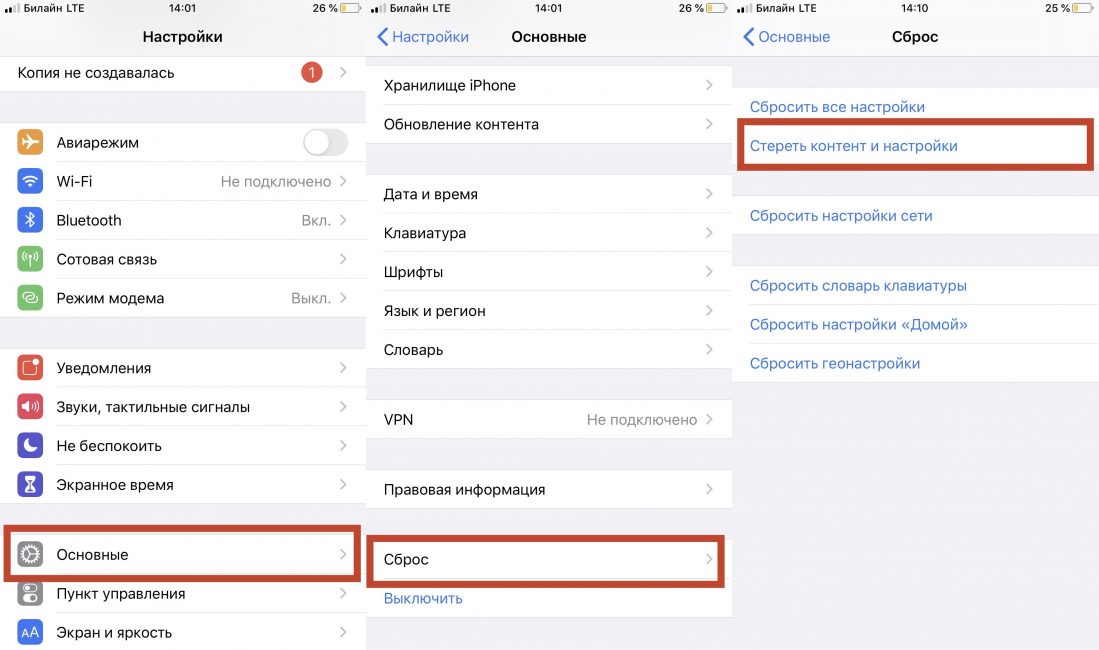
Сделать recover содержимого уже невозможно.
Пользователь заходит в основное меню и Настройки —-> Основное —-> Сброс —-> Стереть контент и настройки . Далее следует согласиться и ожидать перезагрузки.
Экран на девайсе должен погаснуть, затем на нем появится Яблоко . После включения на телефоне не останется никаких данных.
Использование компьютера Mac
Mac — компьютер от Apple на операционной системе iOS. Он как нельзя лучше «дружит» с другими устройствами, в том числе и с iPhone. Избавиться от фотоснимков, используя Mac и не прибегая использованию файловых менеджеров, достаточно просто.
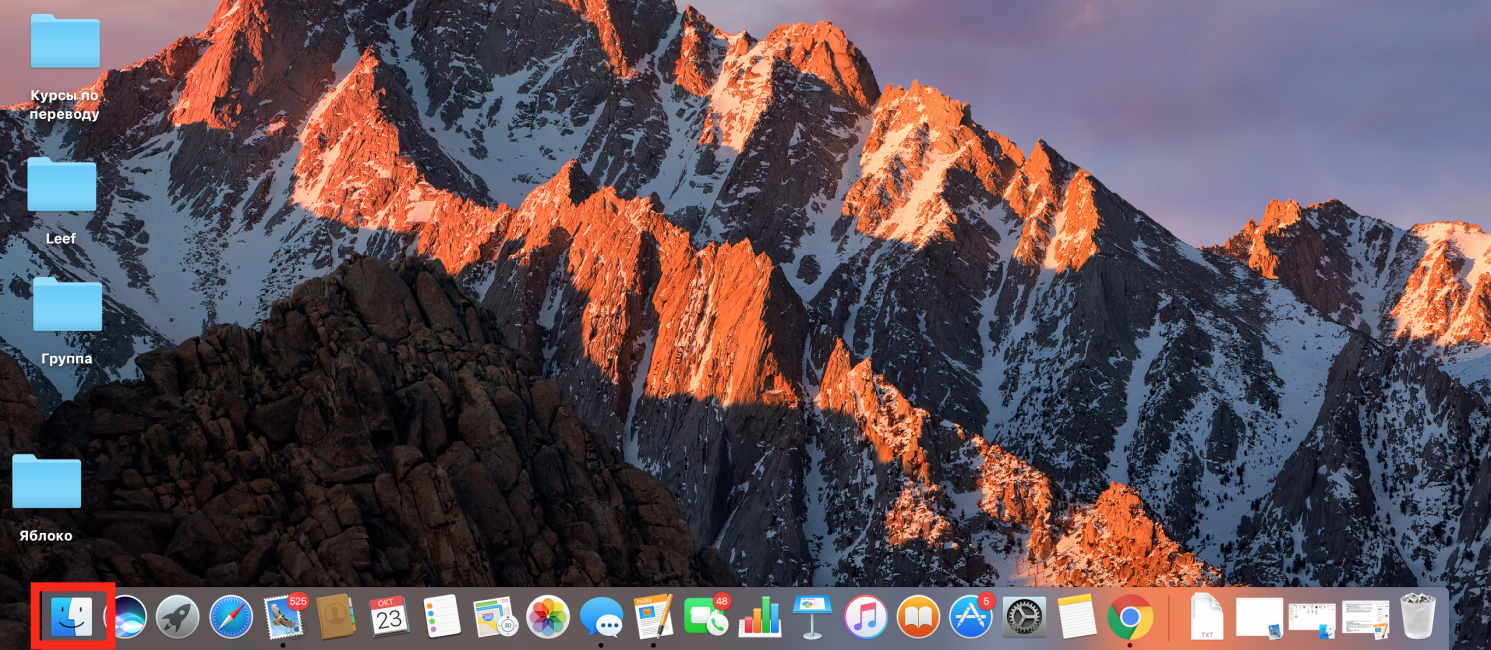
Пользователю необходимо подключить смартфон к компьютеру и открыть Проводник или Finder . Значок программы находится в нижней части панели управления.
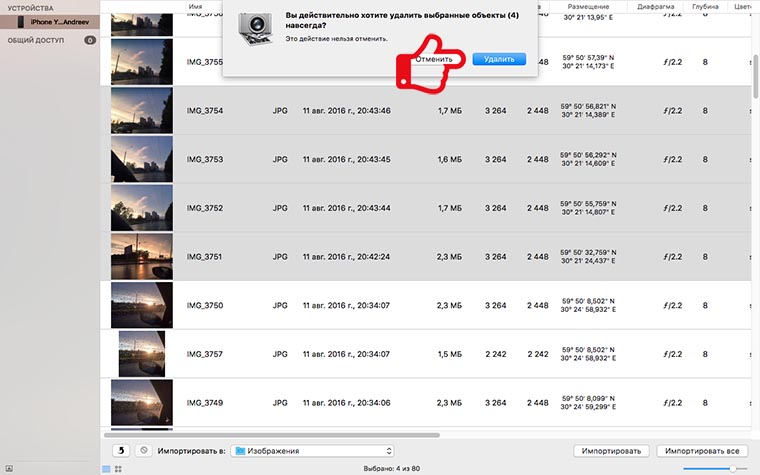
Следует посмотреть на столбик Устройства слева и выбрать свое устройства из списка. Перед владельцем iPhone появится все содержимое смартфона.
Выберите Изображения и выделите необходимое.
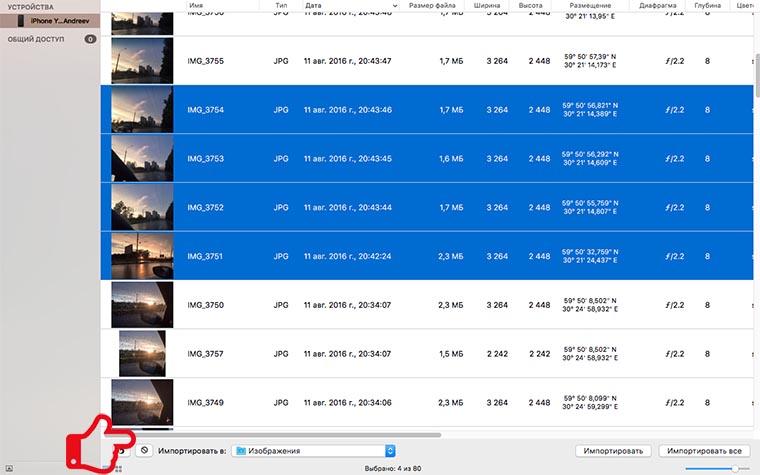
Следует щелкнуть левой клавишей мыши и выбрать вариант Удалить .
Использование Mac хорошо тем, что система также предлагает сохранить файлы на компьютер. В результате фотографии останутся в памяти PC.
Необходимо нажать Импортировать или Импортировать все во время выбора файлов. ПК автоматически сохранит картинки в папке Изображения на Mac.
iTunes
iTunes — приложение от iOS для переноса контента, музыки и видео с устройств от Apple на компьютер и обратно. Для того, чтобы «почистить» iPhone можно лишь иметь USB-провод, ПК и телефон под рукой. Первый шаг: подключить смартфон к iTunes. Далее следует зайти в приложение и выбрать свой Айфон в списке.
Слева под надписью Настройки есть: Обзор , Музыка , Фильмы , Телешоу , Книги и Фото . Следует выбрать последний вариант.
Нужно убрать галочку рядом с Синхронизировать и выбрать Удалить , после кнопку применить .
Эти действия позволят отменить синхронизацию. Также существует возможность отключить синхронизацию сразу для нескольких или одного раздела.
iCloud
iCloud — облачное хранилище или место, где можно оставить всю информацию со смартфона, не занимая память на устройстве. Здесь легко оставить снимки и видео с помощью функции «резервное копирование».
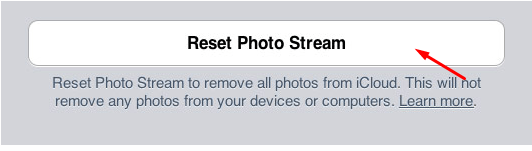
Удаление фотографий из iCloud
Айклауд синхронизируется с Айфоном и упрощает процесс переноса данных с одного устройства на другое. Если пользователь включил синхронизацию, то все фото можно удалить через официальный сайт: https://www.icloud.com
Для включения функции «Photo iCloud» нужно выполнить пару действий:
Зайти в Настройки и авторизоваться с помощью Apple ID
Еще раз перейти в основное меню Настройки и нажать на свое имя. Затем следует нажать на Фото и кликнуть на Включить .
Теперь фотокарточки со смартфона автоматически попадают в облачное хранилище, создается резервная копия. Владелец iPhone может просмотреть их через Mac, iPad, iPod и Apple TV и других файловых носителях.
Пустая галерея с помощью iCloud
Пользователю следует зайти на декстопную версию сайта iCloud. После этого нужно авторизовать в системе.
Необходимо ввести Apple ID и пароль. Если человек использует сервис впервые, нужно предварительно зарегистрироваться.
Откройте информацию о пользователе и найдите надпись Advanced , затем Reset Photo Stream . Теперь устройству понадобится некоторое время, чтобы очистить содержимое хранилища и память Айфона.
Синхронизация с Google Photo
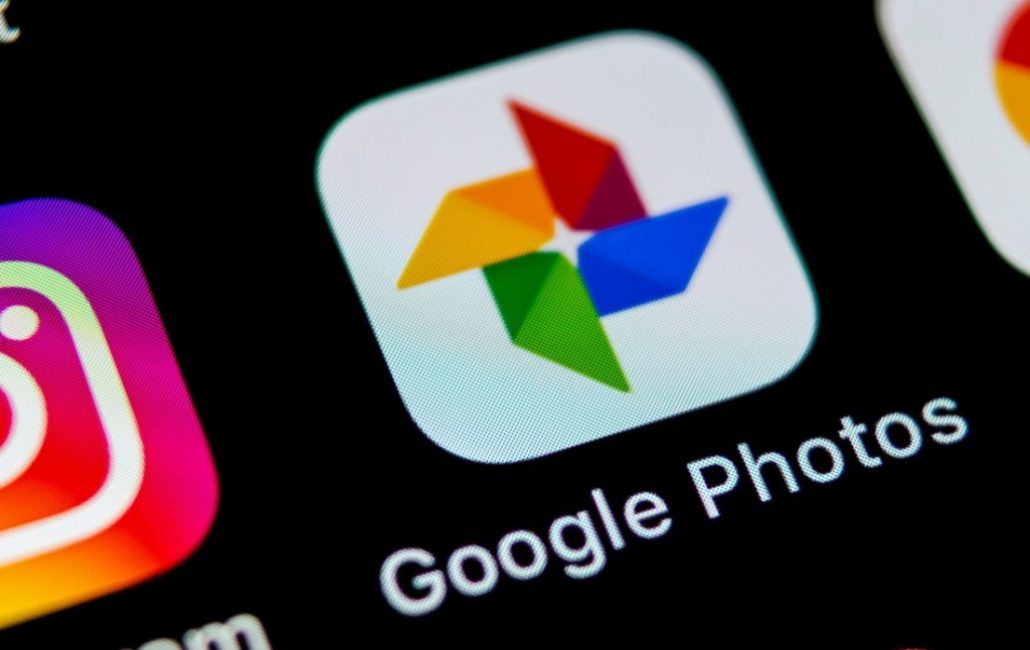
Компания Гугл предложила для пользователей iOS, установить мобильное приложение, в котором можно хранить необходимые файлы
Еще в 2016 году компания Google выпустила рекламный ролик и заявила о создании нового виджета для iPhone, который должен был стать спасением для владельцев смартфонов с маленьким объемом памяти.
На AppStore программу легко скачать под названием «Google Photo» от «Google LLC». Сервис напоминает iCloud:
- Автозагрузка информации
- Возможность просмотра хранилища с разных устройств без подключения через Bluetooth и Wi-Fi
- Создание альбомов
- Безлимитное хранение фото (в разрешении 12 МП) и видео (в формате FullHD)
Нажав всего лишь одну кнопку, можно убрать все фотографии из Google Photo . Перейдите в приложение и выполните простые действия.
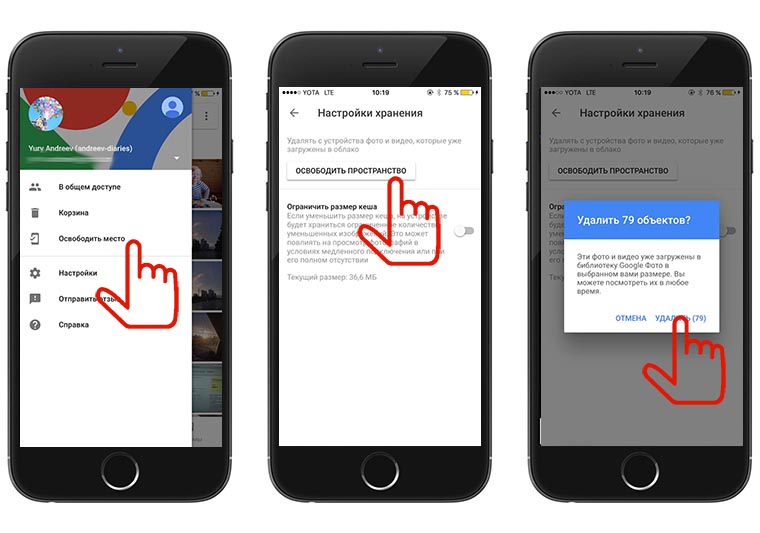
Запустите приложение, зайдите в меню и нажмите Освободить место слева. Далее нужно нажать вкладку Освободить пространство . Программа предложит избавиться от картинок, теперь достаточно только нажать на соответствующий значок.
Clean Master
Это приложение доступно для всех устройств на iOS. Он «чистит» смартфон и убирает дубликаты, контакты без необходимой информации. Существует возможность объединить лишние контакты с похожими данными.
Можно выбрать платную версию с расширенными функциями за 549 рублей в месяц или 1590 рублей в год. Есть возможность оформить пробную подписку на 7 дней. Однако программной системой легко пользоваться и бесплатно.
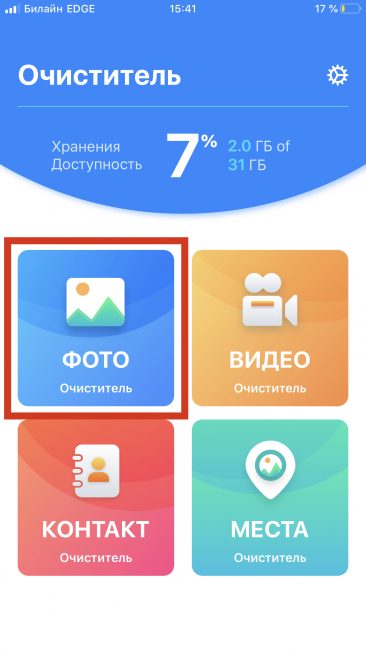
Пользователь заходит в основное меню и нажимает на иконку галереи. Приложение автоматически распознает повторяющиеся снимки, которые не будут ничем выделяться из одной серии. Clean Master рассортирует их по группам и предложит избавиться от них.
Заключение
Свободная память на iPhone быстро заполняется «мусором», поэтому ее обязательно следует чистить. В противном случае, пользователь рискует увидеть Недостаточно памяти в самый неподходящий момент.
Смотрите, в статье подробно разобраны основные способы быстро освободить место в галерее и легко завершить все процедуры, связанные с удалением фоток. Владелец телефона может использовать как ПК, так и смартфон.
ВИДЕО: Как удалить все фотографии с iPhone
Как удалить все фотографии с iPhone
Как удалить все фото с Айфона (iPhone): где и как посмотреть недавно удаленные, можно ли их восстановить?
Для нас очень важна обратная связь с нашими читателями. Оставьте свой рейтинг в комментариях с аргументацией Вашего выбора. Ваше мнение будет полезно другим пользователям.
Как удалить все фотографии на iPhone за 3 секунды

Короче так! Чтобы вы не подумали что я хочу вас развести, ГАРАНТИРУЮ ВАМ что такого метода удаления всех фотографий с iPhone вы еще нигде не видели. Не знаю по какой причине вы решили удалить все фотки, но сделать это довольно просто.
Для этого вам НЕ понадобится ни компьютер, ни Lightning кабель, «ни-че-го»… А, ну может только слегка прямые руки с пальцами на них. Sorry, не хочу никого обидеть, но это действительно то, что для этого необходимо. Поехали!
Как родилась тема этой статьи? Сейчас расскажу… Я имею привычку анализировать чужие сайты (в основном буржуйские) схожей тематики на предмет популярных статей, а именно по каким запросам на эти сайты попадает народ из поиска Google.
Так вот на одном из сайтов я и обнаружил, что кому-то уж очень интересно и невтерпеж узнать как удалить все фотографии на iPhone одним махом.
Я также просмотрел первые пару статей в выдаче Google по этому запросу, и понял что все предлагаемые методы какие-то унылые и требуют от вас усидчивости и терпения. Удалить фотографии с iPhone довольно просто — необходимо лишь выбрать фотографию и нажать на значок Корзины.
Но что делать если в Фотопленке тысячи фотографий? Сидеть и кликать по каждой? Я человек спокойный, но и у меня нервов не хватит.
Поэтому, “пораскинув мозгами”, я нашел тот заветный метод, который позволяет ВЫДЕЛИТЬ ВСЕ ФОТОГРАФИИ за три секунды. Ну а потом уже можно перемещать их в корзину.
- Как перенести фотографии с iPhone на компьютер? — Инструкция
- Как восстановить iPhone до заводских настроек — Инструкция
- Как освободить место в iCloud? — Инструкция
Для реализации «моего метода» выделения фотографий мы воспользуемся способностью экрана iPhone распознавать несколько касаний одновременно — мультитач. Вы все давно привыкли к жестам зумирования (увеличение/уменьшение) на экранах смартфона.
Я вам больше скажу, было у меня пару ситуаций когда я пытался (по привычке) зумировать на маленьком экране кнопочного телефона… а потом чувствовал себя идиотом. С вами такого не случалось? До чего нас техника доведет. Но сегодня не про зумирование, а немного другой тип жестов.
Итак, чтобы удалить все фотографии на iPhone, выполните четыре простых ШАГА изложенных ниже (картинки прилагаются). Все четыре шага очень важны, поэтому читайте внимательно.
ШАГ 1 — Заходим в приложение Фото, затем в Фотопленку и нажимаем “Выбрать” в правом верхнем углу.
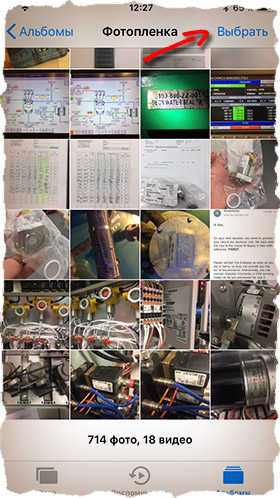
ШАГ 2 — Ставим палец на ПОСЛЕДНЮЮ фотографию в Фотопленке и не отпуская его сдвигаем влево (не вверх, а влево. ), таким образом выделяя несколько фотографий одновременно.
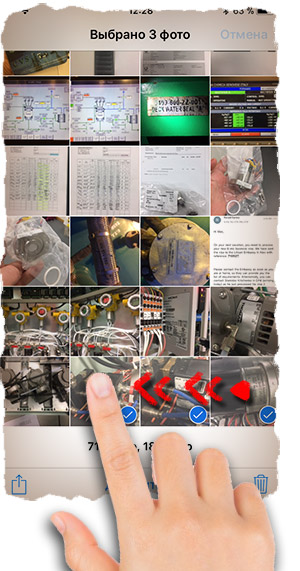
ШАГ 3 — Не отпуская первый палец, кликаем по строке с часами другим пальцем, тем самым прокручивая список фотографий в самый верх.
После этого перемещаем ПЕРВЫЙ ПАЛЕЦ на первую фотографию в Фотопленке. Таким образом вы выделите все фотографии на iPhone.
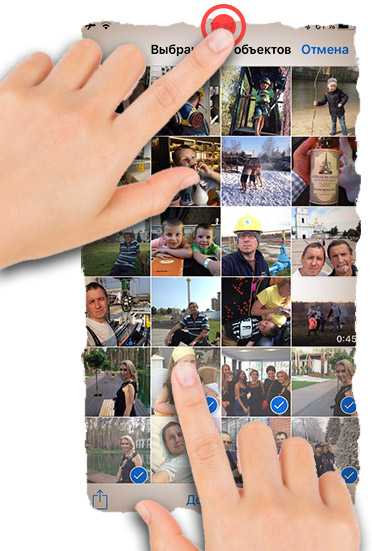
ШАГ 4 — Ну а теперь удаляем фото, нажав на изображение Корзины.
Ловкость рук, скажете вы? … Возможно. Эту процедуру можно спокойно проделать одной рукой с двумя пальцами. Я уверен, что вы справитесь. Главное не отрывать первый палец до самого конца выделения.
После того как вы удалили все фотографии на iPhone, они удачно переместились в папку “Недавно удаленные”. Зайдите в эту папку, подумайте дважды… а лучше трижды перед следующим шагом.
И если все же надумали все удалить, нажимайте Выбрать в правом верхнем углу, а затем “Удалить все” в нижнем левом.
Так! Хватит таращиться на мои фотки! Давай удаляй свои немедленно… А затем ставь лайк в соцсетях! Да, и еще, жду твоих комментариев внизу под статьей. Пиши зачем усы сбрил… и фотки удалил?
Удаление фотографий на устройствах iPhone, iPad и iPod touch
Узнайте, как удалить ненужные фотографии и видео, а также как восстановить фотографии, если вы удалили их случайно.
Освобождение места на устройстве
Прежде чем удалить что-либо, обязательно создайте резервную копию фотографий и видео, которые еще нужны. Когда вы используете функцию «Фото iCloud» и удаляет е фотографии или видео на одном устройстве, эти фотографии и видео также удаляются на всех других устройствах, где выполнен вход с тем же идентификатором Apple ID. Узнайте, как удалять фотографии и видео в «Фото iCloud» на веб-сайте iCloud.com.
Чтобы узнать, сколько осталось свободного места на устройстве, перейдите в раздел «Настройки» > «Основные» > «Хранилище [устройства]». Узнайте больше об управлении хранилищем фотографий на устройстве.

Храните только нужное
Нажмите корзину , чтобы удалить фотографии и видео с устройства iPhone, iPad или iPod touch. После удаления фотографии попадают в альбом «Недавно удаленные». Фотографии будут оставаться там в течение 30 дней на случай, если вам понадобится их восстановить, после чего они будут окончательно удалены.
Фотографии, добавленные на устройство iPhone, iPad или iPod touch с компьютера, невозможно удалить с устройства непосредственно в приложении «Фото». Узнайте, как удалить фотографии из iTunes.
Удаление фотографии
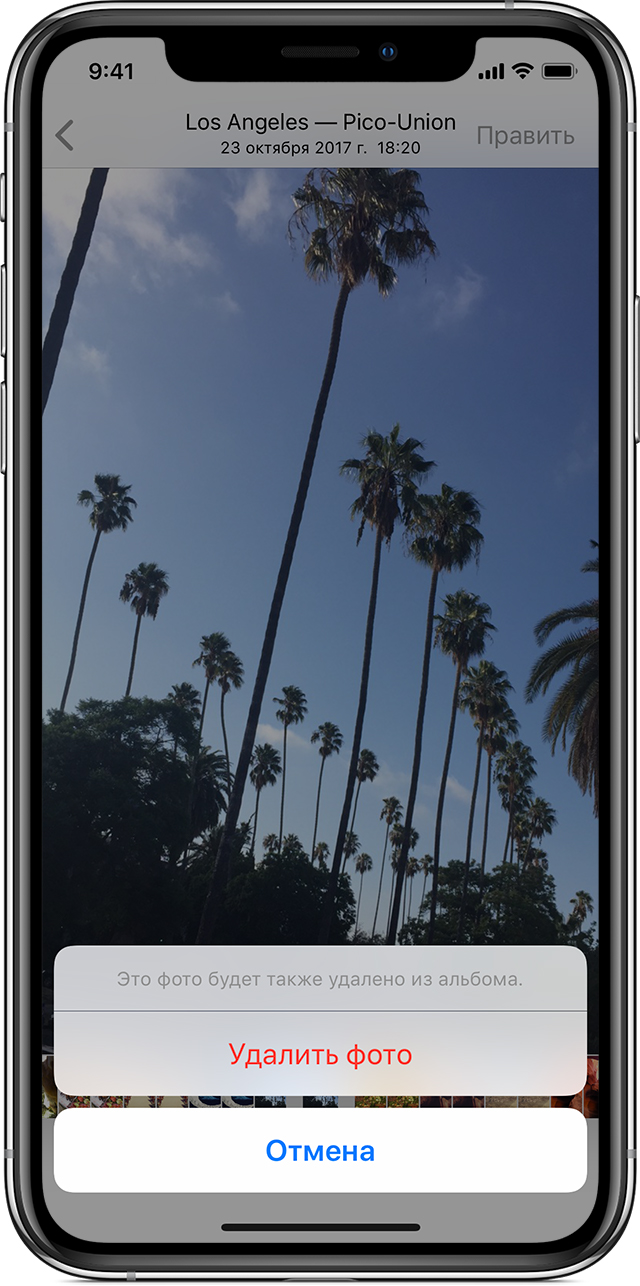
- Откройте приложение «Фото».
- Нажмите «Все фото» и выберите фотографию или видео, которое необходимо удалить.
- Нажмите «Корзина» > «Удалить фото».
Удаление нескольких фотографий
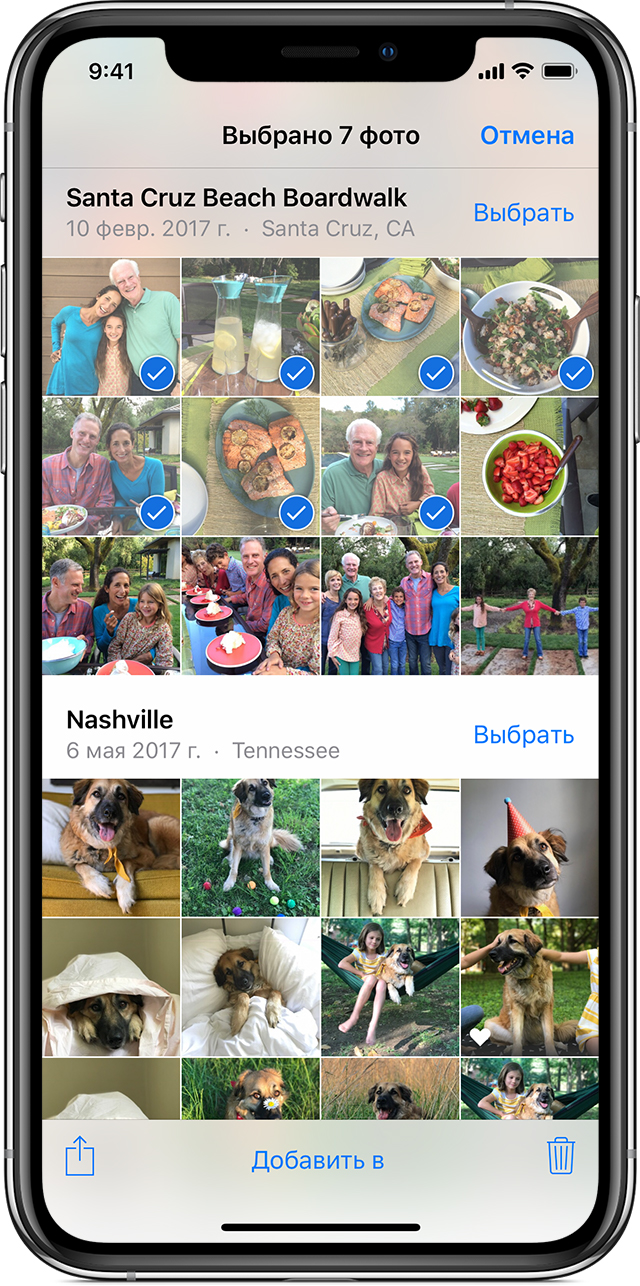
- Откройте приложение «Фото» и нажмите «Все фото», а затем нажмите «Выбрать».
- Нажмите на несколько фотографий или проведите по ним пальцем, чтобы выбрать несколько фотографий.
- Нажмите корзину , чтобы удалить несколько фотографий.

Восстановление фотографий
Случайно удаленную фотографию можно в течение 30 дней восстановить из альбома «Недавно удаленные». При восстановлении фотографии и видеозаписи помещаются в альбом «Все фото».
- Откройте приложение «Фото» и перейдите на вкладку «Альбомы».
- Откройте альбом «Недавно удаленные» и нажмите «Выбрать».
- Нажмите каждую фотографию или видеозапись, которую требуется оставить.
- Нажмите «Восстановить» и подтвердите свое желание восстановить фотографии.
Если какая-либо фотография или видеозапись отсутствует, попробуйте выполнить ее поиск.

Окончательное удаление фотографий
Если требуется окончательно удалить фотографии или видеозаписи в течение 30 дней после удаления, удалите их из альбома «Недавно удаленные». Восстановить фотографию, удаленную из этого альбома, невозможно.
- Откройте приложение «Фото» и перейдите на вкладку «Альбомы».
- Откройте альбом «Недавно удаленные» и нажмите «Выбрать».
- Нажмите каждую фотографию или видеозапись, которую требуется окончательно удалить.
- Нажмите «Удалить» и подтвердите удаление фотографий.

Удаление всех данных и сброс настроек
Прежде чем продать или отдать устройство, выполните его сброс и удалите все свои фотографии и видео. При стирании содержимого и настроек на устройстве выполняется удаление песен, видео, контактов, фотографий, информации календаря и всего остального. Однако все эти данные сохраняются в iCloud. Для всех настроек устройства восстанавливаются первоначальные заводские значения. Что нужно сделать перед продажей, передачей либо обменом iPhone, iPad или iPod touch с доплатой.
Точный способ, как удалить все фото с Айфона сразу
На яблочных устройствах нет возможности увеличить память при помощи карты памяти. Поэтому иногда владельцы таких девайсов просто вынуждены удалить большое количество информации. Вряд ли вам захочется удалять по одной фотографии с телефона. Поэтому мы расскажем, как удалить все фото с Айфона сразу.

Как удалить фотки из раздела фотопленка
Сразу все ненужные файлы вы можете удалить прямо в разделе «Фото». Вы сможете значительно сэкономить время, и, конечно же, очистить память. Четко следуйте данной инструкции:
- Открыть стандартное приложение «Фото».
- Следует прокрутить страницу до самого низа, и затем нажать на кнопку «Выбрать», которая находится в верхнем углу справа.
- Чтобы выбрать картинки для удаления, нажмите и удерживайте на фотографию в левом нижнем углу. Затем, не отпуская палец, ведите в правую сторону и поднимайтесь до самого верха.
- После того, как все выделите, появится кнопка «Удалить».
- Если вы согласны, просто подтвердите действие.
Система не удаляет фотографии безвозвратно. После удаления, все фотографии попадают в папку «Недавно удаленные». Если вы случайно удалили важное для себя фото, восстановить его можно будет в течение 40 дней. Именно спустя этот срок, файлы удаляются с устройства безвозвратно.
Как удалить фото через Айтюнс

Программа iTunes является важным инструментом для управления Айфоном. С ее помощью можно выполнять различные действия с телефоном, а также удалять ненужные фотографии.
- На ПК необходимо создать папку, в которую поместить одну любую картинку.
- Смартфон подключить к компьютеру.
- Включив iTunes, синхронизируйте приложение с Айфоном.
- В меню слева нужно выбрать раздел «Фото».
- Нажать на кнопку «Синхронизация».
- Потребуется выбрать папку на компьютере, которую только что создали.
- После синхронизации iPhone с Айтюнс, все фотографии будут стерты, и заменены на эту папку.
После этих действий вам понадобится всего лишь стереть с Айфона одну фотографию.
Как удалить все фото с Айфона сразу
Если телефон необходимо очистить для продажи или просто освободить память, можно одним разом удалить все фотки. Для этого потребуется опять же воспользоваться компьютером. Операция будет осуществляться через стандартный проводник Windows.
- Соединить iPhone и ПК через USB.
- Открыть «Мой компьютер».
- Из списка доступных устройств выбрать Айфон.
- Находим папку DCIM. В ней хранятся все фотографии на телефоне.
- Здесь вы можете полностью или частично, в зависимости от своих предпочтений удалить фотографии с iPhone.
Важно! Отображаемые фотографии на компьютере будут стерты и на iPhone. Достаточно удобный способ, если у вас есть ноутбук под рукой.
Избавиться от картинок, занимающих место во внутренней памяти можно также с помощью сброса настроек. Но в таком случае, вы потеряете не только картинки, но и остальные медиафайлы, а также установленные приложения.
Можно ли удалить фото с Айфона через альтернативный файловый менеджер

Если вы пользуетесь MacBook, вышеуказанный метод не подойдет. Система Windows и Mac имеют кардинальные различия. Потребуется использовать специальное приложение, которое называется «Image Capture».
- После синхронизации Айфона с Макбуком включите приложение.
- Слева выберите из списка надпись «iPhone».
- Как только в отдельном окошке загрузятся все картинки, которые есть на телефоне, их нужно выделить и удалить.
- Осуществить выделение можно при помощи комбинации кнопок Cmd+A.
Отсоединив устройство, на нем не останется ни единой фотографии.
Также вы можете воспользоваться специальными приложениями, которые специально созданы для удаления ненужных картинок.
- Purrge – одна из лучших программ, которая позволит быстро удалить все файлы. Вам не придется выполнять сложных действий, достаточно только свайпать фотки, от которых желаете избавиться.
- Cleen – программа для тех, кто любит простой и лаконичный интерфейс. Здесь нет ничего лишнего. Чтобы стереть фото, нужно провести по нему пальцем вниз. Если свайпнуть вверх, картинка будет перенесена в папку «Избранное».
- Flic – считается лучшим приложением, которое завоевало массу положительных отзывов. В софте большое количество функций. Периодически на телефоне будут отображаться уведомления о том, что пора проверить память устройства на наличие ненужных фотографий.
Восстановлений фотографий
Мы рассмотрели несколько способов, которые позволяют достаточно быстро избавиться от лишнего мусора на телефоне. Фотки занимают большое количество памяти на телефоне, и их необходимо периодически удалять.
Если случилось так, что вы по ошибке стерли дорогую для вас картинку, восстановить ее остается возможным. Но не следует затягивать со временем, так как по прошествии 40 дней, все файлы из корзины будут удалены навсегда.
5 способов почистить iPhone от ненужных фотографий

Простые трюки. Известные и не очень.
Пользователи iPhone c 16 Гб памяти рано или поздно сталкиваются с проблемой свободного места. Чаще всего под нож идут неиспользуемые приложения и старые фотографии. Поможем им и расскажем быстрые способы чистки памяти от фотоснимков.
Способ 1, который знают все

В приложении Фото нажимаем на снимок, который хотим удалить, после чего жмем на иконку корзины.
Все изображения, которые вы удалите, «переедут» в папку «Недавно удаленные», где будут храниться в течение 30 дней. Это правило введено Apple в iOS 8 для защиты от случайного удаления фотографий. Выключить его можно в Настройках – Фото.
Способ 2, массовое удаление для ускорения процесса

Самый известный способ очистки памяти iPhone. Открываем фотопленку и нажимаем в верхнем правом углу кнопку «Выбрать», затем тапаем на ненужные фотографии и нажимаем на иконку корзины.
Лайфхак! Чтобы ускорить процесс выделения снимков, которые будут отправлены в корзину, выбирайте первую «лишнюю» фотографию и, не отпуская пальца от экрана, ведите им по следующим ненужным.
Способ 3, избавляемся от всех фотографий, сделанных за определенный день

Для того, чтобы удалить фотографии за определенный день, просматривайте снимки в режиме коллекции.
Фотолента будет показывать коллекцию по дням. Нажимаем на кнопку «Выбрать» и выделяем одним тапом снимки за конкретный день. Подобное пакетное удаление существенно сэкономит время.
Способ 4, удаляем фотографии через Mac


Думаю, многие не в курсе, что любой компьютер Mac умеет быстро и удобно удалять фотографии с iPhone.
Подключаем смартфон к MacBook, открываем программу Image Capture («Захват изображений). Выбираем ненужные фотографии, (для удаления всех фото используем стандартное сочетание клавиш Command + A). После чего внизу экрана нажимаем на значок удаления. Image Capture попросит подтвердить удаление.
Подобные действия можно сделать с помощью программы Фото. Разница в том, что удалить фотографии программа предложит уже после импорта данных на Mac.
Способ 5, с помощью сторонних программ

Для тех, кто использует облачные хранилища и часто синхронизирует iPhone с Google Photo и т.п. – есть хорошая новость.
В Google Photo есть волшебная кнопка в настройках – «Освободить пространство», с ней можно в одно касание почистить айфон от снимков, которые были синхронизированы с облаком.
Отмечу, что удаленные фотографии останутся на iPhone в корзине. Останется лишь ее почистить.
P.S.: купить Mac или iPad сейчас можно дешевле, чем обычно – если ты преподаватель, школьник или студент. Скидки хорошие, 8-19 тысяч рублей.




 (5.00 из 5, оценили: 1)
(5.00 из 5, оценили: 1)
Юрий Андреев
Люблю Apple, рассказываю о гаджетах, кино и полезных вещах из мира IT.