ТОП-5 Способов Как Отключить Уведомления в Хроме
Как отключить уведомления в Google Chrome на ПК и смартфоне
Многие сайты пользуются специальными Push-уведомлениями для предоставления своим посетителям различной полезной информации о ресурсе. Как правило, Интернет-обозреватель Google Chrome в стандартном режиме, когда настройки установлены «по умолчанию» никогда не принимает автоматически оповещения, всплывающие в верхнем углу слева окна приложения. Чтобы пользователь согласился на отправку такими сайтами информации, он должен нажать «Разрешить» или «Принять» на всплывающем пуш-уведомлении.
 Вреда никакого такие действия не приносят, однако часто мешают в работе, появляются и отвлекают от основного процесса. Однако после нажатия на «Разрешить» сайты регулярно присылают разнообразные материалы, новости и другие сообщения от ресурсов.
Вреда никакого такие действия не приносят, однако часто мешают в работе, появляются и отвлекают от основного процесса. Однако после нажатия на «Разрешить» сайты регулярно присылают разнообразные материалы, новости и другие сообщения от ресурсов.
Основные функции Push-уведомлений
Польза от всплывающих уведомлений для владельцев Интернет-ресурсов и пользователей следующая:
- Сбор статистических сведений. Посетители ресурса могут за счёт подобных регулярных уведомлений своевременно узнавать актуальную интересующую их информацию: изменения цен на акции, курса валют и т.п. С другой стороны разработчикам поступают данные об заинтересованных пользователях в конкретных материалах сайта.
- Напоминания. Посетители ресурсов часто соглашаются на посещение вебминаров, он-лайн конференций и других мероприятий, которые имеют конкретное время проведения. Чтобы встреча прошла с максимальным количеством участников, а также пользователи не пропустили событие, присылаются соответствующие уведомления с напоминанием главных параметров события.

- Новостной обзор. Владельцам Интернет-ресурсов удается своевременно оповещать пользователей о появлении на страницах нового или интересного материала. Те, в свою очередь, располагают актуальными сведениями без необходимости мониторинга таких сайтов.
- Повышение продаж. Такие сообщения отправляются исключительно целевой аудитории ресурса, причем чаще всего содержат информацию об актуальных акционных мероприятиях, скидках на отслеживаемые товары и подобные выгодные предложения.
Если подобные действия ранее были выполнены необдуманно или сайты перестали быть интересными для конкретного пользователя, то он может такое уведомления в своем браузере отключить.
Как отключить уведомления в десктопной версии Google Chrome
Чтобы надоедливые или неинтересные уведомления в настольной версии браузера отключить, необходимо выполнить несколько манипуляций с настройками веб-обозревателя. 
Инструкция по отключению уведомлений в Google Chrome для ПК:
- Запустить веб-приложение и перейти в раздел его настроек. Для этого справа вверху окна в области смежной с адресной строкой необходимо нажать на изображение трех вертикальных точек, а в выпавшем перечне перейти на пункт «Настройки».

- В открывшемся отдельном окне необходимо прокрутить страницу до самого нижнего края, где по надписи «Дополнительные» со стрелочкой вниз справа нажатие вызывает разворачивающийся список.

- Примерно по центру в появившемся перечне настроек нужно отыскать «Настройки сайта» со стрелкой вправо и перейти на него левым кликом мыши.

- Это откроет следующую страницу в этом же окне, где изменения следует выполнять в пункте «Уведомления».

- В данном разделе следует определить перечень запрещенных или разрешенных страниц, однако переведение переключателя в неактивное положение для первого пункта «Спрашивать разрешение…» полностью заблокирует уведомления от любых Интернет-ресурсов. Если деактивация сообщений должна быть выборочной, то следует оставить активным переключатель первого пункта, но при этом внести коррективы в раздел «Блокировать», где будут вноситься URL страниц или ресурсов, от которых пуш-уведомления получать не нужно. При этом следует провести такие же операции с блоком «Разрешить», чтобы интересные сайты могли осуществлять отправку уведомлений.

Проведение перечисленных выше процедур позволит просматривать различные сайты без лишних опасений о нежелательных всплывающих уведомлениях. Однако Интернет-ресурсы, которые будут посещаться впервые, смогут выводить предложения о подключении Push-уведомлений. Чтобы оградиться от подобных действий, нужно выполнить такие операции:
- Войти в пункт с названием «Настройки контента», к которому можно добраться согласно выполнению 1-3 шагов приведенной выше инструкции.
- В этом окне перейти на блок «Всплывающие окна» со стрелкой вправо напротив названия.

- После перехода откроется отдельная страница, где нужно для полной блокировки перевести тумблер в режим «Отключить». Если предполагается выборочная настройка с получением от некоторых сайтов таких уведомлений и блокировкой нежелательных, то это делается в соответствующих разделах «Разрешить» и «Блокировать».

После выполнения всех перечисленных действий можно закрыть вкладку настроек и продолжить работу в среде веб-обозревателя. Push-уведомления будут либо полностью заблокированы, либо приходить только от тех Интернет-ресурсов, которые указаны в перечне разрешенных.
Изменение настроек в браузере в случае «включения параметра администратором»
Если управлять отключение всплывающих уведомлений в обозревателе невозможно из-за администраторских ограничений, то подобные блокировки могут устанавливаться вирусами или разнообразными плагинами. Поэтому прежде всего нужно удалить из системы все расширения и плагины, которые являются подозрительными, а после этого произвести сброс настроек в Google Chrome.
В случае отсутствия результативности этих операций нужно из реестра операционной системы устранить все ресурсы, которые показывают нежелательные рекламные сообщения.
Полезной веткой с хранение расширений веб-обозревателя в реестре является следующая:
HKEY_LOCAL_MACHINESoftwareWow6432NodeGoogleChromeExtensions

Чтобы найти перечень в реестре всех уведомлений с меткой «Разрешенные», необходимо перейти по следующему адресу:
Далее выполняется удаление нежелательного контента.
ВАЖНО: Таким образом, исправить настройки всплывающих Push-уведомлений можно самостоятельно.
Как отключить уведомления в мобильной версии Google Chrome для ОС Android
В случае работы в мобильном приложении на Android для блокировки или отключения уведомлений в Google Chrome обозревателе также нужно выполнить ряд действий.
Инструкция по отключению уведомлений в Google Chrome для устройств на Android:
- Запустить приложение и войти в раздел «Настроек» аналогичным путем, как для настольных версий веб-обозревателя.
- Перейти на вкладку «Дополнительные», где нужно отыскать ветку с наименованием «Настройки сайта» и перейти в нее.
- В появившемся списке следует выбрать «Уведомления» и перейти в пункт.
- Если в первом блоке переключатель установлен в положении «ВКЛ», то уведомления перед тем, как приходить от различных Интернет-ресурсов будут предварительно запрашивать на такое действие разрешение. В результате деактивации тумблера отключатся сами уведомления и запросы на ух отправку. Раздел «Разрешены» содержит адреса тех сайтов, от которых подобные Push-уведомления принимаются, однако производить какие-либо настройки или коррективы здесь не получится.
- После установки переключателя в режиме «ОТКЛ» необходимо вернуться к предыдущей вкладке «Настройки сайта», где после нажатия соответствующей кнопки или слева от блока стрелки влево появится перечень с нужным пунктом «Всплывающие окна». Необходимо поставить здесь переключатель в режим «ОТКЛ» или просто убедиться в его деактивации.
- После повторного возврата в «Настройки сайта» необходимо список доступных параметров прокрутить вверх, где перейти в блок «Основные» и нам нажать на раздел «Уведомления».

- В данной области производится настройка более тонкая, поскольку для всех отправляемых сообщений в результате выполнения определенных операций будут появляться небольшие всплывающие окна. Помимо этого отключать или включаться могут следующие опции: активация сопутствующих загрузкам сообщений в режиме инкогнито, звуковое сопровождение и т.п.
- Чтобы посмотреть перечень ресурсов, которым дозволено присылать Push-уведомления, необходимо в блоке «Уведомления» пролистать список настроек до нужного раздела. В случае присутствия нежелательных сайтов в таком перечне необходимо перевести выключатель в режим «ВЫКЛ».
ВАЖНО: Настройка показа различных уведомлений, как и способ их выведения позволит сделать использование веб-обозревателя на смартфоне более комфортным.
После таких манипуляций следует закрыть настройки и продолжить работу в среде Google Chrome. Уведомления будут приходить только от разрешенных ресурсов или вовсе перестанут беспокоить.
Заключение
Если правильно разобраться с имеющимися настройками в веб-обозревателе Google Chrome, то осуществлять сортировку сервисов, которые отправляют уведомления, или вовсе от них отказаться довольно просто. Для этого необходимо придерживаться приведенных инструкций и следить за выполняемыми действиями. Если это не помогло, то стоит проверить свое устройство на предмет заражения вредоносным ПО, поскольку блокировать изменение настроек могут только вирусы и различные плагины. Также следует заметить, что приведенный способ для решения проблемы для мобильных устройств на Android может использоваться и на iOS-устройствах.
Отключение push-уведомлений в Google Chrome

Активные интернет-пользователи знают, что при посещении различных веб-ресурсов можно столкнуться как минимум с двумя проблемами – надоедливой рекламой и всплывающими уведомлениями. Правда, рекламные баннеры демонстрируются вопреки нашим желаниям, а вот на постоянное получение назойливых push-сообщений каждый подписывается самостоятельно. Но когда таких уведомлений становится слишком много, возникает необходимость их отключить, и в браузере Гугл Хром это можно сделать довольно легко.
Отключаем уведомления в Google Chrome
С одной стороны, пуш-оповещения – функция весьма удобная, так как позволяет быть в курсе различных новостей и прочей интересующей информации. С другой же, когда они приходят с каждого второго веб-ресурса, а вы как раз заняты чем-то, что требует внимания и концентрации, эти всплывающие сообщения могут быстро надоесть, а их содержимое все равно будет проигнорировано. Расскажем о том, как их отключить в десктопной и мобильной версии Хрома.
Google Chrome для ПК
Для отключения уведомлений в настольной версии веб-обозревателя потребуется выполнить несколько простых действий в разделе настроек.
- Откройте «Настройки» Гугл Хром, кликнув по трем вертикальным точкам в правом верхнем углу и выбрав одноименный пункт.

В отдельной вкладке откроются «Настройки», пролистайте страницу в самый низ и кликните по пункту «Дополнительные».


На следующей странице выберите пункт «Уведомления».

Это и есть необходимый нам раздел. Если оставить первый пункт в списке (1) активным, веб-сайты будут отправлять вам запрос прежде, чем прислать сообщение. Для блокировки всех уведомлений его нужно отключить.

Для выборочного отключения в части «Блокировать» нажмите по кнопке «Добавить» и поочередно введите адреса тех веб-ресурсов, от которых вы точно не хотите получать пуши. А вот в части «Разрешить», наоборот, можно указать так называемые доверенные веб-сайты, то есть те, от которых вы хотели бы получать push-сообщения.
Теперь вы можете выйти из настроек Google Chrome и наслаждаться интернет-серфингом без навязчивых уведомлений и/или получать пуши только от выбранных вами веб-порталов. Если требуется отключить сообщения, которые появляются при первом посещении сайтов (предложения подписаться на новостную рассылку или нечто подобное), выполните следующее:
- Повторите шаги 1-3 из описанной выше инструкции, чтобы перейти к разделу «Настройки контента».
- Выберите пункт «Всплывающие окна».

Внесите необходимые изменения. Отключение тумблера (1) приведет к полной блокировке таких пушей. В разделах «Блокировать» (2) и «Разрешить» можно выполнить выборочную настройку – заблокировать нежелательные веб-ресурсы и добавить те, от которых вы не против получать уведомления, соответственно.

Как только вы выполните необходимые действия, вкладку «Настройки» можно закрывать. Теперь, если вы и будете получать push-уведомления в своем браузере, то только от тех сайтов, которые вам действительно интересны.
Google Chrome для Android
Запретить показ нежелательных или навязчивых пуш-сообщений можно и в мобильной версии рассматриваемого нами браузера. Для этого потребуется выполнить следующее:
- Запустив Гугл Хром на своем смартфоне, перейдите в раздел «Настройки» точно таким же образом, как это делается на ПК.

В разделе «Дополнительные» найдите пункт «Настройки сайтов».

Затем перейдите в пункт «Уведомления».

Активное положение тумблера говорит о том, что прежде чем начать присылать вам push-сообщения, сайты будут запрашивать разрешение. Деактивировав его, вы отключите и запрос, и уведомления. В разделе «Разрешены» будут показаны сайты, которые могут отправлять вам пуши. К сожалению, в отличие от десктопной версии веб-обозревателя, возможность настройки здесь не предусмотрена.

Выполнив необходимые манипуляции, вернитесь на шаг назад, нажав направленную влево стрелку, расположенную в левом углу окна, или соответствующую кнопку на смартфоне. Перейдите к разделу «Всплывающие окна», который находится немного ниже, и убедитесь, что переключатель напротив одноименного пункта деактивирован.

Снова вернитесь на шаг назад, пролистайте перечень доступных параметров немного вверх. В разделе «Основные» выберите пункт «Уведомления».

Здесь можно выполнить тонкую настройку всех отправляемых браузером сообщений (небольшие всплывающие окошки при выполнении тех или иных действий). Вы можете включить/отключить звуковое оповещение для каждого из таких уведомлений либо полностью запретить их показ. При желании это можно сделать, но мы все же не рекомендуем. Те же уведомления о скачивании файлов или переходе в режим инкогнито появляются на экране буквально на долю секунды и пропадают, не создавая никакого дискомфорта.

Пролистав раздел «Уведомления» ниже, вы сможете увидеть список сайтов, которым разрешен их показ. Если в перечне присутствуют те веб-ресурсы, push-оповещения от которых вы не желаете получать, просто деактивируйте тумблер напротив его названия.

На этом все, раздел настроек мобильного Google Chrome можно закрывать. Как и в случае с его компьютерной версией, теперь вы не будете получать уведомления вообще либо же будете видеть только те, что отправлены с интересующих вас веб-ресурсов.
Заключение
Как видите, нет ничего сложного в том, чтобы отключить push-уведомления в Гугл Хром. Радует то, что сделать это можно не только на компьютере, но и в мобильной версии браузера. Если вы пользуетесь устройством на iOS, описанная выше инструкция для Android вам тоже подойдет.
Как отключить уведомления в Гугл Хроме (Google Chrome)
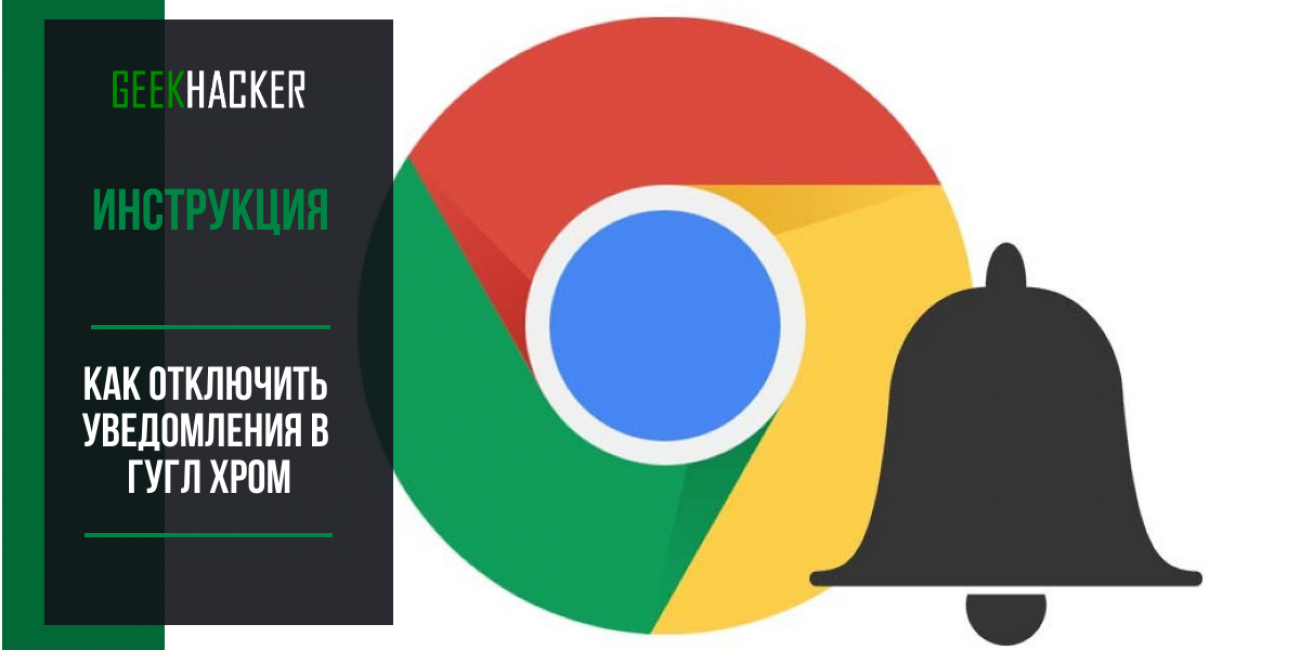
Большинство сайтов использует Push для оповещения своих посетителей о новом контенте, новостях, подписках на различные события и социальные сети. Последнее время уведомления появляются на 70% посещаемых ресурсов, так как это позволяет владельцам таких проектов привлечь дополнительную аудиторию в интернете.
Но не всем эти уведомления нравятся, а зачастую они вовсе раздражают, например, когда их вообще не подключали или активировали случайно.
Также надоедает обилие новостей от проекта, на который ты подписался, поэтому в конечном итоге возникает желание все же отключить push, удалить их и забыть об этом вовсе. И вот тут-то проблема.
Не многие люди знают, как отключить уведомления в хроме. Решается вопрос несколькими способами, поэтому мы описали их все.
Введение
Так как статья у нас универсальная, описали вариант отключения оповещений Google Chrome как для десктопных версий компьютеров, так и мобильных устройств на базе Android и iOS.
1 Способ: Отключение уведомлений при запросе
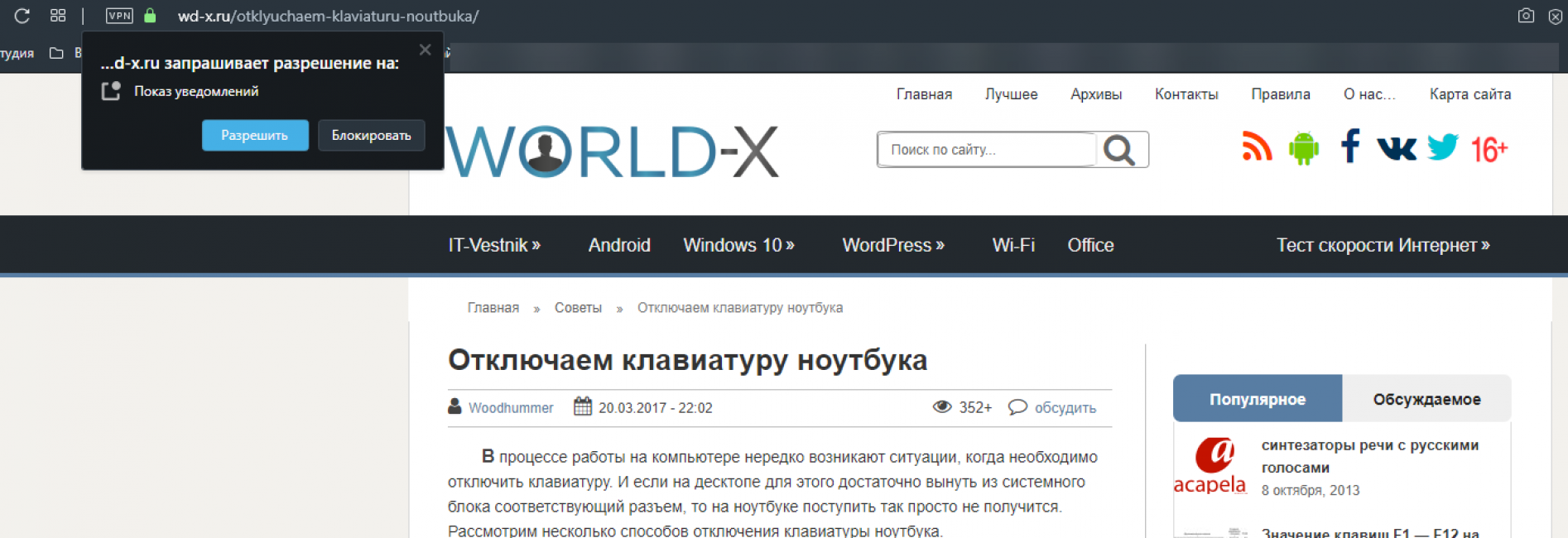
Этот вариант предусматривает выключение оповещений в хроме в тот момент, когда появляется запрос от посещаемого портала
Как только посетите ресурс, где активирована опция всплывающих уведомлений, на экране появится запрос Разрешить ли показ уведомлений или нет ? Вам нужно Запретить . Только учтите, что блокировка работает только для конкретного ресурса. Если же вам необходимо заблокировать показ всех обращений, какой бы сайт не посетили, переходите к следующему абзацу этого материала.
Не путайте push-уведомления Google Chrome с оповещениями из сервисов Windows. Просто, например, в том же Windows 10 в правом нижнем углу есть своя удобная система с сообщениями и уведомлениями, которая отправляет пользователю разные оповещения, когда жесткий диск заполнен или вирусы найдены. У этой службы своя отдельная настройка, о чем можете прочитать в отдельной статье.
2 Способ: Отключение через параметры браузера
В Google Chrome настройка может быть осуществлена как для конкретного сайта, так и для всех посещаемых ресурсов, поэтому здесь уже сами выбираете, какие параметры менять.
Блокировка уведомлений конкретного сайта
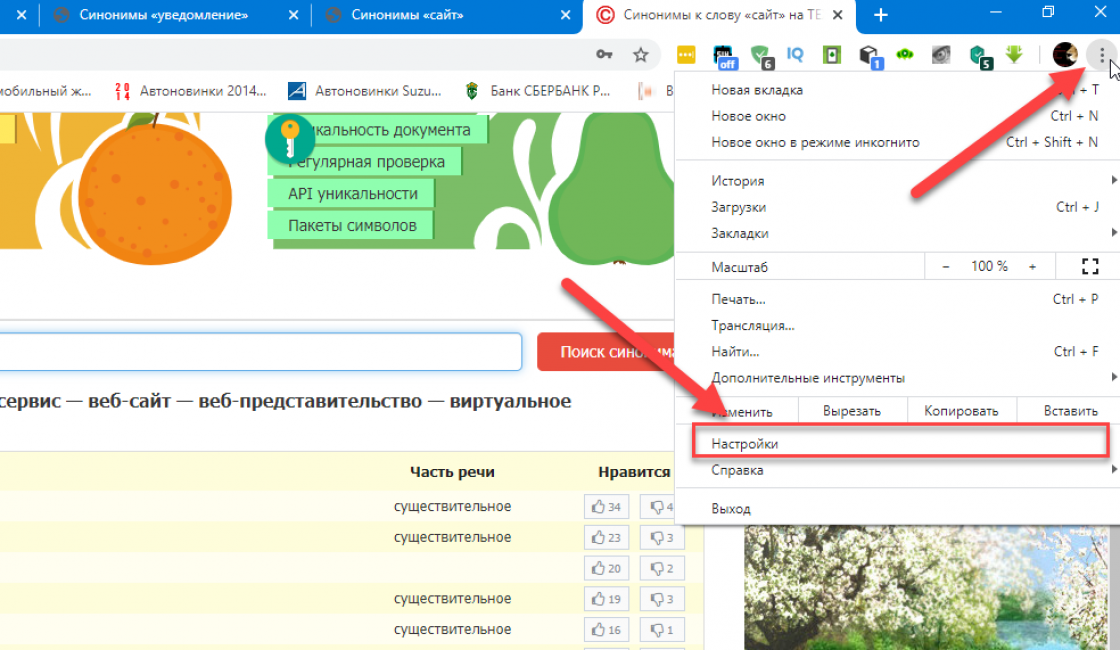
В правом верхнем углу браузера хром нажмите иконку с тремя точками, как показано на скриншоте
Кликните по пункту Настройки
Найдите вкладку Конфиденциальность и безопасность , кликните Настройки сайта
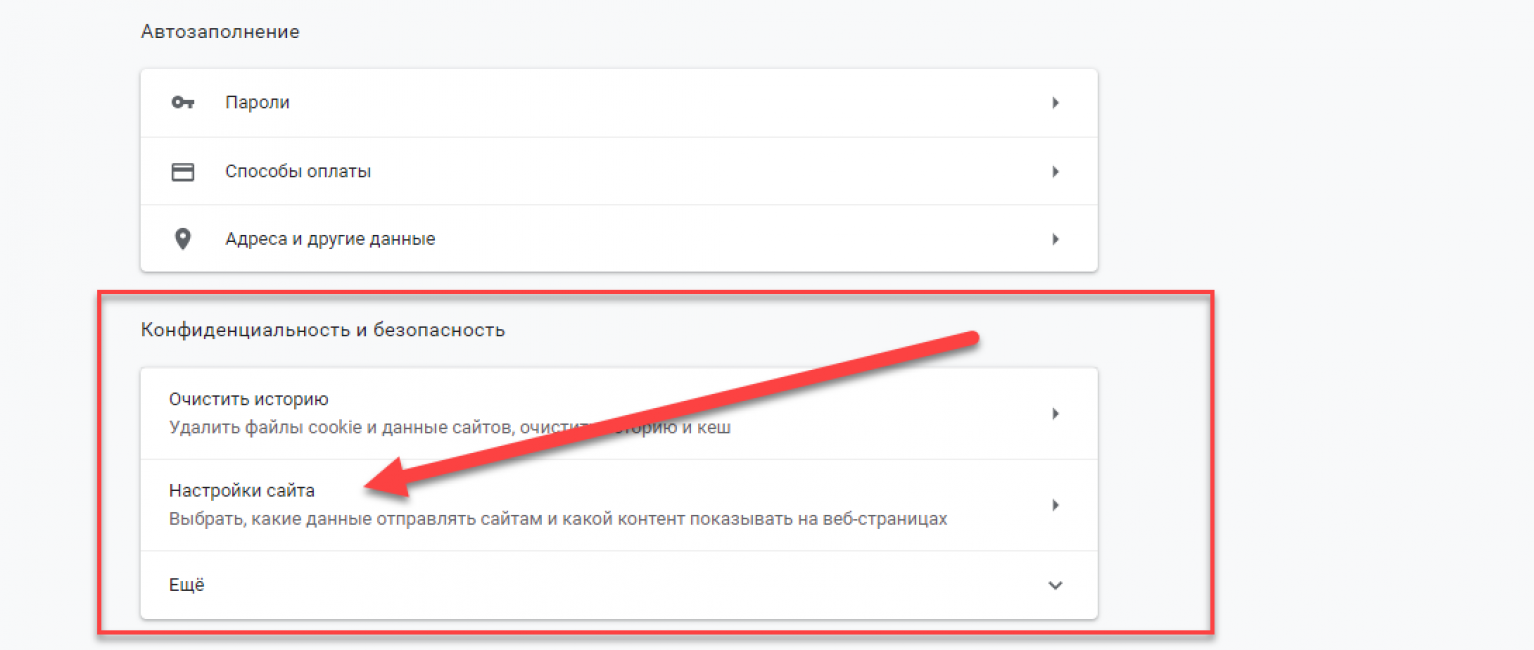
Далее нажмите раздел Уведомления
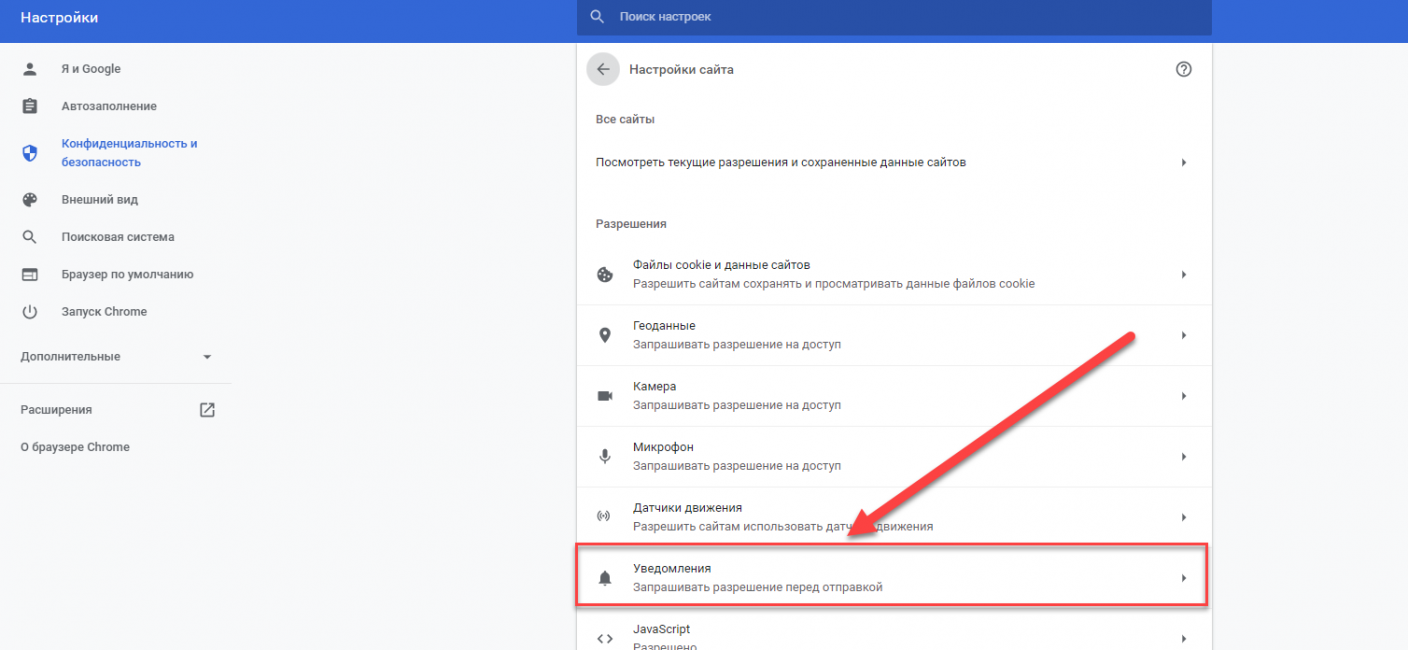
Перед вами в разделе Блокировать будет представлен полный список площадок, для которых оповещения запрещены
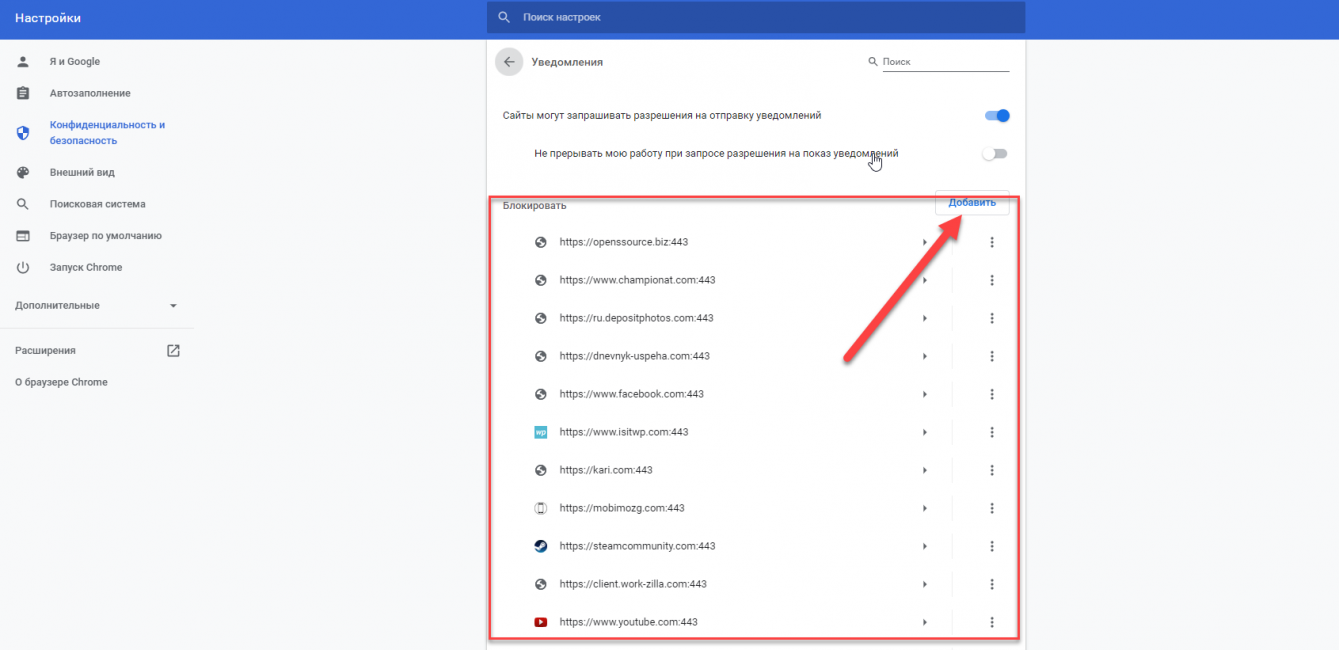
URL, с которого необходимо заблокировать push, отсутствует? Тогда нажимаете кнопку Добавить , а далее указываете адрес ресурса, только обязательно прописываете у него порт 443, как показано на скриншоте выше в нашем примере

Детальная настройка для сайта
Когда нужно заблокировать только уведомления с всплывающими окнами, достаточно выполнить следующие действия:
В списке сайтов, которые находятся в Блокировка , нажимаете на выбранный адрес страницы
Попадаете в раздел, где будут детально настраиваться все разрешения для площадки. Здесь находите вкладку Всплывающие окна и переадресация , выбираете рядом с ней Блокировать
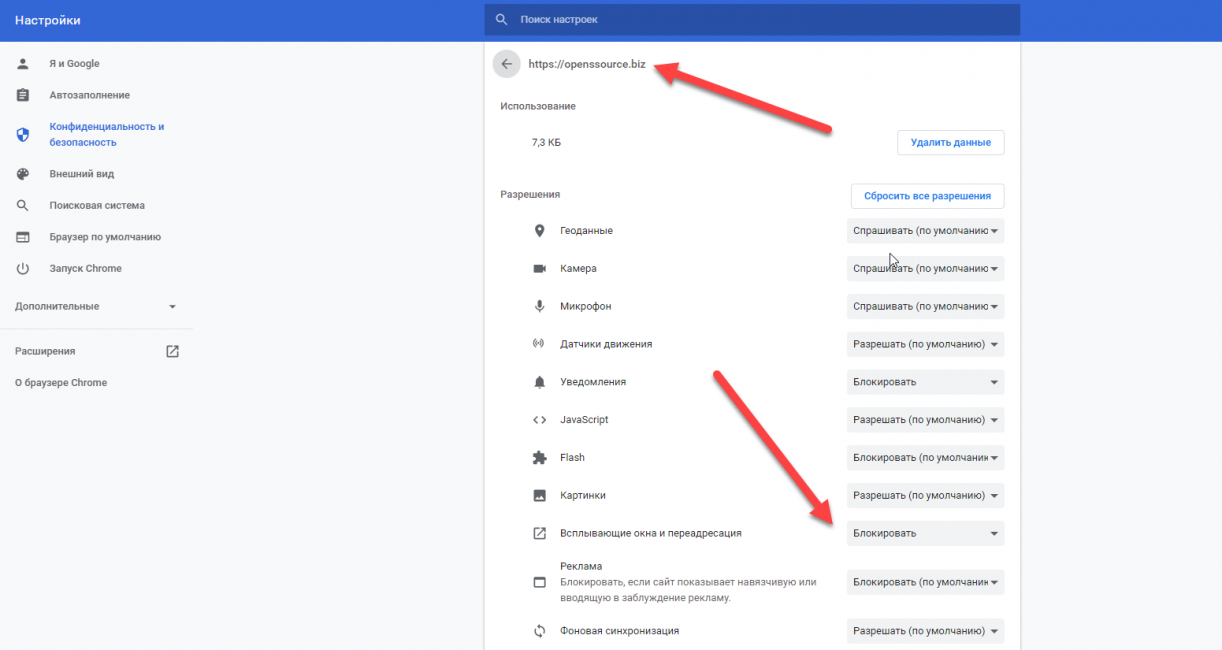
С этого момента все всплывающие окна для этого ресурса автоматически блокируются, однако вы будете получать оповещения, когда необходимо будет подключиться к web-камере, микрофону, включить или отключить звук
Деактивация любых уведомлений
Нужно полностью отключить опцию информирования от сайтов в гугл хроме? Тогда порядок действий такой:
Зайдите в Настройки браузера, как в предыдущем варианте
Найдите раздел Уведомления
У пункта Сайты могут запрашивать разрешения… поставьте ползунок в состояние Выкл , как показано у нас на скриншоте. С этого момента все оповещения будут блокироваться в браузере
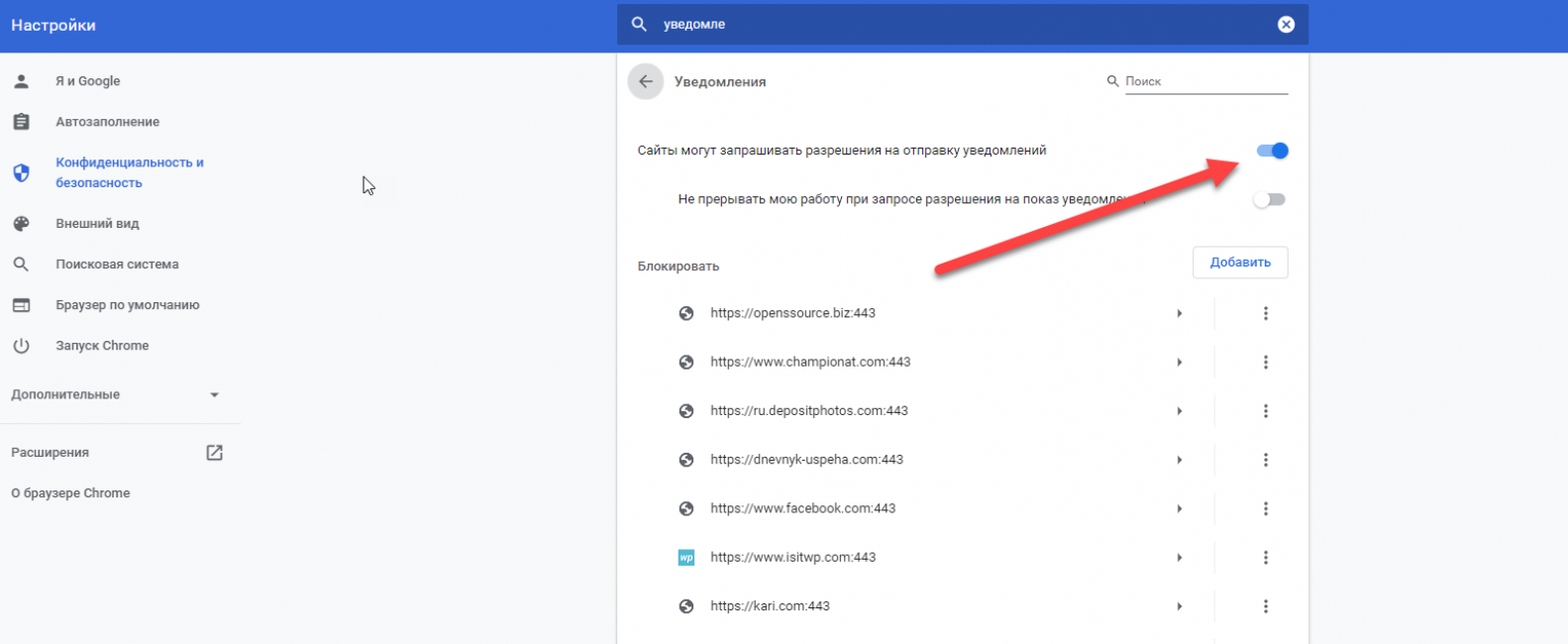
Блокируем ползунком в настройках
Если у вас несколько устройств, и вы хотите, чтобы уведомления в Google Chrome выключались автоматически, с какого бы компьютера вы не посетили web сайт, авторизуйтесь под своей учетной записью Gmail в браузере, воспользовавшись настройками вверху панели браузера.
Основное преимущество синхронизации через учетную запись в том, что все расширения загружаются автоматически и добавляются на панели, а также настройки для браузера будут скопированы и на других устройствах.
3 Способ: Отключение уведомлений на открытом сайте
Находитесь на каком-то ресурсе и необходимо заблокировать всплывающие окна от него? Делается это так:
В адресной строке нажмите значок замочка (если соединение защищено по https) или восклицательный знак (если обычное http)
Далее нажмите Настройки сайтов
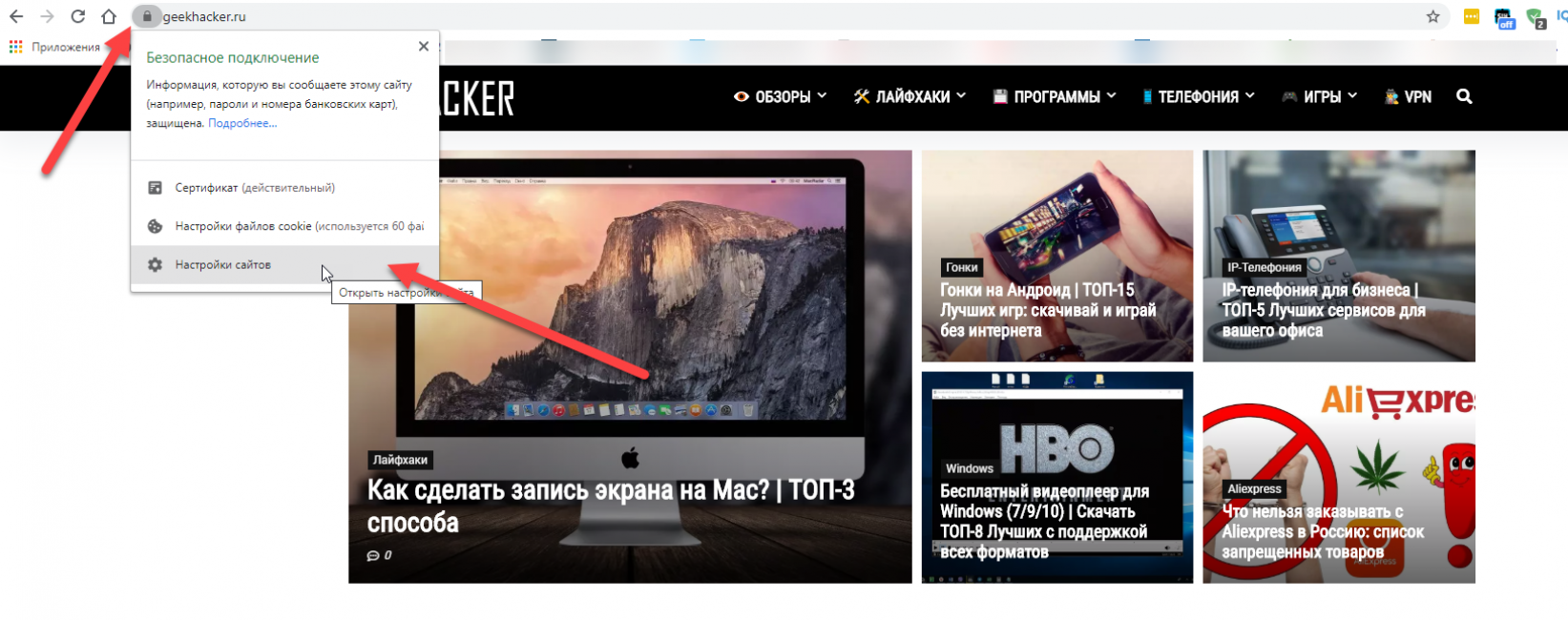
Попадете в меню, где мы уже настраивали параметры. Опять же, здесь в разделе Всплывающие окна нужно кликнуть надпись: Блокировать
Так можете посетить любой ресурс и если случайно уже подключили push на нем, быстро заходите в конфигурацию браузера и отключаете все оповещения или только конкретные разновидности.
Даже если вы уже закрыли сайт, а навязчивые рекламные баннеры или другие уведомления с данного ресурса мешают вам, беспокоят или отвлекают, можно просто зайти в настройки браузера, через поиск найти в перечне ресурсов необходимый URL и деактивировать все оповещения или только конкретные. По умолчанию всплывающие окна заблокированы на всех ресурсах.
4 Способ: Отключение оповещений на Android
Google Chrome также активно распространяется на мобильных платформах, поэтому уведомления могут показываться со смартфона. Отключение осуществляется следующим образом:
Откройте гугл хром на телефоне и нажмите пункт Настройки

Перейдите в раздел Настройки сайтов
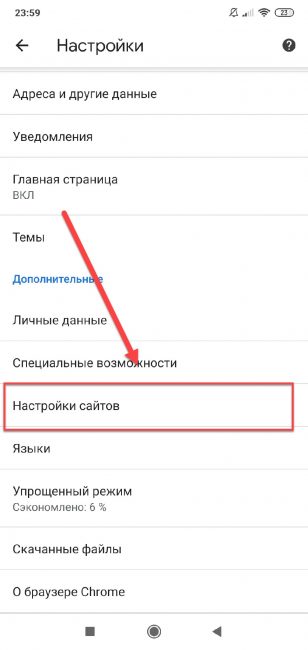
Найдите вкладку Уведомления и нажмите по ней
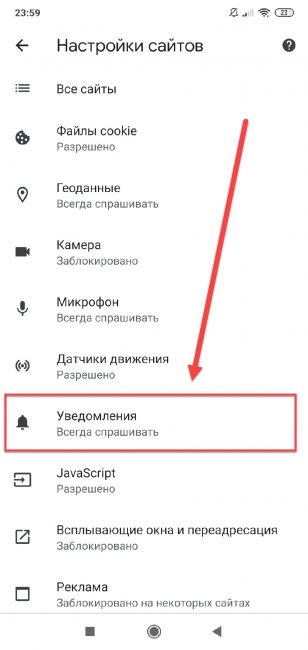
Откройте раздел Всплывающие окна , поставьте ползунок в состояние Выкл
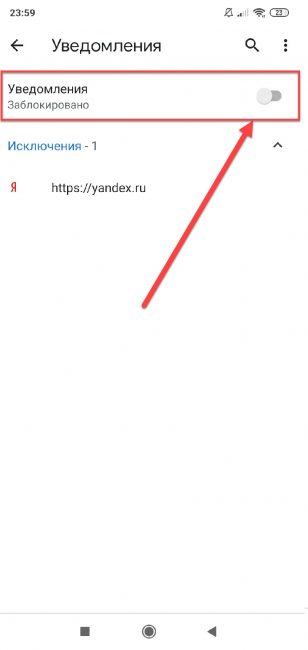
С этого момента все оповещения в браузере отключены, всплывающие окна показываться не будут
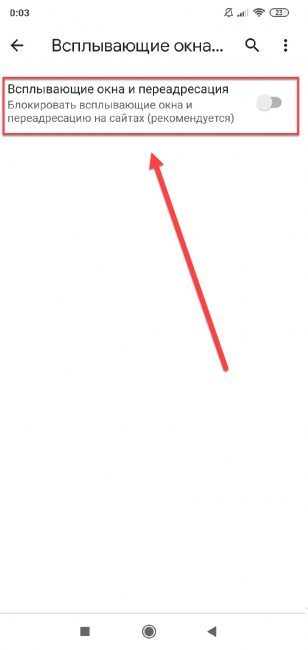
Не получается изменить параметры? Можно сделать восстановление настроек по умолчанию в самом браузере, просто удалив его и загрузив снова или сделать полный сброс настроек в своем телефоне, но это удалит всю информацию на вашем смартфоне! Только перед удалением убедитесь, что данные в вашей учетной записи синхронизованы.
5 Способ: Отключение оповещений на iOS
Примерно та же ситуация обстоит и с Safari в операционной системе iOS, так как многие пользователи в качестве веб-браузера используют именно это приложение. И даже Яндекс Браузер в мобильной версии можно настроить таким же образом.
Но, если говорить об Google Chrome в iOS, то здесь отправка уведомлений не работает, так как не поддерживается браузером, поэтому деактивировать назойливые оповещения вам не придется.
Однако при посещении сайтов, справа, слева или сверху могут появляться всплывающие окна, например, о скидках или новостях, которые также можно выключить, если изменить настройки хрома:
Откройте хром на своем устройстве и нажмите на иконку с троеточием
Далее нажмите Настройки , (в английской версии Settings) чтобы попасть в интерфейс с параметрами браузера
Пролистайте список, пока не найдете раздел Настройка контента , и в нем пункт Блок. вспл. окна
Установите переключатель напротив этого пункта в состояние Вкл . С этого момента система не сможет вам присылать никакие оповещения в браузере, даже если сайт будет предлагать новостную ленту или другие блоки
Перезапустите браузер, чтобы изменения вступили в силу. Посетите сайт, который ранее присылал вам уведомления и проверьте, работает ли блокировка или нет.
А вот рекламные баннеры, кстати, тоже зачастую маскируются под уведомления с сайтов. Как только пользователи соглашаются и нажимают по кнопке Подписаться , могут отображаться ссылки на вредоносные порталы, замаскированные под новости и другие материалы. И если нажать на такое оповещение, скорее всего, откроется сразу несколько вкладок на сайты с вирусами, содержимое которых зачастую относится к категории 18+ . Это могут быть как небольшие всплывающие баннеры, так и рекламные блоки на весь экран (мультимедийные, текстовые). Будьте внимательны, когда нажимаете по таким ссылкам.
У многих пользователей установлено расширение chrome для блокировки рекламы в интернете, как с ноутбуков, так и компьютеров, других устройств, но некоторые из них думают, что избавиться от рассылок новостей можно при помощи такого приложения в браузере. Это ошибочное мнение. Блокировщик скрывает только баннеры, но, возможность отключить рассылку уведомлений с сайтов присутствует только в настройках вашего браузера.
И для этого не обязательно обладать правами администратора в Windows 10 или любой другой операционной системе, так как все действия выполняются на уровне прав пользователя. Надеемся, что наша пошаговая инструкция поможет вам избавиться от слишком назойливых оповещений в браузере, которые вам не интересны и только мешают комфортной работе.
ВИДЕО: Как отключить и убрать уведомления в Google Chrome
Как отключить и убрать уведомления в Google Chrome
Как отключить уведомления в Гугл Хроме (Google Chrome)
Для нас очень важна обратная связь с нашими читателями. Оставьте свой рейтинг в комментариях с аргументацией Вашего выбора. Ваше мнение будет полезно другим пользователям.
Блокируем все уведомления сайтов в Chrome с помощью настроек и расширений
Всплывающие и модальные окна, рекламные вставки: существует много различных способов использования элементов дизайна для уведомления пользователя о чем-то (например, об использовании файлов cookie) или побуждения к действию (например, подписаться на рассылку). Независимо от того, как вы их называете, эти уведомления могут быть раздражающими, навязчивыми и отвлекающими от контента.
Однако, вам не нужно каждый раз закрывать многочисленные всплывающие окна вручную для доступа к основному контенту. С помощью специальных расширений вы сможете заблокировать любые виды уведомлений в Chrome и избавиться от раздражающих веб-элементов, таких как разбитые на несколько страниц статьи и видео с автовоспроизведением. Таким образом, вы сможете оградить себя от отвлекающих элементов и сосредоточиться на чтении.
Как заблокировать уведомления сайтов в Chrome
Десктопные уведомления могут быть полезны в случае с новыми электронными письмами или сообщениями Slack. Однако, их использование сложнее оправдать, если речь идет о новом контенте на веб-сайте, о котором вы только что услышали, потому что он появился в результатах поиска. Тем не менее, это не мешает веб-сайтам запрашивать разрешение на отправление push-уведомлений на ваш рабочий стол или в браузер.
Если вы устали от постоянных всплывающих запросов на показ уведомлений, которое всегда приходится отклонять, то вы можете изменить настройки Chrome, чтобы заблокировать все запросы показа push-уведомлений или заблокировать их на отдельных сайтах.
- Откройте Google Chrome.
- Выберите кнопку «Настройка и управление Chrome» (три точки).
- Перейдите в Настройки.
- Прокрутите вниз страницы и раскройте секцию «Дополнительные».
- В разделе «Конфиденциальность и безопасность» выберите пункт «Настройки контента».
- Выберите «Уведомления».
Или скопируйте в адресную строку и перейдите:
- Переведите переключатель «Спрашивать перед отправкой» в неактивное положение. Подпись переключателя сменится на «Заблокировано».

Если вы хотите разрешить уведомления от определенных сайтов или приложений, прокрутите вниз страницы и добавьте URL-адреса в секцию «Разрешить».
Если вы уже получаете нежелательные уведомления от определенных сайтов, нажмите кнопку «три точки» рядом с адресом сайта и выберите опцию «Удалить», чтобы прекратить получение уведомлений.
Как заблокировать уведомления об использовании файлов cookie в Chrome
Так как в середине 2018 года вступил в силу новый общий регламент по защите данных (GPDR), который является постановлением ЕС, большинство сайтов с европейской аудиторией стали показывать уведомления об использования файлов cookie.

Если вы устали постоянно нажимать кнопки «Принимаю» и «Закрыть» в уведомлениях cookie, то воспользуйтесь расширением «I don’t care about cookies» для Google Chrome, чтобы скрыть эти предупреждения.
«I don’t care about cookies» – бесплатное расширение Chrome (можно отправить вознаграждения авторам), которое предназначено для блокировки показа уведомлений об использовании cookie на большинстве сайтов. Расширение было протестировано на 10 различных сайтах, применяющих различные способы отображения уведомления:
- В шапке (header) или подвале (footer) сайта
- Во всплывающих окнах и оверлеях
- Содержащие только кнопку «Принять»
- Содержащие кнопки «Принять» и «Отклонить»
- Содержащие только кнопку «Закрыть»
Расширение успешно справилось со скрытием уведомлений на всех 10 сайтах.
Если какой-либо уведомление будет пропущено расширением, вы сможете отправить отчет разработчикам с помощью меню настроек для устранения проблемы.
Как заблокировать всплывающие маркетинговые блоки в Chrome
Маркетинговые элементы, перекрывающие основное содержимое, обычно всплывают через некоторое время после открытия сайта и начала ознакомления с контентом или когда вы завершили чтение и перемещаете курсор к омнибоксу. Основной контент обычно затемняется и от пользователя требуется выполнить действие.

Маркетинговые оверлеи часто используют изворотливые формулировки для побуждения пользователя к действию, например используют надпись «Я ненавижу экономить деньги» вместо «Закрыть» или максимально усложняют закрытие элемента.
Идеальных решений для гарантированного избавления от маркетинговых блоков не существует, но бесплатное расширение Poper Blocker для Chrome, безусловно, уменьшает количество оверлеев, с которыми вам приходится взаимодействовать при просмотре веб-страниц.
Poper Blocker был протестирован на 10 сайтах с различными типами оверлеев:
- Появляются при загрузке страницы
- Появляются, если вы покидаете страницу
- Появляются в углу страницы при прокрутке
Из 10 тестовых вариантов, Poper Blocker заблокировал 7, в том числе элемент с уведомлением «Вы используете блокировщик», который полностью блокировал любые действия на странице.
Хотя Poper Blocker не идеален, он действительно помогает и предлагает несколько дополнительных функций. Если оверлей окажет незаметным для расширения, и вы не сможете его закрыть самостоятельно, тогда можно прибегнуть ко встроенной функции для удаления оверлея. После этого вы сможете указать Poper Blocker запомнить данное действия для последующих блокировок всплывающего блока на определенном сайте.
Как заблокировать автовоспроизведение видео в Chrome
Видео с автовоспроизведением являются современным эквивалентом веб-сайтов с фоновой музыкой: ненужные, неожиданные и в целом неприятные. Они замедляют скорость загрузки вашей страницы.

Для блокировки автоматического воспроизведения видео вы можете использовать бесплатное расширение AutoplayStopper для Chrome.
AutoplayStopper был протестирован на 10 сайтах с подбным видеоформатом, включая CNN, ESPN и YouTube – расширение успешно справлилось со своей задачей во всех случаях.
И если по какой-то причине вы хотите разрешить автоматическое воспроизведение видео на определенном сайте, вы можете быстро внести его в белый список, открыв меню параметров расширения в омнибоксе.
Как избавиться от многостраничной разбивки статей в Chrome
Многостраничная разбивка вызывает множество неудобств и превращает чтение 5-минутной статьи в 15-минутное испытание, когда вам приходится ждать загрузки каждой страницы статьи.

Чтобы решить данную проблему, можно воспользоваться бесплатным расширением Evernote для Chrome.
С Web Clipper для Chrome от Evernote вы можете сохранить любую статью в удобном, оптимизированном для чтения виде. Если статья разбита на несколько страниц, то Evernote отобразит ее на одной странице.
Для чтения статьи придется перейти на сайт Evernote, но это занимает гораздо меньше времени, чем навигация и загрузка 25 страниц. После прочтения, вы сможете сохранить статью для более позднего ознакомления или удалить ее.
Как заблокировать рекламу в Chrome
Онлайн реклама уже не вызывает столько отвращения и неудобств, как в былые времена. Теперь сайты не стремятся втиснуть рекламный блок в каждое свободное пространство на странице и не пренебрегают всплывающими окнами и попандерами. Но даже сейчас пользователи временами сталкиваются с сайтами (показан на скриншоте), которым еще далеко до современных стандартов.

Если реклама постоянно замедляет просмотр основного контента, вы можете использовать блокировщик рекламы, чтобы полностью избавиться от онлайн рекламы. AdBlocker Ultimate – расширение для Chrome. которое блокирует показ объявлений, прероллы YouTube и даже рекламу AdWords (текстовые объявления, которые появляются в результатах поиска Google).
Adblock Plus – бесплатное расширение, которое эффективно справляется с рекламными объявлениями, но может замедлять работу браузера.
Другими популярными бесплатными блокировщиками рекламы для Chrome являются AdGuard Антибаннер, uBlock Origin (известный своими гибкими настройками) и Ghostery (блокирует рекламу и трекеры).
Объявления могут быть раздражающими, но, если вам нравится контент какого-либо сайта, рассмотрите возможность внесения этого сайта в белый список в своем блокировщике рекламы. Многие сайты могут продолжать производить контент только потому, что получают доход от рекламы. Если вы действительно не хотите видеть рекламу, вы также можете подумать о том, чтобы заплатить за подписку на сайт, внести добровольный взнос на Patreon или предложить какой-то другой альтернативный метод финансовой поддержки.
Рекламные объявления, всплывающие окна, запросы уведомлений, ненужная нумерация страниц и автоматическое воспроизведение видео — это не все раздражающие вещи в Интернете. Существуют и другие нежелательные элементы, например чат боты, которые на данный момент невозможно или очень сложно отключить. Тем не менее, предложенные изменения настроек и расширения являются хорошей отправной точкой для более приятного и менее отвлекающего просмотра интернет-страниц.
А какие расширения для борьбы с уведомлениями и рекламой на сайтах используете вы? Поделитесь в комментариях.
Как отключить уведомления в Google Chrome.

Последнее время, ко мне всё чаще обращаются с просьбой отключить надоедливую рекламу постоянно всплывающую в правой части Google Chrome. Такие всплывающие уведомления, показывающиеся вопреки нашим желаниям, сразу наводят на мысль что в компьютере есть вирусы, однако это не всегда так.
Пользователи, зачастую, сами соглашаются на получение push-сообщений от различных сайтов, необдуманно дав своё согласие. Многие, даже не читая что написано в запросах от сайтов, просто соглашаются кликнув по ним мышкой, не придавая этому особого значения. В результате, когда таких всплывающих уведомлений становится слишком много, складывается впечатление что компьютер пожрали безжалостные вирусы.
Впрочем, у пользователей, которые кликают всё подряд, наличие троянов и всевозможных сомнительных расширений в браузере, мешающих работе в сети, не редкость. Да и саму функцию получения уведомлений в Хроме, я считаю скорее вредной, чем полезной.
Отключаем уведомления в Google Chrome
Всплывающие сообщения быстро надоедают и начинают раздражать, особенно когда они показываются не к месту, а именно так обычно и происходит. В простых случаях, их довольно легко отключить в настройках Google Chrome.
- Попасть в раздел «Настройки» можно кликнув по трем вертикальным точкам в правом верхнем углу браузера или ввести в адресной строке chrome://settings

Прокручиваем страницу с основными настройками до пункта «Дополнительные» и кликаем по нему, чтобы раскрыть. Тут находим пункт «Настройки контента»

Кликнув по нему попадаем на страницу, где нас интересуют два пункта «Уведомления» и «Всплывающие окна и переадресация».


В разделе «Уведомления» можно запретить все уведомления, отключив запрос разрешений перед отправкой. Перед этим нужно почистить списки уже разрешенных источников уведомлений, а до кучи и заблокированных.
Если данное действие кажется слишком радикальным, можно выборочно отключить адреса ресурсов, от которых вы точно не желаете получать всплывающие сообщения, добавив их в список заблокированных. Ресурсы из списка «Разрешить», наоборот содержат доверенные адреса, которые могут слать push-сообщения.
В разделе «Всплывающие окна и переадресация», как уже понятно из названия, можно отключить всплывающие сообщения с предложением подписаться на новостную рассылку или нечто подобное. Однако, тут стоит быть более осторожным, так как полное отключение таких сообщений может привести к некорректной работе сайтов. Например, некоторые клиент-банки используют всплывающие окна для ввода одноразовых пин-кодов.
Как я и сказал в самом начале, таким образом можно избавиться от push-уведомлений только в простых случаях, часто данные настройки в Хроме заблокированы вредоносными плагинами или вирусами.
Невозможно изменить настройки Google Chrome: “этот параметр включен администратором”
Как быть, если управления отключением уведомлений в Google Chrome не активно. При попытки изменить состояние Хром пишет, что “Этот параметр включен администратором”. Настройки в Хроме могут быть заблокированы установленными плагинами или вирусами.

Для начала попробуйте удалить все подозрительные плагины и расширения, проверьте компьютер на вирусы и сбросьте настройки Google Chrome:

Если ничего не помогло, можно удалить незванные сайты, показывающие вам рекламу и всякую шнягу, насильственным путём через реестр Windows.
Список разрешённых адресов для уведомлений Google Chrome можно найти в ветке:

Здесь уже нет никаких препятствий для удаления самозванных сайтов, портящих вам жизнь в Интернете своей назойливой рекламой.
Вторая полезная ветка реестра, в которой хранятся расширения Google Chrome находится тут:

Тут тоже, при желании, можно найти кое-что интересное. Как видите, всё можно исправить самостоятельно. Подписывайтесь на канал Дзен и мой паблик Вконтакте, будет ещё много интересного.
Если считаете статью полезной,
не ленитесь ставить лайки и делиться с друзьями.
Комментариев: 9
Спасибо большое, помогло. Реклама замучила.
Спасибо за статью, узнал новое, лично у меня такого нет, так как я не разрешаю непонятные уведомления, но знакомым у которых была такая проблема с уведомлениями совет помог.
спасибо за советы, меня эти уведомления достали
Да было время не знал как отключить так они надоедали, но теперь я знаю как их убрать.
Как же они достали своими уведомлениями, просто в печенках сидят вмертвую.
Большущие Вам спасибо! Меня разного рода уведомления в Хроме конкретно достали. Порой машинально кликнешь на “разрешить” и получилось, что уже просто завалило меня этими ненужными сообщениями. Сейчас прям и начну удалять ненужное.
отключил, спасибо, а то было впечатление что мой компьютер вирусы доедают и скоро за меня возьмутся
Благодарю за статью!
Всегда блокирую запросы на уведомления, но сайт pusherism каким-то образом оказался в разрешенных. Отключил.
Велике вам Дякую дуже допомогли час відчасу мучає така реклама
Как убрать уведомления в Google Chrome — пошаговое руководство
Приветствую, уважаемые посетители. В статье найдете ответ на вопрос, который волнует Вас сейчас: «Как убрать уведомления в Google Chrome». При поиске информации уже, наверное, на большинстве web-ресурсов появляются всплывающие уведомления с разрешением подписаться на рассылку. На этом блоге также включена данная функция.
Всплывающие уведомления появляются сразу при открытии новой страницы, или спустя некоторое время, которое задал вебмастер. Пуш уведомления что такое?

Push сообщения – относительно новый способ обращения к пользователям интернета, о котором читайте в этой статье.
Информация для вебмастеров. Технология push это дополнительный источник заработка на сайте.
Однажды подписавшись, возможно по незнанию, пользователь получает десятки пуш сообщений в сутки. Это заметил, когда пришел к родителям. Включив ноутбук меня «засыпало» пушами. На вопрос: «Зачем подписываетесь?» услышал ответ: «Не знаем, ничего не делали». И как удалить уведомления в гугл хром, а пользуются они браузером Chrome, соответственно, не знают тоже.
Я также подписан на push, но на те сайты, новости которых мне интересны. Это удобно. Как только информация публикуется на сайте вижу новость. Возможно и Вы подписались на новости интересующего сайта не случайно, но если таких сайтов несколько, то и приходящих всплывающих сообщений будет множество. И впоследствии они будут отвлекать в работе. Возникает необходимость отключить возможность сайтам присылать push уведомления на рабочий стол компьютера.
В статье посетитель оставил такой комментарий (часть): «Вот как поставить пуш – есть у всех. А как от него отписаться?»
Исправляю этот недостаток на своём блоге. Пришло время избавится от надоедливых всплывашек. Тем более нередки случаи, когда так рассылается реклама недостойного содержания.
Chrome второй по популярности браузер в использовании в русскоязычном сегменте интернета. Представляю инструкцию удаления уведомлений в гугле.
Как отключить уведомления в Google Chrome
- Справа в верхнем углу экрана откройте Настройки браузера.

- Прокрутите вниз и выберите раздел Дополнительные.


- На открывшейся странице найдите и переходите в раздел Уведомления.
Главный пункт раздела «Спрашивать разрешение перед отправкой».

Обязательно активируйте. Если пункт будет деактивирован, то при посещении сайтов, которые используют технологию push, будете автоматически подписаны без спросу.
Блокировать. В этом разделе указаны сайты, на которых уже отказались от подписки на сообщения. Также можете самостоятельно внести URL сайта от которого решили не получать push сообщения. Жмите кнопку Добавить и внесите изменения.

У меня этот список длинный.
Прокрутите страницу вниз и увидите раздел Разрешить.
Именно здесь имеем такую возможность, как отключить уведомления в гугл хром. Видим, что сайт имеет доступ к отправке сообщений, кликнув на треугольник убедитесь в этом.

Чтобы убрать разрешение, жмите на троеточие напротив сайта, от которого не хотите принимать уведомления, и кликаете Блокировать.

Этот сайт из раздела Разрешить перемещается в раздел Блокировать, и не будет отправлять пуши. Если передумаете, сделаете обратное перемещение.
Закрывайте настройки браузера. Так, несколькими кликами разобрались как отключить уведомления в Google Chrome. Теперь назойливые всплывающие сообщения больше не будут беспокоить.
Уверен, у вас получится.
Будут вопросы, задавайте в комментариях, будем решать проблемы вместе. На этом прощаюсь, до следующей встречи на страницах блога.
Буду очень благодарен, если поделитесь статьёй с друзьями



