ТОП-2 Способа Как Удалить Историю в Google Chrome
Как удалить данные из истории использования браузера Google Chrome
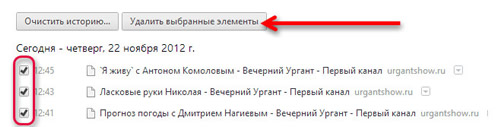
Воспользуйтесь страницей «История», чтобы просмотреть список веб-сайтов, которые Вы посетили за последние 90 дней, пользуясь Google Chrome в стандартном режиме.
В истории не сохраняются страницы безопасных веб-сайтов, страницы, которые вы посетили в режиме инкогнито, или страницы, которые Вы уже удалили из истории браузера.
Открытие страницы «История Chrome»
- Нажмите меню Chrome
 на панели инструментов браузера.
на панели инструментов браузера. - Выберите История.
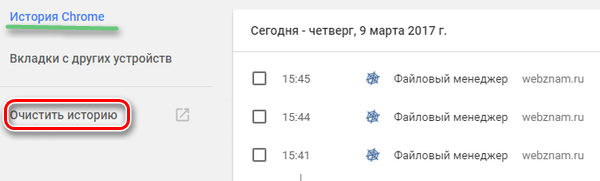
Советы по использованию страницы «История»
- Легко удаляйте элементы на странице «История».
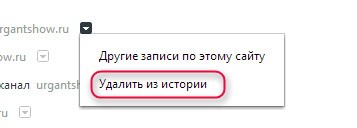
- Используйте окно поиска вверху страницы или адресную строку для поиска в истории.
- Для просмотра страницы, которые вы посетили во время текущего сеанса, нажмите и удерживайте стрелки вперед и назад рядом с адресной строкой.
- Для просмотра часто посещаемых сайтов, откройте страницу новой вкладки.
Пользуетесь устройством Chrome на работе или в учебном заведении? Ваш администратор может отключить историю веб-просмотра – тогда на странице «История» не отображается список сайтов, которые вы недавно посетили.
Удаление истории просмотров интернет страниц
Историю браузера Google Chrome можно удалить.
Очистка всей истории Хрома
- Нажмите меню Chrome
 на панели инструментов браузера.
на панели инструментов браузера. - Выберите Дополнительные инструменты.
- Нажмите Удаление данных о просмотренных страницах.
- В диалоговом окне установите флажок Очистить историю веб-просмотра .
- В раскрывающемся меню выберите объем данных, которые необходимо удалить. Выберите весь период, чтобы очистить всю историю веб-просмотра.
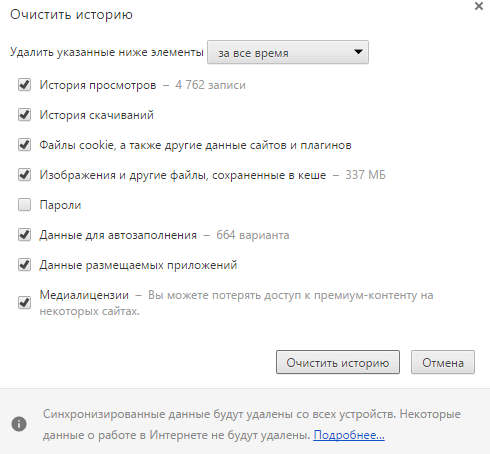
При очистке истории браузера удаляются следующие данные:
- веб-адреса посещенных веб-страниц, перечисленных на странице «История»;
- кэшированные тексты посещенных страниц;
- снимки страниц, посещаемых чаще, на странице новой вкладки;
- все IP-адреса, которые заранее загружаются с посещаемых страниц.
Удаление определенных элементов по истории браузере
- Нажмите меню Chrome
 на панели инструментов браузера.
на панели инструментов браузера. - Выберите История.
- Наведите курсор мыши на элементы, которые нужно удалить.
- Установите флажки этих элементов.
- Нажмите кнопку Удалить выбранные элементы под синей панелью вверху страницы.
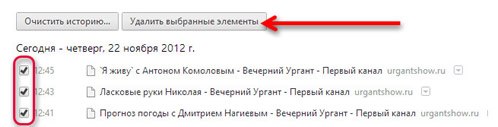
Типы удаляемых данных
- История просмотра: очистка истории посещенных страниц удалит эти данные:
- посещенные веб-адреса, перечисленные на странице История;
- миниатюрные скриншоты страниц, которые отображаются на странице новой вкладке;
- IP-адреса загруженных ранее страниц.
- История загрузки: будет очищен список файлов, загруженных в Google Chrome, но сами файлы останутся на компьютере.
- Файлы cookie и данные сайтов и подключаемых модулей:
- Файлы cookie: файлы, которые сохраняются на вашем компьютере, когда Вы посещаете веб-сайты. Эти файлы содержат пользовательскую информацию, такую как настройки сайта и данные профиля.
- Данные сайта: тип хранилищ с поддержкой HTML5, в том числе кэши приложений, данные Web Storage, данные Web SQL Database и данные Indexed Database.
- Данные плагинов: все данные, сохраняемые на стороне клиента через плагины, которые используют API NPAPI ClearSiteData.
- Изображения и файлы в кэше: браузеры сохраняют фрагменты страниц, чтобы загружать их быстрее в следующий раз при открытии. С компьютера будут удалены текст и изображения веб-сайтов, которые были открыты в Google Chrome.
- Пароли: будут удалены записи с паролями.
- Автозаполнение данных форм: будут удалены все записи автозаполнения и записи с текстом, введенным вами в веб-формах.
- Данные установленных приложений: удаляются данные приложений из Chrome Web Store, которые установлены в вашем Chrome, например, локальные данные Gmail при использовании в автономном режиме.
- Лицензии содержания: в плагине Flash Player вы не сможете использовать защищенные файлы (например приобретенные фильмы и музыку). Если вы захотите продать или передать кому-то свой компьютер, рекомендуется отменить авторизацию лицензий для содержания.
Удаление истории браузера в адресной строке
Чтобы избежать совпадений с вашей историей браузера в адресной строке, выполните указанные выше действия для очистки всей истории браузера.
Также можно отключить службу предсказания для адресной строки, чтобы Google Chrome не помогал завершать поисковые фразы и ссылки при вводе текста в адресной строке.
Удаление истории браузера со страницы новой вкладки
На странице новой вкладки отображается список наиболее посещаемых сайтов. Чтобы удалить определенный эскиз, наведите курсор мыши на изображение. Нажмите значок × , который появится в правом верхнем углу рамки. Можно нажать и перетащить эскиз в корзину «Удалить из Chrome».
Удаленные эскизы больше не отображаются на странице. Чтобы на странице отображались лишь пустые эскизы, очистите всю историю веб-просмотра.
Удаление данных просмотра на Android
- Откройте браузер Chrome.
- Нажмите Кнопку
 → Настройки.
→ Настройки. - В разделе Дополнительно нажмите Конфиденциальность → Очистить данные просмотра.
- В верхней части нажмите список в разделе Очистить данные.
- Выберите период, например, за последний час или за последний день. Чтобы удалить всё, выберите с начала.
- Выберите тип информации, которую Вы хотите удалить.
- Нажмите Очистить данные .
Как очистить историю просмотров в Chrome
Хотите удалить информацию о веб-страницах, которые посещали в Chrome? Очистите историю браузера частично или полностью. Эти изменения коснутся всех устройств, на которых включена синхронизация в Chrome.
История просмотров будет удалена из браузера Chrome. Вы можете также удалить историю поиска из своего аккаунта Google .
Как посмотреть историю
- Откройте Chrome на компьютере.
- В правом верхнем углу экрана нажмите на значок “Настройка и управление Google Chrome” .
- Выберите История ” title=”>”>История.
Как очистить историю
- Откройте Chrome на компьютере.
- В правом верхнем углу экрана нажмите на значок “Настройка и управление Google Chrome” .
- Выберите История ” title=”>”>История.
- Нажмите Очистить историю. Появится диалоговое окно.
- В раскрывающемся меню выберите, за какой период нужно удалить данные. Чтобы удалить все данные, выберите Все время.
- Отметьте флажками типы данных, которые необходимо удалить из Chrome, включая пункт “История просмотров”. Подробнее…
- Нажмите Удалить данные.
Если вы хотите очистить историю поиска, узнайте, как удалить данные со страницы “Мои действия”.
Как удалить отдельные записи из истории просмотров
Историю можно удалить частично. Чтобы найти нужные записи, воспользуйтесь панелью поиска в верхней части страницы.
- Откройте Chrome на компьютере.
- В правом верхнем углу экрана нажмите на значок “Настройка и управление Google Chrome” .
- Выберите История ” title=”>”>История.
- Установите флажки напротив нужных записей.
- Нажмите Удалить выбранные элементы.
- Подтвердите операцию, нажав Удалить.
Как удалить картинку со страницы быстрого доступа
На странице быстрого доступа расположены сайты, на которые вы заходите чаще всего. Чтобы убрать изображение сайта, нажмите на него, а затем – на значок “Удалить” .
Какая информация доступна на странице “История”
На этой странице представлен список сайтов, которые вы открывали в браузере Chrome в течение последних 90 дней (кроме страниц Chrome, например chrome://settings, а также сайтов, уже удаленных из истории просмотров или открытых в режиме инкогнито).
Если в браузере Chrome выполнен вход в аккаунт и включена синхронизация, в списке сайтов окажутся и те, которые вы просматривали на всех синхронизируемых устройствах за более длительный период. Если же вход в Chrome не будет выполнен, история браузера с других устройств будет недоступна.
Режим инкогнито
Если вы не хотите сохранять в Chrome историю просмотров, включите режим инкогнито.
Используете Chromebook на работе или в учебном заведении? Ваш администратор может отключить историю просмотров. Тогда на странице “История” не будет списка посещенных вами страниц. Подробнее об управляемых устройствах Chrome…
Как удалить историю в гугл хроме (Google Chrome) | 2 Простых способа
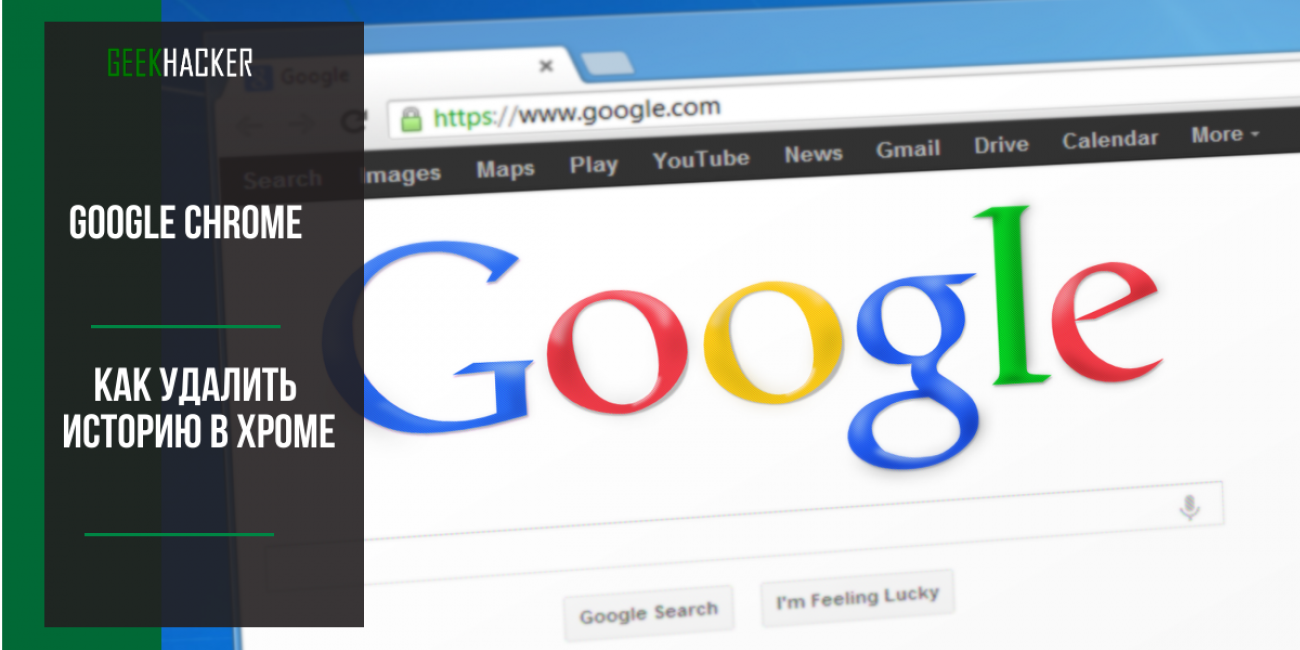
Стоит сразу отметить, что для этого есть несколько способов. И мы рассмотрим все. Ведь это одно из обязательных умений современного пользователя.
Мы начнем с самого простого и очевидного. А потом перейдем к более сложным вариантам.
Содержание:
Удаление конкретных записей
В этой главе речь пойдет об выборочном удалении записей. Ведь бывает так, что не нужно стирать всю историю. Достаточно будет только нескольких посещенных страниц. Поэтому сейчас мы рассмотрим именно данную процедуру.
Вот соответствующая инструкция.
Запускаем Хром, щелкаем по кнопке с тремя точками, выбираем пункт История затем снова щелкаем по Истории в следующем меню.
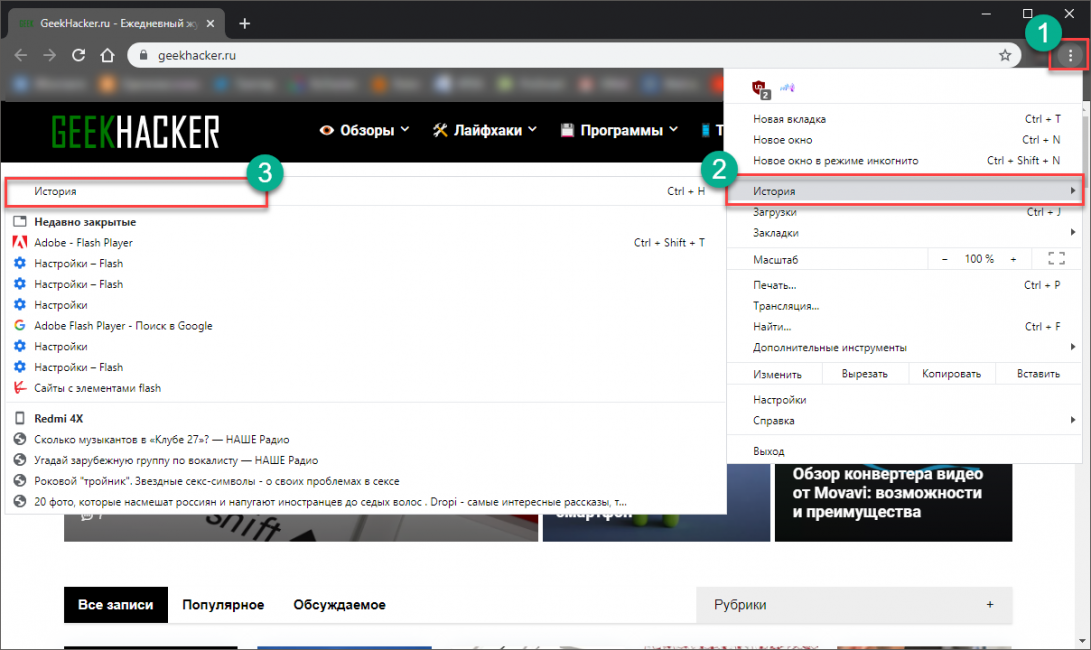
После этого отмечаем галочками нужные записи и кликаем по кнопке Удалить
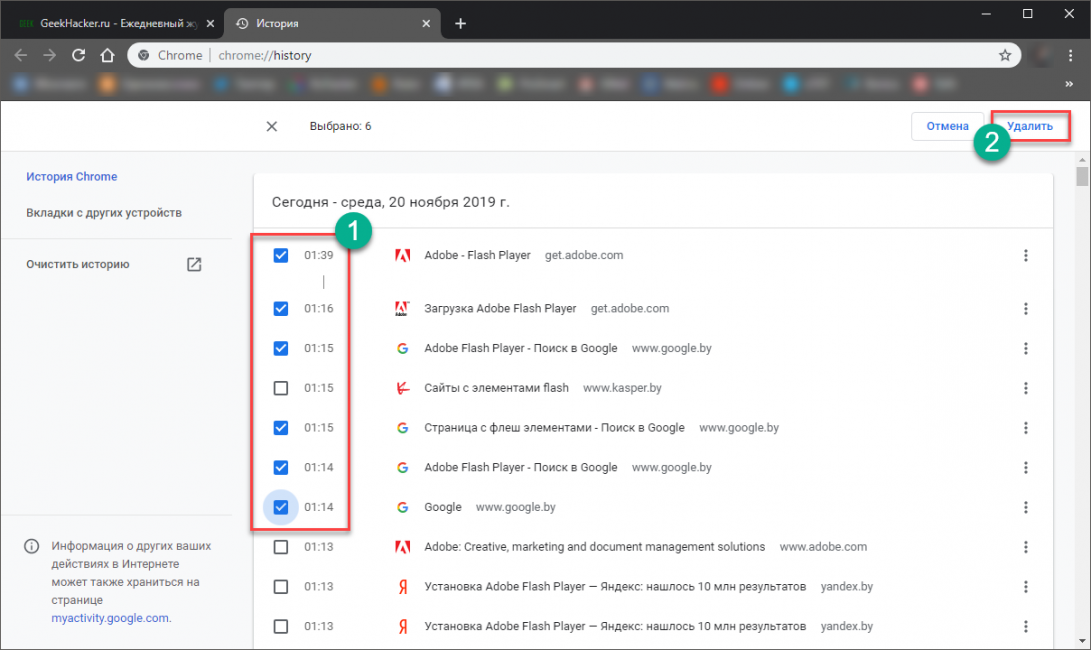
Подтверждаем действие при помощи кнопки с таким же названием.
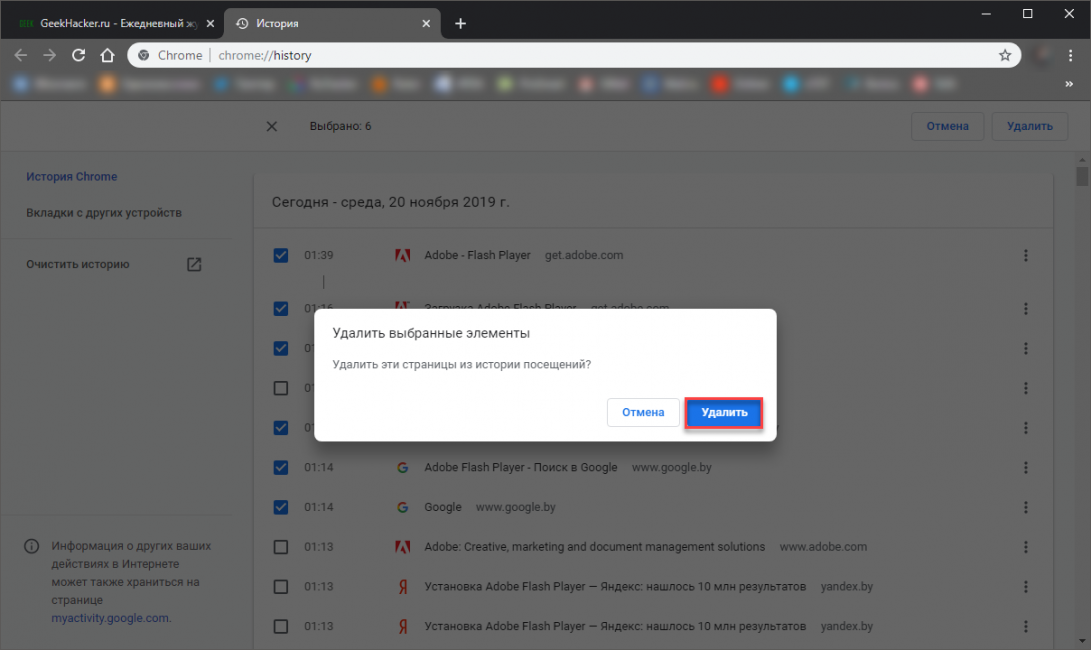
Теперь выбранные записи будут уничтожены. Вы можете быть совершенно спокойными. Никто не узнает, какие именно сайты были вами посещены.
Однако это не единственный вариант. Пора перейти к следующему.
Очистка всех записей сразу
История занимает место на жестком диске и в самом браузере. Иногда по этой причине веб-обозреватель может работать нестабильно.
К тому же, массовое удаление полезно в том случае, если пользователь желает полностью «замести следы».
Запускаем Хром, снова кликаем по кнопке с тремя точками и два раза выбираем Историю в меню.
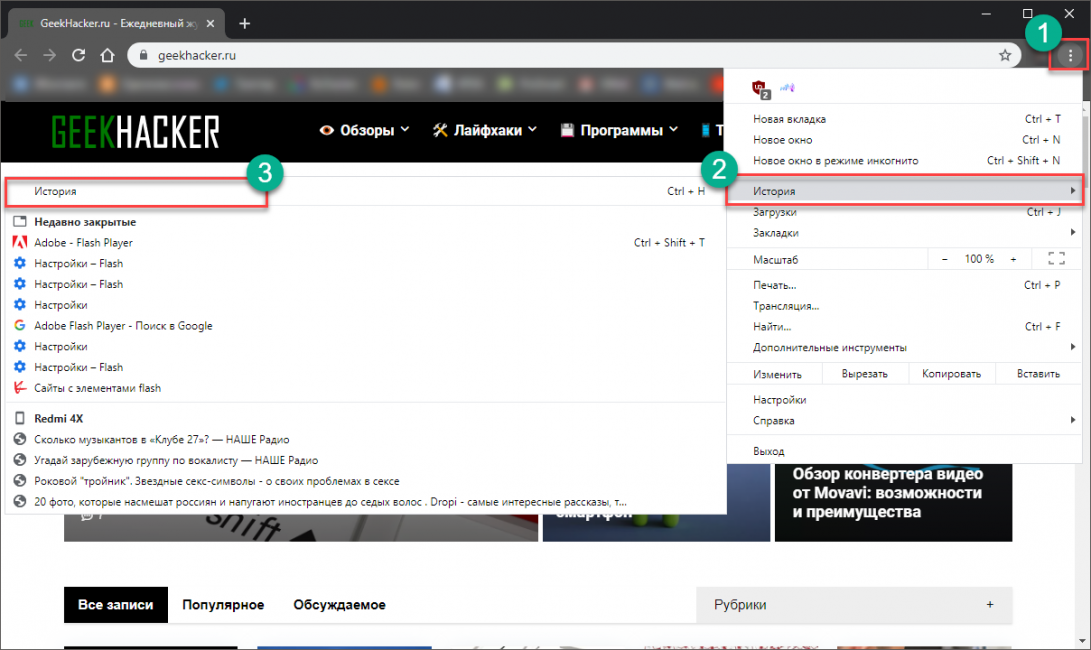
Теперь же щелкаем по пункту Очистить историю , который находится в левом столбце.
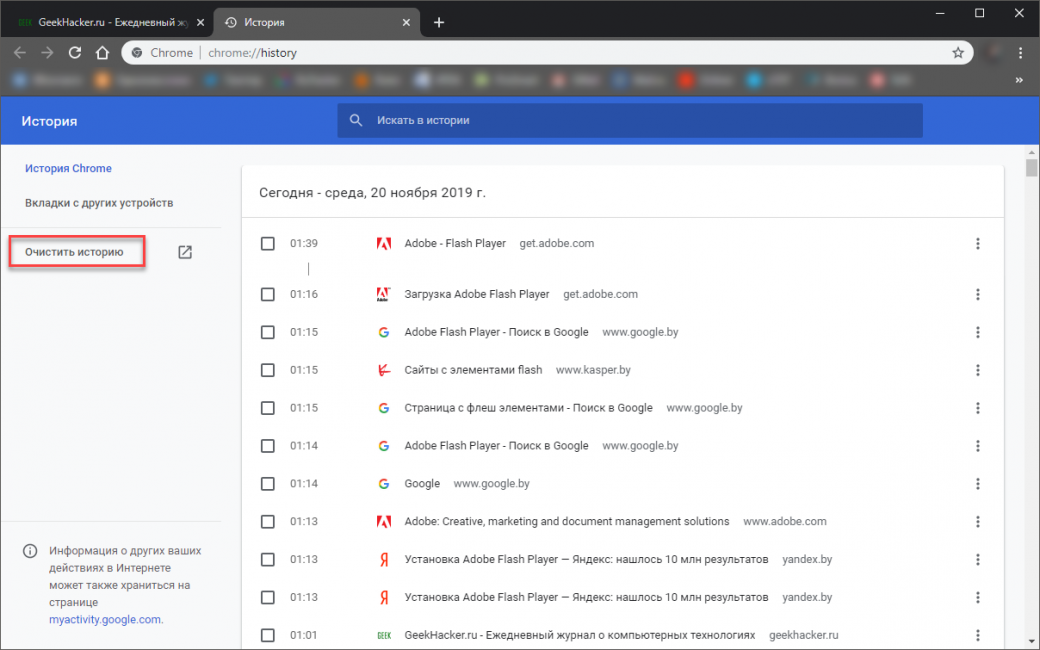
В следующем окошке отмечаем галочкой пункт Очистить историю и нажимаем на кнопку Удалить данные
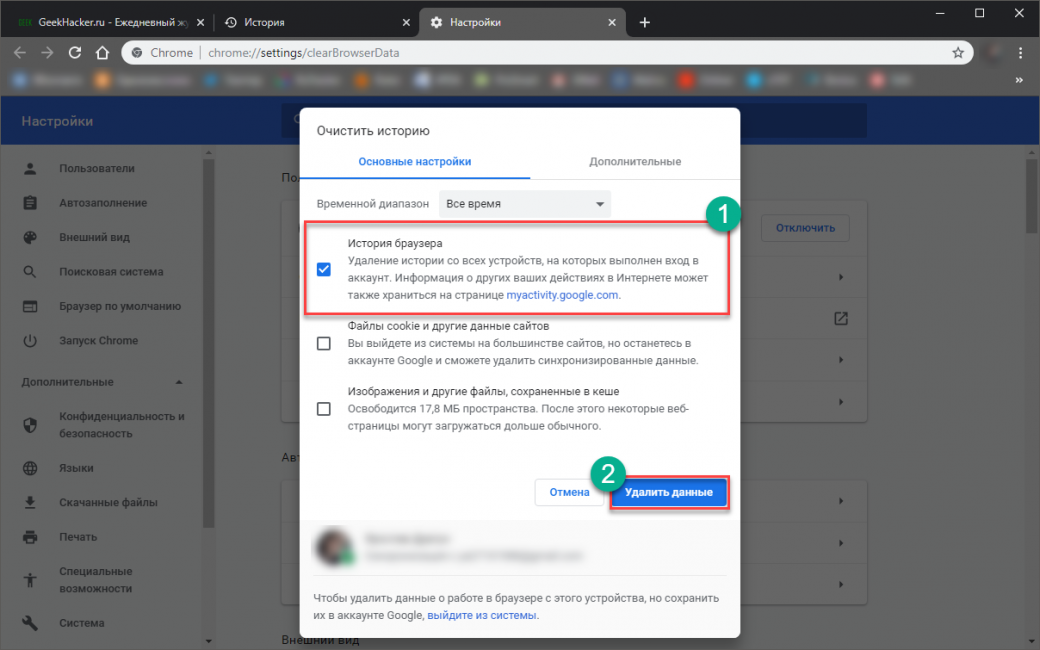
После этого останется только нажать на кнопку ОК
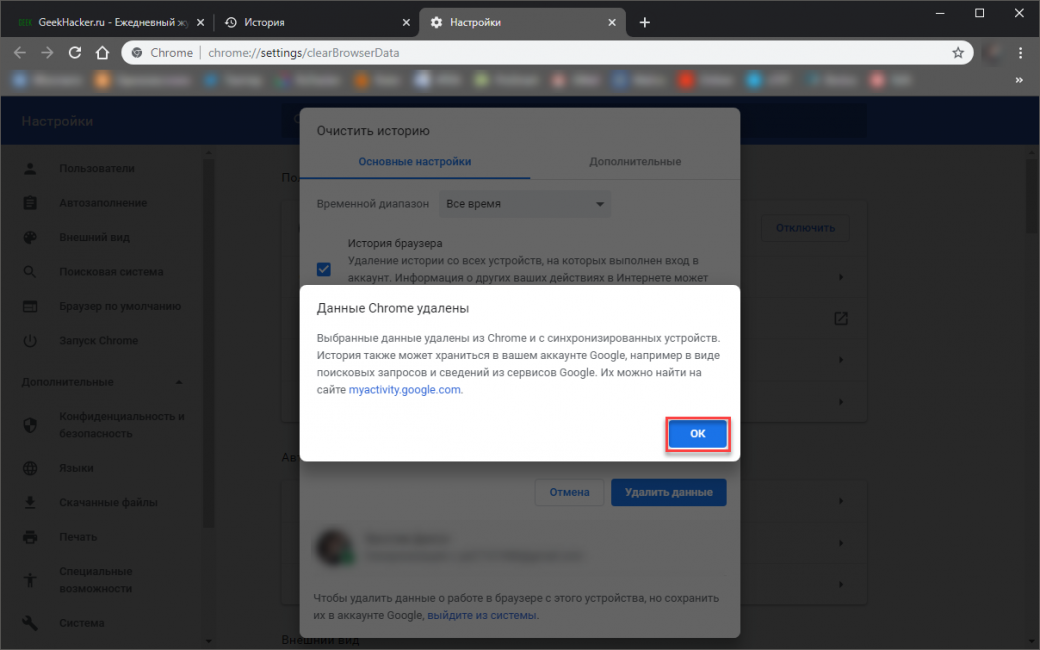
Как видите, так намного проще, чем отмечать каждую запись вручную. Сам процесс удаления занимает всего доли секунды. От ваших путешествий по интернету в веб-обозревателе более ничего не останется. А это как раз то, чего мы добивались.
Вы должны учесть, что при таком варианте очистки информация удаляется и из аккаунта Google. И если вы захотите восстановить посещенные сайты при помощи синхронизации, то у вас ничего не получится. Так что перед удалением нужно хорошо подумать.
Итоги
Итак, теперь вы знаете все о том, как очистить историю посещений в популярном браузере Google Chrome. Вы можете выбрать тот вариант, который подходит вам больше всего.
Но если нет нужды в удалении всех записей, то самым правильным действием будет поштучное уничтожение.
ВИДЕО: Отключение истории в Chrome, групповые политики
Отключение истории в Chrome, групповые политики
Как удалить историю в гугл хроме (Google Chrome) | 2 Простых способа
Для нас очень важна обратная связь с нашими читателями. Оставьте свой рейтинг в комментариях с аргументацией Вашего выбора. Ваше мнение будет полезно другим пользователям.
Как в Google Chrome почистить историю просмотров

Если вы скачали на свой компьютер или смартфон браузер Google Chrome, то, наверное, сразу ценили его качественную работу и удобный понятый интерфейс. Здесь нет ничего лишнего, только основные опции и настройки. Потратив всего пару минут, можно понять, где что находится для комфортной работы и управлением браузером. Если вы хотите отыскать какой-то сайт, который ранее использовали, то его можно найти в специальном меню истории просмотров. А вот если наоборот, вы не хотите, чтобы другие пользователи узнали, какие страницы вы посещали, тогда одним движением можно очистить историю.
Где хранится история просмотров в Гугл Хром
В Гугл Хроме все ваши посещения отражаются в отдельном меню, в которое можно зайти через настройки браузера. Сохранение всех ваших переходов по сайтам является автоматической опцией и отключить ее нельзя, разве что только перейти в режим «Инкогнито». В остальном, веб-обозреватель Chrome по умолчанию сохраняет истории посещений. Найти их можно следующим образом:
- Запускаете браузер.
- Нажимаете на три вертикальные точки справа – кнопка меню.
- В появившемся на экране списке выбираете «История».
- Далее снова «История».
- На новой странице загружается список сайтов, с которыми вы работали за последние несколько сессий.
Вы можете быстро перейти в меню с историей, использовав комбинацию горячих клавиш на компьютере – Ctrl+H.
В открывшемся списке сайтов, которые вы посещали за последнее время, будет отражаться следующая информация:
- дата и время посещения;
- название веб-страниц;
- их адрес.
Данные о вашей истории в Гугл Хром никуда не переносятся и никому не передаются, но доступ к ней может иметь любой пользователь компьютером. Поэтому если вы хотите оградить себя от ненужных расспросов, лучше перед выходом из очередного сеанса очистить выборочно список сайтов или сразу все. Но есть еще одно «Но». Если вы работаете в Хроме под своей учетной записью Google, то есть вошли в аккаунт почты Gmail, то перепроверьте, включена ли у вас синхронизация в настройках. Если она включена, то на всех ваших устройствах, где открыта почта Google в браузере Хром, будет происходить синхронизация работы, а значит, и история просмотров тоже будет дублироваться. Поэтому позаботьтесь и об этом вопросе.

Как очистить историю в Google Chrome
Как очистить историю
Удалить историю очень просто. Вам понадобится выделить всего пару минут. Вы можете удалить как сразу весь список сайтов, так и выборочно. Ознакомьтесь с каждым способом.
Полная чистка
Полная очистка ваших просмотров может потребоваться в нескольких случаях:
- Ваше устройство подвисает при работе в браузере из-за большого скопления информации и требует полной чистки, в том числе списка просмотренных сайтов, загруженных файлов, кэш и куки.
- Вы работали на чужом компьютере – в гостях или в интернет-кафе, и поэтому перед уходом очищаете все следы ваших посещений.
- Вы не хотите, чтобы кто-то из ваших членов семьи узнал, какие сайты вы просматривали.
Чтобы произвести полную очистку, нужно выполнить следующее:
- Открываете Гугл Хром.
- Нажимаете на кнопку меню (в правом верхнем углу).
- Под ней открывается список с функциями, выбираете «История».
- Открывается еще один список, снова выбираете «История».
- Вас переносит на отдельную страницу с историей браузера и последних ваших просмотров.
Слева будет доступна такая функция, как «Очистить историю». После нажатия на эту кнопку вас браузер переносит на новую страницу с настройками и на экране появляется активное окно с временным диапазоном и списком опций для удаления. Вы можете выбрать – за день, за месяц, за все время, а также внизу дополнительно отметить галочкой, что кроме истории браузера, вы хотите еще удалить – кэш файлы и coockie. А вот что касается загрузок медиафайлов или документов, то здесь нужно будет поработать вручную.
Если вы хотите очистить историю так, чтобы к вам вообще никто не подкопался и никак не узнал, чем вы занимались в интернете, тогда для большей безопасности можете почистить и данные на компьютере. Сведения о работе Google Chrome хранятся в следующей папке Локальный диск С:ChromeUser DataDefault. Вам нужно зайти в нее, открыть папку «Default», далее файл «History» и открыть через блокнот, после чего очистить все сайты.
Как удалить отдельные страницы
Выборочная чистка практически ничем не отличается от полной. Набор действий будет одинаковым, только вам представится возможность выбирать какие именно сайты удалить, и за какой промежуток времени. Делается это так:
- Открываете браузер.
- Нажимаете на кнопку меню.
- В открывшемся списке выбираете «История», потом снова «История» или комбинацию клавиш Ctrl+H.
- В новой странице загрузилась ваша история посещений сайтов.
- Напротив каждого сайта стоит пустой квадратик слева.
- Если вы хотите его удалить, то просто поставьте там галочку.
- Когда отметите все ненужные сайты, справа вверху будет доступна кнопка «Удалить», после чего выбранные страницы исчезнут с браузера.
Если вы хотите скрыть историю своих посещений во время конкретного сеанса в браузере, то можно просто включить режим «Инкогнито», который не оставляет никаких следов вашей работы и после не нужно будет чистить историю.
Такой способ подходит в тех случаях, когда вы находитесь на работе или используете один компьютер со всеми членами семьи. Чтобы никто не догадался, по каким сайтам переходили, вы выборочно удаляете те, которые хотите скрыть от чужого доступа. Так как другая информация о работе браузера сохранится, то не возникнет сомнений, если вы очистите всю историю. Ведь несложно догадаться, что если вы сидели за компьютером, а история ваша пуста, то вы что-то скрываете.
Расширения для удаления истории
Кроме встроенной функции в браузере для очистки истории ваших посещений, вы можете использовать дополнительные расширения специально для Гул Хром от Google Webstore. Установить расширение можно через кнопку меню, далее «Дополнительные инструменты», выбираете «Расширения» и переходите на новую страницу к магазину. Через строку поиска можете найти любое интересующее расширение или плагин, который будет добавлен в функционал браузера.
Одним из самых удобных и популярных программ для работы с историей сайтов в Chrome считается Click&Clean. По своим опциям утилита очень схожа с известным CCleaner и Master Clean, но только полностью адаптирована под установку в меню браузера Хром. Подобное расширение позволяет в автоматическом режиме или вручную производить комплексную очистку обозревателя от ненужных файлов, тем самым, освобождать место на жестком диске и ускорять работу браузера за счет оптимизации оперативной памяти. При использовании Click&Clean вам будет доступен более широкий набор функций для удаления истории, а также комфортное управление опциями. Выполнить очистку веб-обозревателя с помощью такой утилиты просто, безопасно и эффективно.
Но кроме Click&Clean для Хрома имеется ряд и других схожих расширений, которые направлены на управление историей посещений. Их тоже часто используют в качестве встроенного инструментария для браузера. Список их следующий:
- Clear Cache;
- Fast Downloads Access;
- Disconnect;
- Split Tabs;
- No Speed Dial;
- Awesome Downloads Button;
- RatherNice
С их помощью вы сможете не только стереть свою историю работы в браузере, но и произвести полное удаление мусора – кэш файлов и куки. Во всех представленных утилитах есть функция очистки истории, однако в некоторых она выступает основным предназначением, а в некоторых дополнительным. А это означает, что кроме удаления ненужной информации, вы можете воспользоваться и другими полезными опциями, которые улучшат работу Гугл Хрома.
Чистка истории на телефоне
Браузер Google Chrome выпускает не только для компьютеров, но и для смартфонов. Его можно легко и бесплатно скачать на ваш телефон с магазина приложений. Если вы используете Хром на своем телефоне и хотите очистить на нем историю посещений в браузере, тогда инструкция будет следующей:
- Открываете Хром на телефоне.
- Вверху справа будет кнопка в виде трех вертикальных точек, обозначающая меню.
- Нажимаете на нее, в выпавшем списке переходите в «История».
- На экране загрузится новая страница со списком последних сайтов посещения.
- Справа будет доступна кнопка «Очистить историю», что позволит удалить сразу весь журнал, а также напротив каждого сайта крестик для выборочной очистки.
- Выбираете нужную комбинацию и подтверждаете свое действие.
Если на компьютере мало кто чистит свою историю, а если и чистит, то раз в несколько месяцев, то с телефоном подобную процедуру необходимо выполнять намного чаще. Дело в том, что мобильное устройство или планшет отличается меньшим количеством памяти, поэтому перегруженность ненужными файлами будет тормозить его работу и работу браузера в том числе. Так что, если в истории не хранится важная информация, то производите регулярно ее полную очистку.
6 способов удалить историю в Google Chrome на компьютере
Статистка посещения веб-страниц сохраняется в браузере и зачастую является полезным инструментом. С помощью этой функции можно восстановить случайно закрытую вкладку или вернуться на найденный несколько дней назад, но не сохраненный в закладках ресурс. Иногда обстоятельства складываются так, что записи касающиеся истории серфинга в Гугл Хром, требуется удалить. Наши эксперты рассказывают о способах, которыми можно выполнить эту операцию.
Настройки обозревателя Google Chrome
История обозревателя относится к изменяемым параметрам и управляется из настроек.
Нажимаем на троеточие справа от совмещенной адресно-поисковой строки. Вызвав управляющее меню, выбираем пункт «История». В выпадающем списке видим еще одну строчку с тем же именем. Нажимаем на нее, открывая вкладку, хранящую записи о посещенных страницах.
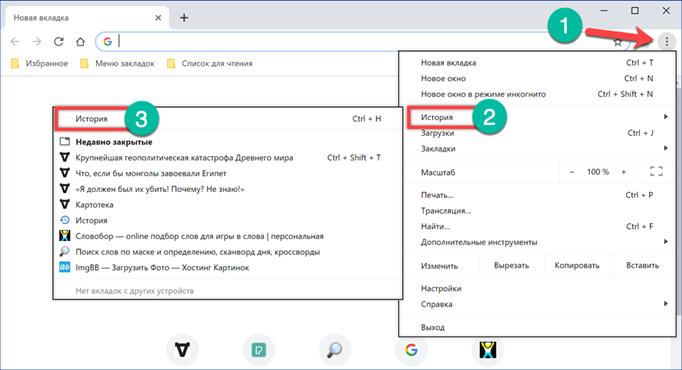
Справа каждая строка заканчивается троеточием, предназначенным для вызова управляющего меню. Выбрав пункт, отмеченный рамкой, запись можно удалить из списка посещений.
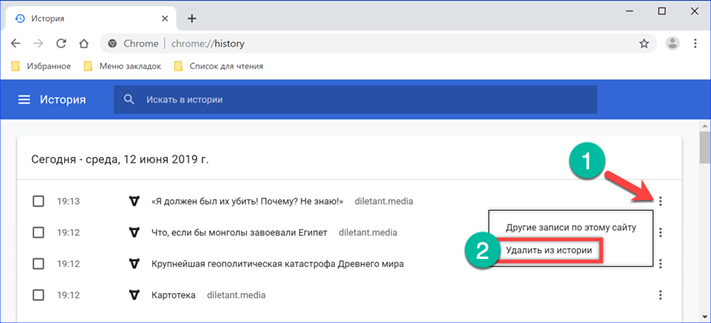
Второй пункт в меню предназначен для отображения всех данных, относящих к определенной странице. Выборка из общего списка выполняется с помощью фильтра по URL. Удалять впоследствии можно как отдельные строки, так и всю подборку данных. Для полного стирания записей специальной опции в Гугл Хром не предусмотрено. Обойти этот просчет разработчиков можно с помощью общесистемных горячих клавиш. В активном окне Chrome нажимаем сочетание «Ctrl+A». В результате его применения выделяются галочками все отфильтрованные строки записей. Нажимаем кнопку, показанную на скриншоте цифрой «4», чтобы удалить их из истории браузера.
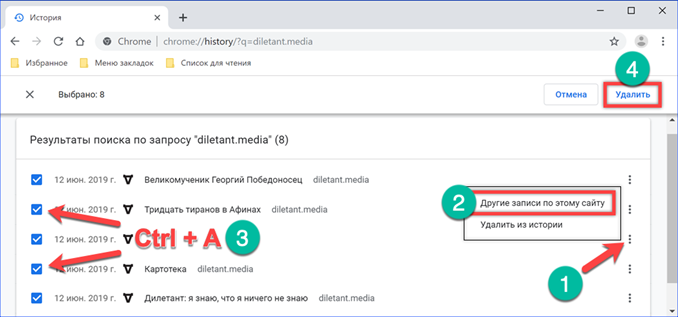
Записи можно редактировать, последовательно просматривая список и выделяя ненужные галочками. Общее число отмеченных элементов подсчитывается и отображается в области показанной цифрой «2». Закончив отбор, нажимаем кнопку «Удалить» стирая нежелательные детали истории Гугл Хром.
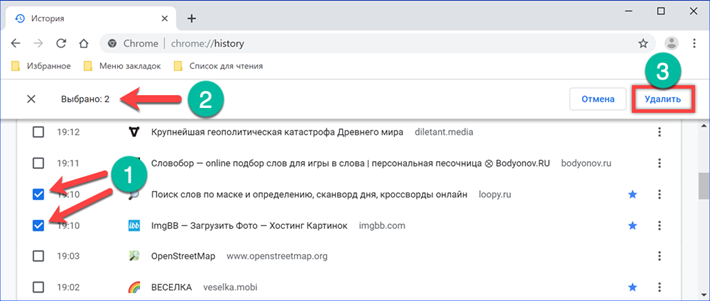
Очистка Google Chrome по времени
Если забраться в настройки обозревателя немного глубже, можно найти опции удаления записей по временному периоду.
Открыв историю Хром из управляющего меню нажимаем на область, отмеченную стрелкой на следующем скриншоте.
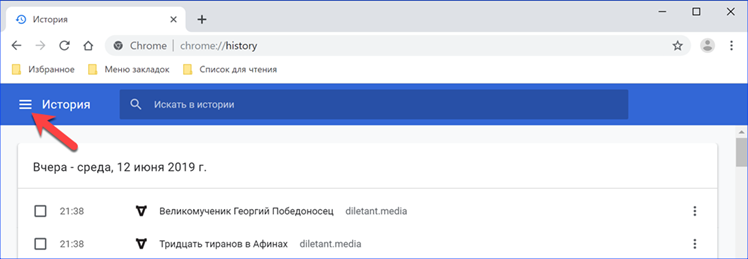
В появившейся боковой панели выбираем пункт, выделенный рамкой.
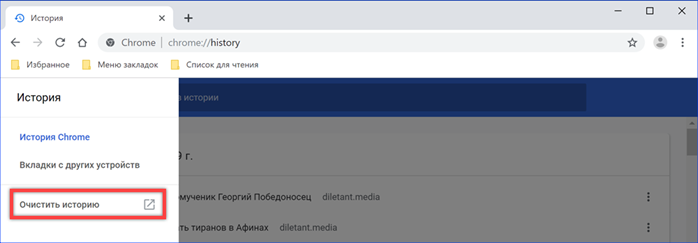
Обозреватель откроет страницу настроек и всплывающее меню с опциями очистки. На основной вкладке проверяем, чтобы напротив строки «История» была проставлена галочка. Выпадающий список, вызываемый в области обозначенной на скриншоте цифрой «2», содержит временные параметры. Выбираем подходящий отрезок и нажимаем кнопку «Удалить».
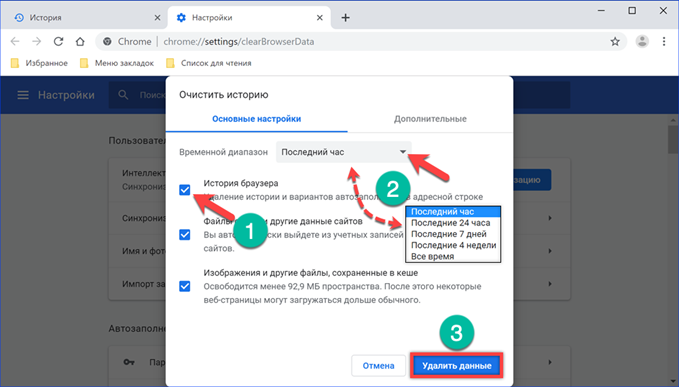
Если переключиться на вкладку «Дополнительные» можно очистить архивные записи о выполненных загрузках. Нужный временной отрезок, значения которого аналогичны рассмотренным выше, задается с использованием выпадающего меню. Определив подходящие параметры нажимаем «Удалить» в нижней части окна.
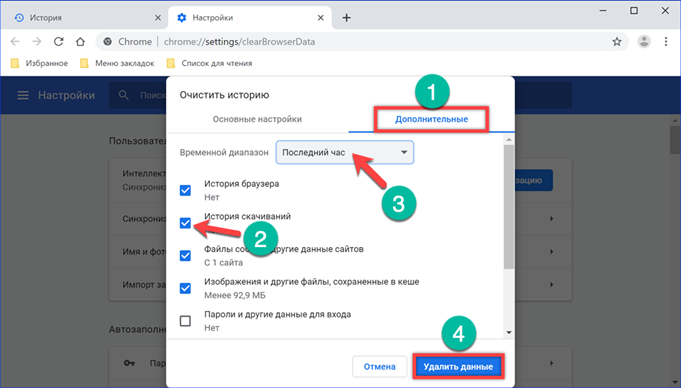
История в учетной записи Google Chrome
Пользователи использующие Хром в связке с аккаунтом Гугл должны знать, что история браузера автоматически копируется и сохраняется в «облаке». Вместе с данными геолокации она в дальнейшем используется для корректировки поисковой выдачи и показа «целевой» рекламы.
Щелкаем по иконке пользователя справа от адресной строки. Она появляется вместо типового аватара, когда выполнен вход в сервисы Google. В развернувшемся меню выбираем пункт «Перейти в настройки», обозначенный на скриншоте двойкой.
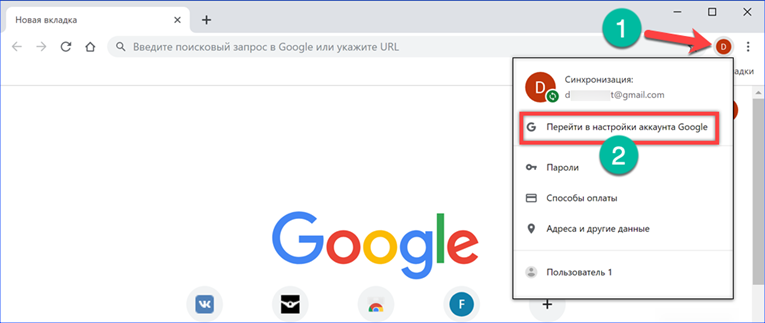
После входа в аккаунт ищем блок параметров «Конфиденциальность и персонализация». Щелкаем по ссылке «Управление», открывая ее содержимое.
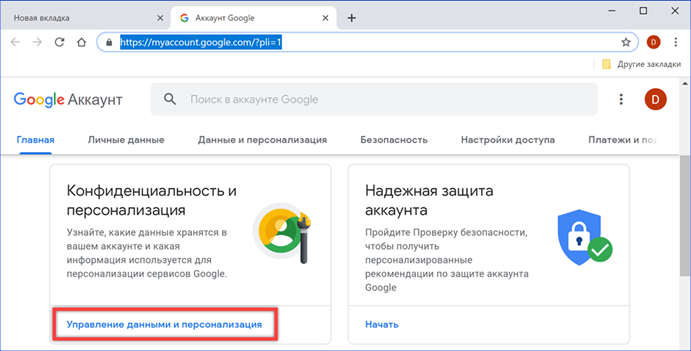
Перемещаемся в раздел «Отслеживание действий». Открываем пункт, выделенный на скриншоте рамкой.

Здесь воспользуемся ссылкой «Управление историей». Чтобы не проделывать такую операцию каждый раз, сразу можно отключить функции облачной записи. Снимаем отмеченную стрелкой и цифрой «2» галочку и переводим переключатель, указанный тройкой, в положение «Отключено». После этого Гугл перестанет отслеживать и записывать историю серфинга и поисковых запросов.
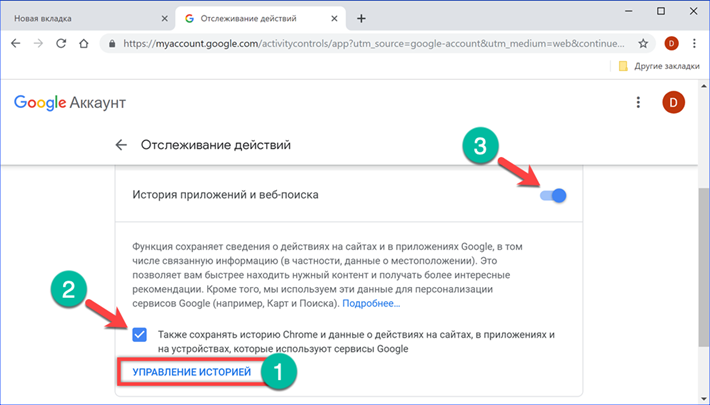
Управление записями выполняется по аналогии с настройками обозревателя. Нажимаем на троеточие в конце строки с адресом посещенной страницы. В выпадающем меню выбираем «Удалить». Если предстоит очистить большой массив данных используем иконку корзины. Записи в «облаке» группируются посуточно, и она расположена напротив каждой даты.
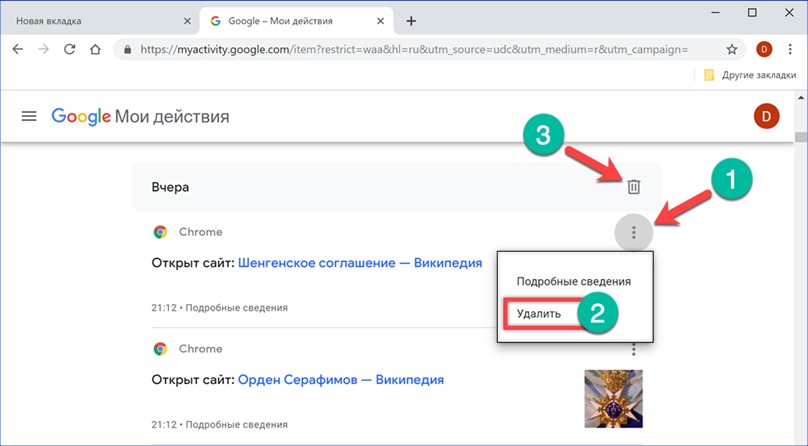
Во всплывающем окне подтверждаем желание очистить историю за выбранное число, нажав обозначенную рамкой ссылку.
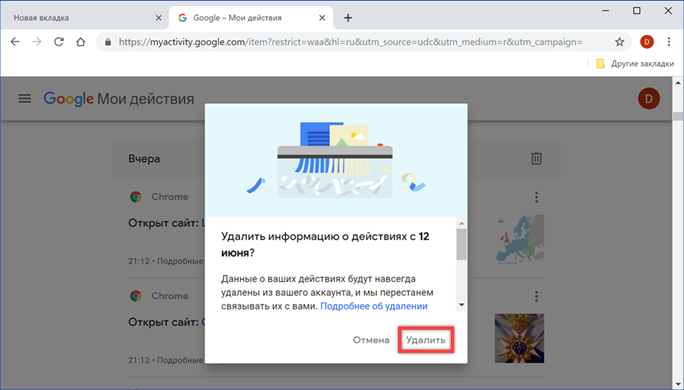
Настраиваем период хранения истории в Google Chrome
Google по умолчанию хранит данные бессрочно. Когда нужно удалить историю за период больше, чем один-два последних дня воспользуемся расширенными настройками веб-сервиса.
Возвращаемся на странице управления историей в начало, к поисковому полю. Нажимаем в нем на троеточие, показанное стрелкой. Выбираем пункт «Удалить за определенный период».
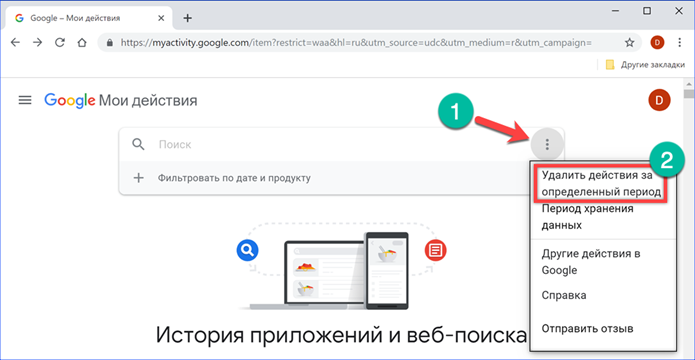
В поле, отмеченном цифрой «1», выбирается предустановленное значение: сегодня, 7 дней, 30 дней. Если эти параметры не устраивают выставляем временные границы с помощью строки с выпадающим календарем. Отдельно задаем дату начала и конца стираемого периода. В следующем поле указываем Google Chrome, выбирая его из списка доступных сервисов. Завершаем действия нажатием ссылки «Удалить».
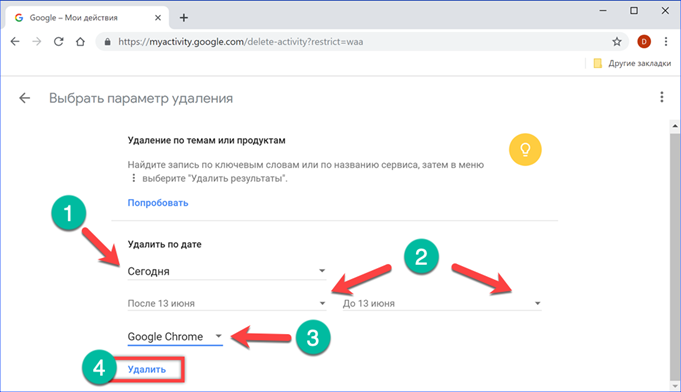
Еще раз возвращаемся в начало страницы настроек. В том же списке, открывающемся из поискового поля, выбираем пункт «Период хранения данных».
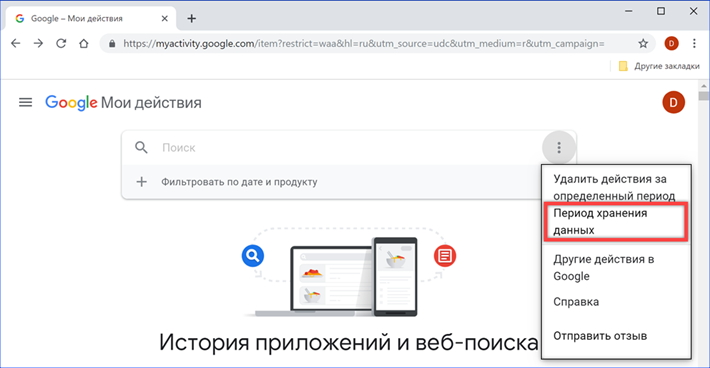
Указываем минимально доступный срок хранения, составляющий три месяца. Нажимаем «Далее», переходя к следующему этапу.
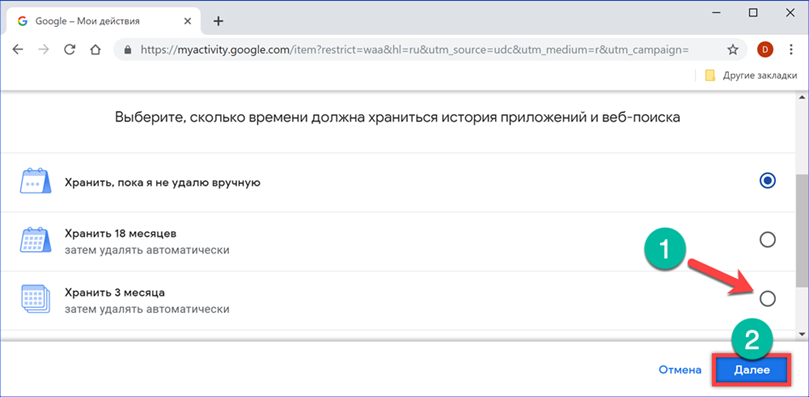
Сервис запросит подтверждение для удаления ранее сохраненных в архиве записей. Используем для этого обозначенную рамкой кнопку.
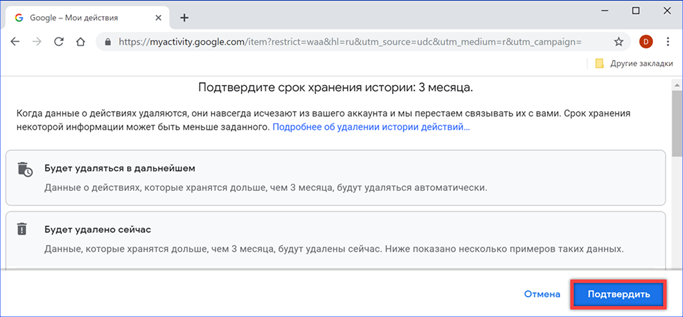
Google отрапортует о том, что архив старых записей стерт, а пользовательские настройки сохранены. В дальнейшем все записи истории действий и веб-поиска будут автоматически уничтожаться по истечению трех месяцев, выделенных для их «облачного» хранения.
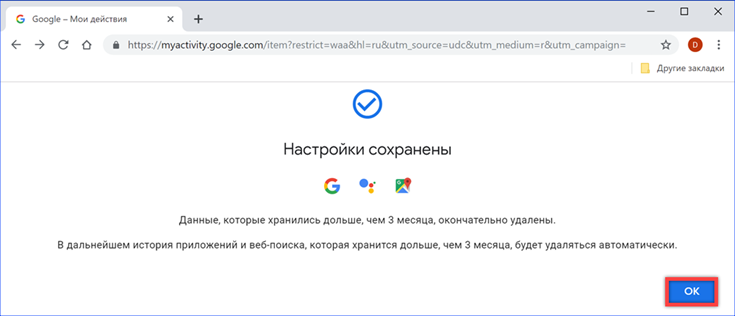
Расширения Chrome
Google не реализовал в настройках браузера функцию автоматической очистки истории, которая давно есть у многих конкурентов. Подключить ее можно с помощью расширений.
Переходим в интернет-магазин Хром по прямой ссылке. Устанавливаем плагин «Chrome Cleaner».
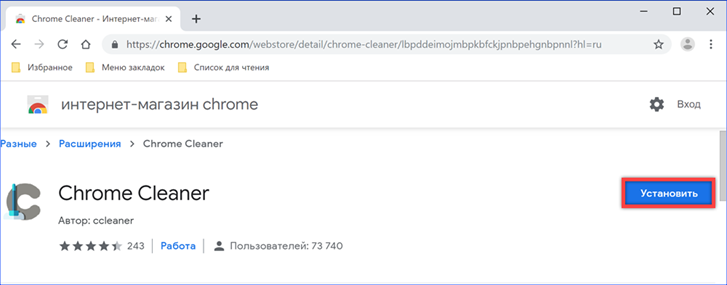
Работает он просто и не содержит никаких настроек. Нажимаем кнопку расширения на панели обозревателя вызывая управляющее меню. Наводим курсор на раздел «History». При этом он, как показано на скриншоте, подсвечивается синим цветом. Нажав на левую часть, с логотипом глаза можно переместиться сразу на страницу истории браузера. Дальнейшие действия в ней выполняются вручную и рассмотрены в самом начале этого материала. Вторая иконка, с изображением корзины, моментально удаляет все записи в истории без запроса подтверждения.
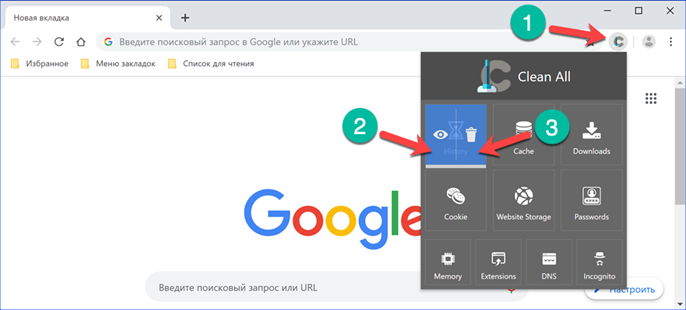
Следующее рассматриваемое расширение – «Close&Clean». Разработчики снабдили его гибкими настройками, предназначенными для автоматизации процесса очистки. Загружаем его из интернет-магазина по прямой ссылке.
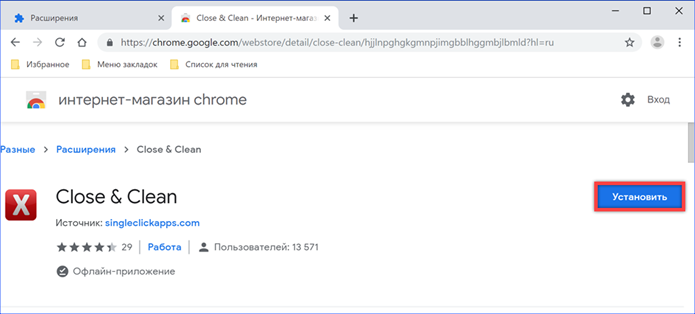
По умолчанию «Close&Clean» настроен таким образом, чтобы клик по его иконке в панели обозревателя завершал работу Chrome. Вызываем управляющее меню расширения правой кнопкой мышки. Выбираем пункт «Параметры». Первым делом меняем настройки относящиеся к поведению иконки плагина, проставляя галочки в показанной цифрой «3» области. Первая запрещает закрывать обозреватель, а вторая требует запрашивать подтверждение пользователя для выполняемых действий. Разобравшись с общими настройками, переходим к автоматизации. В блоке «On Close» назначаем действия, которые будут выполняться «Close&Clean» при закрытии окна обозревателя и завершении его работы. Проставляем галочки в пунктах, указанных стрелками и обозначенных цифрой «4». При завершении пользовательского сеанса Chrome расширением автоматически будет стираться история посещений и загрузок.
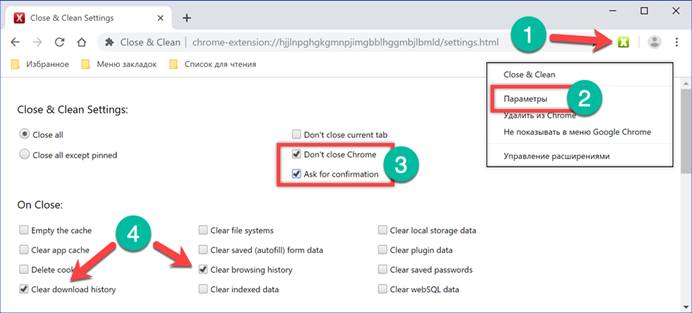
В соответствии с ранее заданными параметрами действий при закрытии браузера, «Close&Clean» каждый раз будет запрашивать подтверждение перед удалением записей.
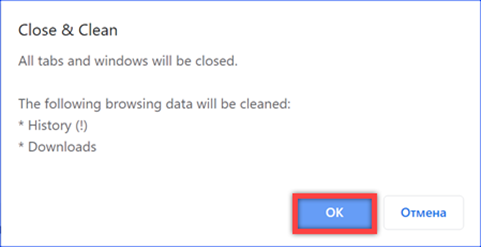
Серфинг без записи истории
Пользователям, которым не хочется возиться с очисткой или устанавливать для этого дополнительные расширения можно порекомендовать использование режима инкогнито.
Запускаем управляющее меню обозревателя. Выбираем в нем пункт, отмеченный рамкой.
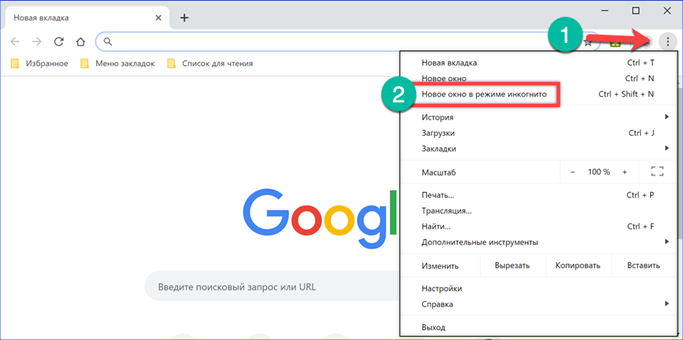
Поверх текущего окна откроется еще одно с черным фоном, сопровождающим работу в режиме инкогнито. Как можно прочитать в выделенной на скриншоте области, при его использовании история посещения веб-страниц не сохраняется. Относительным неудобством этого метода является необходимость ручного ввода паролей для доступа к ресурсам, требующим авторизации. При желании это ограничение обходится с помощью дополнений, которым нужно будет разрешить работу в режиме инкогнито.
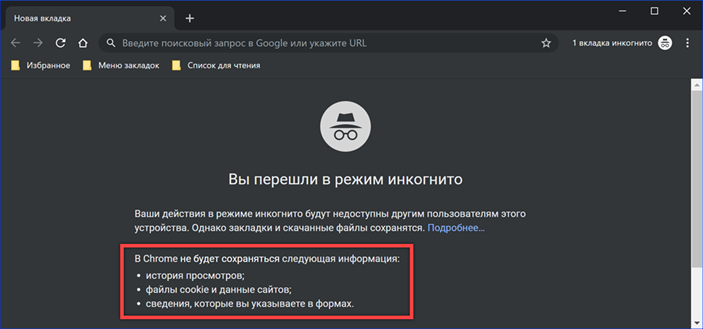
В заключение
Приведенные нашими экспертами рекомендации позволяют очистить историю на компьютере и в «облаке» Google, а также настроить порядок дальнейшего хранения данных. Использование расширений дает возможность максимально упростить или даже автоматизировать процесс стирания.
Блог молодого админа
Увлекательный блог увлеченного айтишника
Как удалить историю в Гугл Хроме?
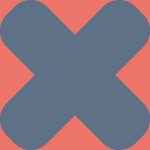
Как это ни странно, но про то, как очистить историю в браузере Google Chrome, я еще не рассказывал на страницах сайта. А ведь эта процедура имеет несколько важных нюансов. Впрочем, обо всем по порядку.
Если вам необходимо очистить историю посещения сайтов в Гугл Хроме, скажем, за прошедший час, самый простой способ это сделать — воспользоваться специальной комбинацией клавиш. Нажмите на клавиатуре CTRL+SHIFT+DELETE, после чего откроется небольшое окошко. Здесь ставите галочки рядом с пунктами «История просмотров» и «История скачиваний», если вы что-то скачивали, затем выбираете время, например, за прошедший час, и нажимаете на кнопку «Очистить историю».
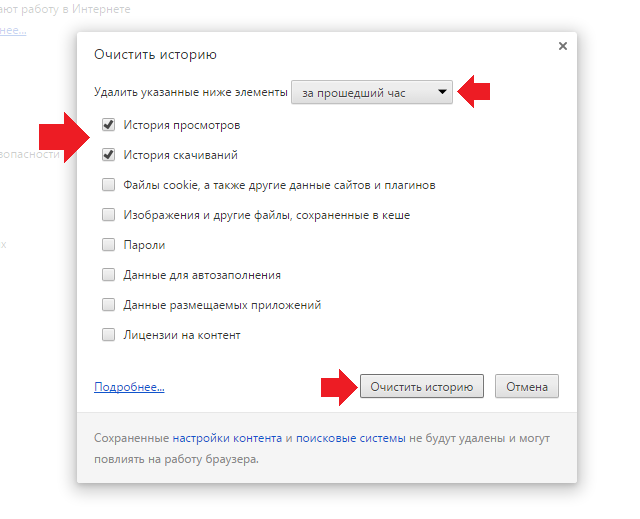
Если вы в том числе хотите удалить куки и файлы из кэша, значит, поставьте галочки рядом с соответствующим пунктом.
Теперь рассмотрим другой вариант — когда вы хотите самостоятельно удалить только отдельные страницы из истории.
Нажимаем на кнопку в виде трех полосок, что находится в правой верхней части экрана, после чего в меню выбираем «Настройки».
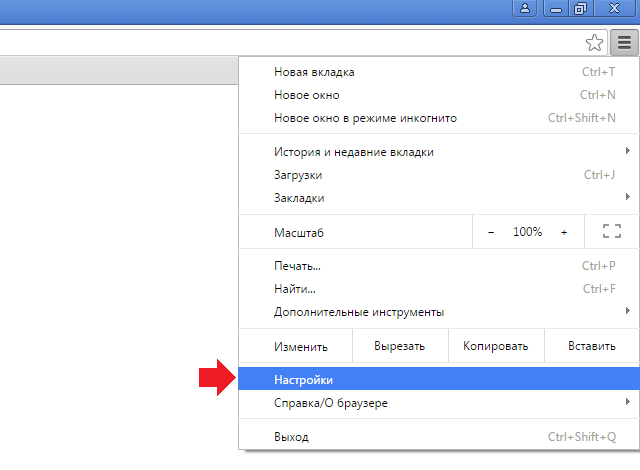
Перед вами откроется окно с настройками. В его левой части вы увидите небольшое меню. В нем нас интересует пункт «История», на который вам и необходимо нажать.
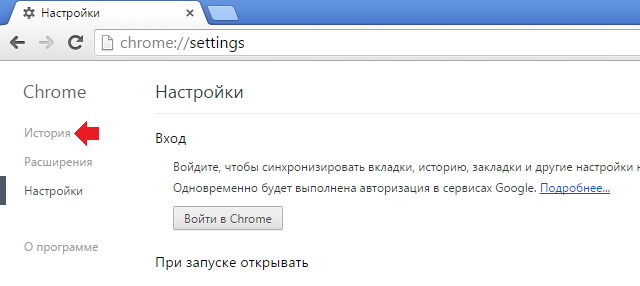
Мы оказались на странице с историей посещения сайтов. Выглядит это примерно вот таким образом:
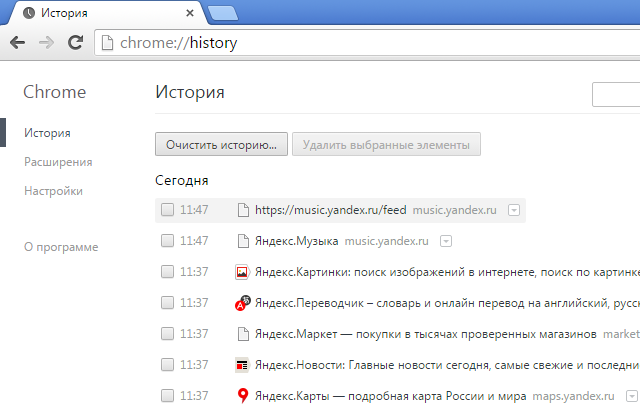
Что бы удалить только одну страницу из истории, просто наведите на нее стрелку мыши, нажмите на треугольничек и выберите пункт «Удалить из истории».
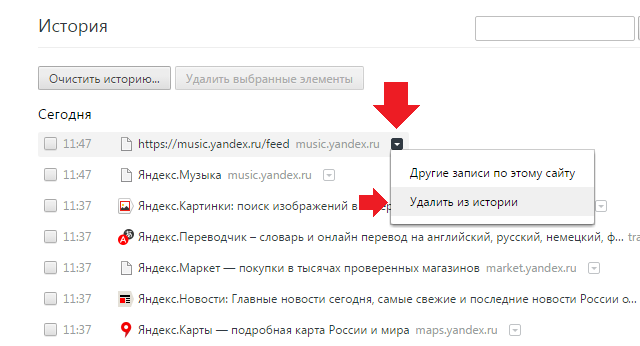
Ежели вы нажмете на кнопку «Очистить историю», то перед вами появится то самое окно, о котором я рассказал в начале статьи.
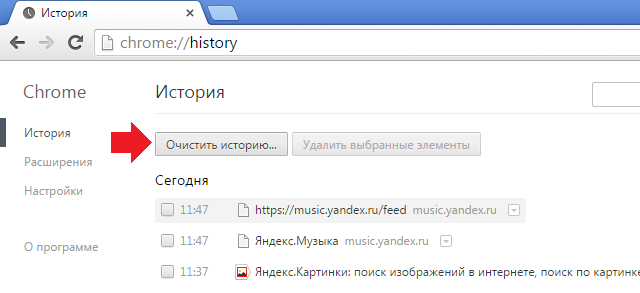
Кстати, открыть историю вы также можете, набрав в браузере следующее словосочетание chrome://history/.
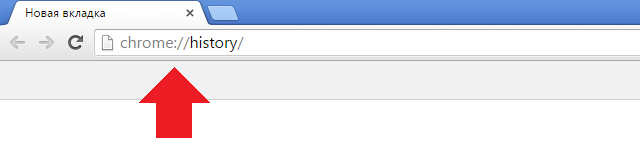
Как удалить историю в Хроме на Андроид?
Теперь будем удалять историю на мобильном браузере Android (скорее всего, этот же способ подходит для устройств iPhone и iPad).
Запускаем приложение и в правой части экрана нажимаем на кнопку из трех точек. Появляется меню, в нем выбираем пункт «История».
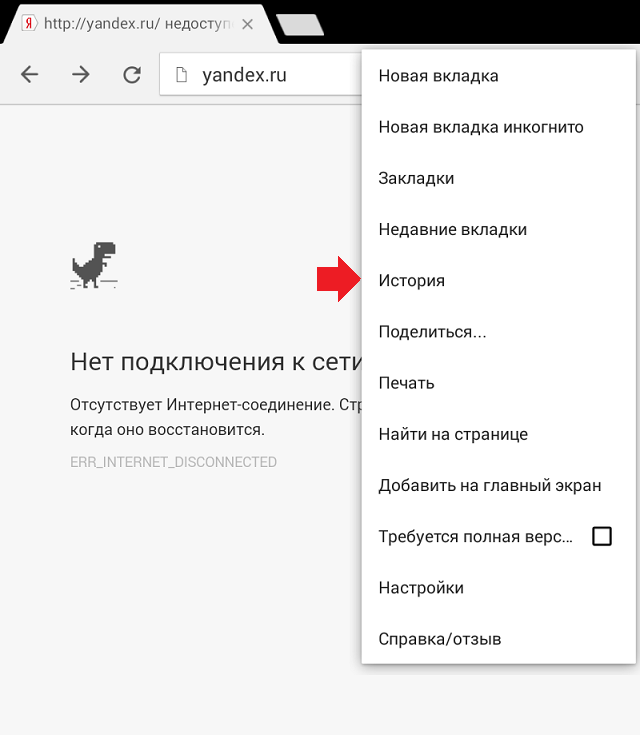
Откроется страница с историей просмотра сайтов. В нижней части экрана вы увидите кнопку «Очистить историю». Тапните по ней.
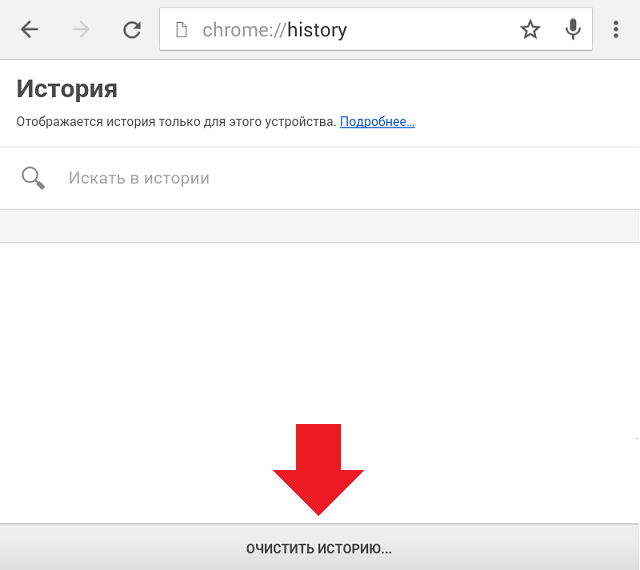
Ну а дальше вы увидите окошко с удалением данным. Что с ним делать, вы уже знаете.
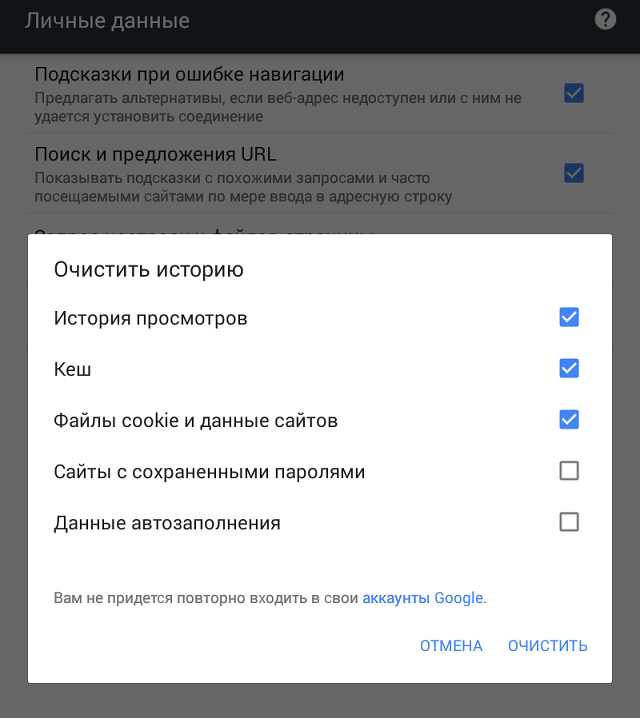
Правда, в отличие от десктопной версии, выбрать дату для удаления истории нельзя — удаляется все сразу.
Читайте также:
Комментарии к записи “ Как удалить историю в Гугл Хроме? ”
как бы настроить, чтобы история сама удалялась из браузера?


 на панели инструментов браузера.
на панели инструментов браузера.
