Тестирование процессора компьютера или ноутбука
4 лучших программы для стресс-тестирования процессора (диагностика работы ЦП)
 Доброго времени!
Доброго времени!
Чтобы узнать реальные возможности ЦП, его температуру под нагрузкой, частоты, оценить систему охлаждения (да и в целом надежность ПК/ноутбука) — требуется провести так называемый стресс-тест .
Заключается он в том, что ЦП будет загружен до 100% различными вычислениями — а спец. утилиты мониторинга будут отслеживать различные показатели системы и выводить их на экран. В общем-то, подобную процедуру желательно проводить для всех новых и проблемно-работающих устройств с целью диагностики.
Собственно, в этой небольшой заметке порекомендую несколько крайне полезных утилит, которыми часто пользуюсь сам (это ПО очень простое, и с ним смогут справиться подавляющее большинство пользователей. ). 👌
И так, теперь к теме.

Стресс-тест ЦП: выбираем программу
AIDA 64
👉 Инструкция (как в AIDA выполнить тест): ссылка –>
Это одна из лучших утилит для просмотра характеристик компьютера: здесь приведены почти все параметры “железок” и установленного ПО. Но помимо этого (о чем, кстати, не все пользователи знают) – современная версия AIDA 64 позволяет провести и тест ЦП, видеокарты, диска, памяти и пр. (для этого загляните во вкладку “Сервис” 👇) .

Тест стабильности системы / AIDA 64
Хочу отдельно отметить, что в AIDA 64 всё достаточно наглядно: при тесте отображаются наглядные графики температуры, частот, уровня нагрузки ЦП, вольтаж и пр.

Графики температуры и частот при тесте (AIDA 64)
- несколько тестов на выбор;
- удобные графики для отслеживания всех показателей;
- совместимость со всеми современными ЦП;
- поддержка Windows XP, 7, 8, 10 (32/64 bits).
- полная версия утилиты — платная.
Эта программа универсальна: она подходит для стресс-тестирования как процессоров, так и видеокарт. Диагностика в OCCT достаточно “жесткая” (если можно так выразиться) , и если ваша система ее проходит — за нее можно быть спокойным 👌.
Для базового тестирования: после запуска утилиты выберите режим теста “OCCT” и нажмите кнопку старта (см. пример ниже 👇).

Начать тест ЦП (OCCT)
Далее ваш процессор будет загружен до 100%, а утилита начнет следить за основными показателями (они отображаются в разных вкладках) :
- количеством ошибок;
- температурой и частотой работы;
- напряжением;
- мощностью и пр. 👇

Результаты в режиме онлайн! (OCCT)
Утилита одна из самых удобных и наглядных (наравне с AIDA 64).
- несколько вариантов тестирования;
- простой интуитивно-понятный дизайн;
- автоматический контроль за ошибками;
- сохранение результатов графиков и тестов в отдельную папочку (чтобы потом можно было еще раз внимательно с ними ознакомиться).
- некоторые новые модели ЦП (например, последнее поколение AMD Ryzen) могут вести себя некорректно.
IntelBurnTest
Важно: несмотря на название — утилита поддерживает и процессоры от AMD.
По заверениям разработчика этой утилиты — она производит тест ЦП по тем же алгоритмам и методикам, как это делают специалисты из Intel (не знаю правда это или нет — но программа точно не плоха!) .
Использовать ее крайне просто: после запуска — выберите длительность тестирования (например, 10 минут как у меня на скрине ниже) и уровень нагрузки (рекомендую “Very High”) — далее нажмите “Start” . 👇

IntelBurnTest — окно программы
После, IntelBurnTest серьезно нагрузит ЦП и начнет “следить” за его работой — если будут выявлены ошибки, тест будет прекращен, а вы увидите отчет.
Всё просто, быстро и понятно. А что еще нужно?! 👌
- очень простая утилита (это буквально – в ней нет ничего лишнего);
- хорошие алгоритмы тестирования (высокая надежность и точность результатов);
- авто-прекращение теста, если будут выявлены ошибки или ЦП поведет себя как-то “странно”.
- нет наглядных графиков и индикаторов (поэтому, рекомендуется использовать ее параллельно с 👉 HWMONITOR или RealTemp).
PRIME 95
Классическая утилита для тестирования работы ЦП, которая появилась аж в 1995 году. И с того времени постоянно обновляется, и до сих пор даст фору многим аналогам!
Алгоритм теста следующий: PRIME 95 “заставляет” процессор производить сложные арифметические операции (искать “простые” числа Мерсена) , благодаря чему удается оценить не только его надежность и стабильность, но и точность вычислений (результаты, которые выдаст ваш ЦП будут сравнены с эталоном).

Скриншот работающей PRIME 95
Вообще, эту утилиту (как и предыдущую IntelBurnTest) рекомендуется запускать параллельно с какой-нибудь 👉 HWMONITOR, которая и покажет все необходимые показатели (температуру, частоты и т.д.).
В остальном же, к PRIME 95 нет никаких нареканий. Подобные ПО я давно уже храню на отдельной аварийной флешке (чего и вам советую, а то мало ли. ).
- высокая совместимость: Windows, Linux, Mac и FreeBSD (практически любые процессоры Intel, AMD);
- полностью бесплатная (без рекламы);
- часть результатов теста сохраняется в файл-отчет (в папке с утилитой).
- устаревший интерфейс;
- нет графиков и подсказок.
На сим пока все. Дополнения — были бы кстати!
Тест производительности компьютера: быстро и точно определяем возможности вашего ПК
Для того чтобы измерить производительность компьютера при помощи тестов необязательно скачивать какие-то сторонние приложения и утилиты.
Достаточно воспользоваться ресурсами, уже встроенными в операционную систему.
Хотя для получения более подробной информации пользователю придётся найти подходящую программу.
По результатам тестирования можно сделать выводы, какая из деталей ПК или ноутбука требует замены раньше остальных – а иногда просто понять о необходимости покупки нового компьютера.

Необходимость выполнения проверки
Выполнение тестирования скорости работы компьютера доступно для любого пользователя. Для проверки не требуются ни специализированных знаний, ни опыта работы с определёнными версиями ОС Windows. А на сам процесс вряд ли потребуется потратить больше часа.
К причинам, по которым стоит воспользоваться встроенной утилитой или сторонним приложением относят:
- беспричинное замедление работы компьютера. Причём, не обязательно старого – проверка нужна для выявления проблем и у новых ПК. Так, например, минимальные по результатам и показатели хорошей видеокарты свидетельствуют о неправильно установленных драйверах;
- проверку устройства при выборе нескольких похожих конфигураций в компьютерном магазине. Обычно так поступают перед покупкой ноутбуков – запуск теста на 2–3 практически одинаковых по параметрам устройствах помогает узнать, какой из них лучше подходит покупателю;

Рис. 1. Два похожих на вид и по параметрам ноутбука, выбрать из которых один можно после теста.
- необходимость сравнить возможности различных компонентов постепенно модернизируемого компьютера. Так, если меньше всего значение производительности у HDD, значит, его и стоит заменить первым (например, на SSD).

Рис. 2. Показатель производительности, который следует увеличить в первую очередь.
Проверка средствами системы
Проверять производительность отдельных компонентов компьютера можно с помощью встроенных возможностей операционной системы Windows. Принцип действия и информативность у них примерно одинаковы для всех версий платформы от Microsoft. А отличия заключаются только в способе запуска и считывания информации.
Windows Vista, 7 и 8
У 7-й и 8-й версии платформы, а также Виндоус Vista счётчик производительности элементов компьютера можно найти в списке основных сведений об операционной системе. Для вывода их на экран достаточно кликнуть правой кнопкой мыши по значку «Мой компьютер» и выбрать свойства.
Если тестирование уже проводилось, информация о его результатах будет доступна сразу. Если тест выполняется впервые, его придётся запустить, перейдя в меню проверки производительности.

Рис. 3. Индекс производительности и переход к запуску нового тестирования.
Максимальная оценка, которую позволяют получить Windows 7 и 8, составляет 7.9. Задумываться о необходимости замены деталей стоит, если хотя бы один из показателей ниже 4. Геймеру больше подойдут значения выше 6. У Виндоус Vista лучший показатель равен 5.9, а «критический» – около 3.
Windows 8.1 и 10
Для более современных операционных систем найти информацию о производительности компьютера и запустить её подсчёт уже не так просто. Для запуска утилиты, оценивающей параметры системы, следует выполнить такие действия:
1Перейти к командной строке операционной системы (cmd через меню «Выполнить», вызываемое одновременным нажатием клавиш Win + R);
2Включить процесс оценки, ведя команду winsat formal –restart clean;

Рис. 4. Запуск команды для получения статистки производительности.
3Дождаться завершения работы;
4Перейти к папке Performance WinSAT DataStore расположенной в системном каталоге Windows на системном диске компьютера;
5Найти и открыть в текстовом редакторе файл «Formal.Assessment (Recent).WinSAT.xml».
Среди множества текста пользователь должен найти блок WinSPR, где расположены примерно те же данные, которые выдают на экран и системы Виндоус 7 и 8 – только в другом виде.
Так, под названием SystemScore скрывается общий индекс, вычисляемый по минимальному значению, а MemoryScore, CpuScore и GraphicsScore обозначают показатели памяти, процессора и графической карты, соответственно. GamingScore и DiskScore – производительность для игры и для чтения/записи жёсткого диска.

Рис. 5. Содержимое файла с системной информацией ПК.
Универсальный способ
Есть способ, одинаковый для любой операционной системы. Он заключается в запуске диспетчера задач после нажатия клавиш Ctrl + Alt + Delete. Аналогичного эффекта можно добиться правым кликом мыши по панели задач – там можно найти пункт, запускающий ту же утилиту.

Рис. 6. Запуск диспетчера задач системы.
На экране можно будет увидеть несколько графиков – для процессора (для каждого потока отдельно) и оперативной памяти. Для более подробных сведений стоит перейти к меню «Монитор ресурсов».
По этой информации можно определить, как сильно загружены отдельные компоненты ПК. В первую очередь, это можно сделать по проценту загрузки, во вторую – по цвету линии (зелёный означает нормальную работу компонента, жёлтый – умеренную, красный – необходимость в замене компонента).
Сторонние программы
С помощью сторонних приложений проверить производительность компьютера ещё проще.
Некоторые из них платные или условно-бесплатные (то есть требующие оплаты после завершения пробного периода или для повышения функциональности).
Однако и тестирование эти приложения проводят более подробное – а нередко выдают ещё и множество другой полезной для пользователя информации.
1. AIDA64
Одна из самых популярных программ для тестирования производительности и других характеристик ПК, заменившая ранее выпущенную утилиту Everest. Приложение AIDA64 способно проверить любую деталь компьютера с ОС Windows и выдать на экран показатели производительности, марку, название драйвера и другие сведения.

Рис. 7. Сравнение производительности процессора с другими моделями в AIDA64.
В составе AIDA64 можно найти тесты для памяти, кэша, дисков HDD, SSD и флэш-накопителей. А при тестировании процессора может выполняться проверка сразу 32 потоков. Среди всех этих плюсов есть и небольшой недостаток – бесплатно использовать программу можно только в течение «триального периода» 30 дней. А потом придётся или перейти на другое приложение, или заплатить 2265 руб. за лицензию.
2. SiSoftware Sandra Lite
Программа SiSoftware Sandra представляет собой неплохой анализатор параметров компьютера, предоставляющий сведения о таких компонентах:
- графическом и центральном процессоре;
- звуковой карте;
- принтере (при его наличии) и сетевой карте;
- всех портах и входах.
Информация довольно подробная. Так, во время тестирования видеокарты проверяются и её скорость, и память, и реальная пропускная способность.
Преимущество программы – полностью бесплатное распространение, благодаря которому она может считаться неплохой заменой AIDA64.

Рис. 8. Тест скорости работы ПК в SiSoftware Sandra.
3. 3DMark
Один из самых популярных «бенчмарков» (программ для тестирования производительности), предназначенный для проверки показателей графического ядра.
Он представляет собой своеобразную игру, загружающую компьютер, чтобы провести тест его возможностей.
С помощью встроенного в 3DMark набора утилит выполняются следующие виды проверок:
- параметров DirectX 12 с использованием разрешения до 2560 х 1440 пикс.;
- скорости работы графической карты;
- производительности центрального процессора, который тоже должен соответствовать видеокарте;
- высокопроизводительных компьютеров для игр, максимальное разрешение – 4К.
При тестировании применяются различные эффекты – от объёмного освещения до моделирования дыма. Есть в комплекте и тест, использующий симуляцию мягких и твёрдых тел. Купить же такую программу можно за 30 долларов в интернет-магазине Steam.

Рис. 9. Результаты проверки производительности графики с помощью 3DMark.
4. PCMark 10
Ещё один набор тестов – но проверяющий уже не только графику, но и другие параметры.
Тестирование позволяет оценить возможности игрового или рабочего компьютера, получив намного больше сведений по сравнению с информацией от стандартной утилиты Windows.
Для сравнения используются показатели популярных программ и стандартные действия большинства пользователей – работа с документами и редактирование фотографий.

Рис. 10. Сравнение результатов проверок в PCMark.
Приложение позволяет не только тестировать работы элементов компьютера, но и сохранять результаты проверок для дальнейшего использования. Единственный недостаток приложения – сравнительно высокая стоимость. Заплатить за него придётся $30.
5. CINEBENCH
Межплатформенная программа оценивает множество различных характеристик компьютера – в том числе и его производительность.
При выполнении проверки используется большая часть вычислительных мощностей ПК, так что даже в это время не стоит использовать компьютер для других целей – например, интернет-сёрфинга или работы.
Зато максимальное количество потоков, которое способно отследить и проконтролировать Cinebench, достигает 256.

Рис. 11. Результаты тестирования с помощью Cinebench.
6. ExperienceIndexOK
Небольшое и удобное в использовании приложение не требует установки в системе. Однако и не позволяет настраивать какие-то параметры. Фактически, оно представляет собой аналог встроенной утилиты Windows, но показывающей результаты в реальном времени.

Рис. 12. Результаты работы программы ExperienceIndexOK.
Информация выдаётся на экран в баллах. Максимальное количество – 9.9, как для последних версий Windows. Именно для них и предназначена работа ExperienceIndexOK. Намного проще воспользоваться такой программой, чем вводить команды и искать в системном каталоге файлы с результатами.
7. CrystalDiskMark
Преимуществами приложения CrystalDiskMark является бесплатное распространение и отсутствие необходимости установки в системе. Минусом – проверка только одного элемента компьютера. С помощью утилиты тестируются только жёсткие диски.

Рис. 13. Показатели, получаемые с помощью утилиты CrystalDiskMark.
Для тестирования диска следует выбрать диск и установить параметры проверки. То есть число прогонов и размеры файла, который будет использоваться для диагностики. Через несколько минут на экране появятся сведения о средней скорости чтения и записи для HDD.
8. PC Benchmark
Программа PC Benchmark тоже бесплатная и не требует никаких настроек. Пользователь компьютера должен всего лишь запустить тестирование и дождаться появления результатов.
Проверка выполняется в фоновом режиме, позволяя пользоваться компьютером и в других целях.

Рис. 14. Информация, выводимая приложением.
9. Metro Experience Index
Бесплатное приложение не требует установки и представляет собой небольшой виджет, выдающий сведения о системе в фоновом режиме. Скачать его можно бесплатно с официального сайта производителя. А времени на оценку понадобится всего пара минут.

Рис. 15. Виджет для проверки производительности.
10. PassMark PerformanceTest
Приложение, купить которое можно за $27, представляет собой комплект утилит, позволяющих проверить производительность компьютера и сравнить её с аналогичными показателями других ПК. Общее количество тестов – 32. Среди них стоит отметить проверку производительности процессора, видеокарты (отдельно 2D и 3D графика) и DVD-привода.

Рис. 16. Результаты тестирования с помощью PassMark PerformanceTest.
Выводы
Видео:
Стресс-тест: тестирование процессора. Программы и описание.
Привет всем , в очередной статье блога Компьютер76 рассмотрим вопрос как самостоятельно провести тестирование процессора (стресс-тест) или сразу несколько тестов в отношении установленного оборудования компьютера или ноутбука.
СРАЗУ
Конечно, подобные тесты перекочевали из профессиональных лабораторий на компьютеры простых пользователей не случайно. Однако их применение рядовыми пользователями даже в случае обнаруженных дефектов принесёт пользы мало: никто из продавцов не обменяет ни одну единицу товара, покажи вы им отрицательные результаты по тому или иному устройству, которое стресс-тест не прошло. Мне, по-крайней мере, такие случаи неизвестны. А потому профессиональные программы, некоторые из которых здесь также приведены, для простых пользователей, для кого компьютер лишь инструмент, такие тесты будут носить строго ИНФОРМАТИВНЫЙ характер. Что называется, для справки. Так что среди представленных программ будут и те, что не причинят нам неприятностей, но выявить неисправность позволят.
В ЭТОЙ СТАТЬЕ РАССМОТРЕНО ТЕСТИРОВАНИЕ ПРОЦЕССОРОВ. ТЕСТИРОВАНИЕ ДРУГИХ СОСТАВЛЯЮЩИХ РАССМОТРИМ В СЛЕДУЮЩИХ СТАТЬЯХ.
Так что статью организую по такому принципу:
Зачем нужен стресс-тест вообще и тестирование процессора конкретно?
Любое оборудование, которое поступает в продажу (или некоторые из его частей) к использованию человеком проходит проверку на работоспособность. И в случае, если его неправильная работа сопряжена с риском для нормальных условий труда и отдыха, а также бесперебойной работы других механизмов, тем более вероятность того, что в это оборудование будет заложен некий запас прочности, который оно должно держать. Это давно введено в госстандарт. Высокие технологии явно не в исключении. Не прошедшие тестирование девайсы либо не попадают в продажу, либо получают другое наименование (типичный пример – процессоры Celeron это не прошедшие стресс-тесты процессоры Pentium; а Celeron-ы до сих пор выпускаются.
Как выглядит тестирование процессора?
Смысл прост – образец подвергается максимальной или запредельной нагрузке с целью выявления сбоев или наличию артефактов в работе. Чтобы можно было сделать выводы в пользу вероятного остаточного срока работа, имеющегося износа, а, если повезёт, вычленения слабых мест с целью их замены или доработки.
Заумно получилось… Но что это значит?
Выражаясь простым языком, проводя стресс-тест, вы (по идее) должны дать проявиться “накопившейся” неисправности, которая ждёт тихонько своего часа, а тот сработает в день Х, когда вы менее всего этого ждёте. Так что вполне вероятно, что сам по себе стресс-тест может стать финальным в жизни этого устройства. Однако не все тесты содержат правила по превышению вычислительных возможностей девайса: некоторые просто отвечают на вопрос: “Мне продали то, что я хотел?”
Стресс-тест компьютера. Общие правила.
- при появлении малейших признаков сбоев, артефактов, перегрева компонентов стресс-тест немедленно прекращается
- ведём лог, куда записываются результаты тестирования (иначе зачем оно всё нужно?)
- клавиатуру и мышь по возможности не трогаем
- известны случаи, когда сетевые адаптеры некоторых ноутбуков (не самые, видимо, дорогие) не выдерживали нагрузки
- не доверяйте одной программе. Повторите тест с помощью других утилит
Тестирование процессора . Программы. Начнём с самых удачных.
Первая из них и самая серьёзная, конечно, Intel Processor Diagnostic Tool. Для 32-х и 64-х битной версии Windows и для Linux. Всё-таки самый популярный процессор в мире, установлен в большинстве десктопов, весомой части мобильных компьютеров. Тест-программа (содержит большое количество отдельных встроенных утилит) бесплатна и подходит для большинства современных процессоров этой марки, начиная с тех, что выпускались в 2000-х годах. Процесс занимает до 4-х минут. Результат – в текстовом файле TestResults.txt в директории C:Program FilesIntel CorporationIntel Processor Diagnostic Tool. Применение – появление BSOD, нестабильный режим системы после разгона. Страница для скачивания:
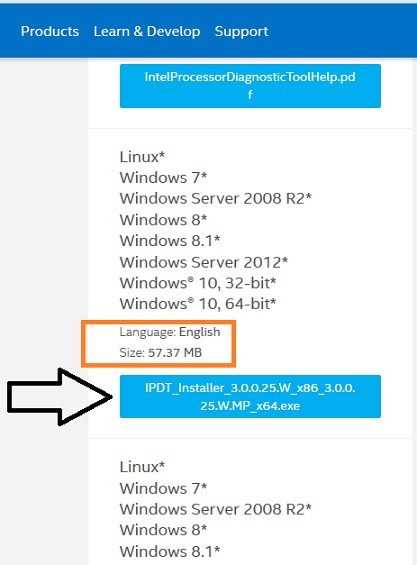
Примите условия пользования и приступайте к закачке. При установке сам определит подходящую версию для работы на вашем компьютере (это позволит избежать проверки по заранее неподдерживаемым процессором параметрам – очень мудро с их стороны):
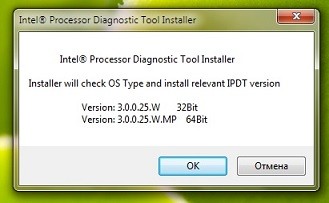
При запуске теста можно доустановить ещё одну утилиту Sample Production Bit Checker, которая тоже будет участвовать в тестировании:
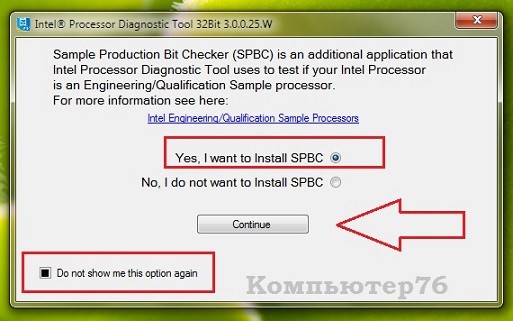
Отключите антивирус. Запуск начнётся автоматически (проверьте права вашей учётной записи), а машина будет тормозить:

Как окно должно выглядеть (если так – поздравляю):

Нужная нам часть окна теста – правый нижний квадрант:

Читаем пункты программы
- Genuine Intel (у вас точно процессор от Intel? – представьте, уже на этом этапе тест завалит – тогда смотрите на пункт Brand String и CPU Frequency – запись Fail в этих пунктах повод позвонить в магазин с вопросом, если гарантия на руках, конечно)
- Temperature – всё ясно
- Brand String – идентификация процессора в линейке от Intel (семейство, модель, степинг, кэш); если пройден Genuine Intel, сюда можно не смотреть
- CPU Frequency – проверка заявленной частоты процессора
- Floating Point – плавающая точка. Математическая операция по вычислению плавающих точек
- Prime Num Gen – он же Prime Number Generation Test – проверяет, как быстро процессор может искать простые числа
- Cache – вычисление размеров кэшей всех уровней, сколько бы ни было
- MMX/SSE – проверяет, какие из заявленных инструкции процессором поддерживаются
- AVX – проверяет наличие у процессора основных AVX настроек, в том числе расширение системы команд и расширенный стандарт шифрования. Тест проводится сразу с целью проверить поддерживает ли операционная система сама AVX
- IMC – он же Integrated Memory Controller Test – сравнивает значения ожидаемой и реально существующей памятью встроенного контроллера памяти
- PCH – он же Platform Controller Hub Test – контролирует информацию по чипсету ( в логе расскажет о всех устройствах, которые видит материнская плата)
- IGD – он же Integrated Graphics Device – тестирование процессора на предмет встроенного видео. Просто – есть оно или нет
- GFX – проводит 2D и 3D тесты
- CPU Load – проверяет выдерживает ли процессор 100% нагрузку; все ядра проверяются таким образом
Результаты теста можно будет проверить в файле через File – View Result File.

ОШИБКИ ПОСЛЕДНЕЙ ВЕРСИИ ПРОГРАММЫ
- Для корректного отображения частоты процессора на ноутбуке отключите энергосберегающие режимы (самой Windows и сторонних разработчиков)
- Права администратора для работы обязательны
- Редко, но врёт. Не опирайтесь лишь на её результаты
- Если ошибок несколько, сбросьте настройки BIOS до заводских
Тестирование процессора с помощью Prime95
Жёсткая программа. Нагрузка на процессор посильнее, чем у предыдущей. Настоящий стресс-тест для процессора любого производителя. Выберите версию своей операционной системы и скачайте архив утилиты:
Среди прочих в архиве найдёт исполнительный файл, который не потребует установки. Запустите с правами администратора:

Жмём на кнопку “Просто стресс-тест” и попадаем в окно в выбором настроек сканирования, которые отличаются удельной долей сканирования самого процессора и участием в этом действе оперативной памяти:

Но перед началом отключите циклическую проверку в настройках:

Сам тест запускается отсюда:
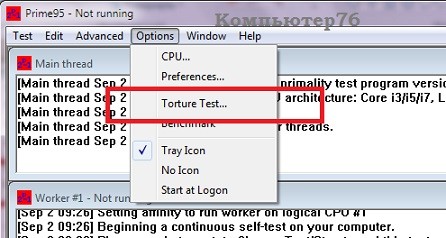
Попробуйте все поочерёдно, но начинайте с Blend – разраб утверждает, что он самый сбалансированный. Во время теста мой компьютер потерял почти всю оперативную память, а процессор нагрузился по полной программе. Так что другие работы сейчас лучше прекратить – тестирование займёт некоторое время: утилита нагружает поэтапно все “камни” компьютера (однако я заметил лишь ускорение работы вентилятора – система и не думала зависать):
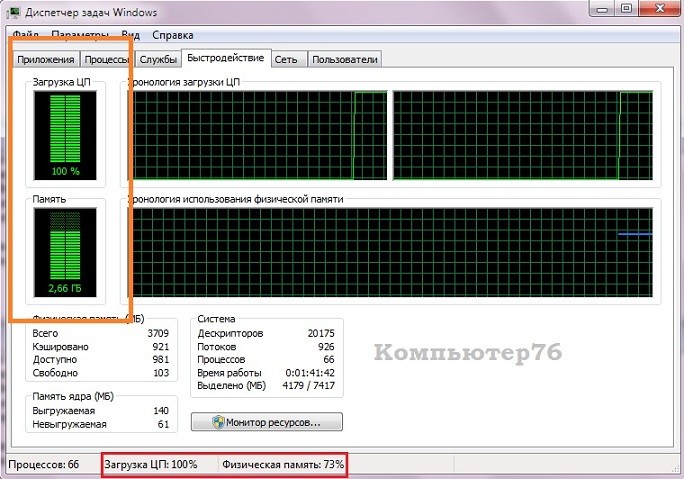
Итогом работы утилиты стало создание в папке, откуда запускалась утилита – у меня рабочий стол, нескольких текстовых файлов. Один из них – results.txt – содержал список пройденных тестов. Но следите за охлаждением.
Тестирование процессора с помощью Hot CPU Tester
По заявлению разработчиков, тестирует процессор и материнскую плату на присутствие ошибок. Облегчённая версия (по ссылке) потребует установки, а также слёзно попросит купить профессиональную версию. Поднапряг факт, что программа давно не обновлялась, но справляется с задачей неплохо. Функционал лайт-версии бедноват, так что отправим её на задворки программ тестирования.
После запуска с помощью кнопки Run Test Windows стала, переставая отвечать на запросы. Работа и результаты программы выражаются в трёх таких окнах:

Тестирование процессора . Что ещё есть на рынке?
Да простят профессионалы, обнаружившие любимую программу в категории “ещё”, с этими программами я знаком поверхностно и не всегда мой опыт был положителен. Позволю рассказать о них бегло. Программы, отражающие лишь характеристики процессора (на манер CPU-Z), я опущу.
- HWInfo . Установки не требует. Сначала встретит окно с двумя кнопками Run (Запуск) и Settings (Настройки). Зондирует всю систему, выдавая ошибки по всем установленным внутри компьютера девайсам. В процессе работы выделила мой жёсткий диск жёлтым значком, регистрируя наличие плохих секторов. Окно программы напоминает знаменитую PCWizard, хотя мне показалось более информативным. Назначение программы – составление справочной базы (в энциклопедических размерах) о состоянии компьютера. На конкретные проблемы не укажет, но неоценима при общей диагностике компьютера или ноутбука:

ThrottleStop – легковесна донельзя. Нашёл сайт разработчиков, скачал zip-архив и скопировал папку с программой, где среди прочего нашёлся и исполнительный файл утилиты. Сама программа поддерживает до 8-ми процессоров. Огромное количество опций, которые превращают программу в мощный инструмент овеклокера, но в неумелых руках приведут к нестабильности системы. Программа заслуживает отдельной статьи, но не в этой теме.

ВНИМАНИЕ! С ноутбуком применять на свой страх и риск! Известны случаи выхода из строя адаптеров питания и перегрева процессора со всеми вытекающими
Эта программа позволяет изменять характеристики процессора, так что советую относится к программе очень осторожно. Запущенная фоном, она может исправить игровые лаги, сэкономить энергию батареи, открыть огромное количество окон браузера, не обращая внимания на жор процессора.
Проверка производительности ноутбука
Тест ноутбука на производительность помогает понять, какие компоненты компьютера устарели и не выдерживают высокую нагрузку. Оценить работу лэптопа можно с помощью инструментов Windows и специальных программ.
Использование инструментов Windows
Если ноутбук работает на Windows Vista или Windows 7, то посмотреть его производительность можно с помощью утилиты «Счетчики и средства производительности», которая замеряет показатели компьютера. Итоговая оценка выставляется по наименьшему значению. 
Найти счетчик можно через панель управления, просто написав название утилиты в поисковой строке. 
Если тест показывает, что у ноутбука с Windows 7 производительность 3.5-5, то беспокоиться не о чем – это средние, вполне допустимые значения. Максимальная оценка для «семерки» – 7 баллов.
Если индекс меньше 3,5, то следует подумать о замене слабых компонентов ноутбука – видеокарты, жесткого диска, оперативной памяти.
На Windows 8 и 10 максимальный индекс составляет 9,9. Однако посмотреть оценку с помощью инструмента «Счетчики» в последних версиях системы не получится – такой утилиты в панели управления больше нет. Чтобы протестировать ноутбук, придется воспользоваться возможностями командной строки.
- Кликните правой кнопкой по меню «Пуск», запустите командную строку с правами администратора.

- Выполните команду «winsat formal –restart clean». Дождитесь завершения тестирования.

Тест ноутбука может занять несколько минут, система будет немного подтормаживать в это время, поэтому лучше не выполнять никаких других действий. По завершении теста появится строка с временем выполнения, после этого командную строку можно закрывать.
Чтобы увидеть конкретные оценки производительности ноутбука, откройте каталог C:WindowsPerformanceWinSATDataStore и отыщите файл, в названии которого будет текущая дата и «Formal.Assessment (Recent).WinSAT.xml». 
Щелкните по файлу правой кнопкой и откройте его через браузер или обычный блокнот. Отыщите среди массива данных текстовый блок, озаглавленный «WinSPR». В нем размещены оценки, которые ноутбук получил в результате проведения теста.
- SystemScore — общая оценка производительности, рассчитывается по самому низкому индексу.
- MemoryScore — оперативная память.
- CpuScore — процессор.
- GraphicsScore — графика.
- GamingScore — графика в играх.
- DiskScore — жесткий диск.
Если вы видите, что общая оценка слишком низкая, найдите компонент, который уступает другим в производительности, и замените его более мощным и современным оборудованием. Тогда ноутбук заработает быстрее и продуктивнее.
Диспетчер задач
В диспетчере задач на всех версиях Windows есть вкладка «Производительность» или «Быстродействие», открыв которую, можно посмотреть, сколько ресурсов система тратит на выполнение той или иной задачи. 
Если зайти на вкладку «Процессы», можно понять, какая программа сколько ресурсов потребляет. Это не поможет проверить производительность ноутбука, но если вы видите, что система тормозит, хотя оценки у компьютера нормальные, то следует проверить, на что тратятся драгоценные ресурсы.
Тестирование в программе AIDA64
AIDA64 – это мощный инструмент предоставления системной информации, позволяющий выполнить проверку программного и аппаратного обеспечения. В составе программы, которой в течение месяца можно пользоваться бесплатно, есть целый ряд тестов для оценки производительности отдельных компонентов и оборудования в целом. Доступные тесты представлены на вкладке «Сервис». 
Что можно проверить с помощью бенчмарков AIDA64 :
- Тест диска – измерение производительности устройств хранения. Внимание: выполнение операции не ограничивается только чтением, поэтому неправильное проведение теста может привести к потере данных.
- Тест кэша и памяти – проверка пропускной способности оперативной памяти при выполнении чтения, записи и копирования, показ времени задержки.
- Тест GPGPU – оценка вычислительной производительности графической системы.
- Диагностика монитора – поиск нужных настроек, калибровка монитора, обнаружение возможных проблем.
- Тест стабильности системы – создание полной нагрузки для отдельных компонентов и системы в целом. Во время проверки отслеживаются показатели температуры и напряжения, скорость вращения вентилятора.
- AIDA64 CPUID – предоставление подробной информации об установленных процессорах (поддерживаемые расширения набора команд, размер кэша, технология изготовления, напряжение и тактовая частота).
Программой AIDA64 список утилит для тестирования не ограничивается. Есть еще такие программы, как wPrime и Super Pi для процессора, 3DMark06 для графики, HD Tune для жесткого диска. Например, для проверки времени автономной работы ноутбука можно использовать утилиту Battery Eater. 
В зависимости от выбранного теста, программа покажет максимальное и минимальное время работы лэптопа от батареи, без подключения к сети. Так что проверить можно все аспекты работы ноутбука, главное правильно интерпретировать полученные результаты.
Диагностика и тестирование оборудования – 10 лучших бесплатных программ
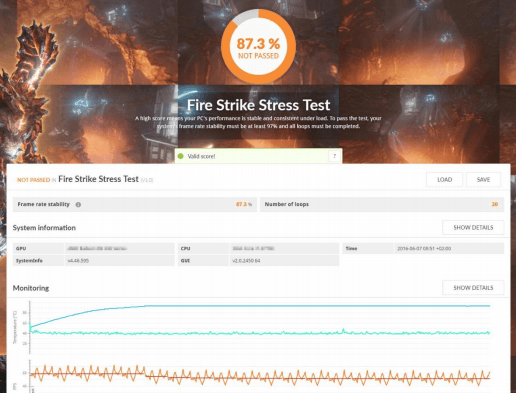
Как определить компоненты, находящиеся внутри компьютера и просмотреть их параметры? Как проверить процессор или видеокарту на производительность и отсутствие перегрева? Достаточно воспользоваться программой для тестирования и диагностики.
Представленная нами бесплатные приложения позволяют определить производительность компонентов, рабочую температуру или скорости вращения вентиляторов, а также выявить нестабильности работы компьютера при длительной работе и при высокой нагрузке. Мониторинг работы оборудования и знание его состояния позволяет предсказать возможные неисправности. Возможности различных программ, можно комбинировать, например, проверяя одновременно производительность процессора в тесте Cinebench и тактовую частоту во время теста с помощью CPU-Z.
10 программ для тестирования и диагностики
3D Mark – проверка видеокарты
Самая популярная программа для проверки производительности видеокарт в создании 3D-графики и возможности процессоров в области создания физических эффектов, то есть, проще говоря, готовности для игр. Полученные результаты можно легко сравнить с другими машинами.

3D Mark предлагает различные тесты, в том числе, с поддержкой DirectX 12 и DirectX 11. В программе есть также стресс-тест. Бесплатна только версия Basic.
Альтернативные программы: Catzilla, Unigine Superposition, Unigine Heaven, 3D Mark 11
PC Mark 10 – тест производительности компьютера
PCMark – это, в свою очередь, популярный инструмент для проверки общей производительности компьютера. Тесты включают в себя, среди прочего, такие области применения, как работа в офисных листах, операции с графикой 2D, просмотр интернет-страниц, а также видеоконференции.

В последней версии отказались, однако, от теста носителей (SSD или HDD). Бесплатна только версия Basic.
Альтернативные программы: PCMark 8, SysMark
VR MARK – производительность виртуальной реальности
Если вы хотите проверить, как ваш компьютер справляется с задачей виртуальной реальности и обслуживает игры, предназначенные для очков Oculus Rift или HTC Vive, Вам пригодится VR Mark. Как и в случае других программ компании Futuremark, бесплатной является только версия Basic.

Инструмент оснащен тремя тестами, из которых один базовый (Orange), для VR игр, использующих DirectX 12 (Cyan) и самых требовательных (Blue).
Естественно, очки VR не являются необходимыми для проведения теста – ведь речь идёт только о том, чтобы проверить производительность вашего компьютера перед покупкой такого оборудования.
Альтернативная программа: SteamVR Performance Test
CPU-Z – для идентификации оборудования
Основная и самая популярная программа для идентификации процессоров, материнских плат (в том числе версии UEFI BIOS), памяти (включая SPD) или графических карт. Мы получаем точный предварительный просмотр данных оборудования.
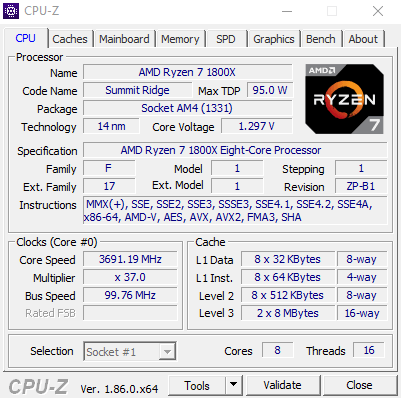
Можно также протестировать процессор в моно- и многопоточных приложениях, и сравнить результаты с другими процессорами из базы данных. Если вы хотите знать, что именно находится в вашем компьютере и как работает, это первое приложение, которое вы должны установить.
Благодаря CPU-Z Вы легко проверите, например, с какой частотой и задержками работает оперативная память, а также тактовую частоту процессора в режиме реального времени. Стоит отметить тот факт, что доступна версия для Android.
Альтернативные программы: Crystal CPU ID, Speccy
GPU-Z – для оценки видеокарты
GPU-Z – это основная программа для определения видеокарт и их характеристик, в том числе их текущей частоты. В приложении доступен базовый тест, который позволяет «быстро» убедиться, что видеокарта работает правильно.
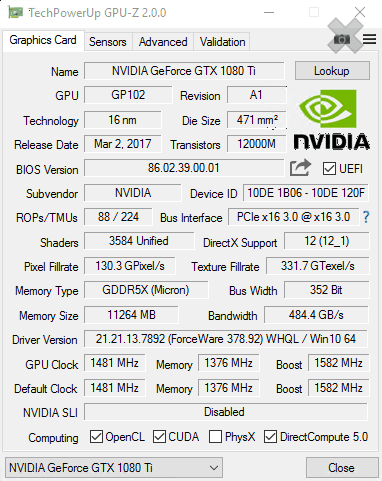
Стоит, однако, отметить, что тест в этой программе не даст уверенности в том, что, например, при разгоне видеокарта будет работать полностью стабильно. Для этого стоит использовать более продвинутые продукты, например, стресс-тест в программе 3D-Mark.
Альтернативная программа: GPU Caps Viewer
Cinebench R15 – для проверки производительности процессора
Cinebench – это средство тестирования, основанное на движке Cinema 4D, и предназначенное для проверки производительности процессора. Он делает это путем создания 3D-сцены – тест можно проводить с использованием всех потоков центрального процессора или только одного потока. Это даёт хорошее представление о возможностях процессорах.

Cinebench имеет также встроенный тест видеокарты, который использует сложную трёхмерную сцену, которая, на примере преследования на автомобилях (сделано renderbaron), измеряет производительность графической карты в режиме OpenGL.
Альтернативные программы: LuxMark (рендеринг 3D-графики с помощью CPU или GPU), CompuBench (рендеринг 3D-графикой при помощи GPU)
OCCT 4.5.1 – проверка стабильности и температур
Отличная программа для проверки стабильности и температур компьютера через максимальные нагрузки процессора или видеокарты. OCCT создаёт автоматические диаграммы записи температур, частоты, а также напряжения узлов во время теста.
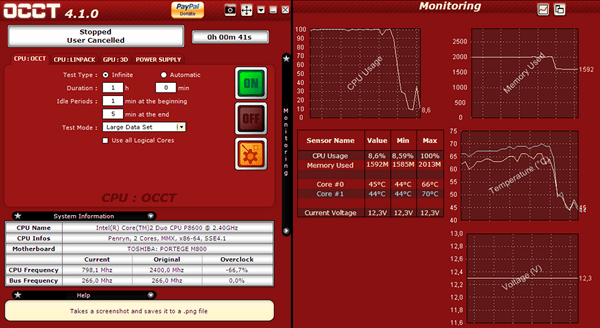
Примечание – если блок питания или другой компонент в вашем компьютере неисправен, но всё ещё работает, то максимальная нагрузка через OCCT может привести к его повреждению, точнее, программа ускорит выход из строя (ибо компонент уже был неисправен)!
Альтернативные программы: FurMark, Prime95 или для мониторинга температуры SpeedFan, RealTemp и CoreTemp.
MemTest86 – оценка памяти компьютера
MemTest86 – это отличная программа для проверки правильности работы оперативной памяти. Это один из тех компонентов, стабильная работа которого очень важна для производительности компьютера.
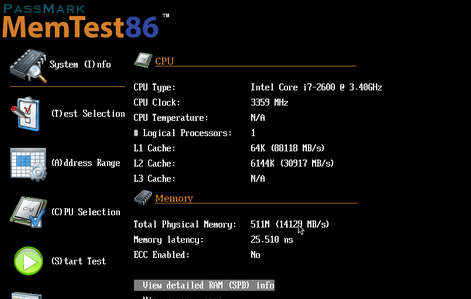
Программа запускается с загрузочной флешки (или CD/DVD если кто-то их ещё использует).
Альтернативная программа: Prime95
Prime95 – тест стабильности или температур под нагрузкой
Ещё одна отличная программа для тестирования стабильности или температур компонентов компьютера под высокой нагрузкой. Мы можем выбирать между тестами, которые сильнее всего нагружают, например, оперативную память или процессор.
Prime95 очень популярна среди оверклокеров, потому что идеально подходит для проверки стабильности разогнанных компонентов.
Программы, альтернативные: OCCT, MemTest86
CrystalDiskMark – для проверки носителей данных
Трудно указать одну, лучшую программу для проверки производительности носителей данных (жесткие диски HDD и SSD), но если уже приходится делать, то фаворитом будет CrystalDiskMark. Он позволяет проверить производительность носителей, как в случае чтения/записи последовательных данных, так и для небольших файлов.
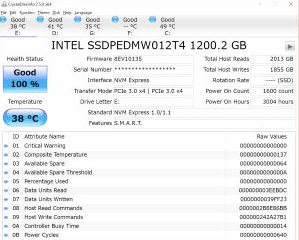
Он дает хорошее представление о реальных характеристиках тестируемого узла. Если Вас интересует не только производительность (а, например, также показания SMART, возможность загружать новые прошивки или выполнять операции Secure Erase), стоит поинтересоваться приложениями, прилагаемыми к дискам производителей. Например, в случае SanDisk доступна программа SanDisk SSD Dashboard, а Samsung – Samsung Magician.
Альтернативные программы: AS, AS SSD, программы производителя в комплекте
Тестирование компьютера — Подробное руководство
Тестирование компьютера необходимо для быстрого выявления любых неполадок в работе системы как на программном, так и на аппаратном уровне.
Если программа-тестировщик показывает результат, который отличается от нормального, это свидетельствует о том, что одно или несколько устройств работают неверно.

Содержание:
Чтобы получить более точный результат диагностики, следует проверять компьютер несколькими разными программами.
Диагностика с помощью утилиты Aida64
Данная программа способна предоставить отчет о результатах работы cразу всех компонентов системы (железа и программ).
Утилита является самой популярной программой для тестирования персональных компьютеров и ноутбуков.
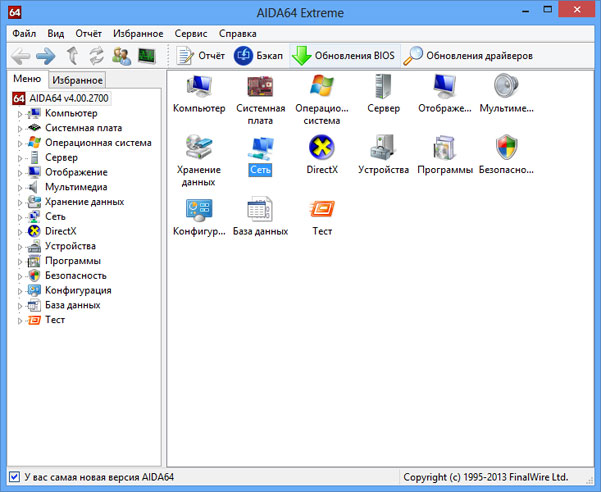
Внешний вид интерфейса программы AIDA64
Интерфейс приложения очень простой, поэтому каждый пользователь сможет провести тесты необходимого компонента или всей системы в целом.
Интерфейс приложения представлен на русском языке.
Проведем общее сканирование компьютера на производительность и возможные неполадки с помощью данного приложения.
Чтобы начать процесс тестирования, следуйте инструкции:
- Откройте программу и нажмите на вкладку «Тест», которая находится в левом нижнем углу программы, как показано на рисунке;
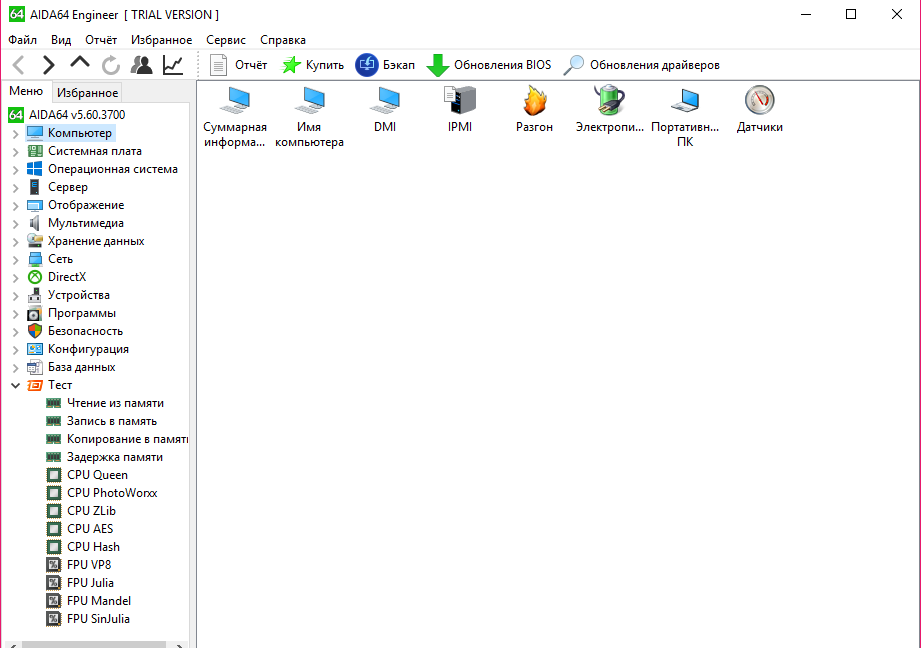
Начало тестирования компьютерной системы
- На вкладке тестирования представлены все возможные варианты сканирования таких компонентов, как память. Также можно провести диагностику процесса записи в память и задержки в памяти.
Чтобы протестировать один из элементов, выберите его на него, а затем нажмите на кнопку «Старт» вверху на панели инструментов;
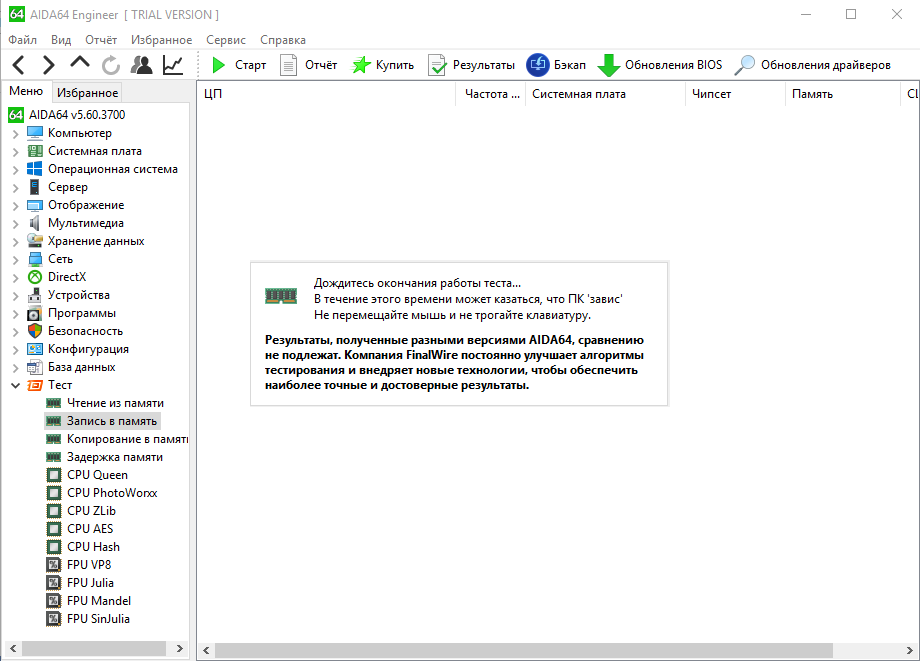
Начало процесса тестирования записи в память
- Далее программа покажет мощность процессора в сравнении с другими популярными моделями и основные характеристики системы, а также возможные неполадки;

Результаты тестирования работы процессора и записи в память
Следуйте нижеприведенной инструкции, чтобы получить подробный отчет о системе:
- Зайдите в основное окно программы и нажмите на клавишу «Отчет», которая расположена на главной панели инструментов;
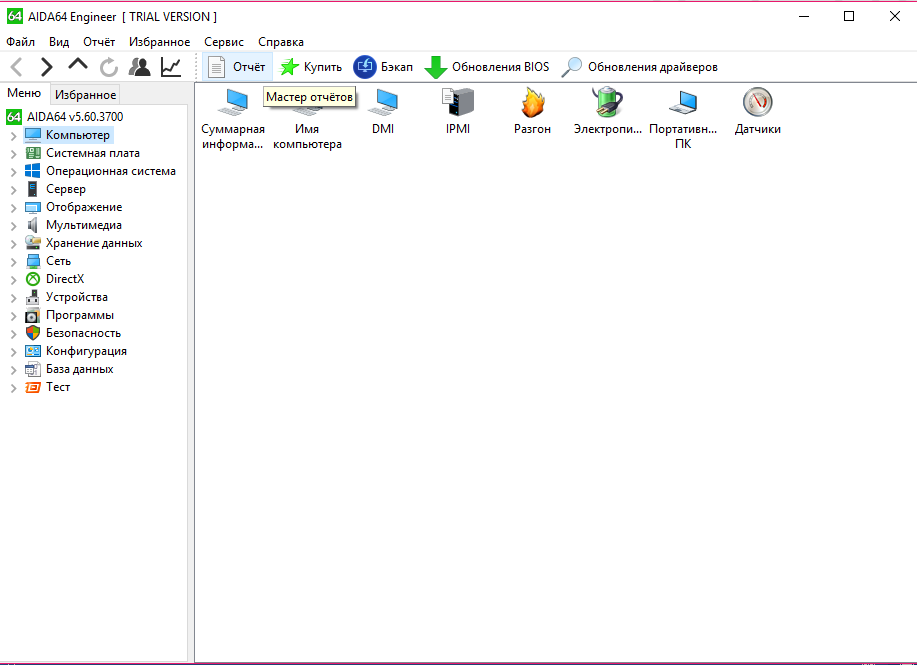
Начало формирования отчета о производительности компьютерной системы
- Откроется мастер отчетов. Нажмите на клавишу далее для более детальной настройки исходящего отчета;
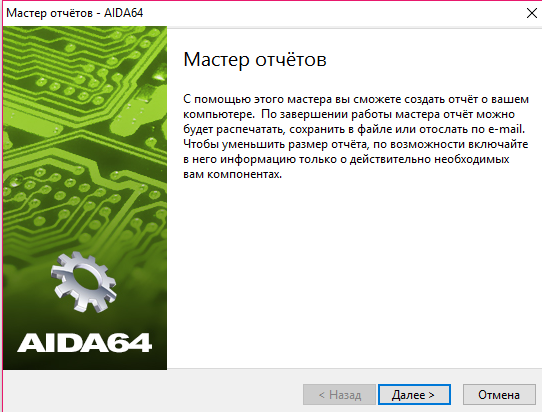
Открытие мастера отчетов
- Выберите направление отчета. Он может быть составлен на основе программных или аппаратных компонентов. В данном случае аппаратный отчет будет состоять из результатов диагностики аппаратных разделов;
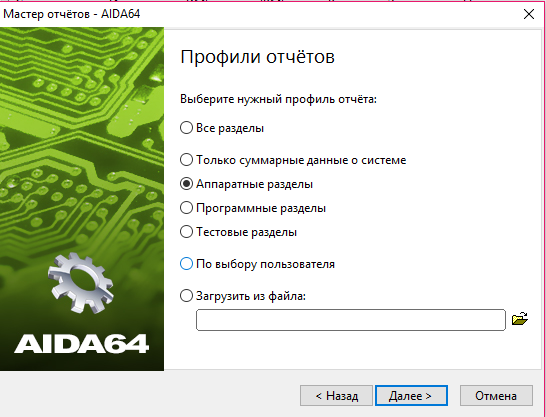
Выбор профиля отчета
- Затем выберите удобный для вас формат отчета и дождитесь завершения формирования конечного документа;
- Пример текстового формата исходного отчета об аппаратных разделах представлен на рисунке ниже.

Конечный результат тестирования в виде текстового отчета
Тестирование процессора. Программа CPU Tester
Тестирование процессора способно показать его детальные параметры.
Также с помощью такого теста можно определить существующие неполадки центрального процессора, которые тормозят работу компьютера.
Осуществить тестирование процессора можно с помощью программы CPU Tester.
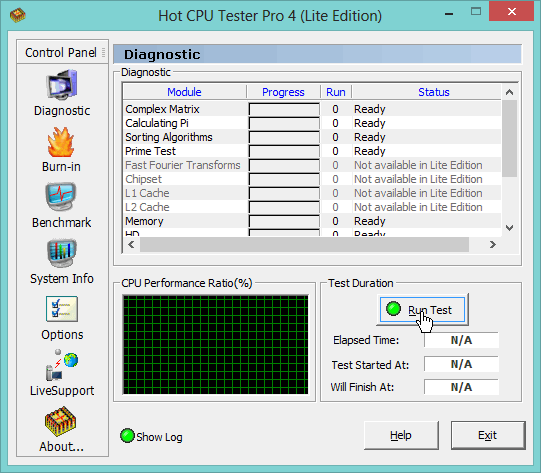
Внешний вид программы CPU Tester
Данная утилита обладает мощным функционалом для тестирования процессора устройства и определения его основных параметров.
Также программа способна определить неполадки и неисправности и указать их характер. Утилита также доступна в режиме онлайн.
Во время проведения тестирования необходимо закрыть все работающие программы и игры, ведь они будут дополнительно нагружать процессор и конечный результат тестирования не будет соответствовать действительности.
После закрытия всех запущенных программ, нажмите на кнопку «Запустить Тест», чтобы начать процесс проведения и формирования тестирования центрального процессора.
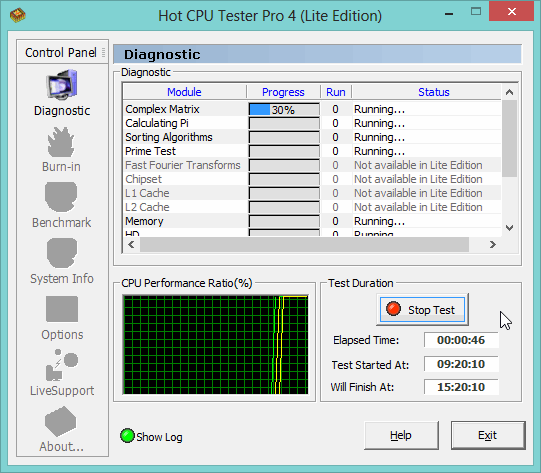
Процесс проведения отчетности
После окончания процесса тестирования программа откроет новое пользовательское окно, в котором будут указан все результаты диагностики и параметры процессора, как показано на рисунке ниже.
При желании отчет можно напечатать.
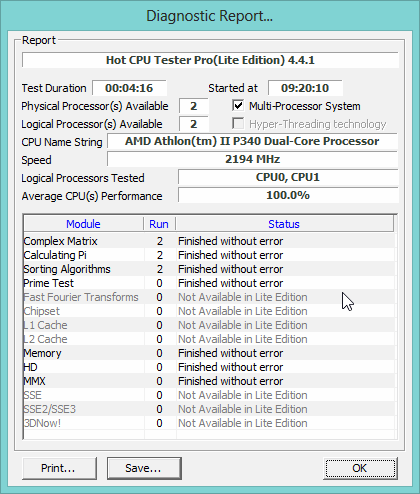
Конечный результат тестирования процессора с помощью программы CPU Tester
В данном примере теста, показано, что процессор работает стабильно, без каких-либо сбоев.
Тестирование блока питания
Если ваш персональный компьютер слишком быстро нагревается, при этом все вентиляторы прочищены и работают стабильно, необходимо проверить исправность блока питания.
Необходимо проверить подачу напряжения к блоку питания.
- Откройте крышку компьютера и отключите блок питания от корпуса;

Блок питания компьютера
- Подключите блок питания к вашей сети и протестируйте переключатель.
Чтобы проверить работу блока питания на программном уровне, можно использовать программу SpeedFan, которая способна регулировать работу блока и управлять режимами работы вентиляторов компьютера.
Тестирование оперативной памяти. Программа Memtest
Для тестирования оперативной памяти лучше всего использовать утилиту Memtest, которая предназначена регулировать работу и определять неисправности в памяти компьютера.
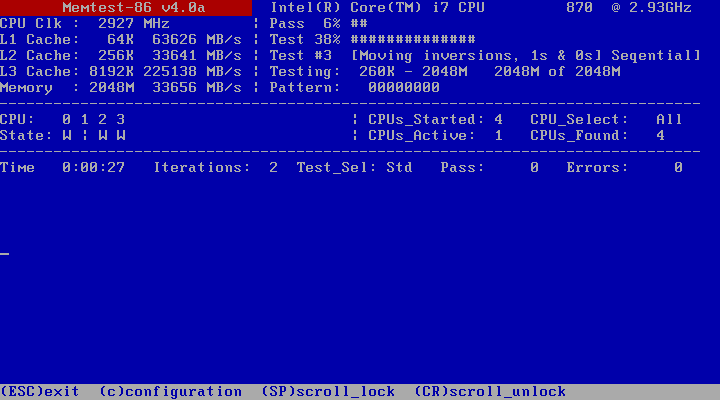
Интерфейс утилиты Memtest
Тестирование проводится следующим образом:
- Скачивается и устанавливается программное обеспечение для тестирования на сайте разработчика www.memtest.org;
- Затем необходимо создать загрузочный диск или флеш-носитель. Тестирование диска будет проводиться в оперативной памяти, поэтому можно будет определить ее работоспособность;
- Необходимо загрузить компьютер с только что созданного диска. Настроить порядок загрузки устройств можно в БИОСе компьютера.
Если процесс тестирования длиться очень долго и не останавливается, это говорит о том, что система работает нормально и оперативной памяти компьютера отсутствуют неисправности.
Если будут найдены какие-либо неполадки, процесс тестирования будет остановлен и пользователь будет уведомлен о найденных ошибках. Затем начнётся процесс запуска операционной системы вашего персонального компьютера или ноутбука.
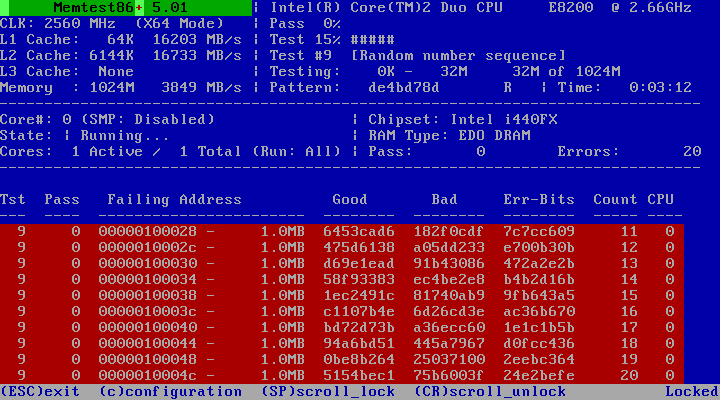
Пример тестирования оперативной памяти с помощью программы Memtest
Тестирование монитора. Программа IsMyLcdOK
Тестирования монитора проводят, чтобы найти нерабочие или как их еще называют «битые» пиксели.
Такие пиксели неспособны передавать цвет или информацию, потому на экранах с маленьким разрешением они будут видны.
Большое количество таких пикселей говорит о том, что монитор некачественный или бракованный.
Лучшая утилита для проверки изображения монитора – это IsMyLcdOK. Данное приложение позволяет пользователю быстро определить количество битых пикселей дисплея.
Процесс тестирования выглядит следующим образом: экран полностью окрашивается в определенный цвет, пользователю необходимо нажать мышкой на любой место для того, чтобы кран окрасился в новый цвет.
Такое изменение цветов помогает невооруженным глазом определить нерабочие пиксели.

Инструкция по работе с программой IsMyLcdOK
Тестирование видеокарты. Программа FurMark
Видеокарту необходимо регулярно тестировать на наличие неисправностей, особенно если вы владелец игрового компьютера или ноутбука.
Протестировать видеокарту поможет бесплатная утилита под названием FurMark.
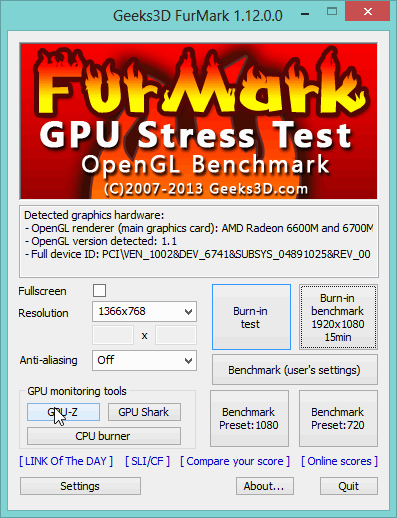
Внешний вид приложения FurMark
Чтобы начать тестирование видеокарты, нажмите на клавишу «GPU-Z», как показано на рисунке выше.
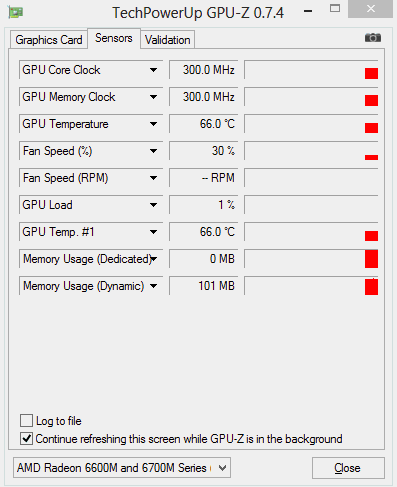
Результат тестирования видеокарты компьютера
Тематические видеоролики:
AIDA64 универсальная программа для диагностики компьютера или ноутбука.
AIDA64 позволяет произвести: тест на стабильности системы, тест температуры видеокарты, процессора и других основных узлов компьютера.
Программы для тестирования компьютера
Тестирование компьютера — Подробное руководство





