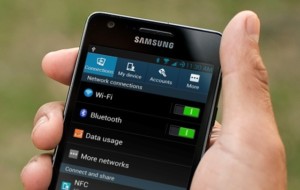Скачать китайские драйвера для xiaomi mi4 c. Восстановление настроек подключения
Mi PC Suite
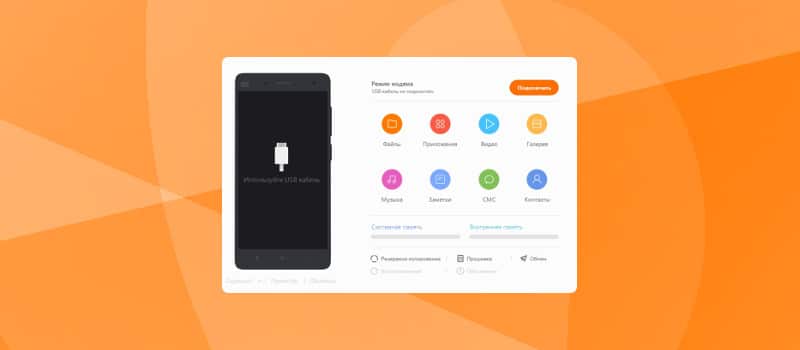
Необходимо перенести большое количество файлов на компьютер, не используя USB-провод? Хотите видеть экран своего мобильного устройства на ПК? Нужно всегда иметь под рукой информацию о смартфоне? Для подобных действий не требуется установка множества различных приложений, ведь вполне хватит фирменной программы от Сяоми – Mi PC Suite. Как с ней работать – разберемся ниже.
Для чего требуется программа и что она умеет
Mi PC Suite представляет собой своеобразный файловый менеджер с расширенными функционалом, выполняющий целый ряд полезных для пользователя действий. Прежде всего, вы получаете доступ к внешней и внутренней памяти телефона. Музыка, видео, архивы, APK-файлы сортируются и автоматически располагаются в отдельных тематических папках.
Только установив MiPhoneManager, вы на главном экране приложения получаете все содержимое устройства. Согласитесь, очень удобно. Конечно, альтернативой является Mi Проводник, но его функционал достаточно скудный.
Далее самое главное – подключение через одну сеть. Не нужно искать провода, скачивать дополнительные инструменты. Вы можете таким способом обмениваться файлами и даже управлять телефоном с ноутбука или ПК.
Также программа умеет выполнять важные системные процедуры, такие как бэкап данных, восстановление и перепрошивка смартфона. Приятным бонусом является наличие небольшой, но самой необходимой информации о вашей модели.
Большое внимание уделено и заметкам. Можно без проблем составлять списки обязательных дел, следить за графиком, изменять цветовые блоки. И все это в одном приложении, в отличном Mi PC Suite Pro!
Где скачать Mi PC Suite

Русская Beta 3.0. — рабочая версия
MiPCSuite ver.3.0 Beta Russian language by TomHenson — работает 100%, ссылка на архив в Google Drive:
Скачивайте архив по кнопке выше, распаковывайте его и запускайте файл установки .exe!
P. S. Программа рабочая! Удалось сделать бэкап (делает более полный, чем встроенный Backup телефона).
Русская версия 2.0. — работает 50/50, ссылка на архив — MiInst
Английская версия 2.0.
А вот английская версия Mi PC Suite вышла в 2015 году, так что в 2018 скачать данную программу можно с легкостью. Самый надежный источник для этого – официальный сайт. Выложить файл на нашем сайте не можем, так как его вес больше 35 Мб.
Наберите в поиске этот адрес — pcsuite.mi.com (страница не обновляется, новые версии есть на форуме MIUI).
Видео-инструкция к версии 3.0
Инструкция как подключить телефон Xiaomi к Mi PC Suite
- Как только программа скачается, находим файл с разрешением .exeи кликаем по нему два раза (обратите внимание, что установка утилиты проводится именно на компьютере).
- Проходим стандартную процедуру, в ходе которой указываем расположение на диске.
- Теперь открывается ярко-оранжевый экран с логотипом Xiaomi, где кликаем «Install».
- Программа автоматически подключается к смартфону по одной интернет-сети. Управлять подключениями вы можете во вкладке «Screencast». Также у вас есть возможность просматривать экран мобильного устройства на компьютере.

- В разделе экспорта имеется окно создания резервных копий. Оно позволяет делать новый бэкап и просматривать уже имеющиеся. Для этого кликнете «Back up now» или «Manage backups».
- Следующий раздел обновляет смартфон, не переходя в «Настройки». Для этого нажмите «Update now»и выберете тип прошивки: Stable или Beta. Рядом будет указан размер файла. Кликнете «Flash device».
- Следующий раздел, а именно App, устанавливает новые приложения и игры на смартфон. Вы сможете добавлять материалы из любого Интернет-источника и не прибегать постоянно к помощи Google Play. Это очень удобно, учитывая, что Гугл Магазин содержит далеко не все приложения для Андроид-устройств.

- Далее идет File Explorer, осуществляющий обмен файлами между несколькими девайсами. Можно перекинуть совершенно любой тип информации: видео, музыка, фото, документы.

- И оставшиеся пункты, представляющие собой менеджеры для определенных материалов: видеоролики, фотографии и сообщения. Это своеобразная «Галерея», которая позволяет открывать файлы прямо в приложении двойным щелчком. Вы можете экспортировать/импортировать контент, а также удалять его, менять размер и ориентацию. Доступно и управление сообщениями/контактами, вот только без возможности отправить SMS.

Если программа не работает, необходимо в Настройках «Для разработчиков» убрать галочку «Отладка по USB».
Обзор Mi Phone Assistant 3.0 BETA (Mi PC Suite)






Возможные проблемы при подключении телефона
В последнее время участились случаи, когда владельцы телефонов заявляют о невозможности подключить смартфон к программе. Чаще всего утилита выдает неизвестную ошибку по типу «Подключите Xiaomi по USB», хотя мы это и так уже сделали.
Данные неполадки возникают при проводном соединении телефона с ПК. Не забываем, что существует отличная альтернатива – беспроводное подключение по Wi-Fi, о котором мы рассказывали выше.
Но что делать, если программа пишет — «Xiaomi Mi PC Suite не видит телефон»? Обсудим причины и методы их устранения:
- Неисправность USB-кабеля или порта. Может возникнуть из-за загрязнения, поломки или попадания в разъем какой-то вещи. Тщательно очистите все отверстия и проверьте провод. Также может не распознаваться сторонний шнур, купленный с китайских сайтов. Лучше всего использовать USB-кабель, идущий в комплекте.
- Несовместимость версии Android и Mi PC. В таком случае, невозможно ни проводное, ни беспроводное сопряжение. Только обновив приложение или установив его с другого источника, вы получите доступ к работе с устройством.
- Устаревшие драйвера. Проверьте количество имеющихся на ПК драйверов и по возможности обновите их.
- Вы используете разные сети Вай-Фая на компьютере и смартфоне. Это еще одна причина, почему устройство не подключается беспроводным способом. Такая неполадка может возникнуть и при мобильном интернете.
- Программа блокируется антивирусом. Нечасто, но и такое бывает: антивирус без предупреждения вносит в свой «черный список» необходимые элементы утилиты, после чего она становится непригодной для использования. Отключите все программы-блокировщики и повторите установку.
- Версия вашей операционной системы Android0 или 8.0/8.1. Увы, довольно часто случается, что русскоязычная или англоязычная программа не поддерживает версии выше Marshmallow. Тогда единственный выход – скачивать специализированный китайский софт.
- И самое банальное: не забудьте включить отладку по USB.
Как видим, Mi PC Suite – отличная программа для устройств Xiaomi, с которой достаточно просто работать и получать максимум полезных функций. А какие утилиты для своих телефонов предпочитаете вы?
Xiaomi драйвера – подключение и установка

Xiaomi драйвера упрощают работу с гаджетом и расширяют его функционал. Благодаря им пользователи могут передавать фото, видео и аудиоматериалы с компьютера на телефон и обратно. Смартфон может использоваться в качестве накопителя. Появляется возможность обновить прошивку и получить Root, который позволяет совершать любые системные операции. В большинстве случае драйвера работают бесперебойно, но бывают случаи, когда компьютер отказывается распознавать устройство. Стоит разобраться, почему так происходит и что делать в каждом конкретном случае.
Ошибки в подключении: стандартный набор
Компьютер может синхронизироваться с гаджетом только благодаря оригинальному USB-кабелю. Во всех остальных случаях Сяоми не подключается к ПК, а Windows его не обнаруживает. В этом случае нужно купить оригинальный USB-шнур в магазине электроники или заказать его через китайский интернет-магазин. Перед покупкой также следует проверить все порты для подключения USB. Нередки случаи, когда с проводом все в порядке, а один из разъемов оказывается нефункциональным.
Если драйвера Ксяоми для Windows 10 отсутствуют, это также делает невозможным подключение гаджета к ПК. Поэтому сначала стоит выяснить, поддерживает ли система персонального компьютера автоматическую загрузку драйверов. Нужно посмотреть, есть ли драйвера для сяоми, обратить внимание на их версию и на наличие или отсутствие обновлений. После соединения смартфона и ПК система Windows сообщает, что идет подбор драйверов, а спустя некоторое время уведомляет, установлены они или нет.

Если синхронизация не выполняется, нужные драйвера можно скачать из интернета. Долго искать не придется: достаточно зайти на ветку тематического форума, на котором обсуждаются драйвера для Xiaomi и скачать версии драйверов по предложенным ссылкам. После скачивания драйвера следует распаковывают и сохраняют в отдельную папку. Телефон подключается к ПК, на рабочем столе выбирается папка Мой компьютер, затем — Диспетчер устройств, в котором должно отображаться подключенный смартфон. Правым щелчком мыши выбирают Драйвер и Обновить, а затем указывают папку, в которой сохранены установленные драйверы. Это инструкция, которая реально работает. И все же стоит уточнить, какие именно драйверы актуальны для Сяоми Редми 4Х.
Бывают случаи, когда в официальной прошивке Сяоми происходит сбой. В таких случаях делают сброс до заводских настроек или меняют прошивку. Однако, к столь радикальным мерам следует прибегнуть, когда остальные способы себя исчерпали. Нужно ознакомиться с соответствующей информацией на форумах, посвященных конкретным моделям Сяоми. Но самым лучшим вариантом будет отнести гаджет в сервисный центр. Сотрудники проведут диагностику и подскажут правильное решение проблемы. Ведь даже прошивка не всегда помогает решить проблему с подключением к ПК, а по неопытности можно просто испортить телефон.

Дополнительные варианты
Если ПК отказывается распознавать Сяоми в качестве накопителя, стоит попробовать выполнить манипуляции с фото при включенной камере. Сначала изображения следует сбросить в галерею смартфона, а потом перевести их в соответствующий каталог на компьютере. Аналогично выполняется загрузка иллюстраций со смартфона на ПК. В некоторых случаях помогает активация отладки. Дополнительных загрузок для этого не требуется.
Достаточно выбрать строку О телефоне в строке Настройки, а затем выбрать версию MIUI. В открывшемся меню надо нажать на строку Настройки, перейти в Дополнительно и нажать Для разработчиков. Откроется длинный список наименований, из которых надо выбрать Отладку по USB. После этого гаджет подключается к ПК. Если телефон требует выбрать способ подключения, надо нажать на МТР. Если выбора нет, следовательно, ПК по-прежнему не видит телефон, и решать проблему придется другими способами.
Самым сложным из них считается использование терминала, когда на телефон приходится скачивать программу Android Terminal Emulator. После ее установки телефон подключают к ПК, а затем в ней прописывают несколько команд:
- Su (включились root-права) + подтверждение выбора.
- Setprop persist.sys.usb.config mass_storage,adb + Enter.
- Reboot (перезапускаем телефон).
После этого нажимают Enter и заходят в меню настроек соединения. Если все рекомендации оказались бессильны, стоит принести смартфон на диагностику. В зависимости от ее результатов и после консультации со специалистом, надо решить: ремонтировать Сяоми или просто переустановить операционку.

Беспроблемное подключение
Подключаться к ПК безо всяких приключений позволит установленный на Сяоми Редми 4х драйвер USB. Он позволит переносить информацию со смартфона на ПК и обратно, а также использовать Flash-прошивку и даже режим аварийной загрузки. Этот Xiaomi driver может быть установлен методом прямой установки, когда USB-драйвер сначала загружается на ПК, а затем загружается файл Exe. Допускается ручная установка, когда мобильному устройству нужно указать путь к драйверу, который хранится на ПК.
Для этого драйвер нужно сохранить в любую папку, затем подключить Сяоми. После этого предстоит выполнить несколько несложных операций на компьютере: выбрать Управление, а потом – Диспетчер устройств. В данном разделе должен быть значок смартфона с вопросительным знаком. Щелчок правой кнопкой – открывается меню Обновления драйвера, в котором выбирают Обзор с моего компьютера и указывают путь к папке, в которой этот драйвер находится. Затем надо нажать Далее и драйвер обновиться в течение нескольких минут.

Еще одним примером ксяоми драйвера можно назвать ADB, который позволяет перепрошить смартфон, сделать копии данных разного формата, дублировать сложный пароль. Чтобы установить его на Сяоми Редми следует выполнить следующие действия:
- Скачать требуемый файл для конкретной ОС персонального компьютера.
- Сохранить его на жесткий диск С.
- Загрузить Java Development.
Для установки надо найти скачанный драйвер на жестком диске, нажать tools и запустить android. Затем нажимается на Install Packages, выбирается Accept License и нажимается Install. В результате всех манипуляций в папке tools версия для windows появится папка platform_tools. В ней и будут размещен установленный драйвер.В большинстве случаев телефон не может быть соединен с компьютером из-за таких мелочей, как неустановленные Xiaomi драйвера или неисправный провод. Такие неполадки легко устраняются в домашних условиях, надо только уделить этой проблеме время и внимание. Или сразу установить нужные драйвера. Если испытанные способы не помогли, следует не экспериментировать с прошивкой, а проконсультироваться со специалистом. Возможно, устройству требуется серьезный ремонт или сложные работы по переустановке операционной системы.
Download Xiaomi USB Driver 2020 for Windows
Xiaomi USB Driver for Windows is available for download in this page. You need the driver only if you are developing on PC Windows and want to connect a Xiaomi android device to your development environment over USB.

Download Xiaomi USB Driver for Windows
DOWNLOAD 9.2MB ↔ Xiaomi Latest USB Driver for Windows XP/Vista/7/8/8.1/10 (32/64-bit)
Xiaomi USB Driver Device Support:
- Xiaomi Redmi 5 Plus
- Xiaomi Redmi 5
- Xiaomi Redmi Y1
- Xiaomi Redmi Y1 Lite
- Xiaomi Redmi 5A
- Xiaomi Mi Note 3
- Xiaomi Mi MIX 2 Special Edition
- Xiaomi Mi MIX 2
- Xiaomi Mi A1
- Xiaomi Redmi Note 5A
- Xiaomi Mi 5X
- Xiaomi Mi Max 2
- Xiaomi Mi 6 Plus
- Xiaomi Mi 6
- Xiaomi Redmi 4X
- Xiaomi Mi 5c
- Xiaomi Redmi Note 4X
- Xiaomi Redmi Note 5
- Xiaomi Redmi 4A
- Xiaomi Redmi 4 Prime
- Xiaomi Redmi 4
- Xiaomi Mi MIX
- Xiaomi Mi Note 2
- Xiaomi Mi 5s Plus
- Xiaomi Mi 5s
- Xiaomi Redmi 3S Plus
- Xiaomi Redmi Note 4
- Xiaomi Redmi 3S Prime
- Xiaomi Redmi Pro
- Xiaomi Mi Max Prime
- Xiaomi Redmi 3X
- Xiaomi Redmi 3S
- Xiaomi Mi Max
- Xiaomi Mi 5
- Xiaomi Mi 4S
- Xiaomi Redmi 3
- Xiaomi Redmi Note Prime
- Xiaomi Redmi Note 3
- Xiaomi Mi 4c
- Xiaomi Redmi Note 2
- Xiaomi Redmi Note 2 Prime
- Xiaomi Redmi 2 Prime
- Xiaomi Mi 4i
- Xiaomi Redmi 2A
- Xiaomi Mi Note Natural Bamboo Edition
- Xiaomi Mi Note Pro
- Xiaomi Mi Note
- Xiaomi Redmi 2
- Xiaomi Redmi Note 4G
- Xiaomi Mi 4
- Xiaomi Redmi 1S
- Xiaomi Redmi Note
- Xiaomi Mi 3
- Xiaomi Hongmi Red Rice
- Xiaomi MI2A
- Xiaomi MI2S
- Xiaomi MI-1s
- Xiaomi Redmi Note 7S
- Xiaomi Redmi Y3
- Xiaomi Black Shark 2
- Xiaomi Redmi 7
- Xiaomi Mi Mix 3 5G
- Xiaomi Mi 9 SE
- Xiaomi Mi 9 Transparent Edition
- Xiaomi Redmi Note 7 Pro
- Xiaomi Mi 9
- Xiaomi Redmi Note 7
- Xiaomi Redmi Go
- Xiaomi Mi Play
- Xiaomi Black Shark Helo
- Xiaomi Mi Mix 3
- Xiaomi Mi 8 Screen Fingerprint Edition
- Xiaomi Mi 8 Youth Edition
- Xiaomi Redmi 6 Pro
- Xiaomi Poco F1
- Xiaomi Qin1s
- Xiaomi Qin1
- Xiaomi Mi Max 3
- Xiaomi Mi A2 Lite
- Xiaomi Mi A2
- Xiaomi Redmi 6A
- Xiaomi Redmi Y2
- Xiaomi Redmi 6
- Xiaomi Mi 8 SE
- Xiaomi Mi 8 Explorer Edition
- Xiaomi Mi 8
- Xiaomi Redmi S2
- Xiaomi Mi 6X
- Xiaomi Black Shark
- Xiaomi Mi MIX 2S
- Xiaomi Redmi Note 5 Pro
- Xiaomi Redmi Note 5
- Xiaomi Redmi 5 Plus
- Xiaomi Redmi 5
- Xiaomi Redmi Y1
- Xiaomi Redmi Y1 Lite
- Xiaomi Redmi 5A
- Xiaomi Mi Note 3
- Xiaomi Mi MIX 2 Special Edition
- Xiaomi Mi MIX 2
- Xiaomi Mi A1
- Xiaomi Redmi Note 5A
- Xiaomi Mi 5X
- Xiaomi Mi Max 2
- Xiaomi Redmi K30 5G
- Xiaomi Redmi K30
- Xiaomi Redmi K30
- Xiaomi Mi Note 10 Pro
- Xiaomi Mi Note 10
- Xiaomi Mi Note 10
- Xiaomi Redmi Note 8T
Установка официальной прошивки через Fastboot на Xiaomi Mi 4c

- Сентябрь, 2015
- 132 г, 7.8 мм
- Android 5.1
Qualcomm Snapdragon 808 MSM8992
- Автор: Niko
Описание
Подробная инструкция по установке официальной прошивки на Xiaomi Mi4c (Libra) с разблокированным или незаблокированным загрузчиком.
Ни администрация PDALife.info, ни автор инструкции не несут ответственности за ваши действия и результаты. Всё, что вы делаете — вы делаете только на свой страх и риск.
Для установки официальной прошивки через Fastboot, на устройстве необходим разблокированный загрузчик либо установленная прошивка с незаблокированным загрузчиком.Инструкция по установке
Сделать резервные копии необходимых пользовательских данных.
Создать в корне диска С: папку с именем «Android».
Отключить проверку подлинности драйверов.
Windows 7
Во время включения компьютера, после загрузки BIOS, необходимо нажать клавишу F8. В появившимся меню «Дополнительные варианты загрузки» выбрать «Отключение обязательной подписи драйверов». Данный способ может сработать не с первого раза, поэтому следует повторить действие либо открыть командную строку от имени администратора и ввести две команды:
«bcdedit.exe /set loadoptions DDISABLE_INTEGRITY_CHECKS»
«bcdedit.exe /set TESTSIGNING ON»
Windows 8
Нужно нажать сочетание клавиш Win+I, зажать клавишу Shift и выбрать пункт «Выключение» > «Перезагрузка». При включении компьютера выбрать «Диагностика» > «Дополнительные параметры» > «Параметры загрузки» > «Перезагрузить». При загрузке выбрать режим «Отключить обязательную проверку подписи драйверов», нажав клавишу F7.
Windows 10
Необходимо зажать клавишу Shift и выбрать меню «Пуск» > «Выключение» > «Перезагрузка». После загрузки выбрать «Поиск и устранение неисправностей» > «Дополнительные параметры» > «Параметры загрузки» > «Перезагрузить». Затем выбрать пункт «Отключить обязательную проверку подписи драйверов», нажав клавишу F7.Скачать приложение MiFlash.
ВНИМАНИЕ!
Если уже установлена программа Mi PC Suite, данный шаг и шаг 8 можно простить.Скачать архив adb-fastboot.zip и распаковать все файлы в папку «Android».
Скачать архив с прошивкой для Fastboot в формате *.tgz и распаковать все файлы в папку «Android».
Активировать пункт «Отладка по USB» на смартфоне.
Сделать это можно в разделе «Для разработчиков». Как его открыть, можно узнать здесь.Запустить утилиту MiFlash, нажать кнопку «Next» для установки драйверов, согласиться с установкой всех драйверов, дождаться завершения установки, а после нажать кнопку «End» для закрытия окна.
Подключить телефон к компьютеру по USB-кабелю.
Рекомендуется использовать оригинальный или кабель хорошего качества, а также порт USB 2.0, расположенный на материнской плате (для ПК).Открыть командную строку и перейти в созданную папку Android командой «cd c:Android» (команды пишутся без кавычек).
Убедиться, что компьютер находит устройство по ADB.
Для этого необходимо ввести «adb devices» в командную строку. На появившейся запрос на телефоне о разрешении об отладке по ADB на данном компьютере необходимо нажать «Ok», при этом выбрав пункт «Всегда разрешать с этого компьютера». Если устройство видно, то выведется текст «List of devices attached» и список всех устройств (например, xxxxxxx device). Если же вместо «device» будет написано «offline» либо список окажется пустым, то необходимо обновить ADB, проверить драйвера/шнур, поменять порт USB/компьютер.Перезагрузить смартфон в режим Fastboot.
Для этого необходимо в командной строке ввести «adb reboot bootloader» либо выключить его, затем включить с зажатой клавишей Уменьшения Громкости. На экране должен отобразиться заяц в шапке-ушанке.Убедиться, что компьютер находит устройство в режиме Fastboot.
Для этого необходимо ввести команду «fastboot devices». Если в ответ выведется «xxxxxxx fastboot» значит телефон подключён верно. Если же выводится «waiting for device» или же вообще ничего — необходимо проверить состояние USB-подключения либо переустановить драйвера.В командной строке ввести «flash_all.bat» для установки прошивки с удалением всех пользовательских данных либо «flash_all_except_data_storage.bat» для прошивки с их сохранением.
Начнётся процесс установки прошивки.Через некоторое время устройство само перезагрузится в систему и будет готово к дальнейшей работе.
Если этого не произошло, необходимо в командной строке ввести «fastboot reboot» либо зажать кнопку Выключения примерно на 10 секунд.Как прошить Xiaomi Mi4c

Подробная инструкция по прошивке смартфона Xiaomi Mi4c на новую русифицированную, кастомною прошивку с Google Play.
С версии прошивки 5.10.15 хитрые китайцы из Xiaomi начали подписывать свои прошивки уникальным шифрованным ключом. И это приводит до того что, через стандартное (стоковое – mi) рекавери будут прошиваться, не важно каким методом, только оригинальные Англо-Китайские прошивки! При попытке прошить через него любую другую прошивку – будет возникать ошибка signature verification failed!
Прошивка кастомного TWRP Recovery
Скачиваем драйвера для связи ПК с телефоном Xiaomi Mi4c – MTK_USB_Al_0.9. 7, скачиваем и затем устанавливаем.
Если вы хотите прошить Xiaomi Mi4c на кастомною прошивку или на руссифицированную прошивку, вам сперва необходимо установить в смартфон кастомное рекавери.
Скачиваем кастомное рекавери TWRP_Recovery 2.8.7.1 и прошивку MiuiPro или sMiui для Xiaomi Mi4c
Если что вот стоковое (оригинальное рекавери) для Xiaomi Mi4c – stok recovery Mi4c
Разархивируете содержимое архива в папку на диске “C”.
Запустите CMD в папке (открыть папку где хранится файл рекавери, с зажатой клавишей shift нажать правую кнопку мыши по пустому месту в папке, open cmd here “открыть командное окно” ) в Win 10 открыть окно команд
Перевести телефон в режим fastboot (на экране смартфона должен появится заяц в ушанке который чинит андроида), для этого
Вариант 1: Выключить телефон и включить с зажатой клавишей громкость “-”
Вариант 2: Через команду (требуется включенный режим отладки через USB) – КОД “adb reboot bootloader” и нажать “ентер”Затем прошиваем наше кастомное рекавери TWRP_Recovery 2.8.7.1 , для этого прописываем код
“fastboot flash recovery recovery.img”
и нажимаете клавишу “ентер”, после чего сразу начнется процесс прошивки смартфона Xiaomi Mi4c

Установка прошивки на Xiaomi Mi4c
Вы уже скачали прошивку? Если нет, скачиваем по ссылке в начале данной инструкции.
Копируем скачаный файл прошивки в память смартфона
Заходим в рекавери одним из способов.
Способ #1 Зажимаем одновременно кнопку питания и громкость+ , как только появиться логотип MI, отпускаем вкл, громкость+ удерживаем. Загружаемся в ранее установленный рекавери.
Способ #2 Ищем на рабочем столе смартфона иконку программы Обновление, заходим —> жмём три точки в верху (…)—>Выбираем “Перезагрузка в Recovery”.
Выбираем пункт Wipe—>Advanced Wipe и в следующем окне выставляем галочки как на скрине, после этого делаем свайп в право. Возвращаемся в главное меню и заходим в Install. В верхней строчке выбираем место, где находиться наша прошивка. “память телефона” или “SD-карта”
Подтверждаем нажатием кнопки “ОК”Находим наш файл прошивки, жмём на него, и подтверждаем свайпом в право

После завершения прошивки, появится окошки, где можно сделать сначала Wipe и потом Reboot.
Ожидаем завершения установки прошивки на смартфон Xiaomi Mi4c, обычно этот процесс длится 5 – 10 минут, но иногда может затянутся до 15 – 20 мин.Mi PC Suite

Необходимо перенести большое количество файлов на компьютер, не используя USB-провод? Хотите видеть экран своего мобильного устройства на ПК? Нужно всегда иметь под рукой информацию о смартфоне? Для подобных действий не требуется установка множества различных приложений, ведь вполне хватит фирменной программы от Сяоми – Mi PC Suite. Как с ней работать – разберемся ниже.
Для чего требуется программа и что она умеет
Mi PC Suite представляет собой своеобразный файловый менеджер с расширенными функционалом, выполняющий целый ряд полезных для пользователя действий. Прежде всего, вы получаете доступ к внешней и внутренней памяти телефона. Музыка, видео, архивы, APK-файлы сортируются и автоматически располагаются в отдельных тематических папках.
Только установив MiPhoneManager, вы на главном экране приложения получаете все содержимое устройства. Согласитесь, очень удобно. Конечно, альтернативой является Mi Проводник, но его функционал достаточно скудный.
Далее самое главное – подключение через одну сеть. Не нужно искать провода, скачивать дополнительные инструменты. Вы можете таким способом обмениваться файлами и даже управлять телефоном с ноутбука или ПК.
Также программа умеет выполнять важные системные процедуры, такие как бэкап данных, восстановление и перепрошивка смартфона. Приятным бонусом является наличие небольшой, но самой необходимой информации о вашей модели.
Большое внимание уделено и заметкам. Можно без проблем составлять списки обязательных дел, следить за графиком, изменять цветовые блоки. И все это в одном приложении, в отличном Mi PC Suite Pro!
Где скачать Mi PC Suite

Русская Beta 3.0. — рабочая версия
MiPCSuite ver.3.0 Beta Russian language by TomHenson — работает 100%, ссылка на архив в Google Drive:
Скачивайте архив по кнопке выше, распаковывайте его и запускайте файл установки .exe!
P. S. Программа рабочая! Удалось сделать бэкап (делает более полный, чем встроенный Backup телефона).
Русская версия 2.0. — работает 50/50, ссылка на архив — MiInst
Английская версия 2.0.
А вот английская версия Mi PC Suite вышла в 2015 году, так что в 2018 скачать данную программу можно с легкостью. Самый надежный источник для этого – официальный сайт. Выложить файл на нашем сайте не можем, так как его вес больше 35 Мб.
Наберите в поиске этот адрес — pcsuite.mi.com (страница не обновляется, новые версии есть на форуме MIUI).
Видео-инструкция к версии 3.0
Инструкция как подключить телефон Xiaomi к Mi PC Suite
- Как только программа скачается, находим файл с разрешением .exeи кликаем по нему два раза (обратите внимание, что установка утилиты проводится именно на компьютере).
- Проходим стандартную процедуру, в ходе которой указываем расположение на диске.
- Теперь открывается ярко-оранжевый экран с логотипом Xiaomi, где кликаем «Install».
- Программа автоматически подключается к смартфону по одной интернет-сети. Управлять подключениями вы можете во вкладке «Screencast». Также у вас есть возможность просматривать экран мобильного устройства на компьютере.

- В разделе экспорта имеется окно создания резервных копий. Оно позволяет делать новый бэкап и просматривать уже имеющиеся. Для этого кликнете «Back up now» или «Manage backups».
- Следующий раздел обновляет смартфон, не переходя в «Настройки». Для этого нажмите «Update now»и выберете тип прошивки: Stable или Beta. Рядом будет указан размер файла. Кликнете «Flash device».
- Следующий раздел, а именно App, устанавливает новые приложения и игры на смартфон. Вы сможете добавлять материалы из любого Интернет-источника и не прибегать постоянно к помощи Google Play. Это очень удобно, учитывая, что Гугл Магазин содержит далеко не все приложения для Андроид-устройств.

- Далее идет File Explorer, осуществляющий обмен файлами между несколькими девайсами. Можно перекинуть совершенно любой тип информации: видео, музыка, фото, документы.

- И оставшиеся пункты, представляющие собой менеджеры для определенных материалов: видеоролики, фотографии и сообщения. Это своеобразная «Галерея», которая позволяет открывать файлы прямо в приложении двойным щелчком. Вы можете экспортировать/импортировать контент, а также удалять его, менять размер и ориентацию. Доступно и управление сообщениями/контактами, вот только без возможности отправить SMS.

Если программа не работает, необходимо в Настройках «Для разработчиков» убрать галочку «Отладка по USB».
Обзор Mi Phone Assistant 3.0 BETA (Mi PC Suite)






Возможные проблемы при подключении телефона
В последнее время участились случаи, когда владельцы телефонов заявляют о невозможности подключить смартфон к программе. Чаще всего утилита выдает неизвестную ошибку по типу «Подключите Xiaomi по USB», хотя мы это и так уже сделали.
Данные неполадки возникают при проводном соединении телефона с ПК. Не забываем, что существует отличная альтернатива – беспроводное подключение по Wi-Fi, о котором мы рассказывали выше.
Но что делать, если программа пишет — «Xiaomi Mi PC Suite не видит телефон»? Обсудим причины и методы их устранения:
- Неисправность USB-кабеля или порта. Может возникнуть из-за загрязнения, поломки или попадания в разъем какой-то вещи. Тщательно очистите все отверстия и проверьте провод. Также может не распознаваться сторонний шнур, купленный с китайских сайтов. Лучше всего использовать USB-кабель, идущий в комплекте.
- Несовместимость версии Android и Mi PC. В таком случае, невозможно ни проводное, ни беспроводное сопряжение. Только обновив приложение или установив его с другого источника, вы получите доступ к работе с устройством.
- Устаревшие драйвера. Проверьте количество имеющихся на ПК драйверов и по возможности обновите их.
- Вы используете разные сети Вай-Фая на компьютере и смартфоне. Это еще одна причина, почему устройство не подключается беспроводным способом. Такая неполадка может возникнуть и при мобильном интернете.
- Программа блокируется антивирусом. Нечасто, но и такое бывает: антивирус без предупреждения вносит в свой «черный список» необходимые элементы утилиты, после чего она становится непригодной для использования. Отключите все программы-блокировщики и повторите установку.
- Версия вашей операционной системы Android0 или 8.0/8.1. Увы, довольно часто случается, что русскоязычная или англоязычная программа не поддерживает версии выше Marshmallow. Тогда единственный выход – скачивать специализированный китайский софт.
- И самое банальное: не забудьте включить отладку по USB.
Как видим, Mi PC Suite – отличная программа для устройств Xiaomi, с которой достаточно просто работать и получать максимум полезных функций. А какие утилиты для своих телефонов предпочитаете вы?