Приложение гугл клавиатура. Google keyboard – альтернативная клавиатура для пользователей андроид. Ключевые особенности и функции
Google Клавиатура для Android: удобные функции и скрытые фишки

Многие пользуются официальной клавиатурой от компании Google для Android, но немногие знают об интересных и полезных фишках этого приложения. Мы решили собрать в одной статье скрытые возможности клавиатуры Google. Многие из них помогут вам набирать текст быстрее, ведь на мобильном устройстве с сенсорным экраном это очень важно.
Содержание
Использование прописных букв
Одно слово или целое предложение, написанные строчными буквами, можно быстро перевести в прописной регистр — достаточно выделить их и нажать на аналог Shift’а.
Разработчики из Google улучшили концепцию непрерывного ввода и добавили несколько удобных жестов. Чтобы быстро вставить букву в прописном формате, не нужно переключать Shift каждый раз — достаточно тапнуть на него, удерживать и вести к нужной букве. После вставки буквы Shift отключается.
Быстрая вставка символов
Чтобы каждый раз не переключаться на вкладку символов для вставки цифры или чего-то другого, достаточно тапнуть по кнопке переключения, удерживать и вести палец к нужному символу / цифре. При этом после вставки раскладка сразу же переключится на буквенную.
Вставка дробных чисел

На вкладке с символами большинство цифр по долгому нажатию на них предлагают вставку дробей с ними в роли числителя или знаменателя. А на нуле есть крутой символ — пустое множество. О других скрытых символах на цифровой вкладке читайте ниже.
Раскладка как на клавиатуре для ПК

В клавиатуре Google для Android можно включить раскладку, которая характерна типичным клавиатурам для компьютеров, но работает она только на английском. Не расстраивайтесь — ее можно использовать как альтернативную английскую, что определенно удобно, ведь у такой раскладки есть строка с цифрами и дополнительные символы.
Чтобы включить ПК-раскладку в клавиатуре Google, переходим в ее настройки → Вид и раскладки → Персонализированные стили. Там добавляем новый стиль, где в разделе «Раскладка» выбираем PC, а язык любой необходимый вам.




После добавления стиля приложение сразу же предложит его активировать в настройках. Находим ее в списке и активируем. После этого на новую раскладку можно переключиться кнопкой с глобусом на клавиатуре.
Команды для быстрой вставки слов или фраз

Одна из самых удобных функций клавиатуры Google — это создание команд для быстрой вставки любых слов или даже длинных фраз и предложений. Чтобы создать такие команды, заходим в настройки приложения → Исправление текста → Пользовательский словарь → Для всех языков.





Нажимаем кнопку «Добавить» в верхнем правом углу. Вводит нужное вам слово или фразу, а также короткую команду, которая будет с ними ассоциироваться. Например, tb — Trashbox, кд — Как дела? При вводе команды «кд» на клавиатура в поле рекомендуемых слов предложит «Как дела?». Таким образом можно ввести целую фразу тремя нажатиями.
Еще немного скрытых фишек
Среди интересных шорткатов и скрытых «фишек» клавиатуры Google также стоит отметить:
- Долгое нажатие на точку — меню с часто используемыми символами.
- Долгое нажатие на запятую быстрый переход к настройкам.
- Долгое нажатие на пробел — переключение между клавиатурами.
На вкладке с цифрами есть много скрытых символов, которые вызываются долгим тапом:

- Доллар — альтернативные знаки валют.
- Звездочка — кресты и более красивая версия звездочки.
- Плюс — плюс-минус.
- Дефис — длинные тире, короткое тире, нижнее подчеркивание и точка на середине строки.
- Долгий тап по знакам вопроса и восклицания — эти же символы в перевернутом виде.
- Жирная точка — карточные знаки.
Надеемся, что эти маленькие «фишечки» и скрытые функции помогут вам быстрее набирать текст на клавиатуре Google.
Также смотрите наше видео на эту тему:
5 возможностей клавиатуры Google, о которых должен знать каждый пользователь Android
В каталоге приложений для Android имеются десятки альтернативных клавиатур, поражающих воображение цветными скинами и замысловатыми функциями. На их фоне «Google Клавиатура» выглядит серенькой посредственностью. Однако не спешите с выводами. Возможно, вы просто не всё про неё знаете.
Приложение «Google Клавиатура» обладает всеми необходимыми функциями для удобного ввода текста и является своего рода стандартом для устройств под управлением Android. Однако далеко не все пользователи знают о скрытых возможностях этой клавиатуры.
1. Быстрый ввод цифр
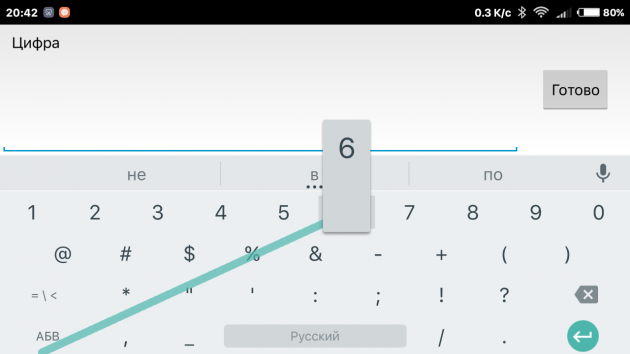
Если вы набираете текст и необходимо ввести одну цифру или, например, восклицательный знак, то для этого нет нужды специально переключаться к цифровой клавиатуре, а потом обратно. Просто нажмите на кнопку переключения, а затем ведите палец к нужному символу. После его ввода клавиатура сама переключится в режим ввода текста.
2. Быстрый ввод заглавной буквы
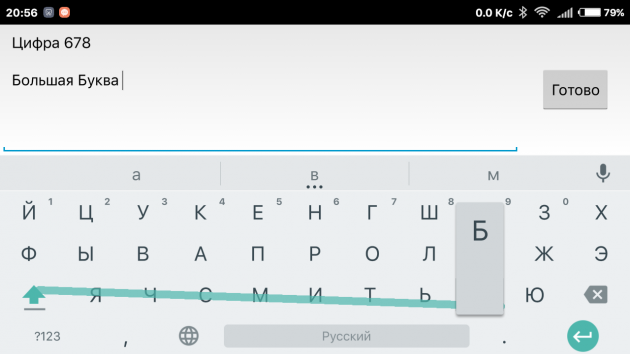
Иногда необходимо написать какое-то слово в предложении с заглавной буквы. Для этого достаточно просто прикоснуться к кнопке переключения регистра, а затем сделать свайп к необходимой букве.
3. Изменение регистра введённого текста
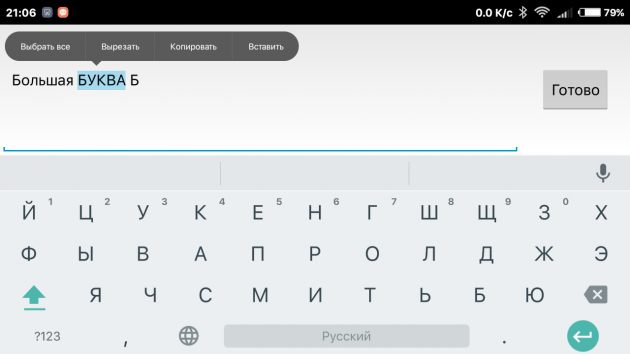
Допустим, что вы набрали какой-то текст, а затем решили выделить в нём важное слово или предложение с помощью верхнего регистра. Для этого вы можете выделить необходимое слово или участок текста, а затем нажать на кнопку переключения регистра. Первое прикосновение сделает заглавными первые буквы всех слов в выделенном фрагменте, а второе прикосновение преобразует слова полностью.
4. Ввод дробей и кавычек-ёлочек
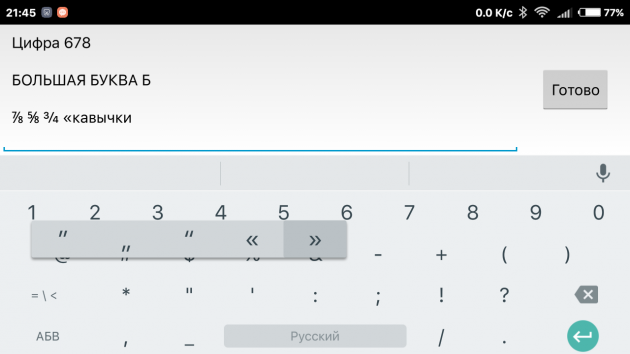
Если вам необходимо ввести дробь, нажмите и удерживайте любую цифру. В результате появится дополнительное меню, в котором вы сможете выбрать необходимую вам дробь. Этот же приём пригодится для ввода кавычек-ёлочек, только в этом случае потребуется длительное прикосновение к символу обычных кавычек.
5. Эмотиконы

Вы ведь знаете, что в «Google Клавиатуре» имеется огромное количество эмотиконов на все случаи жизни? Не верите? Тогда просто подержите палец на кнопке ввода, а затем протяните его чуть влево на улыбающуюся рожицу. Перед вами откроется море различных симпатичных картинок, с помощью которых вы сможете выразить любую свою мысль вообще без слов.
Выбираем клавиатуру для android-устройств: Google Клавиатура и Яндекс.Клавиатура
Страницы материала
Оглавление
Вступление
Пожалуй, пора вновь вернуться к программным решениям, благо в магазине приложений Google Play появляются все новые и новые разработки. И с учетом того, сколько прошло времени, мы решили снова уделить внимание данному классу программ.

Героями нового обзора станут современное приложение «Google Клавиатура» и новичок рынка «Яндекс.Клавиатура». Будет любопытно выяснить, насколько различается подход двух поисковых гигантов к созданию клавиатур для мобильных решений.
В качестве тестового оборудования использовался смартфон Xiaomi Redmi Note (Miui V7 на OC Android 4.4.2, среда выполнения Dalvik, процессор MediaTek MT6592, 8 x 1700 МГц, видеосопроцессор Mali-450 MP4, 700 МГц, 2 Гбайта ОЗУ) и смартфон Jinga Basco M500 3G (OC Android 5.1, среда выполнения ART, процессор MediaTek MT6580, 4 х 1300 МГц, видеосопроцессор Mali-400 MP2, 1 Гбайт ОЗУ).
реклама
Google Клавиатура

Знакомство
Компания Google делает добротные и качественные приложения, вспомним хотя бы их браузер Chrome, блокнот Keep и прочие программы. Но что мы можем сказать о клавиатуре Google? Пока ничего. Поэтому предлагаю рассмотреть ее внимательнее и сделать соответствующие выводы по итогам знакомства.
реклама
Начало работы

Установка приложения «Google Клавиатура» осуществляется в два простых шага. Для начала выбираем ее в настройках «Язык и ввод», а затем устанавливаем клавиатуру в качестве способа ввода по умолчанию. После этого она готова к бою.

 Портретная ориентация клавиатуры.
Портретная ориентация клавиатуры.
 Альбомная ориентация клавиатуры.
Альбомная ориентация клавиатуры.
Внешний вид решения Google выдержан в строгом стиле Material Design, причем предусмотрены две темы оформления. Светлая очень унифицирована и не представляет интереса для рассмотрения, а вот темная… Естественно, мне пришелся по душе темный стиль. В нем клавиши подсвечиваются белым, фон самих клавиш темный, а строка с прогнозируемыми словами практически черная. Все это в комплекте дополняет интерфейс OC Android последних версий.
Раскладка «Google Клавиатура» представлена тремя классическими QWERTY строками. Никаких нововведений, изменений и дополнительных клавиш по сравнению с оригинальной клавиатурной раскладкой нет. Исключение составляет клавиша переключения языка ввода, клавиша с дополнительными символами и верхняя строка с прогнозируемыми словами. Не отходя от темы, замечу – прогнозирование отменное!
При вводе текста мы можем слышать звук, ощущать вибрацию и наблюдать чуть увеличенное изображение вводимого символа. Клавиши могут предлагать как одно действие – ввод конкретной литеры, так и ввод дополнительного символа, который указан на одной площадке с этой буквой. Естественно, все вышеуказанное можно отключить и включить в настройках. Думаю, Америку я вам не открыл.


И поскольку сейчас тема emoji, картиночек и анимации очень актуальна, то нельзя не отметить поддержку нескольких сотен смайликов. Они разнообразные и достаточно красивые.
реклама

Одним из плюсов бесплатного приложения «Google Клавиатура» является поддержка альтернативного метода ввода swype. После активирования соответствующей функции нам больше не придется нажимать на каждую клавишу для ввода отдельной буквы. Теперь достаточно водить пальцем от буквы к букве и желаемые слова будут отображаться на экране.
Благодаря тому, что мы не отрываем палец от экрана и, не глядя на экран, водим по сенсорной панели, на набор текста уходит гораздо меньше времени. Главное – запомнить расположение клавиш и быстро «свайпить» по экрану.
Настройки


Настроек в приложении «Google Клавиатура» более чем хватает, начиная от звука, вибрации, автоматического исправления и заканчивая настройками альтернативного метода ввода.
реклама

Из плюсов можно отметить поддержку словарей. А наш личный словарь может синхронизироваться между всеми нашими устройствами.
Как включить/отключить поиск Google в клавиатуре Gboard

Google Keyboard для Android получила новое название: Gboard. На iOS существует клавиатура под таким же названием и версия для Android получила такие же функции (и даже больше). Одной из лучших новых функций является доступ к Google поиску из любого места через клавиатуру Gboard. На некоторых устройствах эта функция включена по умолчанию, но на некоторых нет.
Если Вам не нужна данная возможность и она включена, то Вы можете отключить ее. Если Вы хотите воспользоваться этой функцией, но она не активирована, то Вы можете ее включить.
Для начала необходимо убедиться, что Вы используете последнюю версию Gboard. Если Вы еще не обновили Google Клавиатуру, то сейчас самое время это сделать. Если обновление не доступно, Вы можете скачать последнюю версию с APK Mirror. Учтите, что приложение процессорно-зависимое, поэтому Вам необходимо знать какой у Вас процессор (32- или 64-разрядный) и архитектура (x86 или ARM). Если Вы обновляете приложение через Google Play, то загрузится та версия, которая подходит для Вашего устройства.
Теперь давайте перейдем к включению Google поиска.
Для начала откройте настройки Gboard. Если Вы использовали Google Клавиатуру и включили иконку настроек, то Вы уже знаете, что делать. Если Вы не добавляли настройки клавиатуры в меню приложений, то откройте любое окно, где требуется ввод с клавиатуры, нажмите и удерживайте кнопку слева от пробела и нажмите на шестеренку. В сплывающем окне нажмите на «Настройки клавиатуры Gboard».


Теперь, когда Вы находитесь в меню настроек выберите пункт «Поиск».

В этом меню есть только два варианта, второй Вам как раз и нужен. Нажмите на переключатель «Показывать кнопку G». Если он был включен по умолчанию, то он выключится и наоборот.

Теперь можно Выйти из настроек Gboard.
Если Вы включили кнопку G, то дальше будет описано, как она работает. Когда Вы откроете приложение, где требуется ввод с клавиатуры (кроме случаев где вводится пароль), Вы увидите, что слева появилась новая кнопка G.

Нажав на эту кнопку откроется поле поиска. Результаты поиска будут упрощены, чтобы можно было ими поделиться.

Ниже результатов поиска нажмите на синюю кнопку «Поделиться». Будет отправлена краткая информация и ссылка на этот запрос.


На наш взгляд это очень полезная и мощная функция, которая может понадобиться многим пользователям.
Наша подборка: лучшие альтернативные Android-клавиатуры

Приветствуем всех читателей нашего сайта. Сегодня мы хотим представить вам небольшую подборку посвященную лучшим Android-клавиатурам. Во время социальных сетей и многопользователських онлайн игр приходится много печатать, а чтобы этот процесс был более удобным разработчики сделали множество интересных и функциональных клавиатур.
Конечно, встроенная клавиатура Android качественная и с каждой новой версией улучшается, а различные производители предустанавливают в свои устройства различные усовершенствованные клавиатуры, они устраивают не всех.
Итак, в сегодняшней подборке вы найдете такие альтернативные клавиатуры для Андроид как: Smart Keyboard, GO Keyboard, Swype Keyboard, Fleksy Keyboard и SwiftKey Keyboard + Emoji.
Smart Keyboard
- Категория: Инструменты
- Разработчик: Dexilog, LLC
- Версия: 4.9.4
- Цена: Free-версия – Google Play
- Full-версия 140,30 руб. – Google Play
Smart Keyboard – программа, которая сделает ввод текста на вашем смартфоне или планшете более удобным и увлекательным занятием. Поэтому, если вы любите писать SMS-сообщения, создавать заметки и просто часто использовать клавиатуру, то стоит взглянуть в сторону данной программы.

Программа умеет многое. К примеру, можно без труда сменить шаблон привычной клавиатуры, на, что-то более интересное и красивое (iPhone, HTC и т.п.). Скинов в приложении очень много, к тому же есть огромное количество альтернативных обложек, которые можно скачать как с Google Play, так и установить отдельно.

Приложение полностью на русском языке и имеет поддержку автоматического набора текста. Правда, сначала нужно скачать дополнительный словарь, после чего программа, сможет подсказывать вам слова при вводе. Настроек в программе действительно очень много, изменить можно буквально все, например, количество рядов в русской клавиатуре (3 или 4) от чего зависит появление дополнительных знаков на клавиатуре.
Программа распространяется в двух вариантах: бесплатная версия отличается от полной лишь тем, что в ней присутствует баннер о просьбе приобрести Pro-версию приложения. У вас будет достаточно времени, чтобы протестировать программу и решить, стоит ли она своих денег – 140 рублей.
Плюсы:
- Огромное количество тем оформления.
- Поддержка режима Т9.
- Удобная англо-русская раскладка.
- Поддержка жестов.
- Кнопка для быстрого переключения языка.
- Поддержка смайлов.
Минусы:
- Отсутствует функция предугадывания следующего слова.
GO Keyboard
- Категория: Инструменты
- Разработчик: GO Keyboard Dev Team
- Версия: 2.26
- Цена: Бесплатно – Google Play
GO Keyboard – отличная альтернативная клавиатура для Андроид, которая получила максимум поддерживаемых языков и функций. Главной особенностью программы является – использование сразу нескольких способов ввода данных. Вы будете не просто быстро набирать текст при помощи стандартных нажатий и использования подсказок, но и делать это при помощи привычных свайпов. При этом каждый из методов реализован достаточно качественно.

В программе есть несколько дополнительных кнопок, которые позволяют включить не просто экран с буквами, цифрами и символами, но и дополнительную панель для форматирования, где находятся привычные для многих кнопки и функции.

Также есть возможность быстро включения/отключения русского языка и предугадывания слов, которая бывает как полезна, так и мешается при вводе стандартного текста. Распространяется программа бесплатно, но с рекламой в настройках. Отключить ее можно за деньги, тем самым отблагодарив разработчиков за столько качественную клавиатуру.

Плюсы:
- Много различных тем, поддержка плагинов.
- Более 800 различных смайликов с эмоциями.
- Поддержка жестов и приятные звуки при наборе.
- Безопасность при использовании (никакого сбора личной информации и т.п.).
Минусы:
- Минусов замечено не было.
Swype Keyboard
- Категория: Работа
- Разработчик: Nuance Communications, Inc
- Версия: Зависит от устройства
- Цена: Free-версия – Google Play
- Full-версия 35,93 руб. – Google Play
Swype Keyboard – одна из лучших Android-клавиатур на данный момент в Google Play. Приложение имеет три варианта раскладки. Портретный режим оказался на удивление компактным. Также есть удобный режим для планшетов, где набор происходит с помощью большого пальца. Для удобства использования, была добавлена привычная цифровая панель со стрелочками и дополнительными функциями, активируется она после нажатия на кнопку в левой части дисплея.

Если у вас смартфон или планшет с пером (стилусом), то вам понравится рукописный ввод данных. Правда, по умолчанию, он отключен и вам придется активировать его в настройках. Переключение языка осуществляется при помощи нажатия на пробел и выбора нужного вам языка, или же сделав жест от функциональной кнопки “Swype” к пробелу.

Программа радует набором интересных «фишек». К примеру, после завершения каждого из слов программа автоматически ставит пробел, а двое нажатие на пробел поставит точку. Для удобства в программе есть синхронизация персонального словаря через сервис Swype Connect, поэтому его лучше активировать сразу после запуска клавиатуры.

Если вам не понравится стандартный вид клавиатуры, то в настройках можно выбрать одну из понравившихся тем оформления. Самих настроек в программе не много, но сгруппированы они удобным образом. Программа распространяется на бесплатной основе, но есть платная версия с дополнительными функциями.
Плюсы:
- Удобный метод ввода при помощи свайпов.
- Поддержка жестов.
- Раскладка для планшетов.
- Предугадывание следующего слова.
- Рукописный ввод текста.
- Синхронизация словаря через удобный сервис.
Минусы:
- Не самый удобный способ переключения языка.
- Нет функций отмены и возврата.
Fleksy Keyboard
- Категория: Работа
- Разработчик: Fleksy
- Версия: 5.3.3.t
- Цена: Free-версия – Google Play
- Full-версия 124,96 руб. – Google Play
- Обзор Fleksy Keyboard на нашем сайте
Fleksy Keyboard – интересная альтернатива стандартной Android-клавиатуре, которая получила совершенно новый и необычный способ ввода текста. Главная особенность программы заключается в том, что она обладает уникальной системой распознавания отдельных слов. Вы сможете набирать слова, и даже целые предложения, примерно нажимая на место расположения нужной кнопки. Даже если вы допустили ошибку в слове, после пробела, слово будет исправлено.

После запуска программы нужно выбрать ее в качестве основной клавиатуры, а также при желании дополнить словарь часто используемых слов из социальных сетей, СМС-сообщений или почты.

Метод ввода по приблизительным нажатиям на нужные буквы позволяет увеличить скорость набора в разы. Так же стоит отметить поддержку жестов, к примеру, свайп вправо означает пробел. Аналогичное действие только в левую сторону сотрет предыдущее слово. Удобно и практично.

Внешне клавиатура отличается от большинства аналогов. В настройках программы вы найдете множество различных тем, а при желании и вовсе можно придать клавиатуре прозрачность. Программа распространяется бесплатно, но в лишь течение пробного периода (28 дней). За это время вы должны решить для себя, удобная ли клавиатура в использовании и стоит ли покупать полную версию за 125 рублей.
Плюсы:
- Ускоренный набор при помощи жестов.
- Новая методика ввода текста.
- Синхронизация с социальными сетями.
- Темы оформления на выбор.
- Быстрое добавление новых слов в словарь и удобное управление им.
Минусы:
- Минусов замечено не было.
SwiftKey Keyboard + Emoji
- Категория: Работа
- Разработчик: SwiftKey
- Версия: Зависит от устройства
- Цена: Бесплатно – Google Play
SwiftKey Keyboard + Emoji – альтернативная клавиатура с необычным и весьма оригинальным способом ввода текста. Напечатав слово вам будут предложены варианты следующего. Программа автоматически анализирует то, как вы писали в социальных сетях, Gmail и СМС.

Как и любая клавиатура, после установки, необходимо настроить ее, указав языки и стиль ввода. После первой установки, SwiftKey предложит тебе сразу настроить ее, выбрав язык и стиль ввода. Если хотите, чтобы вам предлагались слова из соц.сетей, то придется указать логин с паролем, чтобы прогноз следующего слова был более точным.

Переключение языка происходит с помощью жеста по пробелу. Голосовой ввод доступен, но лишь при наличии Интернета. Жесты приложение не поддерживает, но есть удобные «фишки», типа точка по двойному нажатию на пробел или же удаление пробела перед знаком препинания.

Внешне клавиатура мало чем отличается от большинства аналогов, но при этом выглядит она довольно мрачновато. Если вам надоели темные цвета, то в настройках можно сменить цвет на более подходящий. Настроек в программе много, но все они сгруппированы очень удобно. Распространяется программа бесплатна, а в качестве способа монетизации используются платные темы.
Плюсы:
- Удобный способ набора текста.
- Предсказывание следующего слова.
- Несколько тем оформления.
- Три вида раскладки.
- Множество смайликов.
- Удобный способ переключения языка.
- Полностью бесплатна.
Минусы:
- Минусов замечено не было.
Каждое приложение по-своему уникально. Здесь выбор зависит от стоимости полной версии программы, функциональности и внешнего вида. Постарайтесь подобрать наиболее оптимальный вариант для вас и пользоваться альтернативной программы, в любом случае, вы всегда сможете вернуться на стандартную Android -клавиатуру.
7 удивительных возможностей клавиатуры Gboard от Google для вашего смартфона
Около 65 миллиардов сообщений ежедневно набирают пользователи одного только Whatsapp на экране своего мобильного телефона! Добавьте сюда другие мессенджеры, переписку по e-mail, общение в соцсетях, создание заметок или работу с документами «на ходу», и окажется, что экранная клавиатура — один из самых популярных в мире инструментов для набора текста!
И то, насколько удобной и быстрой будет работа с текстом на смартфоне напрямую зависит от его клавиатуры! В этой статье мы расскажем о самых интересных и неочевидных возможностях одной из лучших клавиатур для Android под названием Gboard от компании Google.
Как установить клавиатуру Gboard?
Сделать это очень просто. Для начала необходимо скачать приложение Gboard из Play Маркета. После чего открываем его и следуем короткой инструкции:
Шаг 1. Включаем клавиатуру в настройках смартфона
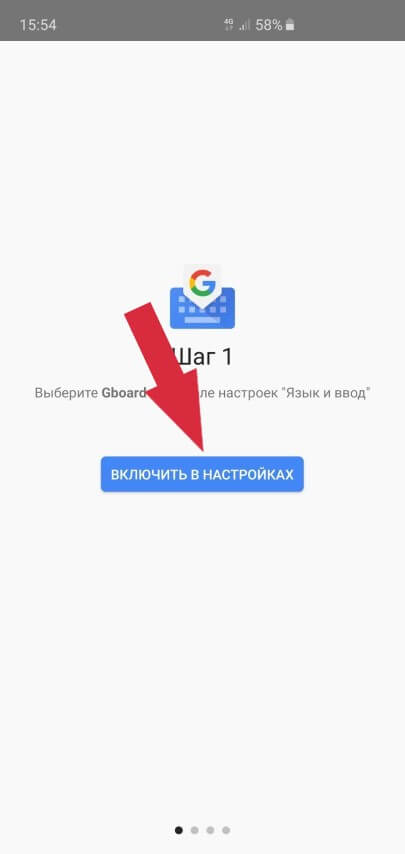
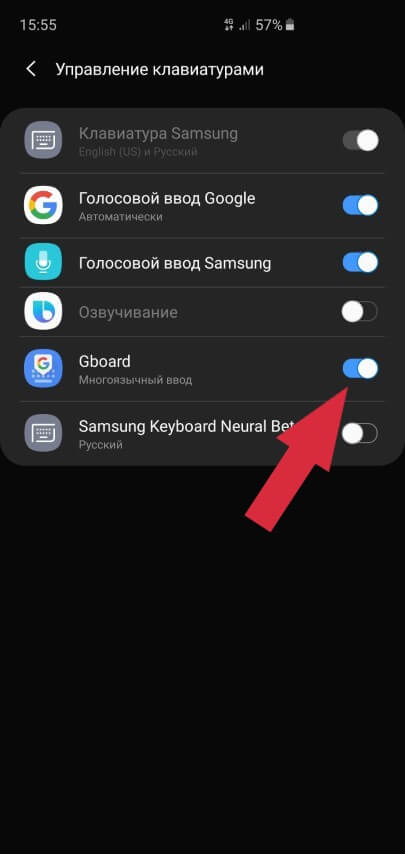
Шаг 2. Выбираем Gboard в качестве основной клавиатуры
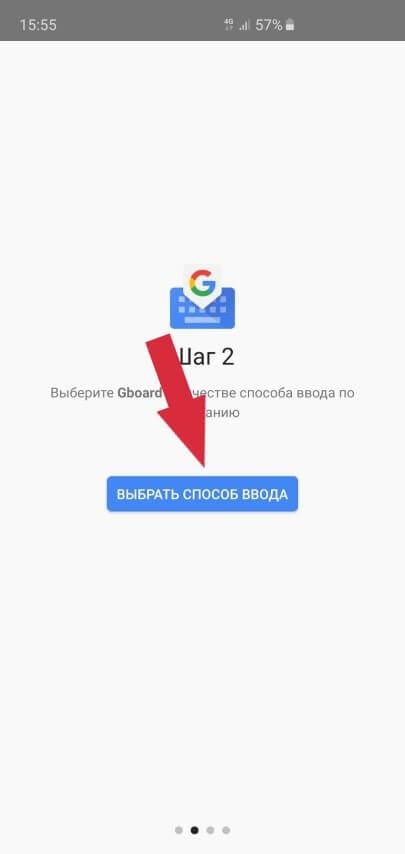
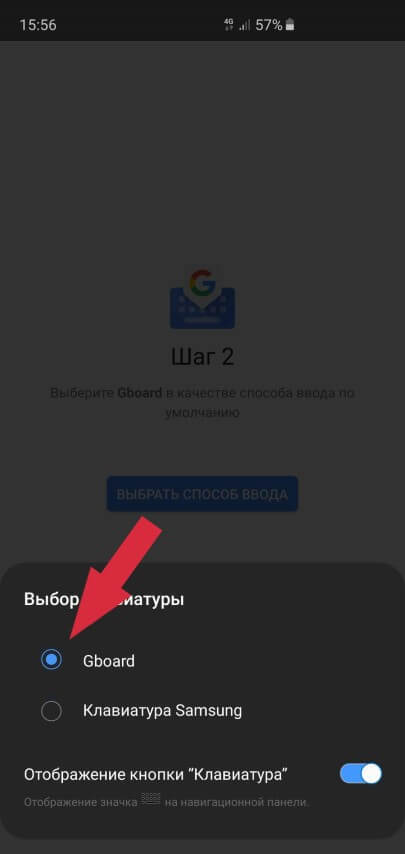
Шаг 3. Здесь можно задать разрешение на доступ к контактам, чтобы клавиатура смогла подсказывать имена и прочую информацию из вашей контактной книги при наборе теста. Делать это необязательно.
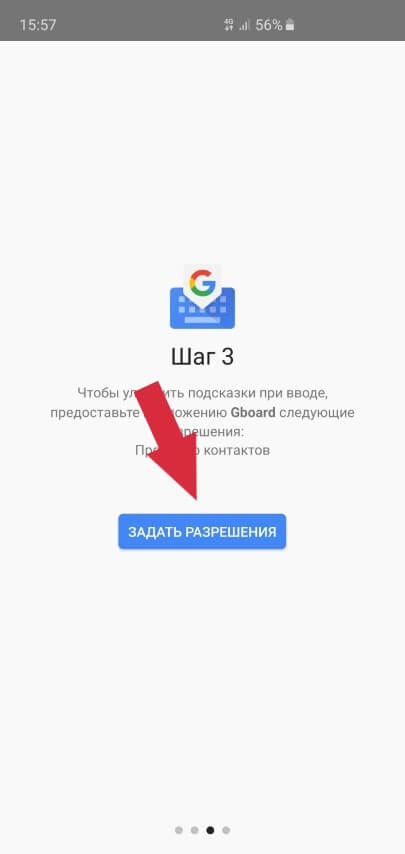

Вот и все! Но прежде чем мы перейдем непосредственно к рассмотрению самых интересных возможностей этого приложения, давайте немного настроим саму клавиатуру.
Как настроить клавиатуру Gboard?
Проще всего можно попасть в настройки непосредственно с помощью самой клавиатуры. Для этого открываем любое поле для ввода текста, чтобы появилась клавиатура, после чего зажимаем клавишу Запятая и выбираем появившуюся иконку Настройки:
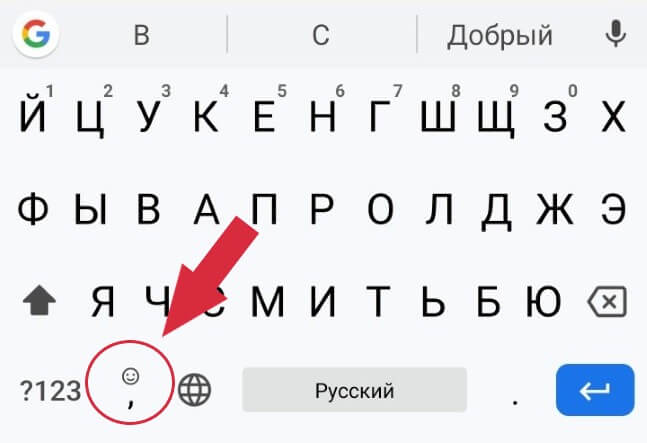
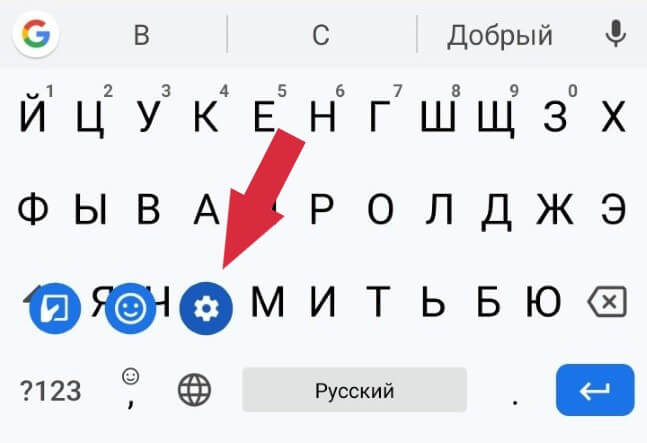
Кратко пробежимся по самим настройкам Gboard:
- Языки. Здесь можно добавить нужные раскладки клавиатуры (или, проще говоря, новые языки)
- Настройки. Различные параметры клавиатуры (звуки, размеры, клавиши). О самом интересном будет сказано дальше в статье.
- Тема. Можно выбрать внешний вид клавиатуры (светлаятемная тема или установить картинку в качестве обоев). Важным параметром является возможность включить Контуры клавиш после того, как выбрали тему.
- Исправление текста. Есть возможность включить автозамену, подсказку слов, автоматический ввод заглавных букв или знаков препинания.
- Непрерывный ввод. Здесь включается и настраивается функция ввода текста жестами.
- Голосовой ввод. Можно добавить языки распознавания голоса, включить фильтр нецензурных слов или скачать языковой пакет для распознавания голоса без подключения к интернет
- Словарь. Личный словарь автозамены. Рассмотрим эту функцию ниже
- Поиск. Можно отключить кнопку Поиска, чего делать не стоит (дальше узнаете, почему)
- Дополнительно. Настройка дополнительных параметров. Здесь можно отключить автоматическую отправку статистики в Google для улучшения Gboard
А теперь перейдем к самому интересному!
1. Трекпад
Одним из самых больших неудобств при работе с текстом на экране смартфона является управление курсором. Установить пальцем курсор в нужную позицию, чтобы исправить ошибку — задача не из легких. Но в клавиатуре Gboard клавиша Пробел является одновременно и трекпадом!
Если провести пальцем по этой клавише влево или вправо — автоматически перемещается и курсор. Обратите внимание на ошибку в слове «катором«. Чтобы ее исправить необходимо просто провести пальцем влево по клавише Пробел, пока курсор не переместится к букве а, затем исправить ее на букву о и провести пальцем вправо, чтобы вернуть курсор в конец строки:
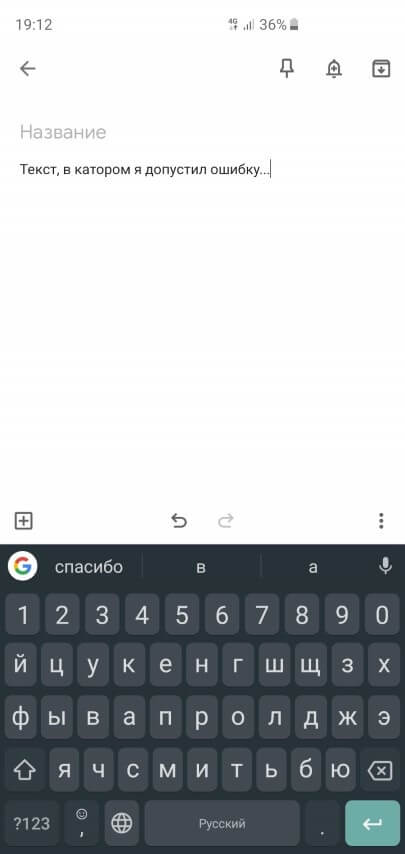
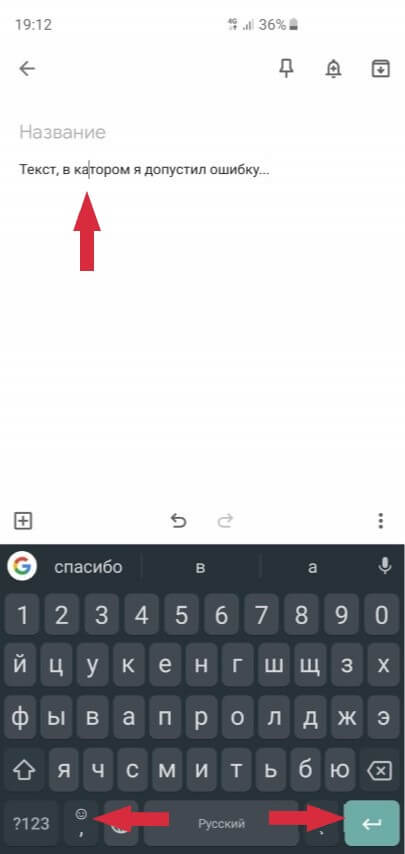
Больше не нужно пытаться попасть пальцем в нужное место на экране, чтобы исправить опечатку.
2. Удаление текста одним движением
Иногда нужно удалить не просто одну букву или слово, а целую строку. Что делать в таком случае? Множество раз подряд нажимать клавишу Удалить, пока не сотрем нужный текст или лучше зажать эту клавишу, надеясь вовремя отпустить, чтобы не потерять пол текста?
В Gboard для этого есть специальный жест:
- Нажимаем клавишу Удалить
- Не отпуская палец, медленно проводим влево от клавиши Удалить
- Как только текст начинает выделяться по словам серым цветом — можем водить пальцем влево или вправо, чтобы выбрать нужный фрагмент
- Отпускаем палец и выделенный серым цветом фрагмент текста автоматически удаляется
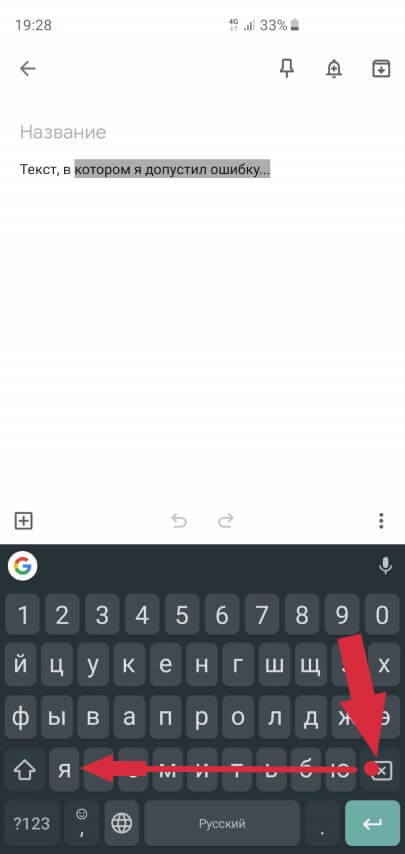
Даже если вы случайно удалили лишний текст — не проблема! Вся удаленная строка сразу же отображается в окошке Подсказок:
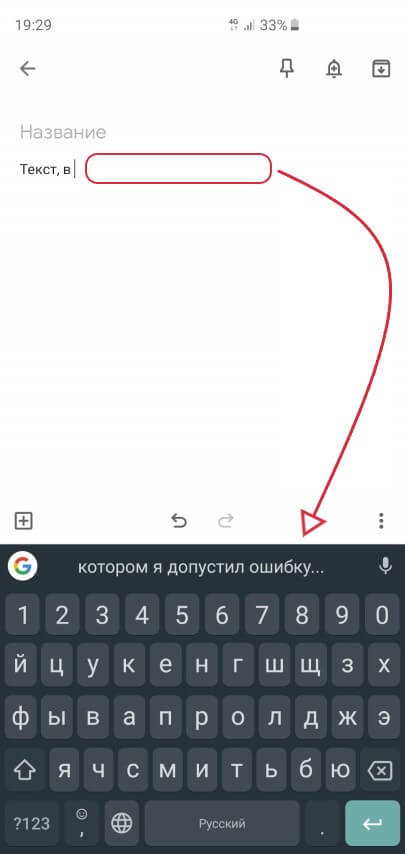
Нажав в эту область, удаленный текст вернется на свое место. Теперь можно заново удалить ненужный фрагмент.
3. Одноручный ввод
Набирать текст одной рукой, особенно во время движения, на современных смартфонах с огромными экранами, мягко говоря, неудобно. Решить эту проблему в клавиатуре Gboard можно всего одним простым действием:
- Нажимаем кнопку Ввод и не отпускаем палец, пока не появится дополнительное меню
- Движением пальца выбираем иконку Одноручного ввода
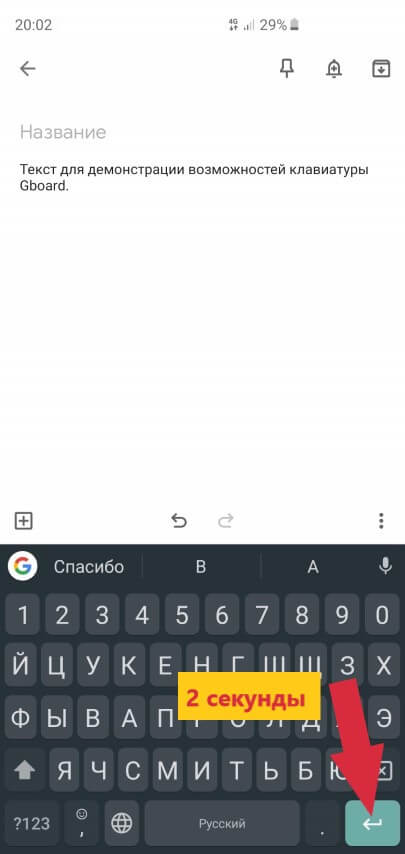

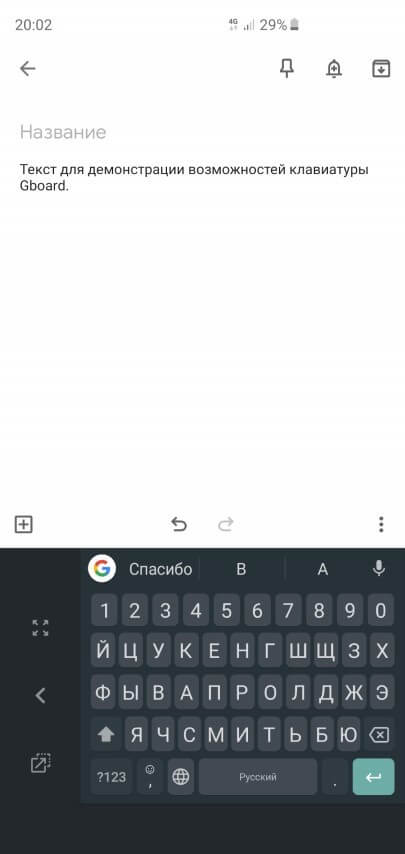
Для того чтобы вернуться к обычному режиму достаточно нажать следующую кнопку:
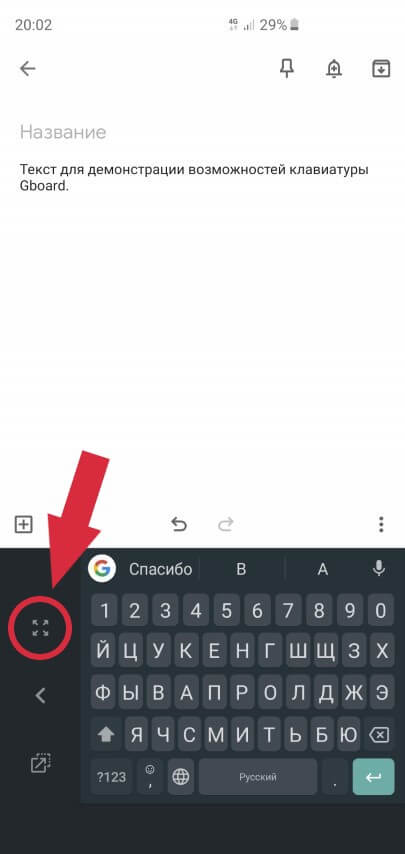
Кроме того, можно легко прижимать клавиатуру к левому или правому краю экрана (в зависимости от того, какой рукой набираете текст), нажимая соответственно кнопки .
4. Отправка GIF-анимаций
Когда-то очень давно, еще во времена Windows XP и Dial-UP интернета, был очень популярен формат GIF-анимаций. Использовался он, зачастую, для оформления сайтов и создания рекламных баннеров в интернете. Но, как известно, «нет ничего нового под солнцем» и вот, спустя много лет, GIF-анимации снова в моде! Правда, уже в качестве замены классических смайликов.
Многие мессенджеры позволяют отправлять подобные короткие ролики собеседнику:
Теперь это можно делать прямо из клавиатуры, без привязки к какому-либо приложению! Для этого достаточно:
- Зажать кнопку Ввод, пока не появится дополнительное меню
- Выбрать иконку со смайликом
- Выбрать вкладку GIF
- В поле для поиска можно ввести любой текст или выбрать нужный раздел справа от этого окошка
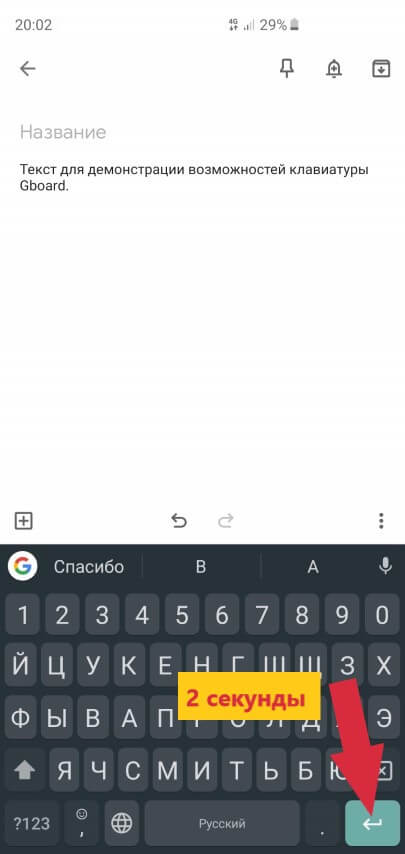
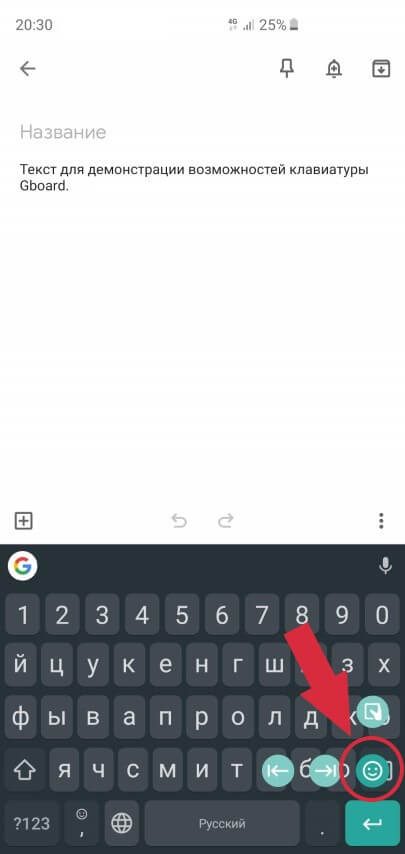
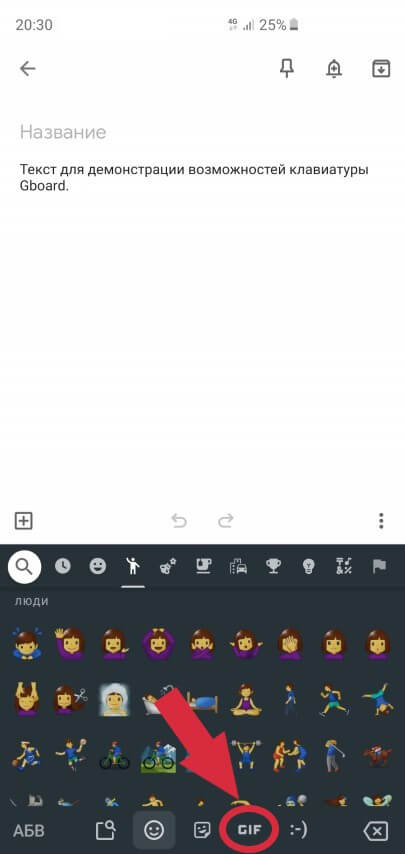
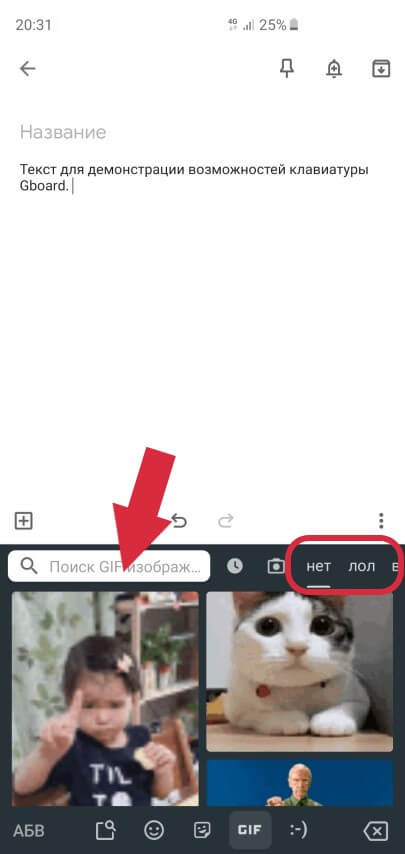
Нажав на любую анимацию, она будет добавлена к тексту (будь-то электронное сообщение, соцсеть или мессенджер).
А если вы настоящий любитель «старой школы», тогда вкладка с текстовым изображением смайлика откроет для вас сотни «картинок» из символов:
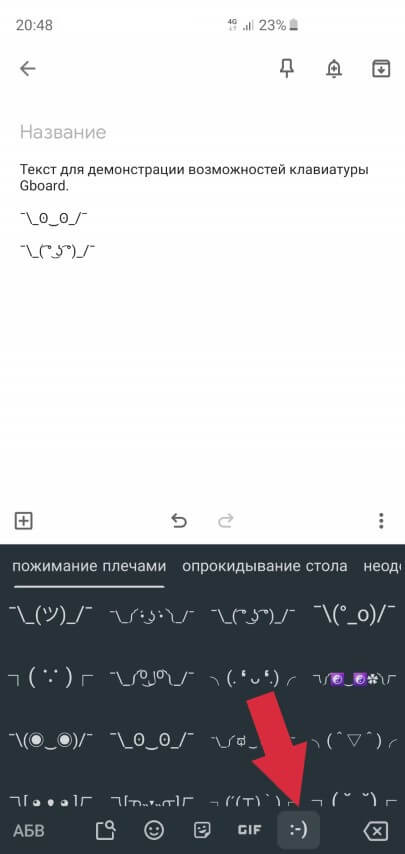
На других вкладках присутствуют как обычные смайлики, так и популярные в разных мессенджерах «наклейки».
5. Общение на иностранном языке в реальном времени
Еще одной удивительной возможностью Gboard является интеграция Google-переводчика с клавиатурой! Если вы общаетесь с человеком на иностранном языке, достаточно включить режим перевода и продолжать набирать текст на своем родном языке, а клавиатура будет сразу же отображать перевод.
Для активации переводчика необходимо сделать следующее:
- Нажимаем кнопку с логотипом Google-поиска G
- В появившемся меню нажимаем иконку Google-переводчика
- Выбираем язык для перевода, после чего вводим на своем языке нужный текст
- Перевод в режиме реального времени отображается в основном окне (мессенджера, блокнота или любого другого приложения)



