Предоставляем или Ограничиваем Доступ к Google Docs
Как предоставить доступ к папке или файлу на Google диске!
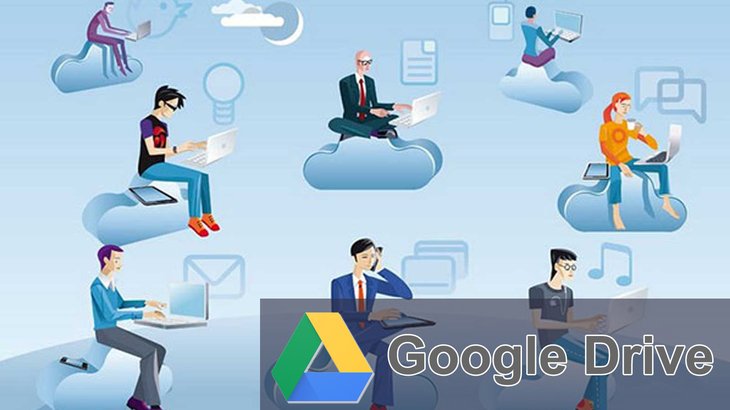
Многие пользователи компьютера и интернета знают о существовании сервиса Google Диск, который представляет собой облачное хранилище. Работая с различными файлами и папками в Google Диске, может потребоваться такая удобная возможность, как предоставление доступа к этим данным каким-либо другим пользователям. Получив от вас доступ, они смогут просматривать их или даже редактировать и удалять, в зависимости от того, какими правами вы наградите этих людей.
В данной статье я покажу как настраивать доступ к любым файлам и папкам на Google Диске.
Предоставление доступа — вещь и правда очень удобная, нужная. Например, я сейчас даже не особо представляю чем бы я заменил такую возможность на Google Диске в своей работе. Так сложилось, что именно это хранилище стало для меня основным по удобству работы прежде всего с документами.
Например, я могу написать какой-то материал (статью) и быстренько передать права на его редактирование своему другу, коллеге, кому угодно, если подразумевается какая-то корректировка со стороны этого человека. Да даже если требуется просто прочитать, дал человеку доступ на чтение и все дела! Причем с этим документом можно работать одновременно, один и другой пользователь будут в режиме реального времени видеть изменение информации как со своей стороны, так и со стороны 2-го пользователя. Очень круто!
Предоставляем доступ на нужные файлы / папки в Google Диске
В первую очередь вам нужно перейти на свой Google Диск. Ниже прямая ссылка для перехода в корневую папку вашего диска:
Далее выберите один или несколько элементов, к которым хотите предоставить доступ, щёлкните правой кнопкой мыши и выберите “Совместный доступ” [1]. Либо, выделив элементы, нажмите соответствующую кнопку [2] на панели инструментов.
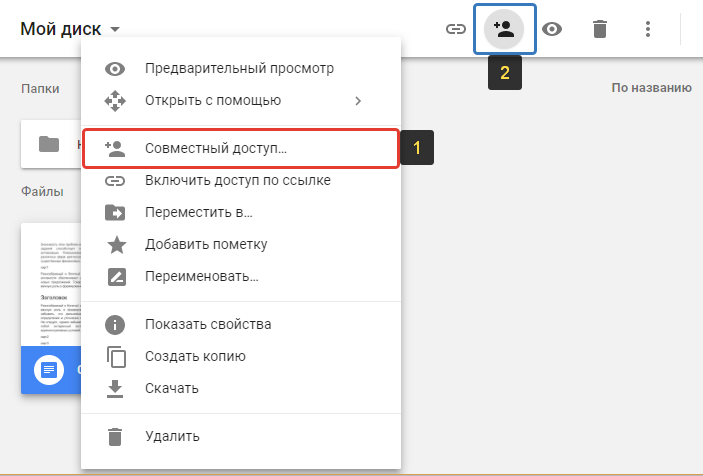
Для удобства элементами буду называть сразу и файлы и папки.
Есть 2 способа предоставления доступа:
Дать доступ определённым аккаунтам Google.
То есть вы указываете почту в Google (Gmail) нужных пользователей, которые получат нужный вам доступ к выбранным элементам.
Включить доступ по ссылке.
В этом случае вы получите ссылку на выбранные элементы. Эту ссылку можно дать любому человеку, у которого даже нет аккаунта в Google и по ней он всё равно сможет открыть нужную информацию или отредактировать её (смотря какие дадите права).
Доступ по ссылке вы можете включить только если выбрали один элемент, например, какой-то файл или папку. Если выбрали сразу несколько элементов на диске, то нельзя будет воспользоваться доступом по ссылке.
Сам доступ может быть 3-х видов:
С возможностью пользователям, получившим доступ только просматривать элементы;
С возможностью оставлять комментарии к элементам;
С возможностью редактирования.
Теперь рассмотрим подробнее, как пользоваться 2-мя вышеуказанными вариантами доступа.
Доступ выбранным аккаунтам Google
После того как откроется окно доступа, укажите в верхней строке [1] один или несколько email адресов пользователей Google, которым вы хотите предоставить доступ. Кнопка [2] позволяет выбрать тип доступа (редактирование, просмотр или комментирование). В текстовой области [3] можно написать сообщение, которое будет добавлено в письмо на email всем тем, кому вы открываете доступ (если не указать сообщение, то на email пользователям придёт просто оповещение о предоставлении доступа). Для открытия доступа нажмите “Отправить”.
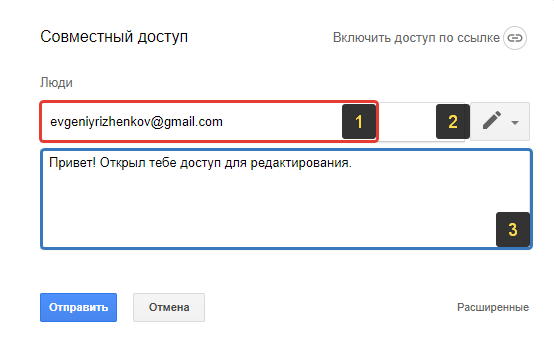
Всё, доступ предоставлен и указанные вами пользователи теперь смогут работать с теми элементами, которые вы указали.
При предоставлении доступа, в верхней строке можно также указывать и пользователей, у которых нет аккаунта Google. Например, можете указать чей-то адрес на Яндекс. Но в таком случае этот пользователь, вне зависимости от заданных вами настроек, сможет открыть файл только для просмотра, а чтобы его отредактировать, ему потребуется так и так войти в свой аккаунт Google (если его нет, то нужно создавать).
Это был простой способ предоставления доступа, а есть ещё расширенный, с некоторыми дополнительными возможностями. Чтобы его включить, в окне предоставления доступа нажмите “Расширенные”.
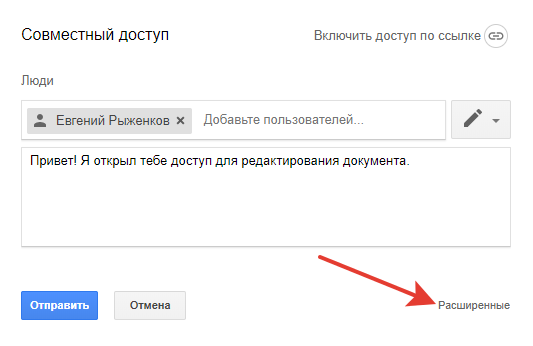
В расширенных настройках вы можете:
Включить / отключить оповещение (по email) пользователей о том, что им предоставлен доступ (опция “Оповестить пользователей”).
Включить / отключить отправку самому себе копию письма с оповещением для пользователей, которым предоставляется доступ (опция “Отправить мне копию”).
Опция “Вставить элемент в сообщение” доступна только если вы предоставляете доступ к документу (а не изображению, видео или другим файлам). Она позволяет добавить в то же оповещение по email ещё и текст документа, к которому предоставляется доступ.
Разрешить или запретить редакторам как и вам добавлять других пользователей и менять настройки доступа (опция так и называется).
Разрешить или запретить тем, кто имеет доступ к комментированию или чтению, скачивать, печатать и копировать файлы (опция называется аналогично).
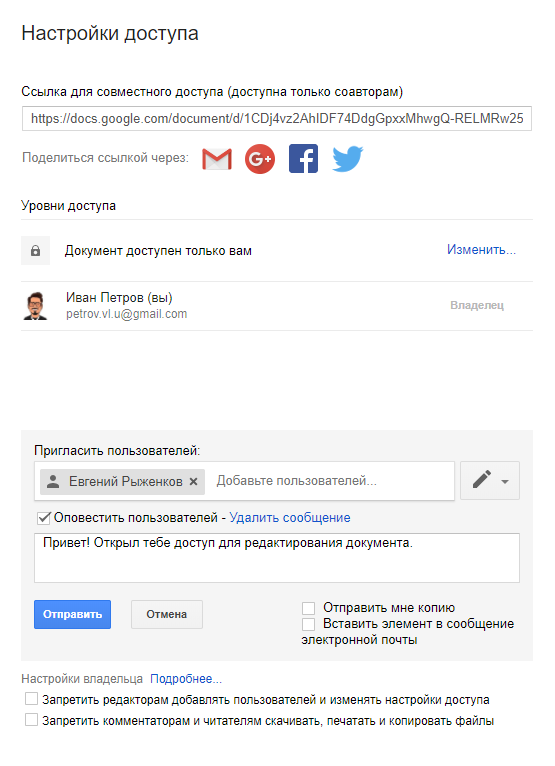
Как изменить тип доступа или удалить пользователя, которому предоставлен доступ
Если требуется изменить права доступа какому-то пользователю или вовсе удалить пользователя из списка тех, кому предоставлялся доступ, перейдите в расширенные настройки доступа и там сможете нажав на кнопку с изображением значка доступа [1] отредактировать права, а нажав на крестик [2] — удалить пользователя.
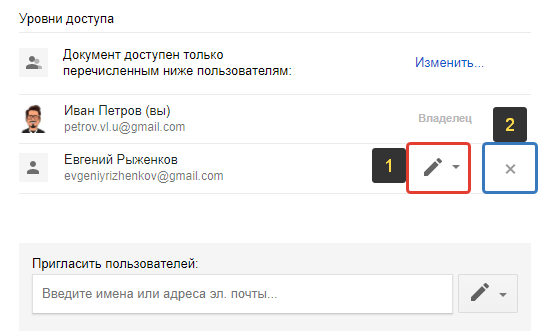
Доступ по ссылке
Для того чтобы включить доступ по ссылке, которую вы сможете затем передать любому пользователю и он сможет по ней смотреть / редактировать элемент, кликните правой кнопкой мыши по выбранному элементу и выберите “Включить доступ по ссылке” [2], либо нажмите кнопку [2].
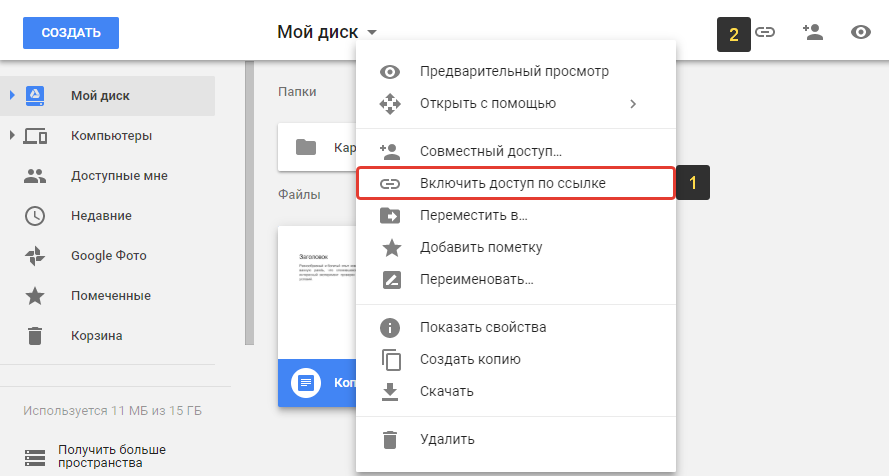
Доступ по ссылке будет включен, но изначально только для просмотра! В окне появится ссылка [1], которую вы можете передать любому человеку и по ней он сможет открыть и увидеть нужный файл или содержимое папки. Чтобы дать возможность редактировать элемент, к которому вы предоставили доступ по ссылке, нажмите “Настройки доступа” [2].
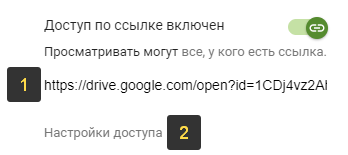
В окне вверху вы можете изменить тип доступа, например, включить “Редактировать”.
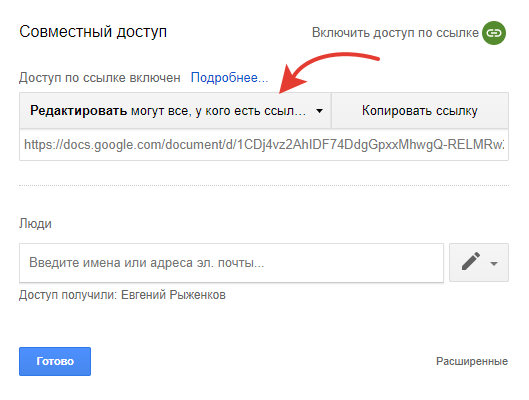
Для сохранения изменений нажмите “Готово”.
Чтобы отключить доступ по ссылке, снова откройте окно этого варианта доступа и кликните по переключателю “Доступ по ссылке включен”, в результате чего он выключится.
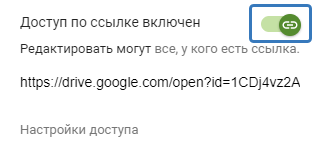
Как всё происходит на стороне пользователей, получивших доступ
Когда пользователь от вас получает доступ к каким-либо элементам, он сможет увидеть их в своём Google Диске в разделе “Доступные мне”.
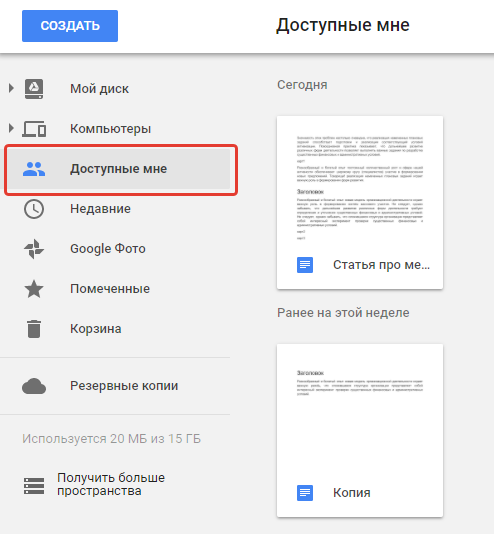
В случае если доступ предоставлялся по аккаунту Google (т.е. по первому способу, описанному выше) и при этом не было отключено оповещение, то пользователь получит на свой email письмо с оповещением о предоставлении ему доступа:
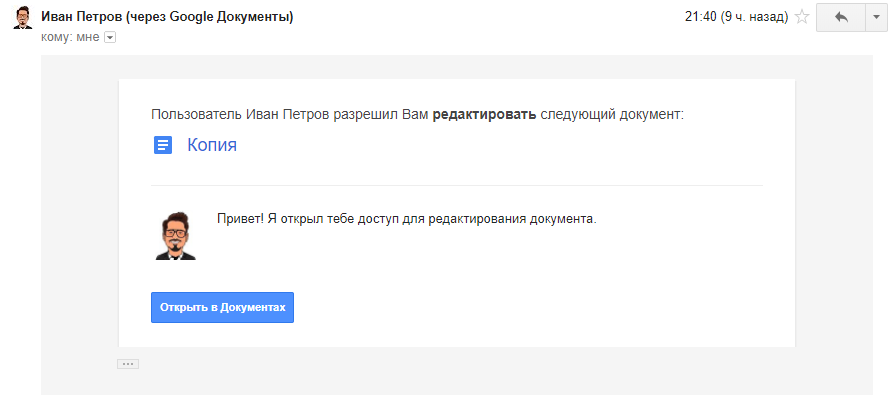
Прямо через это письмо, нажав на кнопку, пользователь может сразу перейти к нужному элементу.
Заключение
Возможность предоставлять доступ к файлам и папкам через Google Диск — незаменимая вещь, особенно когда ведётся совместная работа с документами. Сейчас даже не представляю уже свою работу в коллективе без возможности предоставлять доступ к тем или иным элементам и совместно редактировать их. Это сильно упрощает рабочий процесс в любой команде!
Сделай репост – выиграй ноутбук!
Каждого 1 и 15 числа iBook.pro разыгрывает подарки.
- Нажми на одну из кнопок соц. сетей
- Получи персональный купон
- Выиграй ноутбук LENOVO IdeaPad
LENOVO IdeaPad Intel Core i3-5, 8ГБ DDR4, SSD, Windows 10
Открываем или ограничиваем доступ к Гугл Документам (Google Docs) | ТОП-4 Способа
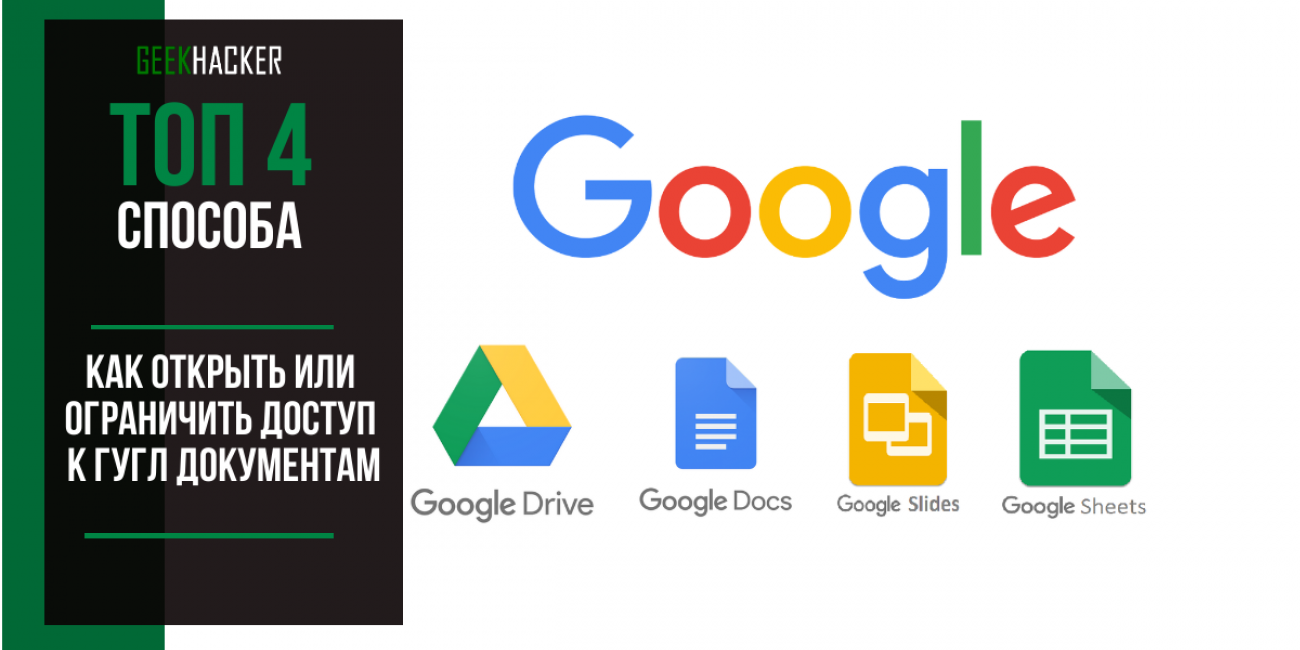
Сначала напомним, что Документы Google – это весьма удобное онлайн приложение, позволяющее работать с документами типа DOCX (Microsoft Word), XLS (Microsoft Excel), PDF и даже с форматами PowerPoint. Причем пользователи могут делиться своими документами с коллегами.
Однако для того, чтобы кто-нибудь смог работать с вашими документами, нужно будет предоставить общий доступ.
И сейчас мы расскажем о том, как это сделать. Ничего особенно сложного в данной процедуре нет.
Содержание:
Используем веб-обозреватель
Самый простой и доступный способ – это предоставить доступ к документам, расположенным в Гугл Диске при помощи обычного браузера. Он подойдет тем, кто активно использует компьютер для работы.
Вот что нужно сделать в этом случае.
Сначала нужно открыть Google Диск и войти в систему под своим аккаунтом. Это можно сделать по ссылке
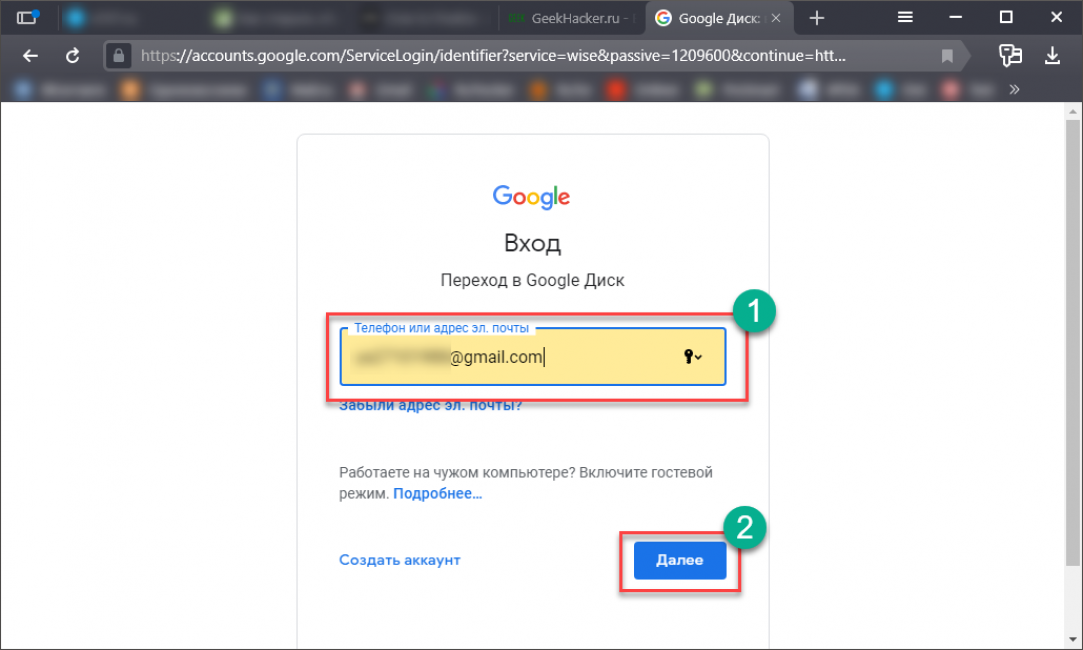
Теперь нужно загрузить на диск документ. Для этого кликаем правой кнопкой мыши по пустому месту и в появившемся меню выбираем Загрузка файлов
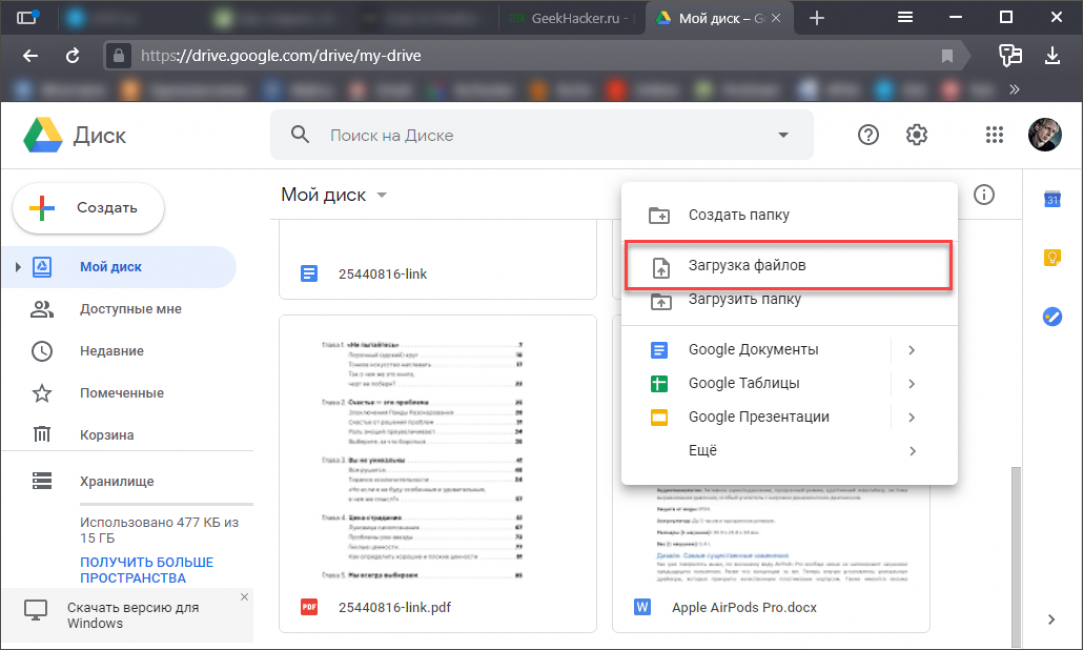
После этого откроется стандартный диалог, в котором нужно выбрать документ и щелкнуть Открыть
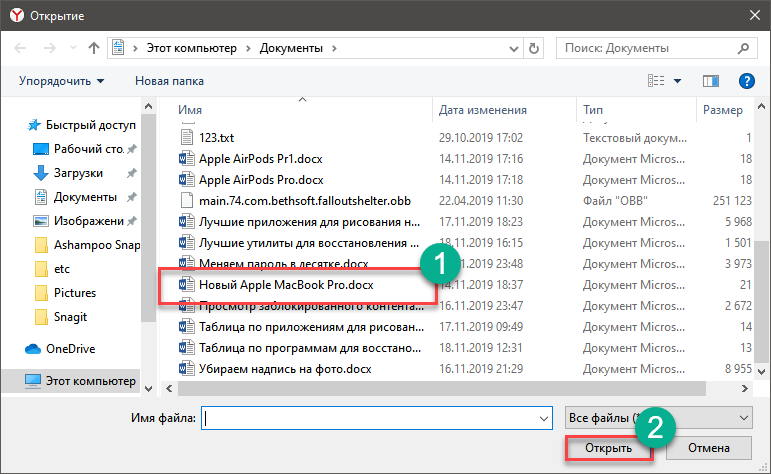
Теперь открываем доступ к файлу. Щелкаем правой кнопкой мыши по загруженному документу и в меню выбираем Открыть доступ
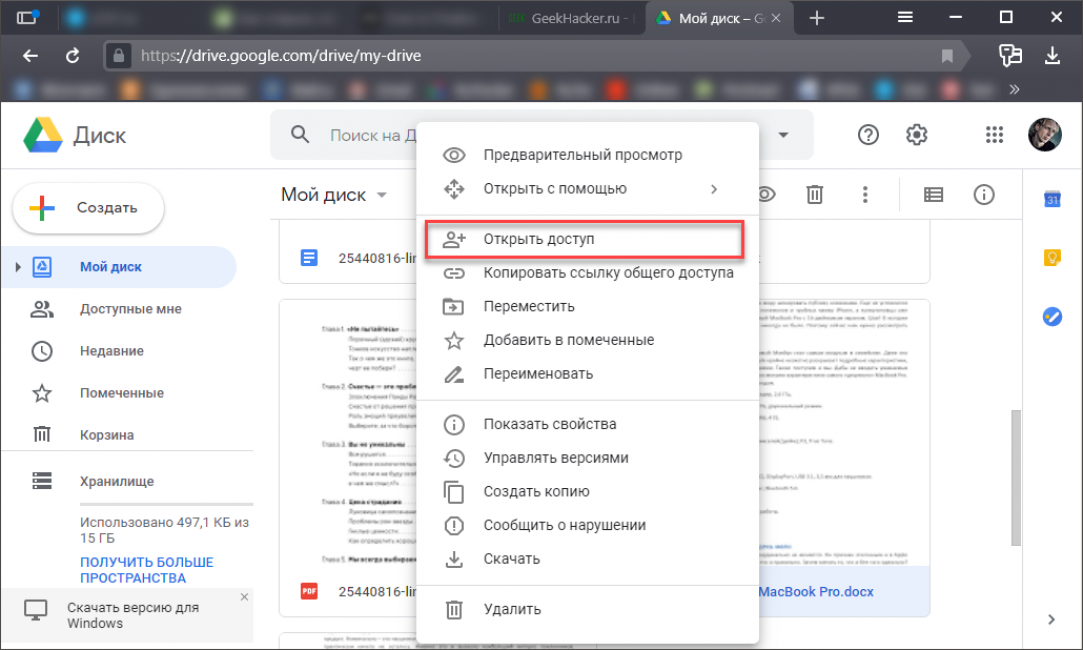
Напротив пункта Документ доступен только вам нажимаем на ссылку Изменить
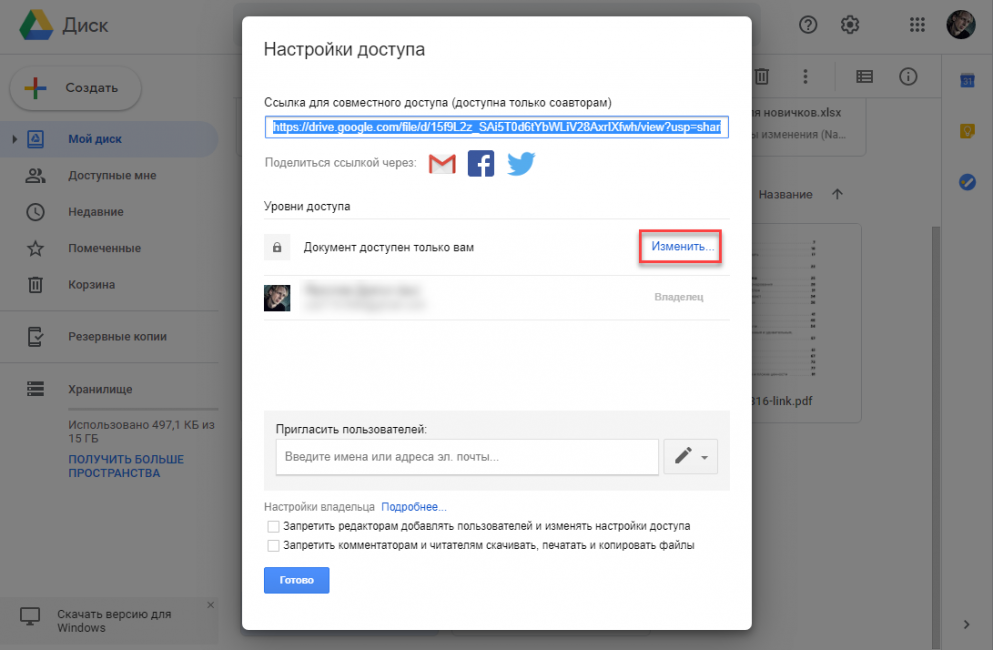
Если нужно дать доступ всем пользователям, то отмечаем галочкой первый вариант и жмем на кнопку Сохранить
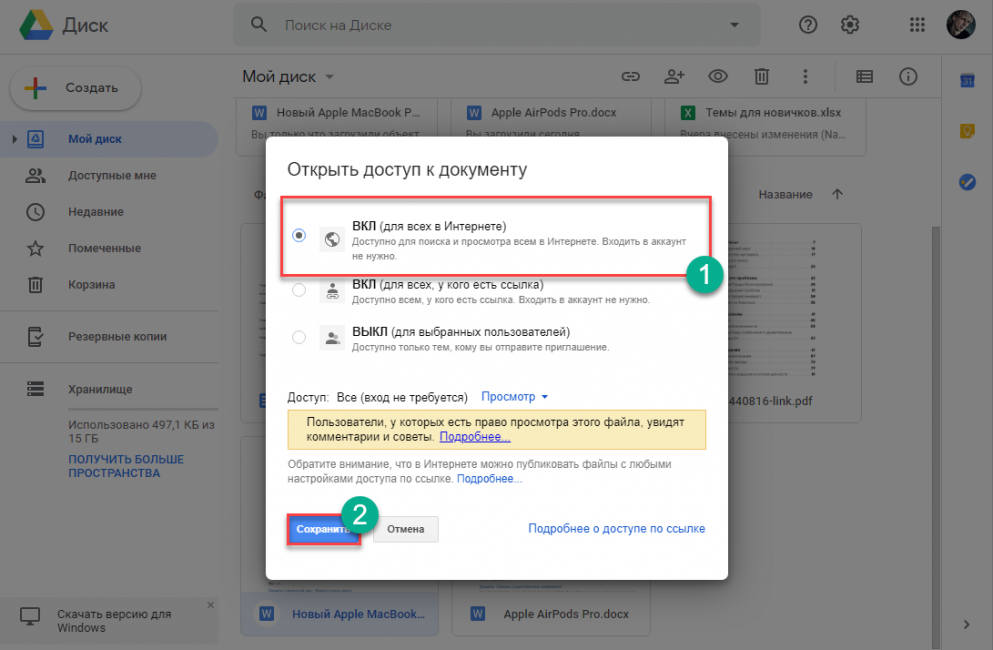
Теперь осталось скопировать ссылку на документ и отправить ее нужным пользователям.
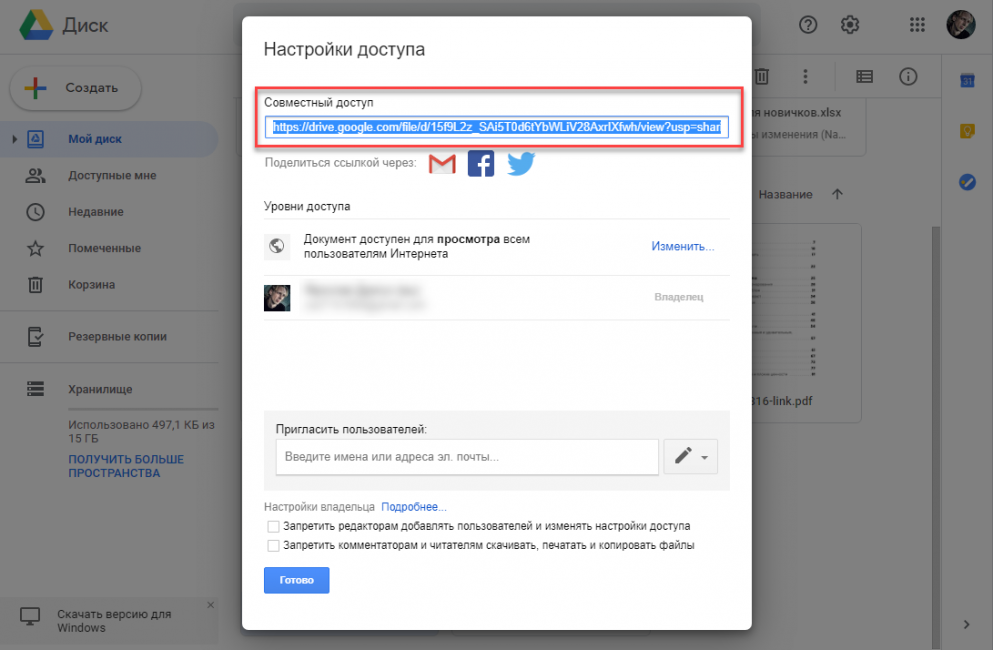
Не забудьте, что при таком раскладе доступ к документу смогут получить все те, кто получит соответствующую ссылку
Если вы разрешили редактирование, то вы точно увидите все изменения, сделанные вашими коллегами.
Ограничиваем либо вовсе отключаем доступ на ПК
Однако давайте теперь поговорим о том, как выключить доступ к документу в облачном хранилище. Алгоритм действий во многом будет похож на предыдущий.
Но, конечно, будут и отличия. Впрочем, об этом подробнее расскажет соответствующая инструкция.
Снова заходим в Гугл Диск в браузере, кликаем правой кнопкой мыши по документу и Открыть доступ
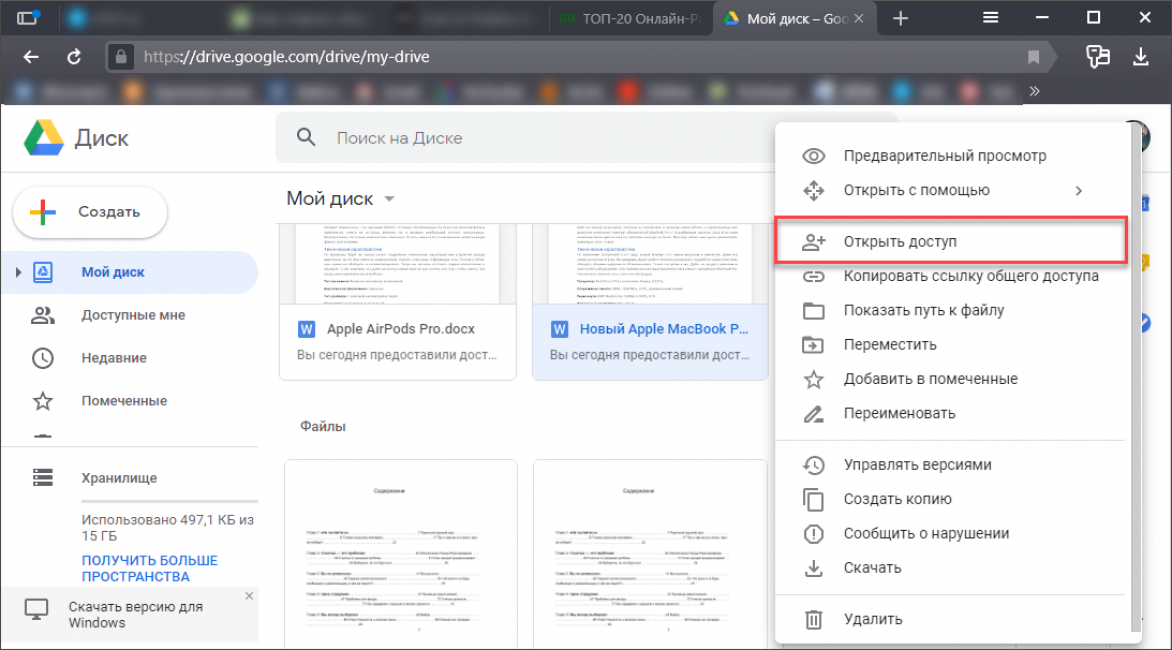
Кликаем по пункту Общедоступно для поиска и просмотра и в появившемся меню выбираем ВЫКЛ
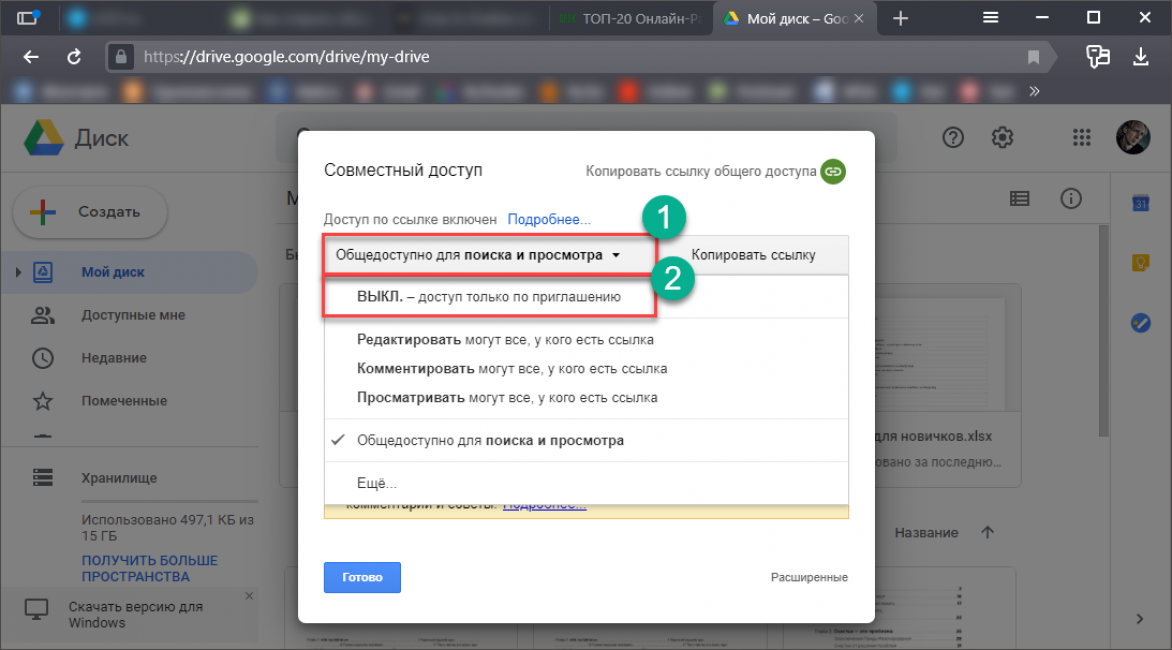
Нажимаем на кнопку Готово
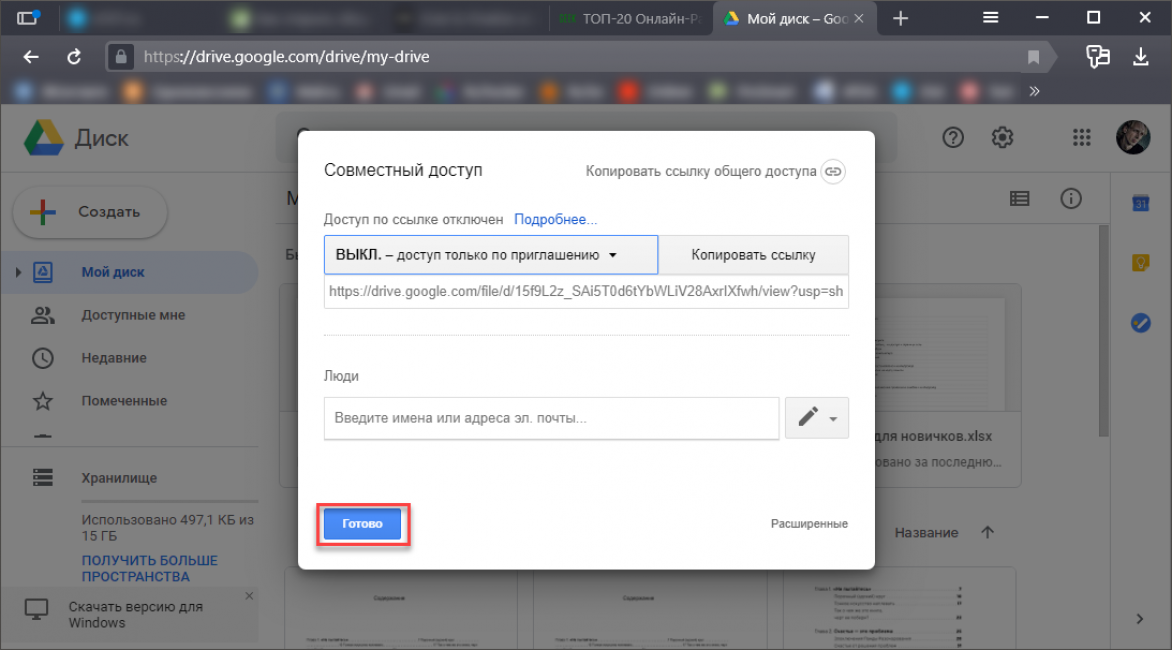
Как видите, ничего сложного нет
И в ПК версии Google Drive куда удобнее работать с документами, чем в мобильной. Тем не менее, нам нужно рассмотреть и второй вариант. Как раз этим мы и займемся в следующей главе.
Используем приложение на смартфоне
Теперь поговорим о мобильных устройствах. Там процесс немного отличается от того, что применяется на ПК. И дело даже не в интерфейсе. Сам алгоритм немного другой.
Впрочем, сейчас мы расскажем обо всем подробнее. Вот инструкция.
Сначала запускаем Google Drive на смартфоне, выбираем нужный документ, тапаем по кнопке с тремя точками над ним и в появившемся меню выбираем Открыть доступ . Ваши файлы будут расположены по порядку, в зависимости от времени создания.
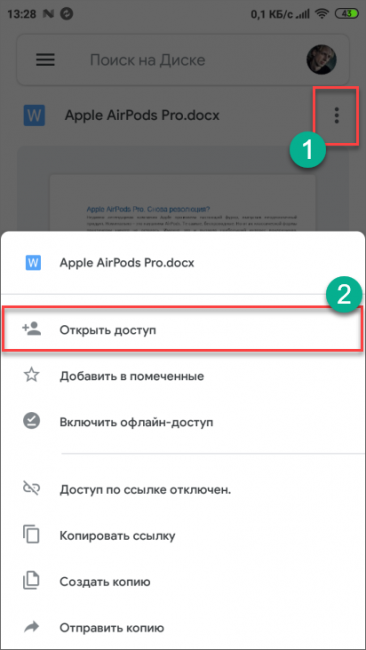
Далее в строке вверху вписываем имена пользователей, которым нужно предоставить доступ и затем тапаем по иконке для настройки ссылки.
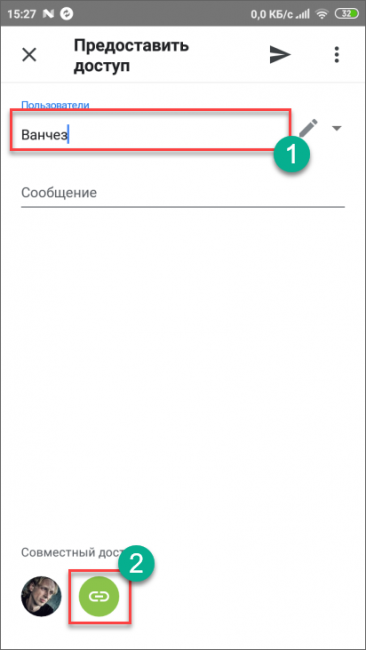
Затем нажимаем на пункт Доступ по ссылке включен
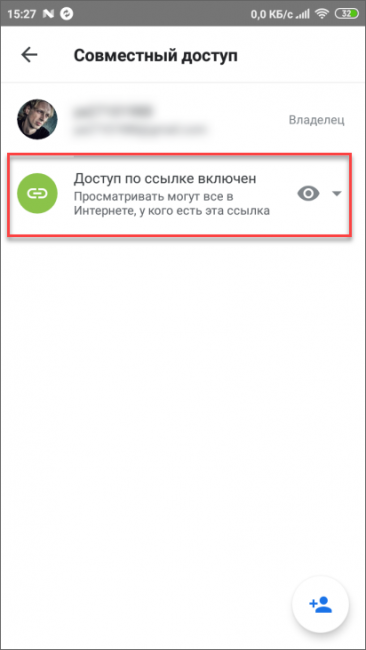
Выбираем в появившемся меню Может редактировать и жмем ОК
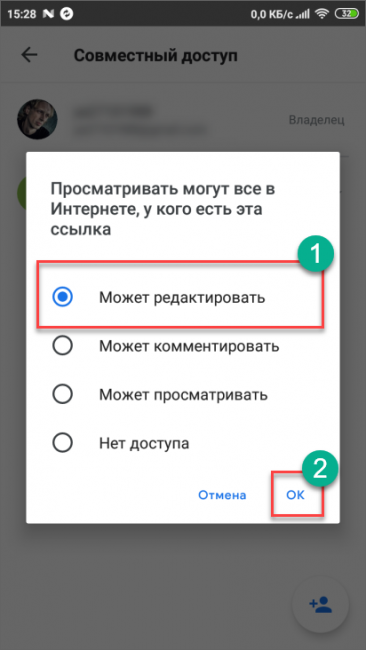
Теперь осталось только вернуться на предыдущий экран и тапнуть по кнопке для отправки.

Учтите, что синхронизация с аккаунтом Google на ПК сделает свое дело. Доступ автоматически будет предоставлен и в PC версии Гугл Драйв. Содержимое документа станет доступно всем. И ваши коллеги даже смогут оставлять соответствующие комментарии.
Отключаем доступ на смартфоне
Однако теперь нам нужно знать о том, как отключить общий доступ на смартфоне. Для этого придется выполнить ряд действий.
Радует только то, что они не особо сложные. Впрочем, подробная инструкция вам все объяснит.
Запускаем Google Drive, выбираем нужный документ и тапаем по кнопке с тремя точками над ним.
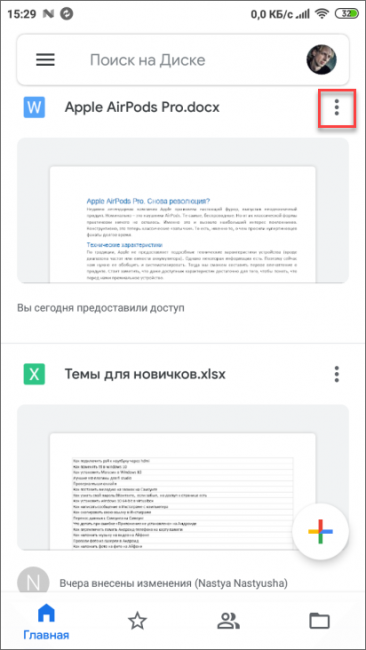
Появится меню, в котором нужно нажать на пункт Доступ по ссылке включен
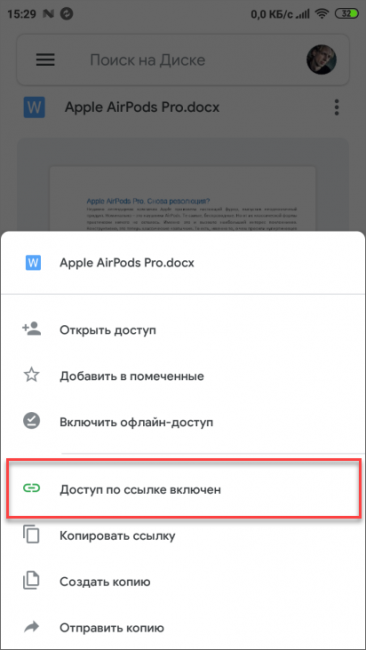
Вот, собственно, и все. Ссылка будет автоматически отключена
И поэтому все, кто ее раньше использовал более не смогут этого сделать. Сам процесс не особо сложный. Нужно только не перепутать пункты местами.
Итоги
Теперь вы точно знаете о том, как предоставить общий доступ к документам Google. Но также мы поговорили о том, как его закрыть.
В самой процедуре ничего сложного нет. Но придется потратить на нее некоторое количество времени.
Только не забудьте копировать ссылку общего доступа и разослать ее нужным людям. Иначе они ничего не увидят.
ВИДЕО: Гугл документы. Настройки права доступа. Защита документов
Гугл документы. Настройки права доступа. Защита документов
Открываем или ограничиваем доступ к Гугл Документам (Google Docs) | ТОП-4 Способа
Для нас очень важна обратная связь с нашими читателями. Оставьте свой рейтинг в комментариях с аргументацией Вашего выбора. Ваше мнение будет полезно другим пользователям.
Открываем доступ к Гугл.Диску с компьютера и телефона
Если вы желаете поделиться како-то информацией, которая хранится в облаке, то для вас будет полезной эта статья. Здесь мы поговорим о том, как открыть доступ к Гугл.Диску.
Первый способ: с помощью компьютера
Если вы на компьютере пользуетесь удаленным хранилищем Google, тогда доступ предоставить к файлам, папкам и документам будет несложно.
- Открываем поиск Google. В верхнем правом углу найдите пункт «Приложения Google».

- В списке инструментов, кликаете по иконке «Диск».

- Далее вам необходимо выбрать необходимую папку или документ в облачном хранилище. Делаем по файлу клик правой кнопкой мыши. Дождитесь появления выпадающего списка. находим пункт «Открыть доступ».

- Далее вам необходимо просто нажать на кнопку «Копировать ссылку». Это в том случае, если доступ предоставляется для всех без исключения пользователей. Всю информацию смогут просматривать те, кому вы дадите урл. В случае, если вам нужно предоставить документ ограниченному количеству лиц, тогда в поле ниже введите имена. Следом нажмите на кнопку «Готово».

- Можно немного по другому предоставить доступ к папке. Для этого сделайте клик все той же клавишей мыши и нажмите на кнопку «Копировать ссылку для общего доступа».

- Дождитесь сообщения о том, что доступ по ссылке включен. Вы увидите, что бегунок перемещен в положение «Вкл.»

Как видим, открыть доступ к Гугл.Диску другому пользователю совсем несложно.
Рекомендация! Не оставляйте открытым диск надолго. После просмотра адресатом ссылки, ее следует закрыть с целью безопасности и сохранения информации.
Как открыть доступ по ссылке Google со смартфона
Обладателям телефонов с операционной системой Android также предоставляется возможность поделиться инфой в режиме облачного хранилища Google. Как это делается.
- Откройте на телефоне приложения Google, найдите «Диск». Вот таким образом будет выглядеть облако в телефоне.

- Далее мы выбираем папку, которой хотим поделиться, нажимаем на вертикальное троеточие справа.

- Теперь находим кнопку «Открыть доступ». Кликаем по ней и переходим в углубленные настройки.

- Далее вы перемещаетесь в углубленные параметры, где указываете имена пользователей, которые имеют право просматривать файлы.

- В этом случае вы тоже можете поступить проще, просто перейти в меню и нажать кнопку «Доступ по ссылке отключен».

После проделанных действий вам останется только отправить ссылку пользователю или группе людей.
Отключить доступ не составит труда. Как на компьютере, так и на смартфоне вам нужно всего лишь нажать на кнопку «Отключить» в меню. На компьютере это будет зеленый бегунок, на телефоне будет зеленым отмечена ссылка с подписью «Доступ по ссылке включен».
Уважаемые читатели, задавайте вопросы, оставляйте оценки и предлагайте свои идеи для написания статей. Мы будем рады обратной связи!
Совместная работа с документами Google
Опубликовано Михаил Непомнящий в 15.09.2016 15.09.2016

Бесплатный сервис облачного хранилища Гугл.Диск позволяет хранить в Интернете до 15 гигабайтов ваших файлов. При этом, при желании вы можете поделиться каждым из них с кем угодно. Более того, Гугл.Диск позволяет работать с документами, имея свой собственный набор приложений для работы с текстом, электронными таблицами и презентациями.
Открытие доступа к файлам и документам
Работать с офисными документами можно как самостоятельно, так и совместно с другими пользователями. Для этого, после создания нового документа, будь то текст, таблица или презентация, необходимо добавить доступ другим пользователям, кликнув по кнопке «Настройка доступа», и указать какие именно действия они смогут выполнять с вашими файлами. Так есть возможность открыть доступ конкретным людям только для просмотра содержимого, то есть для чтения, для просмотра с возможностью оставлять комментарии или же для последующего редактирования.
Просто введите список электронных адресов для пользователей, которым будет предоставлен доступ и из выпадающего списка выберете уровень доступа.
Чуть выше есть кнопка «Включить доступ по ссылке», после чего можно настроить опцию, выбрав действия, которые будут доступны всем обладателям ссылки на ваш документ. Плюсом данного способа является отсутствие необходимости вручную добавлять каждого конкретного участника, однако минус очевиден – любой случайно попавший на страницу, также получит к ней доступ.
Впрочем, иногда бывает удобно сделать документ публичным, открыв доступ по ссылке только для чтения, а затем дополнительно указать список email адресов для тех, кто будет работать над редактированием файла.
Нажав по ссылке «Расширенные», можно увидеть список пользователей, которым в настоящий момент уже открыт доступ к документу, а также какими именно правами эти пользователи обладают. Здесь же владелец документа может поменять права любому участнику, добавить или удалить пользователя.
Предоставив доступ новым участникам, каждый из них получит соответствующее уведомление на электронную почту и сможет перейти по ссылке к новому файлу. Кроме того, каждый будет иметь доступ ко всем файлам, которыми с ним поделились, на вкладке Google Диска – «Доступные мне». При необходимости можно добавить общий файл в любой раздел своего Хранилища, чтобы не выискивать желаемый документ в «Доступных мне», когда их там уже достаточно много.
Совместное редактирование документов
При совместной работе с документом в режиме онлайн всегда можно видеть иконки пользователей, одновременно работающих с файлом, а также есть возможность устроить обсуждение документа, нажав на кнопку чата. Кроме того, можно оставлять комментарии, причем после добавления комментария любым участником, иконка с пометкой будет отображаться на полях до тех пор, пока не будет отмечена как решенная. При этом список всех комментариев к документу всегда можно посмотреть, нажав на соответствующую кнопку «Комментарии».
Помимо иконок в верху экрана действия каждого участника над документом также отображаются в реальном времени. Можно увидеть где именно находится курсор того или иного пользователя, а также те действия, что он производит – ввод или удаление текста, редактирование и многое другое. Рядом с курсором каждого коллеги отображается его имя.
Те пользователи, которые не имеют прав на редактирование, но могут комментировать документ, могут оставить пожелания по изменениям в документе – они будут оформлены в виде комментариев. Обладатели прав на редактирование могут принять правку или отклонить ее.
Список активных действий над файлом можно посмотреть в его свойствах, выделив документ в Гугл Диске и кликнув на соответствующую пиктограмму. Во вкладке статистика будет информация по действиям участников.
Таким образом можно совместно работать с текстами, таблицами и презентациями. Всё в реальном времени, быстро и удобно. А главное, работать с документами можно с самых разных устройств.
Как создать гугл документ с общим доступом: обзор популярного сервиса от Google

Всем привет! Сегодня мы поговорим о том, как создать гугл документ с общим доступом и почему это важно знать современным вебмастерам, фрилансерам и удаленным сотрудникам.
Создавая информационный сайт (о котором расскажу чуть подробнее в следующих статьях), я прошел несколько халявных курсов, на одном из которых затрагивалась тема оптимизации работы с копирайтерами. Потратив некоторое время на изучение данного вопроса, а так же разобравшись с тем, как создать гугл документ (Google Docs) с общим доступом, я принялся за поиски своего первого фрилансера. Как итог, вполне плодотворное сотрудничество и куча отличных статей для моего сайта с минимумом затрат времени на доработки.
Гугл документы онлайн: плюсы сервиса от Google
Онлайн документы — очень полезный сервис от Google, являющийся неким аналогом Microsoft Word. Если знаете, как в нем работать, то он способен значительно облегчить жизнь вебмастеру, фрилансеру и просто удаленному сотруднику.
А вот основные плюсы, которые я выявил за время работы:
Существует еще один достаточно популярный и востребованный сервис от Google — таблицы (аналог Excel). Подробнее о нем можете прочитать вот в этой статье — гугл документы: таблицы.
Регистрация и начало работы
Для того чтобы начать создавать Google документы или таблицы с общим доступом необходима gmail почта. Если таковая имеется, можете смело переходить к следующему пункту. Если нет, вот вам небольшая инструкция по регистрации:
- Зайдите на страничку поиска от Google и нажмите «Почта». В появившимся окне выберите создать аккаунт:

- И пройдите небольшую регистрацию (в два шага), заполнив необходимые поля:

Когда закончите вас должны будут перекинуть в почтовый ящик. На этом с регистрацией все, можно с чистой совестью приступать к работе.
Создаем гугл документ с общим доступом
А теперь настала пора узнать, как создать Google документ с общим доступом.
Открываем Google Docs
Не важно, находитесь вы сейчас в почтовом ящике gmail или на страничке с поиском от Google, просто нажмите в правом верхнем углу кнопку в виде 9 небольших квадратиков и в появившимся окне щелкните «Еще»:

У вас раскроется полное меню со всеми вкладками, где смело нажимайте на «Документы»:

Тадааам, вы в документах. Можете посмотреть краткий обзор, подготовленный сотрудниками. Поможет разобраться с интерфейсом. Кстати, представленные здесь шаблоны порой бывают очень полезными и экономят время, поэтому, советую их тщательно изучить.
Создаем новый документ
Смело нажимайте «Пустой файл» (красная стрелочка на скриншоте ниже):

Если вам вдруг мало представленных шаблонов, можете нажать на кнопку «Галерея шаблонов» (показана на скриншоте выше) и открыть весь список.
Прямо сейчас вы находитесь в новом документе. Как видите, внешне это практически точная копия Microsoft Word, да и набор функций почти такой же.

Первым делом введите название в специальное поле слева сверху, над меню. Без этого не сможете открыть общий доступ. Впрочем, нажав на кнопку «Настройки доступа» вас все равно попросят это сделать.
Открываем доступ к файлу
Итак, допустим вы наняли фрилансера и хотите, чтобы он работал в заранее созданном файле. Для этого понадобится специальная ссылка (или пригласите его, введя адрес почты в специальное поле. О том, как это сделать распишу чуть ниже), найти которую можно в настройках доступа. И еще раз повторюсь, не забудьте ввести название!

Нажав «Настройки доступа» выскочит специальное меню состоящее из двух блоков:
- Верхний блок нужен, чтобы приглашать людей посредством ввода их почты;
- Нижний блок создает ссылку-приглашение.

В первую очередь разберемся с верхним блоком. Тут все просто и вам нужно только ввести email нужного человека. После этого появится специальное поле, в котором вы сможете написать сообщение, а также выставить его права: читатель, комментатор, редактор.

Когда все будет готово, нажмите «Отправить». Через некоторое время ему придет приглашение и ваше сообщение.
Еще один важный момент, о котором я должен упомянуть — это настройки. Чтобы их открыть нажмите на шестеренку справа сверху. Сделав это перед вами откроется меню с двумя пунктами, которые можно включить или выключить поставив галочки:

Так-с, тут закончили. Теперь перейдем к блоку номер два, который нужен, чтобы создать ссылку-приглашение. Для этого нажмите на слова «Скопировать ссылку» и перед вами откроется нужная форма, в которой будет искомая ссылка, а также настройка прав:

Поставив «Доступные пользователям, у которых есть ссылка» выставите права: читатель, комментатор, редактор.

Закончив, не забудьте скопировать ссылку и отправить ее фрилансеру. Ну, или выложить в свою группу ВК, телеграмм и т.д.
Как закрыть доступ к файлу
Тут все просто. Снова открываете ваш документ, нажимаете «Настройки доступа», а дальше одно из двух:
- Если отправляли приглашение;
В этом случае нажмите на специальное поле справа от нужного человека и выберите «Удалить». Кстати, тут же можно передать права администратора (т.е. владельца) на этот файл.

В этом случае просто измените настройки на «Доступ ограничен».

Заключение
Теперь и вы знаете, как создать гугл документ с общим доступом. Надеюсь, эта информация будет вам полезна и значительно облегчит жизнь и общение с фрилансерами. Последним, в свою очередь, желаю произвести хорошее впечатление на работодателя. Если же во время работы возникнут трудности – пишите в комментариях, попробуем разобраться совместными усилиями.
На этом, собственно, все. Удачи и до встречи в следующих статьях!
Как открыть доступ в Диск Google пользователю
Сегодня вернусь к разговору о совместном использовании документов наДиске Google. Обратился читатель Сергей с вопросом, как открыть доступ в Диск Googke пользователю, за что ему спасибо большое, поскольку важна каждая мелочь, забыв о которой, невозможно нормально использовать имеющиеся возможности. Получивший доступ к созданному документу пользователь не мог его редактировать. Поэтому прошлась еще раз с тестированием.
Первое, на что стоит обратить внимание, это на то, что все-таки желательно использовать гугловские продукты в его же родном браузере Google Chrome. Хотя все браузеры по отношению друг к другу демократичны, и файл, созданный в Опере, позволил себя открыть через команду «File – Open with» для редактирования. Подозреваю, что для экономии ресурсов при отправке доступа к ссылке почтовые менеджеры преобразуют Эксель в Док. Все изображения кликабельны.

Для тех, кто знаком с математикой хотя бы в рамках начальной школы, будет понятно, что за всем, с чем мы сталкиваемся на компьютере или в Интернете, стоят комбинации цифр, которые могут изменяться, а результат будет одинаковым, например:
- 3 + 3 = 6
- или 3 * 2 = 6
- или 2 + 2 + 2 = 6
- или 10 – 4 = 6.
Эти незатейливые примеры я привожу с одной целью, чтобы каждый мог понять и запомнить, что всегда есть несколько решений. Это касается и путей (команд), которыми мы можем вызвать любую программу. Теперь начнем сначала. Здесь я покажу один из путей для открытия доступа к совместным документам. Диск загружен, файл создан. Открываем диск в Интернете: 

Нажав на плюсик, мы можем создать новый документ. Чтобы разрешить работу другому пользователю, необязательно открывать сам документ. Достаточно поставить галочку в чекбоксе напротив нужного файла. Сразу появляются функции для необходимых действий.
Вот теперь, нажав на выделенный на картинке плюсик, мы получаем окно, в которое можем ввести все адреса пользователей, которым открываем доступ к совместной работе с файлом.

Как вы убедились сами, если обратили внимание на иконки наверху, можно использовать не только e-mail адреса, но и аккаунты в социальных сетях. Это попробуем позже.



