Поверяем и изучаем беспроводные настройки Window?
Как настроить и подключить Wi-Fi на компьютере с Windows 7?
Всем привет! Это снова я. Начну, пожалуй, с экскурса в историю. Операционная система Windows 7 стала доступна с конца 2009 года. До сих пор эта версия занимает лидирующие позиции среди пользователей. Лишь в 2018 года она отдала первенство «десятке». У меня есть знакомые, которые считают «семерку» лучше последней версии ОС. Но я думаю, это дело привычки.
Ну и раз уж Windows 7 так популярна, давайте я расскажу о настройке беспроводной сети Wi-Fi для этой «операционки». Думаю, статья еще долго будет актуальной. Давайте уже начнем.
С чего начать?

Если вы впервые собрались подключать ПК или ноутбук на Windows 7 к Wi-Fi, то начать нужно с настроек роутера. Да-да, эту самую сеть нужно сначала настроить. Если прибор у вас подключен давно, то, скорее всего, там все настроено. Но проверить не помешает.
Расскажу на примере маршрутизаторов от TP-Link (я предполагаю, что Интернет по кабелю уже работает):
- Заходим в «админку». Наши постоянные читатели наизусть уже знают, как это сделать. В адресной строке любого браузера вписываем адрес устройства. В открывшееся окошко вбиваем данные для авторизации. Всю информацию ищите на своем роутере, на дне.
- Переходим в меню «Беспроводной режим». В настройках сети должно быть указано ее имя, регион, канал, режим работы, ширина канала. Проверьте, чтобы была отмечена опция «Включить широковещание SSID». В противном случае, придется вводить данные при каждом подключении на всех устройствах. В этом разделе вам нужно запомнить SSID (имя).

- Переходим в раздел настроек безопасности. Здесь выбирают версию шифрования и задают пароль (ключ безопасности) для доступа к сети Wi-Fi. Вам этот ключ необходимо знать. Можете записать на листочек.

Активация модуля
Здесь – наглядная инструкция:
Теперь нужно включить приемник беспроводного сигнала – адаптер Wi-Fi. На ноутбуках это делается комбинацией клавиш – Fn+одна из функциональных кнопок (в зависимости от модели). У меня на Acer – это F2.

На настольном ПК нужно зайти в «Диспетчер устройств», раскрыть вкладку «Сетевые платы» («Сетевые адаптеры»). Там посмотрите, есть ли там устройство со словом «Wireless» в названии (может быть слово Wi-Fi или 802.11 b/g/n).

Если есть, значит все ок. Нужно только активировать. Нажмите ПКМ и выберите «Задействовать». Если модуль не обнаружен, придется его покупать отдельно.
Драйвера
С драйверами на адаптер на ноутбуках обычно проблем нет. Если у вас ПК и внешний Wi-Fi модуль, нужно установить микропрограммы. Тут два варианта – использовать диск, который был в комплекте, либо скачать на сайте производителя.
Настройка
Если любите инструкции в формате видео, смотрите тут:
Теперь подошла очередь рассказать, как настроить Wi-Fi на «семерке». Следуйте моей инструкции, и все получится.
- Заходим в «Пуск» (значок в левом углу в системном трее с изображением логотипа Windows). В списке справа выбираем «Панель управления».

- Переходим к меню «Сеть и Интернет», а далее в первый раздел на странице «Центр управления сетями…».

- По левой стороне выбираем «Изменение параметров адаптера». Так как мы настраиваем сеть Wi-Fi на Windows 7, кликаем по беспроводному типу подключения ПКМ и выбираем «Свойства».

- Откроется окно «Сеть». Там нам нужно выделить и отметить протокол 4 версии. Если стоит «птичка» на 6 версии, ее нужно убрать. В этом же окне кликните по «Свойства».

- Здесь нужно установить автоматическое получение IP- и DNS-серверов. Не забудьте нажать «ОК».

Подключение
Полдела сделано. Осталось подключить наш комп с Windows 7 к беспроводной сети, а как это сделать, читайте в этом разделе.
- Снова переходим к настройкам сетевых подключений и кликаем по беспроводному соединению. Теперь нужно нажать двойным кликом.

- В открывшемся окне выберите пункт с включением/выключением. Откроется список доступных сетей, выбираете свою и жмете «Подключение».

- Теперь нужно вписать пароль. Если забыли или не знаете, помните, я выше рассказывала об этом, в первом разделе. Ввели ключ? Жмите «ОК».

- Теперь в списке сетей рядом с вашей появилось состояние «Подключено». Все. Можно пользоваться.
Если нужно изменить данные беспроводного соединения, кликните по нему ПКМ и выберите «Свойства». Во вкладке «Подключение» – информация об имени сети, в разделе «Безопасность» – пароль.

Новая сеть
Если вдруг вы решили сменить провайдера, или пришли в гости со своим ноутом на Windows 7. Чтобы выйти в Интернет, нужно подключиться к Wi-Fi. Итак, как установить соединение с новой беспроводной сетью:
- Как и в прошлом варианте, нам нужен раздел «Центр управления сетями…». Там ищем настройку нового подключения и выбираем вариант вручную.

- Теперь нам понадобятся данные для подключения к новой сети. Если вы в гостях, спросите у товарища. Нужны имя сети, пароль. Теперь это подключение будет высвечиваться в списке доступных.

Если поставите галочку на автоматическое подключение, то ПК будет выполнять соединение сам.
Возможные неполадки
Хорошо, если все получилось, и вы уже пользуетесь Интернетом. Но случаются и казусы.
Нет пункта «Беспроводное сетевое соединение»
Тут несколько вариантов:
- Ваш ПК не оснащен Wi-Fi модулем. Как это проверить, писала в первом разделе.
- Адаптер отключен на аппаратном уровне. На некоторых ноутах есть кнопка включения/отключения. Проверьте ее.
- Адаптер отключен на программном уровне. Тут идем в «Диспетчер устройств» и проверяем. Об этом тоже писала.
- Нет драйверов. Решение вам известно.
Не подключается
Если беспроводная сеть появилась в списке, но подключение не удается:
- Слабый сигнал от роутера. Возможно, мешают стены или большое расстояние. Тут нужно пробовать перемещать ПК или маршрутизатор.
- Неверный ключ безопасности.
Не работает Интернет
Если выполнить соединение удалось, но при попытке посетить какой-то сайт ничего не получается:
- Проверьте, вовремя ли вы внесли оплату за Интернет.
- Позвоните провайдеру, чтобы узнать, нет ли неполадок на линии.
Ну что, сложно? По-моему, нет. Но если все-таки вопросы остались, или возникли проблемы, обязательно пишите – либо в комментарии, либо в чат. Кто-то из наших обязательно ответит. А я прощаюсь. До скорого!
Беспроводной дисплей Miracast (WiDi) в Windows 10
Наконец-то я разобрался с функцией беспроводного дисплея в Windows 10. Пол дня все подключал и проверял, чтобы подготовить для вас статью с проверенной информацией. Ну и конечно же с фото и скриншотами.
Есть две основные технологии: Miracast и Intel WiDi (компания Intel прекратила разработку этой технологии) , с помощью которых можно выводить изображение и звук с компьютера, ноутбука или мобильных устройств по Wi-Fi. Проще говоря, использовать телевизор (проектор, монитор) , как беспроводной дисплей. Фишка в том, что с помощью этих технологий можно не просто вывести на экран “по воздуху” фильм, или фото (как в случае с DLNA) , а транслировать все, что происходит на основном мониторе компьютера, или экране ноутбука.

Беспроводной дисплей, в роли которого чаще всего выступает телевизор, работает так, как будто он подключен по HDMI кабелю. Можно дублировать изображение, расширить экран и т. д. И все это без проводов. Есть так же мониторы с поддержкой Miracast.
Функция “Беспроводной дисплей” в Windows 10 выводит изображение по технологии Miracast. Но, почему-то при подключении, на телевизоре у была надпись “Intel’s WiDi”. Как оказалось (прочитал на сайте Intel) , они прекратили разработку и поддержку технологии Intel® WiDi. И сообщают о том, что в Windows 8.1 и Windows 10 уже изначально есть поддержка Miracast, которую можно использовать для подключения беспроводных дисплеев без дополнительных программ.
Я проверял на таком оборудовании:
- ПК с процессором Intel Core i3-6098P и видеокартой GeForce GTX 750Ti. Wi-Fi адаптер TP-Link TL-WN725N V2.
- Ноутбук со старым процессором Intel Core i3 третьего поколения и встроенным видео Intel HD Graphics 4000. Видеокарта NVIDIA GeForce GT 635M. Wi-Fi адаптер тот же TP-Link TL-WN725N V2. Так как через встроенный в ноутбук адаптер не работает.
- В качестве беспроводного дисплея использовал телевизор LG. Модель еще 2012 года, но с поддержкой Miracast и Intel WiDi. Как оказалось, в новом и навороченном телевизоре Philips нет встроенной поддержки Miracast. Если в вашем телевизоре так же нет поддержки этой технологии, то можно использовать Miracast адаптер.
В этой статье я сначала покажу, как включить Miracast в Windows 10 и как подключиться к беспроводному дисплею. Затем, рассмотрим решения возможных проблем и ошибок.
Подключение к беспроводному дисплею (телевизору) в Windows 10 по Miracast
Нажмите на клавиатуре сочетание клавиш Win + P (английская) . Справа должно появится окно с разными вариантами вывода изображения. И там должен быть пункт “Подключение к беспроводному дисплею”. Нажимаем на него. Если такого пункта нет, то скорее ваше железо или драйвер не поддерживает эту функцию. В конце статьи напишу об этом более подробно, и покажу, как выполнить проверку.

Начнется поиск беспроводных дисплеев и аудиоустройств.
Скорее всего, нужно включить функцию Miracast/Intel WiDi на телевизоре. В старых моделях LG, это делается в меню, в разделе “Сеть”. Вот так:

На новых моделях LG, скорее всего эти настройки выглядят иначе. На телевизорах Samsung, в меню выбора источника сигнала нужно выбрать “Screen Mirroring” (возможно, не на всех моделях) . На ТВ от Sony – “Дублирование экрана” в источниках сигнала (отдельная кнопка на пульте) . На телевизорах Philips: в разделе “Настройки” – “Параметры сети” – “Wi-Fi Miracast”. Но на моем, который с Android TV такого пункта нет.
Телевизор должен появится в результатах поиска. Просто выбираем его и пойдет процесс подключения.

Там будет надпись “Выполните инструкции на экране устройства”. В моем случае, на телевизоре нужно подтвердить подключение компьютера.


Можно изменить режим проекции. Например, расширить экраны, или использовать только второй (телевизор, который по Miracast подключен) . Или же дублировать изображение на оба экрана.

Там же можно отключиться от беспроводного дисплея.
Подключение через добавление нового устройства в параметрах
Есть еще один способ. В параметрах перейдите в раздел “Устройства” и выберите пункт “Добавление Bluetooth или другого устройства”. Затем нажмите на “Беспроводной дисплей или док-станция”.

Включите Миракаст на телевизоре и он должен появится в списке. Выбираем свой телевизор и устанавливаем подключение.

Может кому-то этот способ больше подойдет.
Управление звуком при подключении по Miracast
Как и по HDMI кабелю, по Miracast так же передается звук. У меня, сразу после подключения, звук с компьютера выводился через динамики телевизора. По умолчанию было устройство “Digital Output”. И это не всегда удобно. Поэтому, чтобы звук воспроизводителя через динамики ноутбука, или колонки, нужно просто поменять устройство воспроизведения по умолчанию.

После этого, звук будет воспроизводится через динамики компьютера. Если понадобится, то можно обратно сделать “Digital Output” устройством по умолчанию.
Не работает Miracast и нет пункта “Подключение к беспроводному дисплею”
В более старых версиях Windows 10, когда система “понимала”, что нет поддержки Miracast, то выводилось сообщение “ПК или мобильное устройство не поддерживает Miracast, поэтому беспроводное проецирование с него невозможно”.
В новых версиях, просто нет пункта “Подключение к беспроводному дисплею” в меню “Проецировать”, которое открывается сочетанием клавиш Win + P.

Скорее всего, нет поддержки Miracast на уровне Wi-Fi адаптера. Вот у меня, например, через встроенный в ноутбуке Wi-Fi модуль нет возможности подключится к беспроводному дисплею. Ноутбук, правда, не новый. Где-то 2012-13 года. А после подключения Wi-Fi адаптера TP-Link TL-WN725N V2 все работает.
Чтобы данная функция работала, нужна поддержка на стороне Wi-Fi адаптера и графического адаптера (видеокарты) . Как на уровне железа, так и драйвера. Это легко проверить.
Запустите командную строку и выполните команду netsh wlan show driver.
В результатах будет строчка “Поддерживается беспроводной дисплей:” С заводским (старым) Wi-Fi модулем на ноутбуке у меня такой результат:

Как видите, нет поддержки. Графический драйвер поддерживает, а Wi-Fi – нет.
А вот уже результат проверки с другим Wi-Fi адаптером:

И при такой конфигурации все отлично работает.
Что можно сделать:
- Обновить драйвер Wi-Fi адаптера. Маловероятно, но вдруг сработает. Вот инструкция: обновление (установка) драйвера на Wi-Fi в Windows 10.
- Если по результатам проверки проблема только в Wi-Fi, то можно заменить сам Wi-Fi адаптер. Но я заметил, что в характеристиках просто не указывают, есть ли поддержка беспроводного дисплея, или нет. На TP-Link TL-WN725N второй аппаратной версии (V2) все работает. Но я уверен, что есть большое количество других адаптеров с поддержкой Miracast. Нужно искать.
- Возможно, вам будет проще подключить телевизор по HDMI кабелю.
Рассмотрим еще одну проблему.
Не удалось подключиться к беспроводному дисплею
Компьютер находит телевизор, выбираем его, долго идет подключение и появляется ошибка “Не удалось подключиться”. Или компьютер не видит телевизор и он не отображается в списке доступных устройств.

У меня тоже несколько раз появлялась эта ошибка. Сложно сказать, с чем это связано. Обязательно попробуйте установить подключение еще раз.
- Перезагрузите компьютер и отключите на пару минут питание телевизора.
- Возможно, это из-за плохого сигнала. Если есть возможность, сократите расстояние между компьютером и телевизором. Проверьте, активна ли функция Miracast (или что-то в этом роде) на телевизоре.
- Обновите драйвер Wi-Fi адаптера. Ссылку на инструкцию я давал выше.
- Если есть возможность, попробуйте подключиться к другому телевизору, который так же может работать как беспроводной дисплей.
Обновление: Евгений в комментариях поделился решением, которое, как оказалось, помогло не только ему. Проблема была следующая: компьютер находил телевизор, как показано в инструкции выше. Но при попытке подключится на телевизоре мигал экран и появлялась ошибка: “Запрос на подключение от . завершился неудачно. Можно повторить попытку с мобильного устройства”.
Помогло отключение дискретной видеокарты в диспетчере устройств. Не знаю, насколько это правильное решение, ведь мы по сути отключаем производительный видеоадаптер. Но похоже, это работает. Можете попробовать. Заходим в диспетчер устройств и отключаем дискретную видеокарту, оставив работать интегрированную.

Не забудьте потом включить ее обратно. Когда перестанете использовать беспроводной дисплей, или окажется, что это решение не помогло в вашем случае.
Обновление: отключаем антивирус и брандмауэр
Уже появилось несколько комментариев, что Miracast в Windows 10 начал работать после отключения антивируса или брандмауэра.

Попробуйте отключить на время установленный у вас антивирус. Так же можно попробовать отключить брандмауэр защитника Windows. Если вы знаете какое правило в настройках брандмауэра блокирует работу беспроводного дисплея и как добавить его в исключения – напишите пожалуйста в комментариях.
Много времени и сил я потратил на эту статью. Надеюсь, не зря. Если вам есть что добавить, или хотите задать вопрос, то жду вас в комментариях. Всего хорошего!
Беспроводные настройки Windows.
Во всех современных версиях Windows система создаёт отдельный профиль беспроводных сетевых настроек автоматически, как только пользователь успешно подключается к точке доступа. Этот профиль содержит всю необходимую информацию для установки Wi-Fi соединения: имя сети (SSID), метод аутентификации, ключ в виде пароля и некоторые другие данные, которые пользователь не особо наблюдает. Единожды профиль создав, Windows запоминает его беспроводные настройки и будет подключаться к точке доступа (автоматически или по команде) без ввода дополнительной информации. И сейчас я расскажу вам как получить исчерпывающую информацию о созданном профиле для того, чтобы успешно его читать и по необходимости редактировать.
Политика настройки сетевых профилей в Windows постоянно меняется от версии к версии. Так, в Windows 7 в Панели управления существовал специальный элемент для управления беспроводными профилями (от редактирования до удаления), то в Windows 8/10 возможности пользователя по некоторым причинам ограничили: эти настройки теперь будут привязываться к учётной записи Microsoft. Многие юзеры прибегли к сторонним программам, а мы будем пользоваться командными утилитами из консоли. И если вы ещё со следующей утилитой не очень знакомы, забирайте – пригодится: встроенная программа Network Shell (Netsh).
Работаем в консоли команд cmd от имени админа. Далее, организую статью по следующим принципам:
Беспроводные настройки: отображение сохранённых профилей Wi-Fi
Полный список созданных в вашей Windows профилей выводится по команде:

у меня сейчас сохранён только один профиль – Computer76
Вставлю в USB разъём ещё один модем:

Сохранённые для каждой точки доступа Wi-Fi пароли отображаются так:

а вот и пароль к нему
Существующий профиль/профили можно удалить (при смене роутера, при сбросе сетевых настроек во время диагностики проблем подключения и т.д.). Для удаления всех профилей для интерфейса WLAN используйте команду:
Если нужно удалить профиль Wi-Fi для конкретного WLAN интерфейса, введите:
Однако. Каждому Wi-Fi адаптеру в системе присваивается конкретный GUID интерфейса. В Windows 8/10 они хранятся в директории
так что, если необходимо стереть информацию о беспроводной точке безвозвратно, нужно почистить папки по этому адресу, используя системный проводник.
Беспроводные настройки: подключение/отключение через cmd
Если по какой-то причине менеджер сетевых настроек не отвечает, для подключения к требуемой сети можно использовать консоль:
Можно указать и конкретный интерфейс подключения, если у вас используется несколько модулей Wi-Fi (модемов):
А какие сети вообще доступны? Wi-Fi трансляторы, которые видит ваш модем/ы можно обнаружить так:
У модемов могут быть разные возможности (встроенный на ноутбуке наверняка послабее, чем приобретённый модем для взлома Wi-Fi). Так что можно спросить конкретный интерфейс, что он видит:
Отключиться от точки доступа просто:
Также и для конкретного сетевого интерфейса:
Как переместить профиль с одного компьютера на другой?
Если не хочется возиться с настройками к роутеру вручную, а подключить другой компьютер к данной ТД необходимо, это можно сделать путём копирования и переноса файла настроек:
Эта команда перенесёт все сетевые профили, настроенные в вашей Windows в указанную папку:

Вот и файл в знакомом формате:

В команде мы использовали ключ key=clear, который включит в файл и параметры ключа безопасности для каждого профиля. Так что поторопитесь с переносом и не разбрасывайте файл: его содержимое можно прочитать обычным Блокнотом.

Для текущего пользователя команда копирования настроек примет вид:
Беспроводные настройки: ищем проблемы
Некоторые шаги по исправлению проблем с беспроводной точкой можно подсмотреть в статье “Ограниченный доступ к Wi-Fi соединению“. Плюсом к тому утилита Netsh может сгенерировать подробный отчёт о точках соединения командой:
С отчётом можно будет ознакомиться по адресу:

Этот адрес можно просто скопировать и вставить в адресную строку любого браузера. В отчёте видны данные по статусу соединения, времени отключения, возможных ошибках и т.п. Отчёт суммирует информацию о настроенных в системе адаптерах, успешных и провальных сессиях. Вобщем, очень полезная вещь.
Оборудование для создания и защиты сети в системе Windows

Только представьте: веб-страницы можно просматривать, сидя на диване в гостиной, общаться с друзьями в чате можно, лежа в постели, а отправлять документы на принтер домашнего офиса можно с компьютера на кухне.
Беспроводная сеть предоставляет исключительно широкие возможности, а настроить ее очень легко. В этой статье приведены пошаговые инструкции по настройке беспроводной сети и начала ее использования.
Оборудование для подключения Windows к беспроводной сети
Для настройки беспроводной сети требуются перечисленные ниже компоненты:
Широкополосное подключение к интернету и модем
Широкополосное подключение к интернету гарантирует высокую скорость передачи данных – в отличие от медленного удаленного доступа, не достаточно мощного для поддержки беспроводной сети. Обычно широкополосное подключение устанавливается с помощью цифровой абонентской линии (DSL) или кабеля. Чтобы получить широкополосное подключение, обратитесь к своему интернет-провайдеру. Обычно DSL-подключения предоставляют телефонные компании, а подключение по кабелю – компании кабельного телевидения.

Интернет-провайдеры часто предоставляют и даже устанавливают широкополосные модемы. Некоторые интернет-провайдеры предлагают комбинацию модема и беспроводных маршрутизаторов. Это оборудование можно приобрести и в магазинах компьютерной и электронной техники.
Беспроводной маршрутизатор
Маршрутизатор передает данные между сетью и интернетом. Беспроводной маршрутизатор позволяет подключить компьютер к сети с помощью не кабелей, а радиосигналов.

Существует несколько типов технологий беспроводных сетей, в частности 802.11a, 802.11b, 802.11g и 802.11n. Рекомендуем использовать маршрутизатор, поддерживающий технологию 802.11g или 802.11n, потому что такие модели могут обеспечить должную скорость передачи данных и поддерживать достаточную мощность радиосигнала.
Адаптеры беспроводной сети

Сетевой адаптер – это устройство, который подключает компьютер к сети. Для подключения ноутбука или настольного компьютера к беспроводной сети они должны быть оборудованы адаптером беспроводной сети.
Большинство ноутбуков и настольных компьютеров поставляются с предустановленным адаптером беспроводной сети.
Чтобы узнать, установлен ли на компьютере адаптер беспроводной сети, выполните следующие действия:
- Откройте Диспетчер устройств.
- Дважды щелкните значок Сетевые адаптеры.
- Найдите сетевой адаптер, в названии которого есть слово «беспроводной».
Если для компьютера требуется адаптер беспроводной сети, его можно приобрести в магазине компьютерной и электронной техники и установить самостоятельно.
Рекомендуется выбирать адаптеры типа универсальной последовательной шины (USB): они небольшие по размеру, их легко устанавливать и можно перемещать с компьютера на компьютер.
Убедитесь, что тип адаптеров такой же, что и в беспроводной маршрутизатор. Обычно тип адаптера указано на упаковке и обозначены буквой (например, G или A).

Настройка модема и подключения к интернету
Когда установлено все необходимое оборудование, нужно настроить модем и подключение к Интернету.
Если интернет-провайдер не настроил модем, подключите модем к компьютеру и Интернету, следуя указаниям в документации модема. Если используется цифровая абонентская линия (DSL), подключите модем к телефонному гнезду. Если используется кабель, подключите модем к кабельному разъему.
Расположение беспроводного маршрутизатора в сети
Беспроводной маршрутизатор следует расположить там, где он сможет принимать мощный сигнал с минимальными помехами.
Для получения наилучших результатов воспользуйтесь следующими советами:
- Расположите беспроводной маршрутизатор в центре. Маршрутизатор следует расположить ближе к центру дома, чтобы обеспечить мощный беспроводной сигнал во всем доме.
- Не размещайте беспроводной маршрутизатор на полу или рядом со стенами и металлическими предметами, например металлическими картотеками. Чем меньше физических препятствий между компьютером и маршрутизатором, тем сильнее будет сигнал маршрутизатора.
- Уменьшите помехи. В сетевом оборудовании стандарта «802.11g» используется радиочастота 2,4 гигагерц (ГГц). На этой частоте обычно работают микроволновые печи и многие беспроводные телефоны. При включении микроволновой печи или поступлении вызова на беспроводной телефон сигнал беспроводной сети может временно прерваться. Большинству этих проблем можно избежать, используя беспроводной телефон с высокой частотой (например, 5,8 ГГц).
Защита беспроводной сети средствами Windows
Безопасность всегда важна, а в случае использования беспроводной сети этот вопрос встает еще острее, поскольку сигнал может распространяться за пределы помещения. Если не защитить сеть, пользователи других неподалеку компьютеров смогут получить доступ к данным, которые хранятся на компьютерах вашей сети, и использовать подключение к интернету.
Чтобы защитить беспроводную сеть, выполните следующие действия:
- Защитите маршрутизатор, изменив установленные по умолчанию имя пользователя и пароль. Большинство производителей указывают для маршрутизатора имя пользователя, пароль и имя сети по умолчанию. Эти сведения могут быть использованы для доступа к маршрутизатору без ведома его владельца. Во избежание, измените на маршрутизаторе установлены по умолчанию имя пользователя и пароль. Дополнительные указания можно найти в сопроводительной документации устройства.
- Настройте для сети ключ безопасности. Картотеки защищают ключом, сейф – кодом, а беспроводные сети защищают от несанкционированного доступа сетевым ключом безопасности.
Как настроить сетевой ключ безопасности в Windows?
- Откройте Центр управления сетями и общим доступом.
- Щелкните пункт Настройка нового подключения или сети.
- Меню настройка новой сети и выберите Далее.

Мастер предоставит пошаговые инструкции по созданию имени сети и ключа безопасности. Если маршрутизатор поддерживает технологию защищенного доступа Wi-Fi protected access (WPA или WPA2), мастер настроит его по умолчанию.
Если это возможно, рекомендуется использовать именно технологию WPA2: эта технология обеспечивает высокий уровень безопасности, чем технология WPA или Wired Equivalent Privacy (WEP).
Кроме того, технология WPA2 или WPA позволяет использовать парольную фразу – значит нет необходимости запоминать сложную последовательность букв и цифр.
Запишите ключ безопасности и храните в безопасном месте. Ключ безопасности можно записать на USB флэш-памяти, следуя указаниям мастера.
- Используйте брандмауэр. Брандмауэр – это оборудование или программное обеспечение, которое помогает защитить компьютер от хакеров и вредоносных программ. Использование брандмауэров на всех компьютерах сети поможет контролировать распространение в ней вредоносных программ, а также защитить компьютеры при доступе в интернет. Windows брандмауэр поставляется вместе Windows!
Добавление компьютеров к беспроводной сети
Чтобы подключить ноутбук или настольный компьютер к беспроводной сети, выполните следующие действия:
- Откройте окно «Подключение к сети».
- Выберите из списка сеть, к которой нужно подключиться, и нажмите кнопку Подключить .
- Введите ключ безопасности. Ключ можно ввести или подключить USB флэш-память с записью этого ключа к USB-порту компьютера.
Общий доступ к файлам и принтерам
Преимущественно беспроводную сеть устанавливают для того, чтобы иметь доступ в интернет из любой комнаты в доме, но пользователям нужен и беспроводной доступ к файлам и принтерам.
Общий доступ к файлам
Самый простой способ предоставить общий доступ к файлам в сети – настроить общий доступ для домашней группы. Если домашней группы нет, можно предоставить общий доступ к файлам, разместив их в папке раздела Общие папки. Подключенным к сети пользователям автоматически предоставляется общий доступ ко всем файлам или папкам, размещенных в общей папке.
Чтобы предоставить доступ к общей папке, выполните следующие действия:
- Откройте окно дополнительных настроек общего доступа.
- Щелкните двойную стрелку, чтобы раскрыть текущий сетевой профиль.
- В поле Общий доступ папки «Общие» выберите один из следующих параметров:
- включить общий доступ, чтобы все пользователи, имеющие доступ к сети, могли читать и записывать файлы в общих папках;
- отключить доступ к общей папке (у пользователей, подключенных к компьютеру, остается право доступа к этим папкам).
- Нажмите кнопку Сохранить изменения.
Приведенные выше шаги необходимо выполнить на всех компьютерах, на которых размещены файлы для общего доступа.
Чтобы предоставить доступ к собственным файлам, сохраните или скопируйте эти файлы в папку на своем компьютере. Для каждого типа библиотек («Документы», «Музыка», «Изображения» и «Видео») существует общая папка. Каждое лицо, имеет учетную запись на компьютере, имеет доступ к этим папкам.
Например, чтобы открыть папку «Общие документы», выполните следующие действия:
- Откройте библиотеку документов.
- В области переходов, в разделе Библиотеки дважды щелкните пункт Документы, далее дважды щелкните пункт Общие документы.
Общий доступ к принтеру
Если к одному из компьютеров сети подключен принтер, печать на нем можно выполнять с любого компьютера, подключенного к этой беспроводной сети. Самый простой способ предоставить общий доступ к принтеру – установить флажок Принтеры при настройке своей домашней группы .
Если домашней группы нет, можно выполнить следующие шаги:
- Войдите в систему Windows, к которой подключен принтер.
- Откройте окно «Дополнительные параметры общего доступа».
- Щелкните двойную стрелку, чтобы раскрыть текущий сетевой профиль.
- В пункте Общий доступ к файлам и принтерам щелкните Включить общий доступ к файлам и принтерам, далее нажмите кнопку Сохранить изменения .
Примечание: Если включен общий доступ, защищенный паролем, для доступа к принтеру пользователи могут использовать учетную запись с паролем.
Чтобы получить доступ к принтеру с любого компьютера в сети, выполните следующие действия:
- Откройте папку «Сеть».
- Дважды щелкните значок компьютера, к которому подключен принтер.
- Дважды щелкните значок принтера. Windows автоматически добавит к компьютеру и устанавливает драйвер принтера.
Наслаждайтесь свободой
Вот и всё – беспроводная сеть готова к использованию. Теперь можно путешествовать по интернету, отправлять электронную почту и посещать магазины в интернете, лежа на диване или отдыхая на террасе.
Настройка электропитания адаптера беспроводной сети
В этой статье я покажу, как задать настройки максимальной производительности для Wi-Fi адаптера, и как запретить отключение беспроводного адаптера для экономии электроэнергии. В некоторых статья я уже писал об этом, но решил сделать отдельную инструкцию, чтобы при необходимости просто давать ссылку на нее.
Зачем все это нужно? Все очень просто. Windows для экономии электроэнергии может отключать Wi-Fi модуль и управлять его питанием. И как показывает практика, Wi-Fi модулю это не всегда нравится. Например, после выходя из спящего режима, не восстанавливается подключение к Wi-Fi сети и приходится перезагружать ноутбук. Или просто пропадает подключение к Wi-Fi. Все это может быть из-за проблем в питании беспроводного адаптера.
Поэтому, я рекомендую в настройках электропитания включать максимальную производительность, или отдельно настраивать уровень энергосбережения для беспроводного адаптера. Так же запретить его отключение через настройки в диспетчере устройств. Сделать это совсем не сложно.
Откройте настройки электропитания.

Можно просто активировать план “Высокая производительность”.
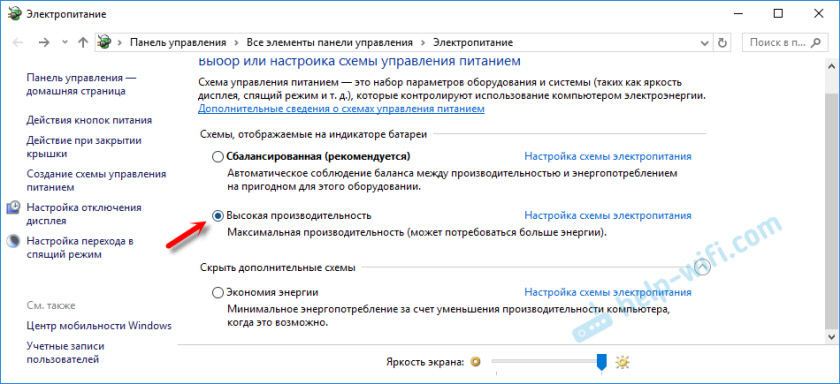
Или напротив необходимого плана (который выбран у вас) нажмите на “Настройка схемы электропитания” и в новом окне на “Изменить дополнительные параметры питания”.
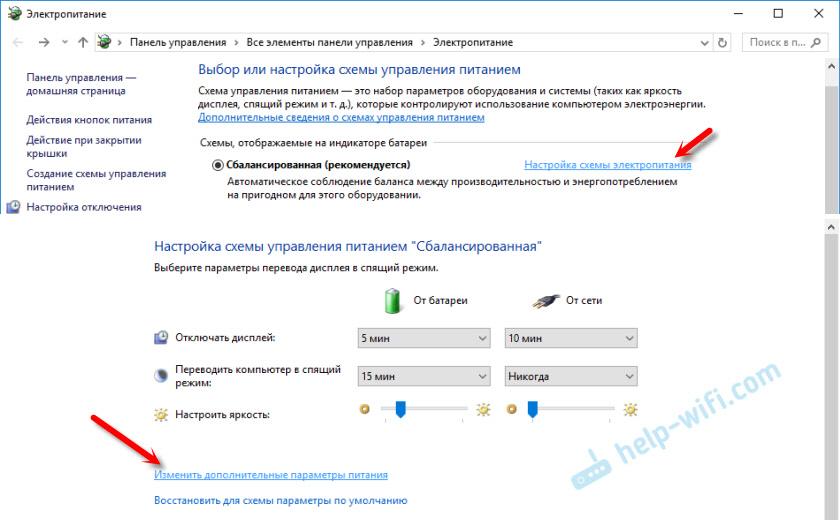
И для адаптера беспроводной сети установите питание на максимальную производительность.

Примените настройки и перезагрузите ноутбук. Если проблемы с Wi-Fi остались, то попробуйте еще один способ.
Настройка питания Wi-Fi адаптера через диспетчер устройств
Самый быстрый способ запустить диспетчер устройств, это нажать сочетание клавиш Win + R, ввести (скопировать) команду mmc devmgmt.msc и нажать Ok. В Windows 10 можно через поиск найти и запустить.
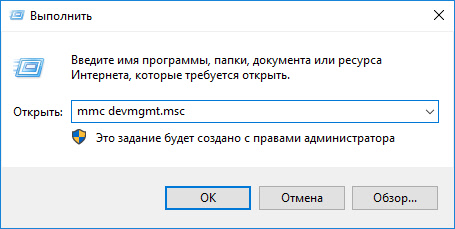
Дальше открываем вкладку “Сетевые адаптеры” нажимаем правой кнопкой мыши на адаптер в названии которого есть Wi-Fi, Wireless, WLAN, 802.11 и выбираем “Свойства”.

Переходим на вкладку “Управление электропитанием”, убираем галочку “Разрешить отключение этого устройства. ” и нажимаем “Ok”.
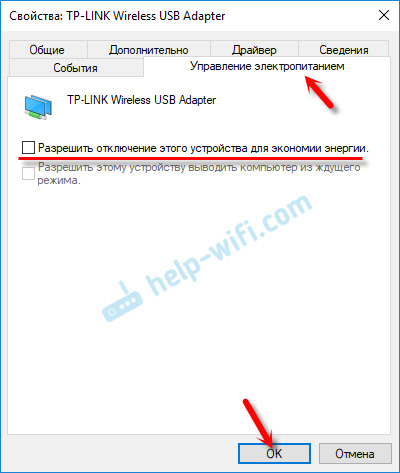
Все готово, теперь наш беспроводной модуль будет всегда включен. И это должно положительно сказаться на его работе.
Несколько статей по теме, которые могут вам пригодится:
Пишите в комментариях, помог вам этот способ, или нет.

Здравствуйте. Ни один из вариантов не помог
Долго мучилась с не включающимся после любого засыпания ноута wifi-адаптером, который лечился только его перезагрузкой, но после изменения настройки питания первый раз включился вместе компом и присоединился к знакомой сети. Невероятно. Посмотрим, как будет дальше себя вести, но в любом случае спасибо!
Все перепробовал, три недели мучаюсь, раньше только дома вай фай глючил, ноивезде подключался, а теперь уже и в другом месте обрывается подключение, всё перечитал , что только не делал, решил просто переустановить винду 10, посмотрим что из этого выйдет, если уже после переустановки втндоус 10 будет глючить, разобью ноут об стену и куплю новый, у меня асер v5 572G
ноут
Как вариант, можно купить компактный Wi-Fi USB адаптер. Если проблема в Wi-Fi модуле.
Нужно проверять.
Ставьте систему, для которой есть драйвера на сайте Acer.
Чувачкиа, вы просто красавцы, перелопатил ваши все статьи. Вроде помогло когда изменил настройки питания адаптера. Всем добра. Модель ноута Asia zenbook
Спасибо! Главное, чтобы все стабильно работало!
Здравствуйте. У меня планшет aser на вин 10. Так там в окне электропитание нет строчки «Параметры адаптера беспроводной сети» . И в свойствах оборудования нет закладки» управление электропитанием»
Возможно, на планшете это все сделано по-другому.
После этого мой компьютер перестал включатся, что можно сделать чтобы вернуть всё? Через биос например
А какая проблема при включении? Уверен, что это не связано с настройкам электропитания. Конечно, если вы все по инструкции делали.
Здравствуйте
Win10 Pro Dell XPS13
нет ни управления питания в закладках, ни раздела параметры упревления питанием беспроводной сети.
Думаю, причина в отключенных возможностях. Видел, подобное включается через реестр. Что по этому поводу можете сказать?
Спасибо.
Не могу подсказать, так как не сталкивался с такой проблемой. Да и саму проблему не очень понял.
А может там есть утилита, которая отвечает за управление электропитанием. Возможно, ее можно установить с сайта Dell.
спасибо, все получилось!
спасибо, благодаря вашей статье все получилось!
спасибо вам огромнейшее . теперь хот в батлу нормально пограть можно.) помогло параметры упревления питанием беспроводной сети
Попробовал все но все равно при включении ноутбука wi fi не подключается а после сна сразу находит все сети беспроводные ноутбук lenovo z50-70
Перейдите по ссылке https://help-wifi.com/reshenie-problem-i-oshibok/vnezapno-propal-wi-fi-v-windows-7-net-dostupnyx-podklyuchenij/comment-page-2/#comment-74339 и посмотрите последние комментарии (от Андрея). Он писал о такой же проблеме и решил ее путем экспериментов с драйверами. От себя добавлю, что нужно сразу проверить службу автонастройки WLAN, чтобы в ее свойствах «Тип запуска» был выставлен «Автоматически».
Добрый вечер, перепробовал всё: энергию, Драва, профили. Ну всё что предлогали. Второй нот, планшеты, телефоны, телевизор. Всё работает через этот роутер отлично. А Самсунг 7 вин. Не подключается и всё.
Добрый вечер. Какая конкретно проблема на ноутбуке Samsung с Windows 7?
Сергей, я не особо понимаю кае все это работает, несколько часов билась с проблемой и уже была готова нести ноут в сервис — настройки электропитания через диспетчер устройств помогли — заработало. Огромное спасибо за подробную инструкцию, которую даже я, ничего в этом не понимающая, смогла повторить! Спасибо!
Увы, сейчас снова все отвалилось. Что теперь делать — ума не приложу…
Нужно изучать проблему, разбираться.
Отваливалось через минуту со всеми вышеперечисленными настройками.
На значок сети кликнул, после настроек брандмауэра и безопасности — Лимитное подключение — Задать как лимитное подключение. Вкл.
Час работает без перебоев.
Всем удачи
Интересная информация, спасибо. Я думаю, что Windows активно загружала обновления системы, что создавало нагрузку на Wi-Fi модуль и он отключался. А после установки статуса «Лимитное подключение» для этой сети загрузка обновлений прекратилас, нагрузка упала и все начало работать без перебоев.
установки статуса «Лимитное подключение» для винды 7 где найти?
Насколько я знаю, в Windows 7 нет такой функции.
Но вот у меня проблема именно когда ноутбук работает от батареи , каждые 5 мин надпись шлюз не работает.
Уже пробовал многое и обновлял драйвера, и старые устанавливал, и галочку убрал сразу чтоб при экономии заряда не отключался вай фай, и все как у вас делал ещё до прочитанного , и сброс сети делал и ничего не помогает , от батареи с вай фай беда, от блока работает сеть без проблем,
Ноутбук asus tuf 505 dt
Помогите что делать ?
Как ноутбук подключен к интернету? В свойствах какого адаптера запрещали отключение для экономии электроэнергии?
Рекомендации из этой статьи применяли?
Что делать если не отображается вкладка Управление энергопитанием?
Можно глянуть скриншот?

Странно. У вас ПК или ноутбук? В настройках электропитания, для выбранной вами схемы электропитания установите максимальную производительность для адаптера беспроводной сети.

Ноутбук. Максимальная производительность стоит. Интернет работает, через какое-то короткое время отключается. Включаешь снова, опять отключается через время. При диагностике неполадок обнаруживает проблемы: Сетевой кабель подключён неправильно или поврежден; Шлюз установленный по умолчанию, не доступен.
А рекомендации из этой статьи пробовали применять?
Проблемы на стороне роутера или интернет-провайдера исключены?
спасибо, помогло решение. посмотрим на какой срок)
Ваш сайт — самый лучший! Уже не в первый раз благодаря вам решаю проблемы с Win 10. Было невозможно смотреть видео в YouTube и переписываться, ибо каждые несколько минут интернет пропадал, сейчас ролики фоном прогружаются даже на 4k, помог второй способ. Спасибо!!
У меня нет раздела «Управление электропитанием», что делать?
Это сетевая карата? Или беспроводной адаптер? Какая проблема?
Тоже в свойствах сетевой карты нет раздела управление электропитанием.
Так в свойствах сетевой карты не должно быть такого радела. Речь идет о беспроводном адаптере.
Еще надо изменить «Параметры временного отключения USB-порта» на Запретить
Это в случае подключения USB Wi-Fi адаптера?
Привет, пишу сюда т.к. вижу что здесь отвечают ) У меня проблема с вайфаем на ноуте уже года 3-4. Ноутбук Acer v5 модель точно не скажу, но думаю это не так важно, в 2015м куплен, на i5 u4200. Предустановлена была вин 8, потом обновилась до 8.1 , потом я поставил ССД и накатил туда вин 7. а года 3 назад поставил вин 10. И тут началось. Вай фай не работает нормально. Т.е. обрывается через какое то время, например если смотреть видео или просто что то скачивать. Как перестает работать: сначала виснет и не прогружает ничего, потом значок вай фай переключается с антенок на глобус (т.е. отключился от интернета), сети продолжает видеть, но подключиться ни к какой не может. Я отключаю вай фай и включаю его (т.е. не саму сеть, а сам адаптер, кнопки горячие у меня не настроены, поэтому руками в свойствах (на скрине) или по кнопке как на втором скрине). После этого норм подключается и все работает может 5 минут а может пару часов. Что пробовал делать: переустанавливать винду на 10 ку в течении 3 х лет пробовал разные сборки и чистые образы оригинальных ос 10. Подключал старый диск и ставить на нее вин 7. Проверять контакты микросхемы вайфая и надежность крепления его к материнской плате (и антенны). Устанавливать разные драйвера. Сейчас стоят те что на 3м скрине. Устанавливать настройки энергосбережения, и т.д. по статьям на этом сайте и на многих других. Что еще попробовать ? Может адаптер тупо перегревается и все ? и его просто нужно менять..
Как настроить беспроводную сеть wi-fi в windows?
Когда все составляющие для проведения соединения с интернет уже приобретены, можно начинать заниматься подключением. Так, настройка беспроводной сети wi-fi зависит от основного устройства, представленного персональным компьютером, ноутбуком. Настройка всемирной сети интернет напрямую зависит от операционной системы персонального компьютера.
Основные принципы установки соединения для xp
Любая wi-fi камера для Windows также запускается в работу, после учета особенностей предоставляемого оборудования. У выбранной пользователем системы, обязательно присутствует окно, в котором отображается специальный пункт управления сетевыми подключениями.

Если необходимо установить беспроводное соединение в Windows xp, то следует учитывать разницу между нынешним продуктом деятельности компьютерных компаний и предыдущих версий.
Настройка беспроводной сети wi-fi в Windows xp считается более сложной, чем в windows 7.
Windows xp. Вначале пользователь должен выбрать в меню «Пуск» панели управления опцию «Сетевые подключения». Затем найти «беспроводное соединение» и кликнуть на нем. После включения этой команды связь налаживается, однако следует просмотреть доступные беспроводные сети, выбрав соответствующий пункт.
Чтобы основное устройство работало в заданном направлении, требуется «Изменить порядок предпочтения сетей». Когда появляется новое окно, уже можно поставить маркер возле «Использование Windows для настройки сети» и нажать на «Дополнительно». Далее снова придется вернуться в «Изменить порядок предпочтения сетей» и снять маркер с «Ключ предоставляется автоматически». Затем вводятся данные сети, и нажимается «ОК» для подтверждения.
Доступ к беспроводной сети для Windows 7
Настройка беспроводной сети wi-fi в Windows 7 начинается с «Панели управления», в которой выбираются «Дополнительные параметры системы».
Затем осуществляется переход на вкладку «Имя компьютера» и нажимается опция «Изменить».
После этого действия на мониторе появляется окошко с именами компьютера или домена. Само персональное рабочее устройство должно иметь уникальное название. Если это имя пришлось изменить, то требуется перезагрузка компьютера.

Далее щелкают по значку проводного соединения, который находится в нижней правой части монитора. Здесь появляется «Центр управления сетями и общим доступом». Его требуется выбрать, нажатием клавиши подтверждения. Из появившегося списка выделяют опцию «Добавить» и создают сеть «Компьютер-компьютер». Чтобы продолжить нажимают «Далее».
В полях с именами и параметрами сети по необходимости вводят данные. Затем подтверждают действия и включают общий доступ подключения к интернету. Беспроводная сеть wi-fi windows 7 начнет работать сразу же после нажатия «Закрыть».
Подключение Windows 8 к wi-fi
Первоначально установленные настройки на персональных компьютерах или ноутбуках не всегда позволяют без проблем подключиться к беспроводной сети. Ведь операционная система windows 8 может не видеть беспроводной адаптер, хотя он обязательно присутствует.
Настройка беспроводной сети wi-fi в Windows 8 обычно начинается с нажатия значка деления со звездочкой. После этого на мониторе появляется список предлагаемых беспроводных сетей. Одну из них следует выбрать, набрав требуемый код безопасности. Подтверждается вышеописанное действие кнопкой «Далее».
Когда речь идет о домашней сети, то лучше выбрать общий доступ. При нормальном подключении звездочка возле значка деления исчезает, и начинает отображаться уровень принятия сигнала.
Осуществления приема беспроводной связи десятой версией
Операционная система Windows 10 отличается от предыдущих версий дополнительными настройками, которые предусматривают использование сенсорных экранов. Здесь также автоматически обновляются необходимые драйвера. Из-за этой дополнительной функции настройка беспроводной сети wi-fi в Windows 10 не вызывает особых трудностей. Пользователю достаточно кликнуть на значок в правом нижнем углу монитора и определиться с доступной сетью.

Также есть возможность автоматически выбирать соединение, поставив галочку возле соответствующего пункта. Если адаптер wi-fi не подключен, то на рассматриваемом маркере с делениями вместо звездочки изображен крестик. Это легко исправить, путем нажатия определенной кнопки.
Чаще всего беспроводная сеть защищена паролем, который необходимо ввести в появившееся при подключении окошко, и подтвердить.
На современных компьютерах и ноутбуках уже присутствует встроенный специальный радиоприемник, отвечающий за отправку и получение информации на расстоянии без использования проводов. По этой причине настройки подключения wi-fi происходят без особенных затруднений.



