Помощник по обновлению до Windows 10 – как скачать и установить Update Assistant
Скачать помощник по обновлению Windows 10

Как обновить Windows 10 до последней версии?
Windows 10 Creators Update – это самое ожидаемое, самое крупное обновление операционной системы от компании Microsoft, которое содержит в себе множество исправлений и новых функций, направленных в первую очередь на безопасность, а также сделать ваш компьютер ещё более удобным инструментом для творчества и развлечений.
Установив это обновление, ваша операционная система Виндовс 10, обновиться до самой последней версии. Не пропустите, сделать такой подарок себе и своему компьютеру!
Официальный релиз новой версии от компании Майкрософт вышел, как и планировалось, 11 апреля этого года. Счастливчики, которые уже успели получить эту обнову, могут и не читать данную статью, а самые нетерпеливые, для тех, кому еще эти обновления не поступили, могут обновиться прямо сейчас.
Для этого потребуется скачать новую версию «Помощника по обновлению Windows 10». После скачивания утилиты просто запустите её, нажмите на кнопку «Обновить сейчас» и следуйте дальнейшим инструкциям.

Обновление Windows 10 Creators Update стало распространяться через центр обновления Windows, но поскольку это поэтапный процесс, далеко не все пользователи увидят его там сразу. Однако может случиться так, что некоторые пользователи не увидят его вовсе.
Хотя компьютер может обладать аппаратной и программной совместимостью с Creators Update, для его получения через центр обновления Windows должно быть выполнено одно обязательное условие. Для начала должно быть скачано и установлено обновление KB4013214, так что пользователи должны убедиться в том, что не пропустили и не заблокировали его, если хотят установить Creators Update. И наоборот, если они не хотят устанавливать Creators Update, проще всего сделать это, заблокировав KB4013214.
Перед установкой KB4013214 также нужно выполнить условия. Должно быть установлено недавно выпущенное кумулятивное обновление KB4015583 или новее.
KB4013214 устанавливает в систему Upgrade and Privacy Experience (UPX). Также Creators Update можно установить вручную при помощи Update Assistant или образов ISO. В центре обновления Windows распространение будет идти в течение нескольких месяцев.
Перед началом обновления сделайте резервную копию важных документов и файлов. Помните о том, что в процессе из Сети будет загружено большое количество данных, поэтому необходимо быстрое и надёжное подключение. Сама процедура может занять несколько часов, поэтому запланируйте её на то время, когда компьютер вам не нужен.
Скачать «Помощник по обновлению Windows 10»
Помощник по обновлению до Windows 10 – как скачать и установить Update Assistant

С недавнего времени обновление до последних версий Windows 10 стало производиться не с помощью привычного «Центра обновлений», а через специальную утилиту, называемую «Помощник по обновлению до Windows 10». Англоязычный вариант наименования приложения «Update assistant». Если вы используете самую свежую версию «десятки», то Помощник, скорее всего, уже установлен. По умолчанию после инсталляции он располагается на системном диске (обычно диск С) в папке Windows10Upgrade. Запуск приложения производится двойным кликом по файлу Windows10UpgraderApp.exe.

Как установить «Помощник по обновлению до Windows 10»
Если вы не обнаружили Помощник на своем компьютере, то можете легко скачать и установить его. Для этого перейдите на страницу https://www.microsoft.com/ru-ru/software-download/windows10 и нажмите кнопку «Обновить сейчас». Будет произведена загрузка установочного файла, который позволит инсталлировать утилиту. Как мы видим, все довольно просто.


Обновление с помощью Помощника
После запуска приложение определит текущую версию Windows 10 и предложит установить самую последнюю версию.

Апдейт инициируется кнопкой «Обновить сейчас», правда сначала будет проанализирована конфигурация компьютера на предмет соответствия требованиям операционной системы. Также Помощник проверит достаточно ли места на диске. Если будет выявлена какая-то проблема, то появится предупреждающая надпись, а сама процедура прервется. Наиболее часто загвоздка возникает из-за нехватки свободного дискового пространства для обновления. Пример появляющегося в этом случае сообщения приведен на скриншоте ниже.

После устранения всех несоответствий можно нажать «Попробовать еще раз», другой вариант – отменить обновление, а потом запустить его заново. Если Update Assistant на этот раз даст добро, начнется скачка и установка нужных файлов. Вы в это время можете работать с любыми приложениями, как если бы апдейт не производился.

Как удалить Помощник по обновлению Windows 10
Некоторые пользователи не видят необходимости в обновлении своей «десятки», поэтому стремятся удалить Update Assistant. Сделать это несложно, и никакой угрозы работоспособности системы подобная операция не несет. Удаляется Помощник так же, как и любое другое приложение. Открываем «Панель управления», а потом заходим в раздел «Программы и компоненты». В списке находим «Помощник по обновлению до Windows 10» и выделяем его.

Нажимаем сверху «Удалить/Изменить», после чего подтверждаем деинсталляцию нажатием кнопки «Удалить».

Папка Windows10Upgrade, содержащая файлы Update assistant, должна исчезнуть. Если этого не случилось, удаляем ее вручную, предварительно зайдя в свойства каталога и сняв на вкладке «Общие» отметку с пункта «Только для чтения».

Никаких отрицательных последствий для работы системы от удаления Помощника не будет.
Как обновить Windows 10 через программу «Помощник по обновлению Windows 10»

Следить за обновлениями Windows 10 очень важно, так как они приносят в систему новые функции и устраняют найденные ошибки. Именно поэтому компания Microsoft предоставляет несколько способов, позволяющих устанавливать последние версии Windows. Один из них — программа «Помощник».
Для чего нужен «Помощник по обновлению Windows 10»
«Помощник» — небольшая программа, не требующая установки. Она автоматически сканирует систему, выявляет наличие доступных обновлений и предлагает их пользователю, если, конечно, они были найдены. После того как последние версии будут найдены, начнётся их загрузка и установка. Весь процесс утилита выполняет сама: пользователю нужно лишь запустить её и подтвердить перезагрузку компьютера, необходимую для окончания установки обновлений.
Приложение делает практически то же самое, что и «Центр обновлений», встроенный во все версии Windows. Однако оно имеет другой дизайн и может сработать в том случае, когда «Центр обновлений» по каким-то причинам не способен найти или установить новые версии.
Загрузка приложения
Приложение бесплатно, поэтому загружать его стоит только с официального сайта Microsoft. Учтите, на данной странице представлено две программы: средство Update Assistant для обновления установленной Windows 10 и программа для перехода с предыдущей версии ОС на «десятку», расположенная ниже. Нас интересует первый вариант.
Установка обновлений
Для установки обновлений выполните следующее:
- Запустив приложение, подтвердите, что хотите выполнить обновление.
 Нажимаем кнопку «Обновить сейчас»
Нажимаем кнопку «Обновить сейчас» - Дождитесь, пока утилита убедится в том, что компьютер пригоден для установки последней версии Windows. Отказ вы получите только в том случае, если комплектующие ПК не соответствуют минимальным требованиям.
 Дожидаемся окончания анализа компьютера
Дожидаемся окончания анализа компьютера - Начнётся загрузка обновлений. Процедура может длиться более часа: её длительность зависит от скорости интернета. После того как все файлы скачаются, вам предложат перезапустить компьютер или отложить его перезагрузку на определённое время.
 Перезагружаем компьютер или устанавливаем время
Перезагружаем компьютер или устанавливаем время - Когда перезапуск окончится, обновления будут успешно установлены, а вы получите соответствующее уведомление от программы. На этом её задача выполнена, удалите её или отложите до следующего раза.
 Программа уведомила вас, что обновления установлены
Программа уведомила вас, что обновления установлены
Видео: использование программы «Помощник по обновлению Windows 10»
Удаление папки Windows 10 Upgrade
После использования программы на диске C или в другом системном разделе появится папка Windows 10 Upgrade. В ней будут храниться файлы, необходимые для обновления, и само приложение.
 Папку Windows 10 Upgrade можно удалить, удалив программу
Папку Windows 10 Upgrade можно удалить, удалив программу
Если вы уверены в том, что оно вам больше не понадобится, а освободить место на диске хочется, то эту папку можно удалить, выполнив следующие действия:
- Разверните «Панель управления».
 Открываем «Панель управления»
Открываем «Панель управления» - Перейдите к блоку «Удаление программы».
 Открываем раздел «Удаление программы»
Открываем раздел «Удаление программы» - Отыщите в списке программу Windows 10 Upgrade Assistant и выделите её, а после кликните по кнопке «Удалить» и подтвердите действие. После окончания зачистки папка пропадёт, но, возможно, потребуется перезагрузка компьютера.
 Выбираем программу «Помощник по обновлению Windows 10» и кликаем «Удалить»
Выбираем программу «Помощник по обновлению Windows 10» и кликаем «Удалить»
«Помощник по обновлению Windows 10» — удобная программа, заменяющая «Центр обновлений», когда в этом есть необходимость. Она бесплатна, её можно использовать много раз, а когда надобность в ней пропадёт, её можно удалить.
Как обновить Windows 10 до последней версии
Как следует из названия, речь идет о том, как обновить Windows 10 до последней версии с помощью инструментов от Microsoft. Во – первых, инструмент обновления системы обновит только установленную систему.
Во – вторых, есть еще два простых способа обновления Виндовс 10. Делая обновление Windows 10, сделайте резервную копию всех ваших документов, фотографий и других файлов, которые у вас есть.
Обновить Windows 10 через Центр обновления
Откройте Пуск >> Параметры >> Обновление и безопасность >> Центр обновления Windows >> Проверить обновления. Если обновления будут доступны, загрузка немедленно начнется, а установка будет происходить автоматически без вашего участия.

Как обновить Windows 10 до последней версии с Update Assistant
Перейдите на сайт Microsoft и скачайте программу “Средство Update Assistant” нажав на кнопку “Обновить сейчас”, чтобы загрузить файл Windows10Upgrade9252.exe. Страница загрузки: https://www.microsoft.com/ru-ru/software-download/windows10

Запустите Windows10Upgrade9252.exe. Подтвердите в (Контроль учетных записей – UAC), что разрешаете этому приложению вносить изменения на этом компьютере. Да. На рабочем столе появится значок “Помощник по обновлению до Windows 10” – запустите его.
Далее Помощник сделает проверку обновлений Windows 10 и если таковые есть, выполнит подготовку, а затем и установку последней версии Windows 10. (Читайте похожее руководство: https://mysitem.ru/update-windows-10/414-windows-10-april-2018.html).
Обновить Windows 10 до последней версии через Mедиа Creation Tool
Инструмент Mедиа Creation Tool также является хорошим вариантом для тех, кто хочет обновить Windows 10 до последней версии. Для тех, кто хочет сохранить свои файлы, приложения и игры следуйте инструкциям, приведенным ниже, чтобы получить Обновление Windows 10. Качаем инструмент MediaCreationTool1803.exe с сайта Microsoft: https://www.microsoft.com/ru-ru/software-download/windows10

После запуска средства, вам будет предложено обновить этот компьютер сейчас или создать установочный носитель для другого компьютера. Отметьте опцию “Обновить” и нажмите Далее.
Программа установки (MediaCreationTool) сделает подготовку компьютера, проверит наличие обновлений и запустит процесс обновления Windows 10 до последней версии.
Помощник по обновлению до Windows 10 October 2018 Update
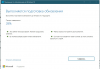
 Java SE Development Kit 14.0.1 / 8u251
Java SE Development Kit 14.0.1 / 8u251
Java Development Kit включает в себя средства разработки и Java Runtime Environment
 Microsoft Java Virtual Machine 5.00.3810
Microsoft Java Virtual Machine 5.00.3810
Виртуальная Java-машина производства Microsoft
 SUMo (Portable) 5.10.17.456
SUMo (Portable) 5.10.17.456
Приложение, позволяющее отслеживать появление обновлений для различных программных продуктов, установленных на компьютере
 msvbvm50.dll
msvbvm50.dll
Visual Basic 5.0 Run-time
 winDBFview 1.4
winDBFview 1.4
Программа для просмотра и редактирования файлов в формате DBF, содержит встроенную возможность для просмотра адресных классификаторов
 BlueStacks App Player 4.205.0.1006
BlueStacks App Player 4.205.0.1006
Эмулятор Android: позволяет запускать на ПК, ноутбуках и планшетах, работающих под управлением Windows, приложения, включая игры, написанные для ОС Android
 IObit Software Updater 3.0.1.1425
IObit Software Updater 3.0.1.1425
Бесплатное и легкое в применении приложение, которое помогает обновить все устаревшие программы в 1 клик и легко установить все популярные необходимые программы
 SUMo (Portable) 5.10.17.456
SUMo (Portable) 5.10.17.456
Приложение, позволяющее отслеживать появление обновлений для различных программных продуктов, установленных на компьютере
 WinToUSB 5.5
WinToUSB 5.5
Программа для запуска Windows со съемного USB-носителя. Позволяет создать “переносную” Windows 10/8/7
 Java SE Development Kit 14.0.1 / 8u251
Java SE Development Kit 14.0.1 / 8u251
Java Development Kit включает в себя средства разработки и Java Runtime Environment
Отзывы о Помощник по обновлению до Windows
» Оставьте первым свой отзыв об этом приложении.
Как удалить Помощник по обновлению до Windows 10 навсегда
Наверное, все пользователи, которые используют Windows 10 заметили навязчивые средства по обновлению операционной системы. В независимости от желания пользователей Майкрософт, как и мы, рекомендует устанавливать последние обновления. Для этого был создан Помощник по обновлению Windows 10, который устанавливается автоматически через центр обновления Windows 10. Ну или на английском называется Windows 10 Update Assistant, суть от этого совсем не меняется.
В этой статье мы рассмотрим как удалить помощник по обновлению до Windows 10 навсегда и, собственно, что это за программа Windows 10 Update Assistant. И что делать, если Windows 10 Update Assistant постоянно устанавливается.
Как отключить помощник по обновлению до Windows 10
Этот способ работает даже без удаления помощника по обновлению до Windows 10. Если все же Вы полностью хотите удалить его читайте нашу статью полностью.
- Запускаем Планировщик заданий выполнив команду taskschd.msc в Win+R.
- Переходим по пути: Библиотека планировщика заданий => Microsoft => Windows => UpdateOrchestrator.
- Здесь уже отключаем все задания UpdateAssistant, как показано на рисунке. Чтобы отключить выделяем и в контекстном меню выбираем пункт Отключить.

- И последним шагом будет отключения задания файла Automatic App Update в папке Windows Update.

Как удалить навсегда Windows 10 Update Assistant
Чтобы удалить помощник по обновлению Windows 10 много знать не нужно, поскольку это можно сделать стандартными средствами операционной системы.
- Нажимаем Win+X и выбираем пункт Приложения и возможности.
- Находим в списке Помощник по обновлению до Windows 10, выделяем и нажимаем кнопку Удалить.

- После подтверждения выскочит интерфейс самого помощника, в котором Вам и нужно нажать кнопку Удалить.

После этих несложных действий, если автоматические обновления системы не выключены, а точнее, центр обновления Windows 10 работает, система снов загрузит помощник по обновлению до Windows 10. Именно в такой ситуации пользователи могли заметить, что Windows 10 Update Assistant постоянно устанавливается. В этом и проявляется назойливость обновления системы. Поэтому рекомендуем прочитать нашу инструкцию, как отключить автоматическое обновление Windows 10.
Дальше нужно очистить папку Windows10Upgrade в корне системного локального диска C, где и располагалась эта программа. Возможно, спросите Вы можно ли удалить папку Windows10Upgrade, ответ можно, если хотите избавиться от помощника по обновлению до Windows 10.
Удалить папку Windows10Upgrade можно как вручную, так и с помощью выполнения одной команды в командной строке. Мы же покажем вариант с использованием командной строки, поскольку вручную удалить легко. Рекомендуем ознакомится со статьей как запустить командную строку в Windows 10.
[stextbox id=’download’]rmdir /s /q C:Windows10Upgrade[/stextbox]

Следующим шагом, мы удалим обновление KB4023057, которое, собственно, и устанавливает помощник по обновлению до Windows 10 на все предыдущие версии Windows. Сделать это можно путем выполнения одной команды:
[stextbox id=’download’]wusa.exe /uninstall /kb:4023057 /quiet[/stextbox]
Как отключить Windows 10 Update Assistant навсегда
А теперь чтобы наверняка отключить Windows 10 Update Assistant, а именно предотвратить его появление, отключаем автоматическое обновление системы с помощью сторонней утилиты под названием Win Updates Disabler. Мы уже много раз рассказывали как пользоваться Win Updates Disabler.
- Скачиваем и запускам программу Win Updates Disabler. Рекомендуем выбирать портативную версию, чтобы сэкономить время.
- Устанавливаем отметку на пункт Отключить обновление Windows во вкладке Отключить.
- Нажимаем кнопку Применить сейчас и соглашаемся на перезагрузку компьютера.

После проведенных действий Ваша операционная система Windows 10 перестанет получать обновления, а это значит, что помощник по обновлению до Windows 10 больше не появится. Если же Вы захотите опять получать обновления, Вам придется также включить обновления с помощью этой утилиты.
Мы же сами использовали эту программу, когда не было возможности установить обновление, поскольку постоянная работа за компьютером требует хорошего интернета.
Как Вы поняли, самый простой способ как удалить помощник по обновлению до Windows 10 навсегда, это согласится на обновление. Если же Вы не ищите простых путей, тогда наша статья как раз для Вас.
С одной стороны способ полезный, для пользователей, в которых трафик с ограничениями, а с точки зрения безопасности, обновление всегда нужно устанавливать, поскольку безопасность должна быть на первом месте.


 Нажимаем кнопку «Обновить сейчас»
Нажимаем кнопку «Обновить сейчас» Дожидаемся окончания анализа компьютера
Дожидаемся окончания анализа компьютера Перезагружаем компьютер или устанавливаем время
Перезагружаем компьютер или устанавливаем время Программа уведомила вас, что обновления установлены
Программа уведомила вас, что обновления установлены Открываем «Панель управления»
Открываем «Панель управления» Открываем раздел «Удаление программы»
Открываем раздел «Удаление программы» Выбираем программу «Помощник по обновлению Windows 10» и кликаем «Удалить»
Выбираем программу «Помощник по обновлению Windows 10» и кликаем «Удалить»






