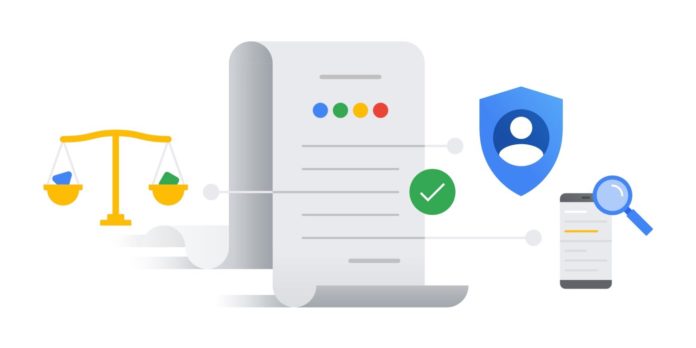Ошибка Отказано в доступе к диску: Расположение недоступн?
Ошибка Отказано в доступе к диску: Расположение недоступно.
В статье описывается решение проблемы, из-за которой пользователю оказывается отказано в доступе к диску или разделу. Т.е. при попытке попасть в диск/том появляется характерное окно о нехватке прав доступа к объекту:

Данный тип ошибки таковой в принципе не считается, и утеря прав часто не является следствием какого-то сбоя. Однако сама причина может лежать глубже: от действия зловреда до вышедшей из строя одной или нескольких служб. Кроме того, именно ошибка Расположение недоступно нередко бывает причиной серьёзных зависаний Windows ещё на этапе загрузки системы.
Симптомы
- Операционная система непривычно долго загружается; Рабочий стол Windows не появляется очень долго
- Система работоспособна, но до тех пор, пока вы не обратитесь к проблемной папке или диску; при этом проводник может зависнуть “навечно”. Помогает лишь снятие задачи Проводника из Диспетчера устройств.
Ошибка, скорее всего, появилась после:
- удаления программ(ы)
- операций с разделами и файловой системой диска (флешки, HDD или SSD)
- активного интернет-сёрфинга
- операций с реестром или в настройках групповой политики.
- попытки сменить (добавить или удалить) права к какой-то из учётных записей
- переноса диска с одного компьютера на другой.

недоступен может быть целый диск, а система после нескольких зависаний перестанет загружаться
Исправляем Отказано в доступе к диску
Первое, что приходит на ум в таком случае любому неновичку, так это проверить раздел на присутствие ошибок ремонтной утилитой chkdsk, которая, кстати, доступна тут же. Она появляется из контекстного меню диска во вкладке Сервис. Однако и сам диск при этом отображается пустым, а программа проверки состояния диска говорит, что тот недоступен:


Единственное, что пользователю доступно, это операция форматирования. Однако нет смысла приступать к удалению данных, пока не испробованы другие методы. И самый прямой из них – выяснить: быть может, вашей учётной записи просто не хватает прав на проведение элементарных операций. Так что…
- открываем вкладку Безопасность (если её нет, система не способна распознать файловую систему тома/диска) и проверим имя учётной записи, которой присвоены права на работу с разделом:


В данном случае Windows не распознала даже имя учётки. Это может свидетельствовать о “появлении” диска после переустановки Windows (о чём пользователь просто не может не знать) или переезда с другой системы. Либо речь идёт о результате хакерской атаки на систему, одним из вариантов которой является создание учётной записи с определённым набором прав для доступа к некоторым разделам системы. Исправим это дело…
- …щёлкнув по Изменить…, выбрав (по желанию) Удалить Неизвестную запись и нажать по Добавить…
- в окне Выбора пользователя начните вводить имя своей учётной записи, как она выглядит на экране приветствия
- нажмите Проверить имена..., после чего появится официальное имя вашей учётки. Соглашаемся (ОК) и Применяем на выходе. Не забудьте проверить, выставлены ли все чек-боксы в окне Разрешений:

- нередко основополагающим окном (если вышеописанной процедуры недостаточно) является делегирование прав в этом окне:

в окне Выбора “Пользователя” или “Группы” просто начните вводить имя своей учётки, нажмите Проверить имена и кликните по ОК.
Не забудьте указать, что вам нужны права на все вложенные папки и файлы внутри контейнеров (кнопка 5). Начнётся переход прав в онлайн режиме в виде окна, где вы увидите перемежающиеся имена файлов и папок содержимого тома (если те там были). По окончании операции все (или почти все)…

файлы и, что важное, весь диск будут доступны для операций.

Иногда такую операцию следует проводить сначала для учётной записи Администратора, а затем уже и для конкретной учётки.
Симптомы похожи, но Windows уже не загружается…
Если вы столкнулись с незагрузкой системы вообще, вам в некоторых ситуациях сможет помочь только демонтаж диска. Я бы в таком случае посоветовал вам:
- выключить компьютер и отключить диск физически шлейфом: по питанию или данным; сам диск можно не снимать.
- включить Windows до появления Рабочего стола, чтобы система потеряла уже битые настройки индексации, забыв про “неисправный” диск
- выключить компьютер и подключить диск к питанию заново
- дождавшись загрузки Windows, повторить описанную в середине статьи процедуру.
 Если инструкция выше не помогла, выручит подключение диска к исправной системе в качестве внешнего. При этом разбирать чужой компьютер или ноут не придётся. Достаточно обзавестись недорогим кабелем-переходником SATA-USB. При этом описанную процедуру переприсвоения прав придётся проводить уже на нескольких компьютерах. Однако вся информация на диске останется целой и невредимой. Просто не торопитесь.
Если инструкция выше не помогла, выручит подключение диска к исправной системе в качестве внешнего. При этом разбирать чужой компьютер или ноут не придётся. Достаточно обзавестись недорогим кабелем-переходником SATA-USB. При этом описанную процедуру переприсвоения прав придётся проводить уже на нескольких компьютерах. Однако вся информация на диске останется целой и невредимой. Просто не торопитесь.
расположение недоступно. Отказано в доступе.
Windows 7 заблокировал доступ к логическим дискам D E и при обращении к ним пишет отказанно в доступе хоть у меня права админа. Перестановка системы не помогла не могу войти в диски. ПОМАГИТЕ. Там много нужной информации
Сведения о вопросе
1. Нажмите на нужный диск правой кнопкой мыши, выберите пункт Свойства;
2. Откроется окно свойств диска. Перейдите на вкладку Безопасность;
3. Нажмите кнопку Дополнительно;
4. Перейдите на вкладку Владелец;
5. Нажмите кнопку Изменить внизу;
6. Выберите в списке Изменить владельца на: Вашу учётную запись пользователя, поставьте галочку Заменить владельца подконтейнеров и объектов и нажмите ОК. Если появится дополнительный запрос, соглашайтесь. Когда дополнительное окно закроется, нажмите на ОК, чтобы закрыть окно разрешений.
Далее, измените права доступа к диску:
7. Аналогично пунктам 1-3, откройте окно разрешений доступа для диска;
8. Нажмите кнопку Изменить разрешения внизу;
9. Снимите галочку Добавить разрешения, наследуемые от родительских объектов, в дополнительном окне, которое появится, нажмите Удалить. Если галочка не установлена, переходите к следующему пункту;
10. Если после окончания выполнения предыдущего пункта в списке остались элементы, удалите их вручную, используя кнопкуУдалить;
11. Теперь, когда список пуст, нажмите кнопку Добавить;
12. Введите текст Все в поле Введите имена выбираемых объектов. Нажмите ОК;
13. В новом окне Элемент разрешения для. поставьте галочку Полный доступ в столбце Разрешить. При этом автоматически установятся все галочки столбца. Нажмите ОК;
14. Поставьте галочку Заменить все разрешения дочернего объекта. и ещё раз нажмите ОК. Если появится дополнительный запрос, соглашайтесь;
15. После применения параметров снова нажмите ОК и ещё раз ОК для закрытия окна свойств диска.
Неправильное изменение параметров безопасности и листов контроля доступа файловой системы может привести к возникновению серьезных неполадок. Эти проблемы могут привести к необходимости переустановки операционной системы. Корпорация Майкрософт не гарантирует устранения этих неполадок. Ответственность за изменение прав доступа несет пользователь.
Исправление ошибки «Расположение недоступно: Отказано в доступе к папке или диску»
Пользователям ОС Windows встречаются сбои и ошибки, связанные с различными факторами. Чаще всего это неисправности программного типа и исправляются они путём поиска и устранения источника проблемы. Одна из ошибок, которая может появляться при попытке просмотра содержимого носителя, например, флешки или внешнего HDD, – «Расположение недоступно. Отказано в доступе». Обычно причина кроется в политиках безопасности Windows, где выставлены ограничения доступа к съёмным USB-накопителям, в некоторых случаях проблема спровоцирована деятельностью вредоносного софта или неправильными действиями пользователя, а иногда работой системного администратора, когда речь о предприятии.
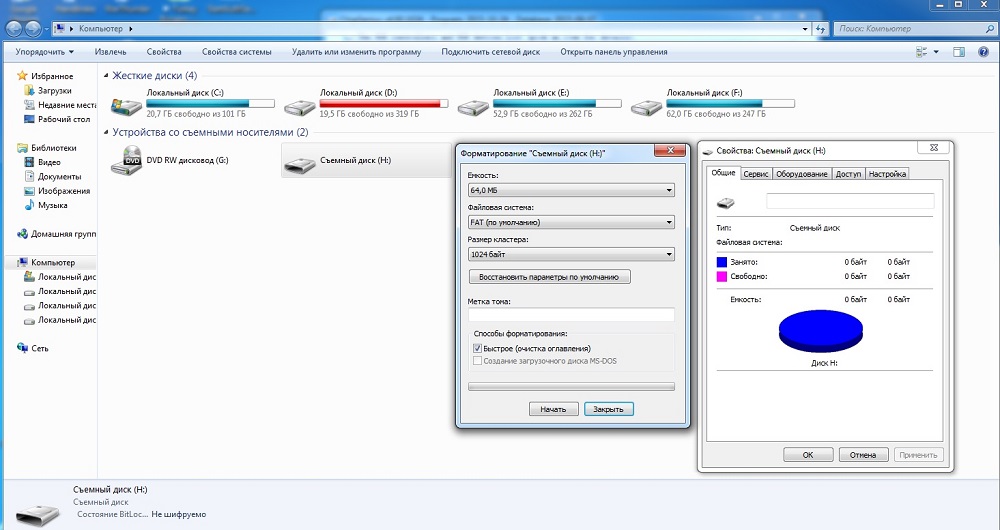
Такую же ошибку можно встретить при попытке открытия папки и обычно она заключается в отсутствии прав доступа у пользователя. Сбой часто появляется при подключении второго жёсткого диска или сетевого хранилища.
Проблему отказа в доступе к флешке, другому носителю или папке можно решить самостоятельно, используя встроенные инструменты системы, при этом обязательным условием является наличие администраторских прав в ОС Windows.
Включение доступа к флешке и другим USB-накопителям в редакторе локальной групповой политики
Способ устранения сбоя «Расположение недоступно. Отказано в доступе» подходит для редакций Windows 10, 8.1 или 7 Профессиональная, Корпоративная и Максимальная.
Для решения проблемы выполняем следующее:
- Открываем консоль сочетанием Win+R, задаём команду gpedit.msc, жмём клавишу ввода.
- Идём в раздел «Конфигурация компьютера» и далее по пути «Административные шаблоны» – «Система» – «Доступ к съёмным запоминающим устройствам».
- В области справа в окне редактора смотрим, имеются ли политики, напротив которых выставлено состояние «Включена».
- Если да, двойным щелчком мыши жмём на параметре и выставляем «Не задано» или «Отключено» и применяем настройки.
- Повторяем выполненные манипуляции также в разделе «Конфигурация пользователя».

Перезагружать устройство не требуется, но накопитель нужно извлечь, затем после применения изменений параметров подключить опять.
Разблокировка доступа к съёмным дискам с помощью редактора реестра

В ситуации, когда отказано в доступе к внешнему накопителю и выплывает ошибка «Расположение недоступно» в Windows 10 или другой версии домашней редакции, проблему можно решить, используя редактор реестра. При этом вносить любые коррективы в системный реестр следует только при наличии соответствующих навыков, поскольку неправильные действия пользователя могут привести к нежелательным последствиям для системы, в том числе её отказу. Перед правками рекомендуется выполнить резервное копирование, чтобы оставить возможность вернуться к копии на случай, если что-то пойдёт не так.
Разблокировать доступ к внешнему накопителю с помощью редактора реестра Windows можно следующим образом:
- Открываем консоль «Выполнить» (Win+R), вводим команду regedit, жмём клавишу ввода.
- В редакторе идём в раздел HKEY_LOCAL_MACHINE и далее по пути SOFTWAREPoliciesMicrosoftWindows и смотрим, имеется ли здесь подраздел RemovableStorageDevices.
- Если да, жмём на нём ПКМ и выбираем опцию «Удалить».
- Теперь идём в раздел HKEY_CURRENT_USER в аналогичную ветку и делаем то же самое здесь.
Перезагружать компьютер не требуется, но накопитель нужно отключить и подключить опять.
Что делать, если отказано в доступе к папке

Чаще всего проблема заключается в отсутствии прав для открытия каталога у пользователя. Чтобы исправить ошибку «Отказано в доступе к папке» и получить возможность работать с содержимым объекта, выполняем следующее:
- Жмём ПКМ по объекту и открываем «Свойства».
- Идём во вкладку «Безопасность», нажимаем «Дополнительно», в результате чего откроется окно дополнительных параметров безопасности для объекта.
- Вверху окна отображаются основные сведения об элементе, имя и владелец, в строчке, где указан пользователь, владеющий каталогом, жмём «Изменить», чтобы поменять владельца.
- В открывшемся окне нужно указать нового владельца папки, нажать кнопку «Проверить имена», после чего к имени добавится также имя компьютера, если профиль указан правильно. Для учётных записей Майкрософт можно использовать и адрес Е-мейл. Жмём «ОК» или клавишу ввода.
- В списке элементов разрешений находим нужную учётную запись и жмём дважды. В новом окне должны быть отмечены все пункты в блоке «Общие разрешения»
- Снова возвращаемся к свойствам папки, где на вкладке «Безопасность» нажимаем кнопку «Изменить…».
- Выбираем нужную учётную запись и отмечаем для неё все пункты в колонке «Разрешить», применяем изменения, жмём «ОК» и закрываем окно. Проблема должна исчезнуть.

Точно так же, как в случае с папкой, можно проверить, не стоят ли какие-либо ограничения для внешнего накопителя. Для этого заходим в проводник или «Этот компьютер» («Мой компьютер») и переходим к свойствам объекта, затем во вкладке «Безопасность» жмём «Изменить…» и если отдельные действия с диском не разрешены, то отмечаем эти пункты.
Причиной появления ошибки с сообщением «Расположение недоступно: Отказано в доступе к папке или диску» мог стать вредоносный софт, обосновавшийся в системе или на самом накопителе, к которому нет доступа, поэтому стоит просканировать компьютер и съёмные носители специализированным софтом.
В некоторых случаях решением проблемы может стать форматирование накопителя, перед которым следует выполнить восстановление данных, чтобы исключить потерю информации.
Как настроить?
Всё о Интернете, сетях, компьютерах, Windows, iOS и Android
Расположение недоступно: Отказано в доступе к папке — что делать?!

Что делать, если при попытке открыть папку на локальном или сетевом диске, появляется ошибка «Расположение недоступно: Отказано в доступе к папке»?! В большинстве случаев причина этого одна и она достаточно простая — отсутствие у пользователя, под которым Вы работаете, прав доступа к каталогу. Такое очень часто встречается при подключении к компьютеру второго жесткого диска или сетевого хранилища. Есть ещё одна возможная причина появления сообщения «Отказано в доступе» — папка зашифрована. Открыть её при этом не имея сертификата, который использовался для шифрования, невозможно, а потому мы подробнее рассмотрим первый случай.
Итак, Вы не являетесь владельцем папки, у Вас нет прав для просмотра её содержимого и при попытке её открыть Windows выдаёт ошибку «Отказано в доступе к папке». Чтобы исправить эту ситуацию, кликаем правой кнопкой по этой директории и выбираем пункт «Свойства»:

На вкладке «Безопасность» нажмите кнопку «Дополнительно», чтобы попасть в дополнительные параметры безопасности папки:

Здесь в строчке «Владелец» будет указан пользователь, которому принадлежит данный каталог. Кликаем на ссылку «Изменить». В следующем окне надо указать нового владельца папки:

Можно ввести его вручную, но лучше всего нажать кнопки Дополнительно>>Поиск выбрать нужную учётную запись. Нажимаем на кнопку «ОК». Теперь владелец сменится на того, что вы выбрали:

Ниже, в списке элементов разрешений, найдите нужную учётную запись и кликните по нему дважды, чтобы открылось такое окно:

Примените изменения и закройте окно.
Это ещё не всё. Возвращаемся в свойства папки, у которой выдавалась ошибка Расположение недоступно: Отказано в доступе и на вкладке «Безопасность» нажмите кнопку «Изменить»:

В окне разрешений поставьте для нужной учётной записи все галки «Разрешить», чтобы ни одной запрещающей не было. Примените изменения и нажмите на кнопку «ОК», чтобы закрыть окно.
Проверяем — теперь доступ к нужным папкам у Вас должен появится.
Расположение недоступно. Отказано в доступе. Как исправить доступ к папке в Windows 10?
Может случиться ситуация, что после переустановки Windows или еще по какой-то другой причине система Вам откажет в доступе к некоторым папкам или файлам на локальных дисках, особенно если на одном из таких дисков осталась предыдущая версия Windows.

Но что делать, если скажем у Вас на старом рабочем столе или в папке загрузок, или в папке документов, или еще в каком-то особенном месте находятся важные файлы? В настоящей статье рассмотрено данный вопрос и представлено два способа возврата доступа к таким папкам или файлам. Для примера, предложенные решения выполнялись в Windows 10, но нижеописанное справедливо для Windows 8 и Windows 7.
Первый способ
Нажмите на папку с ограниченным доступом правой кнопкой мыши и выберите команду контекстного меню “Свойства”. В открывшемся диалоговом окне свойств папки переключитесь на вкладку “Безопасность”, затем в списке “Группы и пользователи” найдите пункт с именем учетной записи под которой Вы вошли в систему и кликните по нему мышкой. В нижнем поле Вы можете увидеть права доступа к папке.

Вы также можете не увидеть своей учетной записи в списке, как показано на рисунке выше. В любом случае нажмите на кнопку “Изменить”, чтобы изменить права доступа Вашей учетной записи к папке. Если Ваша учетная запись присутствует в списке в верхнем поле пропустите этот абзац и читайте далее, в противном случае нажмите на кнопку “Добавить…”.

В появившемся диалоге наберите в самом нижнем поле имя Вашей учетной записи, нажмите на кнопку “Проверить имена”.

Система найдет и отформатирует имя Вашей учетной записи. Нажмите на кнопку “ОК”, чтобы добавить найденную учетную запись.

Выделите пункт с именем Вашей учетной записи в верхнем поле, а в нижнем поставьте галочку напротив пункта “Полный доступ”, затем нажмите кнопку “Применить”.

Если во время применения параметров Вы увидите сообщение:
Ошибка при применении параметров безопасности к… Не удалось выполнить перечисление объектов в контейнере. Отказано в доступе.

Не удалось сохранить изменения разрешений на… Отказано в доступе.

Тогда закройте все диалоговые окна и попробуйте второй способ.
Второй способ
Нажмите на папку с ограниченным доступом правой кнопкой мыши и выберите команду контекстного меню “Свойства”. В открывшемся диалоговом окне свойств папки переключитесь на вкладку “Безопасность”, затем нажмите на кнопку “Дополнительно”.
В новом окне в строке владелец нажмите на ссылку “Изменить”, если потребуется ввод пароля Вашей учетной записи, введите пароль и подтвердите действие.

Откроется диалоговое окно поиска и добавления учетной записи, такое же, как и в первом способе, описанном выше. Наберите в самом нижнем поле имя Вашей учетной записи и нажмите на кнопку “Проверить имена”.

Система найдет и отформатирует имя Вашей учетной записи. Нажмите на кнопку “ОК”, чтобы добавить найденную учетную запись.

Диалоговое окно закроется и в предыдущем окне, в строке “Владелец” Вы должны увидеть имя Вашей учетной записи. Обязательно поставьте под ним галочку “Заменить владельца подконтейнеров и объектов”, чтобы получить доступ ко всем вложенным папкам и файлам в папке, к которой вы пытаетесь получить доступ, затем нажмите кнопку “Применить”.

Согласитесь с предупреждением, что Вы хотите заменить разрешения для этой папки так, чтобы иметь права полного доступа, нажав на кнопку “Да”.

В следующем информационном сообщении также нажмите кнопку “ОК”.

В итоге вы должны увидеть в окне изменения владельца только один пункт с именем Вашей учетной записи.

Нажмите кнопку “ОК” и закройте основное диалоговое окно свойств папки, нажав кнопку “ОК”.
Устранение ошибки «Расположение недоступно. Отказано в доступе» в Windows 10

Важно! Все последующие манипуляции необходимо совершать только с правами администратора!
Способ 1: Изменение владельца
Первое решение рассматриваемой проблемы — изменение владельца директории.
- Откройте местоположение проблемного каталога. Выделите его, кликните правой кнопкой мыши и выберите в контекстном меню пункт «Свойства».


В дополнительных свойствах безопасности найдите строку «Владелец» и нажмите «Изменить».

В следующем окне напечатайте имя вашей учётки в отмеченном на изображении блоке и нажмите «Проверить имена».

Аккаунт будет найден и добавлен. Щёлкните «ОК» и переходите к следующему шагу.

По возвращении к окну дополнительных свойств следует отметить пункты «Заменить владельца подконтейнеров и объектов» и «Заменить все записи разрешений дочернего объекта наследуемыми от этого объекта», чтобы не возникало проблем с открытием и редактированием файлов в целевой папке. Воспользуйтесь кнопкой «Применить».

Появится предупреждение, кликните в нём «Да».


Убедитесь, что в качестве владельца теперь указан именно ваш аккаунт, после чего нажмите на кнопку «ОК».

Этот вариант помогает в большинстве случаев.
Способ 2: «Командная строка»
Альтернативный метод предоставление разрешений заключается в использовании «Командной строки».
- Вызовите интерфейс ввода команд от имени администратора любым подходящим способом – например, найдите его через «Поиск» и воспользуйтесь одноимённым пунктом в боковом меню.

После запуска средства введите в его окно следующую команду:
takeown /f *путь к папке* /r /d y
Вместо *путь к папке* пропишите полный путь к проблемному каталогу и нажмите Enter.

Далее введите команду:
icacls *путь к папке* /grant administrators:F /T

Закрывайте «Командную строку» и перезапустите ПК или ноутбук.
Способ 3: «Редактор групповых политик»
Также в Windows 10 есть групповая политика, предназначенная как раз для решения рассматриваемой проблемы. Включить её можно через «Редактор групповых политик».
Обратите внимание! Оснастка «Редактор групповых политик» отсутствует в редакции Windows 10 Домашняя!
- Вызовите средство «Выполнить» комбинацией клавиш Win+R, в котором введите команду gpedit.msc и нажмите «ОК».

Перейдите к следующему расположению:
Конфигурация компьютера/Административные шаблоны/Система/Помощь при ошибке «Отказано в доступе»

В правой части окна найдите параметр «Включить исправление ошибки “Отказано в доступе”» и дважды кликните по нему левой кнопкой мыши.

Переведите его в состояние «Включено».

Для сохранения изменений желательно перезагрузить компьютер.
Способ 4: Отключение контроля учётных записей
Наиболее радикальный вариант решения рассматриваемой проблемы – полное отключение системы контроля учётных записей (UAC). Делать это рекомендуется в самом крайнем случае, поскольку при отключении UAC снижается безопасность операционной системы.

Мы рассмотрели варианты устранения ошибки «Расположение недоступно. Отказано в доступе». Как видим, проблема заключается в сбоях прав доступа, и все решения так или иначе их устраняют.