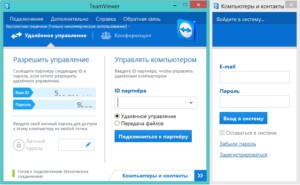Описание sp flash tool. Прошивка мобильного устройства Андроид через Flash Tool. Создание полной резервной копии Flash-памяти смартфона
Как сделать бэкап на андроид. Подробный алгоритм работы с утилитой flashtool
Часто пользователи андроид устройств экспериментируют с новыми прошивками для своих аппаратов. Перед таким обновлением обязательно нужно сделать бэкап на своем андроид устройстве.
Что же такое бэкап?
Выражаясь простым языком, бэкап — это создание резервной копии флеш памяти вашего устройства. Такое копирование обеспечивает создание полного клона всех данных вашей системы и переноса его на локальный компьютер или в облачное хранилище.
После успешного создания бэкапа, вы можете не переживать за работоспособность своего аппарата и проводить с ним эксперименты по установки стороннего софта или обновлению прошивки. Ведь в случае проблем с устройством, вы всегда сможете восстановить его работоспособность из сохраненной копии.
О том, как сделать бэкап на своем андроиде с помощью утилиты Flashtool и пойдет сегодня речь.
Flashtool — это утилита, позволяющая выполнять операции по копированию и прошивке данных, для различной электроники.

Внимание! Все операции, проводимые с помощью данной инструкции, осуществляются вами на свой страх и риск.
Перед тем, как приступить к работе по снятию бэкапа, настоятельно рекомендуем вам прочитать данную инструкцию полностью.
Для проведения всей процедуры потребуется следующее:
- Сама утилита SP Flash Tool (Сайт разработчика)
- оригинальная прошивка для вашего устройства;
- надежный и рабочий кабель USB;
- компьютер.
Подготовка и настройка устройства.
Первый этап
Первое, что необходимо для бэкапа на андройд, это скачать оригинальную прошивку для устройства.
Важно: Скачивать ее нужно только на официальном сайте производителя вашего мобильного устройства.
Прошивка нам понадобится для того, чтобы изъять из нее 2 необходимых для работы файла.
Этими файлами являются:
Создайте рабочую папку на компьютере и поместите в нее вышеуказанные файлы.
Второй этап
Скачайте последнюю версию Flash Tool. Если она в архиве, то разархивируйте ее. Поместите папку с софтом в рабочую директорию, в которой находятся preloader и scatter.txt.

Третий этап
Если MTK драйвера для андройд девайса никогда не устанавливались на этот ПК, то скачайте их из интернета. Сделать это можно так: подключите телефон через USB-кабель к компьютеру. Дождись, когда система определит устройство и предложит найти или установить для него драйвер. После этого, укажите путь до сохраненной вами папки с драйверами. Дождитесь завершения установки.
На этом подготовительные этапы завершены. Далее перейдем непосредственно к работе и настройке flashtool.
Настройка и работа в утилите
Запустите программу от имени администратора.


После того, как произойдет запуск, необходимо указать путь к файлу _____scatter.txt. Для этого, нажмите на кнопку «Scatter-loading» и укажите необходимый путь.

Если все прошло успешно, появится рабочее пространство с блоками данных.

Теперь нужно провести тест памяти. Эта процедура необходима для корректного создания бэкапа блоков памяти.
Для того чтобы выполнить процедуру, проверьте наличие в программе установленной галочки на вкладке «preloader».

Далее, перейдите по следующей вкладке: 
Обратите внимание! Что при переходе во вкладку «Memory test» должны быть проставлены галочки только на следующих чек боксах:
- RAM Test;
- Data Bus Test;
- Addr Bus Test;
- Dedicated Pattern Test;
- Inc/Dec Pattern Test.

После произведения необходимых настроек, можно приступать к самому тесту.
Для этого, нажимаем кнопку старт и подключаем устройство (которое должно быть выключено) кабелем к USB-порту вашего ПК или ноутбука.
Внимание! Сначала нажимаем старт, а уже потом подключаем.

Как только девайс подключен, flashtool начнет считывание памяти и вывод информации на экран.
После получения необходимых данных, телефон или планшет можно отключить.
Теперь, нам потребуется запустить стандартную программу «блокнот». После чего необходимо скопировать нужную нам информацию из Flashetool в Notepad.

Обратите внимание! Копировать нужно только секторы, которые имеют размер (он указан в скобках в мегабайтах).
Сектора с нулевыми показателями в блокнот переносить не нужно!
Информация будет в таком виде: 
Сохраняем полученные данные в блокноте и закрываем его. Отключаем устройство от компьютера.
Процесс бэкапа
Вот мы и добрались до самого главного — до копирования памяти устройства.
Снова открываем утилиту для бэкапа и снимаем галочку с поля «preloader». 
Переходим во вкладку «Readback». 
Далее кликаем по кнопке «добавить» (Add). 
После нажатия кнопки в окошке таблички появится следующая строчка:

Кликните на нее два раза мышкой. Откроется окно выбора пути для сохранения файла бэкапа. 
В диалоговом окне задайте место для хранения файла с данными и его имя. Название файла может быть произвольным, однако мы рекомендуем давать осмысленные имена. Это нужно для понимания, копия какого сектора памяти перед вами.
Кода имя и место расположения вами задано, появится окно настроек бэкапа. 
Здесь необходимо указать для каждого сектора памяти свои данные (те, которые вы записали в блокноте).
Например, для сектора EMMC_BOOT1 необходимо скопировать данные находящиеся в блокноте, а именно 0x0000000000200000. И вставить их в колонку «Length». Другие колонки не изменяем. 
Осталось только нажать на «Ok» и после на кнопку «Read Back». 
Теперь можно подключить выключенный смартфон или планшет к компьютеру. После подключения, произойдет операция копирования и появится зеленый значок, сигнализирующий о завершении работ. Теперь девайс можно отключить.
Поздравляем!
Первый блок дампа был скопирован и сохранен.
На всякий случай, проверьте место, которое вы указали ранее для сохранения образа. Если файл присутствует и имеет ненулевой размер, значит все в порядке. Можно приступать к бэкапу следующих секторов памяти.
Следующие этапы работ по копированию секторов, аналогичны предыдущему этапу. Только обратите внимание, что имена образов а также копии задаются другие, по очереди. 
Когда вы закончите копирование всех блоков, вы можете перенести все файлы с данными из папки на компьютере в безопасное место. Например, на Яндекс Диск или аналогичное облачное хранилище. В случае сбоев в работе устройства, вы всегда можете восстановить аппарат с помощью приготовленных заранее бэкапов. Делается это похожим способом, той же программой — SP Flash Tool. Но это уже, совсем другая история.
FLASH TOOL
Официальная версия
Программа Flash Tool позволяет каждому владельца смартфона или планшета на базе процессора MTK перепрошить свое устройство, чтобы аппарат получил не только новое оформление, но и стал работать намного быстрее.
Для полноценной перепрошивки необходимы
Совместимые драйвера для вашего устройства;
Файл новой прошивки;
Программа Flash Tool.
Установка драйвера
В программе Flash Tool прошивка аппарата без корректной установки драйвера невозможна. Операционная система Windows не всегда устанавливает драйвера на аппараты с процессором MTK, установку необходимо выполнить вручную. Необходимо скачать последнюю версию драйверов.
Драйвер можно установить, запустив пакет установки или установить его вручную, запустив установку через диспетчер устройств. С установкой через инсталлятор всё просто – необходимо его запустить и следовать инструкциям.
При установке вручную, через панель управления, необходимо выполнить следующие действия:
Подключить аппарат к компьютеру;
В панели управления найти значок Диспетчер устройств;
На неопознанном устройстве нажать Обновить драйверы.
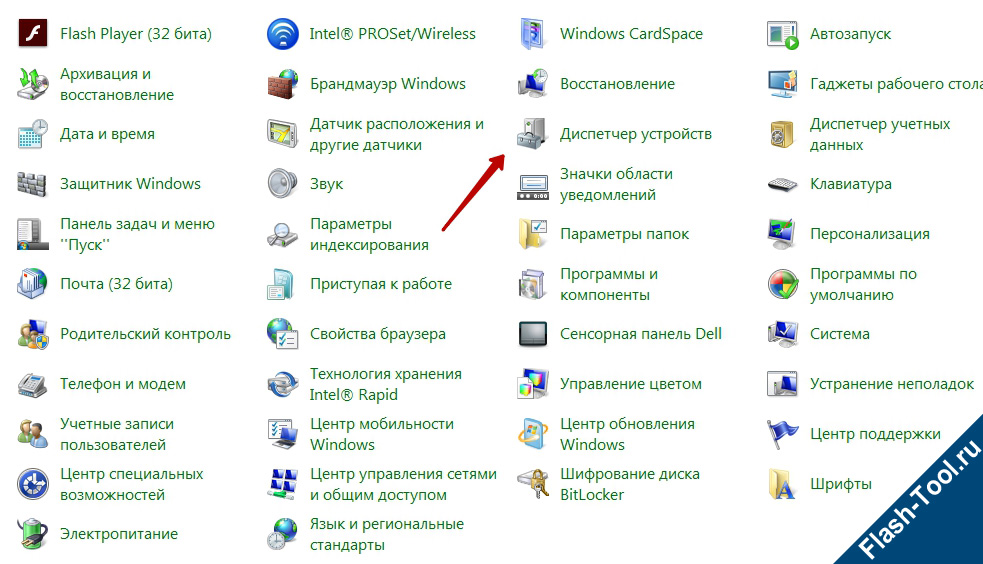
Файл прошивки
Прошивка должна быть предназначена для загрузки через программу FlashTool.
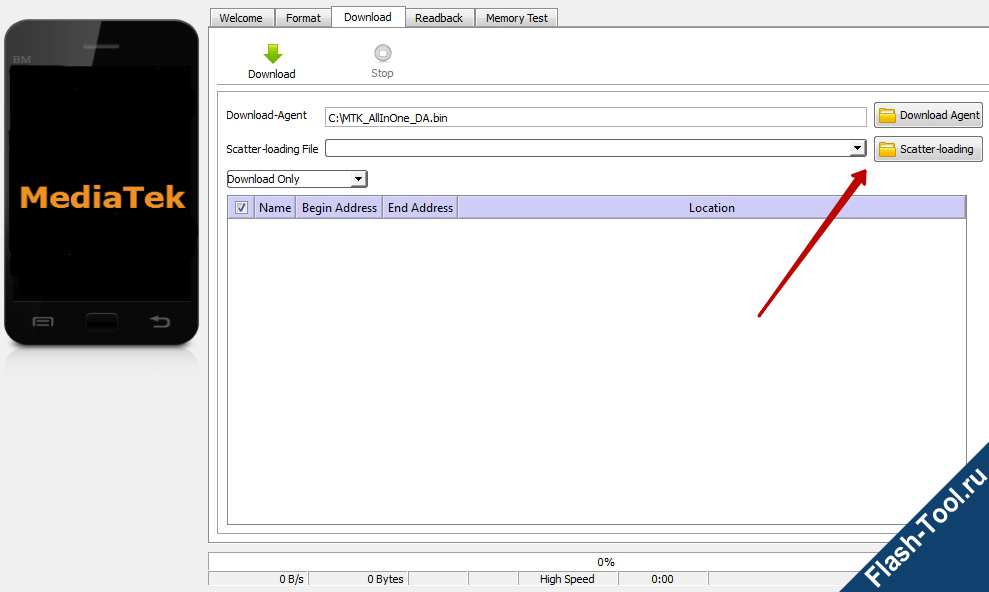
Инструкция
Установить драйвер для прошивки, если он еще не был установлен. Драйвер вы можете скачать на главной странице сайта;
В случае корректной установки драйвера, устройство должно кратковременно появиться без предупреждающих иконок в диспетчере устройств Windows при его подключении к компьютеру;
Выполнить зарядку аккумулятора на устройстве Android. Уровень заряда батареи должен быть более 50%;
Перед дальнейшими операциями по прошивке рекомендуется сделать бэкап данных и прошивки для вашего устройства;
Необходимо нажать в запущенной программе кнопку Scatter-loading;
Файл, который необходимо выбрать, находится в основной папке с прошивкой и заканчивается расширением _emmc.txt;
Выбрать режим Download Only если вы хотите только прошить образы в соответствующие разделы, или режим Firmware Upgrade – полная перепрошивка с защитой от потери важных данных;
В том, как пользоваться Flash Tool, стараются разобраться многие, и у большинства пользователей после процедуры аппарат зависает на логотипе и не включается;
Чтобы этого не произошло, для режима Download Only нужно снять галочки с пунктов PRELOADER и DSP_BL – для устройств на процессорах MTK: MT6575 и MT6577. Для всех остальных устройств на базе MTK в указанном режиме рекомендуется снять галочку с пункта PRELOADER;
В режиме Firmware Upgrade пункт PRELOADER должен быть активен;
Нажать на кнопку Download;
Подключить выключенное андроид устройство к компьютеру с помощью USB кабеля без использования переходников, удлинителей или хабов;
Если устройство не обнаружено – отключите его от компьютера, выньте и снова вставьте батарею, после чего повторно подключите устройство к компьютеру;
После определения устройства начнется процесс прошивки. Процесс может занять продолжительное время, до окончания прошивки нельзя отключать аппарат от компьютера;
Необходимо ожидать появления зеленой окружности на фоне программы. При ее появлении – аппарат успешно прошит;
Отсоедините устройство от компьютера и включите.
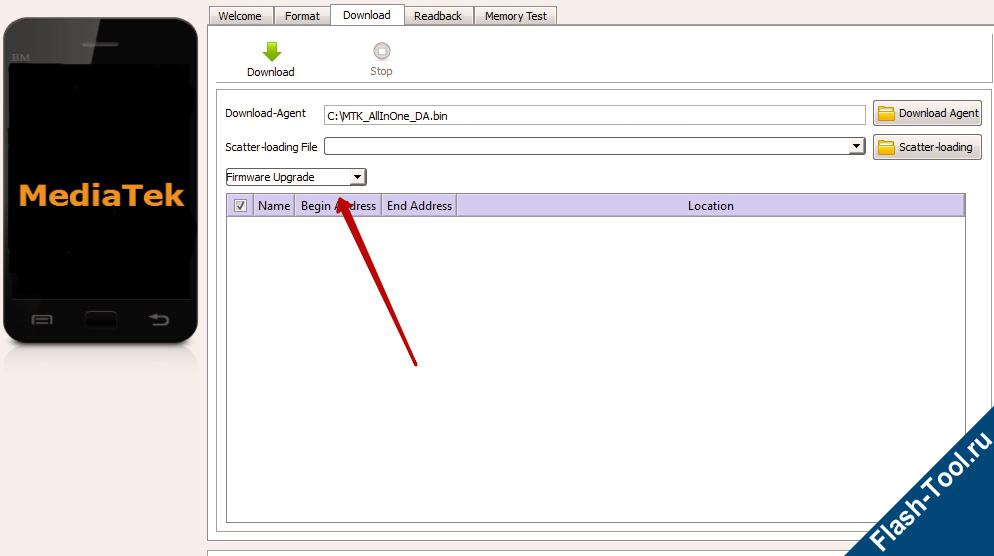
Инструкция для Flash Tool позволит обновить прошивку или вернуть аппарат к жизни, если до этого он даже не включался или не загружался дальше логотипа.
Делаем backup с помощью SP Flash Tool [инструкция]
Инструкция по созданию полного бэкапа с помощью SP Flash Tool
Инструкция актуальна на данный момент для всех платформ, как для старых MT65xx, так и для новых: MT67xx.
Что мной использовалось:
- SP Flash Tool v5.1548.00.000
- смартфон Xiaomi Redmi Note 2
- scatter-файл был взят из стоковой прошивки
Сама инструкция:
1. Выключить устройство. Установить драйвера, которые можно взять из этого архива: MTK_USB_All_1.0.2.zip | Как устанавливать USB VCOM драйвера для прошивки устройств на чипсете MT65xx через SP Flash Tool
2. Запускаем Sp Flash Tool и выбираем scatter-файл. Если его нет у вас – берёте от любого другого устройства с таким же процессором, самих файлов прошивки может и не быть -> они не нужны. Отмечаем галочкой только первый пункт “Preloader”.
Все скриншоты в теме кликабельны!
3. Перейти во вкладку “Memory Test”. Отметить только пункт “RAM Test”.
4. Нажать кнопку Start и подключить ВЫКЛЮЧЕННЫЙ смартфон к компьютеру, после чего флэштул автоматически произведёт тест памяти.
готовый тест с моего телефона
5. Берём информацию полученных с помощью теста-памяти и копируем в блокнот. Нулевые блоки нам не нужны! На скриншоте они вычеркнуты.
6. Переходим во вкладку “ReadBack” и нажимаем кнопку “Add”. Кликаем двойным щелчком мыши по появившейся строчке. Задаем имя файла (по умолчанию ROM_0, можно для каждого региона дать своё имя, далее поймёте, что я имел ввиду) и место, куда будет сохранен блок памяти.
7. В появившемся окне заполняем три параметра, согласно ранее полученным данным:
пример: EMMC_USER, в моем случае
Region: EMMC_USER
Start Address: 0x0
Length: 0x00000003ab400000 (взято с блокнота)
8. Нажимаем Ok. Затем жмём кнопку Read Back и подключаем выключенный телефон
9. Проделываем всё тоже самое (пункты 6-9) инструкции и с другими регионами памяти EMMC_PART_BOOT1 и EMMC_PART_BOOT2 (у вас их может и не быть, для восстановления обычно достаточно только региона EMMC_USER).
Примечание: В моём устройстве, на примере которого рассмотрена работа, имеется 4 региона, но так бывает не на всех устройствах. Часто бывает, особенно в устройствах на ранних чипсетах, флешпамять имеет лишь один регион “USER”. Если в вашем устройстве один регион, в соответствующем меню для ввода параметров чтения блока будет отсутствовать опция выбора региона.
10. В результате у нас есть цельные блоки из флешпамяти, самый большой из которых – EMMC_USER (пользовательский регион), который может быть объёмом 4, 8, 16 или даже 32 Гб (в зависимости от модели устройства, в моём случае – почти 16Гб). При необходимости, блоки можно прошить в аппарат с помощью функции SP Flash Tool “Write Memory” (инструкцию смотрите ниже).
Как восстановиться из созданного бэкапа с помощью функции Write Memory
1. Запускаем SP Flash Tool. Нажимаем вместе кнопки: Ctrl + Alt + V, в заголовке окна с программой появится режим “Advanced Mode”. Нажимаем на меню Window вверху и отмечаем пункт Write Memory, после чего появится соответствующая вкладка.
2. В поле File Patch выбираем файл с регионом, который вы хотите записать. В поле Begin Addres (HEX) (адрес начала записи) для региона EMMC_USER вписываете 0x0000000000000000, чуть ниже во вкладке выбираете и сам регион.
3. Жмёте Write Memory и подключаете выключенный телефон к ПК.
Как прошивать через FlashTool – пошаговая инструкция. Программа для прошивки смартфонов FlashTool
Программа FlashTool – это мощный инструмент, предназначенный для прошивки смартфонов, работающих на чипсете MediaTek. При помощи этого приложения вы можете как установить на свое устройство более новую версию операционной системы, так и вовсе заменить ее на кастомную (модифицированную сторонними разработчиками).

Однако весь этот процесс сопровождается определенным риском, и одно неверное действие может привести к тому, что ваш смартфон превратится в бесполезный «кирпич». Чтобы этого не случилось, внимательно ознакомьтесь с данной статьей. Из нее вы узнаете о том, как прошивать через FlashTool правильно и не рисковать телефоном понапрасну.
Определяем модель процессора
Как уже упоминалось ранее, FlashTool работает только с устройствами на базе MediaTek. Ввиду такой особенности важно удостовериться, что ваш смартфон оборудован именно процессором данного производителя, иначе программа для прошивки может неправильно с ним взаимодействовать. Это, в свою очередь, чревато серьезными последствиями.
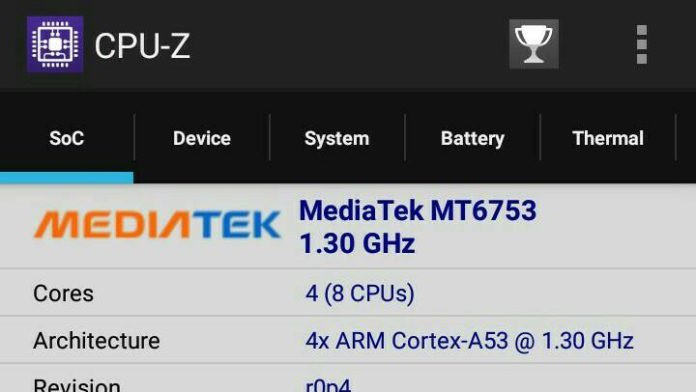
Чтобы определить модель процессора, вам понадобится специальное приложение – CPU-Z. Его можно бесплатно скачать из Play Market, так что этот процесс не должен вызвать у вас никаких затруднений. После того как вы скачаете и установите программу, сделайте следующее:
- Запустите CPU-Z на вашем смартфоне.
- Подождите несколько минут, пока программа будет собирать информацию об устройстве.
- Перейдите на вкладку SOC и обратите внимание на самую верхнюю строчку. Именно здесь и будет отображаться модель вашего процессора.
Если в упомянутой выше строке написано MediaTek, значит, ваш смартфон пригоден для работы с программой. Но все же, перед тем как прошивать через FlashTool, необходимо выполнить еще несколько важных действий. Речь о них пойдет ниже.
Подготовка
Важно знать, что прошивка смартфона приведет к тому, что он вернется к своим заводским настройкам. Другими словами, вся информация, хранящаяся на устройстве, удалится, и восстановить ее будет нельзя. Чтобы это не стало для вас неприятностью, сделайте следующее:
- Сохраните все контакты из телефонной книги. Их можно перенести на компьютер при помощи специальных программ или же синхронизировать со своим аккаунтом Google.
- Скопируйте на компьютер все важные фотографии, документы и видео.
- Проверьте, не осталось ли в SMS какой-либо важной информации (пароли от платежных систем, банковские коды и т. д.). Если таковая имеется, то лучше переписать ее.
- Проверьте календарь на наличие значимых дат.
- Если у вас остались установочные файлы каких-то редких программ, то можно скопировать их на компьютер, перед тем как прошивать через FlashTool.
Не пренебрегайте этими простыми советам, ведь они помогут вам сэкономить время и нервы. Лучше пройтись по всем пунктам несколько раз, и только после этого приступать к прошивке.
Настройка операционной системы
До того, как прошить “Андроид” через FlashTool, вам нужно выставить кое-какие настройки операционной системы. Дело в том, что Windows не очень адекватно воспринимает драйвера смартфонов, поэтому необходимо отменить проверку цифровых подписей. Это делается так:
- Запустите командную строку (Администратор).
- Напишите команду gpedit.msc для 32-битной ОС или же C:WindowsSysWOW64gpedit.msc для 64-битной ОС. Нажмите Enter.
- Перед вами откроется «Редактор групповой политики». Здесь вам нужно выбрать «Конфигурация пользователя», потом «Административные шаблоны», и затем «Система».
- Теперь нажмите «Установка драйвера», а после выберите «Цифровая подпись».
- В открывшемся окне выберите пункт «Отключить».
- Нажмите «Ок» и подтвердите проделанные изменения.
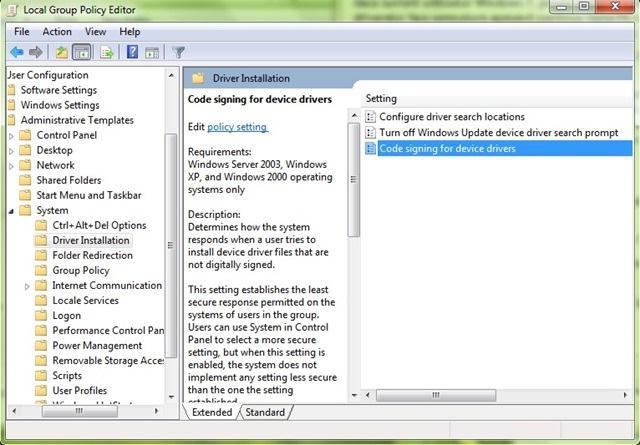
Теперь операционная система не будет «ругаться» на драйвер смартфона, и программа для прошивки сможет работать нормально.
Установка драйверов смартфона
На данном этапе вам нужно скачать и установить драйвер для вашего устройства, который позволит ему нормально взаимодействовать с компьютером. Искать его следует в таких местах:
- Первым делом, драйвер необходимо искать на сайте фирмы-производителя вашего устройства. Так вы будете уверены, что не подхватите компьютерный вирус.
- Иногда драйвер можно найти на диске, который идет в комплекте с некоторыми моделями телефонов. Если это так, то вам нужно вставить CD в привод компьютера и следовать подсказкам.
- В том случае, если два вышеупомянутых способа вам не подходят, вы можете поискать драйвер на тематических форумах. Имейте в виду, что так вы рискуете безопасностью не только своего телефона, но и компьютера. Поэтому обязательно проверьте все скачанные файлы на наличие вирусов, прежде чем устанавливать их.
После того как вы найдете драйвер, его следует скачать и установить. Это делается двойным нажатием по архиву и не должно вызвать никаких трудностей. Но иногда проблемы все же возникают, поэтому таким случаям следует уделить отдельное внимание.
Проблемы с установкой драйверов
Нередко случается так, что драйвер ни в какую не хочет устанавливаться. На самом деле ничего страшного в этом нет, и проблема решается довольно просто. А именно:
- Отключите data-кабель от компьютера и телефона.
- Выключите ваш смартфон и достаньте из него батарею. Карту памяти и SIM-карту можете не вынимать.
- Откройте «Диспетчер устройств» на вашем ПК.
- Поместите файлы драйвера в любое удобное для вас место.
- Не вставляя батарею, подключите телефон к компьютеру и приготовьтесь.
- Буквально на несколько секунд, в диспетчере появится новое устройство. Вам нужно успеть кликнуть на него правой клавишей мыши и выбрать строку «Обновить драйвер».
- Теперь просто укажите путь к файлам драйвера и дождитесь окончания процесса установки.
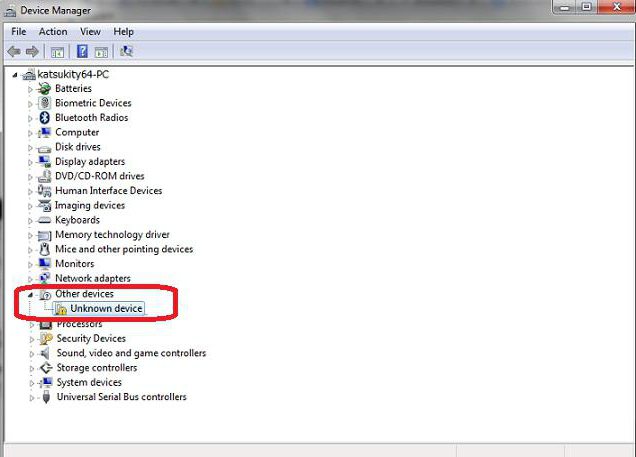
Если вы не успели вовремя обновить драйвер телефона и устройство исчезло из диспетчера, вам необходимо повторить всю процедуру заново, начиная с пункта 5.
Поиск прошивки
Теперь настало время найти и скачать прошивку, которую вы будете устанавливать на свой смартфон. Тут у вас два варианта: использовать официальное ПО или же кастомное. В первом случае просто зайдите на сайт фирмы-производителя телефона и найдите последнее обновление для вашей модели. А вот если вы решили использовать кастомную прошивку, тогда вам стоит придерживаться нескольких простых правил:
- Убедитесь в том, что выбранная прошивка подходит для вашей модели смартфона. Несоблюдение данного условия чревато серьезными проблемами, вплоть до превращения телефона в «мертвый» кусок пластмассы.
- Скачивайте файлы только с авторитетных сайтов и форумов. В этом случае, даже если возникнет какая-то проблема, вы можете рассчитывать на помощь разработчиков программного обеспечения.
- Внимательно изучите отзывы о прошивке, оставленные другими пользователями. Лучше не рискуйте, если среди них есть много негативных.
- Убедитесь в том, что прошивка смартфона, установленная у вас, старее, чем та, которую вы собираетесь скачать.
Помните, соблюдая эти нехитрые правила, вы убережете свой телефон от ненужных поломок.
Создание резервной копии
У большинства пользователей не возникает проблем во время прошивки, и весь этот процесс проходит гладко. Но все же лучше заранее подготовиться к непредвиденным ситуациям, ведь от них никто не застрахован. Для этого необходимо создать резервную копию системных файлов смартфона перед тем, как прошивать через FlashTool. Для этого:
- Подключите телефон к компьютеру.
- Выберите скорость считывания.
- Укажите тип считывания NOR.
- Перейдите на вкладку Read back и нажмите Add. Создайте файл резервной копии, присвоив ему любое имя. После этого нажмите Save.
- Перед вами появится окно, в котором следует указать размер считываемых данных в поле Length. Для начала попробуйте ввести значение 0x01000000, а если оно не подойдет, то 0x02000000.
- Отсоедините телефон от кабеля и отключите его. Достаньте батарею, вставьте ее обратно, а затем вновь подключите смартфон к data-кабелю (не включая).
- Нажмите и сразу же отпустите кнопку включения смартфона.
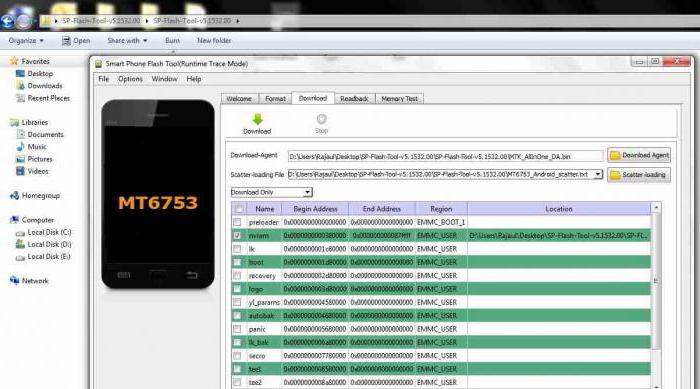
Прошивка устройства
Если вы все обдумали и подготовились, то вам не осталось ничего другого, кроме как прошивать через FlashTool. Инструкция к этой процедуре, на самом деле, не такая уж и сложная, и выглядит она следующим образом:
- Запустите FalshTool и нажмите Scatter-loading.
- Укажите путь к файлу MTxxxx_Android_scatter_emmc.txt (вместо «xxxx» здесь будут цифры, соответствующие модели процессора вашего устройства). Нажмите «Открыть».
- Обязательно отметьте галочкой пункт DA DL All With Check Sum. В противном случае, вы рискуете «убить» свой смартфон.
- Нажмите кнопку Firmware-Upgrade и подключите выключенный телефон.
- В нижней части главного меню программы появятся разноцветные полосы загрузки.
- Как только процесс прошивки завершится, на экране возникнет зеленый кружок, извещающий об успешной операции.
Теперь вы можете отключать смартфон от data-кабеля и пользоваться им. Имейте в виду, что первое включение телефона иногда занимает достаточно много времени, так что не переживайте, если у вас возникла такая ситуация.
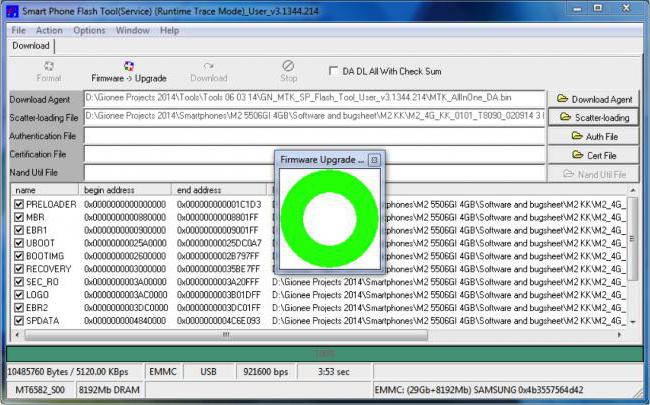
Прошивка китайских телефонов
Как прошить китайский телефон через FlashTool? Это также возможно сделать, но эта процедура несколько отличается от стандартной, она будет рассмотрена отдельно. Здесь важно знать следующее:
- Никогда не нажимайте кнопку Memory Test в программе FlashTool. По какой-то причине китайские телефоны неадекватно реагируют на данную операцию, и может случиться так, что прошивка сотрется без возможности восстановления.
- Внимательно изучите информацию о прошивке на том сайте, с которого вы ее скачиваете. Не исключено, что в ней имеются баги, которые могут вызвать у вас серьезные проблемы.
- Не пытайтесь установить на ваш смартфон прошивку от другого устройства. Так вы рискуете испортить его, и не факт, что у вас получится вернуть телефон в рабочее состояние.
Также, если вы не уверены в своих силах, лучше обратиться в ближайший сервисный центр. Китайские смартфоны очень специфические, поэтому пусть ими занимаются специалисты.
Действия после прошивки
После того как прошивка вашего телефона завершена, вам необходимо выполнить еще несколько несложных действий:
- Не забудьте выставить актуальное время и дату.
- Привяжите ваше устройство к своему Google-аккаунту. Это особенно полезно в том случае, если вы синхронизировали с ним телефонную книгу.
- Будет лучше, если вы отформатируете карту памяти. На ней могут оставаться системные файлы от предыдущей прошивки, которые не делают ничего полезного, а только занимают свободное место.
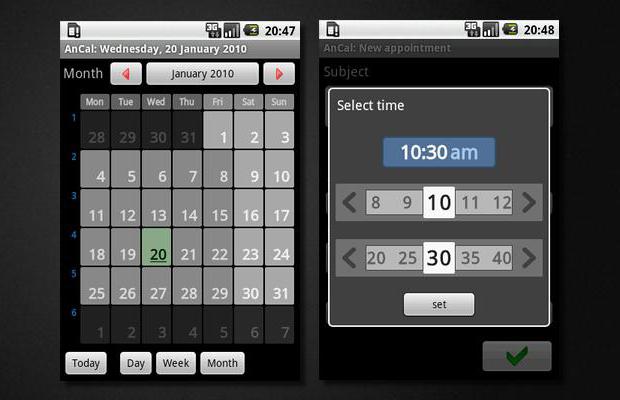
Вот, в принципе, и все. Теперь вы можете наслаждаться новой прошивкой, которая, несомненно, заставит ваш смартфон работать по-новому.
FLASH TOOL
Официальная версия
Программа Flash Tool позволяет каждому владельца смартфона или планшета на базе процессора MTK перепрошить свое устройство, чтобы аппарат получил не только новое оформление, но и стал работать намного быстрее.
Для полноценной перепрошивки необходимы
Совместимые драйвера для вашего устройства;
Файл новой прошивки;
Программа Flash Tool.
Установка драйвера
В программе Flash Tool прошивка аппарата без корректной установки драйвера невозможна. Операционная система Windows не всегда устанавливает драйвера на аппараты с процессором MTK, установку необходимо выполнить вручную. Необходимо скачать последнюю версию драйверов.
Драйвер можно установить, запустив пакет установки или установить его вручную, запустив установку через диспетчер устройств. С установкой через инсталлятор всё просто – необходимо его запустить и следовать инструкциям.
При установке вручную, через панель управления, необходимо выполнить следующие действия:
Подключить аппарат к компьютеру;
В панели управления найти значок Диспетчер устройств;
На неопознанном устройстве нажать Обновить драйверы.
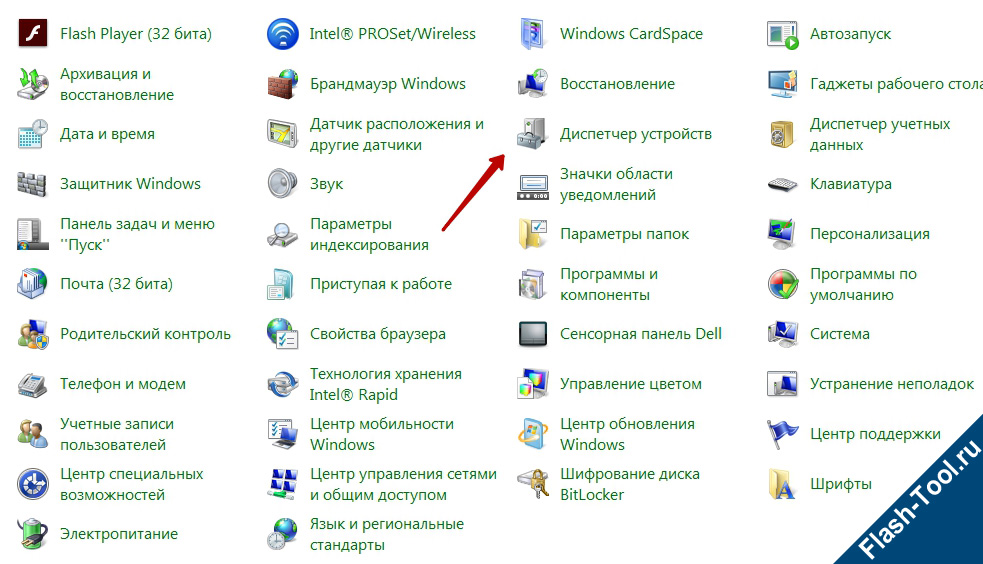
Файл прошивки
Прошивка должна быть предназначена для загрузки через программу FlashTool.
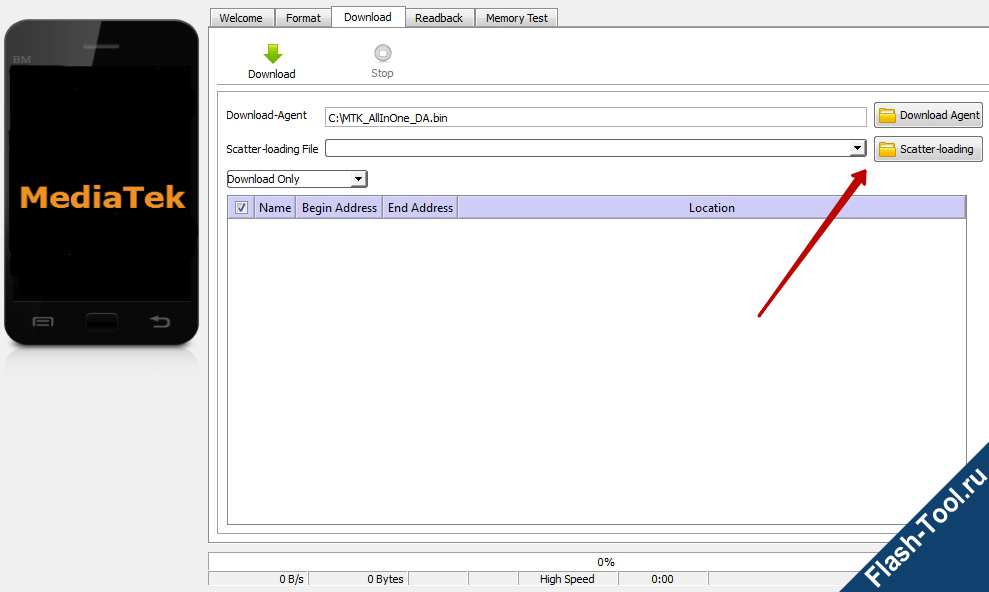
Инструкция
Установить драйвер для прошивки, если он еще не был установлен. Драйвер вы можете скачать на главной странице сайта;
В случае корректной установки драйвера, устройство должно кратковременно появиться без предупреждающих иконок в диспетчере устройств Windows при его подключении к компьютеру;
Выполнить зарядку аккумулятора на устройстве Android. Уровень заряда батареи должен быть более 50%;
Перед дальнейшими операциями по прошивке рекомендуется сделать бэкап данных и прошивки для вашего устройства;
Необходимо нажать в запущенной программе кнопку Scatter-loading;
Файл, который необходимо выбрать, находится в основной папке с прошивкой и заканчивается расширением _emmc.txt;
Выбрать режим Download Only если вы хотите только прошить образы в соответствующие разделы, или режим Firmware Upgrade – полная перепрошивка с защитой от потери важных данных;
В том, как пользоваться Flash Tool, стараются разобраться многие, и у большинства пользователей после процедуры аппарат зависает на логотипе и не включается;
Чтобы этого не произошло, для режима Download Only нужно снять галочки с пунктов PRELOADER и DSP_BL – для устройств на процессорах MTK: MT6575 и MT6577. Для всех остальных устройств на базе MTK в указанном режиме рекомендуется снять галочку с пункта PRELOADER;
В режиме Firmware Upgrade пункт PRELOADER должен быть активен;
Нажать на кнопку Download;
Подключить выключенное андроид устройство к компьютеру с помощью USB кабеля без использования переходников, удлинителей или хабов;
Если устройство не обнаружено – отключите его от компьютера, выньте и снова вставьте батарею, после чего повторно подключите устройство к компьютеру;
После определения устройства начнется процесс прошивки. Процесс может занять продолжительное время, до окончания прошивки нельзя отключать аппарат от компьютера;
Необходимо ожидать появления зеленой окружности на фоне программы. При ее появлении – аппарат успешно прошит;
Отсоедините устройство от компьютера и включите.
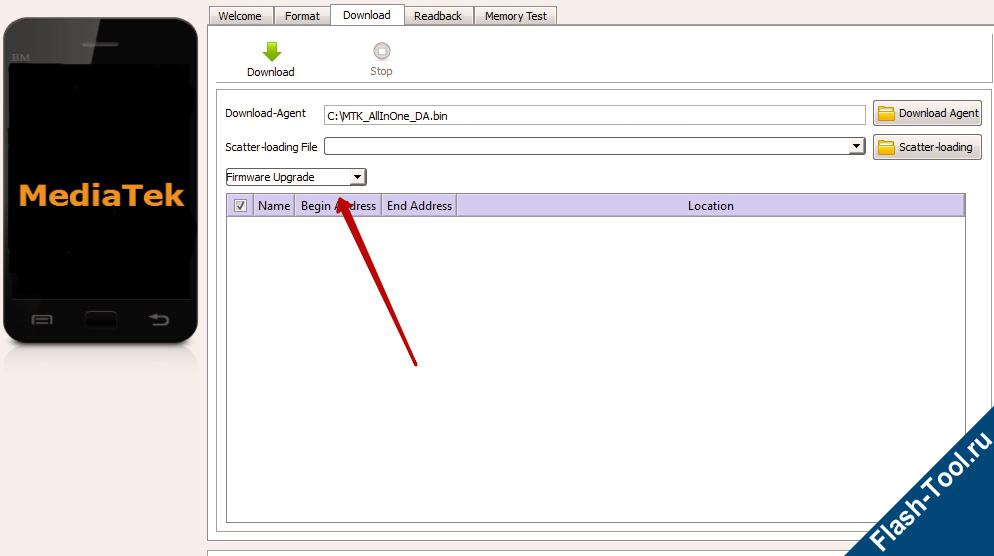
Инструкция для Flash Tool позволит обновить прошивку или вернуть аппарат к жизни, если до этого он даже не включался или не загружался дальше логотипа.
Создание резервной копии NVRAM с помощью SP Flash Tool

Создание резервной копии NVRAM с помощью SP Flash Tool
Задать вопрос, поделится опытом можно в теме обсуждения , посмотреть другие статьи в оглавлении
- Зарядить аппарат* не менее чем на 80%.
- Установить драйверы SP_Drivers_EXE_v1.6.rar по инструкции Установка драйверов на ПК для устройств Lenovo на платформе MTK .
- Запустить SP Flash Tool (Все версии).
- Нажать кнопку Scatter-loading. Выбрать scatter-файл из заводской прошивки для своего аппарата под SP Flash Tool.
- Переключиться на вкладку Readback.

- На вкладке Readback нажать кнопку Add.В списке ниже появится новая строчка. Сделать двойной клик мыши по строчке. Программа предложит вверсти имя файла для сохранения. Указать на компьютере папку где резервная копия NVRAM будет хранится до момента потребности в ней, задать имя nvram.img и нажать кнопку: Сохранить.

Следом появится окно Readback block start adress.В пункте Region выбрать: EMMC_USER (MT6592 и выше)В текстовом редакторе** открыть scatter–файл и найти пункт NVRAM, чуть ниже будут строки (это пример!):
Скопировать значения в поля Start Address и Length, нажать кнопку: OK.
Удостоверится, что в новой строчке адрес, длина и путь к файлу резервной копии введены верно и нажать кнопку Read Back.
Отключить аппарат от зарядного устройства и компьютера.Выключить аппарат. При выключении снять галочку “Быстрая загрузка”.Извлечь и вновь вставить аккумулятор. Если это невозможно, то после выключения аппарата подождать 1 минуту.Выключенный аппарат подключить к компьютеру стандартным “MicroUSB кабелем”.В SP Flash Tool должна пробежать красная, затем синяя полоски и программа отобразит окошком с зелёным кружком и птичкой.
Отключить аппарат от компьютера.Удостоверится, что резервная копия из телефона получена и сохранена.
Для аппаратов с процессорами серии MT67xx дополнительно в скаттере ищем NVDATA. И добавляем его аналогично, начиная с пункта: “На вкладке Readback нажать кнопку Add. ” данной инструкции.
* Смартфон, планшет или другое устройство на MTK.
** Рекомендуется Notepad++ . В качестве зеркала версия: Notepad++ 6.6.9