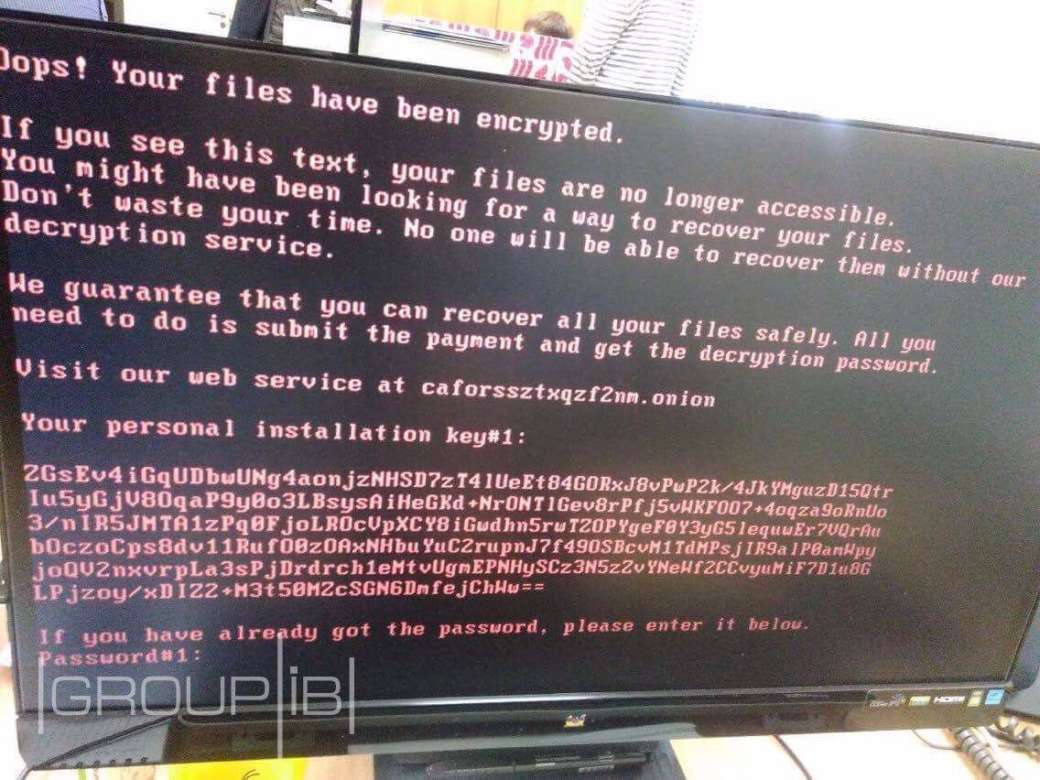Не работает «Ночной свет» в Windows 10: как восстановить функцию
Не работает «Ночной свет» в Windows 10 (версия 1903)? Попробуйте f.lux
Вы пользуетесь компьютером допоздна? Вы чувствуете, что глаза перенапрягаются и вам сложно уснуть? При этих симптомах вам поможет изменение цветовой температуры экрана. Давайте рассмотрим, что лучше использовать для этого – нативную функцию в Windows 10 или альтернативную программ под названием f.lux.
Функция «Ночной свет» является относительно новой, в то время как программа f.lux уже давно существует на рынке и заслужила большую популярность. Давайте разберемся, как использовать каждый инструмент, какие функции они предлагают и попробуем определиться с оптимальным для вас выбором.
Если вы используете какую-либо из утилит, пожалуйста расскажите о своем опыте в обсуждениях ниже.
Ночной свет в Windows 10
Функция «Ночной свет» впервые появилась в Creators Update в начале 2017 года. Это ответ Microsoft на приложение f.lux, хотя встроенный инструмент Windows 10 предлагает меньше функциональных возможностей. Тем не менее, компонент может быть полезен для многих пользователей.
Чтобы получить доступ к Ночному свету, нажмите Windows + I , чтобы открыть приложение Параметры, и перейдите в Система > Дисплей > Цвет > Параметры ночного света. Вы можете моментально активировать функцию, нажав на кнопку «Включить сейчас». Используйте ползунок для настройки цветовой температуры – чем левее вы будете перетаскивать метку, тем больше синего света не будет пропускаться.
Примечание: если вам недоступна данная функция, вы используете устаревшую версию Windows 10. Ночной свет доступен в версии 1703 и выше.
Вы также можете запланировать автоматическое включение Ночного света на закате с постепенным ограничением синего света до рассвета. Для этого установите переключатель «Планирование ночного света» в активное положение. Windows автоматически определить время заката и рассвета для вашей местности.
В качестве альтернативы можно воспользоваться опцией «Установить часы», чтобы вручную установить время включения и отключения Ночного света, независимо от солнечной активности.
Вы можете быстро включать и отключать Ночной свет с помощью Центра действий. Нажмите Windows + A , чтобы открыть панель и нажмите на плитку «Ночной свет», чтобы активировать или отключить функцию.
Если вы не видите данную плитку на панели, нажмите Windows + I , чтобы открыть приложение Параметры, и перейдите в Система > Уведомления и действия > Редактировать быстрые действия. Нажмите «Добавить» и выберите «Ночной свет».
С недавних пор Windows 10 также предлагает темный режим, который обращает светлые элементы интерфейса в темные оттенки. Если вы страдаете от перенапряжения глаз, это может помочь. Перейдите в Параметры > Персонализация > Цвета и в секции «Выбор цвета» выберите «Темный».
f.lux – одна из самых популярных программ для регулирования цветовой температуры дисплея. Программа является бесплатной, простой в использовании и очень эффективной. На первый взгляд изменения вам могут показаться радикальными, но вы быстро к этому привыкните и уже не сможете обходиться без корректировки света.
Перейдите на сайт, скачайте и установите приложение. Затем щелкните правой кнопкой мыши по значку f.lux на панели задач и выберите Change location…. В открывшемся окне введите ваш почтовый индекс, нажмите Search, а затем ОК для подтверждения. Теперь f.lux применит автоматические параметры в зависимости от локального времени рассвета и заката.
Снова кликните правой кнопкой мыши по значку f.lux и выберите опцию f.lux color and schedule…. Используйте выпадающее меню сверху-справа, чтобы выбрать готовые цветовые схемы. Они соответствуют разному уровню фильтрации синего света в течение дня. Если используемый по умолчанию пресет Recommended Colors окажется очень сильным для вас, вы можете переключиться на Classic f.lux.
Если вы хотите изменить предустановленные параметры, используйте ползунок для настройки цвета экрана в ночное время. Чем левее вы будете перетаскивать метку, тем больше синего света будет фильтроваться.
Снизу вы можете установить самое раннее время пробуждения. Данное значение необходимо для смещения временной шкалы изменения цвета.
Вы можете временно отключить f.lux на час в любое время, нажав Alt + End . Если вы хотите, чтобы f.lux отключался при запуске полноэкранных приложений, таких как игры или фильмы, щелкните правой кнопкой мыши по значку и выберите Disable > for fullscreen apps. Если вы хотите видеть исходные цвета источника, то данная настройка будет очень полезной.
Наконец, вы можете открыть меню правой кнопки мыши значка f.lux в системном трее и выбрать Options and Smart Lighting…. В открывшемся окне доступны расширенные функции. Будильник (Backwards Alarm Clock) показывает уведомления по мере приближения времени сна. Более широкий диапазон ползунков (Use wider slider ranges) позволяет настроить цветовую температуру в более широких пределах. А горячие клавиши позволяют ускорить выполнение различных действий.
Если вы заметите, что курсор по-прежнему остался ярко-белым при использовании f.lux, включите программный курсор мыши (Software Mouse cursor when needed) — это решит проблему, и курсор будет соответствовать остальной части вашего экрана.
В раскрывающемся списке параметра «Насколько быстро происходит переход?» (How quickly should transitions happen?) вы можете выбрать скорость изменения цветовой температуры в течение дня, а также при переключении между полноэкранными приложениями, если данный параметр включен.
Какой фильтр синего света лучше?
Субъективно, f.lux выглядит выигрышнее. Приложение предлагает больше функциональных возможностей, например способности переключать готовые цветовые схемы, автоматически отключать фильтр в полноэкранных приложениях и настраивать скорость переходов.
Тем не менее, если вам не нужны эти расширенные функции, вас вполне может устроить Ночной свет в Windows 10. Microsoft постоянно улучшает функции операционной системы, поэтому со временем Ночной свет может продолжать развиваться.
Не работает «Ночной свет» в Windows 10: как восстановить функцию

Исследования в области влияния спектров света на организм человека показали, что излучаемый экраном компьютера синий цвет не только неблагоприятно воздействует на зрение, но и подавляет выработку гормона мелатонина, отвечающего за регулирование режимов сна и бодрствования. Приняв во внимание это открытие, Microsoft добавила в Windows 10 функцию подавления синего света, включить которую можно в настройках системы.
Опция доступна в разделе «Дисплей», и активируется она простым переключением ползунка. Кроме того, можно сделать так, что подавление синего света включится в определенное время. Однако некоторые пользователи сообщают, что ранее нормально работающий у них режим ночного света больше не включается, а сам переключатель стал неактивным. Приходится также сталкиваться с неполадкой, из-за которой функция не активируется в надлежащее время.

Восстановление функции «Ночной свет»
Подобная проблема чаще всего наблюдается после установки плановых обновлений Windows 10. Может быть вызвана она и сбоем настроек времени и региона. Проверьте их на всякий случай, а если там всё в порядке, попробуйте устранить неполадку, применив следующий трюк. Самый простой, быстрый и эффективный способ восстановить работу приложения «Ночное свет», это сбросить его. Для обнуления настроек мы предлагаем использовать твик реестра. Скачайте его по ссылке, запустите двойным кликом и подтвердите слияние.


Перезагрузите, хотя это и необязательно, компьютер и проверьте работу функции. Переключатель должен стать активным, и с самим ночным светом тоже должно быть всё в порядке.

Сброс приложения, однако, не принесет результатов, если причиной неполадки стало повреждение системных файлов. В этом случае рекомендуется выполнить проверку их целостности командой sfc /scannow.
Включить функцию Ночной свет в Windows 10
Ночной свет — отличная функция, которая помогает находиться за компьютером в течение длительного времени. Ночной свет делает цвет экрана более теплым, что особенно полезно при работе в темноте или ночью.
Начиная с Windows 10 сборки 14997, вы можете включить режим «Ночной свет», чтобы уменьшить нагрузку на глаза. Функция незаменима в ночное время для ваших глаз за счет уменьшения синего света. Цвета становятся более теплыми и подсветка мене яркой, так что глаза будут уставать намного меньше. Давайте посмотрим, как настроить эту полезную функцию.
Есть два способа включения и отключения функции уменьшения синего света в операционной системе Windows 10. Один из них кнопка быстрого действия в «Центре действий и уведомлений». Второй способ позволяет включить «Ночной свет», с помощью приложения «Параметры». Кнопка быстрого доступа удобна но в «Параметрах», есть больше вариантов настроек, которые вы можете применить.
Включить «Ночной свет» с помощью «Центра действий».
Шаг 1: Откройте «Центр действий и уведомлений», используя один из следующих способов:
- Нажмите на значок Центра действий на панели задач.
- Нажмите клавиши Win + A .
Шаг 2: Найдите кнопку быстрого доступа «Ночной свет», если кнопки нет нажмите ссылку «Развернуть».
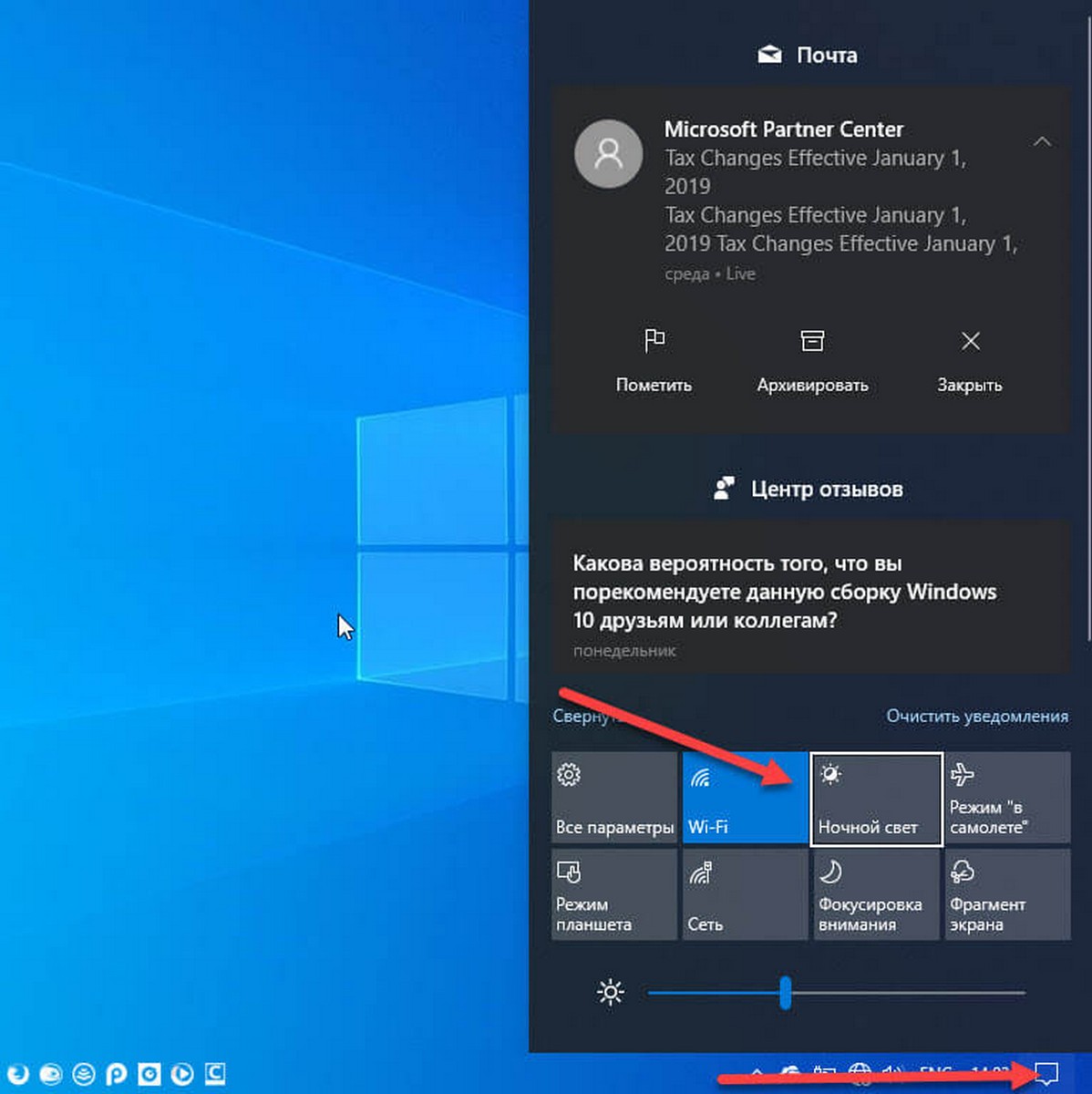
Шаг 3: После того как вы нажмете на кнопку, функция будет включена.
Ночной свет, можно включить и настроить с помощью приложения «Параметры».
Включить функцию «Ночной свет» с помощью Параметров системы
Откройте приложение Параметры, нажав сочетание клавиш: Win + I или кликните мышкой значок шестеренки в меню «Пуск».
Шаг 1: Перейдите к группе настроек «Система» → «Дисплей».
Шаг 2: Передвиньте переключатель «Ночной свет» в положение «Вкл.»:
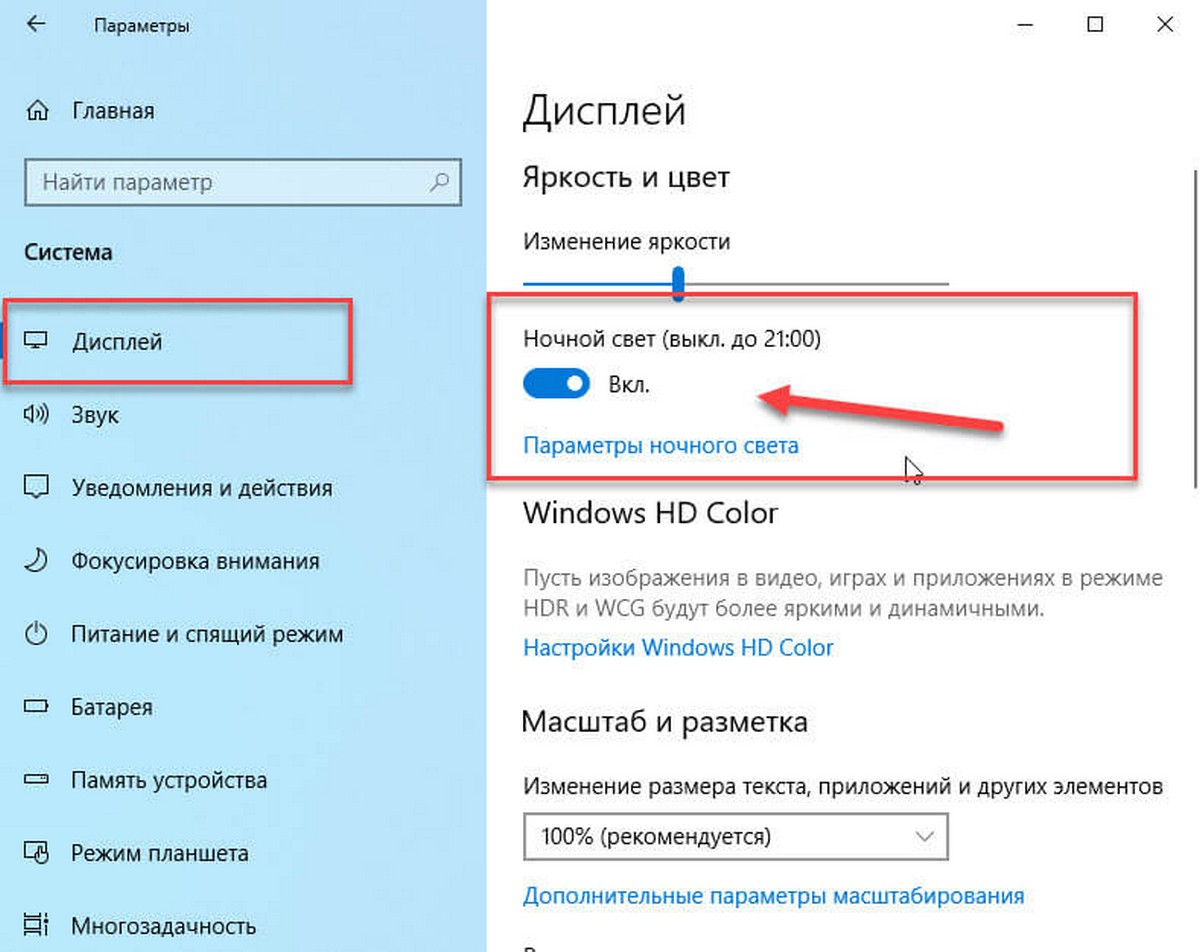
Шаг 3: Для настройки, нажмите ссылку «Параметры ночного света».
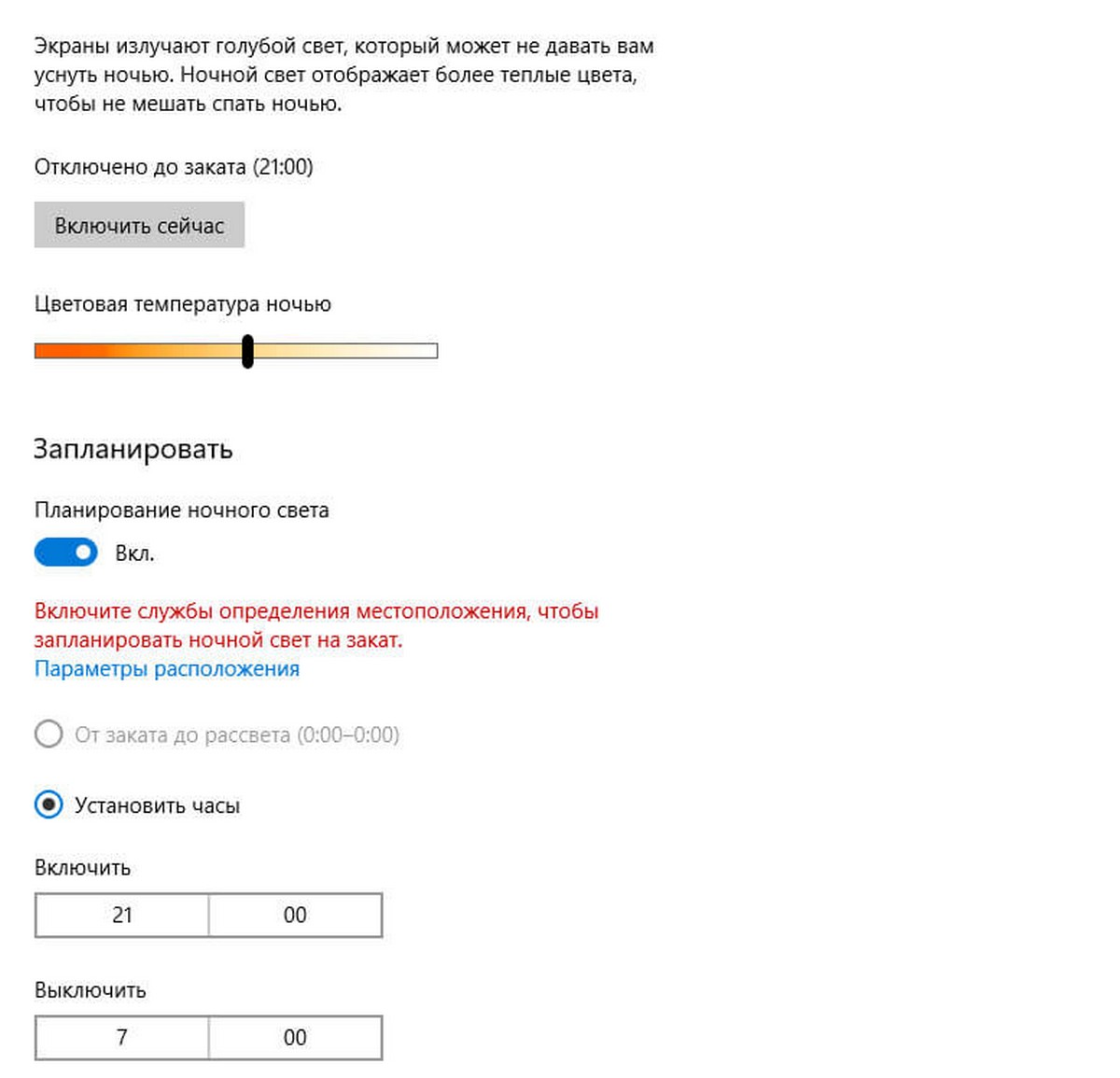
Шаг 4: На странице которая будет открыта вы можете: Отрегулировать цветовую температуру, выбрать время когда функция будет включаться или автоматически включать ее при заходе солнца.
Если по какой-то причине вы видите, что функция «Ночной свет» не работает, не включается или не отображается, то вот как вы можете исправить эту проблему.
Функция «Ночной свет» не работает.
Поскольку работа функции зависит от графики, лучше всего установить последнюю версию драйверов графической карты на вашем компьютере.
Ночной свет не включается в назначенное время
Параметры автоматического включения зависят от двух факторов: настройки местоположения и времени.
Изменение настроек времени:
- Перейдите в «Параметры» → «Время и язык» → «Дата и время»
- Настройки «Установить время автоматически» и «Автоматически устанавливать часовой пояс» должны быть включены. Если они включен, выключите «Автоматически устанавливать часовой пояс» и установите свой часовой пояс в ручную.
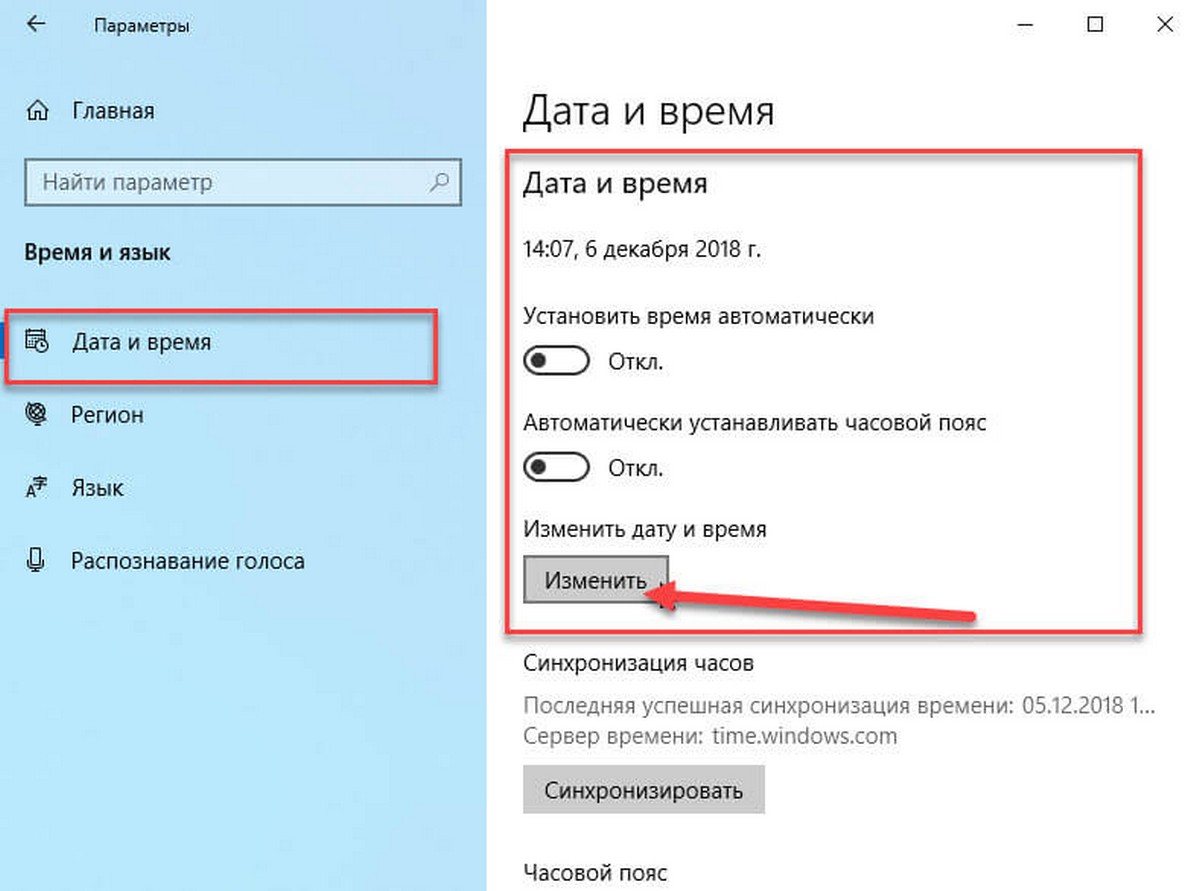
Установить местоположение:
- Перейдите в «Параметры» → «Конфиденциальность» → «Расположение» и разрешите доступ к местоположению на вашем устройстве.
- Перезагрузите компьютер.
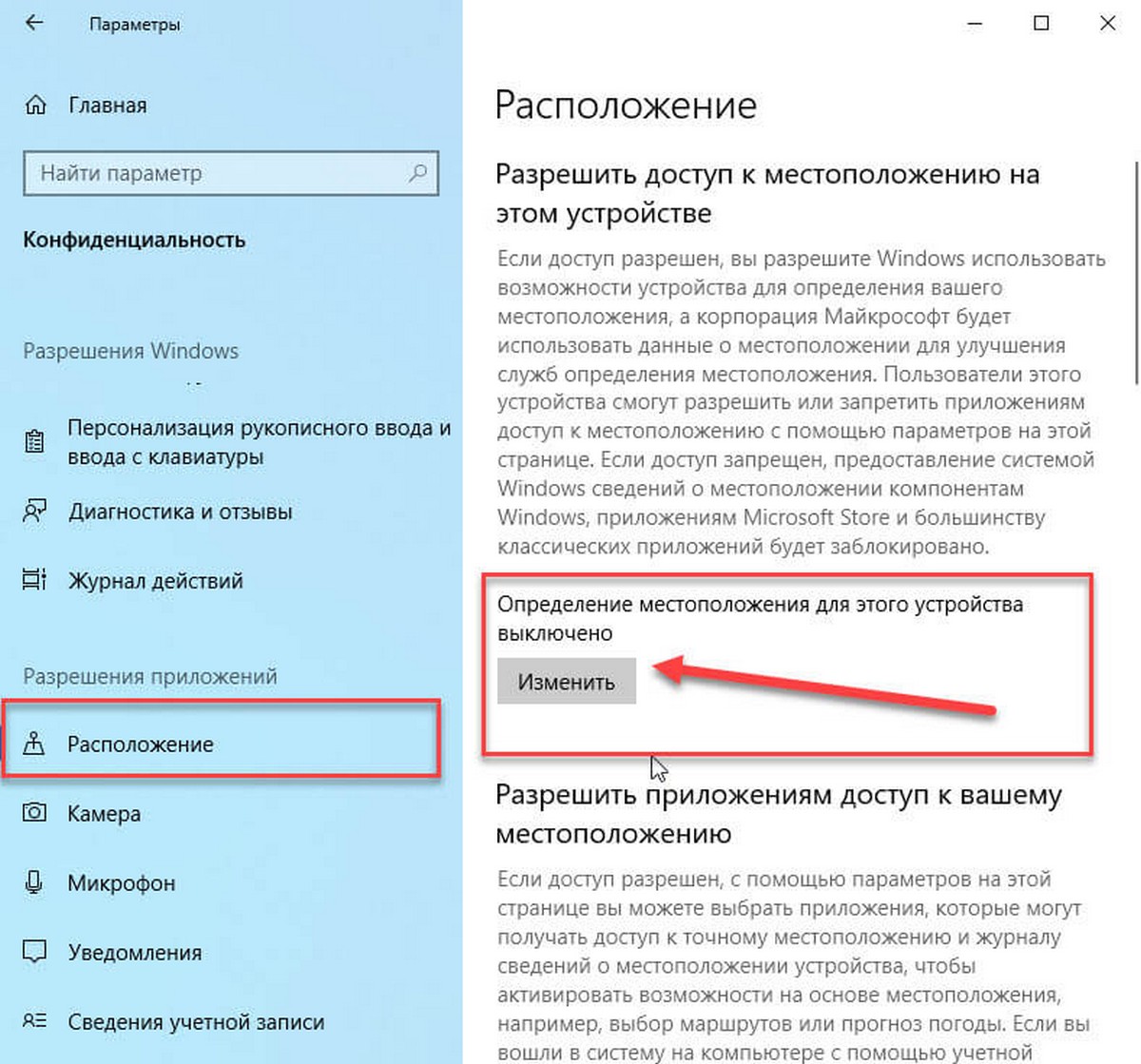
Это обеспечит включение / выключение функции в назначенное время.
Режим «Ночной свет» не переключается
Это редко, но если режим «Ночной свет» застрял в состоянии «Вкл» или «Выкл.», Вот что вы можете сделать.
- Нажмите клавишу Windows, чтобы открыть меню «Пуск».
- Кликните на изображение своего профиля и выберите «Выход».
- Снова войдите в систему.
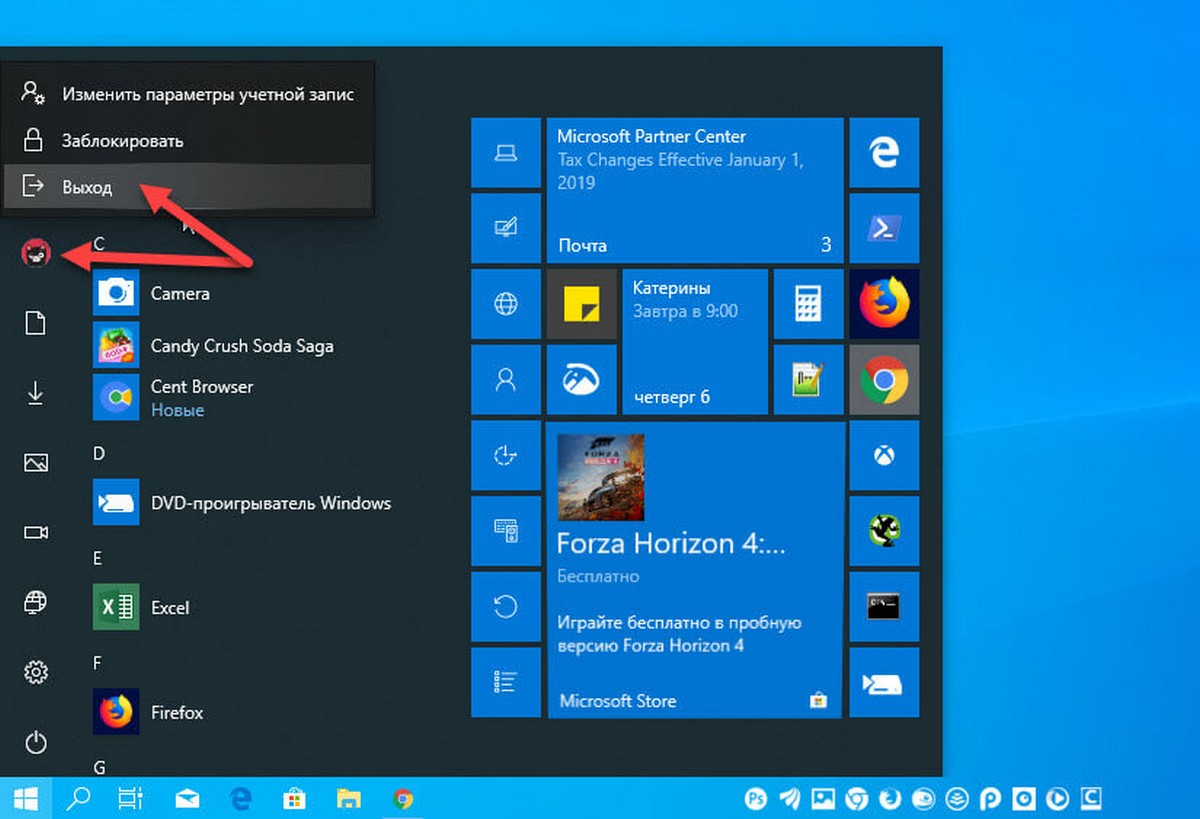
Как правило это должно помочь, если нет, используйте правку реестра ниже, чтобы сбросить кеш:
Откройте редактор реестра, введя «regedit» в меню «Пуск» и перейдите к следующему разделу:
Разверните папку реестра «DefaultAccount» и удалите две подпапки:
- $$windows.data.bluelightreduction.bluelightreductionstate
- $$windows.data.bluelightreduction.settings
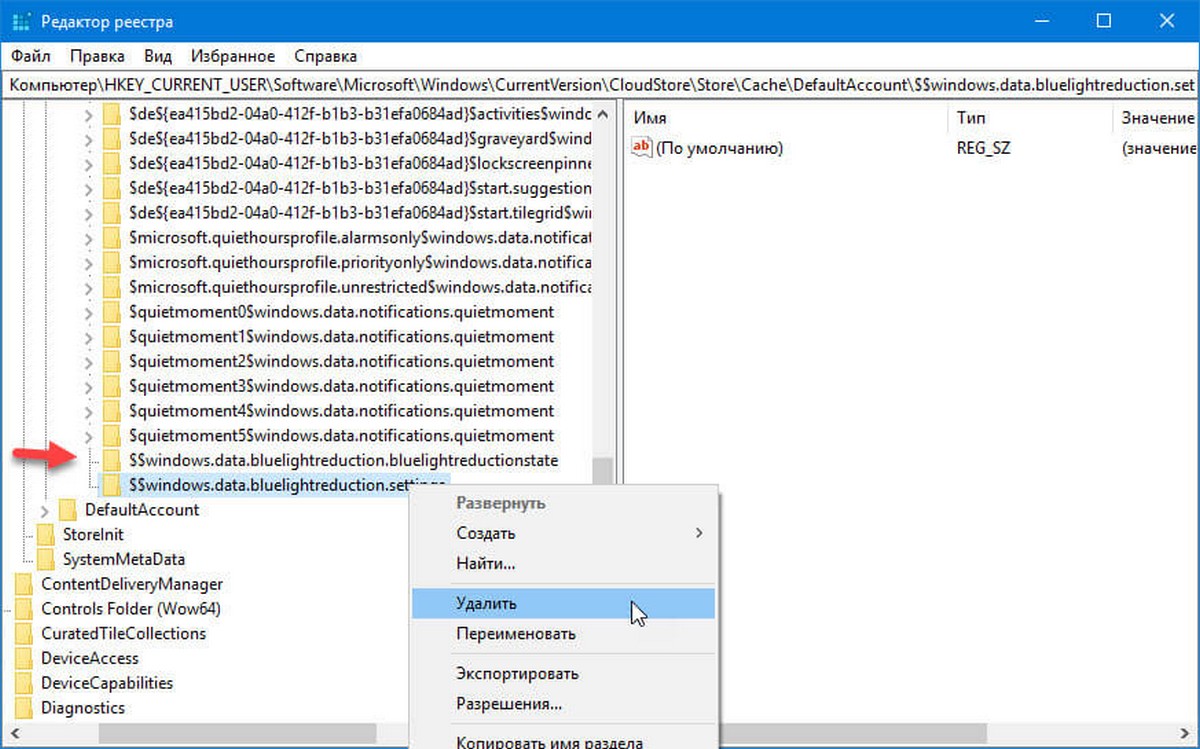
Закройте Редактор реестра и перезагрузите компьютер.
Как включить ночной свет в Windows 10
Читайте о функции Windows “Ночной свет”: как её включить, настроить и использовать. Такое дополнение доступно начиная с обновления «Windows 10 Creators Update». “Ночной свет” заставляет ваш дисплей использовать более теплые цвета в вечерний и ночной период времени, чтобы защитить ваши глаза от яркого света и уменьшать зрительное напряжение.
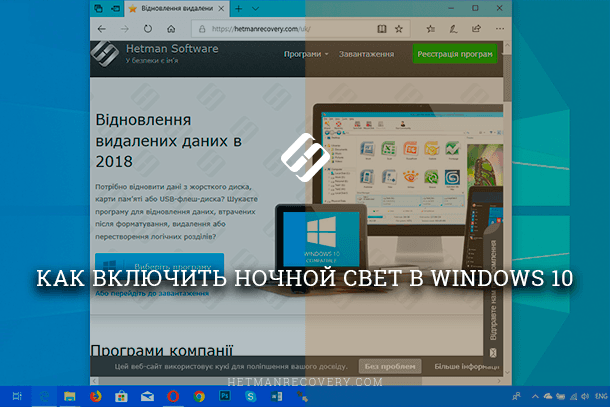
Функция Windows “Ночной свет”
Дополнение работает так же, как «Night Shift» на устройствах «iPhone» и «Mac», «Ночной режим» на устройствах на базе «Android», «Blue Shade» на планшетах «Amazon Fire» и приложение «f.lux», которое собственно и запустило все это.
Экраны мониторов излучают яркий синий свет, который очень похож по своему составу на солнечный свет. Внутренние часы организма человека подсказывают, что днем человек бодрствует, в ночью – должен спать. Этот цикл называется циркадным ритмом, и за его корректную работу отвечает гормон мелатонин, который обеспечивает вам крепкий и здоровый сон. Использование яркого экрана монитора ночью значительно уменьшает выработку (секрецию) мелатонина. И если даже вы чувствуете усталость и хотите спать, то уснуть все равно не можете – так как сказывается нехватка мелатонина. А регулярное ночное бодрствование перед монитором может привести впоследствии к нарушению ритма сна и образованию бессонницы.
Согласитесь, что намного приятнее засыпать при приглушенном теплом свете, а не под ярким холодным синим светом. Поэтому дополнение «Ночной свет» заставляет ваш экран использовать в вечернее и ночное время более мягкие и теплые цвета, помогая вам уснуть. Эта теория находит в последнее время все больше подтверждений, но было бы полезно провести дополнительные исследования по этому вопросу. Помимо улучшения сна, многие люди также отмечают, что использование более мягких цветов, особенно в темных комнатах и ночное время суток, серьёзно уменьшает нагрузку на их глаза и улучшает их самочувствие.
Как включить дополнение «Ночной свет»
Дополнение «Ночной свет» можно легко активировать следующим способом. Откройте раздел «Параметры Windows», для чего нажмите кнопку «Пуск» в нижнем левом углу экрана и выберите кнопку с изображением шестеренки внизу слева во всплывающем меню.
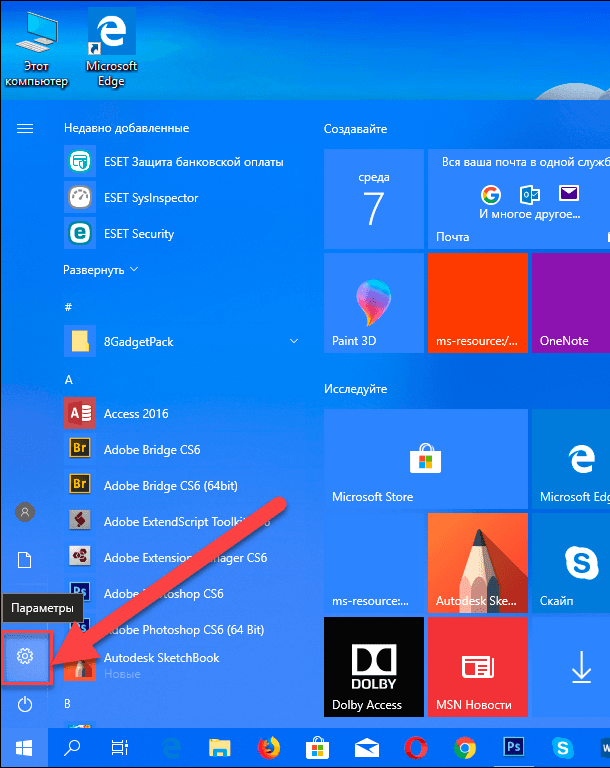
Или вторым, но более быстрым способом. Используйте сочетание клавиш «Windows + X» или нажмите правой кнопки мыши на кнопке «Пуск» и выберите в открывшемся меню раздел «Параметры».
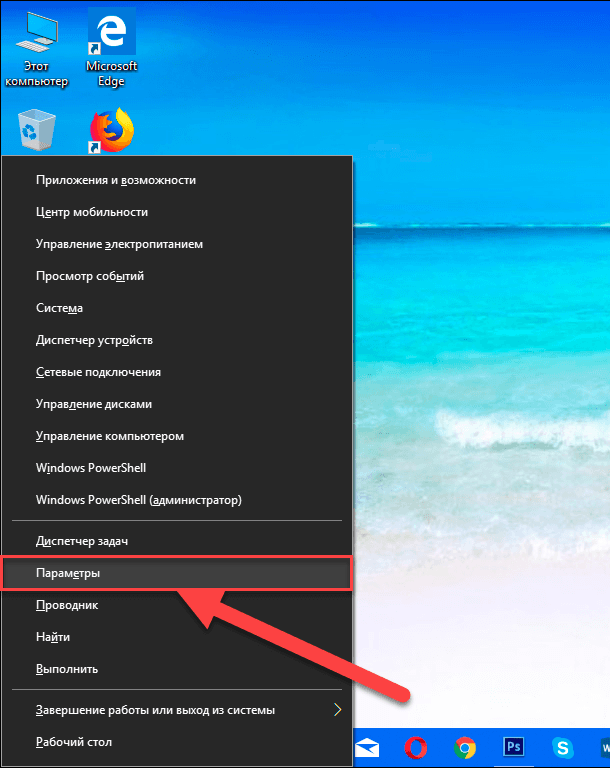
Выберите вкладку «Система» и отметьте раздел «Дисплей», если у вас установлено обновление «Windows 10 Creators Update» и выше.
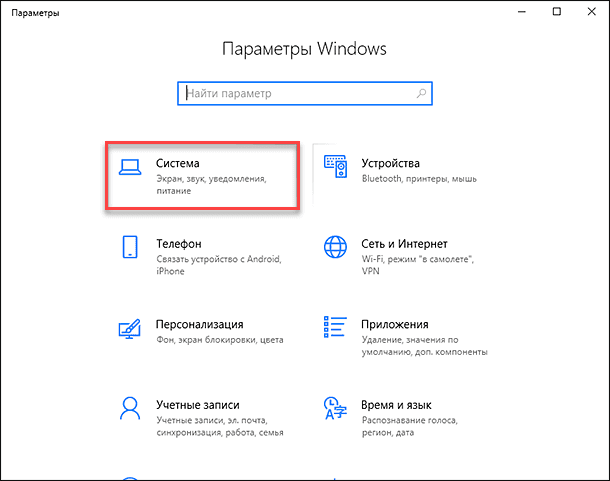
Установите для дополнения «Ночной свет» значение «Вкл.» чтобы включить или «Откл.» чтобы отключить его.
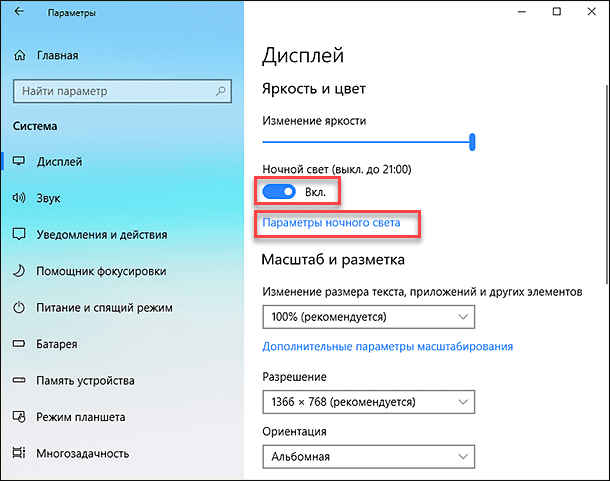
Когда вы включите дополнение «Ночной свет», то изменения не вступят в силу немедленно. Вместо этого вы увидите, что дополнение «Выключено до 21:00», ориентировочное время захода солнца в вашем регионе (эта величина установлена по умолчанию и имеет усредненные показатели без учета зимнего и летного времени). «Отключено до заката (21:00)» – это время, отображаемое в окне – «Windows» автоматически активирует фильтр «Ночной свет» и автоматически отключит его на восходе солнца (7:00).
Настройка дополнения «Ночной свет»
Это и все действия, которые вам нужно сделать, чтобы активировать дополнение «Ночной свет». Но вы можете дополнительно настроить его, нажав на ссылку «Параметры ночного света» под переключателем.
Нажмите кнопку «Включить сейчас» или «Выключить сейчас», чтобы немедленно включить или отключить функцию ночного освещения, независимо от того, какое время суток у вас на данный момент. Вы можете использовать эту кнопку, чтобы точно увидеть, как выглядит режим «Ночной свет», не дожидаясь заката.
Отрегулируйте ползунок «Цветовая температура ночью», чтобы цвета на экране выглядели более прохладными или теплыми по вашему желанию. Когда вы перетаскиваете ползунок, то вы увидите, как меняются цвета на экране, и сможете отрегулировать их таким образом, чтобы цвета выглядели оптимально.
Выберите любую цветовую температуру, наиболее удобную для вас. Тем не менее, имейте в виду, что установка ползунка цветовой температуры максимально далеко по правому краю слайдера заставит «Windows 10» оставить лишь небольшой процент фильтрации синего цвета. Тем самым вы значительно уменьшаете эффективность дополнения «Ночной свет». Перемещение ползунка ближе к левому краю слайдера наоборот позволит увеличить эффективность дополнения. Однако не стоит устанавливать граничные показатели ползунка (до конца влево или вправо), постарайтесь найти наиболее оптимальное положение цветовой температуры для комфортной работы за экраном монитора.
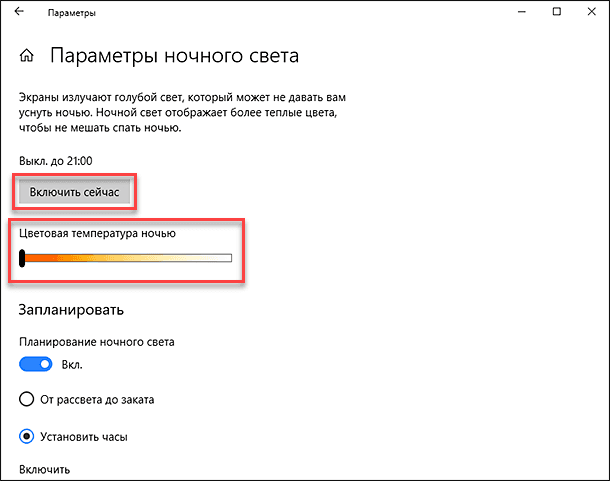
«Windows» автоматически устанавливает расписание для дополнения «Ночной свет» после его включения. Система активирует «Ночной свет» от заката до восхода солнца, и он автоматически настраивает эти показатели, чтобы полностью синхронизироваться с движением солнца в вашем географическом местоположении.
Если вы предпочитаете другое расписание для работы дополнения «Ночной свет», то вы можете вручную назначить часы для включения и отключения дополнения. Возможно, вы работаете на своем компьютере до поздней ночи и не хотите менять цвета, тогда включите «Расписание ночного света», а затем выберите опцию «Установить часы», чтобы вы могли самостоятельно настроить время. Заполните ячейки «Включить» и «Выключить» и укажите часы и минуты для каждой из них, задавая дополнению «Ночной свет» приоритетный режим работы.
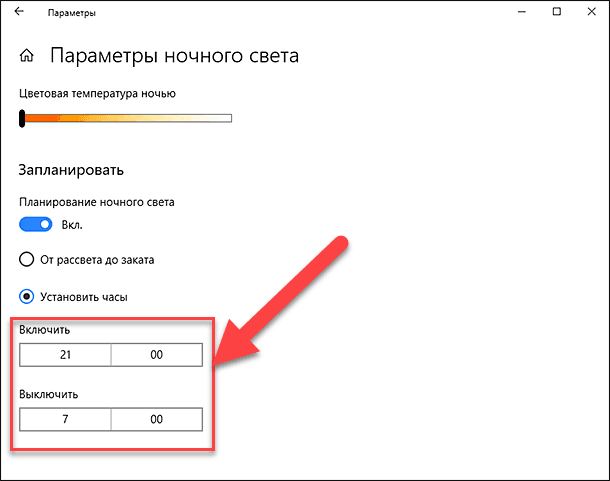
Способы и цели применения дополнения «Ночной свет» могу быть различны. Поскольку эта функция изменяет цвета на экране монитора, то вы не захотите, чтобы она была включена, когда вы выполняете какую-либо, чувствительную к цвету, работу с изображениями или видео в ночное время. Но, вероятно, для вас не будет иметь большого значения, что ваш экран будет выглядеть немного по-другому, когда вы просто просматриваете Интернет, например. Поэтому, включайте и отключайте дополнение «Ночной свет» в зависимости от того, какие действия вы выполняете на компьютере в данный момент.
«Windows» также создает кнопку быстрого действия для дополнения «Ночной свет», которая размещается в «Центре уведомлений», поэтому вы всегда можете включить или выключить «Ночной свет» без необходимости заходить в настройки каждый раз. Нажмите в правом нижнем углу экрана кнопку «Центр уведомлений». В открывшемся меню внизу экрана вы увидите ряд кнопок быстрого действия.
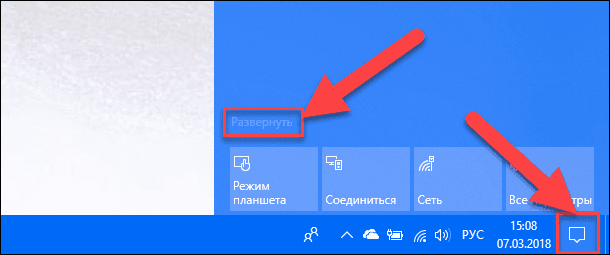
Если нужной кнопки там нет, просто нажмите ссылку «Развернуть». Вы увидите дополнительный набор кнопок, в том числе и кнопку быстрого действия «Ночной свет».
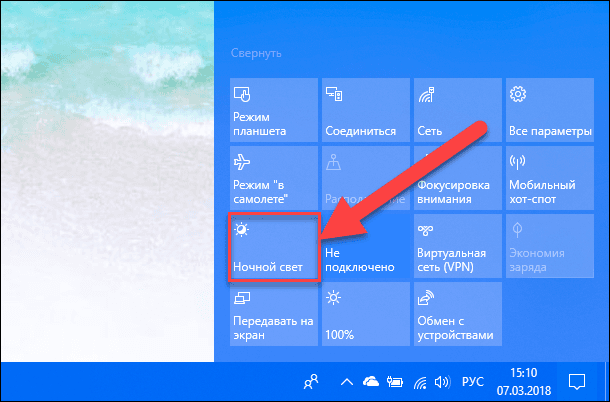
Если вы хотите переместить кнопку на новое место или внести другие изменения, воспользуйтесь руководством «Windows 10» для настройки кнопок быстрого действия по своему желанию.
Так что обязательно попробуйте дополнение «Ночной свет» и настройте его под себя для комфортной и безопасной работы за компьютером. В случае необходимости вы всегда сможете быстро его отключить и вернуть настройки в прежнее состояние.
Ночной режим в Windows 10: что это такое, как включить и отключить

Многие люди допоздна засиживаются за компьютером: они могут играть или работать. Вне зависимости от причины это влияет на здоровье человека, в частности, его зрение и нервную систему. В таких случаях рекомендуют включать «Ночной свет», если установлена ОС Windows 10. Что это за режим и как его активировать? Рассмотрим сегодня способы его включения и выключения, а также настройку света.
Что такое ночной режим и для чего он нужен
В Windows 10 ночной режим называется «Ночной свет». Это стандартная встроенная возможность, которую пользователь вправе сам активировать у себя на устройстве в нужное ему время. Она доступна для компьютеров с установленным обновлением Windows 10 Creators Update.
 С помощью опции «Ночной свет» в Windows 10 меняется тон освещения с синего на оранжевый
С помощью опции «Ночной свет» в Windows 10 меняется тон освещения с синего на оранжевый
Что из себя представляет «Ночной свет»? Это специальное ночное освещение экрана вашего компьютера, которое поможет уберечь глаза от перенапряжения, если вы работаете ночью. По какому принципу работает «Ночной свет»? Холодный тон экрана (в частности, синий) заменяется тёплым тоном (от светло-розового до оранжевого), который благоприятно влияет на глаза и нервную систему. Это позволяет уменьшить перенапряжение и снизить риск развития нервных расстройств и даже серьёзных заболеваний. В результате у вас будет здоровый и спокойный сон — утром вы проснётесь отдохнувшим и нераздраженным.
Видео: тестируем режим «Ночной свет» в Windows 10
Как включить «Ночной свет» в Windows 10
Активировать опцию «тёплого» освещения экрана можно двумя способами: в окне с уведомлениями и в разделе «Параметры». Первый способ гораздо быстрее, чем второй. Рассмотрим сначала его:
- На своей клавиатуре зажмите одновременно две клавиши Win и A.
- В правой части окна появится область с уведомлениями о последних действиях и плитками внизу. Если плиток только четыре, нажмите на ссылку «Развернуть», чтобы их стало больше.
 Кликните по «Развернуть», чтобы увидеть больше плиток
Кликните по «Развернуть», чтобы увидеть больше плиток - В предпоследнем ряду найдите плитку «Ночной свет». Щёлкните по нему левой кнопкой мыши. Вы сразу увидите, что экран сменил холодные оттенки на тёплые.
 Найдите плитку «Ночной свет» и кликните по ней левой кнопкой мыши
Найдите плитку «Ночной свет» и кликните по ней левой кнопкой мыши
Активировать ночной режим можно и другим методом: с помощью окна «Параметры».
- В системном меню «Пуск» отыщите пункт «Параметры». Он будет с иконкой в виде шестерёнки.
 Найдите раздел «Параметры» в меню «Пуск»
Найдите раздел «Параметры» в меню «Пуск» - В появившемся большом окне откройте первый раздел «Система».
 Откройте раздел «Система» в окне «Параметры Windows»
Откройте раздел «Система» в окне «Параметры Windows» - Вы сразу попадёте в необходимую вам первую вкладку «Дисплей».
- В пункте «Ночной свет», перетащите переключатель на позицию «Вкл.».
 Переставьте переключатель на позицию «Вкл.» левой кнопкой мыши
Переставьте переключатель на позицию «Вкл.» левой кнопкой мыши
Настройка «Ночного света» на Windows 10
Под переключателем «Ночного света» находится ссылка «Параметры ночного света». Кликните по ней левой кнопкой мыши, чтобы открыть настройки режима. Что можно изменить в открывшемся разделе с параметрами?
 Измените настройки режима в разделе «Параметры ночного света»
Измените настройки режима в разделе «Параметры ночного света»
- Кнопка «Включить сейчас». По умолчанию Windows 10 не будет включать режим «Ночного света», если у вас не зашло солнце (это время определяется автоматически системой). Даже если вы активировали режим в разделе «Дисплей», он может включиться не сразу, если у вас ещё на улице светит солнце. Чтобы принудительно включить этот режим нажмите на кнопку «Включить сейчас». После этого кнопка поменяет название на «Выключить сейчас».
 Режим «Ночной свет» был принудительно включён
Режим «Ночной свет» был принудительно включён - Цветовая температура ночью. Настройте интенсивность тёплых оттенков с помощью линейки. Перетаскивайте его левой кнопкой мыши влево или вправо, чтобы изменить цвет экрана. Вы можете его сделать насыщенно-оранжевым или розоватым.
- Планирование ночного света. Вы вправе включить или отключить функцию запланированного «Ночного света». Для этого просто поставьте «бегунок» в нужную позицию.
- Время для планирования ночного режима. «Ночной свет» с тёплыми оттенками будет включаться автоматически в период от заката до рассвета. Само время при этом определяется системой.
- Если вы хотите поставить свой конкретный промежуток времени для этого режима, поставьте отметку рядом с «Установить часы». Определитесь со временем включения и отключения «Ночного света».
 Установите промежуток времени для работы «Ночного света»
Установите промежуток времени для работы «Ночного света»
Видео: как включить и настроить «Ночной свет» в Windows 10
Как отключить ночной режим в Windows 10
Чтобы компьютер перестал работать в режиме «Ночной свет» и вернулся в обычный, просто отключите его любым из трёх представленных ниже способов.
Через окно уведомлений
Отключается «Ночной свет» через то же окно с уведомлениями, которые рассматривали в разделе «Как включить «Ночной свет» в Windows 10» в этой статье. Это способ отключения очень быстрый:
- Снова зажмите уже знакомую комбинацию клавиш Win + A, чтобы появилась область уведомлений в правой части экрана.
- Найдите плитку с режимом «Ночной свет». Её цвет будет насыщеннее, чем у других плиток, которые отключены.
- Щёлкните левой кнопкой мыши по этой плитке — она сразу потускнеет, а экран вернётся в обычный режим с холодными оттенками.
 Режим «Ночной свет» был отключён в области уведомлений
Режим «Ночной свет» был отключён в области уведомлений
Через меню «Параметры»
Как деактивировать «Ночной свет» в разделе «Дисплей»? Достаточно просто щёлкнуть по переключателю, чтобы экран вернулся в обычный режим.
- Через меню «Пуск» запустите окно «Параметры» с помощью иконки в виде шестерёнки, которая находится над кнопкой отключения.
- Откройте первый блок «Система».
- Во вкладке «Дисплей» передвиньте переключатель «Ночного света» на позицию «Откл.».
 Переставьте переключатель на позицию «Откл.»
Переставьте переключатель на позицию «Откл.»
Отключение с помощью «Редактора реестра»
Деактивировать «Ночной свет» в Windows 10 можно необычным способом: за счёт «Редактора реестра». Им пользуются редко. Многие люди даже и не знают об этом методе, но всё же полезно иметь его в виду.
Перед самой процедурой отключения ночного режима нужно включить показ расширения файлов в «Проводнике Windows». Как это сделать?
- Откройте «Панель управления» через меню «Пуск». Этот раздел будет в списке программ и сервисов.
 Найдите раздел «Панель управления» в меню «Пуск»
Найдите раздел «Панель управления» в меню «Пуск» - Теперь переключитесь на мелкие значки и запустите в списке блок с названием «Параметры Проводника».
 Откройте раздел «Параметры Проводника»
Откройте раздел «Параметры Проводника» - В новом маленьком окне открываем раздел «Вид». Находим параметр «Скрывать расширения для зарегистрированных типов файлов». Отключите его, сняв отметку.
 Найдите пункт «Скрывать расширения для зарегистрированных типов файлов»
Найдите пункт «Скрывать расширения для зарегистрированных типов файлов» - Щёлкните по «Применить», а затем по ОК, чтобы закрыть окно.
Теперь переходим непосредственно к отключению «Ночного света».
- По свободной области на «Рабочем столе» кликните правой кнопкой мыши. В контекстном меню выберите «Создать», а затем «Документ Microsoft Word».
 Выберите «Создать» в контексном меню, а затем «Документ Microsoft Word»
Выберите «Создать» в контексном меню, а затем «Документ Microsoft Word» - Откройте созданный документ. Скопируйте и вставьте следующий текст: Windows Registry Editor Version 5.00 [-HKEY_CURRENT_USERSoftwareMicrosoftWindowsCurrentVersionCloudStoreStoreCacheDefaultAccount$$windows.data.bluelightreduction.bluelightreductionstateCurrent] [HKEY_CURRENT_USERSoftwareMicrosoftWindowsCurrentVersionCloudStoreStoreCacheDefaultAccount$$windows.data.bluelightreduction.bluelightreductionstate] [HKEY_CURRENT_USERSoftwareMicrosoftWindowsCurrentVersionCloudStoreStoreCacheDefaultAccount$$windows.data.bluelightreduction.bluelightreductionstateCurrent] [HKEY_CURRENT_USERSoftwareMicrosoftWindowsCurrentVersionCloudStoreStoreCacheDefaultAccount$$windows.data.bluelightreduction.settings] [HKEY_CURRENT_USERSoftwareMicrosoftWindowsCurrentVersionCloudStoreStoreCacheDefaultAccount$$windows.data.bluelightreduction.settingsCurrent] «Data»=hex:02,00,00,00,5e,b6,ca,5c,aa,bc,d2,01,00,00,00,00,43,42,01,00,ca,14, 0e,15,00,ca,1e,0e,07,00,ca,32,00,ca,3c,00,00
 Вставьте текст в документ Microsoft Word
Вставьте текст в документ Microsoft Word - Сохраните изменения и переименуйте файл на Windows Registry Editor Version 5.00.
- Измените расширение файла на .reg. Для этого кликните по файлу правой кнопкой мыши и выберите последний пункт «Свойства». В поле с названием файла напишите вместо .doc .reg. Нажмите на ОК, чтобы сохранить изменения.
 Вместо .doc напишите .reg
Вместо .doc напишите .reg - Кликните по «Да», чтобы подтвердить изменение расширения.
 Подтвердите изменения файла
Подтвердите изменения файла - В результате файл поменяет иконку. Запустите его двойным щелчком левой кнопки мыши.
 Иконка текстового файла изменилась
Иконка текстового файла изменилась - Нажмите на «Да», чтобы разрешить «Редактору реестра» вносить изменения в систему.
 Кликните по «Да», чтобы разрешить «Редактору реестра» вносить изменения
Кликните по «Да», чтобы разрешить «Редактору реестра» вносить изменения
Режим «Ночной свет» очень полезен для людей, которые сидят по ночам за компьютером: уменьшается нервное перенапряжение, снижается нагрузка на глаза. Активировать эту опцию можно как в окне уведомлений, которое вызывается горячей комбинацией клавиш Win + A, так и в системном разделе «Параметры». В блоке «Параметры ночного света» вы можете настроить время включения и отключения ночного режима, а также изменить интенсивность тёплого освещения.
Ночной свет Виндовс 10: как включить/отключить фильтр синего цвета

После очередного обновления Виндовс 10 пользователям стал доступен весьма полезный функционал, позволяющий снизить нагрузку на зрение. Сегодня узнаете про ночной режим Windows 10: как включить или отключить, как выполнить настройку и нужно ли вообще тратить своё время на это.

Ночной свет Виндовс 10 – что это?
Еще несколько лет назад я установил на свой Android смартфон приложение, которое активировало «синий фильтр» в темное время суток, чтобы сделать изображение не таким ярким и контрастным. Сначала я скептически относился к подобному софту, но на своем примере ощутил положительный эффект. Глаза не так быстро уставали, если долго смотреть на экран перед сном (вообще не рекомендую поздно ночью подолгу пользоваться мобильными гаджетами).
Теперь подобный функционал доступен и в Windows 10. Принцип действия прост: вечером цветовой оттенок изображения смещается от холодного тона (синего) в сторону более теплого спектра. Как результат, снижается нервное перенапряжение, быстрее наступает здоровый сон, утром Вы чувствуете себя лучше, раздраженности нет.
Как включить Ночной режим Windows 10
Чтобы включить описанную выше возможность Виндовс 10, необходимо:
- нажать на клавиатуре комбинацию клавиш Win + A или просто кликнуть курсором мышки в правом нижнем углу по значку уведомлений. Отобразится несколько элементов быстрого доступа, среди которых будет пункт «Ночной свет»:

- Таким образом можно выполнять включение и отключение режима. Но есть и более удобный вариант, позволяющий автоматизировать процесс. Для этого придется войти в параметры ОС:

- Переходим к разделу «Система», а в новом окне выбираем вкладку «Экран». Справа увидите переключатель, который следует активировать:

- Под ним есть ссылка, ведущая к детальным настройкам. Давайте разберем их детально.

- Перемещая ползунок цветовой температуры, мы можем изменять её для получения приятных для глаз оттенков.
- Чуть ниже имеется блок «Запланировать», где можем включить график и задать два временных значения – когда функция будет включена, и когда – деактивирована:

- Кроме того, можно выбрать вариант «От заката до рассвета». В этом случае, система будет устанавливать диапазон автоматически, отталкиваясь от Вашего местоположения. Если в Windows 10 ночной режим не работает не работает по этому принципу и выдает ошибку (красный текст на скриншоте ниже), то необходимо нажать на кнопку изменения параметров расположения:

- Осталось только разрешить Виндовс получать Ваши геоданные, и автоматическая активация полезного функционала будет включена.
Видео

Хочу отметить, что описанный в статье инструмент обязательно придется по вкусу тем людям, которые много времени проводят за монитором компьютера. Ученые доказали, что яркий холодный свет способствует бодрствованию, уменьшая желание спать. В итоге, можно часами сидеть за ноутбуком, нарушить режим своего организма, а систематические сбои могут привести к нервозности, раздражительности, да и на зрении скажутся негативно. А вот теплые, мягкие оттенки приводят к выработке мелатонина, в результате чего появляется желание уснуть.
Как по мне, это одна из самых полезных вещей, реализованных разработчиками Майкрософт. Настоятельно советую применять подобные наработки. Тем более, Вы уже знаете про ночной режим Windows 10: как включить или отключить, как его настраивать оптимально для своих глаз.
Стоит отметить, что если он перестал работать, то следует его деактивировать в параметрах, а затем включить заново. Увы, пока присутствуют некоторые ошибки в работе, но в следующих обновлениях их обещают устранить.


 Кликните по «Развернуть», чтобы увидеть больше плиток
Кликните по «Развернуть», чтобы увидеть больше плиток Найдите плитку «Ночной свет» и кликните по ней левой кнопкой мыши
Найдите плитку «Ночной свет» и кликните по ней левой кнопкой мыши Найдите раздел «Параметры» в меню «Пуск»
Найдите раздел «Параметры» в меню «Пуск» Откройте раздел «Система» в окне «Параметры Windows»
Откройте раздел «Система» в окне «Параметры Windows» Переставьте переключатель на позицию «Вкл.» левой кнопкой мыши
Переставьте переключатель на позицию «Вкл.» левой кнопкой мыши Режим «Ночной свет» был принудительно включён
Режим «Ночной свет» был принудительно включён Установите промежуток времени для работы «Ночного света»
Установите промежуток времени для работы «Ночного света» Режим «Ночной свет» был отключён в области уведомлений
Режим «Ночной свет» был отключён в области уведомлений Переставьте переключатель на позицию «Откл.»
Переставьте переключатель на позицию «Откл.» Найдите раздел «Панель управления» в меню «Пуск»
Найдите раздел «Панель управления» в меню «Пуск» Откройте раздел «Параметры Проводника»
Откройте раздел «Параметры Проводника» Найдите пункт «Скрывать расширения для зарегистрированных типов файлов»
Найдите пункт «Скрывать расширения для зарегистрированных типов файлов» Выберите «Создать» в контексном меню, а затем «Документ Microsoft Word»
Выберите «Создать» в контексном меню, а затем «Документ Microsoft Word» Вставьте текст в документ Microsoft Word
Вставьте текст в документ Microsoft Word Вместо .doc напишите .reg
Вместо .doc напишите .reg Подтвердите изменения файла
Подтвердите изменения файла Иконка текстового файла изменилась
Иконка текстового файла изменилась Кликните по «Да», чтобы разрешить «Редактору реестра» вносить изменения
Кликните по «Да», чтобы разрешить «Редактору реестра» вносить изменения