Не Работает Микрофон на Компьютере?
Не работает микрофон на компьютере под Windows 7/10: простые способы решения
В большинстве случаев во всем виновато программное обеспечение. Сам микрофон выходит из строя очень редко. Причем проблемы с микрофоном могут возникать, казалось бы, на пустом месте. И тем не менее, они возникают. Самая распространенная причина – обновления Windows. Иногда вместе с обновлениями безопасности и прочих компонентов прилетают новые версии драйверов. И система устанавливает их без спроса пользователя. И, как результат – куча проблем.
Также такая ситуация может возникнуть в том случае, если пользователем была установлена неподходящая версия драйверов. Но и это решаемо. Гораздо хуже, если сам микрофон стал «маяться дурью». Еще одна причина – банальная блокировка «десяткой» доступа к микрофону. Это случается довольно часто. Особенно после обновления.
Политика конфиденциальности Windows 10 указывает ей по умолчанию блокировать доступ приложений к микрофону. Что она и выполняет. Однако хватит теории. Перейдем к практике. И сначала попробуем просто включить микрофон в настройках.

№1 Включаем микрофон в настройках звука
Если в настройках выбрано другое устройство записи, то микрофон точно работать не будет. Такое случается довольно часто. Особенно после того, как систему только что установили.
Нужно просто включить микрофон. И сделать это можно вот так:
1. Щелкаем правой кнопкой мыши в системном трее по значку динамика и в появившемся меню выбираем пункт «Открыть параметры звука».

2. Дале проматываем параметры до самого низа и кликаем по пункту «Панель управления звуком».

3. Теперь перемещаемся на вкладку «Запись».

4. Далее кликаем по названию микрофона правой кнопкой мыши (1). В выпадающем меню выбираем «Включить» (2), а поле этого жмем на «Применить» (3) и «ОК» (4).

После этого микрофон должен заработать. Если этого не случилось, то проблема в чем-то другом. Но по статистике, большинство пользователей просто забывают включить микрофон в настройках. Отсюда и проблемы. Однако перейдем к следующему пункту нашей программы.
№2 Даем доступ к микрофону
Как уже говорилось выше, Windows 10 ограничивает приложениям доступ к микрофону и веб-камере. Вследствие чего, эти устройства не могут работать. Нужно исправить это досадное недоразумение.
И вот инструкция, касающаяся этого процесса:
1. Нажимаем на клавиатуре «Win+I» и попадаем в меню «Параметры». Здесь выбираем «Конфиденциальность».

2. Далее немного проматываем левый столбец и кликаем по пункту «Микрофон».

3. Теперь необходимо просто передвинуть ползунок в блоке «Разрешить приложениям доступ к микрофону» в положение «Вкл».

И включить доступ к микрофону
Если проблема была именно в правах доступа, то этот комплекс мер должен помочь. После этого даже не нужно перезагружать компьютер. Однако если микрофон так и не заработал, то, вероятнее всего, проблема именно в драйверах. И сейчас мы будем разбираться с ними.
№3 Обновляем драйвера
Если на новую систему вы установили старые драйвера на звук, то вполне вероятно, что они не могут нормально работать в новой ОС. И тогда их нужно обновить. Конкретно в этом случае лучше установить драйвера с серверов Microsoft.
Вот что нужно для этого сделать:
1. Кликаем правой кнопкой мыши по меню «Пуск» (1) и выбираем в появившемся меню «Диспетчер устройств» (2).

2. В самом диспетчере ищем пункт «Аудиовходы и аудиовыходы» и жмем на него (1). Затем ищем именно микрофон, кликаем по нему правой кнопкой мыши (2) и в появившемся меню выбираем «Обновить драйвер» (3).

3. Затем кликаем по пункту «Автоматический поиск драйверов».

После этого система сама найдет, скачает и установит драйвер. По завершении процесса будет предложено перезагрузить компьютер или ноутбук. Нужно согласиться. После рестарта микрофон должен заработать.
№4 Откатываем драйвера
Если же ситуация противоположная, и проблемы появились после обновления из-за установки системой кривых драйверов, то можно решить и эту проблему. На то существует откат.
Инструкция по возврату старой версии драйвера такая:
1. Снова кликаем по кнопке «Пуск» правой кнопкой мыши (1) и выбираем «Диспетчер устройств» (2).

2. Далее снова ищем микрофон и кликаем по нему правой кнопкой мыши. Но теперь в контекстном меню выбираем «Свойства».

3. А в следующем окошке нужно будет просто нажать на кнопку «Откатить».

Все остальное операционная система сделает сама
По окончании процесса она выдаст сообщение о том, что нужно перезагрузить машину. И лучше это сделать. Если проблема была в новых драйверах, то после отката микрофон точно должен заработать.
Если же ничего из вышеперечисленного вам не помогло, то велика вероятность того, что сам микрофон приказал долго жить. Или же вышло из строя то гнездо, куда он обычно подключался. Как бы то ни было, в этом случае проблема носит аппаратный характер.
Заключение
Итак, выше мы рассмотрели вопрос о том, что делать, если на компьютере или ноутбуке не работает микрофон. Есть несколько способов решения проблемы. И обычно они помогают. Если только проблема не носит аппаратный характер.
ВИДЕО: Микрофон определяется , но не работает ( Windows 10 ) РЕШЕНИЕ
Микрофон определяется , но не работает ( Windows 10 ) РЕШЕНИЕ (3:30)
[Инструкция] Не работает микрофон на компьютере под Windows 7/10: простые способы решения
Не работает микрофон на компьютере под Windows 7/10: простые способы решения

Что делать если не работает микрофон на компьютере под Windows?
В большинстве случаев во всем виновато программное обеспечение. Сам микрофон
Содержание:
№1 Включаем микрофон в настройках звука
Если в настройках выбрано другое устройство записи, то микрофон точно работать не будет. Такое случается довольно часто. Особенно после того, как систему только что установили.
Нужно просто включить микрофон. И сделать это можно вот так:
Щелкаем правой кнопкой мыши в системном трее по значку динамика и в появившемся меню выбираем пункт «Открыть параметры звука».

Дале проматываем параметры до самого низа и кликаем по пункту «Панель управления звуком».

Теперь перемещаемся на вкладку «Запись».

Далее кликаем по названию микрофона правой кнопкой мыши (1). В выпадающем меню выбираем «Включить» (2), а поле этого жмем на «Применить» (3) и «ОК» (4).

После этого микрофон должен заработать. Если этого не случилось, то проблема в чем-то другом. Но по статистике, большинство пользователей просто забывают включить микрофон в настройках. Отсюда и проблемы. Однако перейдем к следующему пункту нашей программы.
№2 Даем доступ к микрофону
Как уже говорилось выше, Windows 10 ограничивает приложениям доступ к микрофону и веб-камере. Вследствие чего, эти устройства не могут работать. Нужно исправить это досадное недоразумение.
И вот инструкция, касающаяся этого процесса:
Нажимаем на клавиатуре «Win+I» и попадаем в меню «Параметры». Здесь выбираем «Конфиденциальность».

Далее немного проматываем левый столбец и кликаем по пункту «Микрофон».

Теперь необходимо просто передвинуть ползунок в блоке «Разрешить приложениям доступ к микрофону» в положение «Вкл».

И включить доступ к микрофону
Если проблема была именно в правах доступа, то этот комплекс мер должен помочь. После этого даже не нужно перезагружать компьютер. Однако если микрофон так и не заработал, то, вероятнее всего, проблема именно в драйверах. И сейчас мы будем разбираться с ними.
№3 Обновляем драйвера
Если на новую систему вы установили старые драйвера на звук, то вполне вероятно, что они не могут нормально работать в новой ОС. И тогда их нужно обновить. Конкретно в этом случае лучше установить драйвера с серверов Microsoft.
Вот что нужно для этого сделать:
Кликаем правой кнопкой мыши по меню «Пуск» (1) и выбираем в появившемся меню «Диспетчер устройств» (2).

В самом диспетчере ищем пункт «Аудиовходы и аудиовыходы» и жмем на него (1). Затем ищем именно микрофон, кликаем по нему правой кнопкой мыши (2) и в появившемся меню выбираем «Обновить драйвер» (3).

Затем кликаем по пункту «Автоматический поиск драйверов».

После этого система сама найдет, скачает и установит драйвер. По завершении процесса будет предложено перезагрузить компьютер или ноутбук. Нужно согласиться. После рестарта микрофон должен заработать.
№4 Откатываем драйвера
Если же ситуация противоположная, и проблемы появились после обновления из-за установки системой кривых драйверов, то можно решить и эту проблему. На то существует откат.
Инструкция по возврату старой версии драйвера такая:
Снова кликаем по кнопке «Пуск» правой кнопкой мыши (1) и выбираем «Диспетчер устройств» (2).

Далее снова ищем микрофон и кликаем по нему правой кнопкой мыши. Но теперь в контекстном меню выбираем «Свойства».

А в следующем окошке нужно будет просто нажать на кнопку «Откатить».

Все остальное операционная система сделает сама
По окончании процесса она выдаст сообщение о том, что нужно перезагрузить машину. И лучше это сделать. Если проблема была в новых драйверах, то после отката микрофон точно должен заработать.
Если же ничего из вышеперечисленного вам не помогло, то велика вероятность того, что сам микрофон приказал долго жить. Или же вышло из строя то гнездо, куда он обычно подключался. Как бы то ни было, в этом случае проблема носит аппаратный характер.
Заключение
Итак, выше мы рассмотрели вопрос о том, что делать, если на компьютере или ноутбуке не работает микрофон. Есть несколько способов решения проблемы. И обычно они помогают. Если только проблема не носит аппаратный характер.
ВИДЕО: Микрофон определяется , но не работает ( Windows 10 ) РЕШЕНИЕ
Микрофон определяется , но не работает ( Windows 10 ) РЕШЕНИЕ (3:30)
Не работает микрофон на компьютере под Windows 7/10: простые способы решения
Для нас очень важна обратная связь с нашими читателями. Оставьте свой рейтинг в комментариях с аргументацией Вашего выбора. Ваше мнение будет полезно другим пользователям.
Не работает микрофон на компьютере/телефоне: решение
Автор: admin · Август 16, 2019
- 1 Не работает микрофон на компьютере:
- 1.1 Причины
- 1.2 Как устранить поломку?
- 2 Почему перестал работать микрофон на смартфоне?
- 3 Не работает микрофон в Скайпе: решение
Сильно раздражает, когда не работает микрофон на любом из гаджетов, из-за чего общение или звукозапись становится невозможной. Несмотря на наличие подключения к компьютеру, микрофон может вовсе не отображаться среди доступных устройств. Подобная ситуация и с телефоном, собеседник просто перестаёт слышать любые звуки или вместо голоса появляются шумы. У нас есть чем обрадовать, достаточно часто эту проблему удаётся исправить вручную, без ремонта устройств и ничего не приобретая. О способах исправления проблем со звукозаписывающим устройством поговорим далее.
Не работает микрофон на компьютере:
Первым делом желательно определить, почему не работает микрофон . Может быть этому предшествовало какое-то событие или действие. Вспомнив предысторию проблемы, удастся значительно сузить круг вероятных источников неисправности.

Причины
Сейчас перечислим основные причины, по которым не работает микрофон на ноутбуке или стационарном ПК, начиная от самых простых и заканчивая сложными проблемами:
- Микрофон выключен на наушниках или кнопкой на корпусе;
- Разъём микрофона не подключен к нужному порту или штекер немного вышел из гнезда. Плохой контакт – самая частая и простая причина проблемы;
- Неправильно установлены назначения разъёмов. Компьютер может неправильно определять микрофон, считая его звуковоспроизводящим устройством;
- Нет драйверов на звуковую карту. В Windows 10 практически все драйвера устанавливаются самостоятельно, но в ранних версиях операционной системы всё приходилось делать самому. Даже умная система поиска и автоматической установки драйверов может давать сбои, поэтому рекомендуем проверить исправность их работы;

- Микрофон вставлен в переднюю панель, которая не подключена к материнской плате или работает со сбоями;
- Настройки звукозаписи «сломаны» в Windows;
- Порт вышел из строя или сломался штекер;
- Кабель повреждён: перегрызен, перетёрт, переломлен, передавлен или что-то в этом духе.
Дальше не будем философствовать и догадываться, по какой причине перестал работать микрофон , просто перейдём к практическим методам исправления проблемы.
Читайте также: Почему фонит микрофон?
Как устранить поломку?
Все ниже перечисленные методы направлены на исправление вероятных причин сбоя в работе микрофона, хотя обычно нет необходимости пробовать все способы. Ещё на стадии чтения прошлой главы уже могли сформироваться догадки об источниках неисправности. Если это так, сразу переходим к подходящему способу, все они расположены в том же порядке, что и в предыдущем разделе.
Что делать, если не работает микрофон :
- Включаем микрофон с кнопки. На большинстве моделей есть кнопка для включения звукозаписи. В случае с наушниками она находится на кабеле или одной из чашек наушника. На отдельных микрофонах кнопка встречается в разных местах, но заметить её несложно;
- Проверяем правильность подключения микрофона. Если он прежде работал исправно, но без видимой причины перестал записывать звук, пробуем надавить на штекер, чтобы создать надёжное соединение с портом. После восстановления контакта устройство должно заработать. Если проблема появилась после переключения портов, следует достать кабель из разъёма и подключить к другому гнезду. Обычно микрофонные порты выделены розовым цветом, если есть такой – стоит подключиться к нему;

- Переопределяем значение разъёмов. Ничего удивительного, что не работает микрофон на компьютере , если он установлен в режиме колонок. Чтобы изменить назначение, открываем трей и дважды кликаем по «Диспетчеру Realtek HD». В колонке справа находится несколько разъёмов, нажимаем ПКМ на тот, в который подключен микрофон и выбираем «Смена назначения разъёмов…». Среди нескольких вариантов работы выбираем «Микрофонный вход»;

- Устанавливаем звуковые драйвера. Программное обеспечение от Realtek умеет работать со всеми распространёнными звуковыми картами. Однако, при скачивании стоит учитывать версию операционной системы. После установки следует вернуться на пункт назад и проверить назначение разъёмов;
- Переключаем штекер микрофона с фронтальной панели на заднюю. Всегда лучше подключать воспроизводящие и записывающие устройства к задней панели, которая напрямую соединена со звуковой картой. Порты спереди имеют дополнительные кабели подключения к материнской плате, из-за этого они менее надёжны и стабильны;
- Настраиваем параметры звукозаписи в Windows. Переходим в элемент «Панели управления» под названием «Звуки». Выбираем вкладку «Запись» и двойным кликом открываем настройки микрофона. Здесь проверяем, что в графе «Применение устройства» стоит значение «Использовать это устройство». Ещё идём на вкладку «Уровни» и устанавливаем максимальную громкость микрофона. Усиление можем добавлять по необходимости, но оно сильно портит качество звучания;

- Исправляем физические поломки. Здесь всё довольно сложно, ведь нужны навыки в пайке и обращении с микроэлектроникой. Если нет нужных навыков, лучше обратиться в сервисный центр (при проблеме в порте). Подключаем микрофон к другому компьютеру. Проблема осталась? Значит что-то с устройством, можем перепаять кабель или купить новый микрофон. Если звукозаписывающий аппарат заработал, неисправен порт.
Читайте также: Как правильно настроить микрофон на компьютере?
Почему перестал работать микрофон на смартфоне?
Вот основные причины, почему не работает микрофон в телефоне :
- Путь к чувствительному элементу чем-то закрыт. Микрофон захватывает звук через тонкое отверстие размером с иголку. Если на него положить руку, звук пропадёт полностью или частично. Ещё может быть, что в отверстие попала грязь, его нужно очень аккуратно прочистить зубочисткой или скрепкой;

- Операционная система зависла или начала выдавать какие-то баги. Стоит перезагрузить устройство, это должно помочь. Иногда приходится восстанавливать параметры к заводским настройкам;
- Окисление или потеря прочности контактов проявляется периодическим исчезновением звука. Причины: попадание влаги, некачественная пайка. Исправить проблему можно паяльником, придётся менять весь микрофон или прихватить контакт каплей олова. Здесь уже как повезёт;
- Поломка микрофона исправляется исключительно в сервисном центре.

Ещё бывает проблема, когда нет звука только в одном приложении, преимущественно в Скайпе. Этот подвид проблемы рассмотрим отдельно.
Не работает микрофон в Скайпе: решение
Как поступить, когда не работает микрофон в Скайпе :
- Позвонить в Echo/Sound Test Service. Следуем голосовым подсказкам, проверяя слышимость микрофона. Это помогает исключить вероятность проблемы со стороны слушателя, может неисправен его динамик;
- Проверить наличие разрешения на использование микрофона в ОС Android. Идём в приложение «Настройки», на страницу «Разрешения», а затем – «Разрешения приложений». Проверяем, что в разделе «Микрофон» активно разрешение для Skype;

- Настраиваем микрофон на ПК. Жмём на многоточие в верхней части окна и кликаем на «Настройки». На вкладке «Звук и видео» в графе «Микрофон» выбираем в качестве устройства связи установленный по умолчанию микрофон. Затем проверяем, что звук с него воспринимается, достаточно что-то сказать и должны появиться изменения на здешней шкале.

Это все распространённые проблемы с микрофоном на ПК и смартфонах, а также способы их исправления. Если не удалось решить сбой перечисленными методами, скорее всего причина в физической неисправности устройств. Здесь уже что-то сделать сложнее, скорее всего придётся обратиться за помощью в сервисный центр.
Ваша ситуация не вписывается в перечисленные случаи? Спрашивайте, постараемся помочь в исправлении проблемы.
(1 оценок, среднее: 5,00 из 5)
Не работает микрофон в Windows 10 [решение]

Вопрос от пользователя
Пару дней назад моя Windows 10 самостоятельно обновилась (сердце чувствовало, что ненужно было, но меня не спросили. ). Теперь у меня не работает микрофон – при разговорах никто меня не слышит. Можно ли что-то сделать? Уже подумываю сносить ее и поставить Windows 7 (но у меня на ноутбуке на HDD были записаны драйвера только для Windows 10 – тоже засада. )
Да, к сожалению, Windows 10 иногда обновляется без разрешения пользователя (но, судя по последним новостям, эту политику хотят “смягчить”. ). Что касается микрофона: в подавляющем большинстве случаев он перестает работать из-за настроек конфиденциальности (смешно . Вводят такие “жесткие” настройки приватности, и в тоже время сама Windows 10 “следит” за пользователем. ).
И так, теперь ближе к теме.

Что делать, если не работает микрофон
Проверьте настройки конфиденциальности
Это первое с чего следует начать. Необходимо открыть параметры Windows (не путайте с панелью управления), раздел “Конфиденциальность” (см. скрин ниже).
Примечание : чтобы открыть параметры Windows, нажмите сочетания кнопок Win+i, либо воспользуйтесь меню ПУСК.

Параметры Windows / Кликабельно
Далее во вкладке “Микрофон” сделайте следующее:
- разрешите доступ к микрофону приложениям (цифра-3 на скрине ниже);
- разрешите доступ к микрофону для “Win32WebViewHost” (цифра-4 на скрине ниже);
- проверьте также чтобы в списке разрешенных приложений было и то приложение, в котором у вас не работает микрофон.

Параметры конфиденциальности в Windows 10 | Кликабельно
После внесения изменений в раздел конфиденциальности, перезапустите ОС Windows, попробуйте заново открыть приложение и проверить микрофон. В большинстве случаев, подобные “манипуляции” возвращают работу микрофона.
Настройка устройств звукозаписи
Пожалуй, это второе, на что нужно обратить внимание. Дело тут в том, что при определенных настройках, звук с микрофона может стать практически не слышимым (т.е. он вроде и есть, но едва различимый).
Для проверки подобных настроек, рекомендую открыть панель управления Windows, раздел “Оборудование и звук/Звук” (см. пример на скрине ниже).
В помощь! Как войти в панель управления [в т.ч. в Windows 10] – https://ocomp.info/control-panel.html

Панель управления – звук
Далее перейдите во вкладку “Запись” и откройте свойства текущего микрофона.
Обратите внимание, кстати, если у вас два и более микрофонов – тот ли микрофон выбран по умолчанию для записи? Просто, возможно у вас не работает микрофон из-за того, что Windows “выбирает” по умолчанию не то устройство.

Свойства текущего микрофона
Во вкладке “Общие” проверьте, чтобы напротив устройство горел статус “Использовать это устройство (Включено)”.

Включено ли устройство
Во вкладке “Прослушать” проверьте, чтобы стояла галочка напротив пункта “Продолжать работу при переходе на питание от аккумулятора” (иначе, в некоторых случаях, для экономии заряда батареи микрофон может выключаться) .

Продолжать работу при переходе на питание от аккумулятора
Во вкладке “Уровни” проверьте:
- набор микрофонов: установите ползунок в район 80-90;
- усиление микрофона: попробуйте передвинуть ползунок в сторону усиления (например, в моем случае микрофон хорошо себя ведет при +12 дБ).

Во вкладке “Эффект микрофона” я порекомендую для начала вообще отключить все эффекты (при определенных условиях, тоже подавление шума может подавлять и ваш голос в том числе. ) .

Отключаем эффекты микрофона
Ну и в последней вкладке “Дополнительно” попробуйте поменять разрядность и частоту дискретизации: установите в режим, например, 24 бит, 48000 Гц (студийная запись).

Формат по умолчанию
Сохранение измененные настройки и проверьте заново работу микрофона.
Установлены ли “родные” драйвера. Настройки драйверов
При установке (обновлении*) Windows 10 инсталлирует в систему “универсальный” драйвер микрофона, который далеко не всегда корректно работает. Поэтому, после установки системы, я всегда рекомендую обновлять драйвер, загрузив его с официального сайта вашего оборудования.
Для проверки наличия драйвера, достаточно войти в диспетчер устройств и посмотреть, нет ли устройств в желтыми воскл. знаками, определена ли модель устройства. См. скрин ниже -драйвер установлен. Кстати, там же вы можете запустить автоматическое обновление драйвера (достаточно кликнуть по устройству правой кнопкой мышки).
Примечание! Чтобы войти в диспетчер устройств – нажмите сочетание кнопок Win+R, в появившееся окно “Выполнить” введите команду devmgmt.msc .

Микрофон – обновить драйвер (диспетчер устройств)
Кстати, для сравнения приведу ниже еще один скриншот: обратите внимание, что во вкладке звуковых устройств микрофона нет, но во вкладке “Других устройств” – есть одно неизвестное. Это означает, что для микрофона просто нет драйвера в системе.

Диспетчер устройств – для микрофона нет драйвера
Как можно обновить драйвер микрофона:
- если у вас есть диск, шедший в комплекте к вашему микрофону, воспользуйтесь им (правда, если микрофон был куплен пару лет назад, на нем может не оказаться драйвера под современную ОС Windows 10);
- посмотреть точную модель микрофона с помощью спец. утилит, и загрузить нужный драйвер с официального сайта производителя;
- воспользоваться спец. утилитами для авто-обновления драйверов. Они все сделают за вас: определят модель устройства, проверят, нет ли более нового драйвера для него, и загрузят его (в случае необходимости).

Driver Booster – найдено 18 устаревших драйверов, в т.ч. и для аудио-устройств // пример работы программы
Рекомендация! Перед установкой нового драйвера (при ручном обновлении) удалите старый драйвер. О том, как это сделать – см. здесь: https://ocomp.info/kak-udalit-drayvera.html
PS: если ваш микрофон достаточно старый, возможно, что для него просто нет драйвера для Windows 10. В этом случае можно либо установить на ПК более старую ОС, либо купить более современный микрофон.

Купить микрофон можно по бросовым ценам в китайских-интернет магазинах (если поймать акцию + воспользоваться сервисом кэшбек). Об этом можете узнать здесь – https://ocomp.info/kitayskie-internet-magazinyi.html
Кстати, после обновления и установки драйверов, не забудьте зайти в их настройки и проверить уровни громкости, эффекты и пр. параметры. Как правило, они имеют более приоритетное значение, чем настройки звука в Windows.

Настройка звука, микрофона
По поводу Skype, Steam и др. приложений для разговоров
Во всех этих приложениях есть свои собственные настройки звука. После обновления ОС Windows, могло так стать, что в этих настройках сейчас выбрано неправильное устройство (то бишь вместо реального вашего микрофона – указано получать звук с др. устройства, которое в данный момент вообще может быть не подключено!).
Также, если касаться того же Skype, обратите внимание на галочку “Разрешить автоматическую настройку микрофона”. Не всегда эта “фишка” работает правильно. Рекомендую попробовать ее снять и настроить звук вручную.

Skype – настройка микрофона и динамиков
В Steam, на мой взгляд, настроек для микрофона еще больше (раздел “Голос”). Можно настроить громкость (в т.ч. выходную), проверить его работу, можно задать определенную клавишу для передачи звука, указать вручную микрофон (актуально, если у вас их несколько).

Steam – настройка микрофона (вкладка “Голос”)
На что еще обратить внимание
1) 1 вход для наушников
Если у вас на ноутбуке гарнитурный разъем (т.е. у вас 1 разъем для одновременного подключения микрофона и наушников), то подключив к такому порту “обычный” классический микрофон – шансов, что он будет работать, не много.
Вообще, у меня на блоге этой проблеме посвящена целая статья. Рекомендую ознакомиться. “Один вход для наушников и микрофона в ноутбуке – как их подключить”: https://ocomp.info/odin-vhod-dlya-mikrofona-i-naushnikov.html
2) Попробуйте запустить средство отладки и поиска неисправностей
За что следует поблагодарить разработчиков Windows 10 – так это за появление все большого числа мастеров устранения неполадок. Суть этого мастера в том, что ОС Windows в автоматическом режиме попытается найти и устранить причину неисправности. Во многих случаях помогает решить проблему.
Чтобы запустить средство отладки : откройте параметры Windows (сочетание кнопок Win+i), далее откройте раздел “Обновление и безопасность/устранение неполадок”, инструмент “Запись звука” (см. скрин ниже).

Обновление и безопасность – устранение неполадок
В течении минуты-другой Windows “задумается”, а потом предложит варианты решений (в качестве примера см. скрин ниже).

Набор микрофонов (или стерео-микшер)
3) Проверьте состояние гнезд, кабеля
Если микрофон вообще не подает признаков “жизни” – обратите внимание на штекер, гнезда и сам кабель. Нередко, на вид с кабелем может быть все в порядке, но из-за частых перегибов – внутри медные жилки могут быть перебиты. Неплохо было бы проверить микрофон на другом устройстве.

Кабель перегнут (скручен)
4) Обратите внимание на телефон (может создавать шум/помехи)
Если ваш мобильный телефон находится рядом с микрофоном – он может сказываться на качестве звука (фонить). Из-за этого будет слышен треск, шум, шипение и т.д. (может так стать, что из-за этих помех, вы не будете слышать себя. ).
Отмечу, что подобное может происходить и из-за радио-телефонов, раций, различных гаджетов и приставок. Можно, конечно, попробовать экранировать устройства, но лучше просто разместить в разные стороны стола.
Дополнения к решению вопроса – приветствуются.
Не работает микрофон на компьютере, что делать
Микрофон для многих пользователей стал неотъемлемой частью работы на ПК. Если аппарат внезапно выходит из строя (ничего не слышно) или появляются другие неполадки, эти вопросы, как правило, успешно решаются. О возможных проблемах и путях их устранения мы расскажем в нашей статье.
Почему компьютер не видит микрофон

Основные причины отсутствия связи могут быть следующими:
- не активирована кнопка питания на устройстве,
- ошибки в подключении,
- некорректные настройки,
- устаревшее или неправильно работающее программное обеспечение,
- поломка элементов гарнитуры (неисправность шнура либо штекера),
- сбои в операционной системе.
Имеет значение, каким способом микрофон подсоединяется к ПК:
- вход для наушников,
- общий разъём,
- используется два гнезда (в устройствах с двумя штекерами),
- USB,
- Bluetooth.
В соответствии с вариантами подключения, могут быть следующие неисправности:
Ошибочно выбран аудио разъем ПК. Порт для микрофонов имеет розовый цвет, для наушников – зелёный. Ноутбуки могут иметь неокрашенные входы, однако на них есть соответствующие обозначения.
НА ЗАМЕТКУ. В некоторых компьютерных моделях предусмотрен единый вход для наушников и микрофонов, что исключает ошибку.
- Штекер устройства не соответствует диаметру входа аудио, болтается в нём, поэтому нет контакта.
- Загрязнение разъёма или поломка его отдельных элементов.
- Опция Bluetooth не включена либо произошёл разряд элементов питания.
Микрофон не работает через внешнюю звуковую карту
Аудиоплата имеет ряд особенностей. Её необходимо правильно подключать к компьютеру (куда вставлять). При её работе может возникнуть ряд устраняемых проблем:
- порт USB, соединяющий модуль с ПК, работает некорректно,
- нет поддержки опции «Фантомное питание» (48 вольт), которая необходима для функционирования многих студийных микрофонов,
- проблемы с драйвером.
ВАЖНО. При покупке гарнитуры учитывайте её совместимость со звуковой платой.
Почему компьютер не видит микрофон от наушников
 Подобные гаджеты пользуются популярностью у игроков и любителей общаться в сети, так как удобней вместо двух использовать одно аудиоустройство. По типу подключения и питания они различаются так же, как микрофоны.
Подобные гаджеты пользуются популярностью у игроков и любителей общаться в сети, так как удобней вместо двух использовать одно аудиоустройство. По типу подключения и питания они различаются так же, как микрофоны.
Возможные проблемы:
- Некорректное присоединение.
- Обычно совмещённые модели имеют один провод, стандартный либо USB. В первом случае штекер втыкается к разъёму для наушников (на стационарном компьютере это гнездо зелёного цвета).
- Два соединительных кабеля (отдельно для микрофона и наушника), могут вызвать ошибку пользователя при выборе соответствующих портов.
Способы как сделать чтобы микрофон работал на компьютере
Прежде чем приступить к восстановлению функционала устройства, проверим его работоспособность. Для этого можно использовать другой ПК (или ноутбук).
СПРАВКА. Проверить работу микрофона можно в стандартной программе Windows «Звукозапись».
- Последовательно проходим этапы проверки.
- Проведём внешний осмотр устройства.
- Некоторые модели имеют отдельный рычажок или клавишу, активирующие рабочий режим. Её наличие можно определить визуально или посмотрев паспорт товара. Включите кнопку.
- Проверяем отсутствие видимых повреждений кабеля и штекера.
ВАЖНО. Обнаружить повреждения провода или коннектора не всегда просто. Ремонт можно провести с помощью пайки, что потребует хороших навыков в этой области. При неуверенности в собственных возможностях, есть несколько способов: обратиться в сервисный центр, поменять находящийся на гарантии товар или пробрести другое устройство. Стоимость услуг ремонтной мастерской не всегда себя оправдывает, поэтому есть смысл воспользоваться вариантом, если цена микрофона достаточно велика.
Диагностируем и устраняем возможные проблемы с портом аудио: 
- Убедитесь, что подсоединение сделано правильно (верно выбран разъём).
- В случае слабого контакта штекера и гнёзда воспользуйтесь переходником.
- Если обнаружены загрязнения, аккуратно очистите вход от посторонних включений, поломка входа потребует ремонтных работ.
- Механического повреждения разъёма, возможно понадобиться его замена. Способом временно решить проблему будет подключение к входу на задней панели ПК.
- Подключение USB можно проверить, подсоединив к порту иное оборудование (например флеш-носитель). Этот способ касается также внешней звуковой карты. Используйте другой вход при обнаруженной неполадке.
- Действия, если у вас беспроводное устройство.
- Убедитесь, что аккумуляторы полностью заряжены, активирована опция Bluetooth или к ПК подключён соответствующий внешний модуль, обеспечивающий связь.
- Для проверки инструмента проходим Пуск – Панель управления – Принтеры и оборудование – Bluetooth. Сдвигаем ползунок, чтобы включить функцию.
- В том же окне смотрим перечень устройств и при отсутствии искомого микрофона используем «Добавление нового устройства». Выбираем гарнитуру и жмём клавишу «Добавить».
СПРАВКА. После Панели управления может быть переход в раздел Оборудование и Звук (Windows 7, Vista), либо Пуск – Параметры – Устройства (Windows 10).
Отдельный пункт по внешним звуковым картам: посмотрите в паспорте микрофона требование к наличию фантомного питания. Как правило, бюджетные аудиокарты не поддерживают эту опцию. В случае необходимости придётся приобрести специальный блок. Проверив, что все указанные элементы находятся в исправном состоянии, переходим к программному регулированию.
Повреждённые или отсутствующие драйвера можно обнаружить по следующей схеме: Панель Управления – Система – Диспетчер устройств. В последнем окне воспользуйтесь рубрикой Звуковые, игровые и видеоустройства. Убедитесь, что всё внешнее оборудование опознано. Присутствие обозначения «Неизвестное устройство» или жёлтый восклицательный знак рядом с наименованием микрофона указывают на проблему с драйвером.
СПРАВКА. Этот вариант также работает для внешней аудио карты.
Есть три метода исправить ситуацию:
- Установите программное обеспечение с прилагаемого к микрофону диска с драйверами.
При его отсутствии заходим на сайт производителя ПК, в поиске вписываем название компьютерной модели. Воспользуемся информационной страницей и откроем раздел с дополнительными программами, где ищем нужную утилиту согласно версии операционной системы и её разрядности.
ВАЖНО. В списке нет специальных приложений для микрофона, так как они являются элементами аудио драйвера.
- Перезапустите систему и убедитесь, что устройство работает.
Есть другой способ решить задачу программным путём. Он подойдёт для новичков, только начинающих осваивать компьютер. Во всех Windows присутствует специальная утилита для решения различных проблем, в том числе со звуком. Запустим её в ручном режиме.
Версии Windows 8 и 10. Пройдите Пуск – Параметры – Обновление и безопасность – Устранение неполадок. В правой области окна нажмите Воспроизведение звука и активируйте опцию «Запустить средство устранения неполадок». В зависимости от результата, программа может предложить устранить обнаруженные неполадки, которые устраняются автоматически.
Версия Windows XP оснащена опцией «Мастер установки оборудования». Её можно открыть, пройдя разделы Пуск – Принтер и другое оборудование – Установка оборудования. В окне сформируется список доступных устройств. Приборы без драйверов или работающие с ошибками будут отмечены знаками вопроса. Если среди них значится нужный микрофон, выделите его и нажмите «Далее». Начнётся автоматический поиск ПО для гарнитуры. В случае отсутствия в списке, используйте пункт «Добавление нового устройства».
Мастер устранения неполадок используется на Windows 7. Проходим Пуск – Панель Управления – Устранение неполадок. В открывшемся окне для детализации нажмите пункт «Просмотр всех категорий» (находится в левой части) и укажите необходимый элемент. Запущенная двойным щелчком мыши утилита проведёт диагностику выбранного оборудования и в случае обнаруженных проблем предложит устранить её автоматическим путём. Если же задействовать пункт «Автоматически применять исправления», то система по умолчанию устранит обнаруженные неполадки.
НА ЗАМЕТКУ. Автоматизированный способ решения проблемы не всегда может помочь.
 Далее проверяем корректность настроек, связанных с чувствительностью гарнитуры. В области задач используем ПКМ на значке динамика и в контекстном меню выбираем «Записывающие устройства». Подсветим строчку с наименованием модели и щёлкнем кнопку Свойства, в новом окне перейдём в Уровни. Смотрим положение ползунков, если они находятся в низком положении, переводим их вправо. Сохраняем выполненные изменения. Программные сбои могут привести к разным неполадкам, в том числе отключению звукового оборудования.
Далее проверяем корректность настроек, связанных с чувствительностью гарнитуры. В области задач используем ПКМ на значке динамика и в контекстном меню выбираем «Записывающие устройства». Подсветим строчку с наименованием модели и щёлкнем кнопку Свойства, в новом окне перейдём в Уровни. Смотрим положение ползунков, если они находятся в низком положении, переводим их вправо. Сохраняем выполненные изменения. Программные сбои могут привести к разным неполадкам, в том числе отключению звукового оборудования.
Устранение проблемы:
Перезапускаем компьютер. Используем значок динамика ПКМ, проходим «Записывающие устройства». Если микрофона в перечне нет, щёлкаем правой кнопкой в свободном пространстве окна и применяем пункты «Показать отключённые устройства», «Показать отсоединённые устройства». Нажимаем ПКМ на значке гарнитуры и задействуем строку «Включить». Если же видим надпись «Отключить», то жмём на неё и затем активируем включение устройства. Произойдёт перезагрузка аппарата.
Выявить шпионские и другие программы, нарушающие работоспособность ОС, поможет диагностика:
- сканирование антивирусной утилитой и удаление опасных объектов,
- запуск полной проверки с последующей ликвидацией вредоносных приложений.
ВАЖНО. В случае серьёзных нарушений в работе системы может потребоваться её восстановление или переустановка.
В нашей статье мы подробно рассмотрели причины и способы устранения неполадок с микрофоном. Надеемся, наша статья помогла вам решить возникшую проблему. Если же неисправность осталась, то взвесив всё «за» и «против», обратитесь в сервисный центр.
Почему не работает микрофон
Проблема, почему не работает микрофон на компьютере с ОС Windows 10, возникает достаточно часто, особенно, после выхода последнего обновления. Функциональность может отсутствовать вообще, или в определенных программах, таких как Skype и др. Иногда в этом виновато не обновление, а действия пользователя. О том, как исправить неисправности пойдет речь в статье далее.

Но прежде чем предпринимать какие-либо действия, рекомендуется проверить, подключено ли устройство в нужный разъем ПК, является ли оно надежным и уверены ли вы, что провод не поврежден. Последнее связано с тем, что оборудование не будет функционировать в случае повреждения источника питания.
Если вы уверенны, что все подключили правильно и провода являются целыми, в таком случае можно приступать к решению описываемого вопроса с помощью указанных ниже методов.
О том, что делать, когда не работает микрофон наушников или смартфона пойдет речь далее.
Не работает микрофон в Windows
Если у вас не работает аудиозаписывающая функция в Windows 10, эта проблема может возникнуть независимо от того, какая звуковая карта используется. Если неисправность возникла после обновления, исправить проблему можно самостоятельно.
Вот что делать, если не работает микрофон:
- В панели задач найдите изображение регулятора громкости.
- В меню выберете «Записывающие устройства».
- Найдите «Запись».
- Укажите нужный девайс и жмите «Свойства».
- Откройте «Свойства: Микрофона».
- Перейдите во вкладку «Дополнительно».
- Зайдите в раздел «Формат по умолчанию».
- Откройте настройки (Рисунок 2).
- Выберете «2-канальный, 16-битный, 96000 Гц (студийное качество)».
- Примените изменения и кликнете «ОК».
Закройте окно и проверьте работу оборудования. Как правило, он начинает работать сразу же, после внесения нужных настроек. Проверку можно осуществить с помощью локальной программы «Диктофон» или Skype.
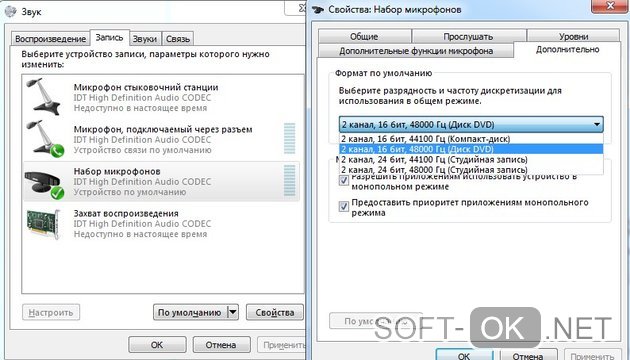
Выполнение всех этих действий будет актуальным, если вы недавно использовали другое оборудование, которое по какой-либо причине решили заменить. Так как в компьютере зачастую отсутствует возможность автоматически заменять используемое устройство (как в случае с принтером), то его потребуется выбирать самостоятельно. После того как вы это сделаете правильно, сможете использовать дополнительные программы для общения и записи звука.
Подключение микрофона к ноутбуку или ПК
Чтобы он заработал, важно его правильно подключить, поскольку именно так можно обеспечить устройству нужное питание. Каждое подобное устройство оснащается розовым штекером. Проследите, чтобы он был вставлен в соответствующий разъем того же цвета (Рисунок 3).
Примечание: Если на вашем ПК или ноутбуке два таких разъема, попробуйте вставить провод поочередно в один из них, попутно проверяя его функционал указанным выше способом. Если этот метод не помог, в таком случае могут быть виноваты установленные драйвера.

Проблема с драйверами
Если вы проверили целостность соединений, штекеров, разъемов и правильность подключения и не обнаружили, что устройство для записи и передачи звука заработало, возможно, проблема кроется в работе драйверов. Виной тому может быть
- Неправильная установка.
- Просроченная версия.
В первом случае потребуется переустановить драйвер, удалив предыдущую версию. Во втором – обновить его, скачав нужную версию с официального сайта поставщика. При скачивании утилит, обратите внимание, чтобы они были с оригинальных сайтов производителей. Иначе вы можете загрузить на ПК вирус, который помешает не только работе аудиозаписывающего устройства, но и других систем компьютера.
Но чаще всего звук может работать на всем ПК и не функционировать в определенной программе. Так как микрофон чаще всего нужен именно для общения в Скайпе, это может превратиться в настоящую трагедию для тех, кто привык общаться с друзьями и родственниками, находящимися на большом расстоянии. О том, как решить эту проблему пойдет речь далее.
Не работает микрофон в Скайпе
Чаще всего он необходим для общения в социальных сетях, например, в Скайпе. Если вы заметили, что не работает микрофон в Скайпе, исправить это можно только в настройках этой программы. Найти их можно в панели управления программы. Откройте всплывающее меню и установите нужные опции, используя рекомендации ниже (Рисунок 4).

Проверяем настройки Скайпа
Если вас интересует, почему не работает микрофон на компьютере, а именно в программе Скайп, то он может не работать по причине неправильных настроек. Если вы накануне осуществляли обновление, возможно в настройках программы для общения выбрано неверное устройство (Рисунок 5). Вместо одного устройства может быть указано другое, которое в данный момент отключено от компьютера.
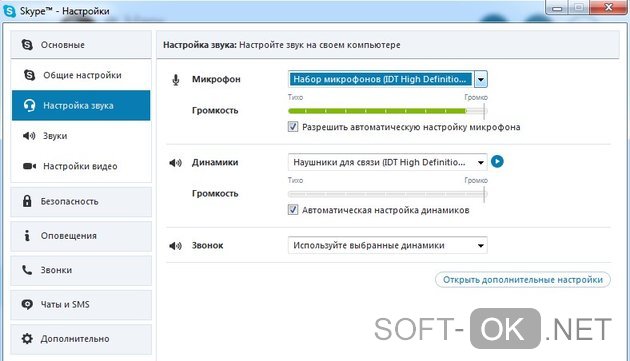
Чтобы изменить это, можно кликнуть в настройках на пункт, разрешающий автоматическую настройку. После этого нужные параметры будут выбраны самостоятельно, без каких-либо усилий с вашей стороны. При этом вы сможете не рисковать и обойтись без возможных ошибок, которые могли совершить, осуществляя настройку микрофона самостоятельно.
Не работает микрофон на телефоне
Главной функцией телефона всегда остается обеспечения связи и общение, что осуществляется только с помощью микрофона. Если он неисправен, чаще всего проблема кроется в целостности внутренних частей оборудования и их качества. Практически во всех случаях, если не работает микрофон на телефоне, необходимо обращаться к услугам специалистов, чтобы исправить проблему. Самостоятельно осуществлять ремонт не стоит, поскольку это может привести к непредсказуемым последствиям, вплоть до необходимости заменить полностью весь смартфон (Рисунок 6).

На Айфоне
Не работает микрофон на Айфоне вследствие механических поломок или при использовании дополнительной гарнитуры, которая не подходит для использования на этом устройстве. Выход в этом случае кроется в покупке новой гарнитуры, которая предназначена для сопряжения с «яблочной» продукцией (Рисунок 7). Программные баги, как правило, для телефонов этого производителя практически никогда не встречаются. А если пользователь и сталкивается с такой проблемой, то скорее всего он держит в руках копию Айфона, не оригинальный девайс. У нас на сайте имеется специальный раздел с необходимыми приложениями для Iphone.

На Xiaomi
Есть несколько причин, почему может не работать микрофон на Xiaomi, как и на любом другом устройстве с ОС на Андроиде. Среди них наиболее распространенными являются:
- Попадание влаги (Рисунок 8).
- Механическое повреждение устройства в результате падения или неосторожного обращения.
- При неудачной чистке микрофона зубочисткой или иголкой, если он засорился.
- Возникновение системных ошибок в случае устаревших драйверов или неправильно установленной прошивки.
- Проблема с подключенной гарнитурой при приобретении устройств, несовместимых с вашим смартфоном.
Решить все эти проблемы поможет профессионал, обладающий соответствующими навыками, знаниями и опытом работы.

В первом случае поможет чистка окислов микрофонной цепи. Если вода попала внутрь самого микрофона, то его потребуется вообще заменить на новый, поскольку элементы устройства восстановлению не подлежат. Обратиться к мастеру сервисного центра потребуется и в случае физических повреждений устройства. В случае системных ошибок может помочь перепрошивка оборудования. Проблему с подключенной гарнитурой решит либо полная ее замена (в случае брака или поломки) или ремонт разъема.
Учтите, что если в вашем смартфоне не работает микрофон, специалист может рекомендовать его заменить вообще или приобрести новое устройство.
Не работает микрофон в играх или в Стиме
В Steam огромное количество настроек микрофона, которые можно подогнать под нужды определенного устройства. Для этого в настройках этой программы перейдите в раздел «Голос», где можно установить выходную громкость, установить клавишу передачи звука и выбрать микрофон, который используется в данный момент. С помощью указанных опций получится не только улучшить качество звука, но и оптимально подогнать его под работу своего устройства и личные предпочтения (Рисунок 9).
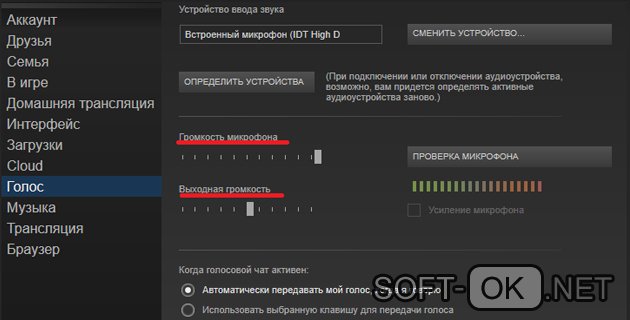
Теперь вы знаете, почему не функционирует микрофон на компьютере или телефоне и как справиться с этой проблемой. Используйте представленные рекомендации и пользуйтесь девайсами в свое удовольствие.



