Когда сохраняю вордовский файл на телефон вместо. Как Вконтакте передать какой-либо файл? Открытие без сторонних приложений
Как скачать документы из ВКонтакте на телефон
Ни для кого не секрет, что в социальной сети ВКонтакте можно хранить различные документы, а также отправлять их в сообщениях.
При необходимости, можно в любое время скачать эти документы на телефон Андроид или Айфон, как раз об этом сегодня и поговорим.
Причём загрузить какой либо файл, можно не только из раздела «Документы», но и из сообщений, а делается это следующим образом.
Как скачать документы из ВК на телефон
Из раздела документы
1. Заходим в приложение ВКонтакте, далее жмём на кнопку «Профиль» два раза. 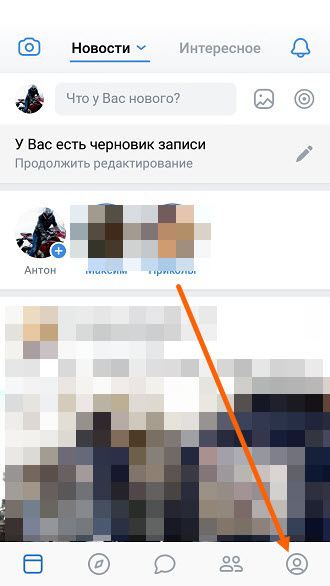
2. Открываем раздел «Документы». 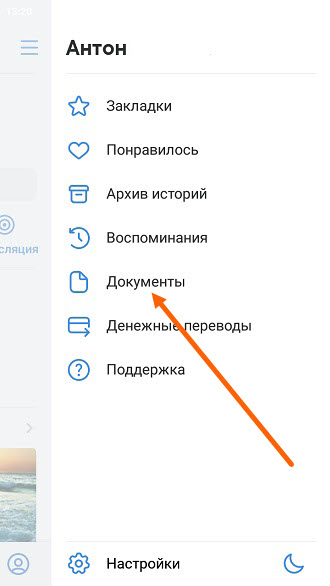
3. Находим нужный документ, и выделяем его долгим нажатием. 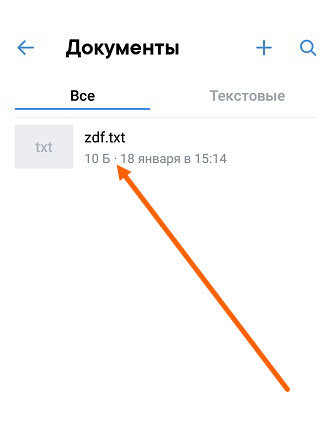
4. В открывшемся окне, жмём на кнопку «Скачать». 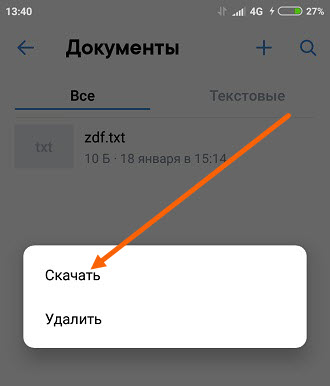
Скачанный документ, будет находится в папке «Загрузки» на телефоне. 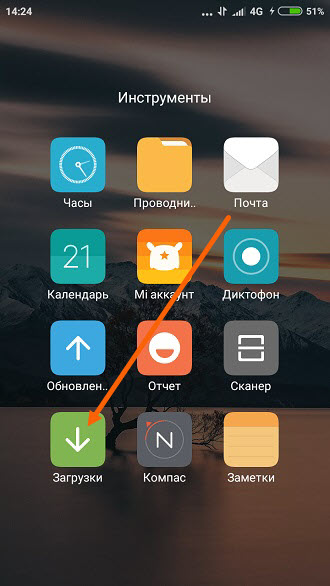
Из сообщений
Скажу сразу, что загрузить документ из сообщения, в приложении ВКонтакте, у меня не получилось, там попросту нет такой возможности.
Однако через мобильную версию ВК, всё скачивается без проблем, так как этот процесс выполняет браузер, в моём случае Гугл Хром.
1. Открываем мобильную версию ВК в браузере Гугл Хром, далее заходим в нужный диалог. 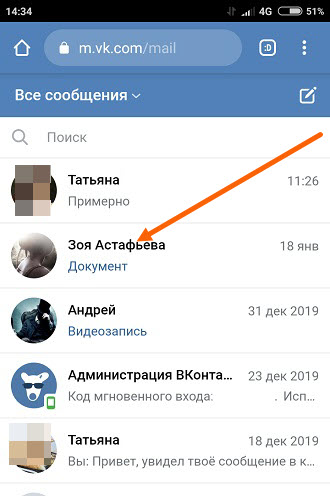
2. Нажимаем на документ, который нужно скачать. 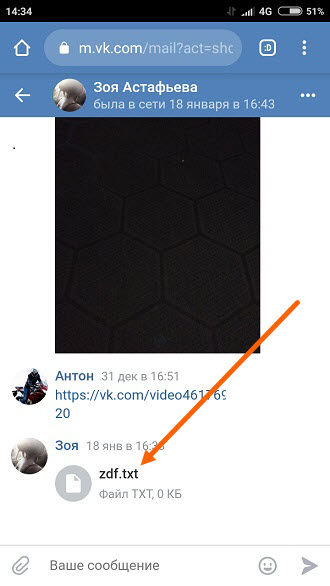
3. В открывшемся окне, жмём кнопку «Скачать». 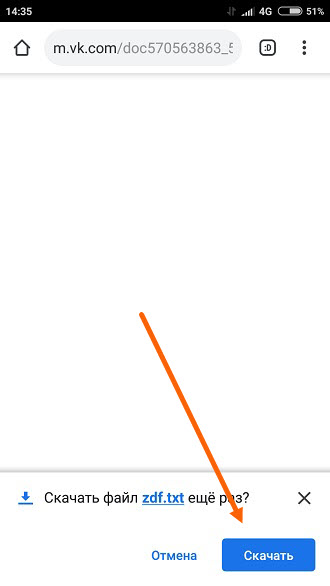
4. Для того чтобы найти данный файл, жмём на кнопку меню браузера, далее переходим в пункт «Скачанные файлы». 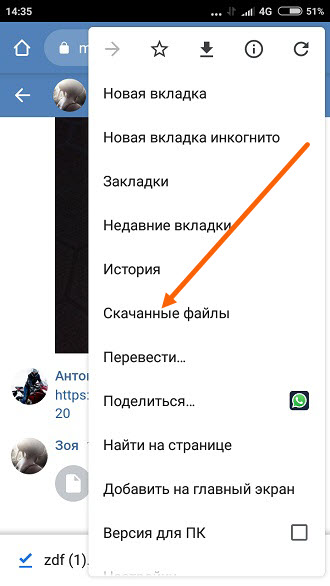
Как открыть вордовский документ на Андроид

Нужно срочно открыть docx-документ или передать по электронной почте важную текстовую информацию, а вы находитесь в дороге и под рукой только смартфон, не умеющий работать с Word? К сожалению, в подобной ситуации оказывается большое количество пользователей, не знавших, как открыть вордовский документ на Андроид телефоне или планшете. Нет необходимости бежать к ноутбуку или компьютеру, ведь ваш смартфон вполне может работать с такими файлами. А что для этого требуется – расскажет GuruDroid.net!
Навигация на странице:
Зачем нужны документы Word на смартфоне
 Каждый владелец Android может ответить индивидуально. Для кого-то работа требует постоянного доступа к тестовым файлам, кто-то читает книги и интересные заметки в формате doc или docx.
Каждый владелец Android может ответить индивидуально. Для кого-то работа требует постоянного доступа к тестовым файлам, кто-то читает книги и интересные заметки в формате doc или docx.
Более того, Word позволяет не только читать документы на Android, но и строить замысловатые диаграммы, составлять таблицы, работать с изображениями, ссылками, оформлять тексты в виде рефератов, создавать шаблоны и распечатывать их. Согласитесь, такой обширный функционал присутствует далеко не в каждом текстовом редакторе.
Какие расширения имеют файлы документов Microsoft Word
Word-файлы имеют три разрешения:
Первый вариант rtf использовался только до 1992 года, поэтому сейчас его уже практически невозможно найти. Doc более распространен, если у вас Microsoft Word, созданный до 2007 года, там будет как раз данный формат. Ну и docx – самое актуальное, новое и удобное разрешение.
Как открыть вордовский документ на Андроид телефоне
 Теперь приступаем к самому главному – открытию Word-документов. Это, безусловно, самая важная часть статьи, на которую просим обратить пристальное внимание.
Теперь приступаем к самому главному – открытию Word-документов. Это, безусловно, самая важная часть статьи, на которую просим обратить пристальное внимание.
Открытие без сторонних приложений
Существует распространенное заблуждение, что с полученными root-правами можно пользоваться текстовыми документами прямо с экрана телефона, не используя специальные программы. К сожалению, даже если вы Суперпользователь, у вас включен режим разработчика, работать с ворд-файлами напрямую невозможно.
Открытие с помощью официального приложения Microsoft Word
Конечно, лучший вариант – это всем известный и любимый Microsoft Word. Выход данного текстового редактора переполошил практически весь мир, заняв лидирующие позиции и позволив миллионам пользователей работать с текстами без малейшего дискомфорта.
О компьютерной версии программы известно буквально каждому, и вот появляется мобильная, официально поддерживаемая телефонами и планшетами под управлением операционной системы Android. Приложение имеет массу преимуществ, о которых поговорим ниже:
- Превосходная возможность просматривать, редактировать абсолютно все файлыWord. Никаких проблем с загрузкой, работоспособностью, документы открываются мгновенно.
- Созданиеличных документов, ведь Ворд этим и радует! Меняйте шрифты, выделяйте важную информацию курсивом, подсветкой, используйте огромную палитру стилей. Никаких ограничений для создания качественного, полезного и красивого контента. Только полезные функции, только комфорт в любой точки мира!
- Уже привычный для большинства пользователей интерфейс, отличающийся своей лаконичностью, минимализмом и простотой. Более того, теперь он ориентирован для сенсорного ввода, и даже новичок с легкостью разберется в обширном функционале.
- Файл сам адаптируется к размерам вашего устройства, поэтому про чересчур большой или слишком мелкий текст можно благополучно забыть. А для ручного форматирования понадобится всего пару жестов.
- Мега-функция: встроенный диктофон, превращающий услышанное в настоящий текст! У вас заняты руки для печати или недостаточно времени? Просто поднесите телефон ко рту и продиктуйте необходимые предложения. В течение минуты получите настоящий текстовый документ.
- Высокая и гарантированная защита файлов благодаря синхронизации с отличными облачными хранилищами, такими как OneDrive, Dropbox и даже привычным всем Google-аккаунтом. Данная функция позволяет также просматривать материалы абсолютно с любого девайса, будь то планшет, компьютер, смартфон или ноутбук.
- Без проблем отправляйте документы другим пользователям, используя встроенную почту. Не забывайте и про чудесную возможность групповой работы над одним файлом.
- Огромный выбор компонентовWord, подходивших для роскошного оформления документа. Разнообразные фигуры, встроенные картинки, полезные элементы SmartArt, экспресс-блоки, формулы, символы, объекты, сноски, примечания и т. д. Такое великолепное наполнение вы найдете только в Microsoft Word!
- И самый главный плюс: приложение совершенно бесплатное. Скачать его можно с Google Play и установить стандартным способом.
WPS Office — лучшая программа для работы с документами на Андроиде
Еще одно достойное приложение, разработанное китайской компанией Kingsoft. Является альтернативой Майкрософт. Разумеется, не так распространено и немного урезано по своей функциональности. Но при нехватке свободного места на телефоне является идеальным решением, поскольку занимает не больше 35 Мб.
Рассмотрим подробнее, на что способно WPS Office:
- Работа с огромным количеством популярных форматов: PDF,DOC,DOCX,TXT,PPT. Если говорить именно о разрешениях Ворд, то без проблем открываются, создаются и читаются документы. Ни малейшего конфликта с форматами замечено не было.
- Есть встроенный файловый менеджер, что станет отличным бонусом при отсутствии ESПроводника (подробнее об этом приложении вы можете узнать в статье «Как открыть zip-архив на Андроид»).
- Огромное количество дополнительных материалов: диаграммы, шаблоны, заметки, текстовые блоки, разнообразные символы, знаки и фигуры.
- Превосходная совместимость со всеми сервисами Microsoft, чтобы работа стала еще проще и удобнее.
- Улучшенная безопасность с помощью синхронизации, поддержка надежного облачного хранилища box.net.
- Подойдет и для небольших телефонов, и для крупных планшетов около десяти дюймов. Никаких черных полей по бокам, мелкого неразборчивого текста и сбитого интерфейса.
- Совершенно бесплатно, находится в свободном доступе для скачивания на Google Play. Получите великолепные функции, не заплатив ни копейки!
Google Драйв — работа в облаке
Как ни странно, но приложение, созданное для хранилища файлов, а именно Гугл Диск, может без сторонних инструментов открывать docx-файлы. К сожалению, полноценного текстового редактора вы не получите, создавать новые документы тоже не удастся, а вот чтение существующих вполне возможно.
Программа также позволяет находить контент по дате размещения и ключевым словам. Разрешает открывать его для свободного доступа, тем самым избавляя вас от надобности пересылать важные материалы другим пользователям по электронной почте, но и эта функция не исключена.
Не знаете, как скачать ворд-документ на свой смартфон? С этим также хлопот не возникнет. Просто кликнете на значок загрузки возле интересующего файла, и буквально через секунду он окажется на телефоне, что позволяет перемещать документ на другие устройства и открывать его без Интернета.
Как открыть вордовский файл в ВКонтакте
 Получили важный документ в переписке, а при попытке открыть его выдает ошибку «Невозможно распознать ссылку»? Не волнуйтесь, для решения подобной проблемы проделываем следующие действия:
Получили важный документ в переписке, а при попытке открыть его выдает ошибку «Невозможно распознать ссылку»? Не волнуйтесь, для решения подобной проблемы проделываем следующие действия:
- Открываем встроенное приложение «Загрузки» (оно также может присутствовать в браузере);
- Находим нужный нам файл. Несмотря на то, что документ расположен в ВКонтакте, в «Загрузках» он также будет располагаться. Кликаем по нему.
- Появляется окошко, запрашивающее, какое приложение использовать для чтения. Необходимо, чтобы у вас была установлена одна из вышеприведенных программ. Выбираем ее, нажимаем «ОК» и документ в считанные мгновения открывается.
Вам может быть интересна эта статья — Как удалить страницу VK через телефон
Как создать документ Ворд на Андроиде
Здесь все предельно просто: если используем Microsoft Word, то просто запускаем приложение. Сразу видим белый лист, готовый к работе. После внесения необходимой информации сохраняем его. Вот и все, документ создам в пару кликов.
В WPS Office процесс практически аналогичен, только вначале следует указать, какой формат хотим использовать. Если у вас установлен текстовый редактор – создание нового файла не доставит ни малейших хлопот.
Почему не открывается файл docx на Андроиде
Если вы не можете открыть файл docx на телефоне, причины тому могут быть разными. Начиная с отсутствия подходящего приложения и заканчивая серьезной неисправностью самого устройства. Поэтому разберем каждую из причин более подробно.
Какими приложениями можно открыть docx для редактирования
Если мы рассматриваем официальную сборку Android, а не кастомную, по умолчанию у преобладающего большинства смартфонов программа для просмотра и изменения документов отсутствует. В Play Market представлены десятки приложений, которые помогут обзавестись данным функционалом. Однако далеко не все они одинаково хороши. Остановимся на лучших:
Microsoft Word – 4,5 балла
По своему функционалу мобильный «Ворд» во многом схож с версией для стационарных ПК и ноутбуков. Один из главных его плюсов – возможность работать с документами не только самостоятельно, но и коллективно (в режиме реального времени). Из минусов можно выделить необходимость покупать платную подписку (без которой возможности программы будут урезаны на 95%), большой вес (более 250 Мб) и высокие системные требования (по сравнению с аналогами).
Чтобы открыть файл в Microsoft Word на «Андроид», делаем следующее:
- Запускаем программу и нажимаем кнопку «Открыть», расположенную внизу.
- Выбираем место, где размещен нужный нам документ и щелкаем по нему. Готово.
- Если же для работ нужно создать новый файл, щелкаем по иконке с «+», расположенной в верхней части экрана.
WPS Office – 4,5 балла
Ранее известное, как Kingsoft Office, это приложение является одним из самых востребованных редакторов документов на сегодняшний день. Бесплатная версия отличается от платной лишь наличием рекламы. Также из плюсов программы можно выделить малый вес (менее 40 Мб), поддержку большинства «офисных» форматов, а также возможность конвертации любого из них в PDF. Главные минусы (согласно отзывам в Play Market) – платные шрифты (не все) и ошибки в работе приложения в первые дни после его обновления.
Для просмотра и редактирования документов в WPS Office запускаем программу, после чего:
- Щелкаем по папке «Открыть» и указываем, где именно хранится интересующий нас файл.
- Последние документы отображаются на стартовой странице.
- Новый документ создается нажатием на кнопку «+».
Забыли, куда сохранили документ, однако помните его название и формат? Щелкните по соответствующей иконке на рабочей панели. Программа проверит все доступные хранилища и автоматически составит список, найти в котором нужный файл не составит труда.
OfficeSuite – 4,3 балла
Простое в управлении и небольшое по весу (35 Мб) приложение для работы с текстовыми документами и файлами других форматов, поддерживаемыми Microsoft Office. Из плюсов пользователи отмечают богатый функционал, поддержку большинства текстовых форматов, а также частые обновления и улучшения программы. Из минусов – неработоспособность части заявленных функций, большое количество рекламы, долгую загрузку и платность некоторых элементов (например, шрифтов).
Чтобы открыть документ в OfficeSuite:
- Запускаем программу.
- Щелкаем по значку в виде папки и выбираем место, где сохранен интересующий нас файл.
- Недавние документы отображаются на главной странице.
- Для создания нового рабочего файла достаточно щелкнуть по соответствующей иконке в верхнем ряду.
В Play Market приложение представлено как бесплатной, так и платной версией. Однако большинству пользователей для выполнения поставленных задач общедоступных функций будет вполне достаточно.
Google Документы – 4,3 балла
Официальное приложение от компании Google с обширным функционалом и регулярными обновлениями. Как и другие продукты компании, данная программа соответствует большинству современных стандартов работы с документами. Пользователю она предлагает:
- Интуитивно понятный интерфейс и поддержку большинства текстовых и «офисных» форматов.
- Гибкие настройки и возможность синхронизации с другими устройствами.
- Русскоязычную тех. поддержку, которая оперативно решает вопрос и дает развернутые рекомендации.
Что до недостатков, то среди них пользователи Play Market выделяют учащенные вылеты в первые дни после обновлений и периодические «зависания» на отдельных моделях телефонов. Как правило, первая проблема решается в течение 1-2 дней, а вторая связана с самим устройством.
Чтобы открыть документ в «Google Документы», щелкаем по значку в виде папки, после чего указываем путь к файлу. Чтобы создать новый файл, нажимаем на «+».
Приложения для просмотра файлов docx
Если программа нужна вам только для чтения, вовсе не обязательно скачивать тяжелый, навороченный редактор. Обычная «читалка» справится с этой задачей на «ура». Поэтому, обратите свое внимание на:
ReadEra – 4,8 балла
Удобное в работе приложение с обширным функционалом и довольно гибкими настойками. Среди плюсов пользователи выделяют:
- Совместимость с большинством текстовых форматов.
- Масштабирование текста в зависимости от размеров экрана и ориентации страницы.
- Малый вес (21 Мб).
- Наличие русскоязычной тех. поддержки, которая решает проблемы пользователей, а не ограничивается шаблонными отписками.
Что до минусов, то их выделить довольно сложно, поскольку разработчики чутко реагируют на пожелания пользователей и по возможности реализуют большинство их предложений. Оставшиеся же недостатки носят субъективный характер, а потому упоминания не стоят
AlReader – 4,6 балла
Одна из лучших мобильных «читалок» на сегодняшний день. Приложение совместимо с различными текстовыми форматами (docx, fb2, txt) и поддерживает одно/двухстраничный режим просмотра. Для большинства элементов (шрифтов, цветов, стилей текста и т.п) пользователь может задавать свои настройки. Также среди заявленного функционала присутствует выбор кодировки просматриваемого файла и правильные переносы для 20+ различных языков. Главные плюсы – бесплатность (поддержать разработчиков можно при помощи доната) и русскоязычная техническая поддержка, которая не дает шаблонные отписки, а предоставляет каждому пользователю развернутый ответ по обозначенной им проблеме.
При первом запуске автоматически открывается текстовая инструкция по работе с программой. Чтобы перейти в меню, проведите пальцем слева направо.
Doc Viewer – 3,6 балла
Хотя это приложение и появляется в списке предложенных, когда вы ищете программы для работы с .docx файлами на Android, особой популярностью у пользователей она не пользуется. Из минусов пользователи отмечают отсутствие функции запоминания страниц (что при чтении больших книг крайне неудобно), навязчивую рекламу, которая появляется после каждых 5 прочтенных страниц, а также отсутствие оптимизации текста и ряд друг недостатков. Из плюсов – высокую скорость обработки и небольшой вес самого приложения (что для устройств с небольшим объемом внутренней памяти крайне важно).
Doc Reader – 3,6 балла
Упрощенная мобильная «читалка», предназначенная для работы с основными «вордовскими» форматами. Из плюсов можно отметить малый вес и интуитивно понятный интерфейс. А вот минусов пользователи насчитывают куда больше. Среди них:
- Отсутствие русскоязычного описание и, как следствие, русскоязычной тех. поддержки.
- Навязчивую рекламу, которая появляется не менее 2-3 раз в 5 минут.
- Долгое, очень долгое открытие документа.
- Минимальный функционал.
Возможные проблемы и их решение
Выше мы выяснили, при помощи каких приложений лучше открывать docx на «Андроиде». Теперь разберемся, какие проблемы могут помешать работе с файлами, и каким способом их устранить.
Документ был поврежден при скачивании или переносе
Нестабильное интернет соединение, проблемы с USB-подключением, вирусы – эти и десятки других причин приводят к порче файла, из-за чего приложению не удается его открыть. Для решения проблемы делаем следующее:
- Смотрим, совпадает ли вес созданного файла с весом исходника. Если нет, он точно поврежден.
- Скачиваем или копируем документ еще раз и пытаемся заново его открыть.
- Вновь потерпели неудачу? Пробуем запустить файл при помощи другого редактора.
Если проблема кроется в самом документе, это должно помочь. Если же нет, переходим к следующему пункту.
Формат файла приложением не поддерживается
Самая распространенная ошибка при работе с текстовыми документами – несовместимость их формата с форматами, поддерживаемыми приложением. Чтобы проверить эту догадку, открываем страницу программы в Play Market и читаем ее описание (как правило, именно там указываются все доступные расширения). Если ваше там не указано, скачиваем другой редактор (который поддерживает этот формат) и пробуем работать в нем.
Требуется регистрация или платная подписка
Большинство приложений, представленных в Play Market, являются бесплатными лишь условно. Иными словами, чтобы воспользоваться полным их функционалом, необходимо сначала оформить платную подписку или зарегистрироваться на сайте компании (чтобы в дальнейшем получать от нее новостную рассылку). В одних программах это ограничение касается лишь отдельных функций (например, установки дополнительных шрифтов), в других – всего функционала. Например, в Microsoft Word по истечению пробного срока вы не сможете открыть docx на «Андроид», пока не оформите подписку.
Возможные решения проблемы:
- Выполнить требования разработчика (зарегистрироваться на сайте или заплатить).
- Воспользоваться другим редактором, который не имеет подобных ограничений.
- Установить взломанную версию программы, где весь функционал доступен по умолчанию.
Обратите внимание, выбирая третий вариант, вы действуете на свой страх и риск. Устанавливать такие приложения стоит лишь из проверенных источников (таких, как Rutracker или 4PDA). Иначе вы рискуете заразить свой смартфон вирусами или превратить в непригодный к пользованию «кирпич».
Система заражена вирусами
Большее вредоносных программ среди вирусов написано преимущественно для Android. И лишь единицы ведут свою деструктивную деятельность незаметно. Многие нацелены на откровенное вредительство, из-за чего все ваши документы могут разом поменять формат, или в папке с редактором появится файл, блокирующий его запуск.
Для решения проблемы, как правило, достаточно запустить антивирус, удалить вредоносную программу и зараженные ею файлы, не подлежащие лечению. Однако, если вы отреагировали недостаточно оперативно, повреждения могут коснуться оперативной системы (со всеми вытекающими отсюда последствиями). В этом случае поможет лишь откат до заводских настроек с последующим обновлением системы. Чтобы реализовать его:
- Перекидываем важные файлы и записи на внешние носители, предварительно убедившись, что они не заражены вирусом.
- Заходим в настройки смартфона и ищем раздел «Восстановление и сброс».

- Выбираем пункт «Возврат к заводским настройкам» (или что-то близкое по списку), подтверждаем свое решение и ждем, пока система не произведет необходимые и не перезагрузится.

- После перезагрузки вновь открываем настройки телефона, однако теперь переходим в раздел «О телефоне».

- Находим пункт «Обновление системы» и приводим ОС к актуальному состоянию.

- Устанавливаем редактор, которым раньше пользовались, и скачиваем документы. Теперь все должно работать, как надо.
Антивирус блокирует подозрительный файл
Возможна и обратная ситуация, когда антивирус блокирует открытие скаченного из непроверенного источника файла, поскольку считает его активность подозрительной. В этом случае достаточно будет отключить программу или же добавить файл в список исключений. Однако производить подобные манипуляции стоит лишь в том случае, если вы на 100% уверены, что документ действительно не нанесет вреда вашему устройству. В противном случае, лучше скачать его с другого ресурса.
А каким приложением вы пользуетесь, чтобы открыть docx на Android? Делитесь опытом в комментариях, обсудим!
Как скачать документ из ВК: извлекаем файлы правильно
Сегодня мы решили рассказать вам как скачать документ из ВК. Отправлять файлы через эту социальную сеть очень удобно. Вы можете размещать их на стене странички или сообщества, а можете отсылать в сообщениях. А вот как их сохранить на свой компьютер или телефон мы выясним далее.
Раздел «Документы»
Все файлы, которые вы размещали в своем аккаунте или отправляли друзьям в формате «Документ», автоматически сохраняются в специальном разделе. Оттуда вы можете вновь загрузить их на свое устройство, отправить кому-то или выгрузить на страничку. По сути это отличное виртуальное хранилище информации.
Найти этот раздел не сложно:
- В веб-версии сайта он находится в левой части экрана, внизу раздела с пунктами меню.

- В мобильном приложении вы найдете его, нажав на дважды на значок профиля в правом нижнем углу.

Что же касается файлов, которые вы находите на просторах этой социальной сети, то скачать их совсем не сложно.
Как скачать документ из ВК на телефон
Так как большинство современных пользователей ежедневно предпочитают использовать мобильное приложение ВК, то сохранение информации в памяти гаджета для них особо актуально. Чтобы сохранить документ из ВК в телефоне сделайте так:
- Найдите нужный файл (это может быть текстовый документ ворд, гифка, pdf-файл и т.д.).
- Нажмите на него, чтобы открыть.

- Далее тапните по трем точкам в правом верхнем углу и выберите пункт меню «Скачать», если у вас Андроид.

- Если вы пользуетесь Айфоном, жмите поделиться внизу.

- Затем на иконку в левом верхнем углу.

- И наконец тапните по «Сохранить изображение».

После этого начнется загрузка и файл будет сохранен на вашем телефоне.
Как скачать документ из ВК на компьютер
- Найдите файл, который хотите сохранить.
- Кликните по его названию. После этого он откроется в новой вкладке.

- В правом верхнем углу находится кнопка «Скачать» — кликните по ней.

- Файл загрузится на ваш ПК.
Этими же способами вы можете скачать документы с ВК по ссылке, которую вам прислали, например, в личные сообщения.
Мы с вами выяснили, как сохранить документ из ВК на компьютер или телефон. Проблема в том, что этот метод подходит для загрузки файлов по одному. То есть каждый раз вам придется выполнять вышеописанные инструкции. А что делать если информации много? Есть ли возможность скачать все документы ВК разом?
Как скачать все документы ВКонтакте сразу
Чтобы ответить на этот вопрос, нам нужно прибегнуть к сторонним приложениям. В самой социальной сети такая возможность не предусмотрена, но есть программка, которая нам поможет.
Это специальный менеджер закачки, который пользуется большой популярностью. Он совместим практически со всеми браузерами и прост в использовании. Благодаря ему вы сможете скачать документы из ВК в эксплорере, гугл хроме, яндексе и так далее.
- Перейдите на сайт расширения https://www.softportal.com/software-1519-download-master.html.
- Запустите процесс установки и следуйте инструкциям.

- После этого запустите Download Master.
- Войдите в ВК и перейдите в соответствующий раздел с файлами.
- В любом месте кликните правой кнопкой мышки.
- В появившемся меню выберите «Скачать все ссылки».
- После этого нужно выбрать папку для загрузки и начать процесс.
Если ничего не получается
Бывают случаи, когда что-то идет не так и тогда пользователь задается вопросом «почему же я не могу скачать документ из Вконтакте?».
В чем может быть причина?
- Пользователь, на странице которого был файл, заблокирован.
- Документ был изъят из сети.
- Ссылка была неверно указана.
- Файл поврежден.
Проблемы могут заключаться и в другом, но наша задача ответить на вопрос «Что делать, если ВК не дает скачать документ?». Так вот, путей решения тоже может быть несколько:
- Если пользователь заблокирован, но ранее вы уже получали от него этот файл, то его можно найти. Для этого просмотрите диалог и вложения. Либо зайдите в раздел «Документы» и найдите его там. Хорошо бы при этом помнить его название, ну или хотя бы расширение.

- Если вы только получили ссылку, но она уже не работает, попросите собеседника перепроверить ее правильность. Вполне возможно, что ваш друг торопился и скинул вам не ту гиперссылку.
- Скачивать документы из Вконтакте может быть затруднительно, если в системе произошел сбой. Как правило, это длится не долго и после наладки всех систем все работает как раньше. Здесь нужно просто подождать, пока специалисты устранят поломку.
- Если же файл был изъят из общего доступа, то тут ничего не поделаешь. Как правило, в таких случаях, ссылка из синей превращается в бледно голубую и не реагирует на клики. Мы можем только посоветовать поискать нужный файл в других источниках.

Чтобы вам не пришлось сталкиваться с проблемами при скачивании информации в ВК, рекомендуем сразу же загружать ее в соответствующий раздел. Доступ к нему у вас есть в любое время, а значит ничего ценного не пропадет. Кроме того, вы всегда сможете порадовать друзей и товарищей, если они вдруг потеряют файл или удалят документ, который вы им ранее присылали.
Как отправить документ или файл в ВКонтакте?

Если вам необходимо передать какой-либо файл своему другу или коллеге по работе, для этого не обязательно пользоваться электронной почтой, можно воспользоваться ВК, который поддерживает передачу файлов и документов.
Что мы делаем? В первую очередь заходим в «Мои настройки» и во вкладке «Общее» ставим галочку рядом с пунктом «Документы», что бы он отображался в меню.

Смотрим в меню и видим тот самый пункт «Документы»:

Нажимаем на него.
Здесь уже может быть список ваших документов, которые вы загрузили или сохранили из ВКонтакте. Что бы добавить документ, нажмите на одноименную кнопку:

Появится окошко. В нем вы увидите ограничения по размеру файла и список поддерживаемых файлов, включая doc, docx, xls, xlsx, ppt, pptx, rtf, pdf, png, jpg, gif, psd, djvu, fb2, ps и т.д. Нажмите на кнопку «Выбрать файл».

Выберите файл на компьютере и загрузите его. После загрузки выберите его тип (личный, учебный, книга, другой), поставьте метки при необходимости и нажмите «Сохранить».


Теперь пишем сообщение другу. Затем нажимаем на кнопку «Прикрепить» и выбираем пункт «Документ».

Необходимо выбрать файл, который уже имеется в вашем списке документов.

Как видите, он прикрепился к сообщению.

Отправляете сообщение. Вот как его видит пользователь:
Как в Android сменить программу по умолчанию для открытия файлов или ссылок

Многие начинающие пользователи ОС Android часто сталкиваются с такой неприятной ситуацией, когда после случайно в первый раз раз неверно выбранного приложения, нужная ссылка или скачанный файл открываются в приложении, которое для этого не предназначено.
Например, фотографии открываются не в галерее, а в Facebook Messenger. Подобное положение дел ставит в тупик многих неопытных пользователей, несмотря на то, что на самом деле исправить ситуацию очень просто.
Возможность выбора приложения, с помощью которого можно будет открывать тот или иной тип файлов или ссылок по умолчанию, является одним из достоинств операционной системы Android. При этом если у вас возникнет необходимость, вы можете сбросить умолчания и сделать так, чтобы каждый раз у вас была возможность выбора приложения при открытии файла или ссылки, а также задать новое приложение, которое будет по умолчанию открывать файл или ссылку этого типа.
Дело в том, что в ОС Андроид настройки параметров открытия ссылки или файла по умолчанию хранятся не в настройках этого типа ссылки или файла, как это реализовано в «больших», компьютерных операционках, а в настройках приложения, которое его открывает.
Для изменения этой настройки перейдите в меню вашего планшета или смартфона, зайдите в раздел «Приложения», найдите в списке программу, которая сейчас открывает файлы нужного нам типа автоматически, и тапните по ней.
Откроется окно со свойствами этого приложения:

Прокрутите содержимое окна вниз, пока не увидите пункт «ЗАПУСК ПО УМОЛЧАНИЮ». Для того чтобы сбросить умолчания для этого приложения, нажмите на кнопку «Удалить настройки по умолчанию».
Всё, теперь после клика на ссылку или по файлу, вы увидите заветный диалог выбора программы, с помощью которой будет обработана ваша команда. Далее вы можете или задать новую программу по умолчанию, или каждый раз выбирать соответствующее приложение из списка.
Для того чтобы быстро выбрать нужное приложение для однократного открытия, не нажимая затем кнопку «Только сейчас», кликните по его иконке двойным тапом.
Внешний вид всплывающих меню и меню настройки приложения в зависимости от устройства и версии Android может выглядеть иначе, но общий смысл смены программы по умолчанию остается неизменным – в любой момент вы можете очистить умолчания в меню настроек приложений, а затем задать их заново.
Похожие статьи:
- Что такое root на Android и для чего он нуженЧитать далее про Что такое root на Android и для.
- Что такое launcher (лончер) и зачем он нужен на AndroidЧитать далее про Что такое launcher (лончер) и зачем он.
- Красный крестик на экране Андроид и уведомления на китайском — решениеЧитать далее про Красный крестик на экране Андроид и уведомления.
- Skype всегда онлайн — решение проблемыЧитать далее про Skype всегда онлайн — решение проблемы.
- Как подключить NTFS диск к Mac OS XЧитать далее про Как подключить NTFS диск к Mac OS.
Leave a Reply Cancel reply
Этот сайт использует Akismet для борьбы со спамом. Узнайте как обрабатываются ваши данные комментариев.



