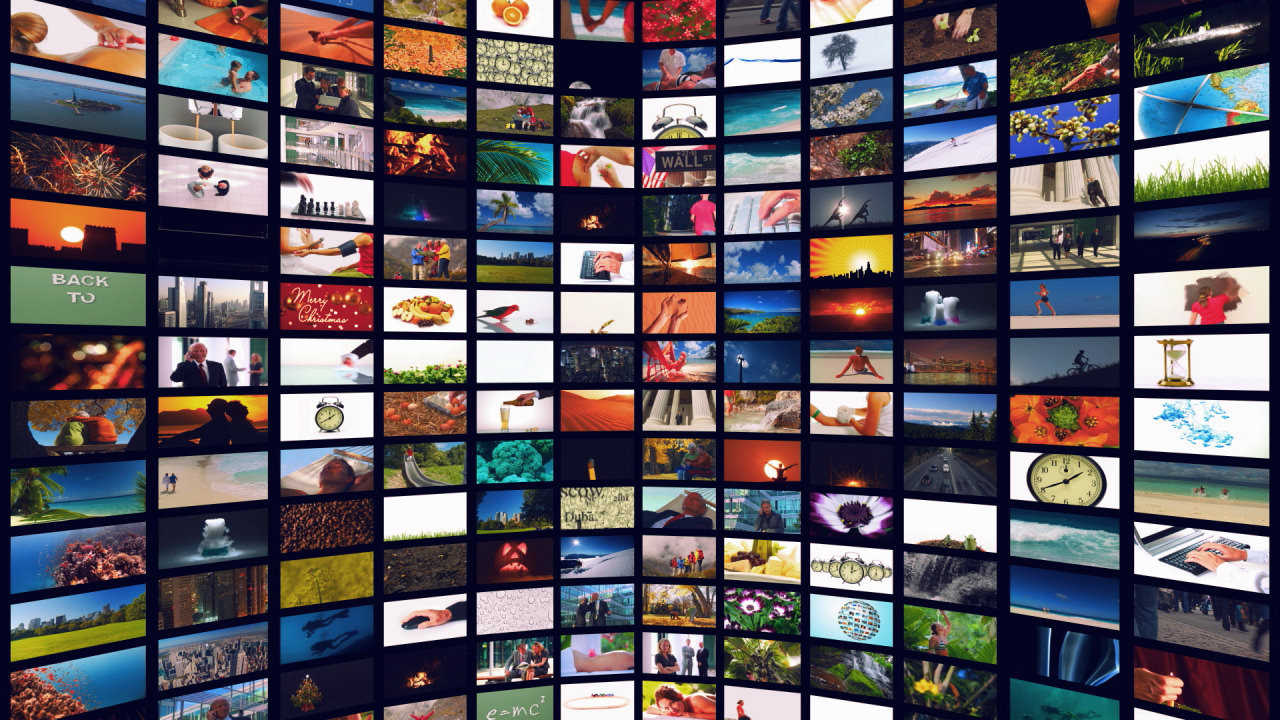Как записать видео с экрана компьютера со звуком – программы для захвата видео с экрана
Запись видео с экрана
Спешу с вами поделиться очередной программой, которая мне очень понравилась. Да, кстати, в категорию софт я добавляю только интересные и крутые (на мой взгляд) утилиты.
В этой небольшой записи я покажу вам как записать видео с экрана легко и быстро, а также дам ссылку на бесплатную программу для видео захвата.
Программа записи экрана
Всё очень просто, даже проще чем Вы думаете. Для начала вам нужна скачать программу «экранная камера». Прямая ссылка на скачивание с оф. сайта — http://amspark.ru/ScreenCamera.exe
У программы есть и платная версия, но бесплатной вполне достаточно. Пример ролика записанного этой программой:
Видео так же можно записывать со звуком, а можно прямо в программе налаживать музыку. Еще делать заставки и многое другое. Псс торрентом можно скачать полную версию).
Как записать видео с экрана
После того, как Вы скачали и установили программу откройте её и перед вами будет такое окно:

После нажатия на «запись экрана» перед вами будет окно с настройками записи:

Как Вы видите, тут можно выбрать 3 режима: 1 – Полный экран (запись всего экрана, в том числе панель инструментов), 2 – Фрагмент экрана (выбранная вами область), 3 – Выбранное окно (например, окно браузера). Кроме этого, можно выбрать запись со звуком и без него.
После того, как Вы нажмете «Запись», появиться таймер с отчетом пяти секунд и по истечению начнётся запись. Чтоб остановить съемку просто нажмите на клавишу «F10» и перед вами откроется уже готовый ролик, где Вы можете его сохранить, заменить звук, наложить копирайт, обрезать и т.д.
Вот и всё, как видите довольно просто! Лично мне это программа понравилась тем, что она очень простая и одновременно имеет большой функционал. Разобраться сможет любой и с первого раза, чего не скажешь про аналогичный софт.
Bandicam – запись экрана стала проще.
UPD ребята, обновляю пост т.к. у меня появился новый фаворит в записи скринкастов для моего канала. Ранее я использовал программу, о которой сказано выше, но последнее время я использую только Bandicam и сейчас я объясню почему.
Преимущество программы Bandicam
- Горячие клавиши. Пожалуй, это самая нужная функция для тех, кто записывает видео. Вы можете открыть программу и свернуть её, когда подготовитесь и откроите нужный материал включить запись экрана можно одной кнопкой. Так же само поставить на паузу, остановить запись и другое.
- Никакой конвертации! Ух как жутко меня раздражала конвертация записанного ролика в «Экранная камера». Т.е. в Bandicam после того как Вы остановили запись, ролик уже сохранен и с ним можно работать (обработка, загрузка в интернет и т.д.).
- Гибкие настройки. Эта программа позволяет сделать больше, чем нужно самому требовательному пользователю. Настройка микрофонов, WEB камер, захват HDMI видеосигналов.
- Игровой режим. Одним кликом, программа настраивается под запись игр использующие DirectX.
- Еще очень много внутренних процессов, которые делают запись в лучшем виде и максимально комфортно для вас.
Скачать Bandicam
Как я всегда вам говорю – лучше всего качать с официального сайта, конечно если есть такая возможность. Скачать программу можно по этой ссылке: https://www.bandicam.com/downloads/
У бесплатной версии есть несколько ограничений: будет наложен водяной знак программы и максимальная продолжительность видео 10 минут. Профессиональный скринкаст не снять с такими ограничениями, но понять, что это лучшая утилита в своем роде вполне достаточно.
Купить лицензию можно за 2400 руб. для одного ПК или же вспомните как пользоваться торрентом)).
Как записывать через «Бандикам»
После того, как Вы всё скачали и активировали откройте утилиту и обратите внимание на панель по центру экрана:

Вам необходимо выбрать режим записи экрана:
- Режим захвата – прямоугольная область. Т.е. видео будет записывать только ту часть экрана, которую Вы выбрали.
- Полный экран. В том числе панель задач.
- Область вокруг курсора. Редко, но бывает необходимо.
- Режим записи игры.
- Режим записи с устройства. Т.е. любое подключение по HDMI или USB.
Теперь проверьте включен ли звук если он вам нужен (в верху иконка микрофона):

Готово! Осталось нажать кнопку «Запись»!
Если у вас есть какие то вопросы, пишите в комментарии я всегда отвечу.
Как записать видео с экрана: 5 лучших бесплатных программ
Эти приложения помогут сделать запись экрана компьютера, смартфона или планшета.
1. OBS Studio
- Платформы: Windows, macOS, Linux.
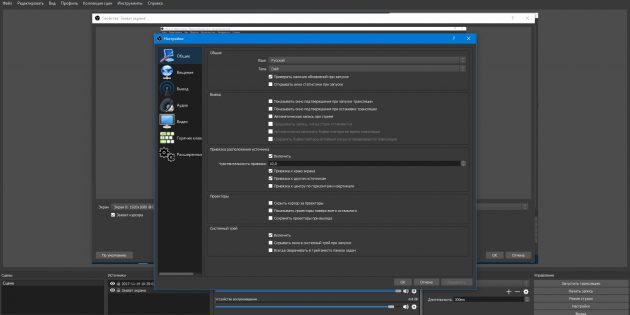
Кросс‑платформенная программа с открытым исходным кодом. Очень быстрая и функциональная. С её помощью легко записывать видео всего экрана или отдельных окон, а также геймплей запущенных игр.
Одновременно с видео дисплея можно писать звук микрофона и накладывать изображение с веб‑камеры. OBS Studio позволяет выбирать разрешение и формат записи (FLV, MP4, MKV, MOV и другие).
OBS Studio также умеет транслировать видео на Twitch и YouTube, поэтому очень популярна среди геймеров. Если захотите использовать весь потенциал программы для записи игр или других продвинутых задач, то в Сети легко найти подробные инструкции по ручной настройке. Они помогут вам добиться идеального баланса между быстродействием и качеством картинки.
Единственный недостаток, который хочется отметить, — это отсутствие встроенного редактора. Но если вам понадобится обрезать или как‑то ещё изменить готовые записи, вы можете использовать специальные программы для видеомонтажа.
Как записать видео с экрана компьютера с помощью OBS Studio
- Запустите программу и следуйте подсказкам мастера автоматической настройки.
- В разделе «Источники» в нижней части интерфейса OBS Studio нажмите «+», выберите «Захват экрана» и кликните OK.
- В правом нижнем углу нажмите «Начать запись».
- Когда закончите, кликните «Приостановить запись» в правом нижнем углу.
- Чтобы открыть папку с записанными видео, нажмите «Файл» → «Показать записи».
2. AZ Screen Recorder
- Платформы: Android.
Это, пожалуй, самое популярное приложение для записи экрана в Google Play. Программа очень проста в использовании, но в то же время содержит множество настроек. Например, вы можете выбирать частоту кадров, разрешение и качество видео.
Ещё AZ Screen Recorder позволяет рисовать на экране в процессе записи. Кроме того, в приложении есть встроенный редактор, с помощью которого можно обрезать ролики, извлекать из них кадры и создавать гифки.
Программа показывает рекламу, но объявления можно отключить, купив премиум‑версию за 169 рублей.
4 бесплатные программы для записи видео с экрана

Каждый кто работает на компьютере хотя бы раз задавался вопросом “Как снять видео с экрана компьютера?”. Существует множество программ, которые позволяют делать скринкасты – это и есть ролик, записанный с экрана компьютера. В этой статье я расскажу про четыре простых и бесплатных программки.
Подборка программ, представленная в данной статье, не ограничивает вас в выборе других программ. Я подбирал в свое время бесплатную программу для записи скринкаста с экрана, поэтому представляю свою подборку, и скаченные вами программы с данного сайта работаю и были проверены мной на вирусы лицензионным антивирусником. На момент написания данной статьи, представленные версии программ были бесплатными или условно бесплатными, имели определенный набор функционала и ограничений, поэтому представлены здесь “КАК ЕСТЬ”.
Тем, кто хочет найти самую подходящую программу для работы с видео, предлагаю скачать ЧЕК-ЛИСТ “15 бесплатных программ для редактирования видео”.
Получить ЧЕК-ЛИСТ
Разработчик: DVDVideoSoft
Дата проверки: 22.10.2017
Тип лицензии: free (бесплатная) Скачать

Главное преимущество – очень компактная не ресурсоёмкая.
Free Screen Video Recorder – одновременно мощная и удобная бесплатная программа для захвата изображения с экрана. Позволят как осуществлять запись видео, так и делать скриншоты.
С помощью Free Screen Video Recorder появляется возможность зафиксировать любые действия, которые выполняются на экране ПК. Это может быть материал для видеоурока или запись, например, футбольного матча во время онлайн-трансляции. Данная программа обладает базовым набором инструментов. Инструменты позволят сделать скриншот картинки на мониторе целиком или же выделить и «сфотографировать» отдельное открытое окно или просто интересующий фрагмент. У программы есть основной выбор функций, благодаря которым «отпадёт» необходимость обрабатывать видео в специальном редакторе.
Возможности:
• запись видео с экрана;
• при записи видео поддерживается запись звука с микрофона;
Короткие видео-комментарии при работе со звуком в Free Screen Video Recorder:
• захват картинки;
• выделение области или окна для скриншота и при записи видео;
• сохранение видеофайлов в формате mp4 (качество до 1080p);
• скриншоты сохраняются в JPEG, BMP, TIF, PNG и PDF;
• картинки и видео сохраняются сразу в файл;
• возможно захватывать указатель мыши;
• запись 1 минуты занимает 3 Мегабайта;
• поддерживает ОС Windows XP SP3, Vista, 7, 8.
Дата релиза: 02.01.2017
Тип лицензии: Условно-бесплатная (при записи видео будет установлен логотип разработчика) Скачать

Главное преимущество – создаёт файлы очень маленького размера.
Высоким качеством захвата видео и скриншотов обладает программа Bandicam.
С ее помощью можно записывать видеочаты, потоковое видео, Java/Flash игры, HDTV, PowerPoint, YouTube, iTunes и многое другое. Запись производится на винчестер и не имеет никаких ограничений, пока есть место на компьютере. Программа поддерживает MJPEG, MP2, MPEG-1, Xvid, РСМ. Bandicam производит захват скриншотов в форматах JPG, BMP, PNG с последующим редактированием в случае необходимости. Утилита имеет полноценный русскоязычный интерфейс.
Программа обладает особыми возможностями записи видео с экрана:
• может создавать файлы минимального веса без потери качества;
• способна записывать видео длительный период времени без перерывов, в том числе видео, имеющее разрешение до 2560×1600;
• имеет неограниченный максимальный размер файла – более 3.9 GB;
• позволяет восстанавливать битые (не читающиеся) AVI файлы;
• сохранение видеофайлов в формате mp4 и AVI;
• скриншоты сохраняются в JPEG, BMP, PNG;
• во время записи ставятся ограничения или по времени записи или по объему получающегося файла;
• можно выполнить одно из действий по завершению блока записи: “начать запись нового блока”, “завершить запись и выйти из программы”, “выключить компьютер”;
• позволяет захватывать указатель мыши и записывать эффекты, например, клик мыши (в виде подсветки);
• позволяет при записи экрана добавлять мини окно, в которое идёт запись с вебкамеры;
• позволяет выбирать устройство с которого будет выполняться запись, например, через шнур HDMI можно вести запись с XBOX/PlayStation, смартфона, TV и т.п.
• в бесплатной версии ограничения записи до 10 минут;
• поддерживает ОС Windows XP SP3, Vista, 7, 8, 10 (поддерживаются 32/64-bit).

Создай свой мир в Lineage 2 Essence. Игра, которая не требует ресурсов компа и времени игрока на прокачку. При этом мир Lineage разнообразен и можно создавать героев таких, что можно почувствовать себе как магом, так и воином!
1 – Создай себе уникального героя. 2 – Записывай видео со своего компьютера. 3 – Выкладывай полнометражные ролики на Youtube. 4 – Создавай свою виртуальную историю и зарабатывай на любимом занятии.
Разработчик: Юрий Выровщиков
Дата релиза: 03.02.2014 (версия 5.09)
Тип лицензии: free (бесплатная) Скачать
Главное преимущество – простой интерфес программы, можно быстро разобраться что к чему.
Программа для снятия видео UVScreenCamera позволяет создавать ролики, обучающие фильмы в формате MP4, AVI, UPR (собственный формат проекта), а также GIF-анимацию со звуком. При записи видео можно использовать функции визуализации работы мыши и клавиатуры рисования на анимированном GIF-ролике, добавления поясняющих элементов, выносок, рамок, картинок с последующим редактированием. Утилита поддерживает работу со звуком – наложение звука из файла или с микрофона.
Возможности:
• работало только под Windows XP; Обновление версии 5.0 работает под Windows 7;
• запись видео с экрана со звуком;
• запись отдельной области экрана либо окна какой-то конкретной программы;
• редактирование звука в записанном видео;
• запись нажатий клавиш;
• запись 3D-игр;
• рисование на экране в процессе записи (в версии PRO);
• добавление или удаление фрагментов видеороликов во время редактирования;
• добавление надписей, выносок и других элементов;
• возможность создания интерактивных видеокурсов;
• использование множества кодеков, установленных на компьютере для сжатия файла;
• возможность создания видеофайла со встроенным проигрывателем;
• форматы с компактным хранением информации;
• создание защищенного видеоролика.
Минусы:
• в бесплатной версии присутствует только один видео формат для сохранения файла;
• рисование во время записи видео доступно только в платной версии PRO;
• при формировании видеофайла сжирает ресурсы компьютера (сильно загружает процессор).
Разработчик: Эвери Ли
Дата релиза: 30.01.2013
Тип лицензии: free (бесплатная) Скачать для x32 Скачать для x64 (не требует установку, работает сразу после распаковки)

VirtualDub – качественный и компактный видеоредактор с удобным интерфейсом для платформы Windows. Утилита способна производить захват, монтаж и редактирование видеопотока, склеивание и нарезку по ключевым кадрам, удаление и добавление звуковой дорожки. VirtualDub поддерживает следующие форматы видео: аvi, .mpeg, .mpg., dat, .divx, .mpv.
Программа для снятия экрана имеет специальный плагин, который позволяет работать с vob-файлами, а также с форматом MPEG2. Утилита имеет свои особенности, отличающие ее от аналогичных программ. Во-первых, существенным ее преимуществом является возможность выполнять большое количество функций без рекомпрессии данных. А во-вторых, программа VirtualDub отличается большой скоростью работы при малой загрузке процессора.
Возможности:
• распределенная работа на нескольких компьютерах в Сети;
• поддержка файлов размером больше 2 Gb;
• пакетная обработка;
• поддержка нескольких звуковых дорожек;
• резка и склейка звука и видео по ключевым кадрам;
• разделение звука и видео на разные файлы;
• отдельная рекомпрессия;
• отдельная обработка аудио и видео;
• разделение и соединение AVI-файлов;
• изменение задержки звукового потока;
• определение числа видеокадров в секунду;
• конвертация видео;
• сжатие видеофайлов;
• поддержка объединения видео и звука из внешних файлов для форматов:. .avi, .wav, .divx, .mpg, .mpeg, .mpv, .mp3.
БОНУС к статье: Видеоурок “Программа для записи видео с экрана iSpring Free Cam 8 – очень простяая и в то же время достаточно функциональная программа для захвата видео с экрана. Ее достаточно чтобы подготовить хорошее видео, при этом можно обрезать видео как вам нужно и исправить звук улучшив его качество прямо в программе!
Если вам понравилось, поделитесь этим со своим друзьями или подписывайтесь на мою страницу в фэйсбуке или вступайте в группу в ВК, чтобы получать интересную информацию:
Запись видео с экрана
Спешу с вами поделиться очередной программой, которая мне очень понравилась. Да, кстати, в категорию софт я добавляю только интересные и крутые (на мой взгляд) утилиты.
В этой небольшой записи я покажу вам как записать видео с экрана легко и быстро, а также дам ссылку на бесплатную программу для видео захвата.
Программа записи экрана
Всё очень просто, даже проще чем Вы думаете. Для начала вам нужна скачать программу «экранная камера». Прямая ссылка на скачивание с оф. сайта — http://amspark.ru/ScreenCamera.exe
У программы есть и платная версия, но бесплатной вполне достаточно. Пример ролика записанного этой программой:
Видео так же можно записывать со звуком, а можно прямо в программе налаживать музыку. Еще делать заставки и многое другое. Псс торрентом можно скачать полную версию).
Как записать видео с экрана
После того, как Вы скачали и установили программу откройте её и перед вами будет такое окно:

После нажатия на «запись экрана» перед вами будет окно с настройками записи:

Как Вы видите, тут можно выбрать 3 режима: 1 – Полный экран (запись всего экрана, в том числе панель инструментов), 2 – Фрагмент экрана (выбранная вами область), 3 – Выбранное окно (например, окно браузера). Кроме этого, можно выбрать запись со звуком и без него.
После того, как Вы нажмете «Запись», появиться таймер с отчетом пяти секунд и по истечению начнётся запись. Чтоб остановить съемку просто нажмите на клавишу «F10» и перед вами откроется уже готовый ролик, где Вы можете его сохранить, заменить звук, наложить копирайт, обрезать и т.д.
Вот и всё, как видите довольно просто! Лично мне это программа понравилась тем, что она очень простая и одновременно имеет большой функционал. Разобраться сможет любой и с первого раза, чего не скажешь про аналогичный софт.
Bandicam – запись экрана стала проще.
UPD ребята, обновляю пост т.к. у меня появился новый фаворит в записи скринкастов для моего канала. Ранее я использовал программу, о которой сказано выше, но последнее время я использую только Bandicam и сейчас я объясню почему.
Преимущество программы Bandicam
- Горячие клавиши. Пожалуй, это самая нужная функция для тех, кто записывает видео. Вы можете открыть программу и свернуть её, когда подготовитесь и откроите нужный материал включить запись экрана можно одной кнопкой. Так же само поставить на паузу, остановить запись и другое.
- Никакой конвертации! Ух как жутко меня раздражала конвертация записанного ролика в «Экранная камера». Т.е. в Bandicam после того как Вы остановили запись, ролик уже сохранен и с ним можно работать (обработка, загрузка в интернет и т.д.).
- Гибкие настройки. Эта программа позволяет сделать больше, чем нужно самому требовательному пользователю. Настройка микрофонов, WEB камер, захват HDMI видеосигналов.
- Игровой режим. Одним кликом, программа настраивается под запись игр использующие DirectX.
- Еще очень много внутренних процессов, которые делают запись в лучшем виде и максимально комфортно для вас.
Скачать Bandicam
Как я всегда вам говорю – лучше всего качать с официального сайта, конечно если есть такая возможность. Скачать программу можно по этой ссылке: https://www.bandicam.com/downloads/
У бесплатной версии есть несколько ограничений: будет наложен водяной знак программы и максимальная продолжительность видео 10 минут. Профессиональный скринкаст не снять с такими ограничениями, но понять, что это лучшая утилита в своем роде вполне достаточно.
Купить лицензию можно за 2400 руб. для одного ПК или же вспомните как пользоваться торрентом)).
Как записывать через «Бандикам»
После того, как Вы всё скачали и активировали откройте утилиту и обратите внимание на панель по центру экрана:

Вам необходимо выбрать режим записи экрана:
- Режим захвата – прямоугольная область. Т.е. видео будет записывать только ту часть экрана, которую Вы выбрали.
- Полный экран. В том числе панель задач.
- Область вокруг курсора. Редко, но бывает необходимо.
- Режим записи игры.
- Режим записи с устройства. Т.е. любое подключение по HDMI или USB.
Теперь проверьте включен ли звук если он вам нужен (в верху иконка микрофона):

Готово! Осталось нажать кнопку «Запись»!
Если у вас есть какие то вопросы, пишите в комментарии я всегда отвечу.
8 бесплатных программ для записи видео с экрана компьютера
У любого пользователя персонального компьютера рано или поздно возникает необходимость в записи видео с экрана рабочего стола. К примеру, при создании какой-либо инструкции, школьного проекта или же просто для запечатления происходящего на экране.
Мы составили список самых лучших бесплатных вариантов, которые идеально подходят для использования на Windows 10. Программы приведены не в порядке их функциональности. Вы можете свободно выбирать любую.
OBS Studio
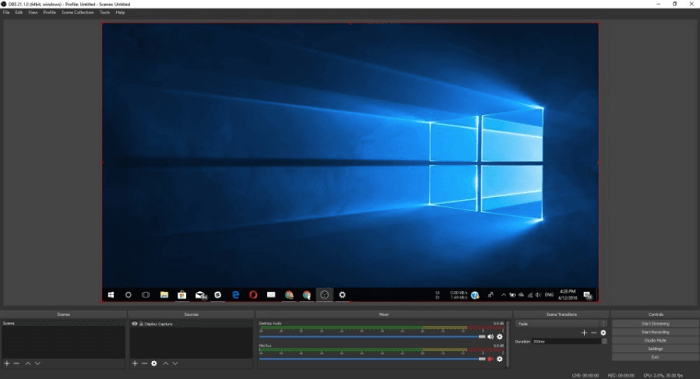
Open Broadcaster Software считается одной из лучших для записи и транслирования экрана на платформе Windows 10, пришедшая на смену OBS Classic. Хотя прекрасно работает с более устаревшими системами — «семеркой» и Windows 8.1.
Поддерживает множество технологий кодирования, включая AMD Video Coding Engine, библиотеку x264, Intel Quick Sync Video. С ее помощью вы сможете записать происходящее на дисплее, а также вывести дополнительный поток видео с веб-камеры. Полученные материалы можно хранить в нужном формате: FLV, MP4, MOV, MKV, TS.
При помощи расширения Studio легко добавляются различные картинки и текстовые надписи к ролику прямо во время записи. Кроме поддержки обычных онлайн-трансляций, доступно транслирование в интернет уже готовых материалов. Также поддерживает множество настроек для перехода между сценами, что значительно упрощает процесс создания видео с использованием нескольких потоков.
У небольшого числа владельцев видеокарт Nvidia отмечаются мелкие проблемы с записью. Встроенный многопоточный кодировщик Nvidia NVENC просто отказывается взаимодействовать с OBS на некоторых видеокартах. Если обновление драйверов не помогло, то перейдите в «Файл → Настройки → Вывод» и поменяйте параметр «Кодировщик» на QSV или что-нибудь другое.
OBS — явно не самый простой в использовании софт. Это может отпугнуть многих пользователей, так как потребуется некоторое время для привыкания к нему. Однако у него есть один огромный плюс — он абсолютно бесплатный.
FlashBack Express
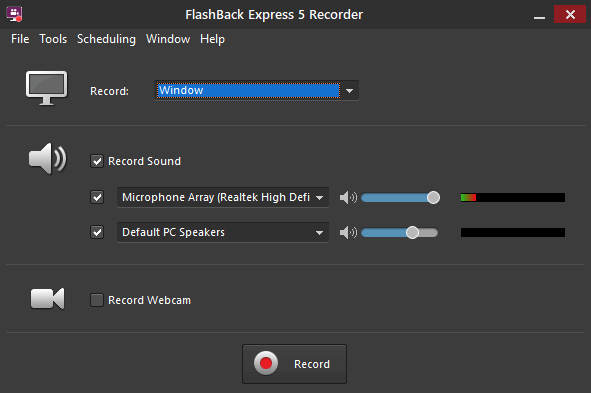
Если OBS Studio кажется немного запутанной, то FlashBack Express точно придется вам по вкусу. Благодаря удобному интерфейсу с ней справится даже новичок. Кроме превосходного интерфейса FlashBack Express примечателен еще и тем, что не имеет каких-либо водяных знаков и ограничений на время записи. А это уже дает большое преимущество в сравнении с другими бесплатными программами, запись в которых ограничена лишь несколькими минутами.
FlashBack Express позволяет записывать то, что происходит на экране или объективе веб-камеры (вместе со звуком). Кроме того, вы сможете выставить определенное время для начала и завершения записи или же сделать так, чтобы она начиналась в момент включения определенного приложения.
После завершения записи программа спросит у вас, что вы хотите сделать: сохранить видео или же просмотреть его? Выберите второй вариант для открытия дополнительных параметров. В них вы настроите синхронизацию звука, обрежете ненужные фрагменты, включите подсвечивание курсора мыши, сделаете скриншот и самое главное — сделаете экспорт в формат mp4.
Это идеальный помощник для созданиях простых клипов — таких, как небольшие руководства и презентации. Если же вы хотите уделить больше внимания монтажу или добавить аннотации, то вам придется приобрести платную версию — FlashBack Pro.
ApowerREC
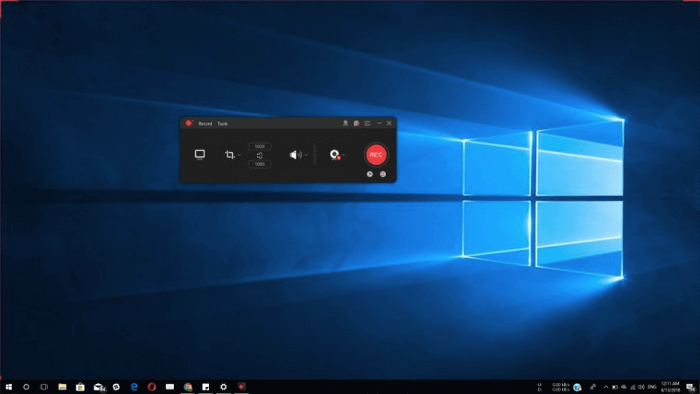
ApowerREC — прекрасный инструмент, обладающий простым и удобным интерфейсом. В процессе работы вы можете добавлять текстовые надписи, аннотации, фигуры и маркеры.
Программа может начинать записывать в определенное время или же с включением какого-либо приложения, а также делать снимки монитора по ходу записи. Также софт имеет режим Around Mouse (вокруг мыши), при включении которого захватывается лишь небольшая область вокруг курсора.
ApowerREC умеет сохранять видео в различных форматах, а также делится ими на различных платформах — таких, как YouTube, Google Диск, Vimeo. Однако возможность онлайн-трансляции и редактирования в базовой версии отсутствует. Так что для этого вам придется купить приложение или же воспользоваться какой-то иной утилитой.
XSplit Broadcaster
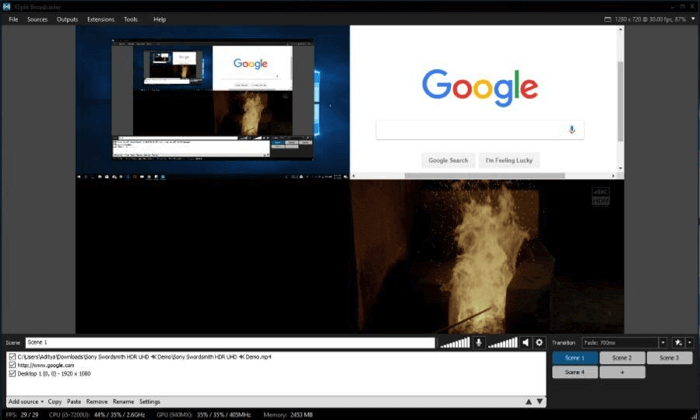
XSplit Broadcaster дает возможность работать с несколькими аудио/видео источниками и даже комбинировать их в процессе прямых трансляций.
После завершения установки приложения вам нужно лишь нажать по кнопке «Добавить» в нижнем левом углу, а затем выбрать нужные источники. Как и OBS, этот софт обладает большим количеством возможностей, разобраться в которых поначалу довольно сложно.
Максимальное количество сцен практически неограниченно. Также имеется возможность мгновенного переключения между ними, что позволяет получить бесшовную запись при переходе от одного приложения к другому. Кнопка изменения настроек качества видео и его разрешения находится в правом верхнем углу.
Одно из самых больших преимуществ этой утилиты — поддержка пользовательских плагинов, благодаря чему можно значительно расширить базовый функционал. Также имеется поддержка целого ряда карт захвата для ведения записи с внешних устройств.
После завершения процесса софт готов поделиться материалами сразу на нескольких платформах. Хотя Broadcaster можно использовать для записи игр, лучше использовать специальную версию под названием XSplit Gamecaster.
Бесплатная версия записывает в разрешении 720p и 60 кадров в секунду. Вы можете записывать ролики и в 1080р, но тогда будет присутствовать водяной знак. Платная версия позволит вам избавиться от него и записывать в разрешении 4K, но это вовсе не обязательно.
TinyTake
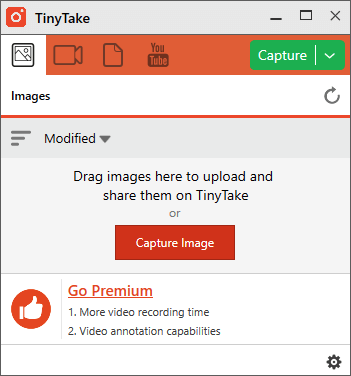
Еще одним прекрасным инструментом для записи экрана считается программа TinyTake. Ее бесплатная версия является чем-то вроде приложения для создания скриншотов с дополнительной возможностью скринкастинга. Вы можете снимать свой рабочий стол или же переключаться на видео c веб-камеры, но не заниматься редактированием или же создавать какие-либо пометки. Эти опции открываются только после покупки премиум-версии.
Бесплатный вариант записывает лишь пятиминутные ролики. Увеличить продолжительность до двух часов на 7 дней, а также убрать рекламу, получить интеграцию с Youtube и возможность добавлять пометки можно после оформления подписки в 9,95 долларов.
После установки TinyTake от вас потребуется обязательная регистрация в сервисе MangoApps, что откроет доступ к облачному хранилищу с 2 бесплатными гигабайтами для обмена файлами. В целом это превосходная программа, если вы не планируете вести игровые онлайн-трансляции через интернет. Ее бесплатная версия дает большинству людей именно то, что они искали.
Game DVR
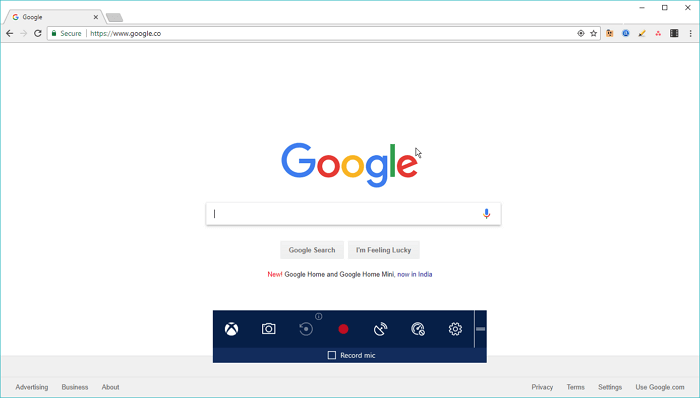
Если вы хотите удивить друзей записями своих подвигов в играх, то Game DVR подойдет для такой цели как нельзя лучше. Этот превосходный софт позволяет создавать игровые ролики и делать снимки экрана.
Панель с опциями приложения (The Game Bar) открывается при помощи комбинации клавиш Windows + G. Изменить параметры аудио/видео, а также множество других опций вы можете в настройках: Пуск → Параметры → Игры → DVR для игр.
Game DVR разработан для создания больших игровых роликов продолжительностью до четырех часов. Впрочем, утилиту сложно, но можно использовать и для записи окна какого-нибудь приложения. Несмотря на то, что Game DVR не захватывает рабочий стол полностью.
VLC Media Player
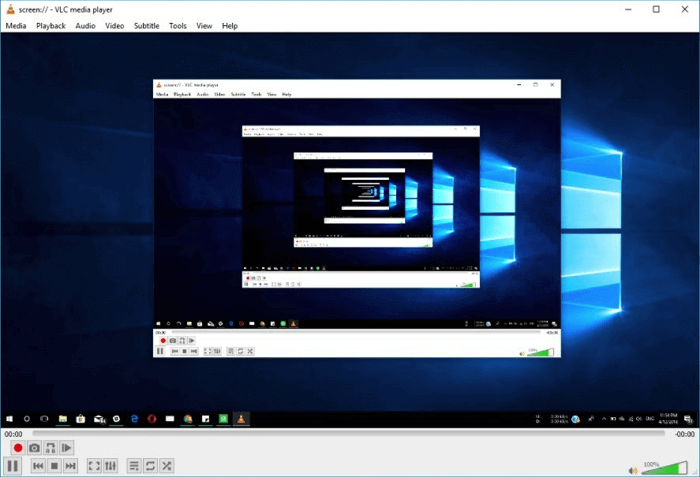
О богатых возможностях плеера VLC известно почти всем. Но далеко не все знают, что у этого медиаплеера с открытым исходным кодом есть еще одна крайне полезная функция — запись видео с экрана. Она с легкостью запишет происходящее на экране и сохранит его в удобном для вас месте.
Впрочем, ожидать большого функционала от нее не стоит, так как она предлагает лишь базовый функционал. С помощью VLC вы сможете добавить внешнюю звуковую дорожку, а также транслировать происходящее на мониторе по сети интернет и захватывать видео с веб-камеры.
Screencastify
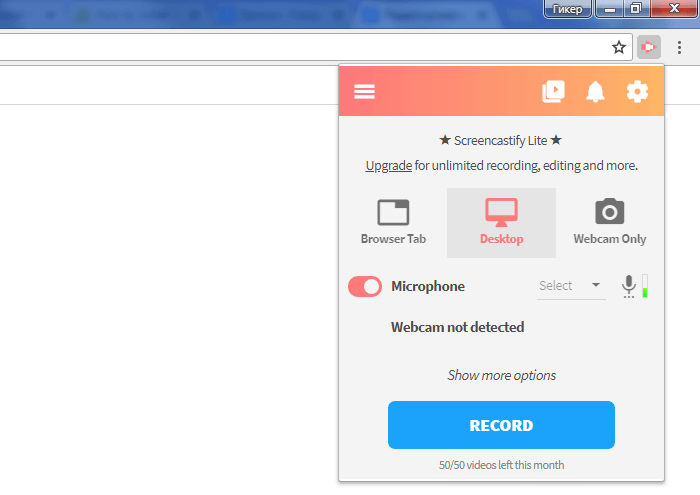
Если вы пользователь браузера Google Chrome, советуем попробовать расширение под названием Screencastify Lite, который позволяет вести запись вкладок браузера, рабочего стола и приложений. Умеет работать с web-камерами, микрофоном и системными звуками.
Screencastify создает ролики в высоком разрешении со скоростью 60 кадров в секунду, а затем сохраняет их на компьютер, загружает в ваш Google Диск или делится ими в Youtube. Кадры из веб-камеры вы можете вставлять в ролик в качестве миниатюры. Также имеется ряд других возможностей, позволяющих вам рисовать фигуры, захватывать лишь область вокруг курсора. Но все эти опции доступны для использования лишь внутри браузера.
Данное расширение не имеет возможности редактирования, а также добавляет водяной знак в верхний правый угол клипа. Пользователи могут создавать до 50 видео в месяц продолжительностью до 10 минут каждый.
Платная версия Screencastify избавляет от всех временных ограничений, а также добавляет несколько новых опций к базовому функционалу. Благодаря своей простоте это один лучших подобных инструментов. Полученные с его помощью материалы сравнимы по качеству с аналогами из полноценных программ.
Лучшие программы для записи видео с экрана компьютера

Привет начинающим ютуберам. В прошлой статье мы разбирались, как начать снимать видео на YouTube, а также слегка затронули такой тип роликов, как скринкасты. Это и есть ни что иное, как захват видео с экрана вашего монитора.
С помощью таких скринкастов легко и наглядно можно объяснить всё, что угодно, своим подписчикам с помощью обучающих видеозаписей, презентаций и прочего. В этой статье мы собрали для вас лучшие программы для записи видео с экрана.
Бесплатные
BlueBerry FlashBack Express Recorder

Интерфейс: русский
Для того, чтобы скачать её бесплатно, необходимо ввести на сайте свою электронную почту, на которую вы получите лицензионный ключ. Программа пишет в AVI.
- Съёмка вас на веб-камеру вместе с захватом экрана (картинка в картинке).
- Запись звука.
- Встроенный внутренний редактор.
CamStudio

Интерфейс: английский
Проста и удобна в использовании, она сохраняет в AVI, MP4 и SWF.
- Вставка эффектов (аннотаций, времени, водяных знаков).
- Пишет звук (программ на компьютере или с микрофона).
- Картинка в картинке.
- Вкл/выкл курсора и эффекты для него.
Debut Video Capture Software

Интерфейс: английский
Программа, записывающая в форматы: AVI, WMV, FLV, MPG, MP4, MOV и др. Версии для Windows и Mac OS X.
- Съёмка с экрана компьютера, вебки или др. устройства.
- Подсветка курсора мыши.
- Пишет аудио.
- Снятие с экрана и вебки.
- Добавление на видео текста, подписей и прочего.
Free Screen Video Recorder

Интерфейс: русский
Удобный минималистичный интерфейс. Захватывает и сохраняет в MP4.
- Пишет звук.
- Отображение курсора мыши.
- Умеет делать скрины.
iSpring Free Cam

Интерфейс: русский
У программы приятный интуитивно понятный интерфейс, она очень проста в использовании. На записанном в ней ролике нет водяных знаков, сохраняет в формат WMV.
- Запись голоса с микрофона.
- Подсветка курсора мыши и звук её щелчка.
- Встроенный аудио- и видеоредактор, помогающий удалить ненужные фрагменты и убрать фоновый шум.
- Сохранение на компьютер или сразу в один клик выложить на YouTube.
OCAM Screen Recorder

Интерфейс: русский
Простой интерфейс, снимает скрины и видео-захват. Поддержка различных расширений: MP4, MKV, MOV, WMV, FLV, AVI, TS и др.
- Записывает звуки (системные и с микрофона).
- Подходит для игр.
- Отображение курсора мыши.
- Создание скриншотов.
- Одновременный захват с двух мониторов.
Open Broadcaster Software (OBS)

Интерфейс: русский
Пишет в FLV, MP4, MOV, MKV, TS. ОС: Windows, Mac OS X и Linux.
- Пишет аудио.
- Съёмка с вебки.
- Стриминг.
- Можно снимать прохождение игр.
Платные
Action!

Интерфейс: русский; 30 дней триал, далее $ 29.95
Незарегистрированная ставит водяные знаки. Пишет в форматах AVI и MP4.
- Запись аудио.
- Подходит для игрового процесса.
- Позволяет делать стримы (трансляции онлайн).
- Картинка в картинке.
- Автоматическое удаление фона на картинке с веб-камеры.
- Делает скриншоты.
- Использование или неиспользование курсора.
- Визуализация кликов мыши.
Ashampoo Snap

Интерфейс: русский; 10 дней триал, далее 824,84 руб.
Помимо записи видео, умеет делать скриншоты и распознавать текст с фото или из PDF-файлов. Поддерживает разрешение 4K.
- Картинка в картинке.
- Пишет аудио.
- Отображение кликов мыши.
- Увеличение для выделения деталей.
- Скриншотер с графическим редактором.
- Оптическое распознавание символов.
Bandicam Screen Recorder

Интерфейс: русский; 39 $
Демо ставит свой лого на снятые видео и ограничивает их по длительности 10 минутами. Поддерживает форматы: AVI, MP4.
- Подходит для захвата из игр.
- Создание файлов минимального веса без потери качества.
- Видео не имеет ограничений (записывайте, пока не кончится место на ноутбуке).
- Снятие скриншотов.
Camtasia Studio

Интерфейс: английский; 30 дней триал, далее 199 $
Она очень популярна и имеет широкие возможности. Ознакомительная версия ставит свои водяные знаки. Есть версия не только для Windows, но и для Mac OS X.
- Одновременная съёмка с вебки и экрана.
- Видеоредактор.
- Запись звука с компьютера, микрофона или наложение любого аудиофайла.
- Поддержка множества форматов: AVI, SWF, FLV, MOV, WMV, RM, GIF, CAMV.
- Выделение курсора мыши, визуализация кликов и выноски с нажатием клавиш.
FastStone Capture

Интерфейс: английский; 30 дней триал, далее 19.95 $
Эта лёгкая программа умеет не только делать скриншоты и редактировать их, но и записывать экран в видео формата WMV.
- Запись аудио.
- Подсветка курсора и щелчков мыши.
Fraps

Интерфейс: английский; 37 $
Утилита создана для съёмки с экрана и подсчёта частоты смены кадров (FPS). Сделать запись своего рабочего стола не выйдет, т. к. Fraps заточен на захват из игр. В демо видеозапись длится максимум 30 секунд, и на неё ставится водяной знак, так что необходимо приобретать полную версию. Пишет в AVI.
- Запись звука.
- Выбор количества кадров.
- Делает скриншоты.
- Заточена под 3D-приложения.
HyperCam

Интерфейс: русский; 21 день триал, далее 890 руб.
Незарегистрированная ставит водяные знаки. Пишет в форматах: AVI, WMV, ASF, MP4.
Также есть портативная версия, – когда прога устанавливается на флешку и сможет снять экран на других ПК.
- Встроенный редактор (резка, склейка).
- Запись звука.
Icecream Screen Recorder

Интерфейс: русский; 594 руб.
В демо есть ограничение по времени – 10 мин. и выходной видеоформат WEBM. В платной это ограничение снято и добавлены ещё MKV, MP4. Версии для Windows и Mac OS X.
- Скриншотер.
- Съёмка с вебки вместе с захватом экрана.
- Установка собственного вотермарка.
- Рисование.
Movavi Screen Recorder

Интерфейс: русский; 7 дней триал, далее 990 руб.
В триале на захваченное видео будет нанесён водяной знак, также его максимальная длина ограничена 2 минутами. Сохраняет во множество популярных форматов: AVI, MKV, MOV, FLV, WMV, MP3, MP4 и др. ОС: Windows и Mac OS X.
- Запись аудио.
- Отображение действий мыши и клавиатуры.
- Делает скриншоты.
SnagIt

Интерфейс: английский; 15 дней триал, далее 49.95 $
Создаёт скриншоты и захватывает действия пользователя на видео. ОС: Windows и Mac OS X.
- Переключение между веб-камерой и экраном во время снимания.
Super Screen Capture

Интерфейс: английский; 49.95 $
Сохраняет в AVI. Бесплатная версия ставит свой водяной знак на видео и каждый раз при нажатии на кнопку “Запись” предлагает приобрести полную.
- Создание скринов.
- Пишет со звуком только с микрофона.
UVScreenCamera

Интерфейс: русский; демо, PRO-версия 950 руб.
Записывает в UVF и EXE (AVI, SWF, FLV и GIF – в версии PRO). Также умеет делать скрины.
- Наложение звука (с микрофона или из файла).
- Отображение курсора мыши и нажатий клавиш.
- Запись 3D-игр.
- Встроенный видеоредактор.
- Скриншотер.
- Рисование на экране (PRO).
- Добавление текста, выносок, стрелок, рамок интерактивных кнопок и др. (PRO).
ZD Soft Screen Recorder

Интерфейс: русский; 39 $
В бесплатной версии ставятся водяные знаки и ограничение 10 минутами. Пишет в AVI, MP4, FLV, MP3, WAV.
- Пишет аудио.
- Съёмка с камеры.
- Подходит для игр.
- Отображение курсора мыши.
- Стриминг.
- Скриншоты.
Заключение
Для себя из этого списка мы выбрали бесплатную программу OBS. Нас устраивает. О том, как разобраться в её настройках, я уже рассказывал. Но все люди разные и кому-то она может показаться не такой уж хорошей или слишком сложной. Так что ничего лучше перебора приложений и пробы их в действии пока не придумано. И вы обязательно найдёте свою идеальную программу.
В комментариях приветствуются дополнения, а также напишите какую программу выбрали вы и почему. Всем успехов. Не забывайте оформить подписку на новости блога.