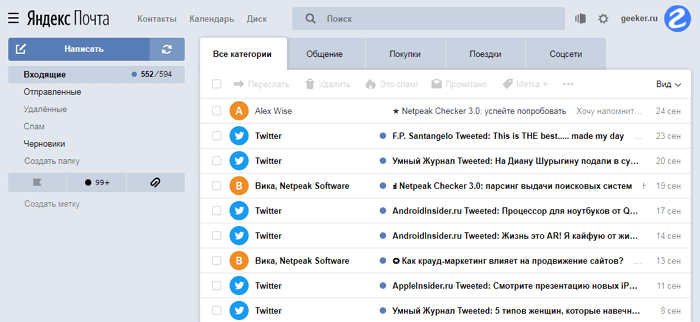Как Заблокировать Сайт в Браузере на ПК или Смартфоне
Как заблокировать сайт на компьютере с Windows или macOS
Временно избавьте себя от отвлекающих факторов или защитите детей от нежелательного контента в Сети.
Все перечисленные ниже способы блокируют доступ к выбранным вами сайтам через любые браузеры. Подкованный пользователь компьютера сможет обойти такую блокировку. Но для борьбы с прокрастинацией и контроля над детьми этих мер должно хватить.
Как заблокировать сайт на уровне роутера
В настройках многих маршрутизаторов можно управлять чёрным списком сайтов. Доступ к добавленным в него URL блокируется для всех устройств, подключённых к роутеру по сети Wi-Fi. Чтобы разблокировать любой сайт, достаточно удалить его адрес из списка.
Проверьте, предоставляет ли ваш маршрутизатор возможность блокировки. Для этого зайдите в его настройки: наберите в браузере 192.168.0.1 или другой адрес, указанный на нижней стороне роутера, и введите логин и пароль для входа. Затем поищите раздел «Фильтр», или «Управление доступом», или другое близкое по смыслу название.
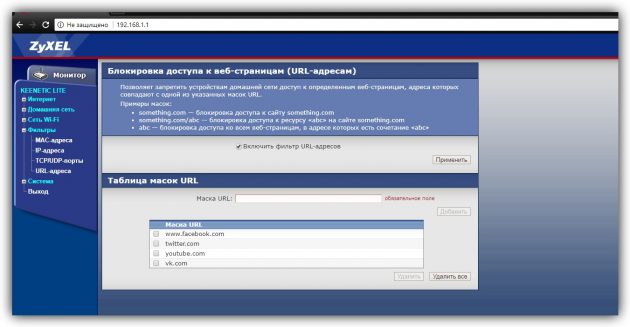
Если найдёте меню с настройками чёрного списка, откройте его и добавьте адреса нежелательных сайтов. Вокруг должны быть подсказки, которые помогут вам разобраться.
Это самый быстрый способ ограничить доступ к интернет-ресурсам сразу для всей Wi-Fi-техники в помещении. Но если вы хотите заблокировать сайт только для выбранных устройств или даже отдельных пользователей, взгляните на следующие варианты.
Как заблокировать сайт в Windows
1. С помощью hosts-файла
На каждом компьютере под управлением Windows есть текстовый файл с именем hosts. Если добавить в него любые URL, браузеры не смогут открывать соответствующие сайты.
Чтобы отредактировать упомянутый файл, сначала откройте программу «Блокнот»: кликните по её ярлыку правой кнопкой мыши и выберите «Запуск от имени администратора». В окне блокнота нажмите «Файл» → «Открыть», переключите режим отображения с «Текстовые документы» на «Все файлы» и выберите файл hosts, находящийся по адресу C:WindowsSystem32driversetc.
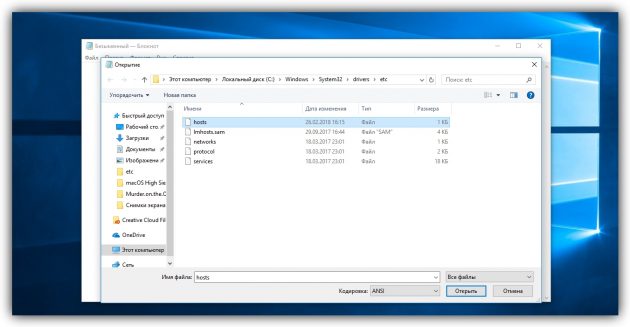
Когда откроется hosts-файл, опуститесь вниз текста и добавьте один или несколько адресов сайтов, которые хотите заблокировать, в таком формате: 127.0.0.1 URL. После цифр обязательно ставьте пробел, вместо URL вводите адрес сайта без части https://. Если добавляете несколько записей, каждую вводите с новой строки. Пример:
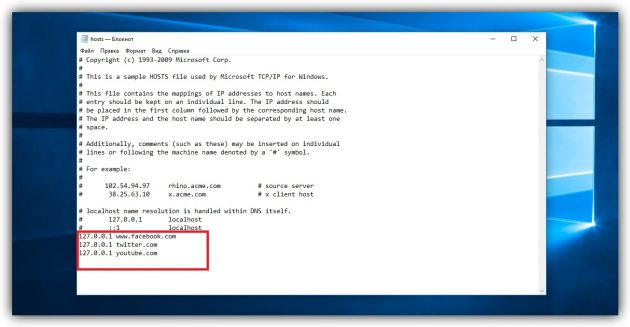
После добавления адресов сохраните файл и перезагрузите компьютер, чтобы применить изменения.
Если пожелаете разблокировать сайты, снова откройте hosts-файл и удалите сделанные записи.
2. Через специальное ПО
Если вы хотите заблокировать отвлекающие сайты, чтобы не прокрастинировать, обратите внимание на бесплатную утилиту Cold Turkey. Вы можете добавить в неё несколько URL и назначить время, на какое они будут недоступны на вашем компьютере. Пока этот срок не истечёт, вы не сможете отменить блокировку.
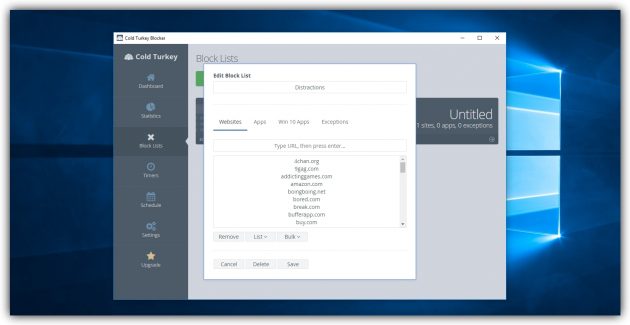
У Cold Turkey есть также платная версия, которая позволяет блокировать не только сайты, но и отвлекающие приложения.
3. С помощью функций родительского контроля
Этот способ лучше всего подходит для родителей, которые хотят защитить детей от порнографии и другого контента для взрослых. С помощью функций родительского контроля Windows вы можете создать список сайтов, которые будут заблокированы, и включить автоматическую блокировку всех сайтов для взрослых. Все ограничения будут действовать только для детского профиля и не затронут вашу учётную запись.
Рассмотрим блокировку сайтов для детского профиля на примере Windows 10. В предыдущих версиях ОС процедура может отличаться, но общий порядок будет похожим.
Перейдите в раздел «Пуск» → «Параметры» → «Учётные записи» → «Ваши данные» и убедитесь, что вы вошли в систему через учётную запись Microsoft: на экране должен отображаться ваш email. Если нет, зарегистрируйте свою учётную запись.
Далее, выберите на боковой панели «Семья и другие люди» и нажмите «Добавить члена семьи». В следующем окне добавьте учётную запись ребёнка с помощью подсказок системы. В процессе вам надо будет подключить к ней любой почтовый ящик, открыть его и подтвердить регистрацию нового профиля.
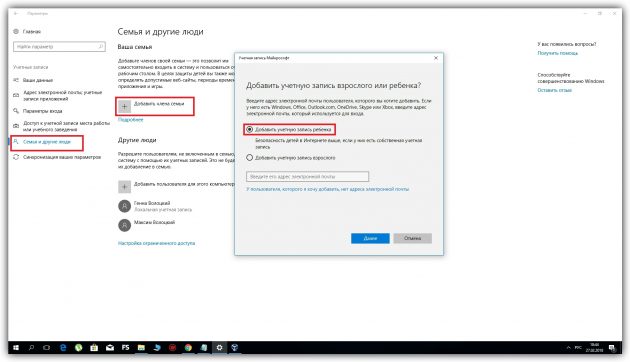
Затем вернитесь в меню «Семья и другие люди» и кликните «Управление семейными настройками через интернет».
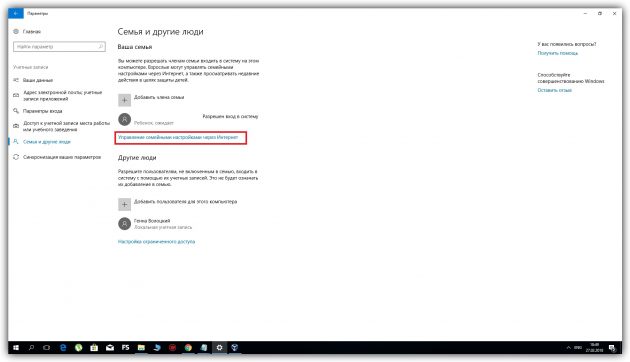
В отличие от старых версий ОС, где все параметры профилей находятся в одном разделе, дальнейшая настройка Windows 10 происходит на сайте Microsoft. Когда откроется сайт, авторизуйтесь через свою учётную запись и откройте раздел «Семья». Увидев профиль ребёнка, кликните рядом с ним на «Ограничение на содержимое».
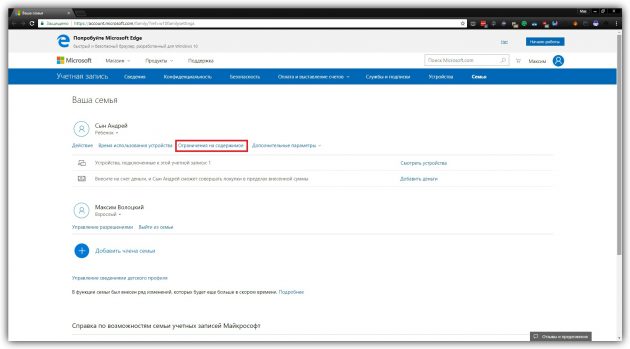
Прокрутите страницу вниз до раздела «Просмотр веб-страниц». Здесь вы можете включить автоматическую блокировку сайтов с помощью переключателя «Блокировать недопустимые веб-сайты» и занести вручную избранные сайты в список «Всегда запрещать».

Эти ограничения будут действовать только для браузеров Microsoft Edge и Internet Explorer. Остальные браузеры в детском профиле будут полностью заблокированы.
Как заблокировать сайт в macOS
1. С помощью hosts-файла
macOS, как и Windows, блокирует адреса сайтов, внесённые пользователем в системный hosts-файл. Вам нужно лишь открыть этот файл и добавить нежелательные URL. Браузеры не будут их открывать до тех пор, пока вы не удалите эти адреса из hosts-файла.
Для начала откройте упомянутый файл. Для этого запустите утилиту «Терминал» (Finder → «Программы» → «Утилиты» → «Терминал»), введите команду sudo /bin/cp /etc/hosts /etc/hosts-original и нажмите Enter. Когда появится запрос пароля от вашей учётной записи, введите его и снова нажмите Enter. Затем введите команду sudo nano /etc/hosts и опять нажмите Enter. Если потребуется, снова введите пароль.
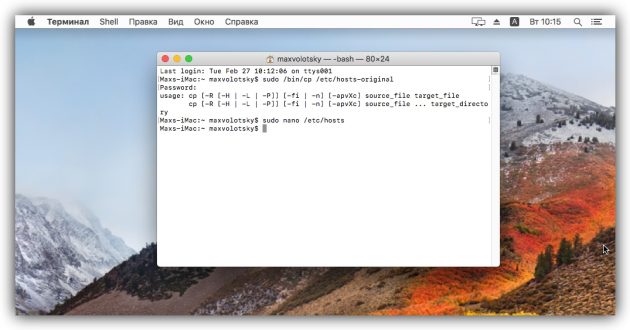
Когда откроется hosts-файл, опуститесь вниз текста и добавьте один или несколько адресов сайтов, которые хотите заблокировать, в таком формате: 127.0.0.1 URL. После цифр обязательно ставьте пробел, вместо URL вводите адрес сайта без части https://. Если добавляете несколько записей, каждую вводите с новой строки. Пример:
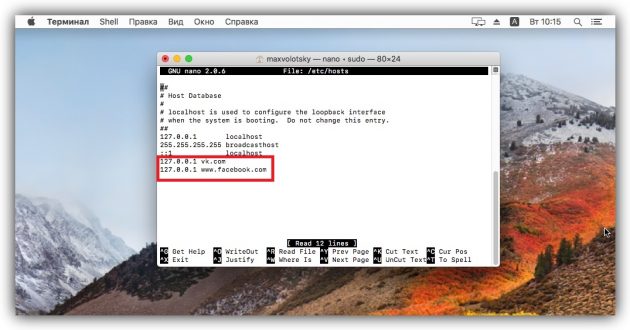
Добавив все необходимые адреса, нажмите Control + X, чтобы выйти из hosts-файла. Перезапустите компьютер, чтобы изменения вступили в силу.
Если пожелаете разблокировать сайты, снова откройте hosts-файл и удалите сделанные записи.
2. Через специальное ПО
Бесплатная и очень простая утилита SelfControl позволяет блокировать любые сайты на указанное вами время. Пока оно не истечёт, вы не сможете открывать их в браузере, даже если удалите программу или перезагрузите Mac. Отличный способ для борьбы с отвлекающими ресурсами Сети.
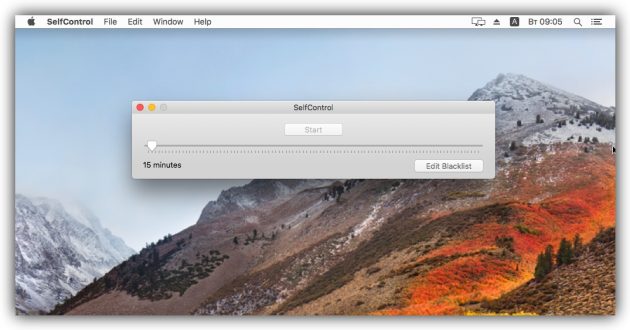
Кроме того, вышеупомянутая Cold Turkey, которая работает похожим образом, тоже есть в версии для macOS.
3. С помощью функций родительского контроля
Механизм родительского контроля в macOS позволяет ограничить доступ к выбранным сайтам только для одного пользователя компьютера. Например, вашего ребёнка. Другие пользователи смогут заходить на все сайты без ограничений.
Чтобы настроить блокировку, откройте меню Apple и перейдите в раздел «Системные настройки» → «Родительский контроль». Добавьте новую учётную запись для вашего чада.
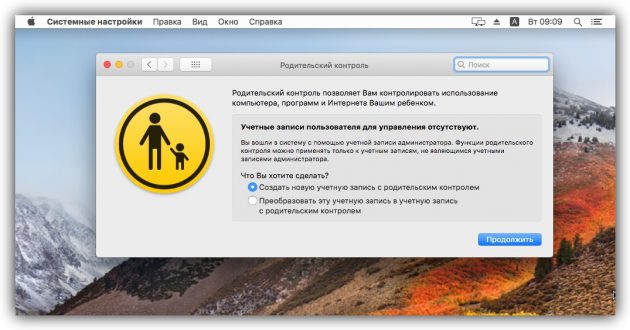
После щёлкните по добавленному профилю и перейдите на вкладку «Веб». Здесь вы можете выбирать, какие сайты будут доступны ребёнку под его учётной записью, а какие — нет.
Как заблокировать нежелательные сайты на Android
Смартфоны становятся все более доступными и сложно представить без них не только взрослых, но и совсем маленьких детей. Однако ни для кого не секрет, что на просторах всемирной паутины имеется огромная куча самых разнообразных сайтов порой не самого приятного содержания. И что же делать? Забирать смартфон у ребенка? Нет. Можно просто заблокировать доступ к нежелательному контенту. Тем более, что сделать это проще простого.
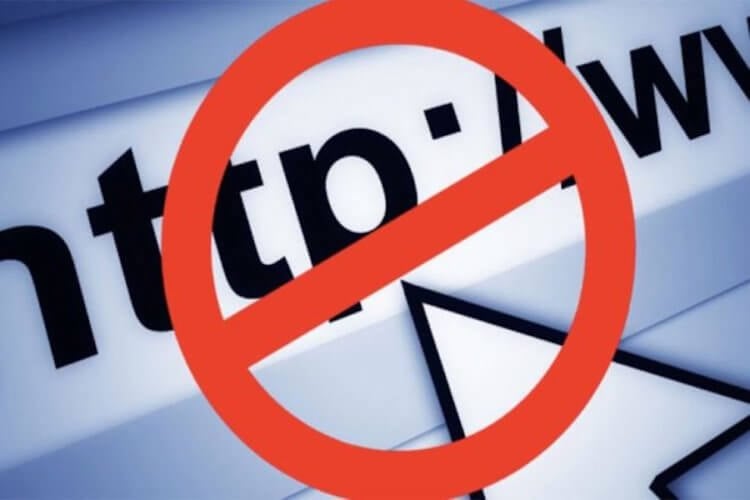
Ограждаем детей от нежелательного контента
Включите опцию безопасного поиска
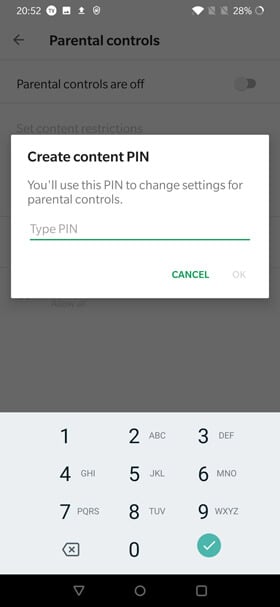
Android позволяет заблокировать ряд ресурсов, не прибегая к помощи сторонних программ
Во-первых, вам нужно принять меры, чтобы дети случайно не обнаружили контент для взрослых во время просмотра веб-страниц или даже Google Play Store. К счастью, у Google есть возможность настроить родительский контроль на Android.
Чтобы сделать это, откройте приложение Play Store, нажмите на три линии в верхнем левом углу. Затем нажмите на пункт «Настройки» и «Родительский контроль». Теперь вам нужно установить PIN-код, чтобы включить родительский контроль. Кроме того, вы также можете включить безопасный поиск в браузере Google Chrome. Это позволит исключить из результатов поиска Google не предназначенные для детей изображения, видео и веб-сайты.
OpenDNS — Для блокировки «взрослых фильмов»
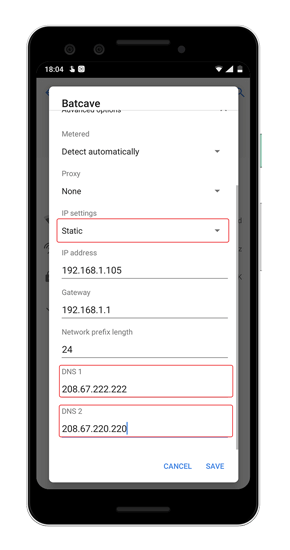
Пара настроек и готово!
Лучший способ заблокировать нежелательный контент — это использовать OpenDNS. Этот метод не только ограничит доступ к веб-сайтами для взрослых, но и даст возможность установить фильтры для блокировки другого неприемлемого контента, такого как видео со сценами насилия и так далее. По умолчанию смартфон использует DNS-сервер нашего провайдера. Но если мы заменим его на OpenDNS-серверы, то каждый запрос должен будет проходить через OpenDNS-сервер. И если контент будет признан неуместным, то OpenDNS заблокирует запрос, и, таким образом, ваш ребенок не сможет открыть конкретный сайт.
Чтобы установить OpenDNS в качестве DNS-сервера по умолчанию, перейдите в Настройки Android, а затем нажмите «Сеть и интернет». Затем переходите к пункту «Wi-Fi» и нажмите на значок шестеренки рядом с вашим домашним Wi-Fi. На следующей странице вы увидите значок редактирования в правом верхнем углу, нажмите на него. Теперь, чтобы установить IP-адрес DNS, нам нужно будет изменить настройки IP и DHCP. После этого вам нужно ввести IP-адрес и DNS 1, DNS 2 адреса. Получится должно примерно вот это:
- IP-адрес: 192.168.1.105
- DNS 1: 208.67.222.123
- DNS 2: 208.67.220.123
BlockSite — Программная блокировка сайтов
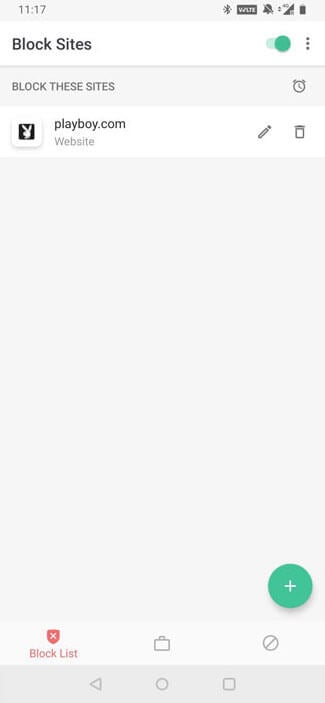
Не ничего надежней старой-доброй ручной блокировки
OpenDNS можно легко обойти с помощью приложения VPN. Кстати говоря, о том, как настроить VPN на смартфоне мы уже рассказывали. Так что подписывайтесь на наш канал в Телеграм, чтобы не упускать подобные материалы.
Но вернемся к теме нашего разговора: если вы считаете, что ваш ребенок достаточно умен, чтобы использовать VPN, то вам нужно предпринять ряд дополнительных мер. Для этого отлично подойдет приложение BlockSite. Оно работает по тому же принципу использования DNS-сервера для блокировки сайтов для взрослых по всему миру и является интуитивно понятным и простым в использовании. При это обойти его при помощи VPN уже не так-то просто. А работает программа в связке с любым браузером, доступным на Android, а также при передаче данных как при помощи Wi-Fi, так и при использовании сети сотового оператора.

Приложения, которые работают в фоновом режиме, совсем не так безобидны, как кажется на первый взгляд. Даже если они написаны проверенными разработчиками и ничего вредоносного за ними не стоит, у них есть один существенный минус, который перекрывает многие плюсы. Минусом этим является сильное влияние на время автономной работы. Когда приложение на экране и работает только тогда, когда смартфон разблокирован, вы можете контролировать время его работы. В остальных случаях оно делает что-то само по себе и никто не знает, когда оно начнет скачивать данные или просто определять положение устройства через GPS. С этим сталкиваются все и в этой статье я дам несколько полезных советов, что с этим делать.

Несмотря на то что в целом я очень люблю продукцию Huawei и считаю эту компанию чрезвычайно перспективной, в последнее время мне стало казаться, что она просто не знает, в каком направлении ей двигаться. Я даже написал об этом статью, в которой сравнил Huawei с лосем, бегущим в панике по горящему лесу, и предположил, что её просто ведёт судьба. Не самое лестное сравнение, согласен, однако отсутствие знаковых решений со стороны компании подтолкнуло меня именно к такому выводу. И тем не менее, меня не оставляло чувство, что я мог ошибочно обвинить китайцев в отсутствии стратегии, хотя на самом деле она вполне может быть, даже если на первый взгляд это не очевидно.

Смартфоны Pixel, в отличие от сверхпопулярных Nexus, никогда не были массовыми аппаратами. Сказывалась не только высокая цена, но и ограниченная география продаж. По неизвестной причине Google отказалась торговать «пикселями» во многих странах мира и России в том числе, сделав ставку на крайне узкий список стран. Но то ли сложности с покупкой отпугнули потребителей, то ли ещё какие-то факторы, но каждое новое поколение смартфонов Google Pixel неизменно продавалось хуже предыдущего. Поэтому в какой-то момент даже стали ходить слухи, будто бы в компании обсуждают возможность отказа от дальнейшего развития линейки. К сожалению, даже Сундар Пичаи не смог поставить точку в этом вопросе.
Как заблокировать сайт — на компьютере, планшете, смартфоне, телефоне, андроид, iOS, в браузере Яндекс, Хроме, Internet Explorer, Опере,
В данной статье вы узнаете о том, как с планшета, телефона или компьютера заблокировать доступ к сайту в Chrome, Яндекс.Браузер, Opera, Internet Explorer. Помимо этого мы также расскажем как заблокировать сайты для взрослых через службу hosts.
Существует несколько причин, по которым вы можете заблокировать определенные сайты на своем компьютере. Некоторые веб-сайты могут распространять вирусы, содержать явное содержание или даже пытаться украсть ваши личные данные. Хотя вы можете быть более чем способны избегать этих сайтов, но это не относится к каждому, кто использует ваше устройство. В таких случаях лучше всего заблокировать определенные веб-сайты.
Существуют различные способы блокировки веб-сайтов. Вы можете блокировать сайты только на определенных браузерах, на всей операционной системе или на вашем сетевом маршрутизаторе. Вот как блокировать веб-сайты.
Как заблокировать любой сайт на компьютере через hosts?
Если вы хотите контролировать доступ к веб-сайтам только на одной машине, вы можете установить блокировку на уровне операционной системы. Этот способ блокировки веб-сайтов не слишком сложный для настройки и будет работать в разных браузерах.
Как заблокировать любой веб-сайт на компьютерах под управлением Windows
Одна из магистралей Интернета — это система DNS, которая переводит легко запомнить (и ввести) имена, такие как Google, в эквивалентные IP-адреса (8.8.8.8). Пока вы используете DNS-серверы для доступа к веб-сайтам, на вашем компьютере также есть файл HOSTS, который может хранить эту информацию локально. Это можно использовать для отключения доступа к нежелательным веб-сайтам. Мы проверили этот метод как с Windows 7, так и с Windows 8.
- Убедитесь, что у вас есть доступ администратора на вашем компьютере. Войдите в свой компьютер, используя учетную запись администратора, и перейдите в папку C:WindowsSystem32driversetchosts
 После перехода в конечную директорию, выберите файл hosts и откройте его для редактирования.
После перехода в конечную директорию, выберите файл hosts и откройте его для редактирования.
- Дважды щелкните файл «hosts» и выберите Notepad из списка программ, чтобы открыть файл. Нажмите «ОК». Последние две строки вашего файла hosts должны читать «# 127.0.0.1 localhost» и «#: 1 localhost». Если вы не можете отредактировать файл, вам нужно щелкнуть правой кнопкой мыши файл, и выбрать первый пункт под названием «Открыть».

- В конце файла вы можете добавить адреса веб-сайтов для блокировки. Для этого просто добавьте строку в конце файла, указав 127.0.0.1, а затем имя сайта, который вы хотите заблокировать — это перенаправит имя сайта на ваш локальный компьютер.

- Чтобы заблокировать Google, например, добавьте «127.0.0.1 www.google.com» в конец файла без кавычек. Вы можете заблокировать столько сайтов, сколько захотите, но помните, что вы можете добавить только одну строку.

- Повторяйте этот шаг, пока вы не добавите все веб-сайты, которые хотите заблокировать.
- Закройте файл hosts и нажмите «Сохранить». Перезагрузите компьютер, чтобы изменения вступили в силу, и вы обнаружите, что все эти веб-сайты теперь заблокированы.

Как заблокировать любой сайт на MacBook (Макбуке)?
- Убедитесь, что у вас есть доступ администратора к вашему Mac. Теперь откройте терминал. Вы можете найти его в /Applications/Utilities/Terminal.
- Введите sudo nano/etc/hosts и нажмите Enter. При появлении запроса введите пароль пользователя (логин).
- Это откроет файл /etc/hosts в текстовом редакторе. Введите имя веб-сайта в новой строке в этом формате «127.0.0.1 www.blockedwebsite.com» (минус кавычки). Для каждого веб-сайта, который вы хотите заблокировать, запустите новую строку и введите ту же команду, только имя заменяемого веб-сайта. По завершении нажмите ctrl + x, а затем Y, чтобы сохранить изменения.
- Теперь введите команду sudo dscacheutil -flushcache и нажмите Enter или перезагрузите компьютер, чтобы убедиться, что веб-сайты заблокированы.
Как заблокировать любой сайт в браузере?
Блокировка веб-сайта в любом браузере это пожалуй самое легкое, что можно встретить при работе с компьютером.
Как заблокировать любой сайт в браузере — Mozila Firefox
В Firefox вы можете установить аддон BlockSite для блокировки веб-сайта.
- Установите Аддон, нажмите Ctrl+Shift+A и выберите «Расширения» слева. Теперь нажмите «Параметры» в разделе «Блок».
- Во всплывающем окне нажмите «Добавить» и введите имя веб-сайта, который вы хотите заблокировать.
- Повторите процесс для всех веб-сайтов, к которым вы не хотите получать доступ. Нажмите «ОК».
- Теперь эти сайты будут заблокированы в Firefox. Вы также можете установить пароль в BlockSite, чтобы другие пользователи не могли редактировать список заблокированных сайтов. Это можно сделать с помощью меню параметров, описанного в предыдущем шаге. BlockSite также доступен в Google Chrome.
Как заблокировать любой сайт в браузере — Internet Explorer
- Откройте браузер и перейдите в Инструменты (Alt + X) >Свойства браузера.

- Теперь откройте вкладку «Безопасность» и щелкните значок «Опасные сайты». После этого вам необходимо нажать на кнопку «Сайты» под значком.

- Теперь во всплывающем окне введите вручную веб-сайты, которые вы хотите заблокировать один за другим. Нажмите «Добавить» после ввода имени каждого сайта.

- По завершении нажмите «Закрыть» и нажмите «ОК» во всех остальных окнах. Теперь эти веб-сайты будут заблокированы в Internet Explorer.
Как заблокировать любой сайт на планшете, iPhone или iPad?
У Apple есть несколько удобных средств родительского контроля, которые позволяют блокировать определенные веб-сайты. Вот как.
- Откройте «Настройки»> «Основные»> «Ограничения».
- Нажмите «Включить ограничения». Теперь задайте код доступа для ограничений. Это в идеале должно отличаться от кода доступа, который вы используете для разблокировки телефона.
- После того, как пароль установлен, прокрутите вниз и нажмите «Веб-сайты». Здесь вы можете либо ограничить содержание для взрослых, либо разрешить доступ только к определенным веб-сайтам. Только на определенных веб-сайтах есть короткий список разрешенных веб-сайтов, включая Discovery Kids и Disney, но вы также можете добавлять сайты, нажав Добавить веб-сайт.
- Если вы нажмете «Ограничить содержание для взрослых», Apple блокирует сайты, которые считаются нежелательными, но вы можете добавлять в белый список веб-сайты, нажимая «Добавить веб-сайт» в разделе «Всегда разрешать», или добавлять их в черный список, нажав на него в разделе «Никогда не разрешать».
- Если вы пытаетесь получить доступ к заблокированному веб-сайту, вы увидите сообщение о том, что оно заблокировано. Нажмите «Разрешить веб-сайт» и введите пароль для доступа к этому веб-сайту.
Как заблокировать любой веб-сайт на Android-телефоне?
На Android вам нужно отредактировать файл hosts на вашем устройстве, чтобы перенаправить сайты, которые вы хотите заблокировать. Вам понадобится файловый менеджер и текстовый редактор — самый простой вариант — использовать наше любимое приложение ES File Explorer, которое позволяет вам делать обе вещи. Вот как это работает.
- Установите ES File Explorer с Play Market. Откройте ES File Explorer и нажмите кнопку «/» сверху. Нажмите на систему > и т. д.
- В этой папке вы увидите файл hosts — коснитесь его и во всплывающем меню коснитесь текста. В следующем всплывающем окне коснитесь редактора заметок ES.
- Нажмите кнопку с тремя точками в правом верхнем углу и нажмите «Изменить».
- Теперь вы редактируете файл, а для блокировки сайтов вы хотите перенаправить свой DNS. Для этого просто запустите новую строку и введите «127.0.0.1 www.blockedwebsite.com» (без кавычек, где заблокированный веб-сайт — это имя блокируемого сайта) для каждого веб-сайта, который вы хотите заблокировать. Например, для блокировки Google вам нужно ввести 127.0.0.1 www.google.com.
- После этого вам необходимо перезагрузить Android-устройство.
Если этот метод слишком сложен для вас, вы можете установить антивирусное приложение, например Trend Micro, которое позволяет блокировать веб-сайты.
- Установите приложение и запустите его. Выберите «Настройки»> «Безопасный серфинг».
- Проведите пальцем по экрану родительского контроля и нажмите кнопку настройки учетной записи. Создайте учетную запись, и в приложении вы увидите параметр «Заблокированный список». Коснитесь его и коснитесь «Добавить».
- Теперь добавьте сайты, которые вы хотите заблокировать по одному за раз. Когда это будет сделано, вы не сможете получить доступ к этим веб-сайтам на своем Android-смартфоне.
Как заблокировать любой веб-сайт на Windows Phone?
Вы не сможете сделать полную блокировку веб-сайтов на Windows Phone, если на вашем смартфоне не будет установлена антивирусная программа AVG. По умолчанию он блокирует сайты с вредоносным или явным контентом, а если вы покупаете антивирусную лицензию AVG и создаете учетную запись, вы можете настроить список заблокированных веб-сайтов.
Как заблокировать любой веб-сайт в сети?
Если в вашем доме есть сеть Wi-Fi, проще всего настроить блокировку нежелательных сайтов через маршрутизатор Wi-Fi. Большинство маршрутизаторов не имеют очень удобных для пользователя интерфейсов, поэтому это может быть немного сложным, и, конечно же, эта процедура может различаться для каждого маршрутизатора, но основной процесс, которым вы следуете, очень похож, поэтому, если вы всего лишь маленький пациент , Это на самом деле довольно легко.
Изменение неправильной настройки может привести к случайному отключению вашего соединения, поэтому, если вы застряли, немедленно позвоните своему интернет-провайдеру.
В нашем случае это происходило на маршрутизаторе Beetel 450TC1, предоставленном MTNL в Дели, и с Binatone Router, предоставленным Airtel. Шаги были одинаковыми для обоих. Для начала вам необходимо перейти к настройкам вашего маршрутизатора.
- Откройте любой браузер и введите 192.168.1.1 в адресной строке. Нажмите Enter. Некоторые маршрутизаторы используют другой адрес, поэтому, если это не работает, проверьте и посмотрите, указано ли это в документации вашего провайдера.
Теперь вам нужно ввести имя пользователя и пароль. По умолчанию обычно используются имя пользователя: admin и пароль: password.
Если нет, уточните у своего интернет-провайдера и получите правильное имя пользователя и пароль.
Как упоминалось ранее, интерфейс может отличаться. На нашем маршрутизаторе MTNL мы обнаружили, что мы можем блокировать веб-сайты в разделе «Управление доступом»> «Фильтр».
Здесь есть выпадающее меню под названием «Выбор типа фильтра». Мы выбрали URL Filter и набрали сайт, который мы хотели заблокировать, в поле URL ниже. Над этим полем есть опция Active. Здесь мы увидели две кнопки: «Да» и «Нет». Мы выбрали «Да» и нажали «Сохранить». После этого указанный сайт был заблокирован в нашей сети.
Стоит заметить, что вы можете создать 16 списков заблокированных сайтов, каждый из которых содержит 16 веб-сайтов, используя этот метод, можно заблокировать до 256 веб-сайтов. Опять же, это будет зависеть от типа, марки и модели маршрутизатора.
Ну что же, сегодня мы рассказали о способах, которые позволят заблокировать сайты практически на любом устройстве. Если вы знаете какие-либо другие способы блокировки сайтов, сообщите нам об этом в комментариях.
Как заблокировать сайт: на Андроид смартфоне, в браузере и на компьютере

Инструкция: как заблокировать сайт
Блокировка такого контента, как правило, не такая уж и сложная операция. Просто многие пользователи не знают, с чего нужно начинать. Стоит всего лишь раз выполнить данную процедуру и после этого больше никаких инструкций не потребуется.
Для блокировки сайта на компьютере, смартфоне или в самом браузере есть несколько способов. Мы рассмотрим наиболее простые и эффективные из них. Но только нужно все делать в строгом соответствии с инструкцией.
Содержание:
Редактируем «hosts» на ПК
В файле «hosts» хранятся те адреса, которые должны быть заблокированы на данном ПК. И этот файл можно редактировать. Но для начала его нужно найти и открыть. Стоит отметить, что для открытия файла такого типа подойдет даже блокнот.
Стоит отметить, что именно в файле «hosts» можно прописать IP адреса, которые использует компания Microsoft для осуществления слежки за пользователями. Однако это уже совсем другая история.
Перейдем к блокировке сайтов. А сделать нужно следующее:
Кликаем по кнопке «Пуск» (1), перемещаемся в каталог «Стандартные – Windows» (2), щелкаем правой кнопкой мыши по пункту «Блокнот» (3), выбираем «Дополнительно» (4) и щелкаем по пункту «Запуск от имени администратора» (5).
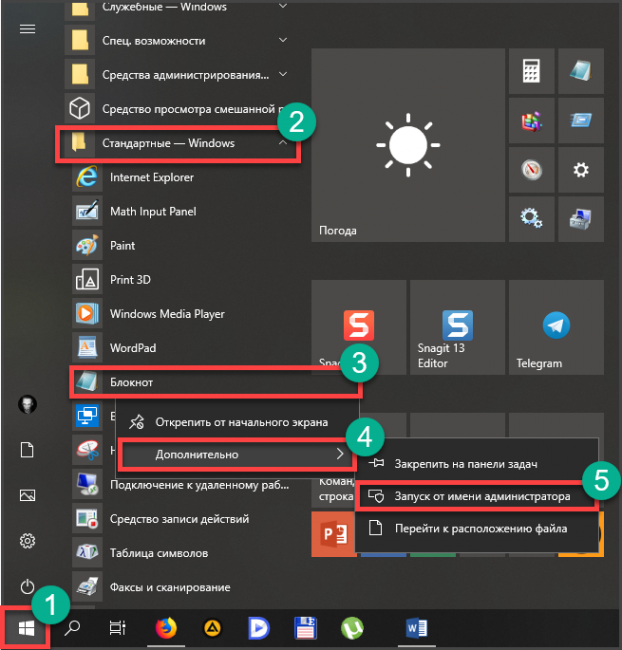
Теперь жмем на меню «Файл» в верхней панели (1) и кликаем по надписи «Открыть» (2).
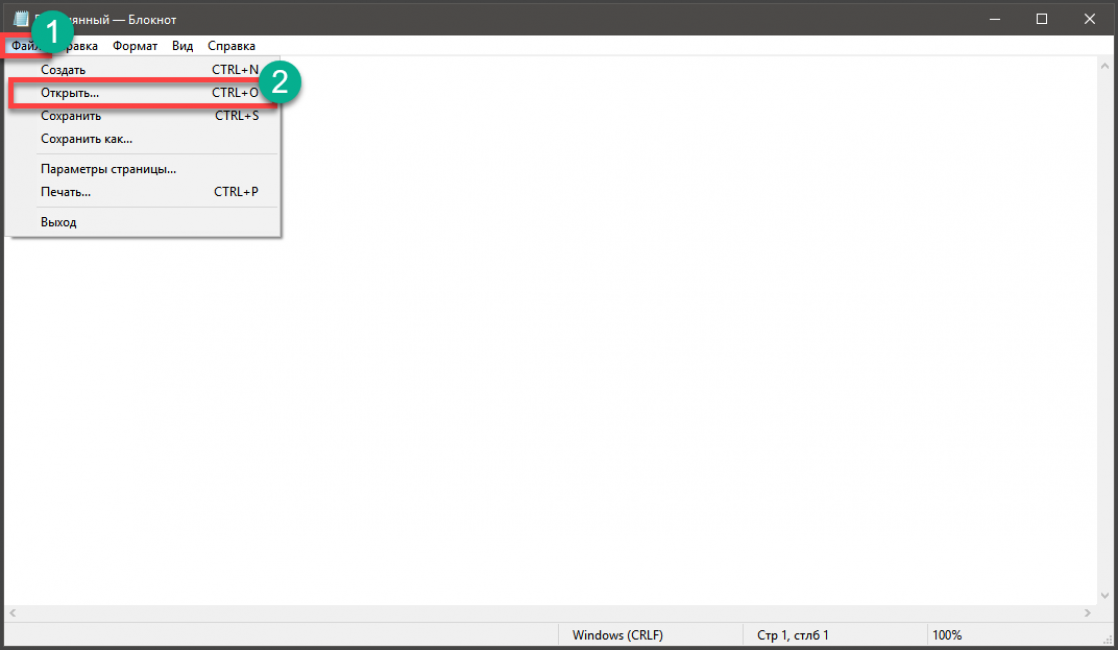
Теперь переходим по пути «C:WindowsSystem32driversetc» (1), выделяем файл «hosts» (2) и жмем на кнопку «Открыть» (3).
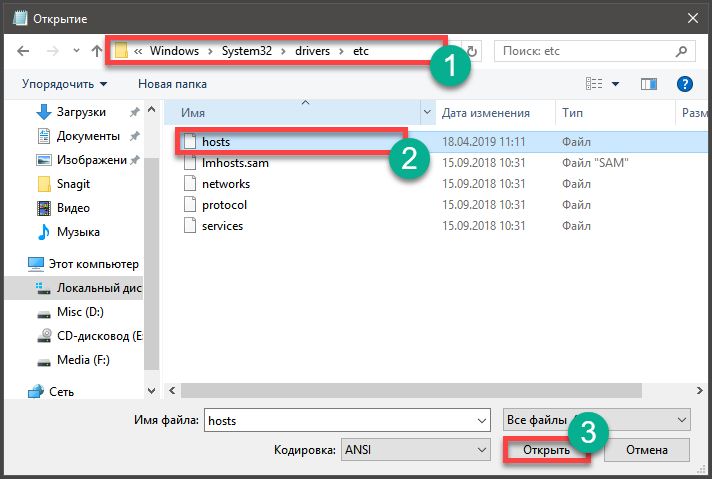
В конец документа добавляем нужные сайты (1) и затем снова жмем на кнопку «Файл» (2). Сохраняем документ по стандартному сценарию.
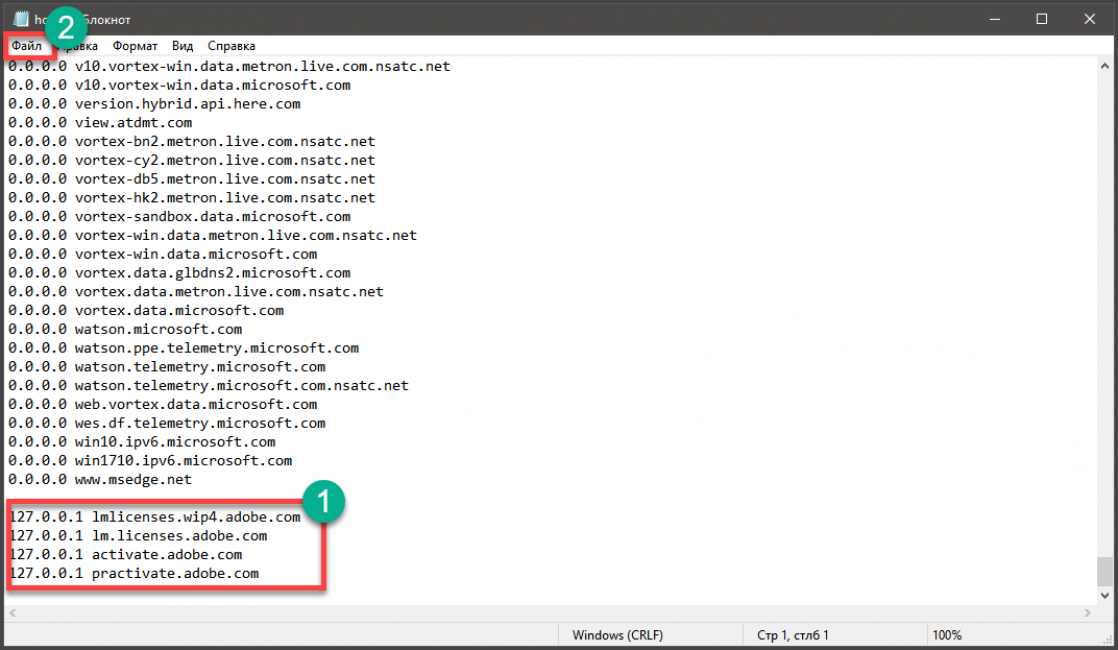
Теперь добавленные сайты будут заблокированы на уровне операционной системы. И нет разницы, какой браузер использовать для их посещения. Весьма полезная штука – этот файл «hosts». Однако перейдем к другому способу.
Блокируем сайт в браузере
Рассмотрим данный процесс на примере браузера Mozilla Firefox. Для блокирования сайтов придется скачать и установить соответствующее расширение. Только после этого данная опция будет доступна.
Стоит отметить, что практически такая же инструкция используется при блокировке сайтов в других браузерах. По крайней мере, в Google Chrome и Opera все точно так же. Без расширений – никуда.
Итак, приступим к работе:
Запускаем браузер, жмем на кнопку с тремя горизонтальными полосами (1) и в появившемся меню кликаем по пункту «Дополнения» (2).

Далее в строку поиска нужно ввести «BlockSite» и нажать на «Enter».
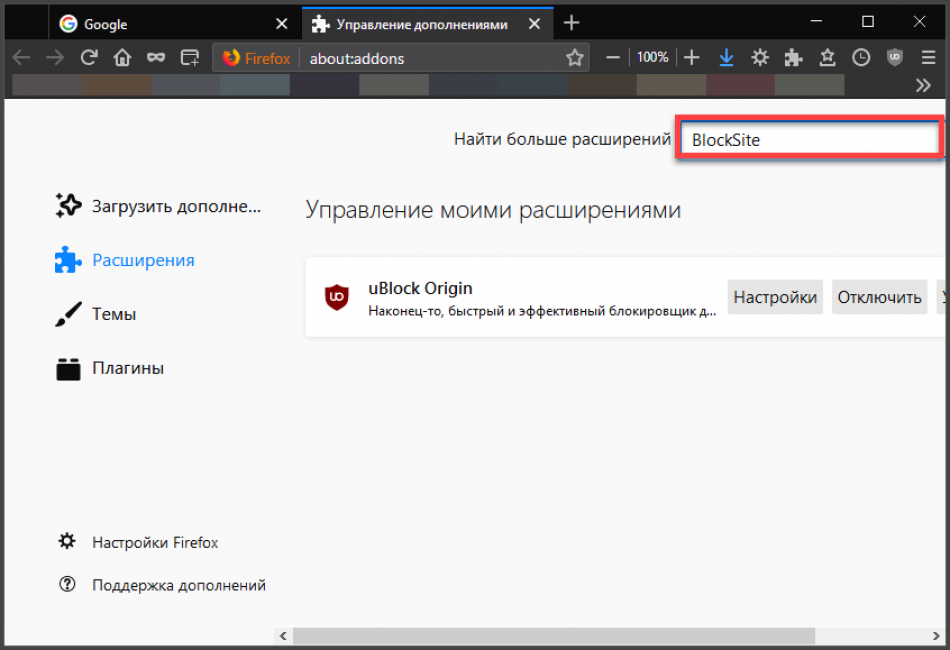
Теперь кликаем по нужному расширению в магазине.
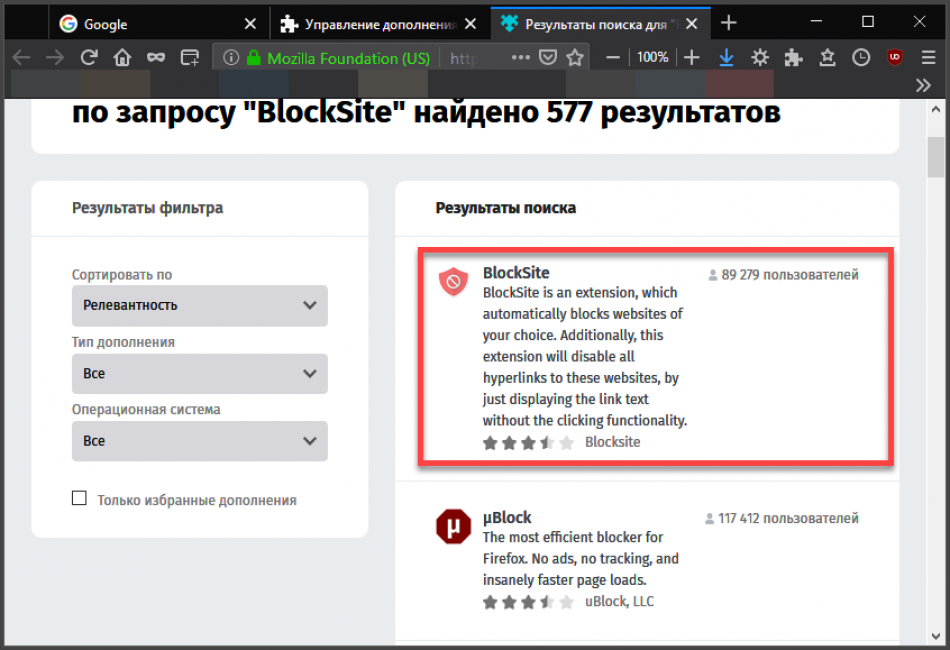
Жмем на большую кнопку «Добавить в Firefox» и дожидаемся завершения установки.
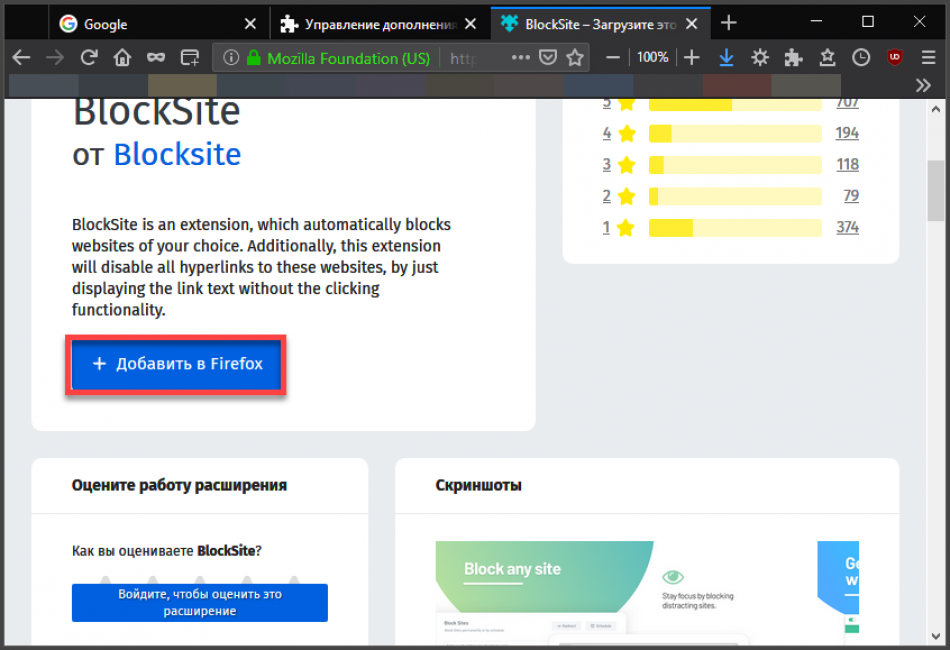
Браузер сразу перенаправит на страницу настройки. Вводим в строке нужный адрес (1) и жмем на кнопку с изображением крестика (2).
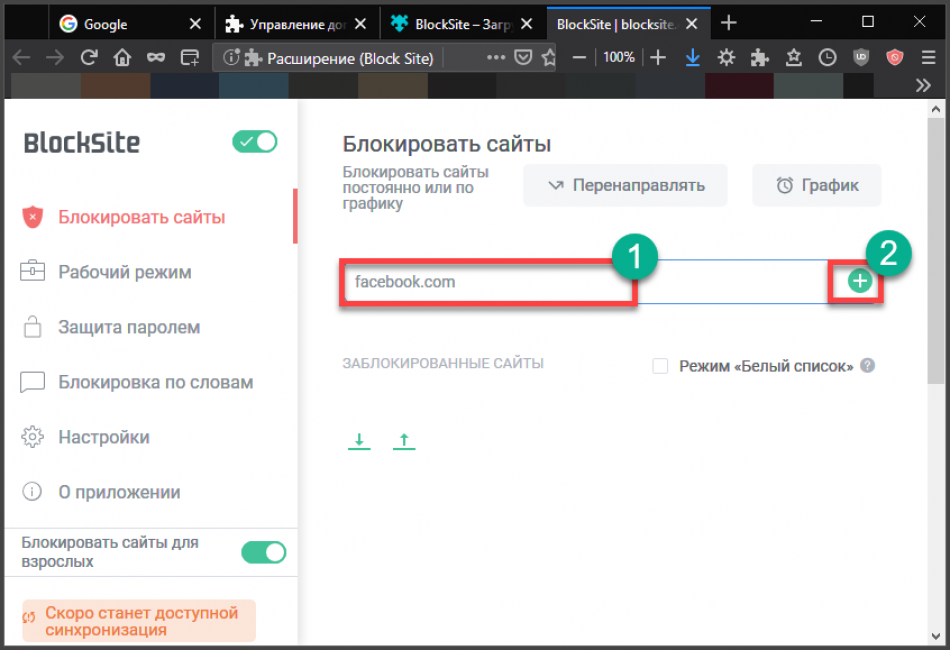
Вот так блокируются нежелательные сайты в браузере Mozilla Firefox
Действий требуется довольно много для этого. Но зато все они предельно простые. Запутаться в них нереально. А теперь перейдем к мобильным устройствам.
Блокировка на смартфоне
Самый простой и доступный способ заблокировать доступ к какому-нибудь сайту на смартфоне – использовать специальное приложение. В настройках самого аппарата копаться долго и сложно. Что нужно сделать для блокировки?
Раньше в Google Play было много приложений такого рода. Но теперь их как-то мало. Как вариант – можно установить хороший антивирус с опцией блокировки сайтов. Однако не будем отвлекаться от нашего процесса.
Вот инструкция:
Запускаем Google Play при помощи соответствующей иконки и в строке поиска вводим «Block it» (1). Затем нажимаем на кнопку запуска поиска (2).
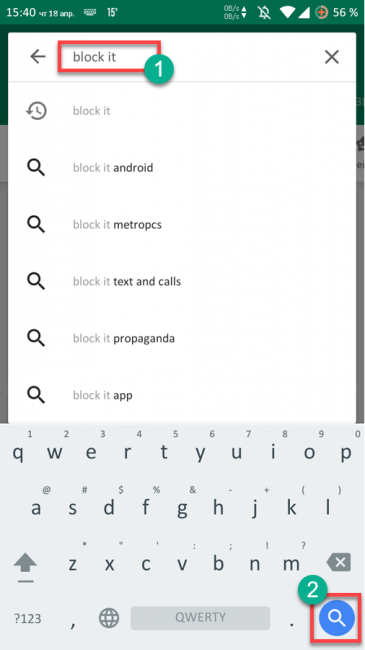
Далее тапаем по названию приложения.
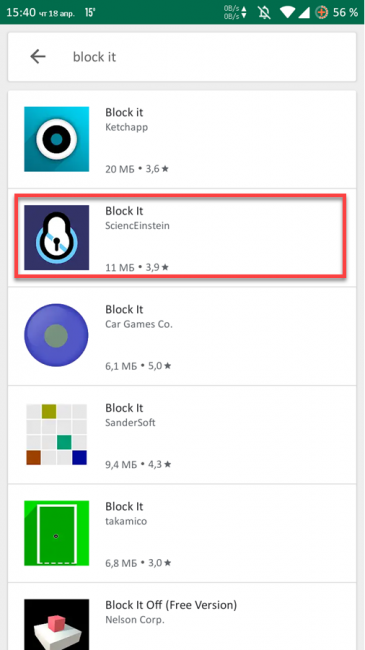
Затем просто нажимаем на кнопку «Установить».
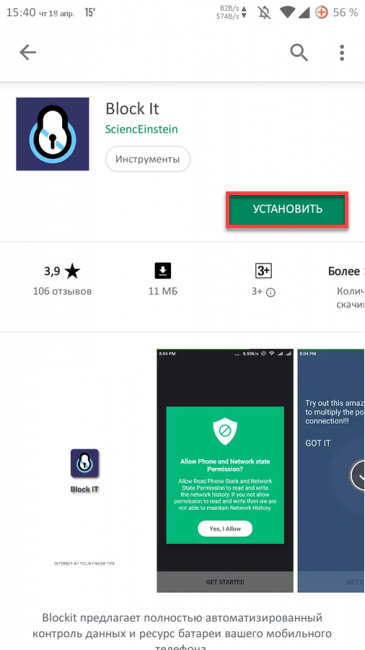
Теперь запускаем установленное приложение. В главном окне в строке пишем адрес сайта, который нужно заблокировать (1) и жмем кнопку «Enter» на клавиатуре (2).
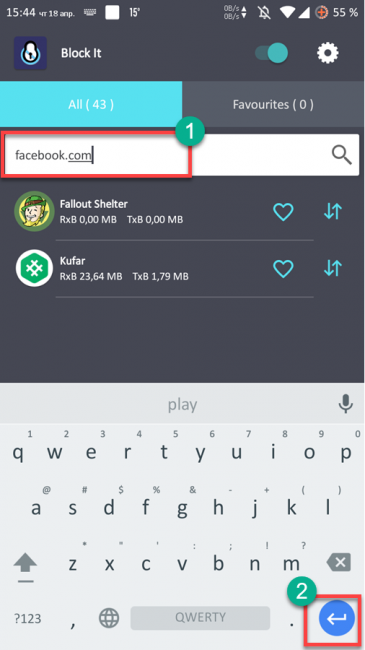
Теперь ненавистный сайт заблокирован и на смартфоне. Для снятия блокировки можно будет убрать адрес из списка или просто удалить приложение. Как видите, способ не особенно сложный. В том и заключается его прелесть.
Заключение
Итак, мы рассмотрели вопрос о том, как заблокировать сайт на ПК, в браузере и на смартфоне. Как оказалось, ничего сложного в этом нет. Все вышеописанные способы не требуют от пользователей каких-то специальных знаний и умений.
ВИДЕО: КАК ЗАБЛОКИРОВАТЬ САЙТ, ЧТОБЫ ОН НЕ ОТКРЫВАЛСЯ НА КОМПЬЮТЕРЕ
КАК ЗАБЛОКИРОВАТЬ САЙТ, ЧТОБЫ ОН НЕ ОТКРЫВАЛСЯ НА КОМПЬЮТЕРЕ
Как заблокировать сайт: на Андроид смартфоне, в браузере и на компьютере
Для нас очень важна обратная связь с нашими читателями. Оставьте свой рейтинг в комментариях с аргументацией Вашего выбора. Ваше мнение будет полезно другим пользователям.
Как заблокировать сайт: на Андроид смартфоне, в браузере и на компьютере
Блокировка такого контента, как правило, не такая уж и сложная операция. Просто многие пользователи не знают, с чего нужно начинать. Стоит всего лишь раз выполнить данную процедуру и после этого больше никаких инструкций не потребуется.
Для блокировки сайта на компьютере, смартфоне или в самом браузере есть несколько способов. Мы рассмотрим наиболее простые и эффективные из них. Но только нужно все делать в строгом соответствии с инструкцией.

Редактируем «hosts» на ПК
В файле «hosts» хранятся те адреса, которые должны быть заблокированы на данном ПК. И этот файл можно редактировать. Но для начала его нужно найти и открыть. Стоит отметить, что для открытия файла такого типа подойдет даже блокнот.
Стоит отметить, что именно в файле «hosts» можно прописать IP адреса, которые использует компания Microsoft для осуществления слежки за пользователями. Однако это уже совсем другая история.
Перейдем к блокировке сайтов. А сделать нужно следующее:
1. Кликаем по кнопке «Пуск» (1), перемещаемся в каталог «Стандартные – Windows» (2), щелкаем правой кнопкой мыши по пункту «Блокнот» (3), выбираем «Дополнительно» (4) и щелкаем по пункту «Запуск от имени администратора» (5).

2. Теперь жмем на меню «Файл» в верхней панели (1) и кликаем по надписи «Открыть» (2).

3. Теперь переходим по пути «C:WindowsSystem32driversetc» (1), выделяем файл «hosts» (2) и жмем на кнопку «Открыть» (3).

4. В конец документа добавляем нужные сайты (1) и затем снова жмем на кнопку «Файл» (2). Сохраняем документ по стандартному сценарию.

Теперь добавленные сайты будут заблокированы на уровне операционной системы. И нет разницы, какой браузер использовать для их посещения. Весьма полезная штука – этот файл «hosts». Однако перейдем к другому способу.
Блокируем сайт в браузере
Рассмотрим данный процесс на примере браузера Mozilla Firefox. Для блокирования сайтов придется скачать и установить соответствующее расширение. Только после этого данная опция будет доступна.
Стоит отметить, что практически такая же инструкция используется при блокировке сайтов в других браузерах. По крайней мере, в Google Chrome и Opera все точно так же. Без расширений – никуда.
Итак, приступим к работе:
1. Запускаем браузер, жмем на кнопку с тремя горизонтальными полосами (1) и в появившемся меню кликаем по пункту «Дополнения» (2).

2. Далее в строку поиска нужно ввести «BlockSite» и нажать на «Enter».

3. Теперь кликаем по нужному расширению в магазине.

4. Жмем на большую кнопку «Добавить в Firefox» и дожидаемся завершения установки.

5. Браузер сразу перенаправит на страницу настройки. Вводим в строке нужный адрес (1) и жмем на кнопку с изображением крестика (2).

Вот так блокируются нежелательные сайты в браузере Mozilla Firefox
Действий требуется довольно много для этого. Но зато все они предельно простые. Запутаться в них нереально. А теперь перейдем к мобильным устройствам.
Блокировка на смартфоне
Самый простой и доступный способ заблокировать доступ к какому-нибудь сайту на смартфоне – использовать специальное приложение. В настройках самого аппарата копаться долго и сложно. Что нужно сделать для блокировки?
Раньше в Google Play было много приложений такого рода. Но теперь их как-то мало. Как вариант – можно установить хороший антивирус с опцией блокировки сайтов. Однако не будем отвлекаться от нашего процесса.
Вот инструкция:
1. Запускаем Google Play при помощи соответствующей иконки и в строке поиска вводим «Block it» (1). Затем нажимаем на кнопку запуска поиска (2).

2. Далее тапаем по названию приложения.

3. Затем просто нажимаем на кнопку «Установить».

4. Теперь запускаем установленное приложение. В главном окне в строке пишем адрес сайта, который нужно заблокировать (1) и жмем кнопку «Enter» на клавиатуре (2).

Теперь ненавистный сайт заблокирован и на смартфоне. Для снятия блокировки можно будет убрать адрес из списка или просто удалить приложение. Как видите, способ не особенно сложный. В том и заключается его прелесть.
Заключение
Итак, мы рассмотрели вопрос о том, как заблокировать сайт на ПК, в браузере и на смартфоне. Как оказалось, ничего сложного в этом нет. Все вышеописанные способы не требуют от пользователей каких-то специальных знаний и умений.
ВИДЕО: КАК ЗАБЛОКИРОВАТЬ САЙТ, ЧТОБЫ ОН НЕ ОТКРЫВАЛСЯ НА КОМПЬЮТЕРЕ
КАК ЗАБЛОКИРОВАТЬ САЙТ, ЧТОБЫ ОН НЕ ОТКРЫВАЛСЯ НА КОМПЬЮТЕРЕ
[Инструкция] Как заблокировать сайт: на Андроид смартфоне, в браузере и на компьютере | 2019
Как заблокировать сайт на телефоне Андроид
Как и на стационарном компьютере, на мобильных устройствах с ОС Android поддерживается возможность блокировки нежелательных сайтов. Процедура не слишком сложная для выполнения и не требует специальных знаний и умений.
Когда нужна блокировка сайтов на Андроиде
Вопрос, как заблокировать сайт на андроиде, возникает при разных ситуациях. Самые очевидные из них — нужно перекрыть доступ ребенку с нежелательному контенту или подчиненному на корпоративный смартфон. Некоторым блокировка помогает с целью самоограничения, например, чтобы снизить соблазн посещения социальных сетей при выполнении заказа.
Блокировка сайта на Android
В Android доступно несколько способов, позволяющих закрыть доступ к выбранным сайтам. Выбрать можно любой из них — со своей задачей они справляются на отлично.
Изменение файла hosts
Как и в других операционных системах, в Android также присутствует системный файл hosts. Он предназначен хранения базы данных веб-адресов и используется при их преобразовании в указанные пользователем сетевые адреса. Другими словами, достаточно добавить в этот файл веб-адреса блокируемых сайтов и связать их со своим IP-адресом, через который они уже не запустятся. Например, перенаправить домены на 127.0.0.1 или 0.0.0.0.
Этот способ применяется только при наличии в системе прав root. Без них Android попросту не сможет показать пользователю этот файл. Проверить, есть ли они на телефоне, возможно при помощи приложения Root Checker, в котором их также можно активировать.
Когда Android работает под правами суперпользователя, можно переходить к редактированию hosts. Заранее следует отметить — для выполнения операции потребуется любой текстовый редактор. Процесс блокировки выглядит так:
- Сначала через проводник следует открыть корневой каталог системы / и перейти в каталог etc.
- Найти внизу списка файл hosts и открыть его текстовым редактором.
- В нем содержится строка вида 127.0.0.1 localhost. Если создать ниже под ней аналогичную запись с тем же IP-адресом (или 0.0.0.0) и своим сайтом, тот перестанет открываться на телефоне. Добавлять сайты следует в таком же формате, как и первая строка — один IP-адрес на один домен.
- После добавления остается сохранить измененный файл и проверить, можно ли открыть заблокированные сайты в браузере.

Можно добавить, что IP-адрес можно указать любой. Например, 74.125.131.100 — это адрес стартовой страницы Google. После чего при попытке войти на добавленные сайты будет открываться поисковик.
Блокируем сайт в браузере
Способ эффективный только в том случае, если на мобильном устройстве установлен только один браузер. Если их несколько — придется добавлять свои сайты на каждый отдельно. Блокировка на примере UC Browser выглядит так:
- Запустить UC Browser и открыть его настройки.
- Перейти в раздел Сеть и найти здесь Прокси-сервер.
- Активировать использование прокси.
- В предложенной строчке ввести 0.0.0.0:0 и далее указать веб-адрес блокируемого ресурса.
- Сохранить изменения и перезапустить браузер.
Еще одним вариантом является использование браузера Safe Browser. Здесь установить блокировку можно только работая с привилегиями администратора. Так, после его установки следует запустить программу и открыть ее меню. В предложенном списке следует перейти в раздел Admin и придумать свой пароль. Теперь, после входа под администратором можно закрывать доступ к сайтам:
- Открыть в браузере нужный веб-ресурс и подождать, пока он загрузится.
- Нажать Меню и в открывшемся подменю перейти в Больше (More).
- Появится небольшое меню, где можно добавить страницу в черный список (Add to blacklist).
- Повторить аналогичную процедуру с другими блокируемыми сайтами.
- Снова открыть Меню, выбрать Больше и нажать выход (Exit Admin).

Теперь режим администратора отключен и не зная пароль к нему, будет невозможно отключить блокировку.
Что касается популярных браузеров, таких как Chrome, Firefox и других, в их случае помогает установка специальных дополнений. Например, в Chrome можно установить аддон BlockSite. Процедура добавления сайтов интуитивно понятна, поэтому трудностей в процессе возникнуть не должно.
Стоит добавить, что файл hosts могут изменять вирусные программы. Поэтому если с доступом к интернету наблюдаются проблемы, такие как переход на другие веб-ресурсы, в первую очередь стоит проверить его содержимое.
Блокировка на смартфоне
Для Android доступно различное программное обеспечение, позволяющее перекрыть доступ к избранным сайтам. Приложения такого рода представляют собой обычные «Черные списки», в которые достаточно добавить веб-адреса. Одним из наиболее популярных решений является BlockSite (не дополнение для Google).
После его установки в системных настройках появится соответствующая функция. Работать с BlockSite несложно:
- После установки и запуска приложения следует нажать «Get Started» и открыть «Go to Settings».
- Теперь обязательно нужно открыть Настройки смартфона и включить параметр «BlockSite».
- Можно переходить на главную страницу приложения и нажать на значок «+».
- Далее остается приступить к заполнению строки «Web address» своим названием сайта. Здесь достаточно ввести только домен веб-ресурса.
- При желании можно рассмотреть пункт «App». Через него возможно указать приложения, на которые будут наложены ограничения.
- Когда сайты будут добавлены, можно закрывать BlockSite. Если есть желание, можно задать пароль на проведенные изменения. Соответствующая опция находится во вкладке «Settings».
После этого будет неважно, с какого именно браузера будет осуществляться попытка перехода на блокированные ресурсы. Вместо нужно страницы откроется специальная страница. При этом загрузка сайта продолжится.

Хотя программа достаточно проста и имеет множество плюсов, у нее есть существенный минус. Блокировка гарантируется не на 100%. Например, при запуске некоторых браузеров или приложений запрос на сайт будет успешно обработан и страницы откроются без проблем. Если такое произошло, потребуется искать альтернативные решения.
Использование фаервола
Брандмауэр (фаервол) — это программа, позволяющая добавить ограничения на открытие контента для определенных программ. При этом фаерволы успешно занимаются фильтрацией контента из интернета, поэтому они хорошо подходят как защитные инструменты.

Использовать ПО такого рода можно следующим образом (рассматривается Брандмауэр без Root):
- После запуска программы, находясь на открытой вкладке «Домой», следует нажать «Запустить». Это позволит успешно фильтровать проходящий через смартфон трафик.
- Появится предупреждение, что Фаервол без прав пытается соединиться через VPN-соединение — нужно разрешить ему это делать.
- Теперь на верхней панели можно открыть раздел «Программы». Здесь можно выбрать программу, позволяющую выходить в сеть, и заблокировать ее полностью.
- Далее нужно нажать по значку на двух доступных колонках «Доступ не определен» для появления красного крестика, обозначающего запрет любого доступа. Теперь при попытке выйти в сеть со включенным фаерволом соединение с сетью на заблокированном ПО обречено на неудачу.
- Стоит учитывать, что в этом приложении доступный также фильтр на определенные сайты. Впрочем, здесь такая опция пока что выполняет свою задачу не на 100%.

Функция родительского контроля
Хотя Google и предлагает свое приложение для родительского контроля, наибольшей популярностью пользуется программа Kaspersky Safe Kids. Установить ее можно на любую версию Андроид.
Она пользуется спросом благодаря бесплатным возможностям, позволяющим блокировать как сайты, так и ПО.
- Чтобы начать им пользоваться, следует создать аккаунт. Делается это через Kaspersky Safe Kids, которая загружена и установлена на смартфон ребенка.
- После прохождения регистрации и выполнения входа в программу следует открыть страницу «Кто использует этот смартфон» и выбрать «Ребенок». После выполнения перехода нужно нажать «Добавить ребенка». Если телефоны детей уже добавлялись, в списке появятся эти варианты.

- Если добавляется новое устройство, понадобится ввести дату рождения ребенка и его имя. Следует учитывать ограничения по возрасту.
- Затем останется открыть расширенные права доступа. Это необходимо, чтобы владелец телефона не смог удалить или редактировать Kaspersky Safe Kids.
- Остается нажать «Начать использование» и подождать, пока настройки не будут применены.

Тем не менее, приложение следует установить и на телефон родителя для дальнейших изменений настроек. Действовать нужно по следующему руководству:
- Пройти авторизацию в ранее созданной учетной записи, однако указать, что этим телефоном пользуется «Родитель». Чтобы продолжить, нужно ввести и подтвердить код из четырех цифр.

- В открывшемся главном окне приложения необходимо нажать на значок шестерни, расположенный снизу. После чего откроется меню с доступными для изменения опциями.
- Теперь можно открывать «Интернет», где задается ограничение в телефоне ребенка на посещение избранных сайтов. Ограничения устанавливаются с помощью фильтров, который учитывают возрастной рейтинг. Как вариант, доступна активация уведомлений, что ребенок посещает запрещенные сайты. Изменять этот раздел следует внимательно, поскольку возможно возникновение проблем с общим доступом к интернету.
- Если открыть «Приложения», там доступны подобные опции. Однако они распространяются на магазин приложений Google Play и на открытие установленных приложений.
- Посмотреть указанные ранее уведомления можно на соответствующей странице. При желании, можно настроить их под свои предпочтения, как и функционирование Kaspersky Safe Kids в целом.
У инструмента Kaspersky Safe Kids есть платные функции, что можно причислить к его недостатку. Однако решение даже с ним существенно превосходит конкурентов. В нем поддерживается русскоязычный интерфейс, а разработчики активно его поддерживают. Что касается решения от Google, оно известно как Family Link (для детей) и предлагает аналогичные возможности.
Как заблокировать доступ к сайту на телефоне с помощью приложений
При отсутствии root-доступа можно воспользоваться легковесным приложением Block it!.
С ним также отпадает необходимость установки фаервола, который может ограничивать работу другого полезного контента. Программа позволяет заблокировать запросы с большей части ПО, используя для этого DNS-адреса.
После установки откроется традиционный черный список, в который добавляются нежелательные ресурсы.

Для выполнения своих задач используется технология API VpnService. Она занимается перехватом и фильтрацией сетевого трафика. Так что при первом запуске Block it! запросит разрешение на работу с VPN. Соответственно, его нельзя запускать с другим ПО, работающим с VPN.
В Google Play доступно множество похожего ПО. Принцип работы при этом остается неизменным, так что можно выбирать то, какое больше всего понравится.
Удаляем всплывающие сайты в Яндекс.Браузере
Отдельного внимания заслуживает Яндекс.Браузер. Для него также доступны расширения, блокирующие доступ к сайтам. При этом у него доступна опция отключения появления всплывающих окон, которая поможет бороться с посещением нежелательных ресурсов. Заблокировать такие сайты можно этим способом:
- В приложении нужно открыть Меню и перейти в настройки.
- Внизу списка найти пункт Дополнительные настройки.
- Ниже в разделе доступна опция Личные данные, где нужно открыть Настройки содержимого.
- Остается найти пункт Всплывающие окна и сделать активным предложение блокировать всплывающие окна.
Собственно, из всех предложенных выше способов заблокировать сайты самый эффективный — это редактирование hosts. Изменения происходят на системном уровне и для их применения потребуются права суперпользователя. В случае с установкой дополнительного ПО блокировка может оказаться частичной или в один момент перестать работать. В то же время функция родительского контроля может оказать существенную помощь, особенно если речь идет о другом устройстве.