Как Включить Режима Чтения в Chrome
Как включить режим чтения в Google Chrome на ПК
Сегодня основным источником получения информации, безусловно, является интернет. И зачастую вместе с нужным контентом на сайтах находится реклама, дополнительные блоки, да и порой сам дизайн страницы всячески воспрепятствует комфортному чтению статей и мешает сконцентрироваться на главном. В таком случае незаменимым помощником становится режим чтения.
Режим чтения — очень полезная функция в браузерах для комфортного просмотра контента. Она оптимизирует содержимое страницы таким образом, чтобы показать пользователю только самое основное, например текст статьи с фото и отфильтровывает ненужное. Также многим гораздо удобнее работать с текстом на различных сайтах активировав один и тот же стиль оформления страницы: фон, шрифт и ширину текстового блока.
Включить режим чтения в Google Chrome можно двумя способами: встроенный в браузер, доступный в экспериментальном меню и с помощью расширения. И в сегодняшней статье мы расскажем как это сделать.
Нативный режим чтения в Google Chrome
Немногие знают, что Google Chrome получил штатный режим чтения. Случилось это довольно давно, но эту функцию с тех убирали и возвращали снова. Теперь, по всей видимости, её всё же решили оставить и она проходит последние стадии тестирования.
Итак, чтобы активировать встроенный в Google Chrome режим чтения нужно открыть экспериментальное меню, введя в адресной строке «chrome://flags». Там найти пункт «#enable-reader-mode» и перевести его значение в «Enable».
После этого открыть любую статью в оптимизированном режиме можно нажав на кнопку главного меню и выбрав пункт «Сжать страницу».
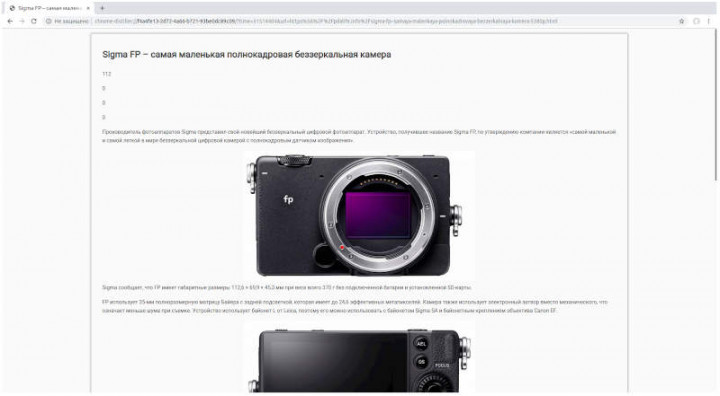
Сам по себе штатный режим чтения достаточно минималистичен и не имеет никаких настроек: нет возможности выбрать ширину контента, шрифт и цвет фона. Последний в свою очередь зависит от установленного в браузере цветового оформления и может быть как тёмным, так и светлым.
Режим чтения с помощью расширений
Если по каким-либо причинам вас не устраивает «родной» режим чтения в Chrome, активировать подобную функцию можно с помощью соответствующих расширений. Большой плюс от использования плагинов — кастомизация: фон, шрифт, ширина контента — всё это можно изменить во многих расширениях.
Clear Read
Примерно такой же, как и нативный режим чтения, вид можно получить используя расширение Clear Read. Отличия кроются в шрифте (используется шрифт с засечками), ширине контента и цвете фона — он всегда белый. Возможность что-либо изменить у данного плагина отсутствует.
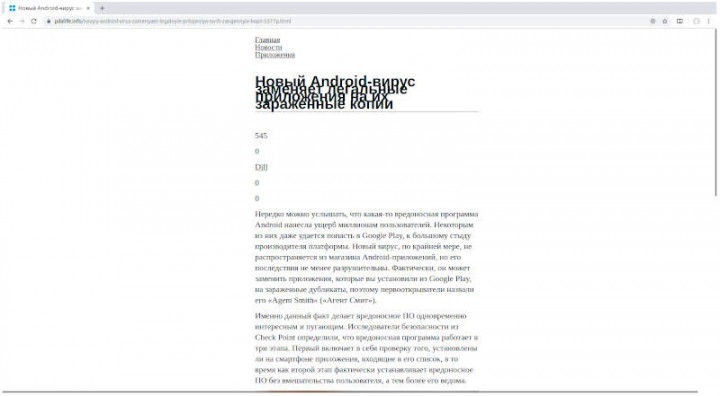
К сожалению, присутствуют некоторые «шероховатости» при использовании Clear Read, как видно на скриншоте выше. Также не обрезаются ненужные элементы страницы: счётчики, автор статьи, время публикации и прочее.
DOM Distiller Reading Mode
DOM Distiller Reading Mode по умолчанию предлагает то же самое, что и предыдущее расширение и нативный режим чтения в Chrome: фиксированная ширина блока, белый фон и шрифт без засечек. Но отличается оно наличием настроек, где можно выбрать тему (белая, тёмная или сепия) и шрифт (без засечек, с засечками и моноширинный).
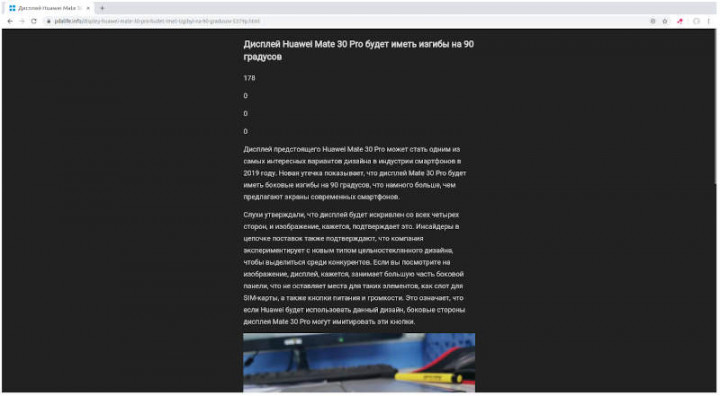
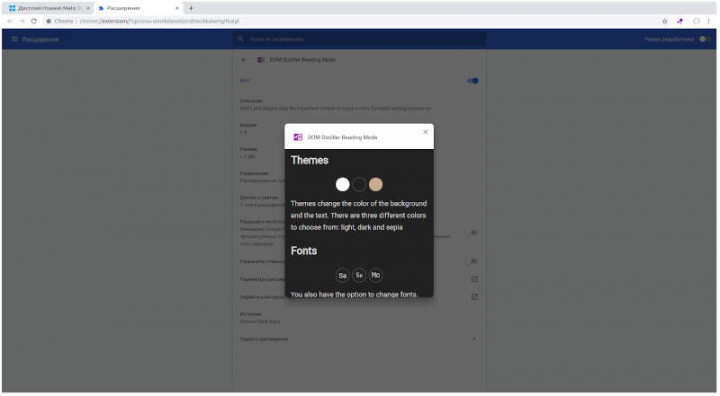
Также как и у предыдущего расширения, при использовании DOM Distiller Reading Mode также возможны различные недоработки.
EasyReader
EasyReader — не совсем обычный режим чтения. Активируется он не сразу после нажатия кнопки, но и вручную требуется задать область с необходимым контентом, которую нужно преобразовать.
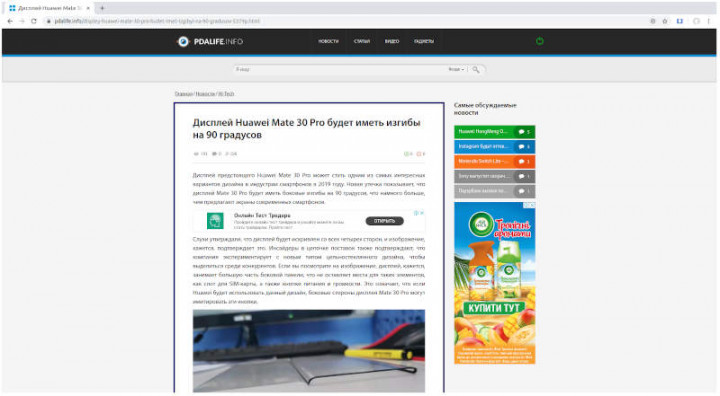
Данный плагин выделяется также тем, что он отображает текст публикации на удобном для чтения листе, который выделяется на приглушённом фоне страницы в её исходном формате.
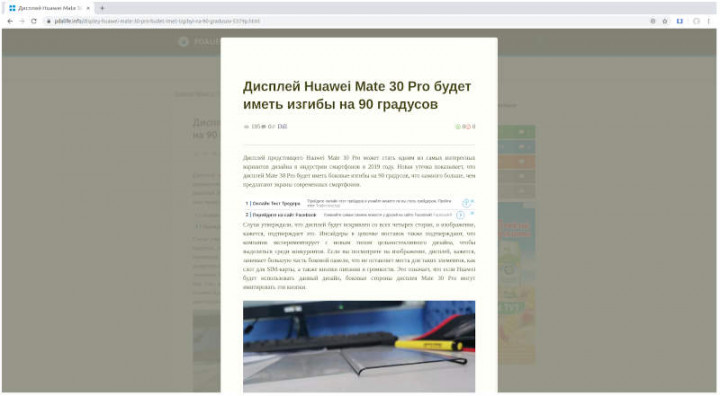
В настройках расширения имеется возможность изменения предустановленного внешнего вида. Единственное, для редактирования параметров нужны хотя бы поверхностное знание CSS. А вот ширину контента можно менять простым перетаскиванием мыши с левой части открытого в режиме чтения контента.
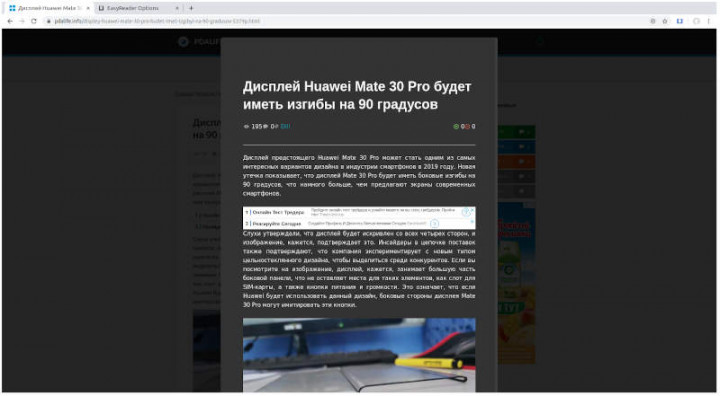
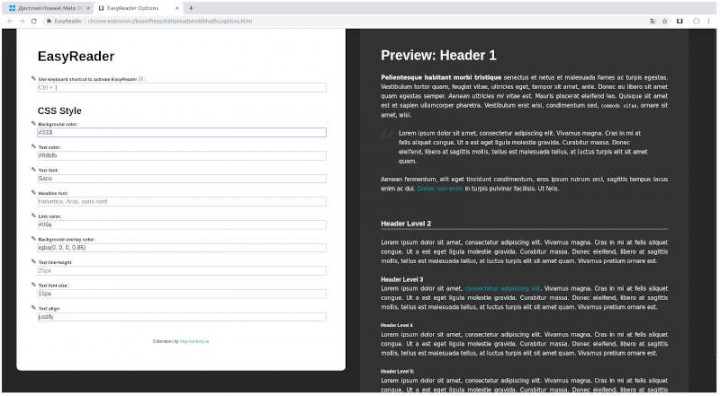
Для тех, кто не знаком с CSS предлагаем свой вариант настройки EasyReader с тёмной темой оформления и шрифтом без засечек:
- Background color: #333
- Text color: #fbfbfb
- Text font: Sans
- Link color: #09a
- Background overlay color: rgba(0, 0, 0, 0.85)
- Text font-size: 15px
- Text align: justify
Reader View от yokris.dev
Расширение с говорящим названием Reader View от автора yokris.dev добавляет в Google Chrome тот режим чтения, который изначально встроен в Mozilla Firefox. Это стабильный, работающий с большинством сайтов механизм. Но, к сожалению, имеются и своего рода сбои — неверно определяется основной контент на некоторых сайтах.
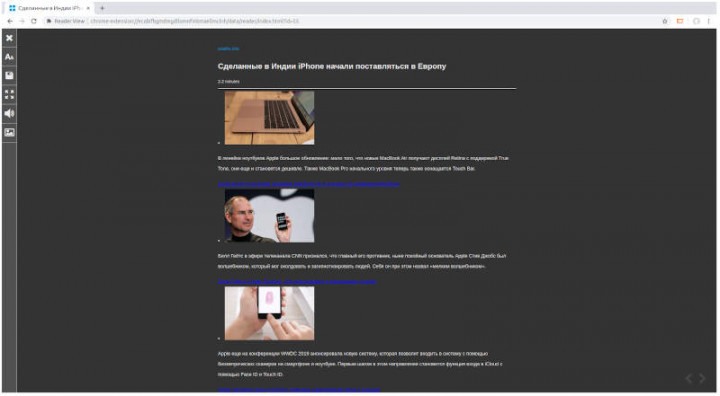
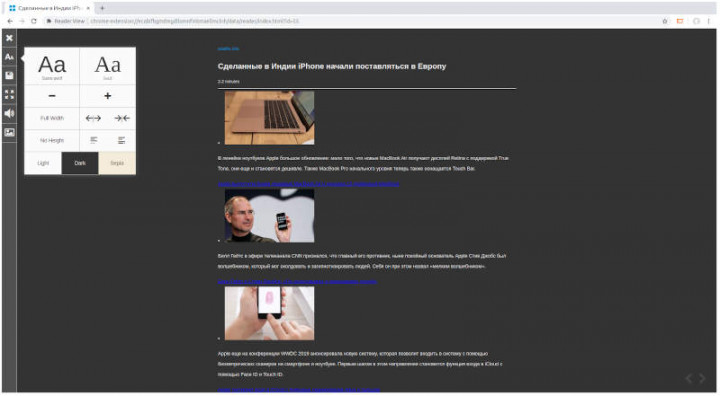
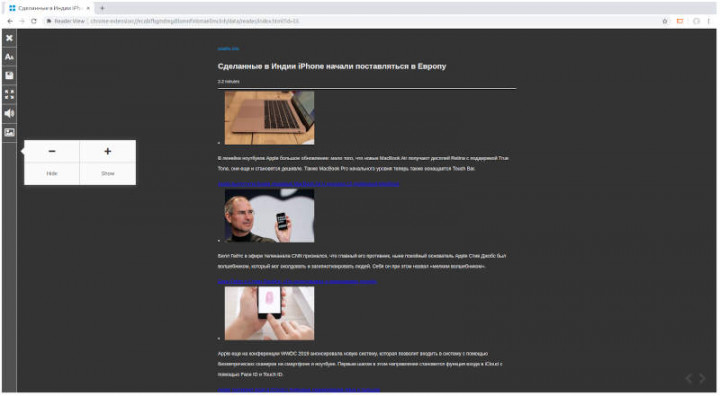
Reader View даёт пользователям кастомизировать внешний вид режима чтения: фон, шрифт, отступы, ширину контента и даже изображения. Также это расширение умеет читать отображаемый на экране тест, использую Google TTS.
Reader View от newfido.com
Ещё одно расширение с таким же названием Reader View, но уже от другого разработчика — newfido.com. При его активации со страницы обрезаются все лишние элементы, оставляя лишь заголовок и текст статьи. Предусматривается и возможность настроить внешний вид режима чтения, выбрав одну из четырёх тем и размер шрифта. Сам стиль шрифта можно поменять на macOS, в Windows и Linux такой возможности, к сожалению, нет. Также к недостаткам можно отнести невозможность выделить текст при включении плагина.
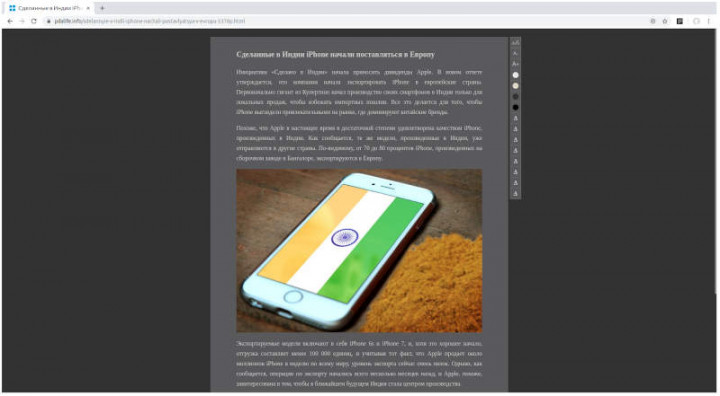
Just Read
Ещё одно расширение, позволяющее сконцентрироваться на тексте избавившись от рекламы и прочих элементов. Плагин позволяет гибко настраивать отображаемый вид в режиме чтения используя CSS. К недостаткам можно отнести не всегда правильное определения главного блока, показывая в режиме чтения ненужные блоки (которые, к слову, можно легко убрать вручную, но придётся делать это каждый раз).
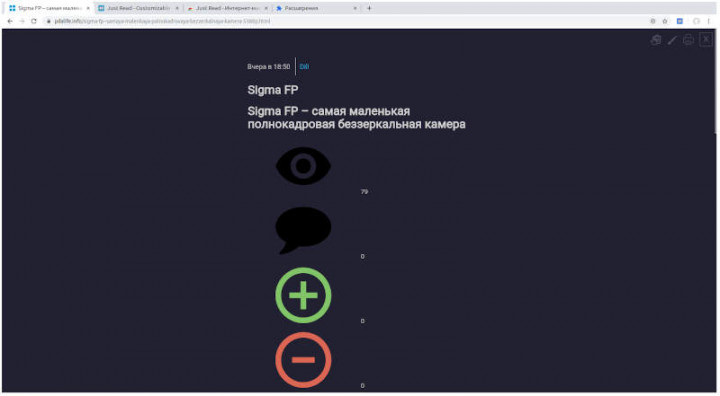
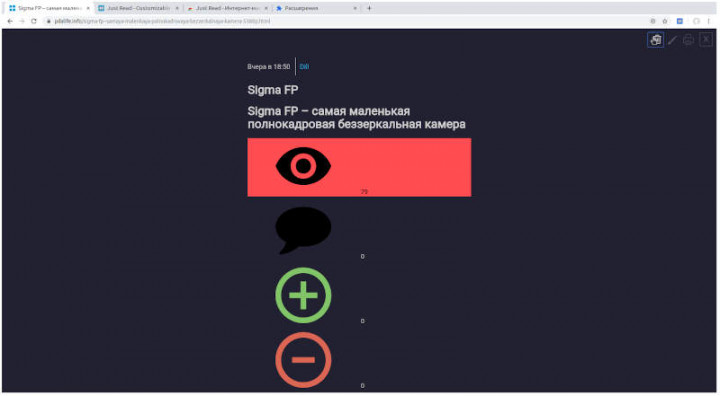
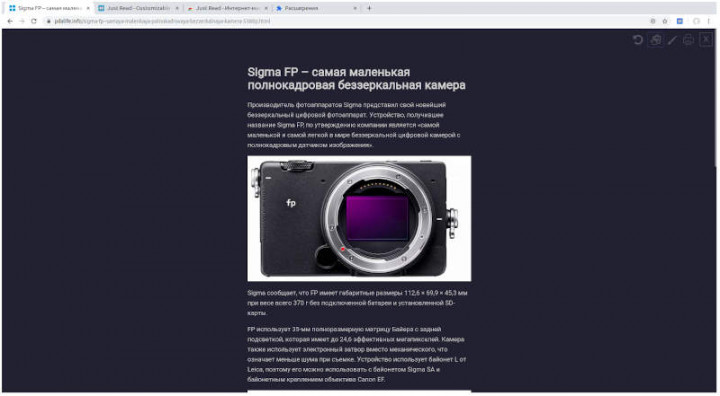
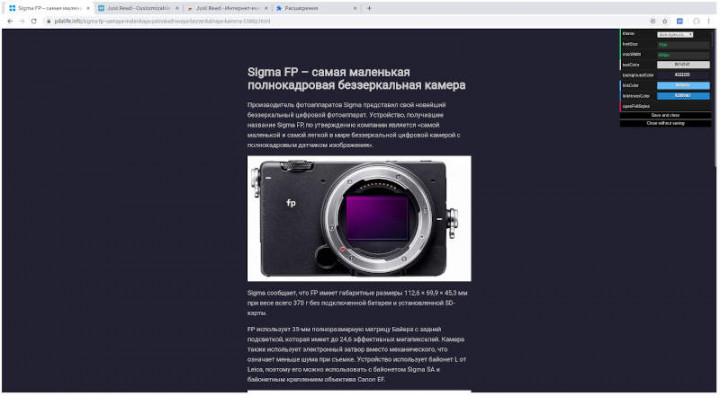
Также существует Premium-версия плагина, добавляющая больше возможностей кастомизации за $9.99 в год.
Mercury Reader
Mercury Reader достаточно быстро и точно убирает со страницы всё ненужное, позволяя сосредоточиться на главном — чтении статьи. Имеется возможность включить тёмную тему, увеличить или уменьшить размер шрифта и выбрать его тип. Увы, шрифт без засечек не распространяется на кириллицу.
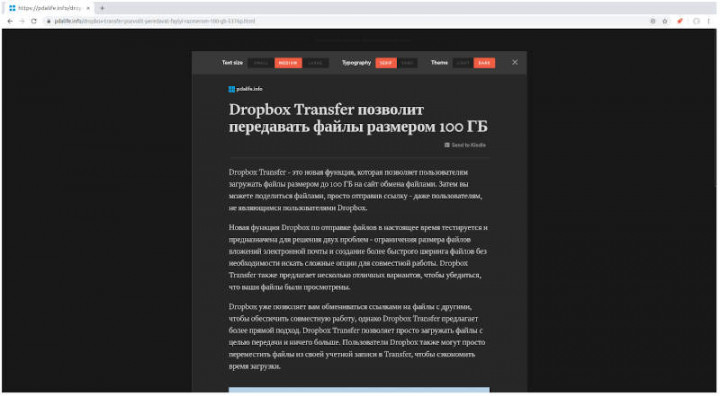
Если вы являетесь владельцем электронной книги Amazon Kindle, Mercury Reader позволит вам с лёгкостью отправить статью на читалку. Для этого нужно лишь добавить учётную запись в настройках.
Fika – Reader Mode
Расширение Fika – Reader Mode, как и большинство остальных, позволяет быстро очистить страницу от всего ненужного, чтобы сконцентрироваться на основном контенте. Имеется настройка вида режима чтения, изменяя размер и тип шрифта, цвет фона и выравнивание текста. Также, если войти в свою учётную запись Facebook или Twitter и поделиться расширением, откроются дополнительные функции, находящиеся в разработке.
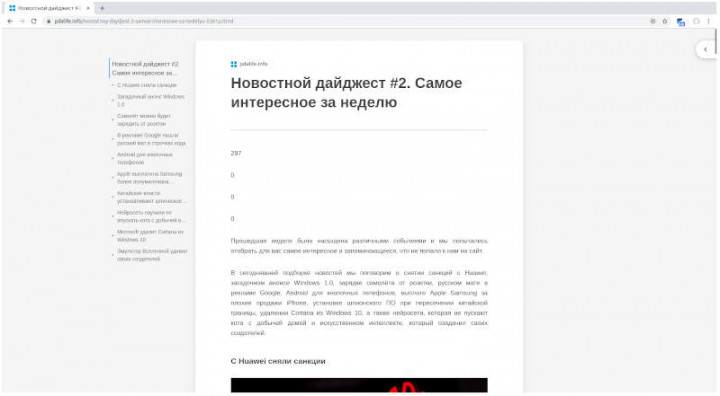
Несомненным плюсом, который выделяет данный плагин из остальных, будет возможность навигации по открытой статье.
Clearly
Последнее в нашем списке расширение Clearly делает всё то же самое, что и остальные плагины. Оно имеет возможность кастомизации, как и большинство названных аддонов. Здесь можно поменять тему, размер и тип шрифта. Также как и в Fika, здесь присутствует навигация по странице, что, несомненно, делает чтение длинных статей гораздо удобнее.
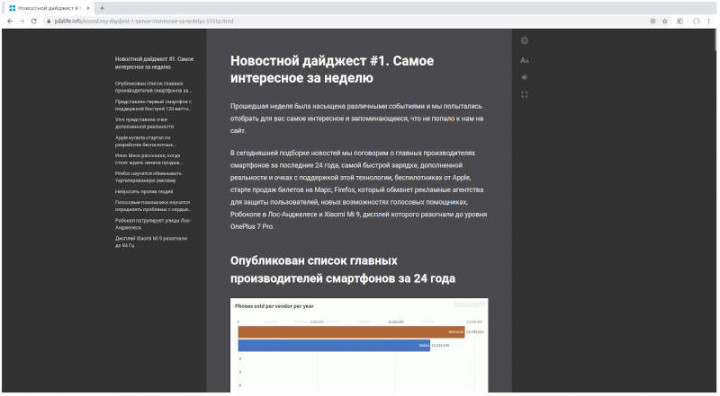
Кроме того, в Clearly есть и озвучивание текста и даже встроенный переводчик со словарём. Чтобы перевести слово или фразу достаточно выделить текст и нажать на кнопку Translate, выбрав предварительно язык, на который нужно перевести выделенный фрагмент.
Как видно из статьи, вариантов, а точнее количество расширений наряду со штатным режимом, позволяют использовать режим чтения в Google Chrome абсолютно свободно. Мы рекомендуем попробовать вам каждое из озвученных плагинов, а также нативный режим чтения, чтобы выбрать то, что действительно по нраву. Однако хотелось бы отдельно отметить EasyReader, Fika и Clearly, которые приглянулись нам в ходе тестирования больше всего.
Небольшой лайфхак: чтобы быстро запустить режим чтения через любое расширения можно включить горячие клавиши для соответствующего плагина в настройках браузера. Для этого нужно:
- Открыть «Настройки»;
- В левой части выбрать «Расширения»;
- Открыть боковое меню слева;
- Нажать на «Быстрые клавиши»;
- Найти нужное расширение и задать любое сочетание клавиш.
После этого не потребуется нажимать на кнопку плагина для запуска режима чтения, что заметно повышает удобство использования браузера и немного экономит время.
А пользуетесь ли вы режимом чтения в Google Chrome? И если да, то каким из описанных выше способом (и расширением)? Расскажите об этом в комментариях либо в нашем Telegram-чате.
Как активировать встроенный режим чтения Google Chrome
Читать статьи в специальном режиме чтения значительно легче, удобнее и приятнее, чем обычным образом. Именно потому существуют расширения для браузера, которые позволяют переводить статью в режим чтения и читать ее, словно текст с листа бумаги. Постепенно этот функционал переходит и в сами браузеры в виде встроенных возможностей. Так, в Google Chrome есть режим чтения, который пока что проходит тестирование, но уже вполне работоспособен. Просто включите его и наслаждайтесь удобным чтением статей на Myfreesoft.ru и не только.
Как активировать режим чтения в Google Chrome
Для активации режима чтения в Chrome надо добавить дополнительный параметр командной строки:
Открываем свойства ярлыка
Если вы запускаете браузер с «Панели задач»
Правой кнопкой мышки кликните по ярлыку Chrome на панели задач. Затем также правой кнопкой мышки кликните по пункту Google Chrome, который расположен третьим по счету снизу (как показано на картинке ниже).
В появившемся меню выберите пункт «Свойства».
Если вы запускаете браузер с «Рабочего стола»
Кликните по ярлыку Chrome правой кнопкой мышки и выберите пункт «Свойства». После этого откроется окно свойств ярлыка, которые необходимо дополнить.
Добавляем параметр к строке запуска
В появившемся окне находим поле «Объект» и в конце строки через пробел добавляем параметр —enable-dom-distiller. Пример показан на картинке ниже.
По окончании редактирования нажимаем кнопку «ОК».
Остается лишь перезапустить браузер и новый режим чтения будет активирован.
Как включить режим чтения в Google Chrome
Для активации режима чтения в Chrome пока что требуется все же немного больше усилий, чем просто кликнуть по кнопке на панели инструментов браузера. В силу того, что данный режим пока что проходит тестирование, его запуск еще не добавили на видное место.
Тем не менее, запустить его несложно. Надо кликнуть по кнопке «Меню» справа сверху (ее второе название «гамбургер» из-за горизонтальных полосок, которые отдаленно напоминают данный пищевой продукт) и выбрать пункт «Сжать страницу». После этого страница будет отфильтрована и в ней останется лишь основная статья.
Вот так выглядит обычно статья «Еще одна причина перейти на Google Chrome» в обычном режиме.
А вот так она будет выглядеть в режиме чтения в браузере Google Chrome.
Как видите, после включения режиме чтения читать материал значительно удобнее и проще, так как все остальные элементы отключаются.
Чтобы вернуться в обычный режим просмотра, необходимо просто кликнуть по кнопке «Назад» браузера.
Если пункт «Сжать страницу» у вас не появился
Вероятнее всего ваш браузер все еще работает. Проверьте, чтобы в системном трее не было значка браузера.
Если он там есть, то с помощью правой кнопки мышки вызовите контекстное меню, выберите пункт «Выход» и лишь затем запускайте его снова по ярлыку, для которого добавили параметр активации режима чтения.
Как правильно: активируем режим чтения в Google Chrome
Содержание:
Режим чтения – очень полезная функция современных web-браузеров для комфортного просмотра контента. Она оптимизирует содержимое страницы таким образом, чтобы показать пользователю только полезный контент, например текст статьи с фото. Весь прочий спам будет игнорирован.
Пользователям браузера Safari повезло больше всех – в этом браузере, как и в его мобильной версии, режим чтения встроен по умолчанию. Пользователям более популярного Google Chrome прийдется потратить немного своего времени, чтобы режим чтения заработал и на компьютере, и на мобильном устройстве.
Активация режима чтения в мобильном Chrome
Такая, казалось бы, полезная функция уже довольно давно находится в режиме бета-тестирования. Поэтому она скрыта от глаз обычных пользователей. Однако, чтобы её активировать, не нужно делать ничего сложного.
- Откройте Chrome на вашем устройстве. В адресной строке напишите
chrome://flags

- Нажмите Enter. Вы попадёте в скрытое меню экспериментальных настроек.

- Пролистывая страницу вниз, найдите пункт «Отображение значка „Режим чтения“ на панели инструментов», и нажмите кнопку «Включить».

- Перезапустите Chrome, закрыв процесс в диспетчере задач.
Кнопка активации режима чтения будет появляться возле адресной строки. Нажав на неё, вы сможете читать статью без рекламы и спама

Активация режима чтения в Chrome для компьютера
Увы, но подобной функции в настольный Google Chrome не предусмотрено. Оно и не удивительно, ведь диагональ экрана даже самого компактного ноутбука намного больше, чем диагональ смартфона. А значит на нем более комфортно просматривать контент, пусть даже и с рекламой.
Кроме того, Google ведь зарабатывает на показах рекламы 🙂
Тем не менее, решение есть. Достаточно установить расширение от стороннего разработчика, и все заработает!
- Откройте браузер Chrome на своем компьютере
- Установите бесплатное расширение iReader из магазина Chrome.

После установки в адресной строке появится значок iReader. Нажав на него. вы активируете режим чтения для конкретной страницы.

Важный момент: режим чтения работает не на всех страницах.
Он активен только для страниц, на которых размещена одна статья. Главные страницы больших ресурсов, социальные сети, форумы не поддерживают режим чтения. Также в режиме чтения не отображаются плагины браузеров, поэтому видео в режиме чтения не воспроизводится.
Как активировать «Режим чтения» в браузере Chrome на Android?

Довольно часто бывает так, что во время чтения интересной статьи в Интернете на своем любимом смартфоне на странице кроме текста мы можем видеть множество других, ненужных нам сейчас элементов. В этот момент хочется выделить только нужную нам информацию и не задумываться о ее форматировании.
Спешим вас обрадовать тем, что в последнем обновлении в браузере Chrome для Android появилась функция Reader Mode («Режим чтения»), которая выбирает из статьи только текст и форматирует его под размер экрана смартфона.
Однако данная функция находится пока в стадии разработки, поэтому по умолчанию она отключена, и для ее активации необходимо выполнить несколько шагов:
- набрать в адресной строке «chrome://flags»;
- найти пункт «Отображение значка «Режим чтения» на панели инструментов» (Enable Reader Mode Toolbar Icon);
- нажать «Включить» (Enable);
- перезагрузить браузер.
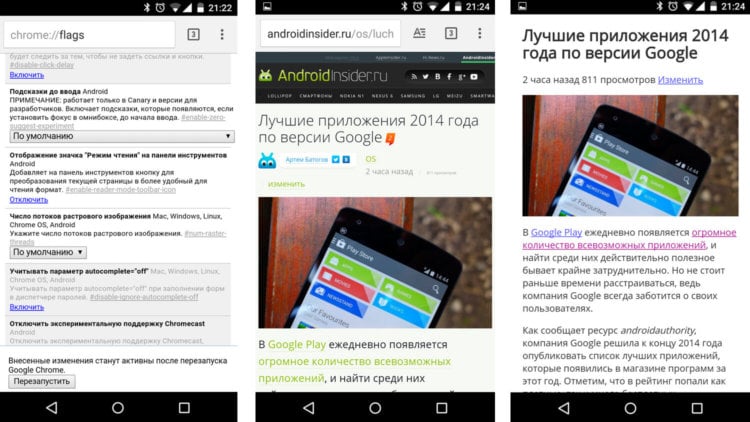
Теперь, когда вы зайдете на страницу со статьей, справа от адресной строки появится иконка с буквой «А», при нажатии на которую браузер перейдет в режим чтения.

Приложения, которые работают в фоновом режиме, совсем не так безобидны, как кажется на первый взгляд. Даже если они написаны проверенными разработчиками и ничего вредоносного за ними не стоит, у них есть один существенный минус, который перекрывает многие плюсы. Минусом этим является сильное влияние на время автономной работы. Когда приложение на экране и работает только тогда, когда смартфон разблокирован, вы можете контролировать время его работы. В остальных случаях оно делает что-то само по себе и никто не знает, когда оно начнет скачивать данные или просто определять положение устройства через GPS. С этим сталкиваются все и в этой статье я дам несколько полезных советов, что с этим делать.

Несмотря на то что в целом я очень люблю продукцию Huawei и считаю эту компанию чрезвычайно перспективной, в последнее время мне стало казаться, что она просто не знает, в каком направлении ей двигаться. Я даже написал об этом статью, в которой сравнил Huawei с лосем, бегущим в панике по горящему лесу, и предположил, что её просто ведёт судьба. Не самое лестное сравнение, согласен, однако отсутствие знаковых решений со стороны компании подтолкнуло меня именно к такому выводу. И тем не менее, меня не оставляло чувство, что я мог ошибочно обвинить китайцев в отсутствии стратегии, хотя на самом деле она вполне может быть, даже если на первый взгляд это не очевидно.

Смартфоны Pixel, в отличие от сверхпопулярных Nexus, никогда не были массовыми аппаратами. Сказывалась не только высокая цена, но и ограниченная география продаж. По неизвестной причине Google отказалась торговать «пикселями» во многих странах мира и России в том числе, сделав ставку на крайне узкий список стран. Но то ли сложности с покупкой отпугнули потребителей, то ли ещё какие-то факторы, но каждое новое поколение смартфонов Google Pixel неизменно продавалось хуже предыдущего. Поэтому в какой-то момент даже стали ходить слухи, будто бы в компании обсуждают возможность отказа от дальнейшего развития линейки. К сожалению, даже Сундар Пичаи не смог поставить точку в этом вопросе.
2 комментария Оставить свой
По мне, так мобильные браузеры должны по умолчанию грузить всё в режиме чтения, с возможностью перехода к полной версии сайта. дело даже не в экономии траффика, так тупо удобнее читать.
Хотя траффик тоже важен. мне на edge, получается, надо перейти по ссылке, загрузить сайт, увидеть, что читать его неудобно, перейти в режим чтения и загрузить его по новому. К этому моменту уже и читать перехочется 🙂
Так что пока для чтения интересненького удобнее использовать связку twitter+pocket
Ну делать загрузку по умолчанию в Режиме чтения вряд ли кто-то будет. А вот сделать переход в Режим чтения без перезагрузки страницы было-бы очень полезно!
Как использовать режим скрытого чтения в «Google Chrome»
Международная информационная сеть «Интернет» позволяет значительно расширить границы использования персональных компьютерных устройств, и предоставляет доступ к значительной базе знаний, средствам удаленного хранения и обмена информацией, инструментам для связи, общения, развлечений, просмотра, прослушивания, создания и обработки различных композиций и множеству других ресурсов.

Введение
Независимо от вида и возможностей компьютерных устройств, будь это стационарные персональные системы или мобильные комплексы, каждый из них способен полноценно обеспечивать пользователей доступом к сети «Интернет».
Главным программным приложением, которое помимо основной функции выхода в сеть предлагает множество других возможностей, является веб-браузер. Различные производители предлагают собственные версии обозревателей для использования возможностей сети «Интернет». Но существует ряд проверенных разработчиков, веб-браузеры которых заслуженно получили мировое признание пользователей. Одним из таких известных и популярных обозревателей конечно стоит назвать веб-браузер «Google Chrome».
Представленный одноименной корпорацией «Google», обозреватель включает не только основные функции и стандартные расширения, но и постоянно дополняется различными тестовыми настройками браузера, так называемыми флагами, которые находятся в режиме отладки и предложены пользователям для ознакомления. Они не расположены в привычном разделе настроек и спрятаны на специальной служебной странице «chrome://flags», на которой пользователи могут включать и отключать экспериментальные настройки «Google Chrome», тем самым опробуя их в своей системе, помогая дальнейшему развитию браузера. И после успешной проверки, подтверждения необходимости наличия в новой версии обозревателя и демонстрации своего безошибочного функционирования тестовые настройки имеют все шансы стать частью обязательных служб веб-браузера.
На сегодняшний день веб-браузер «Google Chrome» представлен новейшей «75» версией. Совокупно собрав воедино различные настройки, обозреватель предлагает пользователям скрытый режим чтения, который сокращает содержание веб-страницы до минимума и значительно упрощает ее прочтение. Но по умолчанию режим не включен. И далее в нашей статье мы покажем, как добиться его включения и каким образом скрытый режим чтения можно использовать.
Разработчики «Google» экспериментируют с режимом чтения уже некоторое время, однако он все еще только находится на скрытой странице экспериментальных настроек. Но ожидается, что в скором времени, «Google» выпустить его в конечной стандартной форме веб-браузера «Google Chrome» на постоянной основе.
Как включить режим чтения?
Для непосредственного включения режима чтения в веб-браузере «Google Chrome» необходимо первоначально проверить версию установленного обозревателя. Потому как было сказано ранее, данный режим доступен только в последней версии веб-браузера.
Откройте «Google Chrome» и нажмите на кнопку «Настройка и управление Google Chrome», представленную в виде трех вертикальных точек и расположенную на главной ленте обозревателя за адресной строкой в правом верхнем углу окна, для доступа ко вложенному меню. В представленном перечне доступных действий браузера наведите курсор на раздел «Справка» и дождитесь отображения вложенного меню, в котором из представленных вариантов выберите раздел «О браузере Google Chrome».
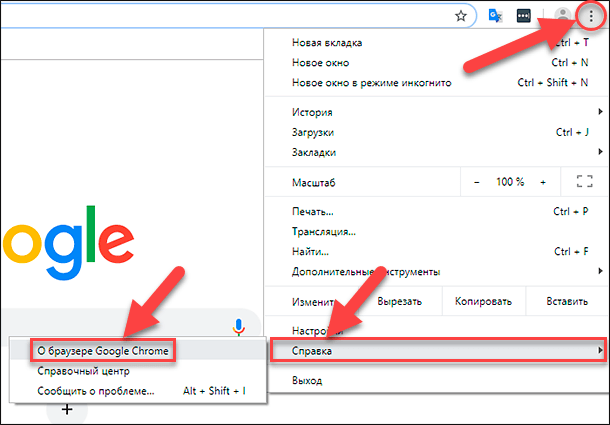
На странице справочной информации об обозревателе в автоматическом режиме будет запущена проверка, направленная на поиск доступных обновлений браузера. При обнаружении новой версии «Google Chrome», служба обозревателя самостоятельно скачает и установит требуемые дополнения. Пользователям лишь необходимо будет выполнить перезапуск веб-браузера, путем нажатия соответствующей кнопки «Перезапустить» для принятия примененных изменений.
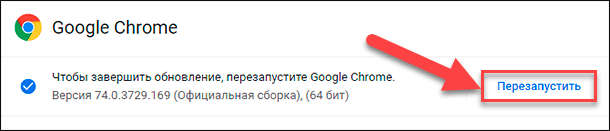
И после перезапуска, версия веб-браузера «Google Chrome» будет обновлена.
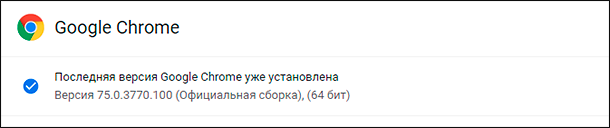
Если обозреватель по-прежнему представлен «74-й» версией и обновление в данный момент недоступно, то пользователям только остается подождать, пока «75-я» версия не будет официально предложена для всех пользователей. Последняя версия «Google Chrome» доступна к установке с четвертого июня, но стабильные сборки обозревателя, удовлетворяющие требованиям разнообразных вариантов компьютерных устройств, выпускаются постепенно в четыре этапа. Скорее всего, обновление еще не готово для вашего устройства, поэтому подождите несколько дней.
Как только веб-браузер «Google Chrome» будет обновлен до версии «75», пользователи смогут воспользоваться экспериментальными функциями и ознакомиться с любыми из них, в том числе с режимом чтения «Enable Reader Mode».
Откройте в обозревателе «Google Chrome» новую вкладку, и в адресной строке введите команду «chrome://flags/#enable-reader-mode», чтобы перейти непосредственно к флагу режима чтения, который будет представлен первым в списке флагов, содержащих схожие элементы фразы в своем названии.
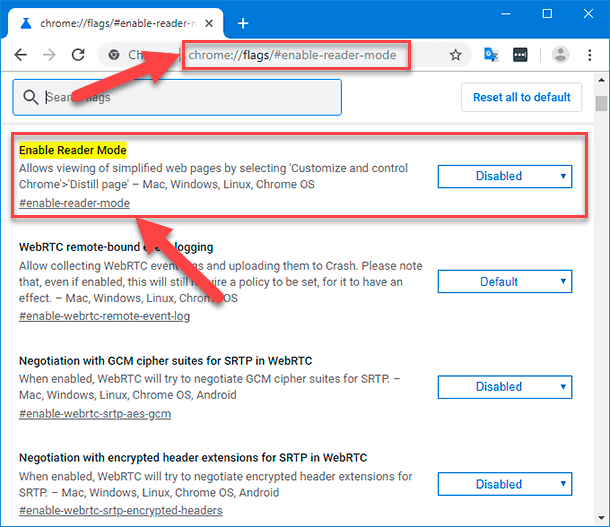
Изначально, по умолчанию, режим чтения отключен. Рядом со строкой «Enable Reader Mode», содержащей описание экспериментальной функции, нажмите на кнопку «Disabled», которая отобразит вложенное меню, и выберите из предложенных вариантов раздел «Enabled».
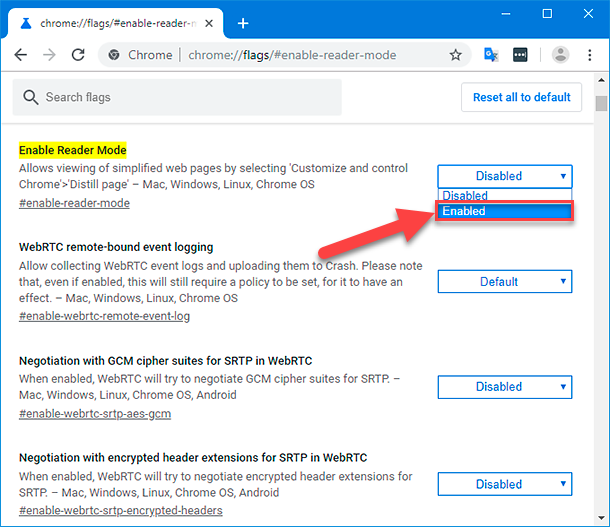
Значение кнопки будет изменено, и в нижней части страницы отобразится всплывающая панель, потребующая выполнить перезагрузку «Google Chrome» для активации внесенных изменений. Нажмите на кнопку «Relaunch Now», обозреватель будет запущен заново и режим чтения будет включен.
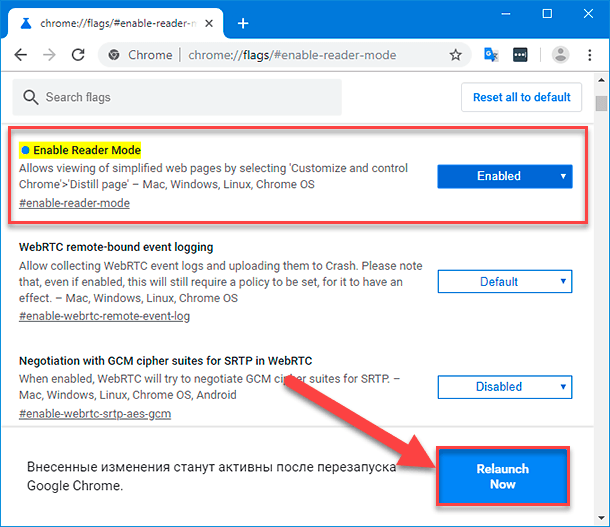
Как использовать режим чтения в «Google Chrome»?
Режим чтения «Enable Reader Mode» в обозревателе «Google Chrome» не требует особых навыков или знаний, и достаточно прост в использовании. Откройте в веб-браузере сайт или его отдельную страницу, которую хотите просматривать с ограничениями функции режима чтения. Затем нажмите на кнопку «Настройка и управление Google Chrome», представленную в виде трех вертикальных точек в правом верхнем углу экрана, и откройте вложенное контекстное меню обозревателя, в котором из представленных разделов выберите вариант «Сжать страницу». Стоит отметить, что данное словосочетание, применяющее к странице режим чтения «Enable Reader Mode», скорее всего изменится, как только функция пройдет окончательное тестирование, будет убрана со страницы экспериментальных предложений и станет стандартной предустановленной функцией «Google Chrome». Но в настоящий момент режим чтения представлен данной фразой. Также, режиму пока не присвоено официальное сочетание клавиш для мгновенной прямой активации, но ко времени официального выхода, вероятнее всего, такая комбинация будет доступна.
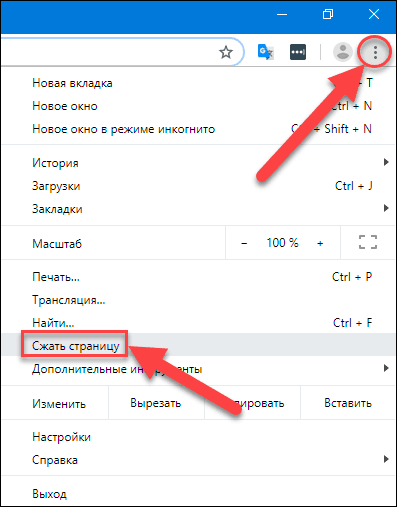
Страница моментально будет обновлена и станет отображаться только с чистым блоком текста и вложенных изображений, представленных в текстовом сообщении. Все остальные блоки, отвлекающие пользователей от содержимого страницы, такие как реклама, боковые панели и другие элементы маркетинга и внутренней организационной структуры сайта будут отсутствовать, что значительно упростит пользователям восприятие текста и поможет сосредоточиться.
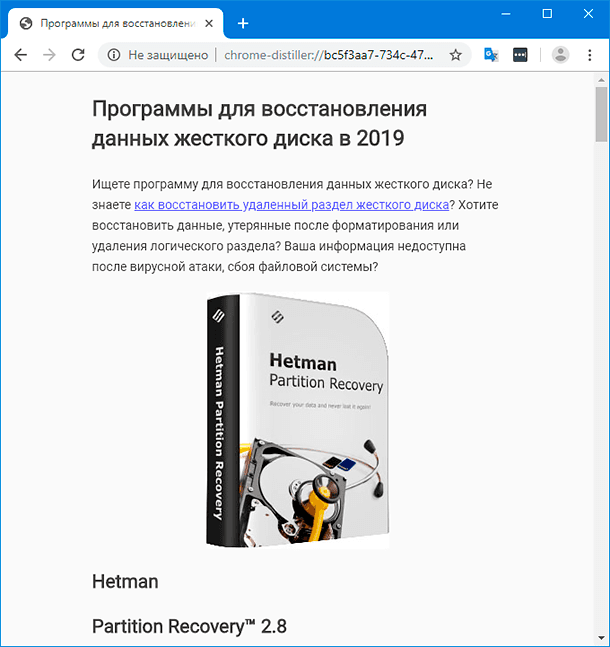
К сожалению, нет прямого способа вернуть страницу в первоначальное состояние кроме как использовать кнопку навигации веб-браузера «Назад», расположенную рядом с адресной строкой, и представленную в виде левой стрелки. Пока функция находится в экспериментальной стадии, это единственный простой способ.
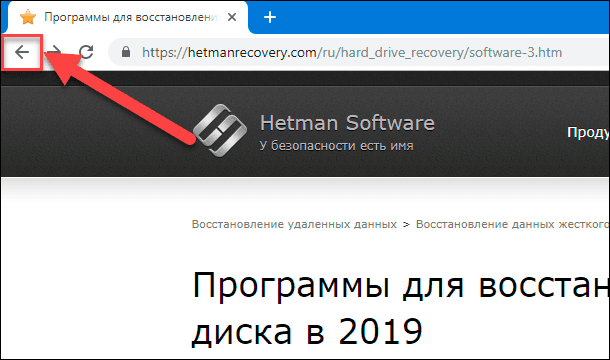
Как и в случае с большинством других флагов, стоит отметить, что режим «Enable Reader Mode» все еще полноценно не готов к повседневному применению, так как по-прежнему, при его использовании, иногда возникают случайные ошибки. Например, в некоторых случаях изображения внутри текстового сообщения не отображались. Тем не менее, текст всегда можно было прочесть, и он был представлен в полном объеме. Поэтому, даже при отсутствии картинок, данный режим чтения помогает акцентировать внимание непосредственно на содержимом страницы, и способен облегчить пользователям общее восприятие текста.
Заключение
Веб-браузер «Google Chrome» является одним из самых популярных инструментов отображения веб-страниц, наряду с известными обозревателями «Mozilla Firefox», «Opera», «Microsoft Edge» и другими. И несомненно, для поддержания лидирующего положения, разработчики браузера создают и предлагают пользователям, для непосредственной личной проверки на своих устройствах, разнообразные экспериментальные функции, которые после тестирования имеют все шансы быть представленными в наборе стандартных функций новых версий «Google Chrome».
В последней версии выпуска обозревателя пользователям предложена для ознакомления функция «Enable Reader Mode», которая убирает лишние элементы страницы и отображает только текстовое сообщение с вложенными изображениями. И пользуясь полученными знаниями, представленными в данной статье, пользователи могут включать скрытый режим чтения и опробовать его для составления собственного мнения и обоснования необходимости такой функции.
Несмотря на отдельные ошибки, скрытый режим чтения «Enable Reader Mode» хорошо помогает концентрировать внимание пользователей непосредственно на тексте, и после доработки, с большой долей вероятности, может быть представлен частью стандартных инструментов «Google Chrome».
Режимы чтения для браузера Google Chrome

Режим чтения в браузере – функция, позволяющая нам не отвлекаться на дизайн веб-сайтов, рекламу, прочие моменты и сконцентрироваться на сути подаваемой информации. Такой режим здорово экономит силы на поиск нужных сведений в условиях огромного фронта работы. Ведь это всегда один и тот же стиль оформления страницы – один и тот же фон, один и тот же шрифт, одна и та же ширина текстового блока. Свой, штатный режим чтения есть у многих браузеров – у Mozilla Firefox, Maxthon, Vivaldi, Microsoft Edge.
И даже у Google Chrome. Только у него этот режим очень примитивен и изначально не активен. Но для самого популярного браузера в мире есть масса альтернатив – сторонних расширений, реализующих в нём какие-угодно режимы чтения. Об этих альтернативах, собственно, и хотелось бы поговорить детальнее. Какие режимы чтения можно внедрить в Google Chrome?
1. Встроенный режим чтения Google Chrome
Возможность активации в Google Chrome штатного режима чтения предусматривается уже давно, но доводить до ума его создатели браузера почему-то не спешат. Чтобы его активировать, необходимо в свойствах ярлыка запуска браузера, в графе «Объект» через пробел после последнего знака кавычек внести значение:
–enable-dom-distiller
И применить изменения.

После чего меню Chrome пополнится дополнительным пунктом «Сжать страницу», это и есть опция запуска режим чтения. Сам он ну очень уж неказист и не предусматривает смены стилей оформления. Только белый фон, только один шрифт без засечек, только одна ширина столбца и интервал. Всё простенько, зато работает на многих сайтах.

Примечание: режимы чтения браузеров могут работать не со всеми сайтами. Механизмы извлечения текстовых данных и облачения их в иной формат иногда недоступны для веб-ресурсов с определённым дизайном.
Штатный режим чтения может не активироваться, если вышеуказанные манипуляции будем проделывать с давно уже рабочим браузером – с несколькими профилями, с определёнными настройками. А вот на новом, только что установленном Google Chrome обычно всё активируется без проблем. Если режим чтения не активируется, не беда, магазину Chrome есть что нам предложить.
2. Clear Read
Примерно такой же примитивный, как и штатный режим чтения (только со шрифтом с засечками) , можем реализовать в Google Chrome, установив в него расширение Clear Read.

Нажав кнопку Clear Read на панели инструментов браузера, получим полностью очищенную от веб-элементов сайта белую страницу с текстом. Никаких возможностей по смене стиля оформления.
3. DOM Distiller Reading Mode
По умолчанию предлагающее то же, что и два первых варианта, расширение DOM Distiller Reading Mode в потенциале способно на большее. Изначально оно реализует в браузере режим чтения с белым фоном и шрифтом без засечек.

Но при нажатии в контекстном меню на значке расширения опции «Параметры» получим возможность смены темы оформления на тёмную или сепию, а исходного шрифта – на таковой с засечками или моноширный.


4. EasyReader
EasyReader – это специфический режим чтения. В него веб-страница облачается не только после нажатия кнопки расширения, но ещё и после того, как мы кликом мыши укажем, для какого текстового блока сайта нужно применить возможности этого расширения.

Этот режим чтения эффектен: он отображает текст публикации на узком, удобном для чтения листе, который выделяется на приглушённом фоне веб-страницы в её исходном формате.

В параметрах расширения предусматривается возможность изменения предустановленного внешнего вида. Правда, для использования такой возможности нужно хотя бы поверхностное знание стилей CSS .

Кто с этой темой даже поверхностно не знаком, всё равно может сделать кое-что. Например, чтобы сменить исходный шрифт на таковой без засечек, в графу «Text font:» вписываем «Verdana» . А чтобы сменить фон на нечто в стиле сепии, в графу «Background color:» вписываем один из этих HEX -кодов: #FAEBD7 , #FFE4C4 , #F5F5DC , #FFEBCD , #DEB887 или #FFF8DC . Какой больше всех понравится, такой и оставляем в итоге. А если нужно сделать тёмный стиль оформления, в графу «Background color:» вставляем значение #000000 , а в графу «Text color:» – любой из вышеуказанных HEX -кодов. Получится эффектный стиль Night Mode со шрифтом в бежевом спектре оттенков.
5. Reader View (yokris.dev)
Расширение Reader View от автора yokris.dev внедряет в Google Chrome тот режим чтения, который изначально встроен в Mozilla Firefox.

Это стабильный, работающий с большинством сайтов механизм. Предусматриваются настройки для смены стиля оформления.




