Как в Google Chrome включить функцию «картинка в картинке»
Как включить режим «картинка в картинке» в Google Chrome
Режим «картинка в картинке» — это, несомненно, одно из лучших изобретений человечества. Именно он, а не виджеты, быстрые команды или жесты обеспечивает настоящую многозадачность. Благодаря этому режиму можно потреблять контент двух видов сразу, к примеру, работая с текстом и просматривая видеоролик на YouTube одновременно. Но, поскольку десктопы традиционно имели более продвинутую систему многозадачности, считалось, что им режим «картинка в картинке» просто не нужен. К счастью, Google не согласилась с этим мнением, а потому в Chrome такая фишка в конце концов появилась.
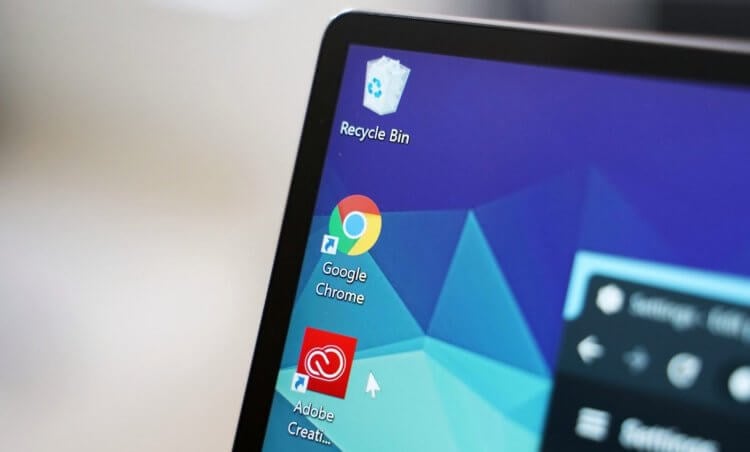
Как и многие другие функции Google Chrome, режим «картинка в картинке» недоступен в браузере по умолчанию. Включить его можно только после установки специального расширения, которое доступно в магазине Chrome. К счастью, его автором является Google, а распространяется оно совершенно бесплатно, оставаясь доступным каждому пользователю без исключения.
Как включить видео в отдельном окне в Chrome
- Перейдите по этой ссылке и скачайте расширение Picture-in-Picture;
- Откройте любой веб-сайт с видео, которое вы хотите воспроизвести в отдельном окне (подойдет практически любой – от YouTube до «Амедиатеки»);
- Запустите видео и нажмите на иконку расширения в правом верхнем углу;
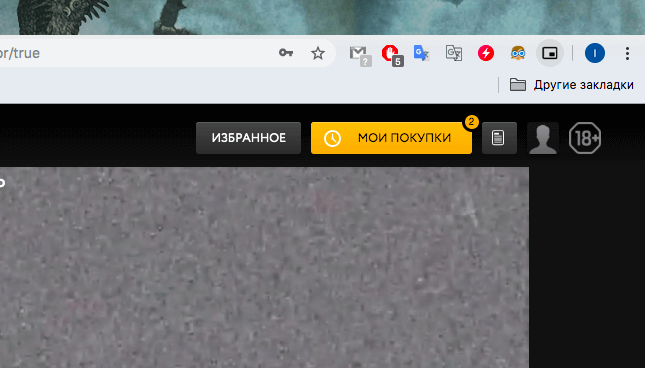
В нижней части экрана появится отдельное окно, в котором продолжится воспроизведение;
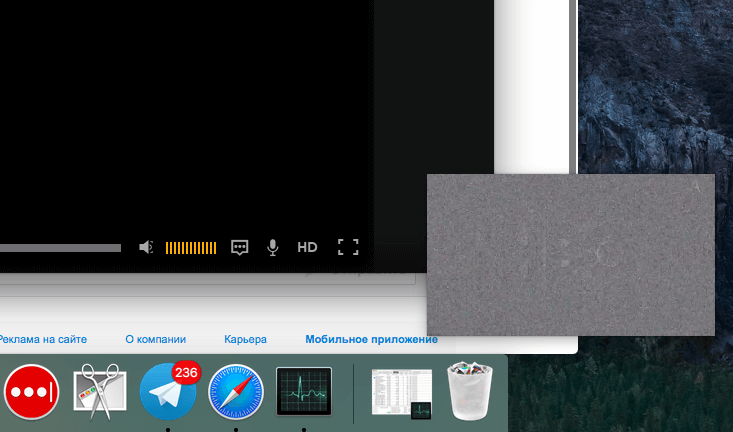
Имейте в виду, что расширение Picture-in-Picture имеет ряд ограничений. Прежде всего оно позволяет окну с видео располагаться только в одном из углов экрана, поэтому не удивляйтесь, если при попытке переместить его в середину, оно прилипнет к одной из граней. Кроме того, расширение рассчитано на воспроизведение только одного видеоролика сразу. Это значит, что включить YouTube, а потом тут же запустить видео из «ТНТ Премьер» у вас не получится.
Подпишись на наш канал в Яндекс.Дзен. Там масса эксклюзивного контента, который отсутствует на сайте.

Несмотря на то что в целом я очень люблю продукцию Huawei и считаю эту компанию чрезвычайно перспективной, в последнее время мне стало казаться, что она просто не знает, в каком направлении ей двигаться. Я даже написал об этом статью, в которой сравнил Huawei с лосем, бегущим в панике по горящему лесу, и предположил, что её просто ведёт судьба. Не самое лестное сравнение, согласен, однако отсутствие знаковых решений со стороны компании подтолкнуло меня именно к такому выводу. И тем не менее, меня не оставляло чувство, что я мог ошибочно обвинить китайцев в отсутствии стратегии, хотя на самом деле она вполне может быть, даже если на первый взгляд это не очевидно.

Смартфоны Pixel, в отличие от сверхпопулярных Nexus, никогда не были массовыми аппаратами. Сказывалась не только высокая цена, но и ограниченная география продаж. По неизвестной причине Google отказалась торговать «пикселями» во многих странах мира и России в том числе, сделав ставку на крайне узкий список стран. Но то ли сложности с покупкой отпугнули потребителей, то ли ещё какие-то факторы, но каждое новое поколение смартфонов Google Pixel неизменно продавалось хуже предыдущего. Поэтому в какой-то момент даже стали ходить слухи, будто бы в компании обсуждают возможность отказа от дальнейшего развития линейки. К сожалению, даже Сундар Пичаи не смог поставить точку в этом вопросе.

Если вы думали, что теперь выставок больше не будет и коронавирус стал только поводом для их отмены в будущем, вы ошибались. Признаю, что я тоже допускал такой вариант, так как онлайн формат позволяет экономить деньги, а важных гостей можно пригласить и к себе в офис для обсуждения сотрудничества. Так-то оно так, вот только то, с каким рвением организаторы IFA стремятся провести свою выставку бытовой техники и потребительской электроники в этом году, заставляет задуматься об обратном. Если в двух словах, то суть новости, которой я хочу поделиться, в том, что IFA в этом году почти наверняка будет. Более развернуто о причинах такого поведения и тонкостях проведения мероприятия в условиях пандемии читайте в этой статье.
Как включить новый режим «Картинка в картинке» в Google Chrome
Как включить новый режим «Картинка в картинке» в Google Chrome
Google работает над созданием нового режима «картинка в картинке» для Google Chrome на основе API W3C. Пользователи браузера Chrome Canary могут включить и попробовать новую функцию уже сейчас.

Реализация основана на стандартизованном API для функции «картинка в картинке», которая перемещает видео, воспроизводящееся в браузере, в маленькое окно оверлея, которое действует независимо от главного окна.
Новый API картинок в картинке работает по умолчанию на большинстве сайтов. Apple уже реализовала эту функцию в Safari для Mac OS X и iOS, а Google решил поэкспериментировать на пользователях Chrome Canary, чтобы определить, стоит ли реализовать API в стабильной версии веб-браузера. Обратите внимание, что нынешняя реализация не является суперстабильной, но уже работает на большинстве сайтов с видеоконтентом.
Вот что вам нужно сделать:
Включите экспериментальные настройки
Загрузите следующие три URL в адресную строку браузера Google Chrome и включите флаг эксперимента в Chrome Canary. Я предлагаю вам включить все три и только после этого перезапустить Chrome (браузер просит вас перезагрузиться, когда вы изменяете статус любого из трех параметров).
- chrome://flags/#enable-experimental-web-platform-features — включает возможности экспериментальной веб-платформы, которые находятся в разработке.
- chrome://flags/#enable-surfaces-for-videos — включает композицию на Surface вместо VideoLayer для видео.
- chrome://flags/#enable-picture-in-picture — включает функцию Picture-in-Picture для видео.

Установите экспериментальное расширение
Загрузите следующий файл из GitHub и распакуйте. Он включает в себя расширение для Google Chrome, которое при установке разблокирует реализацию режима «картинка в картинке» в веб-браузере.
Загрузите chrome://extensions и включите «Режим разработчика». В нём появится возможность загрузки расширений с жёсткого диска.
Выберите «load unpacked» и выберите недавно распакованный файл расширения.
После установки на панели инструментов появится соответствующий значок.

Как использовать режим «картинка в картинке» в Chrome
Активируйте значок расширения одним щелчком мыши или коснитесь любой страницы с видео, чтобы вывести видео на всплывающее окно «картинка в картинке».
Реализация прямо сейчас имеет несколько ограничений:
- В режиме «картинка в картинке» воспроизводится только первое видео. Следующее видео, если включено автовоспроизведение, не загружается автоматически в режиме, а воспроизводится в главном окне браузера.
- Страница, на которую встроено видео, должна оставаться открытой.
Режим «картинка в картинке» автоматически работает на YouTube, Vimeo и многих других видеосайтах.

Google планирует запустить эксперимент в Chrome 68 Beta и закончить его, когда будет выпущен Chrome 69 Stable. Другими словами, эксперимент будет проходить между 7 июня и 30 августа 2018 года.
Спасибо, что читаете! Подписывайтесь на мой канал в Telegram и Яндекс.Дзен. Только там последние обновления блога и новости мира информационных технологий. Также, читайте меня в социальных сетях: Facebook, Twitter, VK, OK.
Респект за пост! Спасибо за работу!
Хотите больше постов? Узнавать новости технологий? Читать обзоры на гаджеты? Для всего этого, а также для продвижения сайта, покупки нового дизайна и оплаты хостинга, мне необходима помощь от вас, преданные и благодарные читатели. Подробнее о донатах читайте на специальной странице.
Спасибо! Все собранные средства будут пущены на развитие сайта. Поддержка проекта является подарком владельцу сайта.
Режим «Картинка в картинке» в Google Chrome

Режим «Картинка в картинке» в Chrome до недавнего времени мог быть реализован установкой дополнительных расширений, но в последней версии Google Chrome разработчики внедрили эту функцию в сам браузер.
В этой статье я покажу, как использовать встроенную функцию «Картинка в картинке» браузера Google Chrome, а также расскажу, как установить и использовать расширение «Картинка в картинке».
Вы спросите «Зачем использовать расширение, когда это функция уже встроена в сам браузер? Родная функция имеет ограничения: он работает не на всех сайтах, например, он не работает на DailyMotion и Twitter. Кроме этого, на некоторых сайтах (например, YouTube) необходимо кликнуть по видео правой кнопкой мыши, а затем снова кликнуть, чтобы увидеть этот параметр.
Встроенный режим «Картинка в картинке» в Chrome
Функция «Картинка в картинке», позволяет открывать видео в небольшом окне. Представьте ситуацию, вы чатитесь в ВК и одновременно смотрите видосы на Ютубе в небольшом окне, которое совсем не мешает. К тому же окно с видео может настраиваться и иметь разный размер. Ну, разве это не круто? Давайте посмотрим, как использовать режим «Картина в картинке».
Как включить режим «Картинка в картинке» в Chrome
Чтобы встроенная функция Chrome «картинка в картинке» работала, вам нужно запустить последнюю версию браузера. Проверка наличия обновлений — дело легкое. Нажмите на три вертикальные точки в правом верхнем углу браузера и поместите курсор на параметр «Справка».
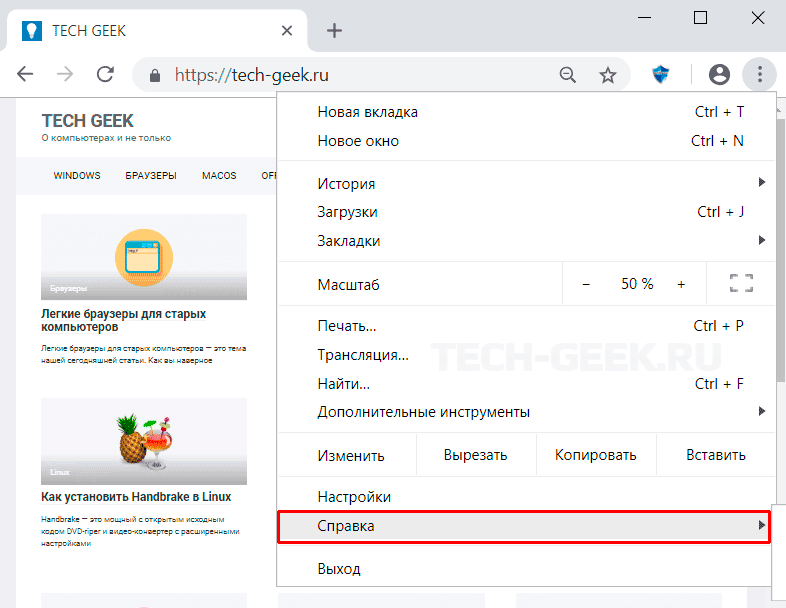
В выпадающем окне, нажмите на пункте «О бразуере Google Chrome». Chrome начнет поиск обновлений и начнет загружать его автоматически, если это необходимо или сообщит, что уже обновлен.

Имейте в виду, что видео должно быть в HTML5. Кроме того, не каждое видео будет работать с этой функцией, но она гарантировано работает в YouTube и Dailymotion.
Выберите видео, которое хотите смотреть в отдельном окне, и щелкните по нему правой кнопкой мыши. Появятся настройки YouTube. Щелкните правой кнопкой мыши еще раз, не перемещая курсор. Теперь в выпадающем меню выберите пункт «Картинка в картинке». Он находится под опцией «Копировать URL видео».
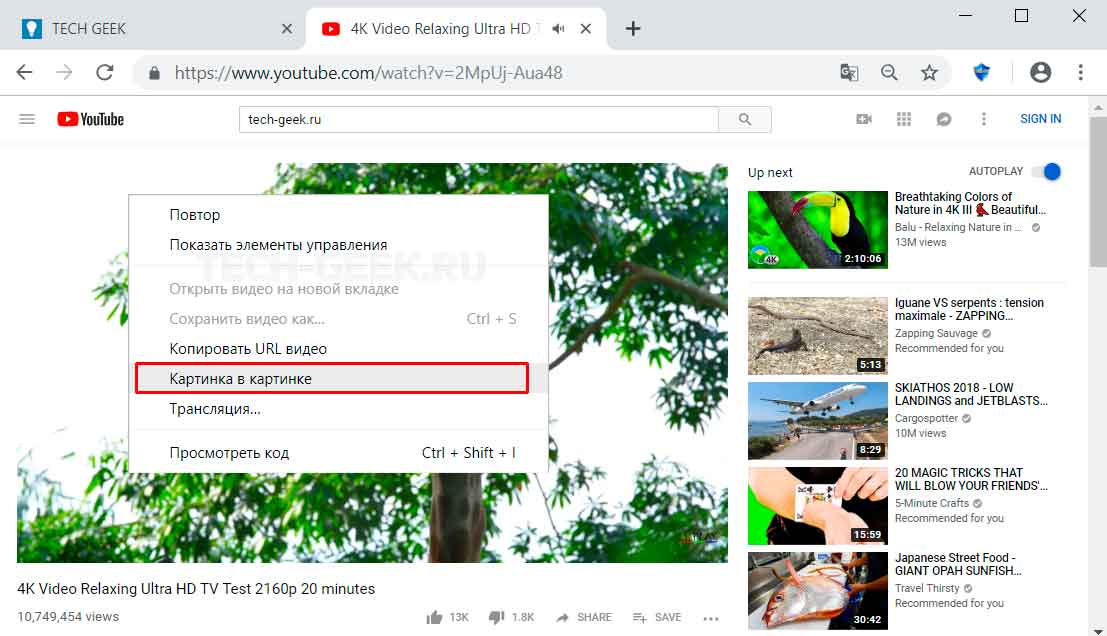 Выбора режима «Картинка в картинке» в Chrome на Youtube
Выбора режима «Картинка в картинке» в Chrome на Youtube
После выбора этого режима видео, на котором вы кликнули правой кнопкой мыши, станет черным. Это будет означать, что вы смотрите видео в режиме «картинка в картинке». Видео появится в правом нижнем углу рабочего стола Windows.
Во всплывающем окне не будет никаких экранных элементов управления для таких действий, как пауза. Вам нужно будет либо использовать затемненный YouTube, либо сочетания клавиш, которые вы используете для управления видео на YouTube. Если вы не помните сочетания клавиш для работы в Youtube, вот несколько из них:
- Пауза — пробел
- Вернуться назад Пять секунд — Стрелка влево
- Вперед пять секунд — стрелка вправо
- Начало видео — кнопка Home
- Выключить звук — M
Как изменить окно «Картинка в картинке»
Когда окно появляется впервые, оно немного маленькое. Чтобы изменить его размер, переместите курсор на край видео. При правильном расположении курсор превратится в две стрелки, с его помощью можно сделать окно больше или меньше. Нажмите на курсор и двигая измените окно до нужного размера, после чего отпустите.
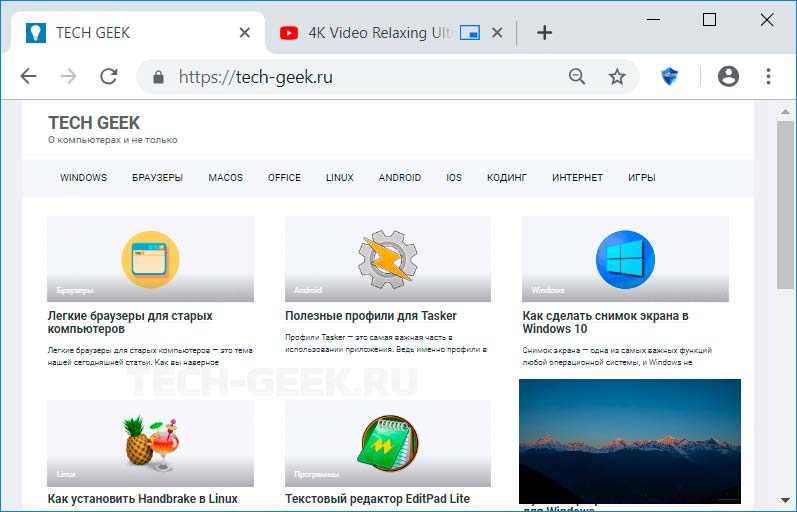 Функция «Картинка в картинке» в Chrome на Youtube
Функция «Картинка в картинке» в Chrome на Youtube
Вы можете переместить окно в любую область экрана, щелкнув в любом месте окна. Когда вы перемещаете курсор из окна, воспроизведение исчезнет, но оно вернется, как только вы поместите курсор обратно в окно.
Расширение «Картинка в картинке» для Chrome
При установке расширения Chrome все, что вам нужно сделать, чтобы включить режим «картинка в картинке», — это щелкнуть значок на панели инструментов, и мини-плеер появится сразу. Он также позволяет вам использовать эту функцию на сайтах, которые вы не смогли использовать со встроенной опцией.
Расширение «Картинка в картинке» с открытым исходным кодом и если вы программист, сможете доработать расширение по своему желанию.
Установка расширения «картинка в картинке»
- Запустите Chrome и перейдите на страницу расширения , а затем нажмите «Добавить в Chrome».
- Затем просмотрите разрешения, требуемые расширением, и нажмите «Добавить расширение».
- Нажмите «Добавить расширение».
После установки расширения появится подтверждение о том, что оно было добавлено в Chrome.
Как использовать расширение Картинка в картинке
Расширение «Картинка в картинке» работает практически на любом сайте с видео, от YouTube до Facebook. Все, что нужно сделать, чтобы открыть видео в маленьком отдельном окне поверх других окон, — это нажать на иконку расширения на панели инструментов браузера или нажать комбинацию клавиш Alt + P (Option + P на компьютерах Mac).
После активации область, в которой обычно воспроизводится видео, становится черной и отображает «Воспроизведение в режиме картинка-в-картинке». Небольшой видеоплеер теперь находиться в верхней части окна.
Чтобы изменить размер проигрывателя, щелкните и перетащите значок в верхнем левом углу. Вы можете изменить его размер примерно до четверти экрана.
Вы также можете переместить окно плеера — просто перетащив его в любое место на экране. К сожалению, окно видео автоматически пристыковывается к краю экрана, если вы попытаетесь переместить его в центральную часть экрана.
После завершения видео нажмите либо клавишу «X», чтобы закрыть его, либо значок в правом нижнем углу, чтобы вернуться на вкладку, где оно воспроизводится.
Стоит отметить, что расширение «Картинка в картинке» одновременно работает только с одним видео. Если видео уже воспроизводится и вы попробуете его включить для другого видео, это видео заменит то, которое воспроизводится в данный момент.
Заключение
Режим «Картинка в картинке» потребует немного больше ресурсов от процессора, но если у вас современный компьютер, он должен работать нормально.
Можно было бы обойтись встроенной функцией, но на мой взгляд она немного сырая. Кроме всего прочего, было бы не плохо, если бы была возможность управления видео прямо в окне. На данный момент есть только пауза и возобновление видео.
Эта статья впервые была опубликована 06.02.2019 и обновлена 29.07.2019.
Можете попробовать режим Картинка в картинке в Chrome
Специально для пользователей самого популярного веб-браузера, конечно же, при условии поддержки его в актуальном состоянии (обновление не ниже 70-й версии), стала доступна небольшая и очень полезная опция. Это режим картинка в картинке в Chrome, который позволяет вам размещать окно видеоплеера поверх других окон и перемещать его в любое удобное место на экране.
Функция, в некоторых случаях, фактически скрыта от глаз пользователя. Поэтому не все о ней знают и продолжают устанавливать в веб-браузер сторонние расширения, которые помогают обеспечивать соответствующие функциональные возможности для просмотра видео.
Так же, как и в современных телевизорах, режим «картинка в картинке» в веб-браузере Google Chrome позволяет вывести видео из конкретной вкладки, в которой оно расположено на данный момент времени, и поместить его поверх всех открытых окон. Работает во всех популярных ОС (Windows, Linux, Mac).
Несомненно, эта полезная функциональная особенность веб-браузера, в активированном состоянии, позволяет следить за воспроизведением видеороликов на постоянной основе. Хорошо работает с интернет-сервисом хранения и воспроизведения видеоконтента — YouTube.
Чтобы вывести видео из открытой вкладки на YouTube и отобразить его поверх других окон, необходимо придерживаться следующего алгоритма действий. Для тестирования, откройте любой ролик.
КАРТИНКА В КАРТИНКЕ В CHROME
Как всем известно, интерфейс плеера YouTube имеет собственное контекстное меню, вызываемое кликом правой кнопки мыши. Содержит возможности копирования URL-адреса, HTML-кода, повтора, решения проблемы с воспроизведением, копирования данных для отладки и статистики для системных администраторов. Но, оно нам не нужно!

Для получения доступа к нужному нам пункту меню, необходимо второй раз щелкнуть правой кнопкой мыши по окну плеера. Это даст нам то, что нужно. Просто нажмите на появившийся пункт меню «Картинка в Картинке» и позвольте небольшому окну плеера расположиться в любом желаемом вами месте.


Чтобы вернуть видеоролик обратно на вкладку, закройте окно. Небольшой минус режима — отсутствие полосы воспроизведения, которая помогала бы осуществлять перемотку. В наличии только кнопки воспроизведения и закрытия.
Спасибо за внимание! Надеемся, что объяснили вполне понятно. В противном случае, задавайте свои вопросы в комментариях к инструкции.
Chrome 70: как включить просмотр видео в режиме «картинка в картинке»
Есть мнение, что режим воспроизведения видео «Картинка в картинке» (Picture-in-picture) — это нынче одна из самых популярных «фич» Android-версии браузера Chrome. Наверное, так оно и есть, поскольку аналогичная функция теперь есть и в новом Chrome 70.
И в это посте мы вкратце расскажем, как ею пользоваться в разных Chrome-ах.
Но сначала уточним, «картинка-в-картинке» включается именно в Chrome 70, в предыдущих версиях её еще нет. Посему прежде чем её искать, надо сначала проверить, обновился ли уже Chrome на вашем компе. А если он еще «старый», то обновить вручную. Для этого, напомним, открываем «Настройки» браузера из меню, затем кликаем «Настройки» в углу слева и в тамошнем меню жмем самую нижнюю строчку «О браузере Chrome«. После этого браузер покажет вам номер версии и/или автоматом установит самую новую (перезапускать его потом надо обязательно). Теперь, собственно, о том.
как включить режим «картинка в картинке» в Chrome 70 в Windows, Mac или Linux
Сложностей никаких. В Windows-ПК, в Linux или в Mac-е для этого достаточно просто кликнуть правой кнопкой мыши по видео в Chrome и в появившемся меню выбрать опцию «Картинка в картинке» (если ролик вы смотрите в YouTube, то правой кнопкой мыши кликнуть надо дважды). Если она не активна, то о том, как её запустить, читай ниже.

К слову, на некоторых онлайн-плеерах для этого может быть отдельная кнопка (см. видео ниже), на других видео в отдельном окошке включается автоматически, а кое-где данная фича вообще не поддерживается (в таком случае проще поставить отдельное расширение Picture-in-Picture для Chrome).
Размер окошка с видео можно менять (просто потащите его один за уголок). Оно отображается поверх любой из открытых вкладок в Chrome. При этом вкладка, в которой вы его изначально открыли, будет помечена ярким синим «экранчиком» (он автоматом появится справа от заголовка вкладки). Не закрывайте эту вкладку и не переходите на другой сайт в ней, иначе плеер потеряет соединение, и ваша «картинка в картинке» сразу же закроется.
как включить режим «картинка в картинке» в Chrome OS
Это тоже не сложно, но придется немного повозиться с предварительной настройкой, поскольку в отличие от версий Chrome 70 для Windows, Mac и Linux в его аналоге для Chrome OS данная функция по умолчанию отключена. Включается же она следующим образом:
- в адресной строке браузера пишем chrome://flags#enable-surfaces-for-videos и жмем Enter;
- активируем опцию «Enable the use of SurfaceLayer objects for videos» (кнопка «Enabled» справа);
- и перезапускаем Chrome (обязательно).
А далее — в обычном порядке. Открываем видео в браузере, кликаем по нему правой кнопкой мыши (в YouTube — двойной клик) и в меню выбираем «Картинка в картинке«.
Google Chrome под macOS получил поддержку функции «Картинка в картинке»
Компания Google выпустила масштабное обновление своего браузера Google Chrome, добавив несколько полезных нововведений для пользователей всех настольных операционных систем. Разумеется, в перечень поддерживаемых платформ входит и macOS. Последняя версия обозревателя под юбилейным номером 70 получила долгожданную многими опцию — поддержку режима «Картинка в картинке». Чтобы воспользоваться этой функцией, пользователям потребуется обновить версию браузера через настройки, или же скачать актуальную сборку на официальном сайте Google.

Итак, как активировать режим «Картинка в картинке» в Google Chrome?
- Открываем браузер и необходимый видеоролик на YouTube или на любом другом сайте.
- Сделав правый клик на плеере, вызываем контекстное меню. Первоначально может появится окно с настройками определенного плеера, однако если сделать клик еще раз, можно перейти к системным параметрам видео.
- Чтобы перейти в режим «Картинка в картинке», останется лишь выбрать соответствующую опцию в контекстном меню.
Сразу после этого, видеоролик начнет воспроизводится в отдельном окне, расположение и масштабирование которого можно изменять на свое усмотрение. Во время просмотра можно свободно перемещаться по другим вкладкам, без каких-либо на то ограничений.
Следует принять во внимание, что режим «Картинка в картинке» совместим далеко не всеми веб-сайтами. На данный момент известно о поддержке YouTube, Vimeo, Twitch и других популярных платформ.
Обсудить эту новость можно в комментариях или в нашем Telegram-чате.
Читайте также

iOS 13.5 – пожалуй, самое нетипичное обновление iOS за последний год, а может быть, и не один. Мало того, что что это пятый функциональный апдейт, хотя обычно Apple ограничивалась максимум четырьмя, так ещё и выпустить его решили исключительно из-за сложившейся в мире эпидемиологической обстановки. Не будь никакого коронавируса, Apple бы выпустила iOS 13.4.5, чей запуск […]

В апреле 2020 года Apple выпустила новый iPhone SE, который стал настоящей бомбой. Первое поколение iPhone SE дебютировало в марте 2016 года и выглядело так же, как iPhone 5 и 5s: прямоугольный «кирпичик» с кнопкой Home и 4-дюймовым экраном. Новый iPhone SE является возрождением этого любимого фанатами телефона, и хотя Apple прислушалась к пользователям и […]

До релиза iOS 14 остаётся уже не так много времени. Несмотря на то что поначалу многие сомневались, что операционка выйдет в срок, Apple, назначив проведение конференции WWDC 2020 на традиционный первый месяц лета, косвенно дала понять, что переживать не стоит и всё идёт по плану. Ведь смогла же компания разработать iOS 13.5 в условиях надомной […]



