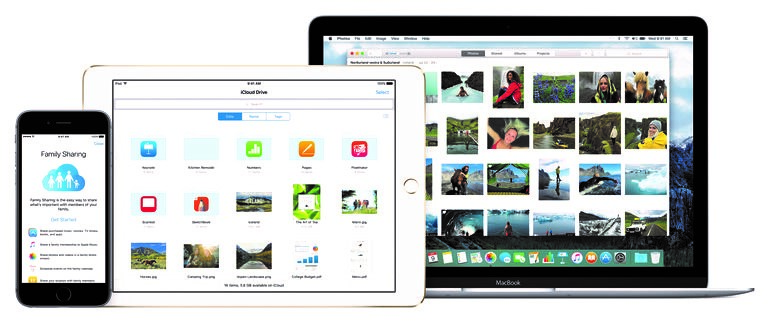Как установить программу флеш плеер. Adobe Flash Player: Что это? Как его скачать и установить, обновить для Windows, Linux
Как установить Adobe Flash Player

Flash Player – специальное программное обеспечение позволяющее использовать и запускать приложения разработанные на основе технологии Adobe Flash. С помощью платформы создаются интерактивные презентации, анимационные фильмы и программное обеспечение. Большое количество онлайн плееров для воспроизведения видео, браузерные игры — работают с помощью Флэш. Поэтому пользователи очень часто испытывают проблемы с работой в интернете из-за отсутствия этого компонента. В материале расскажем, как установить Adobe Flash Player и заметим настроить его работу.
Инструкция по установке
Скачанный не из официального источника Флэш Плеер становится одной из самых распространенных причин заражения компьютера вредоносным кодом. Злоумышленники маскируют фрагмент сайт под неработающий интерактивный элемент, после чего отображается сообщение, что на компьютере не установлен Flash Player и прилагают ссылку на скачивание инсталлятора. В этот момент пользователь не подозревает ничего плохого и добровольно начинает установку вируса к себе на компьютер.
kak-ustanovit.rf рекомендует InstallPack, с его помощью вы сможете быстро установить программы на компьютер, подробнее на сайте.

Чтобы избежать подобных ситуаций, стоит загружать программное обеспечение только с официального сайта или с проверенного источника. Программу можно скачать и по ссылке ниже.
Также можно перейти по ссылке https://get.adobe.com/ru/flashplayer/otherversions/ — это официальный сайт продукта, через который происходит онлайн загрузка. В выпадающем меню выбираем операционную систему и браузер для которого будет устанавливаться плагин. В графе с браузерами будет доступно 2 варианта: “For Opera and Chromium” и “For Firefox”. Такой выбор обусловлен разными движками, на основе которых работают веб-обозреватели. В инструкции рассмотрим, как установить технологию Флеш Плеер на компьютер с Яндекс Браузером.

Был выбран вариант 1 вариант с движком Chromium, именно на нем работает Yandex Browser. После выбора второго шага, появится раздел «Дополнительные предложения». В нем разработчики предлагают установить приложения от партнеров. В данном случае предложено установить антивирус McAfee. Если на компьютере уже установлен антивирус, лучше снять галочки, так как несколько защитных программ, начнут конфликтовать между собой. Кликаем на кнопку «Загрузить».

Начнется инициализация файлов и подготовка к загрузке инсталлятора. В течение нескольких секунд начнется автоматическая загрузка установочного файла.

После завершения загрузки появится окно с краткой инструкцией и подсказами по дальнейшей инсталляции приложения. Заходим в папку «Загрузки» и находим установщик. Запускаем его двойным нажатием левой кнопки мыши.

Процесс инсталляции не займет много времени. После завершения установки откроется окно браузера с предложением купить другую продукцию компании Adobe, закрываем его. Онлайн установка программы завершена.

Установка без интернета
В некоторых случаях операционная система или брандмауэр начинает блокировать соединение с серверами разработчика, из-за чего Флэш не получается установить обычным методом. В компании предусмотрели такие случаи и разместили на сайте офлайн версию приложения. Вариант также подойдет для компьютеров без доступа к сети интернет или для установки с флэш-накопителя. Рассмотрим, как установить офлайн Флеш Плеер на ноутбук бесплатно.

Нужно зайти на сайт https://get.adobe.com/ru/flashplayer/otherversions/ и нажать на надпись «Архивированные версии» или напрямую, нажав по ссылке https://helpx.adobe.com/flash-player/kb/archived-flash-player-versions.html. Откроется страница со старыми выпусками программы. Спускаемся вниз, до надписи «Flash Player archives» и выбираем последнюю актуальную версию.

Начнется скачивание архива с компонентами. Это займет длительное время, так как скорость соединения с серверами ограничена. Открываем папку c загруженным архивом, если на компьютере стоит Windows 10, разархивируйте файл с помощью встроенного в систему функционала. В другом случае воспользуйтесь программой WinRAR, подробную инструкции, по установке которой, можно найти на нашем сайте перейдя по ссылке как установить WinRAR. Открываем папку, находим выделенный на изображении файл и запускаем его.

Откроется окно инсталлятора. Ставим галочку возле пункта с принятием лицензионного соглашения и приложения и кликаем на кнопку «Установить». После завершения процесса, программа будет готова к эксплуатации.
Настройки
Технология предоставляет базовый набор параметров, которые пользователь может изменить. Дело в том, что программа, использующая Flash при неправильно настройке компонента, может получить свободный доступ к микрофону и веб-камере человека. Разработчики предусмотрели 2 варианта настроек: локальные и глобальные.
Глобальные
Чтобы получить доступ к глобальным настройкам приложения, необходимо зайти на сайт Macromedia, именно эта компания занималась разработкой технологии до того, как права перешли к Adobe. Переходим по ссылке http://www.macromedia.com/support/documentation/en/flashplayer/help/settings_manager02.html. Откроется сайт со справочной информацией на английском языке. В центре расположена интерактивная панель с параметрами. В ней доступны настройки доступа к камере и микрофону, объем хранимой информации, параметры безопасности и список разрешенных к использованию сайтов.

Локальные
Локальная версия настроек предназначена не для всех интерактивных элементов, а для конкретного модуля на сайте. Чтобы в неё зайти, нужно нажать правой кнопкой мыши, по окну, которое использует Flash и в контекстном меню выбрать пункт «Параметры». Откроется меню настроек, не затрагивающее глобальные параметры.
Как обновить Adobe Flash Player. Полная инструкция!
Приветствую всех, зашедших на данный сайт! В сегодняшней статье мы с вами подробно разберемся как обновить Adobe Flash Player. Очень часто, нам с вами приходится это делать, когда мы бороздим просторы интернета и, например, при просмотре видео или флеш анимации, мы видим сообщение: просмотр элемента страницы невозможен, обновите ваш Flash Player.
Паниковать в этом случае не нужно, с вашим компьютером ничего не случилось, но обновиться придется, так как дальнейшая работа в сети интернет будет проблематичной, из-за того, что часть страниц будет отображаться некорректно.
Периодически обновлять флеш плеер так же необходимо, чтобы уменьшить риски заражения различными вирусами, так как технология Flash достаточно уязвима и имеет огромное количество дыр, которые злоумышленники используют в своих целях. Поэтому, мы сейчас с вами разберемся, что такое flash player, как обновить Adobe Flash Player и зачем это вообще необходимо.
Что такое Adobe Flash Player и зачем его обновлять?
По умолчанию, многие интернет браузеры не умеют проигрывать флеш содержимое. Так как для этого необходимо специальное программное обеспечение. Чтобы научить браузер воспроизводить Flash, нам и понадобится Adobe Flash Player. Это своего рода медиа проигрыватель, которой необходим для воспроизведения Flash содержимого на веб сайтах. Медленно, но верно многие разработчики стараются уходить на своих ресурсов от флэш, применяя технологию HTML5. 
Это обусловлено тем, что Flash содержимое создает очень большую нагрузку не только на веб сайт, но и на компьютер пользователя. Так же, как я говорил выше, технология флэш очень уязвима, из-за этого, на компьютеры пользователей, могут легко проникнуть вирусы. Еще одной немаловажной проблемой является то, что в результате использования Adobe Flash Player пользователи часто сталкиваются с его некорректной работой, что иногда приводит к полной неработоспособности браузера. Поэтому, чтобы максимально исключить все проблемы необходимо вовремя обновлять флэш плеер до последней версии.
Как обновить adobe flash player правильно.
Теперь приступим к самому процессу обновления. Хочу вас сразу обрадовать, что процесс достаточно простой, что от вас требуется – это следовать инструкции, и у вас все получится.
Обратите внимание! Процесс обновления одинаков для всех браузеров, но, например, в браузер Google Chrome флеш плеер встроен по умолчанию и обновляется при обновлении браузера.
- Для начала переходим на официальный сайт разработчиков: https://get.adobe.com/ru/flashplayer/
- Откроется страница на которой нам с вами необходимо указать нашу установленную операционную систему. По умолчанию система автоматически определяет данные параметры, но не всегда это происходит корректно. Поэтому, смотрим на правильность данных. Если что-то не верно, то меняем вручную.

- Далее смотрим на пункт «Дополнительные приложения», здесь я вам рекомендую убрать галочки, чтобы вместе с обновлениями флеш плеера не установился мусор в виде McAfee и True Key;
- Далее, читаем, если интересно, пункт «Общие положения и условия» и жмем кнопку «Установить сейчас»;

- Начнется скачивание установочного файла, выбираем, куда его сохранить на жесткий диск;
- После скачивания, запускаем установочный файл и в открывшемся окне настраиваем вариант дальнейшего обновления Flash Player.
Доступны 3 варианта:
- автоматическая установка обновлений, в данном случае программа будет без вашего участия устанавливать все необходимые заплатки;
- уведомление перед установкой, программа будет запрашивать пользователя разрешения установки обновлений;
- не проверять наличие обновлений, обновления не будут скачиваться и устанавливаться автоматически;
- Предлагаю выбрать первый или второй вариант, и позволить программе обновляться без вашего ведома;
- После проделанных настроек начнется процесс обновления.

 После установки обновления запустится интернет браузер и загрузится официальная страница разработчиков, это означает, что мы все сделали правильно. Это первый вариант, как обновить Adobe Flash Player. Сейчас мы рассмотрим еще один способ.
После установки обновления запустится интернет браузер и загрузится официальная страница разработчиков, это означает, что мы все сделали правильно. Это первый вариант, как обновить Adobe Flash Player. Сейчас мы рассмотрим еще один способ.
Обновляем adobe flash player через приложение.
Есть еще один, наверное, более простой способ обновить Adobe Flash Player. Делается это так:
- Открываем меню «Пуск» — «Панель управления»;
- В панели управления ищем значок «Flash Player» и открываем его;
- Откроется окно «Менеджер настроек Flash Player»;
- Нас с вами интересует вкладка «Обновления», заходим в нее;

- Для того, чтобы проверить наличие доступных обновлений программы, жмем соответствующую кнопку «Проверить сейчас»;
- После загрузится страница обновления флеш плеера. Все действия будут аналогичны предыдущему пункту.
Теперь вы знаете как обновить Adobe Flash Player. Проблем с обновлением, быть не должно, если все делать строго по инструкции.
Как удалить Flash Player?
Иногда случаются случаи, когда после обновления флэш плеера, браузер начинает работать некорректно. Сам по себе закрывается или воспроизводимое Flash содержимое начинает сильно тормозить компьютер. В данном случае потребуется удалить программу и снова её установить.
Чтобы удалить Adobe Flash Player делаем следующее:
- Открываем «Пуск» — «Панель управления» — «Программы и компоненты»;
- Откроется окно со списком установленных программ;

- Ищем Adobe Flash Player, выделяем его и жмем кнопку «Удалить»;
- Запустится процесс удаления, необходимо будет дождаться завершения процесса.
Все, программа полностью удалена с вашего компьютера. Теперь нужно снова перейти на официальный сайт разработчиков и выполнить чистую установку ПО.
Подведем итоги.
Сегодня мы с вами рассмотрели, как обновить Adobe Flash Player. Как видите, процесс достаточно простой, но после обновления могут возникнуть проблемы. Для этого, удаляем программу и устанавливаем заново. Желательно, настроить автоматический процесс обновления флэш плеера, так как он будет менее подвержен атакам вирусов и работать более стабильно.
Как установить Adobe Flash Player
Флеш Плеер (разработчик — Adobe) нужен для воспроизведения Flash-контента сайтов:
В случаях, когда контент изготовлен с применением Flash-технологии и при отсутствии программного инструмента для его воспроизведения, он не станет отображаться в окне браузера.
Перед загрузкой убедитесь, что соединение с интернетом работает без сбоев. Если оно функционирует некорректно или с прерываниями — вероятна ошибка при загрузке и установке проигрывателя.
Когда Flash Player надо установить вручную
В 2019 году браузеры делятся на:
- Основанные на движке Chromium
- С собственным движком
К первой категории относятся большинство популярных браузеров, в числе которых:
В них ПО встроено. Обновляется вместе с приложением. Никаких действий со стороны пользователя не требуется.
Во второй выделяются:
Бесплатная установка с сайта разработчика
Зайдите на страницу загрузки программного средства. Программное обеспечение сайта:
- Определит операционную систему
- Отобразит данные о разрядности ОС
- Предложит оптимальную версию плеера
- Даст рекомендацию по установке дополнительного ПО (Чтобы не ставить его, снимите «птичку»)

Нужна версия для другого ПК. Перейдите по соответствующей ссылке. Выберите из списков:
- Шаг 1 — операционную систему. Пример: 64-разрядная версия Линукса
- Шаг 2 — Версию

- Windows (XP, Vista, 7, 10)
- Mac OS X (10.10 — 10.15)
- Linux (64- и 32-битные)

Если компонент загружается для компьютера, на котором открыт сайт разработчика проигрывателя:
- Вернитесь на главную страницу ПО
- Нажмите кнопку «Установить сейчас»
- Дождитесь завершения скачивания
- Сохраните EXE-файл установщика на HDD или SSD
- Запустите загруженный исполняемый файл
Для установки необходимо позволить ПО вносить изменения на компьютере (кнопка «Да»).

Позвольте программному обеспечению обновлять автоматически: оставьте предлагаемый по умолчанию вариант. Нажмите «Далее» («Next»).

Проигрыватель автоматически загружается и устанавливается.

Установка завершена. Нажмите кнопку «Готово» («Finish»). Закройте браузер.

Откройте его вновь. Если в итоге флеш-контент воспроизводится корректно, установка успешна и пользователю ничего не придется больше делать для обеспечения поддержки проигрывателя.
Проигрыватель не устанавливается, появляется ошибка
Помните: установленное в ОС антивирусное программное обеспечение может блокировать установку плеера. Считаете нужным продолжить — отключите антивирус. Компонент считается уязвимым и снижает безопасность ПК. Поддержка плеера будет завершена в 2020 году.
Качайте проигрыватель только с официального сайта. Загруженное со сторонних ресурсов ПО бывает:
- Нефункциональным, сбойным — одна из причин, по которым плеер не ставится
- Опасным для ПК
Процессу установки могут помешать:
- Работающие веб-браузеры. Решение: закройте программы этого типа
- Сбой системы. Решение: включите и выключите ПК
- Старая версия браузера. Решение: перед установкой ПО обновитесь браузер до актуальной версии
- Неправильно определенная версия системы. Решение: Обращайте внимание на версию, которую предложил сайт разработчика. Если она определена ошибочно, выберите нужную вручную — выше тема рассмотрена
- Установленная предшествующая версия проигрывателя. Решение: Полностью удалите плеер перед скачиванием новой версии ПО
- Конфликт процессов. В «Диспетчере задач» снимите задачи, имеющие отношение к устанавливаемому проигрывателю
- Вирус. Решение: проверка системы на наличие вредоносного ПО и его удаление
По каким причинам плеер будет актуален и после прекращения поддержки?
Авторизуясь, вы даете согласие на обработку персональных данных.
Установка Adobe Flash Player в Linux
Никогда бы не подумал, что буду писать статью о том, как установить Adobe Flash Player в Linux. Дело в том, что Flash Player, на мой взгляд, абсолютно не нужный, громоздкий, ресурсоёмкий и опасный элемент. Но за последние две недели ко мне обратились три человека с таким вопросом, видимо осеннее обострение , а значит пришло время.
Если вы думаете, что я просто возьму и напишу, как установить это мракобесие «сверхсовременное технологическое решение», в вашу операционную систему, то вы ошибаетесь. Пожалуй для начала я попробую вас отговорить от этой затеи, а уж если мои увещивания вас не убедят, то что же поделать, помогу.
Эта статья написана в продолжение цикла статей о работе в Linux. Прошлую статью на эту тему: Как убрать тиринг в Linux с Nvidia, с AMD и Intel в XFCE, в KDE и в Firefox
Итак, для начала давайте рассмотрим для чего же Adobe Flash Player вообще применяется:
- При создании баннерных профилей на сайте (если хотите смотреть чьи-то доисторические тяжелые баннеры то валяйте);
- Для создания промо-разделов сайта или промо-блоков (если желаете смотреть промо разделы сайтов, чьи создатели игнорируют HTML5);
- Для реализации возможности воспроизведения видео и музыки на сайте. До сих пор встречаются сервисы потоковой трансляции видео(стримов) использующие ЭТО (аналогично, не нужно, так как есть гораздо более эффективный, не требующий дополнительных расширений HTML5);
- При создании интерактивных форм на сайте ( уже лет 100 так никто не делает );
- Flash используется для разработки развлекательных игр, с целью привлечения определенной аудитории (те разработчики, которые по старинке зарабатывают деньги, на школьниках, предлагая сделанные в прошлом десятилетии игры заслуживают отдельного котла в аду) ;
- Технология Flash применяется для разработки flash-версии сайта. (никто уже лет 10 не делает сайты на флеш).
Если не брать во внимание дикие тормоза и архаичность то, что технология флеш обладает недостаточной производительностью и не отвечает современным стандартам, она обладает одним «потрясающим» качеством — небезопасность.
Так же считаю долгом вам рассказать, что Adobe планирует отказаться от поддержки Flash player к 2020 году, о чем написали здесь.
И раз уж вывсё таки настаиваете, то получайте то, ради чего вы сюда пришли (нет, не устанавливайте себе ЭТО. ).
Cкачать Flash player для Linux
Вне зависимости от того, каким Linux дистрибутивом вы пользуетесь, можно скачать флеш плеер с официального сайта по этой ссылке https://get.adobe.com/ и скопировать в /usr/lib/adobe-flashplugin/
Установка Flash player в Linux Mint и Ubuntu
Если предыдущий вариант как то не пошёл или желаете способ для установки флеш плеера конкретно в Linux Mint и Ubuntu выполните в терминале одну из двух команд:
Установка Flash player в Archlinux и Manjaro
В Арчлинукс и производных пользователи сделали так называемый плагин адаптер для PPAPI и NPAPI
или если вы пользуетесь pacaur то:
Установка Flash player на Fedora, CentOS и Red Hat (RHEL)
Первым делом подключим репозитории Adobe:
Далее вводим команду непосредственной установки в зависимости от того какой rpm дистрибутив вы используете:
Установка Flash player yandex browser в Linux
Ни для кого не секрет, что Яндекс браузер делается на базе Chromium, а это значит, что не нужен никакой отдельный способ установки Flash плеера в Yandex браузере. Используйте те же методы, что были описаны выше.
Проверить работает ли у вас в браузере Flash можно пройдя по ссылке https://get.adobe.com/ru/flashplayer/about/
Если вы пользуетесь Chrome, Opera или Yandex браузерами, то введите в адресной строке
На выходе получите примерно такой вид как на скриншоте
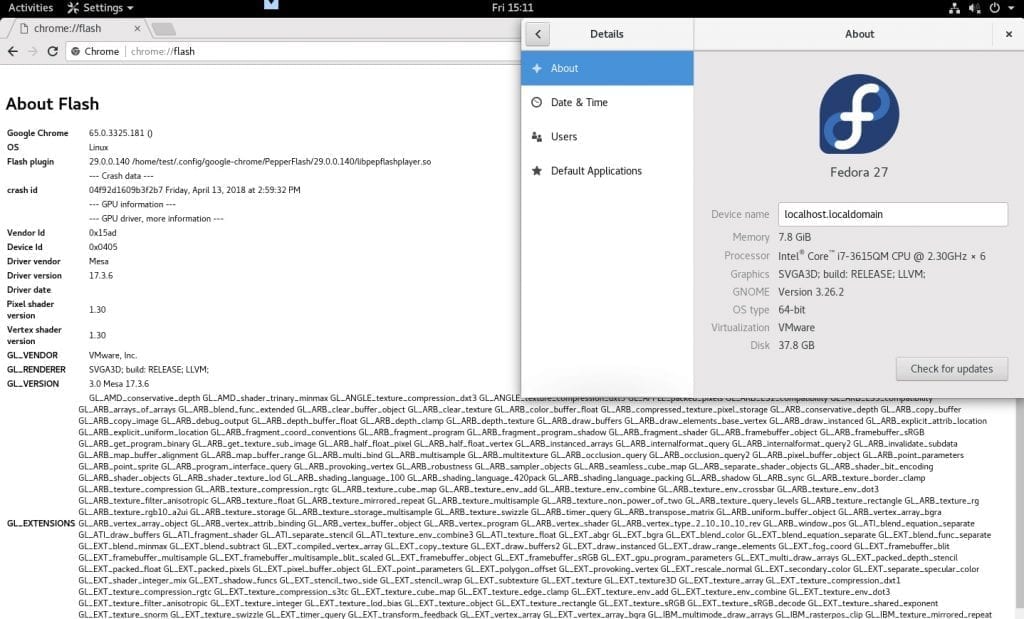
Для Firefox в адресной строке браузера введите about:plugins
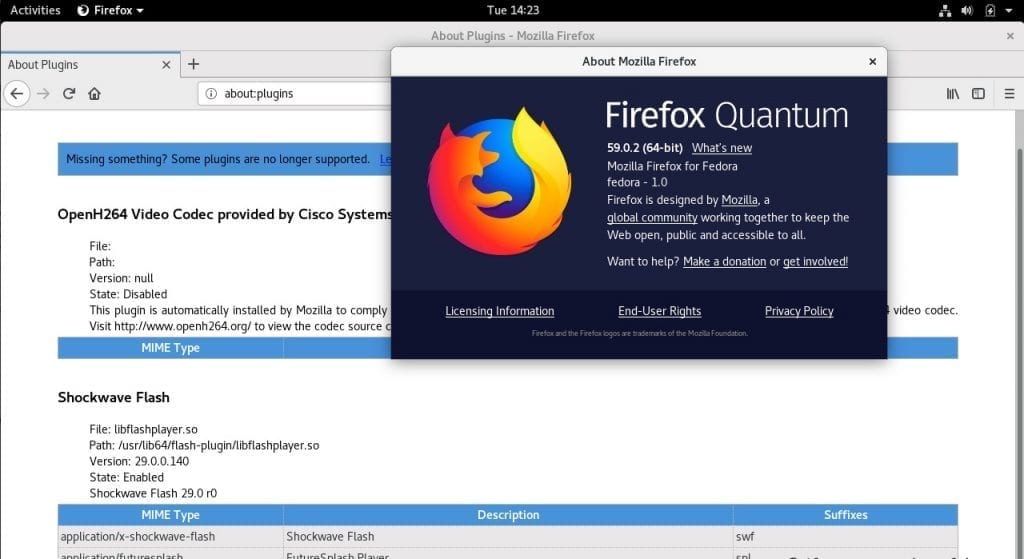
Вот собственно и всё, если Flash player вам всё таки нужен и без него никак, то устанавливайте его на свой страх и риск.
Как установить Flash Player на Linux?
Сегодня трудно представить себе веб-серфинг без просмотра видео прямо через интернет браузер. Многие уже не скачивают фильмы, а смотрят их прямо on-line, так как высокая скорость интернета сегодня уже не роскошь, а норма для большинства.
Для просмотра видео прямо через браузер обычно используют Flash Player от компании Adobe, которая по сути является монополистом в этой области.




Кстати, есть очень простой вариант решения проблемы с Flash Player – это купить для своего телевизора мини компьютер с Android, на котором поддержка Flash Player есть уже изначально.
Можно приобрести хотя бы такого СИМПАТИЧНОГО МАЛЫША, на котором уже установлен Ubuntu всего за 80$.

Ну а как установить Flash Player в Windows? В виндовс вопрос установки флеш плеера решается всего одним способом: нужно скачать флеш плеер прямо с сайта Adobe и установить его , как любую другую программу.
Ничего сложного, справится и школьник, а вот установить Flash Player на Linux немного сложнее.
1. Как установить Flash Player Linux с сайта разработчика?
До недавнего времени в Linux можно было сделать тоже самое, что и в Windows: скачать пакет с сайта и просто его установить. Но по каким то причинам компания Adobe решила устроить Linux бойкот, и на странице скачивания флеш плеера появилась такая запись:

Это означает, что обновлений этой программы для Linux вы не дождётесь. Но это не означает, что установить флеш плеер в Linux невозможно. Вот как это можно сделать.
2. Как установить Flash Player Ubuntu из официального репозитория?
Но всё же старая версию чаще всего работать будет, за исключением видеороликов, созданных под новую версию флеш плеера. Установить в Ubuntu Flash Player можно такой командой:
Если у вас стоит 64 битная версия Ubuntu, то вам возможно потребуется подключить дополнительный репозиторий:
Тут все просто, установка flash player ubuntu проходит без особых проблем, и после этого должно все сразу работать. Но есть и другие варианты установки.
3. Как установить Flash Player в Linux из репозитория Linux Mint?
Примечательно, что Linux Mint предоставляет в своём репозитории свою версию Adobe Flash Player сразу в двух вариантах:


Если у вас не Linux Mint, то вам эти пакеты будут недоступны.Чтобы вы смогли установить эту версию флеш плеера вам нужно подключить репозиторий Linux Mint. Как это сделать, можно узнать из статьи “Как добавить репозиторий Linux Mint?”
4. Как установить Flash Player в Linux из исходников?
Но в Ubuntu есть ещё возможности установить Adobe Flash Player. Вместо пакета adobe-flashplugin, который является .deb пакетом, можно установить flashplugin-installer, который весит меньше килобайта.
Он сам выкачивает из сети новейшую версию Flash Player, её исходники, упакованные в tar.gz, распаковывает и устанавливает в систему. Этот способ более предпочтительней, так как предлагает более свежую версию флеш плеера. Установить пакет можно командой:
Установив именно эту программу для установки Flash Player я не имею ни каких проблем с просмотром видео в интернете. Ни разу я не увидел просьбу обновить свой Flash Player.
5. Как установить Flash Player вместе с браузером?
Стоит так же отметить, что свой встроенный Flash Player есть в браузере Google Chrome, который всегда обновляется вместе с браузером. Поэтому, если вы пользуетесь только этим браузером, то вы вообще можете не устанавливать Adobe Flash Player.
Чтобы установить Google Chrome в Ubuntu, нужно зайти по адресу www.google.com и скачать нужный вам пакет. Но лучше добавить репозиторий Google Chrome использую программу Ubuntu Tweak:

Вот такими способами можно установить флеш плеер в Linux, чтобы смотреть видео во всемирной паутине. И в этом отношении Linux ни в чём не уступает Windows.
Кстати, в этой статье рассказывается, как установить флеш плеер в браузер Chromium.
Установка Flash Player последней версии для Chromium-браузеров в Linux.
Установка Adobe Flash Player в Linux

Передача видео, аудио и показ различного мультимедийного контента, включая игры, в браузере осуществляется с помощью дополнения под названием Adobe Flash Player. Обычно пользователи загружают и устанавливают этот плагин с официального сайта, однако с недавнего времени разработчик не предоставляет ссылок на загрузку для обладателей операционных систем на ядре Linux. Из-за этого юзерам придется использовать другие доступные методы инсталляции, о которых мы и хотим поговорить в рамках данной статьи.
Устанавливаем Adobe Flash Player в Linux
В каждом популярном дистрибутиве Линукс установка происходит по одному и тому же принципу. Сегодня мы возьмем за пример последнюю версию Ubuntu, а вам будет нужно лишь выбрать наиболее оптимальный вариант и следовать приведенным ниже инструкциям.
Способ 1: Официальный репозиторий
Хоть с сайта разработчика загрузить Flash Player и не получится, его последняя версия находится в хранилище и доступна к скачиванию через стандартный «Терминал». От вас требуется только использовать указанные ниже команды.
- Для начала убедитесь в том, что включена поддержка репозиториев Canonical. Они понадобятся для выгрузки необходимых пакетов из сети. Откройте меню и запустите инструмент «Программы и обновления».

Во вкладке «Программное обеспечение» отметьте галочками пункты «Бесплатное и свободное ПО с поддержкой сообщества (universe)» и «Программы, ограниченные патентами или законами (multiverse)». После этого примите изменения и закройте окно настройки.

Переходим непосредственно к работе в консоли. Запустите ее через меню или через горячую клавишу Ctrl + Alt + T.


Укажите пароль своей учетной записи, чтобы снять ограничения.

Подтвердите добавление файлов, выбрав соответствующий вариант Д.

Для уверенности в том, что плеер будет доступен в браузере, проведите инсталляцию еще одного дополнения через sudo apt install browser-plugin-freshplayer-pepperflash .


Иногда в 64-битных дистрибутивах появляются различные ошибки, связанные с установкой официального пакета Flash Player. Если у вас возникла такая проблема, сначала установите дополнительный репозиторий sudo add-apt-repository “deb http://archive.canonical.com/ubuntu $(lsb_release -sc) multiverse” .

Затем проведите обновление системных пакетов через команду sudo apt update .

Кроме этого, не стоит забывать, что при запуске приложений и видео в браузере может появиться уведомление о разрешении на запуск Adobe Flash Player. Примите его, чтобы запустить функционирование рассматриваемого компонента.

Способ 2: Инсталляция загруженного пакета
Часто различные программы и дополнения распространяются в пакетном виде, Flash Player не стал исключением. Пользователи могут найти на просторах интернета пакеты формата TAR.GZ, DEB или RPM. В таком случае их нужно будет распаковать и добавить в систему любым удобным методом. Развернутые инструкции по проведению упомянутой процедуры с разными типами данных вы найдете в других наших статьях по ссылкам ниже. Все инструкции были написаны на примере Ubuntu.
Подробнее: Установка TAR.GZ / RPM-пакетов / DEB-пакетов в Ubuntu
В случае с типом RPM при использовании дистрибутива openSUSE, Fedora либо Fuduntu просто запускайте имеющийся пакет через стандартное приложение и его инсталляция пройдет успешно.
Хоть ранее компания Adobe и заявляла о прекращении поддержки Flash Player на операционных системах Linux, сейчас ситуация с обновлениями наладилась. Однако при возникновении ошибок разного рода в первую очередь ознакомьтесь с ее текстом, обратитесь за помощью к официальной документации своего дистрибутива или посетите сайт дополнения для поиска новостей по поводу вашей проблемы.