Как Создать Почту на Gmail.com
Как создать электронную почту Gmail
Gmail.com (джимеил или гмайл) – это крупнейший в мире сайт электронной почты. Принадлежит он поисковику Google и здесь можно бесплатно создать ящик, а также вместе с ним получить Гугл аккаунт. А, значит, и Диск, YouTube, Google Play, доступ к другим сервисам.
1 . Открываем сайт gmail.com. Нажимаем на «Создать аккаунт» внизу.

2 . Заполняем форму с правой стороны.
Имя и фамилия . Здесь нужно указать свои данные, желательно настоящие. Ведь если вдруг у вас в будущем возникнут сложности со входом в ящик, то благодаря этой информации можно будет вернуть доступ. При желании эти данные потом можно будет скрыть.

Имя пользователя . Очень важное поле – это и будет название вашего ящика (логин). Оно должно состоять только из английских букв, также можно использовать цифры и точки. Его нужно просто придумать и напечатать.
Это и есть адрес электронной почты (e-mail), куда будут поступать письма. Именно его и нужно будет сказать человеку, чтобы он смог вам что-нибудь прислать.

С выбором имени пользователя могут возникнуть проблемы. Дело в том, что каждый такой логин уникален – он принадлежит только одному человеку. И очень многие названия уже зарегистрированы, а, значит, выбрать их нельзя.
Допустим, я хочу получить логин umnik . Печатаю его в поле и нажимаю кнопку Enter на клавиатуре. Система такое имя не разрешает – говорит, слишком короткое.

Ладно, значит, дописываю еще пару букв и нажимаю Enter. Но Гуглу опять не нравится: оказывается, такое имя уже кем-то занято.

Чуть ниже система показывает логины, которые свободны для регистрации. Гугл их автоматически сложил из моего имени и фамилии, а также добавил что-то похожее на придуманное мною.

Можно выбрать любое из них. Но я советую еще немного потрудиться и подобрать что-то лучше – короче и проще для запоминания. Дело в том, что это название сменить уже будет нельзя.
Конечно, можно потом зарегистрировать другой ящик, настроить переадресацию писем на него из старого адреса. Но зачем такие сложности, если можно сразу выбрать нормальное название.
Чтобы упростить задачу, после ввода желаемого логина нажимайте на кнопку Enter и смотрите, что предлагает система. Она будет показывать разные свободные названия после каждого нажатия. Может, что-то и подойдет.
Если имя свободно для регистрации, то после нажатия на Enter, поле для его ввода не будет подсвечено красным.

Многие сначала не понимают, как важно иметь хороший адрес. Конечно, если почта нужна не для переписки, а для чего-то другого (регистрации в Google Play, например), то подойдет любое название. Но если вы планируете получать на нее письма, то адрес очень и очень важен.
В идеале он должен быть простым и не слишком длинным, таким, чтобы можно было продиктовать по телефону. Желательно все же без цифр и точек. И никаких «пупсиков», «красоток» и «кисочек»!
Весьма забавно, когда на визитке серьезного дядьки написано puzatik45.
Пароль и подтверждение пароля . Здесь нужно напечатать буквенно-числовой код, которым вы будете свой ящик открывать. В нем могут быть использованы только буквы английского алфавита и цифры, размер должен быть не менее восьми символов. Очень желательно, чтобы буквы были разного регистра (и большие и маленькие) – так хакерам будет сложнее взломать ящик.
Обязательно запишите этот пароль в надежное место!
Проверено: забывается он моментально, а вот войти без него в свою почту вы просто-напросто не сможете.

Дата рождения, пол . Эти поля тоже обязательны для заполнения. Информация из них нигде использоваться не будет. Как и в случае с именем/фамилией, лучше указывать свои настоящие данные. Так будет проще вернуть доступ к ящику, если со входом возникнут проблемы.

Другая информация . Мобильный телефон, запасной адрес эл. почты и страна – эти данные можно не указывать.
3 . После заполнения всех обязательных полей нажимаем «Далее». Если система не пускает, значит, какое-то поле заполнено не так, как надо. Оно будет подсвечено красным, а чуть ниже написано, что с ним не так.

4 . Появится окошко, в котором будут написаны условия регистрации в почте gmail.com. Их нужно принять, иначе ящик вы не получите.

Кнопка «Принимаю» станет доступна только после того, как вы с ними ознакомитесь.

Вот и всё! Ящик зарегистрирован и Гугл с радостью сообщает его адрес. Записываем его в надежное место и нажимаем на «Перейти к сервису Gmail».

Сразу после этого откроется ваша новая почта.
Адрес электронной почты
Если вы внимательно читали то, что я рассказывал до этого, то должны помнить про имя пользователя. Я говорил, что именно оно и является адресом вашего электронного ящика. Но это не совсем так: у каждой почты в Интернете кроме логина есть еще одна часть. В случае с Гугл, это @gmail.com
Получается, правильное название электронного ящика состоит из имени пользователя (логина) и приставки @gmail.com. И адрес этот должен быть одним сплошным словом без пробелов. Точка в конце не ставится.
Пример правильно написанного адреса:

Именно такое вот полное название и нужно диктовать людям, писать на визитках, сайтах и в других местах. Если вы дадите человеку лишь укороченный вариант, письмо он отправить не сможет – оно просто не дойдет. Но только адрес должен быть ваш собственный, а не тот, который написан на этой картинке 🙂
Как узнать адрес своего ящика
Как только вы попали в свой новый ящик, Гугл вас приветствует и кратко рассказывает о возможностях почты. Окошко это мы закрываем – больше оно появляться не будет.

Чтобы узнать адрес своей почты на Гмайл, нужно нажать на значок с буквой вашего имени вверху справа. Появится небольшое окошко, где он будет написан.

Как войти в свою почту после регистрации
Хорошо, ящик у нас есть. Но как в него попасть спустя время: день, два, месяц, год…
Все очень просто: обычно программа для Интернета (браузер) помнит данные от почты и загружает ее автоматически. Вам нужно только открыть сайт Гугл, и в правом верхнем углу нажать на картинку с маленькими квадратиками, где выбрать значок почты.

Сразу после этого должен открыться ваш ящик с новыми и старыми письмами. А если вдруг программа для Интернета забудет данные от почты, то нужно будет их ввести.

Зачем нужен электронный ящик Gmail
Конечно, в первую очередь, почта нужна, чтобы отправлять и получать электронные письма. Кроме текста, можно пересылать документы, фотографии и другие файлы.
Но Гугл создал еще кучу других полезных сервисов, которые также становятся вам доступы после получения ящика на gmail.com. Немного о наиболее популярных:
Диск (google.com/drive). Бесплатное хранилище для ваших файлов объемом 15 ГБ. Туда можно загружать данные с компьютера, телефона или планшета, а потом открывать или скачивать их удаленно (например, с другого устройства). Или же сделать какие-то файлы доступными для других пользователей.
Документы (google.com/docs). Через этот сервис можно создавать документы, таблицы, презентации и формы. Они сохраняются в ваш Гугл диск и в любой момент их можно будет переслать, скачать, а также отредактировать, в том числе, и несколькими людьми сразу.
Фото (photos.google.com) – сервис для хранения фотографий с удобной сортировкой.
YouTube (youtube.com). Самый известный в мире видеохостинг. Через аккаунт в Gmail можно подписываться на интересные каналы, а также публиковать свои ролики и даже на них зарабатывать.
Google Play (play.google.com) – приложения, игры, книги, музыка и фильмы для телефонов и планшетов на Android.
Все это становится автоматически вашим после получения почты в Gmail. То есть вместе с ящиком вам дается аккаунт в каждой из этих систем, которыми, к слову, вовсе необязательно пользоваться.
Gmail
Gmail – один из самых популярных email-сервисов в мире, разработанный компанией Google.
Сервис был запущен в 2004 году, в режиме закрытого бета-тестирования. В 2007 году Google Gmail стал доступен всем пользователям. Благодаря большому объему почтового ящика аудитория сервиса быстро росла – в 2012 году количество пользователей, у которых есть Gmail-почта превысило 420 млн, а сервис признали самым популярным в мире.
Как создать почтовый ящик на Gmail.com
Электронная почта Gmail бесплатна для всех пользователей. Чтобы создать почтовый ящик на Gmail.com, необходимо создать профиль в Google.
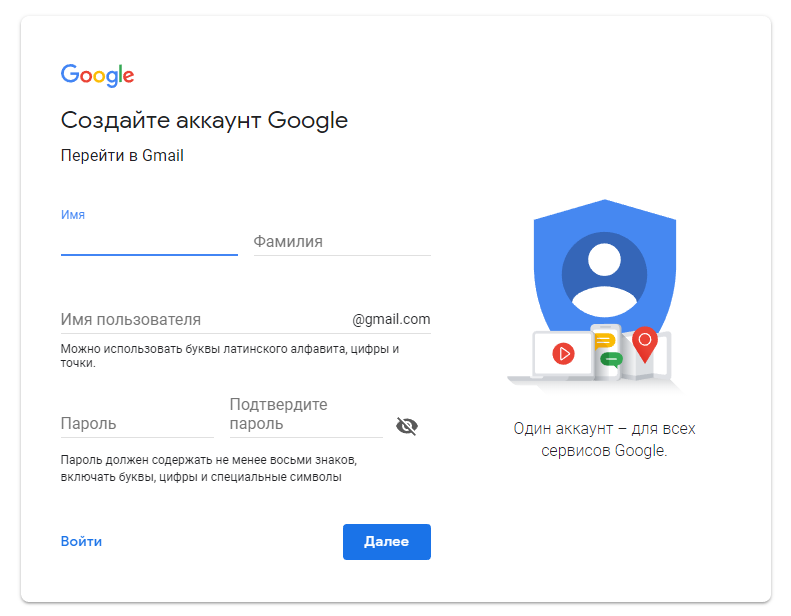
Созданный аккаунт пригодится не только для электронной почты Gmail.com, его можно использовать для всех сервисов Google.
Gmail: вход через имеющийся аккаунт
Если у пользователя уже есть аккаунт Google, его можно использовать для входа в Gmail-почту.
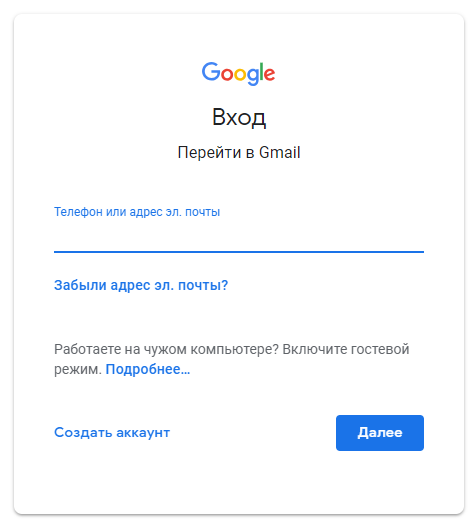
Как создать письмо в Gmail
Чтобы написать новое письмо, нужно зайти в Гугл Gmail и выбрать кнопку «Написать»:
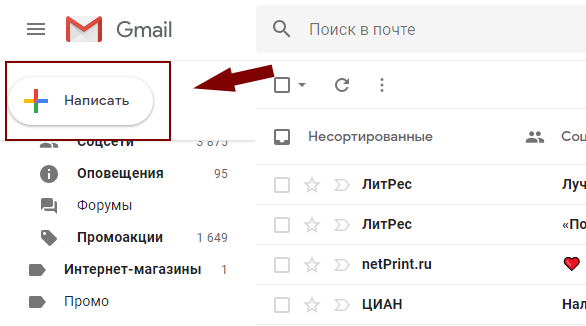
После этого в правом нижнем углу появляется небольшое окно, в котором можно писать сообщение. Окно также можно развернуть на весь экран.
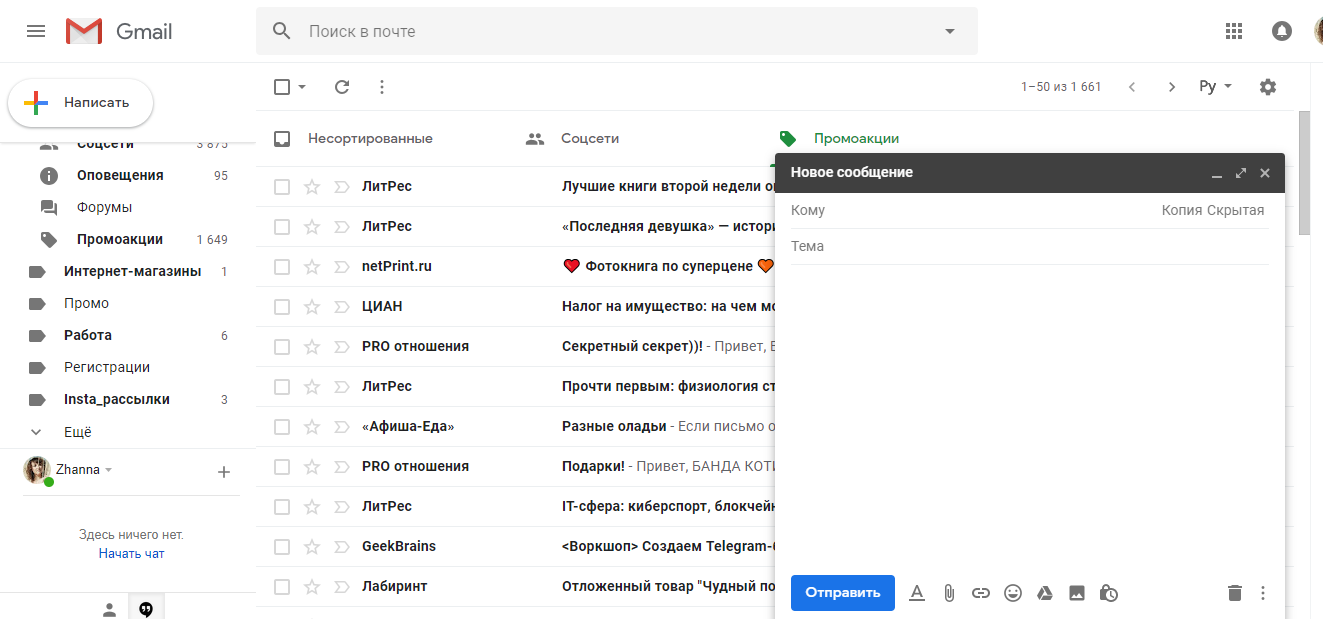
Чтобы отправить письмо, в поле «Кому» нужно указать электронный адрес получателя сообщения. В поле «Тема» можно кратко описать суть письма.
В нижней панели окна расположен текстовый редактор, а также функционал для добавления картинок, файлов и смайликов.
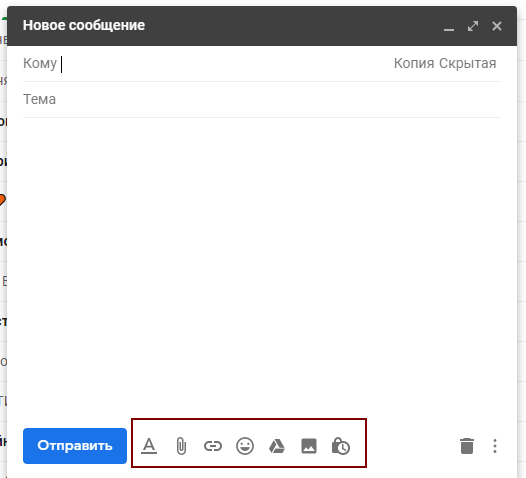
Чтобы отправить сообщение, нужно нажать «Отправить».
Как работать с письмами в Gmail
Когда пользователь открывает Gmail, по умолчанию всегда открывается страница с письмами из папки «Входящие».
Также в почте Гугл Gmail доступны следующие папки:
- Помеченные,
- Важные,
- Отправленные,
- Черновики,
- Спам,
- Корзина,
- Чаты Hangouts,
- Тематические папки для писем, которые может создать сам пользователь.
Для каждого письма доступен ряд действий. Чтобы открыть меню, письмо нужно выделить – отметить галочкой в столбце слева либо просто щелкнуть по нему мышкой.
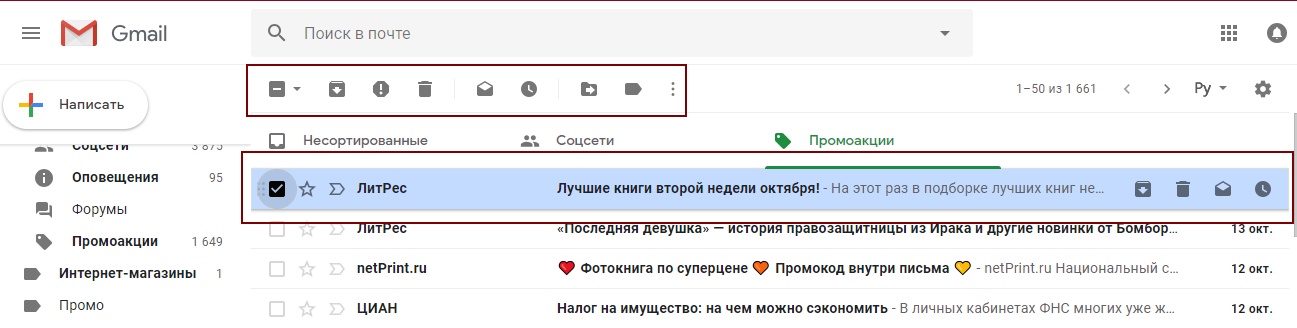
Для каждого выделенного письма доступны следующие действия:
- Архивировать,
- Отправить в спам,
- Удалить,
- Переместить в другую папку,
- Добавить ярлык,
- Отметить как прочитанное/ важное,
- Фильтровать,
- Игнорировать.
Как настроить почтовый ящик Gmail
Пользователям Google Gmail доступны следующие настройки почтового ящика:
- Общие настройки (язык, изображения, стиль текста, быстрые клавиши, ярлыки и т.д.)
- Ярлыки,
- Папка Входящие,
- Аккаунты и импорт почты из других почтовых ящиков,
- Фильтры и заблокированные адреса,
- Пересылка писем Gmail и их получение через сторонние почтовые сервисы,
- Чат Hangouts,
- Лаборатория, где можно включить/выключить функционал, который тестируется,
- Темы оформления.
Как удалить почтовый ящик Gmail
Чтобы удалить электронную почту Gmail, нужно перейти в аккаунт пользователя и в разделе Настройки аккаунта выбрать «Отключение сервисов и удаление аккаунта»:
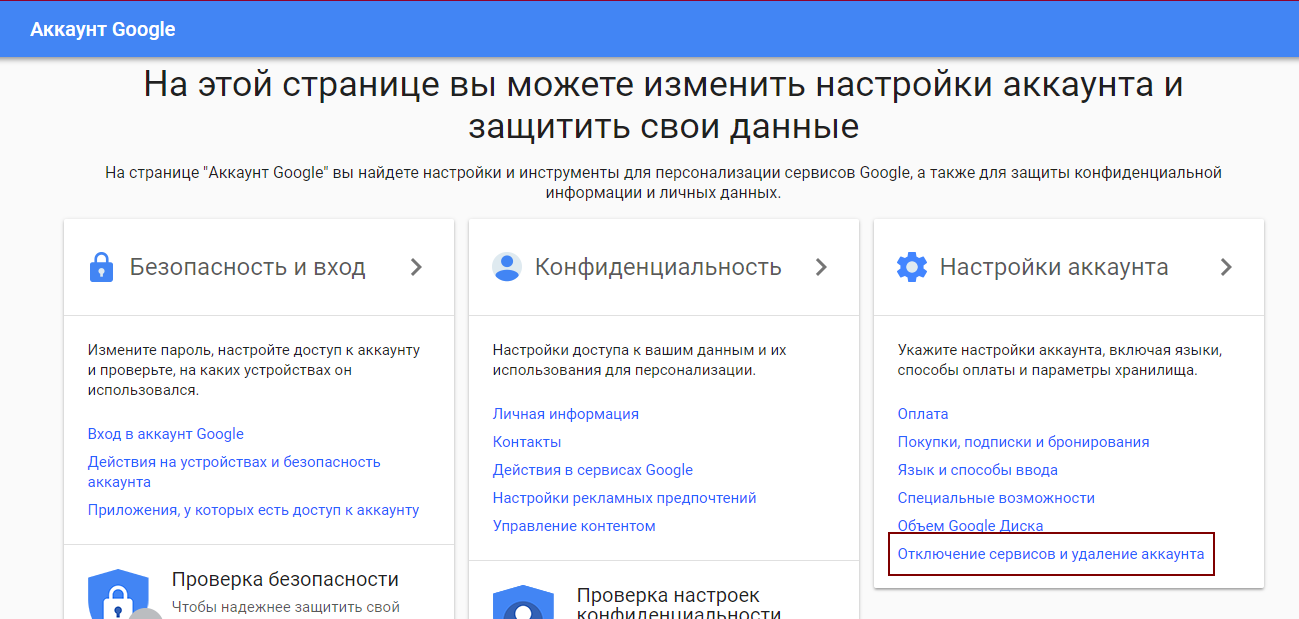
В появившемся окне нужно выбрать «Удалить сервисы»:
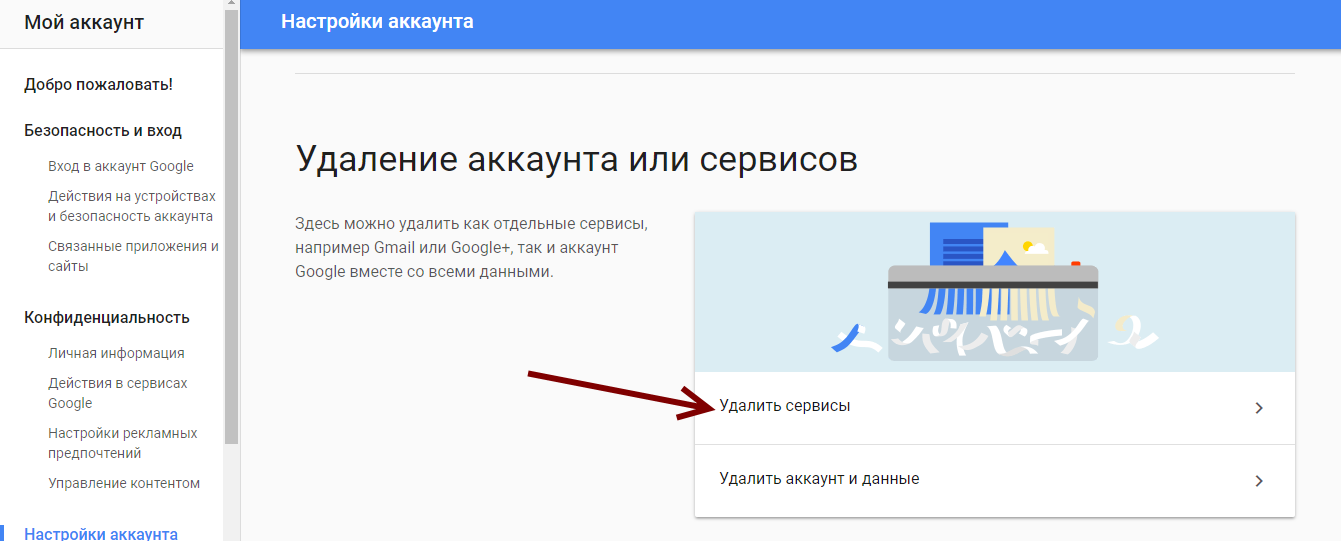
После введения пароля появится список сервисов, которые можно отключить:
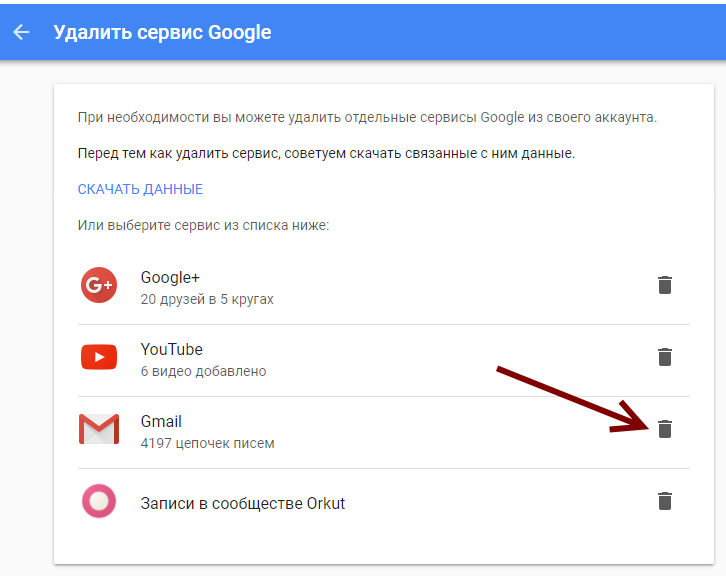
Чтобы восстановить удаленный почтовый ящик, нужно ввести логин от электронной почты и следовать инструкции системы на главной странице Gmail.
Синонимы: нет
Все термины на букву «G»
Все термины в глоссарии
Как создать почту Gmail: регистрация и настройка

Если вы занимаетесь продвижением своего сайта или предлагаете такие услуги клиентам, без своего аккаунта в Google вам просто не обойтись. К тому же почта Gmail является самой продвинутой и защищённой. Давайте разберёмся, как создать почту Gmail и аккаунт в Google.
Почему нужно создать почту Gmail
Электронная почта Gmail предлагает очень удобный интерфейс, не уступающий десктопным почтовым клиентам типа Outlook. Почта Гмейл доступна абсолютно с любых устройств. Как через веб-версию, так и через мобильные приложения для Android, iPhone и т. д.
Ещё одна причина, почему я рекомендую создать почту Gmail, заключается в прекрасной защите от спама. Например, в мой ящик на mail.ru приходят тонны спама. На gmail же спам приходит очень редко, так как основная его часть отсекается.
В связи с недавними событиями в Украине, а именно подписанием Петром Порошенко указа о блокировке популярных российских интернет-сервисов, украинские пользователи mail.ru и почты Яндекса задаются вопросом: обходить блокировку или переходить на новый почтовый сервис? И если переходить, то на какой?
Украинские почтовики ничем выдающимся не отличаются и вообще малоизвестны. Поэтому оптимальным решением будет переход на почту Google. При этом совершенно не обязательно удалять ящики на Мейле или Яндексе. Достаточно создать почту Gmail, настроить сбор почты из этих ящиков в Джимейл, и важные письма никуда не пропадут. Так как почта Google бесплатная (не считая корпоративной, но о ней поговорим в другой статье), вы вообще ничего не теряете.
Создать почту Gmail — это одновременно и создать аккаунт в Google. А аккаунт в Гугле открывает множество возможностей: вы сможете добавить сайт в Google Search Console, создать свой канал на YouTube или монетизировать сайт с помощью Google AdSense.
Регистрация в Gmail
Первое, о чём надо помнить, — это адрес gmail.com. Именно .com. Не путайте с gmail.ru. Этот домен не имеет к Гуглу никакого отношения, хотя поисковик, вероятно, и пытался отсудить этот адрес. Впрочем, сейчас .ru вообще не доступен.
Если вам комфортнее смотреть видео, чем читать текст, посмотрите видеоинструкцию, демонстрирующую процесс регистрации. Отмечу, что это видео немного устарело, в интерфейсе Гмейла произошли изменения, но в целом процедура регистрации осталась прежней.
Переходим на https://www.google.com/intl/ru/gmail/about/ и оказываемся в лендинге. Большая красная кнопка «Создать аккаунт» говорит сама за себя.

Заполняем все поля исходя из целей регистрации. Если вы создаёте личный аккаунт, занимаетесь контекстной рекламой или хотите получить сертификат Google AdWords, введите настоящие личные данные, так как они будут отображаться в профиле Partners и на вашем сертификате. Если аккаунт создаётся чисто в рабочих целях, например, для аккаунта AdWords конкретного проекта, можете оставить достоверность данных на личное усмотрение.
Так как гугловская почта мегопопулярна, большинство красивых адресов уже заняты. Но в почтовых адресах разрешено использовать точки, так что вы можете зарегистрировать ящик по домену вашего сайта. Такой адрес вряд ли будет занят. Например, site.ru@gmail.com.
Обратите внимание на поля мобильного телефона и запасной почты. Телефон можно пропустить (но для личного аккаунта лучше указать), хотя Гугл может потребовать ввести номер, если с вашего IP обнаружится подозрительная активность (несколько регистраций ящиков подряд). Запасную почту советую указывать всегда, чтобы была возможность восстановить забытый пароль. Понятно, что альтернативная почта должна существовать и у вас должен быть доступ от неё, так как на неё придёт письмо с кодом подтверждения.
Придумайте сложный пароль. Всякие QWERTY и 12345 — это просто подарок для любителей взламывать чужие аккаунты. Пароль должен быть сложным, содержать буквы в верхнем и нижнем регистре, цифры и спецсимволы. Если вам самому трудно придумать такой пароль, воспользуйтесь сервисом KeePass. Он генерирует и хранит сложные пароли, так что вам не надо учить их наизусть или записывать на листике.

Если вы корректно заполнили все поля, откроется приветственное окошко, всячески расхваливающее почту Gmail. В самом ящике будет лежать парочка писем о том, что вы новый пользователь гуглопочты и что теперь вы можете перенести сюда всю свою почту из других ящиков.
Настройка Джимейл
Итак, вам удалось создать почту Gmail и аккаунт Google, теперь у вас есть заветный ящик. Если вы планируете использовать аккаунт в других целях, например, для сбора семантики в AdWords в программе KeyCollector или вам просто нужен ящик, чтобы заниматься крауд-маркетингом (регистрироваться на форумах), настройку можете вообще пропустить. Если же вы планируете работать с почтой вплотную, нужно разобрать ещё несколько моментов.
Обзор интерфейса
Корреспонденцию в Джимейл можно распределять по нескольким вкладкам-рубрикам.

- Несортированные — сюда попадают письма, не попавшие в другие вкладки;
- Соцсети — сюда попадают уведомления из социальных сетей и т. д.;
- Промоакции — сюда попадают всякие рекламные рассылки, на которые вы имели неосторожность подписаться;
- Оповещения — сюда приходят автоматические уведомления о платежах, счетах и т. д.;
- Форумы — сюда приходят оповещения с форумов, рассылки и т. д.
По умолчанию включены только 3. Включить или отключить остальные можно путём нажатия на плюсик справа от крайней вкладки.

Как показывает практика, гмейл не всегда корректно определяет, в какую вкладку помещать ту или иную корреспонденцию. Например, в «Промоакции» могут приходить рассылки из ваших любимых блогов. А во вкладку «Соцсети» — уведомления от Google Analytics.
Вы можете перетаскивать письма из одной вкладки в другую. Перед вами откроется окошко с вопросом «Всегда помещать письма с данного адреса в данную вкладку?«. Смело нажимайте «Да«.
Когда закончите с настройкой вкладок, можно приступить к выбору темы оформления ящика.
Подпись
Вы можете добавить подпись, которая будет автоматически добавляться в конец отправляемых писем. Для этого нажмите на значок шестерёнки в верхнем левом углу интерфейса почты. В раскрывшемся меню выберите пункт «Настройки«. Промотайте страницу вниз, пока не увидите пункт «Подпись«.

Если вы будете использовать почту для общения с клиентами и коллегами, лучше заполнить поле официальными данными. К примеру, вы можете указать свои Ф.И.О., номер телефона и должность.
Импорт и сбор почты
Вы можете перенести ваши контакты и имеющуюся в других ящиках корреспонденцию в Gmail. Для этого в настройках перейдите во вкладку «Аккаунты и импорт» и проведите соответствующие настройки.

- Импорт почты и контактов — здесь вы можете указать, из какого ящика перенести контакты и переписку. Это делается только для существующих писем, то есть новые письма автоматически переносится не будут;
- Добавить почтовый аккаунт — здесь можно указать ящик, с которого гмейл будет импортировать почту. Естественно, у вас должен быть доступ к этому ящику. Можно настроить сбор почты из нескольких старых или служебных ящиков, объединив всю корреспонденцию в одном.
Темы оформления
Если вы хотите сменить стандартную белую гугловскую тему оформления почты, откройте вкладку «Темы» в настройках. Там нажмите на «Установить тему» и выберите понравившийся вариант.

Заключение
Как видите, почта Google — мощный инструмент. Он не зря является одним из самых популярных в мире, конкурируя разве что с Hotmail. Но в СНГ этой почтой мало кто пользуется. Некоторые заказчики даже отказываются работать с исполнителем, если его рабочий ящик находится не на гмейле, а, например, на мейлру. Отсутствие почтового ящика gmail — это своего рода маркёр несерьёзности исполнителя. Особенно в сфере IT или маркетинга. Но даже и для повседневной жизни эта почта — лучший выбор. Благодаря уровню безопасности и защиты от спама.
Если статья вам понравилась, ставьте ей звёздочки (читайте, как добавить звёздочки для своего сайта в Google), расшаривайте в соцсетях и подписывайтесь на обновления блога.
Пошаговая инструкция по созданию почты Gmail
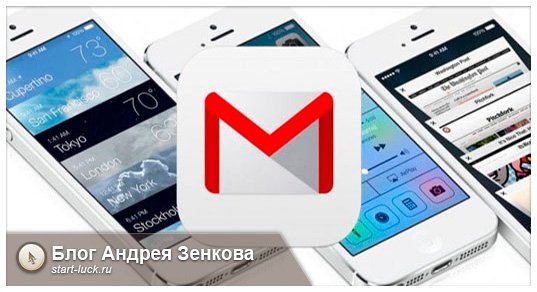
Доброго времени суток, уважаемые читатели блога Start Luck! Думаю, каждый пользователь интернета понимает, что в наши дни без электронной почты просто никуда! Для регистрации на сайтах, в социальных сетях, для онлайн покупок и даже для работы нужен почтовый ящик. Выбор у нас большой, но я на собственном опыте убедился в том, что на сегодняшний день лучшим почтовиком является Gmail от компании Google. Если вы еще не обзавелись собственным аккаунтом (или если хотите еще один), я с радостью расскажу вам, как зарегистрироваться на Gmail.
Пошаговая инструкция
На самом деле, создание почтового ящика — дело совсем нехитрое. Но пошаговая инструкция никогда не будет лишней, ведь так? Итак, первым делом заходим на Google.com. В правом верхнем углу будет кнопочка «Почта», кликаем ее.
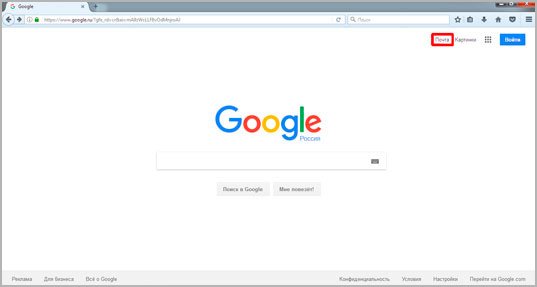
Этим действием вы перешли на страничку Gmail, где нам рассказывают о преимуществах данного сервиса. Тут же нам предлагают войти в учетную запись или создать ее — выбираем второе.
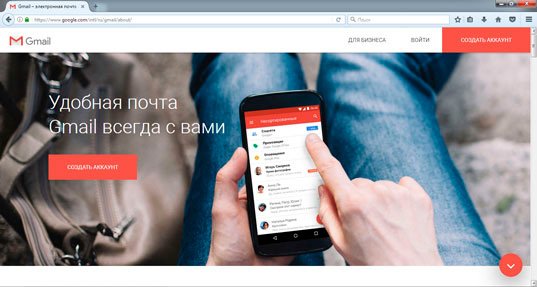
Перед нами появляется поле для регистрации. Здесь нет ничего сверхъестественного: вводим имя, фамилию, придумываем адрес своей почты (вам, кстати, будет предложено несколько вариантов). Да, не пугайтесь, если сервис скажет, что выбранное имя уже занято — добавьте несколько цифр (год или месяц рождения, например) или что-то из этой серии. Одно-два изменения и ваш ник уникален!
Дальше нужно придумать пароль. Никогда не относитесь к этому халатно! Даже если вы считаете, что на вашей почте нет и не будет ничего важного, это не так — хотя бы минимальная личная информация тут есть и нельзя так просто позволять кому-то ей распоряжаться!
Старайтесь использовать в пароле как заглавные, так и маленькие буквы, не забывайте про цифры. И всегда придумывайте разные пароли для разных сервисов! Если боитесь, что забудете их или вообще не можете придумать надежный, воспользуйтесь программой Робоформ . Во-первых, она сама генерирует логины и пароли. Но основная ее функция — запоминать данные для входа вместо вас.

Это на самом деле очень удобно, а главное, безопасно! Вам нужно будет помнить лишь один пароль — от самого робоформа. Причем использовать его можно на всех ваших устройствах. В общем, советую, полезная штука!
Ну, вернемся к нашим баранам. После того, как мы придумали самый надежный в мире пароль, заполняем поля с датой рождения и полом. Далее перед нами опять выбор: ввести номер телефона, другую электронную почту или вообще все вместе. Что же выбрать ил для чего это все нужно? Для подтверждения того, что вы не робот и, прежде всего, для вашей безопасности.

Например, чтобы быть уверенными в том, что войти ваш аккаунт можете только вы, установите в настройках двойную аутентификацию, тогда для входа недостаточно будет пароля — на ваш телефон каждый раз будет приходить сообщение со специальным кодом и после его ввода вы войдете в ящик.
Если хотите зарегистрироваться без телефона — пожалуйста! С помощью дополнительной электронки вы сможете восстановить доступ, если вас взломали, например. Или собирать письма с разных почтовых служб в одну. В общем, что-то вам так или иначе указать нужно будет, и я советую вписать и то, и другое.
Теперь осталось только указать страну проживания и нажать «далее».
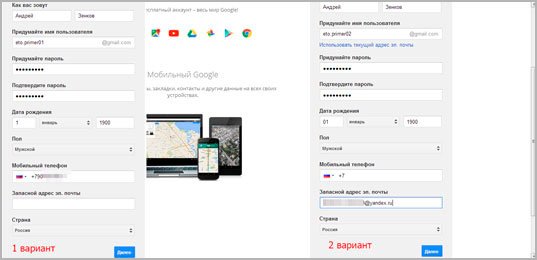
Появляется окошко, где нам предлагают ознакомиться с Политикой конфиденциальности и Условиями использования, а затем принять их. Тут нам сообщают о том, какие данные будут сохраняться и использоваться сервисами гугла: ваша личная информация (имя, номер телефона и т. п.), данные из различных сообщений и комментариев, тематики просмотренных видео, история поисковых запросов и посещенных станиц (и их содержание), геоданные и так далее, и тому подобное.
Если вас что-то смущает, можете запретить доступ к той или иной информации в настройках.
Но, во-первых, это делается для вашего удобства: сами увидите, что со временем на страницах поисковика будет высвечиваться та реклама, которая может вас заинтересовать (вы, например, уже искали что-то подобное в интернете или посещали сайты, которые предлагают рекламируемые товары или услуги) или видео, музыка, которые вам могут понравиться.
А во-вторых, таким образом Google анализирует работу своих сервисов. Есть еще много причин для использования ваших данных, вы без проблем сможете самостоятельно с ними ознакомиться во время регистрации.
Не пугайтесь, что за вами установлен тотальный контроль, что о вас могут «слить» любую информацию кому угодно — сбор такого рода информации есть стандартная процедура (если вы всегда читаете подобные условия использования при регистрации на различных сайтах, принимая их при установке программ и т. д., то вы об этом знаете). В общем, не переживайте и кликайте «Принимаю».
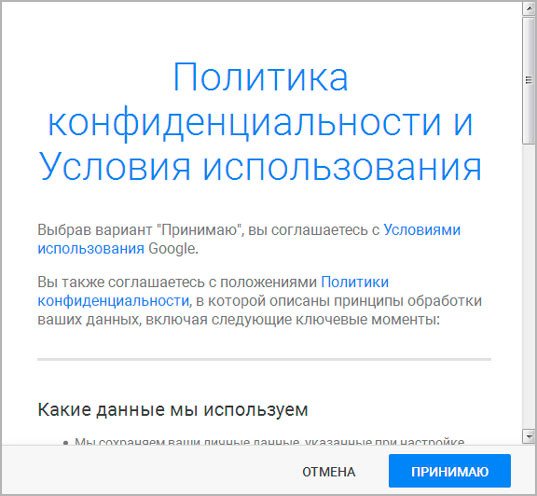
Вот и все! Регистрация завершена, мои поздравления! И, чтобы вы понимали, вы сейчас обзавелись не просто электронным почтовым ящиком. Узнайте чуть больше о Google аккаунте.
Вы только что его создали в систему входят: Google (поисковик), Gmail, Google Карты, YouTube (видеоплеер), Google Диск (хранилище данных), Google Фото (хранилище ваших фотографий), Play Маркет (магазин платных и бесплатных приложений, игр, музыки, фильмов, книг и прессы для смартфонов и планшетов системы Android), Google Chrome (браузер) и это еще не весь список! Есть тут и соцсеть, и чат, и календарь — да чего только нет в одном-единственном гугловском профиле! Короче, теперь вам доступны все радости современной жизни!
Видеоурок
Если я все-таки что-то упустил в своей инструкции, посмотрите это видео. Уж точно не должно будет остаться вопросов.
Gmail
Gmail – один из самых популярных email-сервисов в мире, разработанный компанией Google.
Сервис был запущен в 2004 году, в режиме закрытого бета-тестирования. В 2007 году Google Gmail стал доступен всем пользователям. Благодаря большому объему почтового ящика аудитория сервиса быстро росла – в 2012 году количество пользователей, у которых есть Gmail-почта превысило 420 млн, а сервис признали самым популярным в мире.
Как создать почтовый ящик на Gmail.com
Электронная почта Gmail бесплатна для всех пользователей. Чтобы создать почтовый ящик на Gmail.com, необходимо создать профиль в Google.
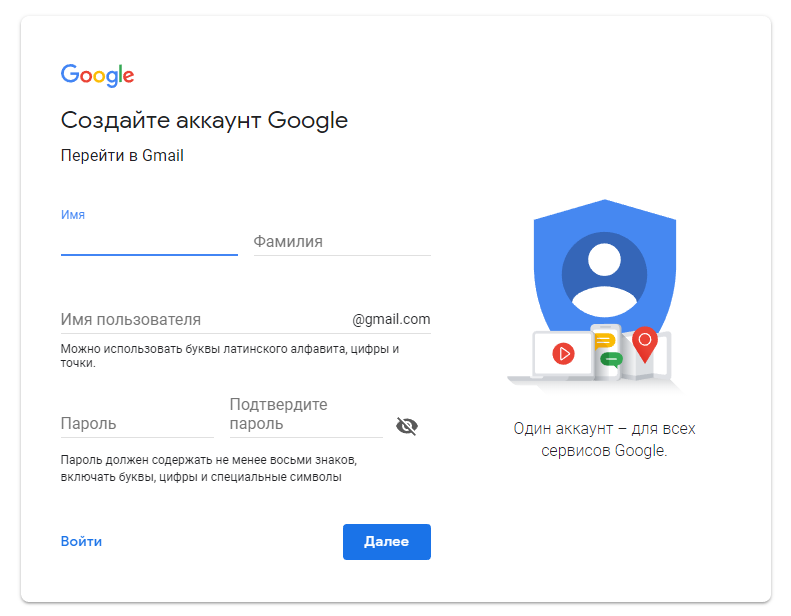
Созданный аккаунт пригодится не только для электронной почты Gmail.com, его можно использовать для всех сервисов Google.
Gmail: вход через имеющийся аккаунт
Если у пользователя уже есть аккаунт Google, его можно использовать для входа в Gmail-почту.
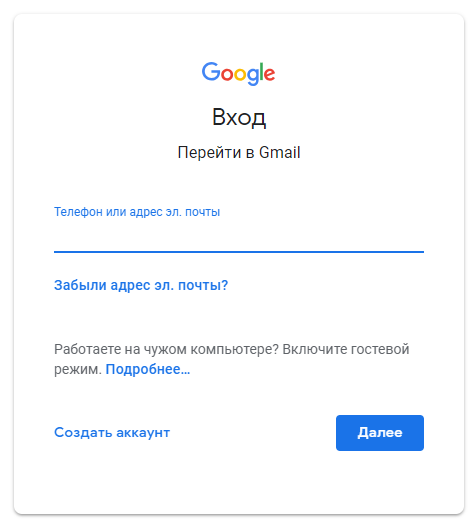
Как создать письмо в Gmail
Чтобы написать новое письмо, нужно зайти в Гугл Gmail и выбрать кнопку «Написать»:
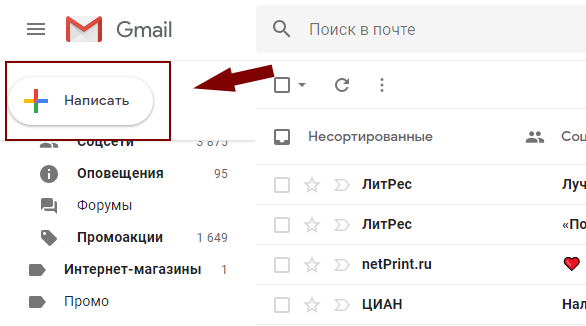
После этого в правом нижнем углу появляется небольшое окно, в котором можно писать сообщение. Окно также можно развернуть на весь экран.
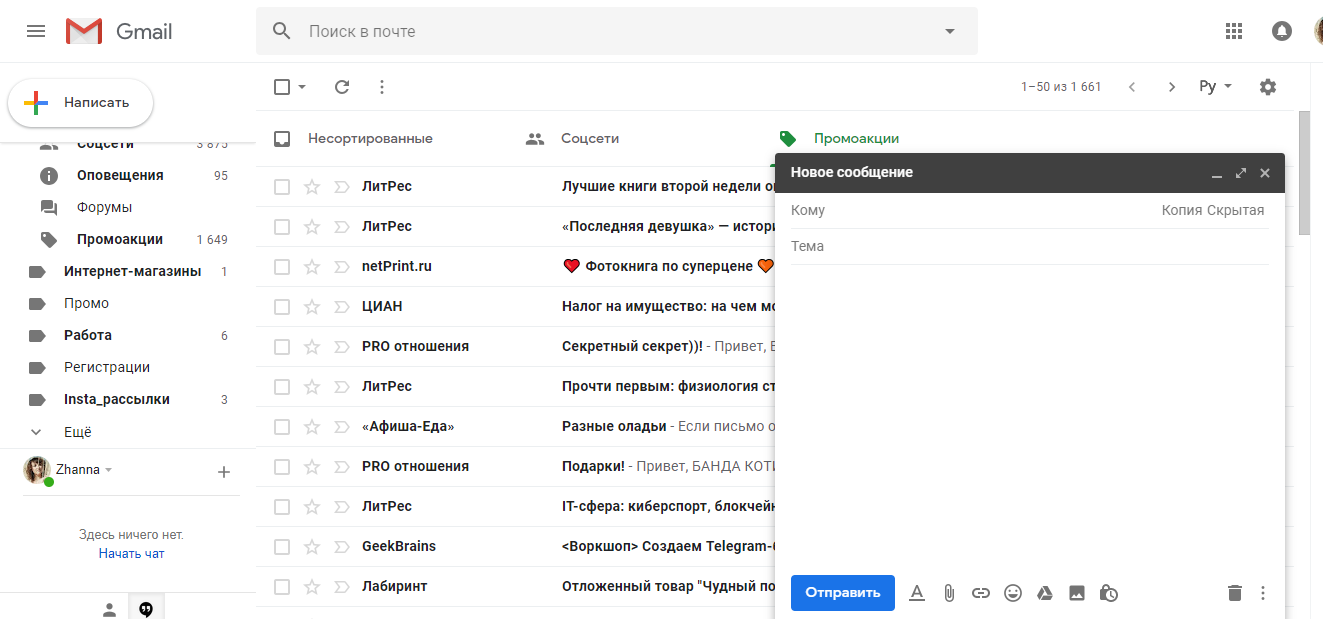
Чтобы отправить письмо, в поле «Кому» нужно указать электронный адрес получателя сообщения. В поле «Тема» можно кратко описать суть письма.
В нижней панели окна расположен текстовый редактор, а также функционал для добавления картинок, файлов и смайликов.
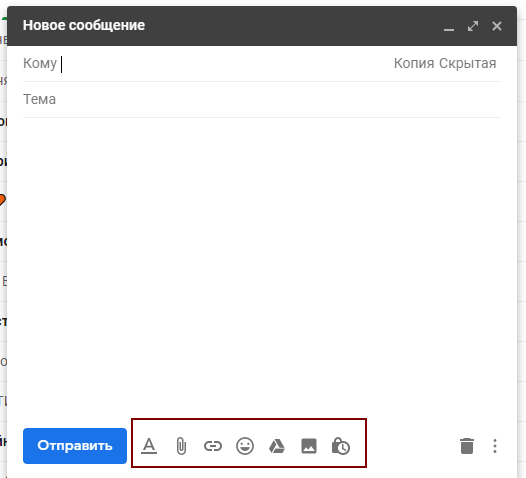
Чтобы отправить сообщение, нужно нажать «Отправить».
Как работать с письмами в Gmail
Когда пользователь открывает Gmail, по умолчанию всегда открывается страница с письмами из папки «Входящие».
Также в почте Гугл Gmail доступны следующие папки:
- Помеченные,
- Важные,
- Отправленные,
- Черновики,
- Спам,
- Корзина,
- Чаты Hangouts,
- Тематические папки для писем, которые может создать сам пользователь.
Для каждого письма доступен ряд действий. Чтобы открыть меню, письмо нужно выделить – отметить галочкой в столбце слева либо просто щелкнуть по нему мышкой.
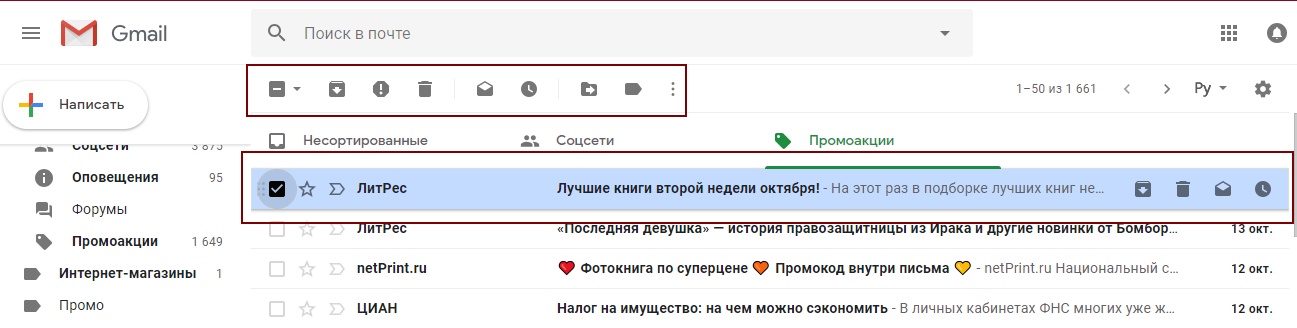
Для каждого выделенного письма доступны следующие действия:
- Архивировать,
- Отправить в спам,
- Удалить,
- Переместить в другую папку,
- Добавить ярлык,
- Отметить как прочитанное/ важное,
- Фильтровать,
- Игнорировать.
Как настроить почтовый ящик Gmail
Пользователям Google Gmail доступны следующие настройки почтового ящика:
- Общие настройки (язык, изображения, стиль текста, быстрые клавиши, ярлыки и т.д.)
- Ярлыки,
- Папка Входящие,
- Аккаунты и импорт почты из других почтовых ящиков,
- Фильтры и заблокированные адреса,
- Пересылка писем Gmail и их получение через сторонние почтовые сервисы,
- Чат Hangouts,
- Лаборатория, где можно включить/выключить функционал, который тестируется,
- Темы оформления.
Как удалить почтовый ящик Gmail
Чтобы удалить электронную почту Gmail, нужно перейти в аккаунт пользователя и в разделе Настройки аккаунта выбрать «Отключение сервисов и удаление аккаунта»:
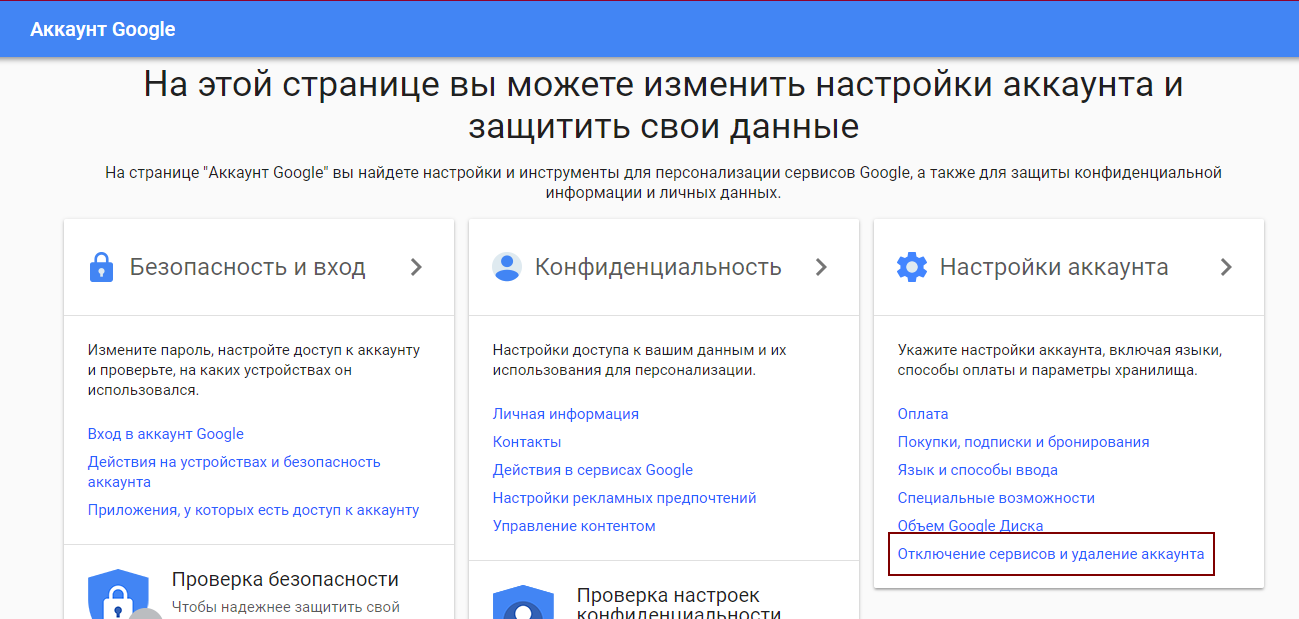
В появившемся окне нужно выбрать «Удалить сервисы»:
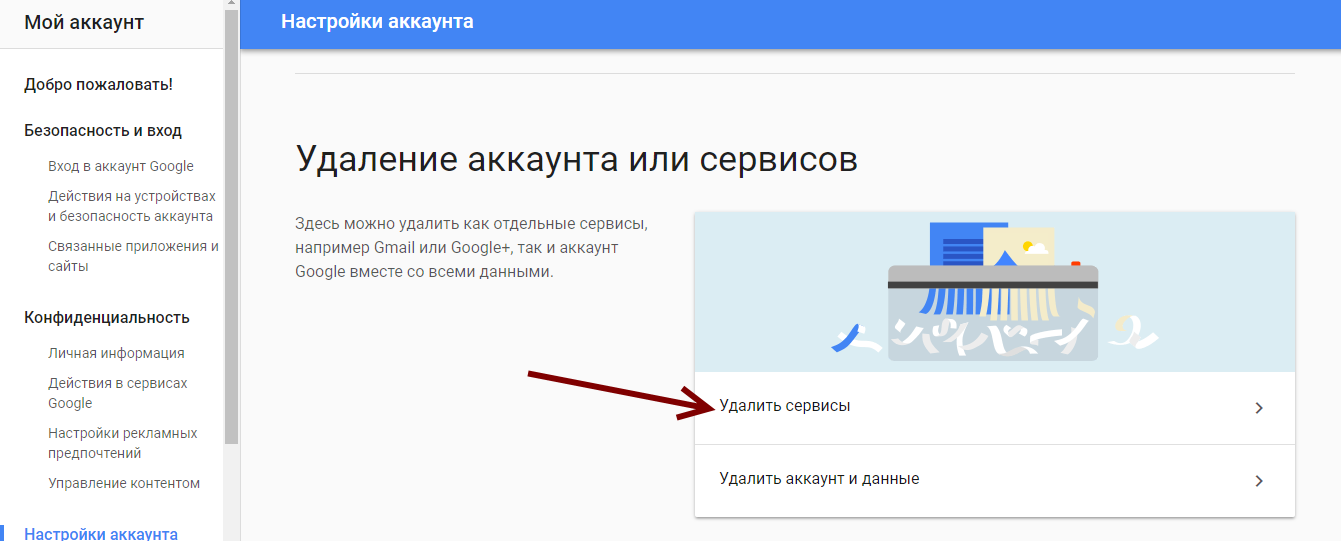
После введения пароля появится список сервисов, которые можно отключить:
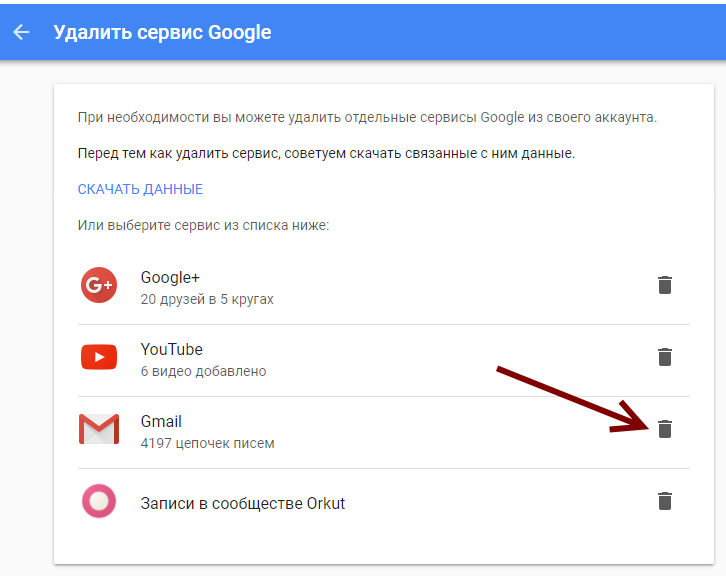
Чтобы восстановить удаленный почтовый ящик, нужно ввести логин от электронной почты и следовать инструкции системы на главной странице Gmail.
Синонимы: нет
Все термины на букву «G»
Все термины в глоссарии
Как создать персонализированный адрес электронной почты в Gmail
Следуйте нашим инструкциям, как сделать почту со своим доменом , и вы сможете получать и отправлять электронные письма в Gmail .
Электронные адреса Hotmail и Gmail хороши для общения с вашими друзьями и членами семьи . Но когда вы отправляете и получаете электронные письма от своих клиентов, нужно выглядеть профессионалом своего дела:

Если ваш электронный адрес выглядит как yourbusiness@hotmail , то это не очень хорошо для бизнеса!
Прочитав эту статью, вы научитесь создавать персонализированный адрес электронной почты, используя свой собственный домен ( например, hello@yourdomain.com ). А также сможете привязать его к своему аккаунту в Gmail .
- Шаг 1 – создавать персонализированный электронный адрес с помощью собственного доменного имени;
- Шаг 2 – использовать новый электронный адрес, чтобы отправлять и получать письма через Gmail .
Что нам понадобится:
- Доменное имя и веб-хостинг;
- Бесплатный Gmail аккаунт;
- Примерно 20-30 минут времени.
ШАГ 1 — Создайте персонализированный адрес электронной почты с помощью доменного имени
Перед тем, как сделать почту со своим доменом, нужно купить хостинг и привязать к нему доменное имя. Теперь настало время создать персонализированный электронный адрес, что-то наподобие hello@yourbusinesses.com .
- Зайдите на админке своего хостинга в CPanel > Email section > Email Accounts:

- В выпадающем списке выберите домен, с которым будет связан ваш аккаунт, введите желаемую электронную почту и надежный пароль:

- Выберите квоту для создаваемого почтового ящика ( безлимитную или установите свою собственную );
- Нажмите кнопку « Create Account ».
Теперь у вас есть собственный персонализированный адрес электронной почты.
Настройки электронной почты в CPanel
Вернемся в CPanel и найдем настройки вашей электронной почты.
Зайдите в CPanel > Email section > Email Accounts
Нажмите на иконку с шестеренкой Configure / Set Up Mail Client .

В разделе « Manual Setting » есть блок « Secure SSL/TLS Settings »:

Поскольку эта информация понадобится для настройки Gmail , чтобы отправлять и получать письма ( следующий шаг ) держите ее перед глазами.
ШАГ 2 – Отправляйте и получайте электронные письма через Gmail
Создайте свой аккаунт на Gmail , пройдя процедуру регистрации . Теперь у вас должен быть новый адрес электронной почты Gmail , похожий на yourbusiness@gmail.com .
Добавьте маршрутизацию электронной почты
Можно также сделать почту на Яндексе со своим доменом. Но мы будем использовать именно почтовый сервис Gmail .
Прежде, чем настроить Gmail , отправимся обратно в CPanel и создадим маршрутизатор электронной почты. Мы хотим переадресовать адрес hello@yourbusiness.com на yourbusiness@gmail.com :
- Зайдите в CPanel > Email section > Forwarders :

- Нажмите на кнопку « Add Forwarder ( Добавить маршрутизатор )»:

- Введите адрес электронной почты, на который вы хотите направлять письма ( адресат ):

Теперь все письма, приходящие на электронный адрес hello@yourbusiness.com , будут направляться на yourbusiness@gmail.com .
Получение электронных писем в Gmail
- Войдите в свой аккаунт Gmail ;
- Нажмите на иконку « Настройки », расположенную в правом верхнем углу и выберите пункт « Настройки » (« Settings »);
- Нажмите на « Аккаунты и импорт » (« Accounts and Import »);
- Нажмите на « Добавить почтовый аккаунт » (« Add a POP3 mail account you own »):

- Введите адрес, например, hello@yourbusinesses.com :

- Нажмите на кнопку « Далее » (« Next Step »):

Перед тем, как сделать почту со своим доменом, обратитесь к настройкам электронной почты CPanel , которые вы записали ранее.
- Введите полный адрес электронной почты в строке « Имя пользователя » (« Username »);
- Введите пароль от вашей электронной почты;
- Введите адрес входящего POP-сервера . Выберите параметр « Защищенное соединение с использованием SSL ». Убедитесь, что порт изменен на 995 ;
- Выберите любые дополнительные опции;
- Нажмите на кнопку « Добавить аккаунт » (« Add Account »).
Отправка электронных писем с помощью Gmail

- Выберите « Да, я хочу отправлять письма как, например, john@example.com (« Yes, I want to be able to send mail as ») :

- Уберите галочку с пункта « Использовать как псевдоним » (« Treat as alias »). Если вы отметите этот пункт галочкой, то получатели писем будут видеть сообщение « сообщение отправлено от имени … @gmail.com ”, что выглядит не профессионально;
- Нажмите « Далее » (« Next Step »):

- Введите адрес исходящего SMTP-сервера ;
- Введите полный адрес электронной почты в строке « Имя пользователя » (« Username »);
- Введите пароль от аккаунта электронной почты;
- Выберите параметр « Защищенное соединение с использованием SSL ». Убедитесь, что порт изменен на 465 ;
- Нажмите на кнопку « Добавить аккаунт » (« Add Account »):

- Перед тем, как сделать почту со своим доменом, подтвердите введенный адрес электронной почты;
- Поскольку мы заранее настраиваем отправку электронной почты, письмо с подтверждением будет отправлено на ваш Gmail-адрес :

- Нажмите на ссылку подтверждения;
- Готово! Теперь вы можете отправлять и получать электронные письма с помощью Gmail .
В завершение
В этой статье мы показали, как создать персонализированный адрес электронной почты, используя собственное доменное имя. А также как подключить созданный адрес электронной почты к бесплатной учетной записи Gmail , чтобы отправлять и получать электронные письма с помощью почтового сервиса Google .
Данная публикация представляет собой перевод статьи « HOW TO CREATE A CUSTOM EMAIL ADDRESS USING YOUR OWN DOMAIN NAME TO SEND & RECEIVE EMAILS WITH GMAIL » , подготовленной дружной командой проекта Интернет-технологии.ру



