Как Сделать Скриншот Экрана на Самсунг
Как сделать скрин на Самсунге?
Продукция Самсунг многообразна и крайне разнородна: производитель предлагает и одни из лучших смартфонов до 10000 рублей, и аппараты премиум-класса — всё для удобства и хорошего настроения потребителя. Не возникает сложностей и с настройкой смартфона или планшета: большинство опций доступно в одно-два нажатия. Касается это и создания снимков экрана; о самых простых и быстрых способах сделать скриншот на Samsung мы и поговорим.
Функциональные клавиши
Как и раньше, сфотографировать происходящее на экране Самсунг Гэлакси, Гранд Прайм Дуос и других моделей от южнокорейской компании можно при помощи размещённых на корпусе клавиш.
Делать это так же просто, как узнать, где сохраняются скриншоты на Виндовс; достаточно одновременно зажать:
- на всех моделях Samsung — клавиши «Уменьшить громкость звука» и «Включить/Выключить экран»;
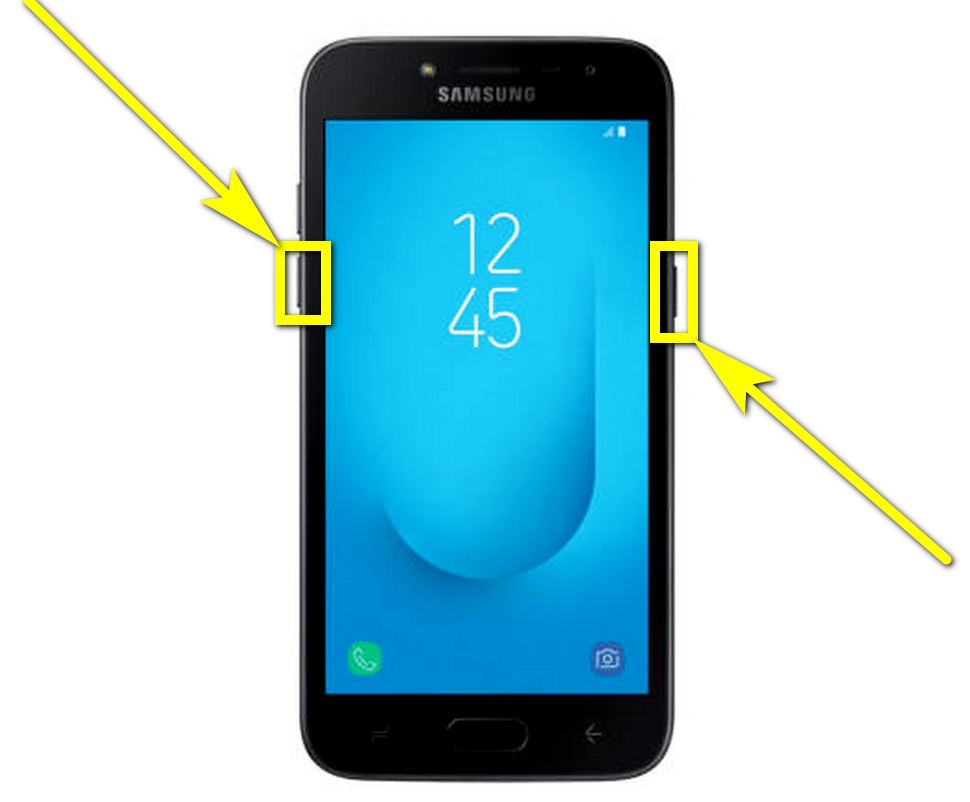
- на смартфонах или планшетах с физической кнопкой «Домой» — эту клавишу и «Включить/Выключить экран»;
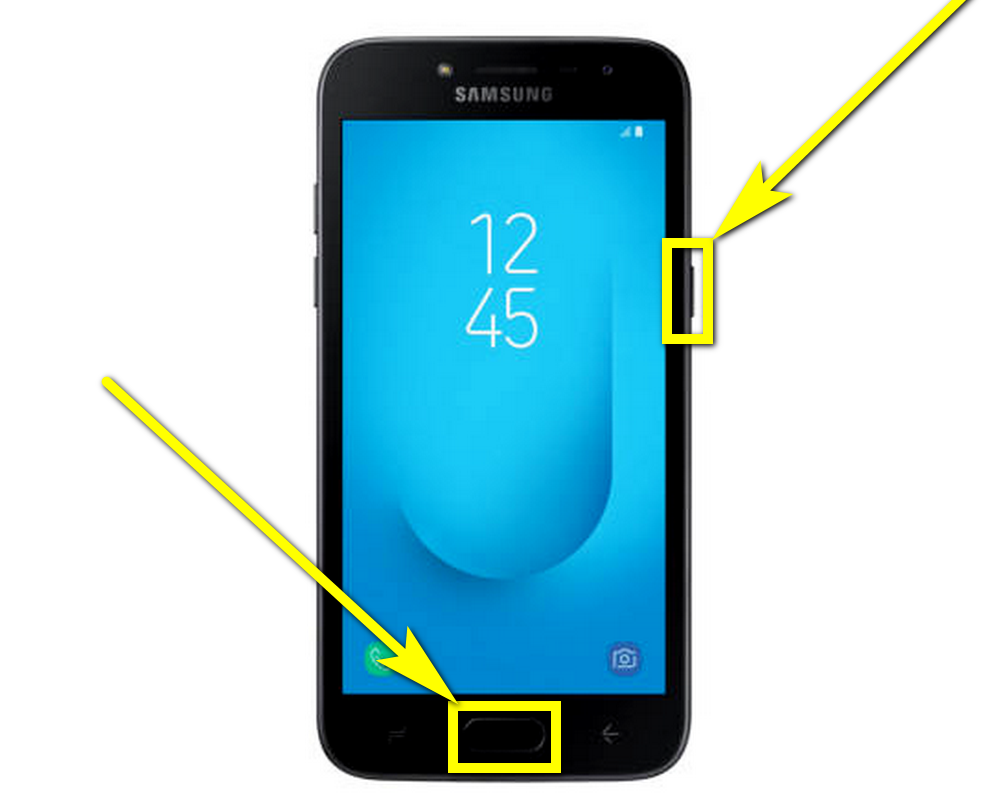
- на некоторых старых моделях смартфонов Самсунг — кнопки «Домой» и «Назад».
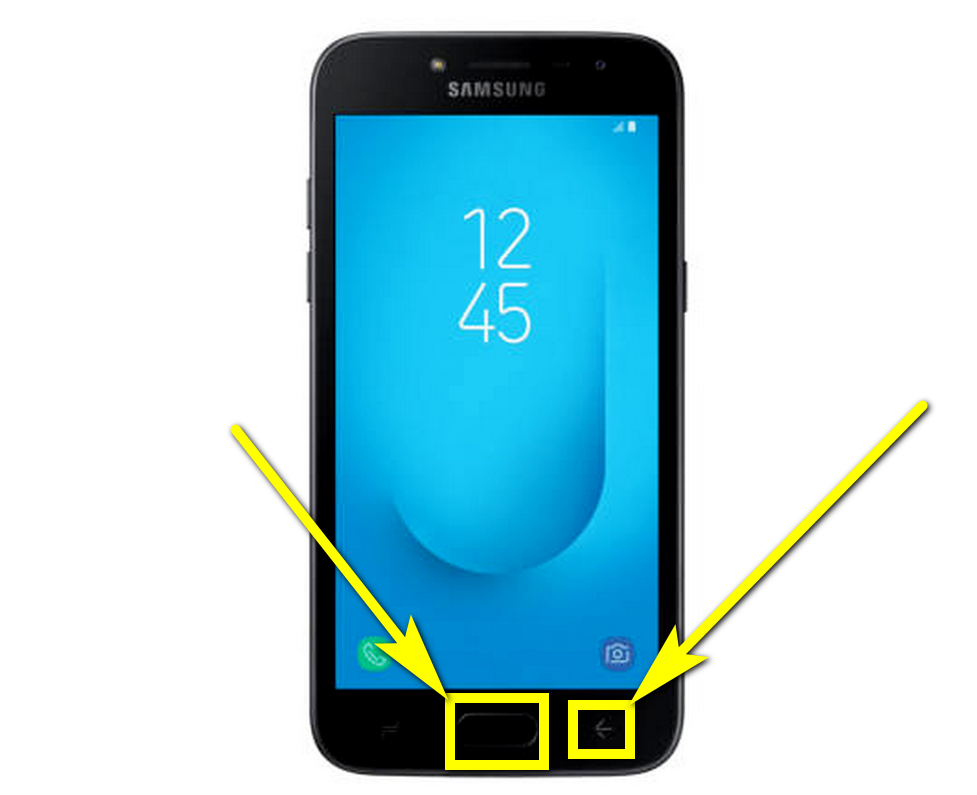
В результате действий пользователя:
- На панели уведомлений появится значок, уведомляющий об успешном создании и сохранении фото.
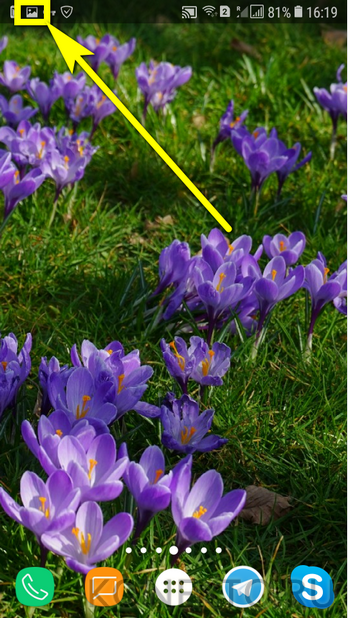
- Скриншот будет сохранён в системной папке DCIM — в подпапке с соответствующим названием.

Важно: хотя на телефонах под управлением Андроида не предусмотрено отдельной клавиши «Принтскрин», можно сфоткать экран своего устройства и при помощи одного действия, не зажимая одновременно нескольких кнопок. Ниже будет рассказано об альтернативных путях создания скриншотов.
«Снимок ладонью»
Сделать скрин на Самсунге, используя штатные возможности смартфона, можно и вовсе без клавиш; эта опция доступна на линейке Samsung Galaxy и некоторых других современных моделях, а освоиться с ней гораздо проще, чем выбрать самый прочный телефон.
Чтобы настроить создание скриншотов движением ладони, нужно:
- Открыть меню «Настройки». Немного пролистав главную страницу вниз, отыскать раздел «Дополнительные функции» или «Дополнительные возможности» и войти в него.
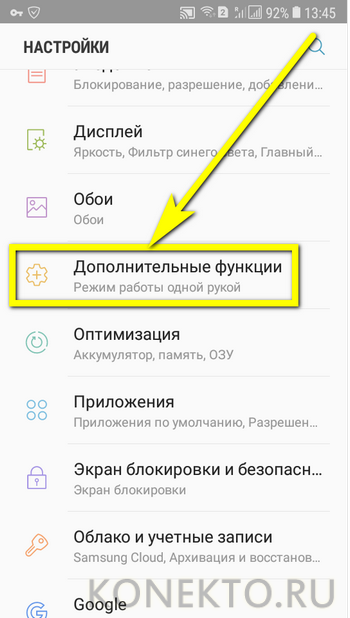
- Найти пункт «Снимок экрана ладонью».
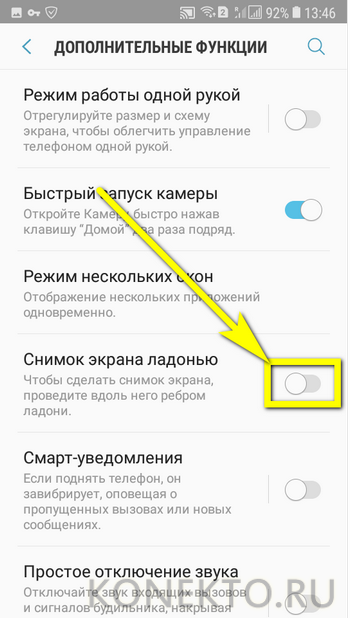
- И передвинуть ползунок в положение «Включено».
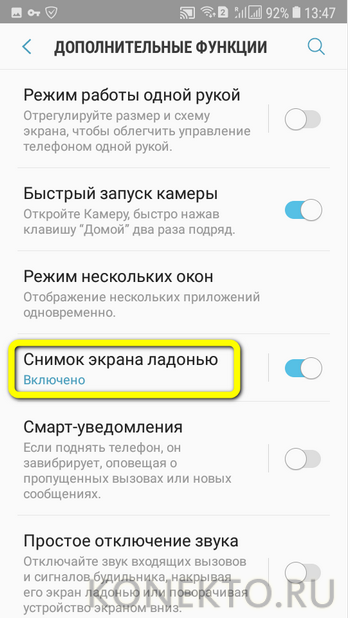
- Теперь, как сообщает инструкция по использованию опции, чтобы сделать скриншот, достаточно провести по экрану ладонью в направлении справа налево.

Важно: снимок экрана в этом случае сохраняется уже в другом системном каталоге: в подпапке Screenshots папки Pictures.
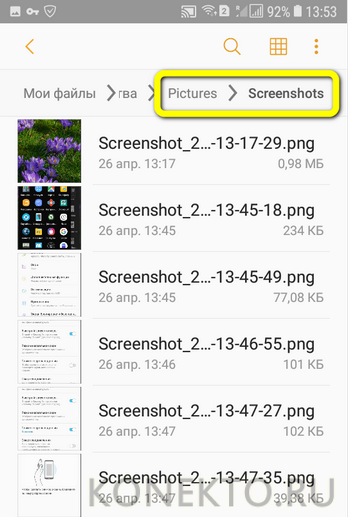
Сфотографировать экран телефона Samsung, как и сделать скрин на Айфоне, можно с помощью сторонних приложений; обычно они удобнее и функциональнее штатных — ниже будет рассказано о трёх лучших программах.
AZ Screen Recorder
Удобнейшее приложение для смартфонов на Андроиде работает и с продукцией Самсунг: с его помощью пользователь может не только делать скриншоты, но и записывать видео с экрана, а также редактировать готовые снимки.
Чтобы сделать скрин при помощи AZ Screen Recorder, нужно:
- Скачать, установить и запустить приложение — с левой стороны появится пять круглых иконок.
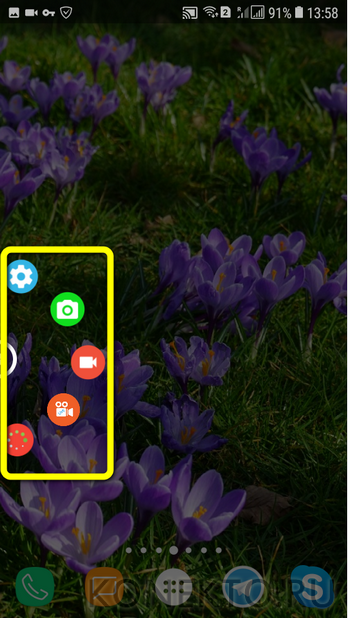
- Перейдя в «Настройки» (пиктограмма-шестерёнка), задать отображение на снимках экрана нажатий пальцем, текстовых меток и логотипа.
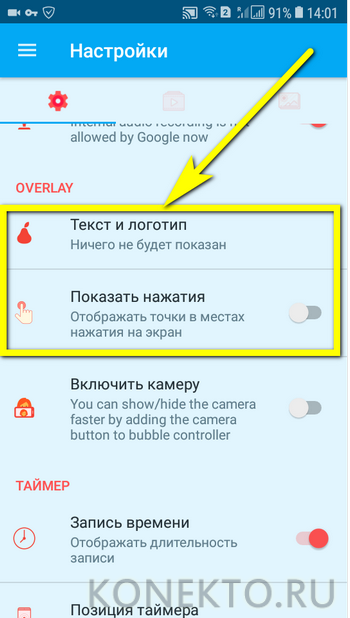
- Выбрать, в каком виде должны быть представлены кнопки создания скриншотов и записи видео.
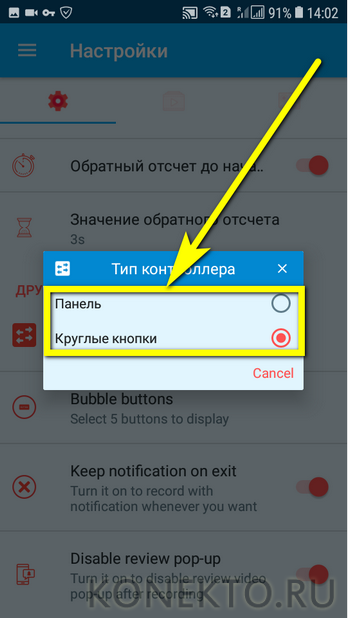
- Указать приложению, должны ли выводиться на экран всплывающие уведомления после каждого нового снимка.
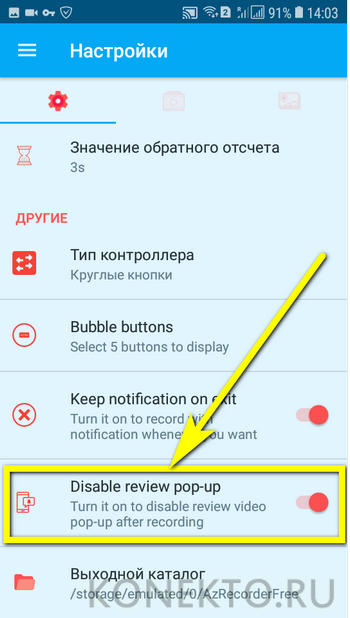
- Определить место автоматического сохранения снимков.
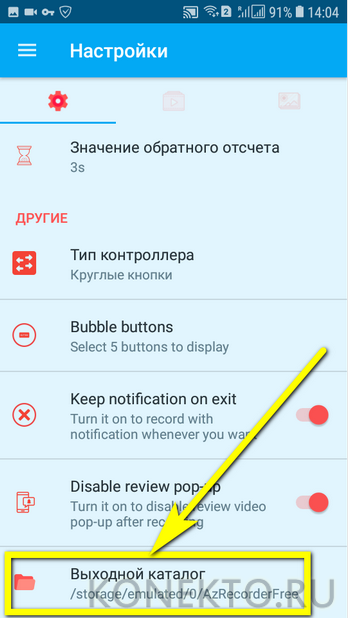
- Во внутренней памяти (рекомендуется) или на внешней карте.
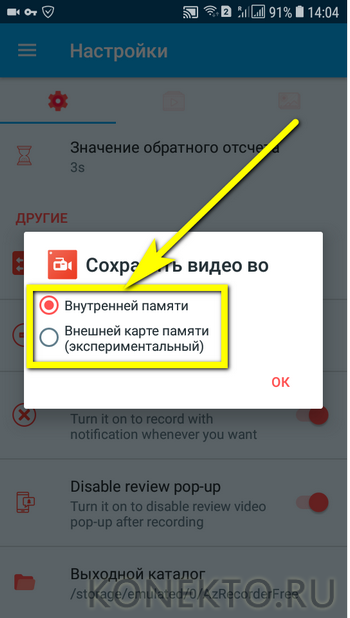
- Закрыть «Настройки» и нажать на зелёную кнопку с пиктограммой фотоаппарата.
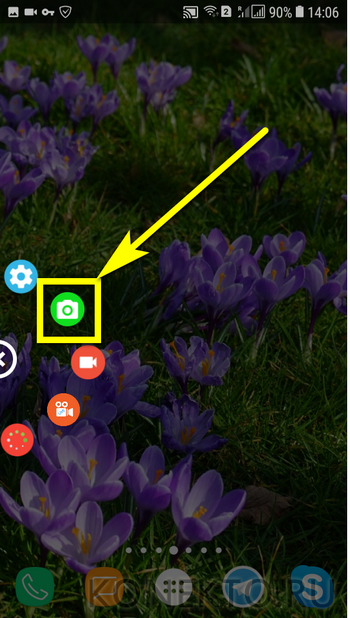
- Чтобы на время скрыть панель создания скринов на Самсунге — тапнуть по косому крестику слева от кнопок.

- А чтобы снова включить — по наполовину спрятанной «видеокамере».
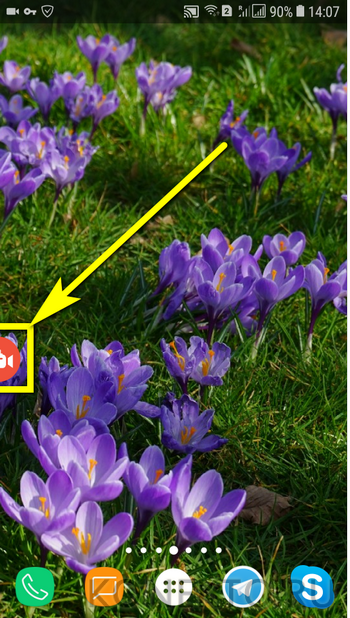
- Когда скриншот сделан, владелец Самсунга может закрыть программу, снова перейдя в «Настройки» и найдя в боковом меню пункт «Выход».

- Или тапнув по косому крестику в шторке уведомлений.
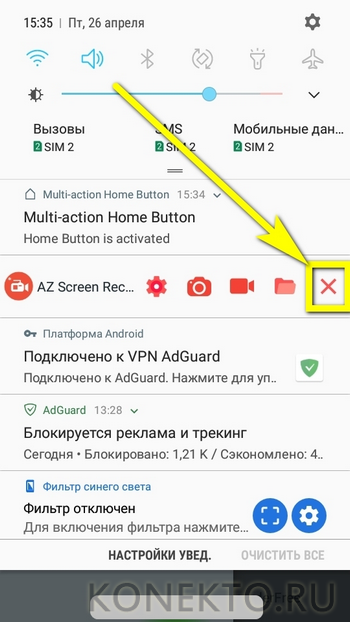
Самый существенный недостаток мобильного приложения — невозможность задать формат сохраняемого скрина (по умолчанию это PNG, обеспечивающий отличное качество и занимающий немного места в памяти) и его размеры: ширина и высота изображения будут в точности соответствовать количеству пикселей экрана.
TouchShot
Чуть менее стабильное, зато более функциональное приложение, позволяющее создавать скриншоты на Samsung Galaxy и любых других устройствах на Андроиде. Пользоваться им значительно проще, чем найти потерянный телефон; владельцу достаточно:
- Запустить программу и выбрать раздел Settings.
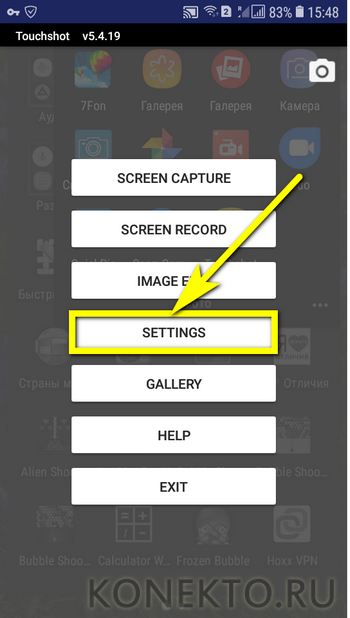
- Передвигаясь по разделам «Настроек», установить прозрачность и размер виджета на экране.
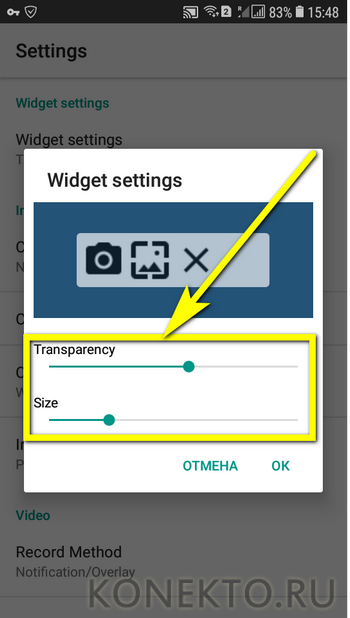
- Способ снятия скриншота на Самсунге: нажатием на кнопку в панели уведомлений (по умолчанию), на виджете или встряхиванием устройства (не слишком хорошо работает).
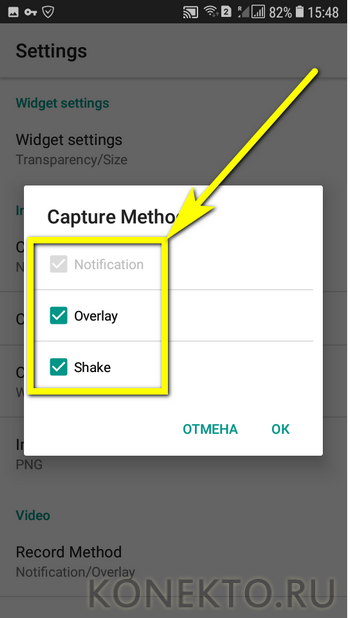
- Способ уведомления об успешном снимке экрана — в виде всплывающего уведомления, текста в строке состояния или вибрации.

- Область захвата: весь экран, без панели уведомлений, без панели кнопок или без того и другого.
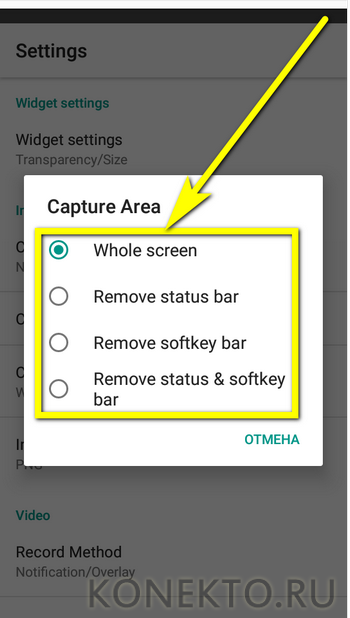
- Качество и формат сохраняемого изображения: рекомендуется оставить по умолчанию, PNG.
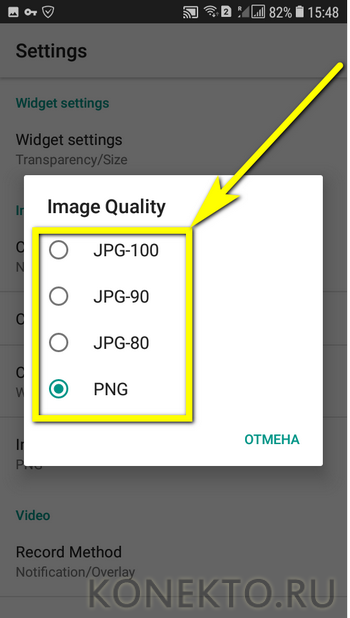
- И место сохранения скриншота.

- Теперь, снова оказавшись в главном окне программы, пользователь может смело нажимать на кнопку Screen Capture.
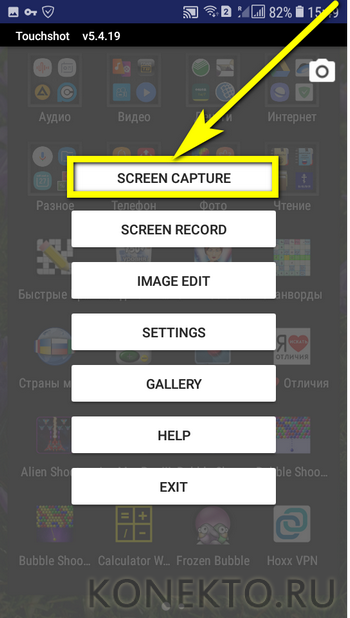
- И на пиктограмму фотоаппарата, размещённую на виджете.

Совет: чтобы закрыть приложение, достаточно тапнуть по расположенному там же косому крестику.
Multi-action Home Button
Основное назначение программы — вывод внизу экрана кнопки, дублирующей функцию «Домой», что особенно полезно для устройств с физической клавишей. С её помощью можно также снимать скриншоты:
- Пользователь запускает приложение и выбирает раздел Actions, Action on double click или Action on long click.
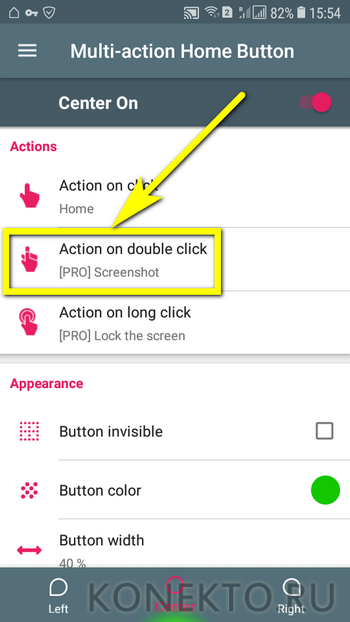
- В открывшемся меню нужно тапнуть по строчке Screenshot.

- Теперь, дважды нажав или нажав и некоторое время удерживая подсвеченную клавишу внизу экрана, пользователь сможет делать скрины — быстро и просто.

Важно: снимки, сделанные таким образом, сохраняются в подкаталоге Screenshots каталога Pictures во внутренней памяти.
Подводим итоги
Сделать скриншот на смартфонах Самсунг можно несколькими способами. Штатные варианты — использование функциональных клавиш или опции «Снимок ладонью». Владелец устройства облегчит себе жизнь, установив любое из описанных приложений и настроив его по своим потребностям.
Как сделать скриншот на Самсунге: различные способы

Смартфоны Samsung — одни из самых популярных в мире сенсорных устройств, при этом даже их владельцы зачастую не знают, как сделать на своем смартфоне скриншот экрана или, как его еще называют, принтскрин. Фактически сам процесс создания скриншота крайне простой. Впрочем, он может различаться в зависимости от модели устройства.
Использование клавиш
Для создания скриншота на всех современных моделях Samsung, включая S8, S9, S10, A10, A20, A30, A40, A50, A21, A31, A41, A51, A71 и т.д. нужно нажимать на клавиши уменьшения звука и включения и удерживать их до создания скрина.

Как при этом понять, что снимок создан? Это просто. Во-первых, вы услышите соответствующий звуковой сигнал. Если звук выключен, о создании скриншота вам поведает поведает соответствующая иконка в статус-баре.

Если и этого мало, вызовите шторку и увидите сообщение системы о созданном принтскрине.

Посмотреть скриншоты можно в одноименном разделе в «Галерее».


Ок, со смартфонами Samsung без механической клавиши «Домой» мы разобрались, а как быть с теми устройствам, у которых эта клавиша есть? Да точно также! Такие модели, как A3, A5, A7, J2, J3, J5, J7, S6 и т.д. поддерживают тот же алгоритм — нажимаете на кнопки уменьшения звука и включения, ждете создания скрина.

При этом у пользователя есть выбор — он может нажать и на другие клавиши. Так, в случае с механической клавишей «Домой» можно также нажать на кнопки включения и «Домой» одновременно.

Какой из этих способов удобнее? А вот это уже решать вам. На наш взгляд, оба варианта по своему удобны.
Видеоинструкция
Скриншот ладонью
Фирменная фишка смартфонов от Samsung, с помощью которой можно сделать скриншот, проведя ладонью по экрану.
Заходите в «Настройки».

Открываете раздел «Дополнительные функции».

Далее — «Движения и жесты».

Включаете «Снимок экрана ладонью».

Делаете скриншот, проведя по экрану ладонью слева направо или справа налево.

Довольно интересный способ, не так ли? Жаль, присутствует не на всех смартфонах Samsung.
Использование сторонних приложений
Конечно же, можно использовать сторонние приложения, если в этом появилась необходимость.

Откройте Play Market.

В поиске укажите «скриншот» (без кавычек).

Выбираете приложение для установки.

Мы установим Screen Master.

После установки запускаем.

Предоставляем необходимые доступы.

Настраиваем приложение по желанию.

Для примера вывели кнопку на дисплей для создания скриншотов и пользуемся ею.

Приложение показано в качестве примера, вы можете использовать другое по вашему вкусу.
- Оставить комментарий к статье.
Как сделать скриншот на смартфоне Самсунг: несколько способов снимка экрана
Сегодня этой функцией активно пользуется практически каждый пользователь. Она представляет собой возможность запечатлеть экран гаджета или компьютера в картинке.

Также гораздо легче сделать снимок дисплея, чем сохранять изображение для отправки в сообщении. Функция предусмотрена сегодня в каждом телефоне, но активируется она по-разному. Далее рассмотрены варианты, как сделать скриншот экрана на телефоне Самсунг.
Первый способ
На старых моделях телефонов данной марки скриншот делается одновременным зажатием клавиш выключения устройства и уменьшения громкости. Такой вариант часто работает и на смартфонах других брендов, выпущенных на операционной системе Андроид.
Для сохранения изображения дисплея, кнопки следует зажать на несколько секунд. Если скрин делается впервые, сразу может и не получится. Потребуется несколько попыток зажать клавиши синхронно.

Второй способ
На современных устройствах, выпущенных не более 2-х лет назад, скрин делается одновременным зажатием клавиш выключения и «Домой». Работает это действие только при наличии механической кнопки вызова меню.
Зажимать клавиши также нужно на несколько секунд.

Третий способ
Самсунги с операционной системой версий 2 и 3 делают снимок экрана другой комбинацией клавиш. На большинстве таких моделей все основные кнопки механические и скриншот получается при одновременном зажатии на пару секунд клавиш «Домой» и «Назад».
В некоторых моделях телефонов сфотографировать изображение на гаджете можно сразу несколькими методами.

Четвертый способ
В самых современных телефонах Самсунг снимок экрана делается жестами. По умолчанию функция неактивна. Активировать ее можно в настройках управления, разделе «Управление ладонью».
Чтобы сделать скриншот таким образом нужно провести ребром ладони по дисплею слева направо или наоборот.

Как узнать что скриншот сделан
Если попытка зажать одновременно кнопки неудачная, то телефон либо заблокируется, либо на экране появятся данные об изменении уровня громкости.
Когда снимок будет запечатлен, картинка на время замрет и от нее как будто отслоиться нужное изображение. После этого, сверху, в левом углу экрана, появится характерный значок. Развернув выпадающее меню, можно будет просмотреть скриншот или открыть его в папке.

Если ни один способ не подходит
Если ни один вариант не подошел, попробуйте просто удерживать кнопки дольше. Чтобы получить снимок экрана, нужно зажимать клавиши одновременно, сделать это неопытному пользователю с первого раза будет сложно.
Если скрин не получается при соблюдении всех условий, то возможно:
- Телефон, на самом деле, изготовлен другим производителем. На рынке часто встречаются подделки известных брендов, не поддерживающие большинства функций оригинальных устройств.
- На смартфоне установлена кастомная прошивка. Нелицензионные операционные системы часто конфликтуют с фирменным железом. Исправить ситуацию можно откатом ОС до заводской. Если самостоятельно сделать это не получается, нужно обратиться в сервисный центр.
Где найти скриншоты
Просмотреть сделанные скрины на всех телефонах – Самсунге, Асусе и других гаджетах на Андроиде, можно в «Галерее» или «Моих файлах».
Если необходимо найти где сохранен снимок, следует обратиться к файловому менеджеру. Папка для скриншотов стандартная –Pictures. Далее следует обратиться к директории Screenshots или ScreenCapture.
Как сделать скриншот на смартфоне Самсунге – инструкция
Как сделать скриншот на Самсунге должен знать каждый владелец смартфона. Это полезная функция, которая имеется в каждом современном телефоне. Рассмотрим, как можно сделать скрин экрана на Samsung J6, J3, С8, А5, А7 или на других моделях.

Как сделать скрин на Самсунге?
Ниже мы подробно изучим, как можно сделать снимок экрана на Самсунг А6 или на других современных моделях. Существует несколько действенных методов для скриношота, которые используются в зависимости от вашего устройства.
Способ №1
Первый способ является стандартным и применяется практически во всех современных телефонах с операционкой Андроид. Чтобы сделать снимок экрана, достаточно зажать две клавиши – Уменьшение громкости и Включение, как изображено ниже. 
Способ №2
Второй вариант, объясняющий, как сделать скриншот на Самсунг А7 или на другой модели телефона с операционкой Android, также заключается в зажатии определенных кнопок. Этот способ подходит для всех новых устройств, которые вышли в продажу в ближайшие 2 года, и где имеется механическая клавиша «Дом».
Зажмите две кнопки – вызов меню и питание.

Способ №3
Если ваш Самсунг более старой модели, где операционная система версии 2 или 3, то нужно зажать «Дом» или «Назад». Часто представленные кнопки уже являются механическими, просто нажмите их одновременно.

Способ №4
Новые смартфоны, которые выходят сейчас в продажу, подразумевают другой способ для скрина. Производитель не стал убирать функцию зажатия конкретных клавиш для создания скриншота, и добавил другую возможность. Вы можете сделать снимок экрана с помощью жеста.
По стандарту эта возможность отключена в параметрах. Чтобы включить эту функцию нужно:
- Зайти в параметры.
- Внизу найдите раздел «Дополнительные возможности».
- На против функции, позволяющей скринить экран ладонью, поставьте галочку или передвиньте ползунок на положение «Вкл.».
После этого, вы сможете делать снимок посредством жеста. Просто проведите ладонью по экрану справа налево.

Есть ли разница как делать скриншот в зависимости от модели
Некоторые пользователи интересуются, можно ли воспользоваться любым понравившемся вариантом для принтскрин? Нет. В зависимости от модели вашего смартфона, будет разниться способ. Так, например, владельцы старых телефонов Галакси могут делать это посредством зажатия клавиши громкости и питания, а более современный модели подразумевают дополнительные упрощенные функции для скрина. Допустим устройства, что выпускаются в ближайшее время, поддерживают специальную возможность, позволяющую делать снимок экрана с помощью ладони.
После того, как вы сделаете принтскрин, на верху появится соответствующее уведомление, что процедура успешно завершена.
Где хранятся скриншоты
Сделанные скриншоты хранятся в Галерее в папке «Screenshots». Также вы можете воспользоваться специальной программой – файловым менеджером (например, TotalCommander), скачав его с Google Play, и найти снимок в папке Pictures – Screenshots либо ScreenCapture.
Частые вопросы и ошибки
Иногда, описанные способы могут не срабатывать. Почему? Возможно, вы слишком мало держали кнопки зажатыми, или нажали их не в одно время. Важно одновременно задействовать две кнопки. Если представленные варианты не принесли должного результата, то:
- Значит ваш смартфон/планшет принадлежит другому производителю, вследствие чего он не поддерживает стандартные способы.
- Вы используете поддельное или пиратское устройство. Существуют нечестные магазины, которые выдают слабое железо за современные смартфоны.
На телефоне установлена не стандартная прошивка, которая не поддерживается разработчиком. Переустановите ее на оригинальную.
Как сделать скрин на телефоне Самсунг Галакси
Сделать снимок экрана вашего телефона на Android очень просто, и есть множество ситуаций, когда скриншот может пригодиться, хотите ли вы поделиться своим домашним экраном с друзьями или получить графическое подтверждение своего последнего рекорда.
Это руководство охватывает Samsung Galaxy S9, Galaxy S9 Plus, Galaxy Note 8, Galaxy S8, Galaxy S8 Plus, Galaxy S7, Galaxy S7 Edge, Galaxy Note 5, Galaxy S6, Galaxy S5, Galaxy S4, Galaxy S3, Galaxy Note 4, Galaxy Note 3, Galaxy Note 2 и Galaxy Note.
Как сделать скриншоты на Galaxy S8 и S9
Есть несколько различных способов сделать скриншоты на S8 и S9, и несколько вариантов описаны в способах ниже. Это может показаться вам немного ошеломляющим, но все очень просто.
Как делать скриншоты с помощью аппаратных кнопок
Если вы используете современный телефон Galaxy, такой как S8 или S9, вам повезло. Делать снимки экрана так же просто, как и на большинстве других телефонов Android: одновременно нажимайте кнопки уменьшения громкости и питания. Держите их около полсекунды, затем отпустите.

Благодаря удобному расположению кнопок (громкость с одной стороны, питание с другой) невероятно легко делать снимки экрана одной рукой. Это отличное расположение кнопок, если вы делаете много скриншотов.
Как делать скриншоты на Самсунг с помощью ладони
Но есть и второй вариант: просто проведите рукой по дисплею. Серьезно — дайте ему шанс. Он работает на любом экране, кроме случаев, когда отображается экранная клавиатура. Это называется «пальцем для захвата» и является уникальным для современных телефонов Samsung.
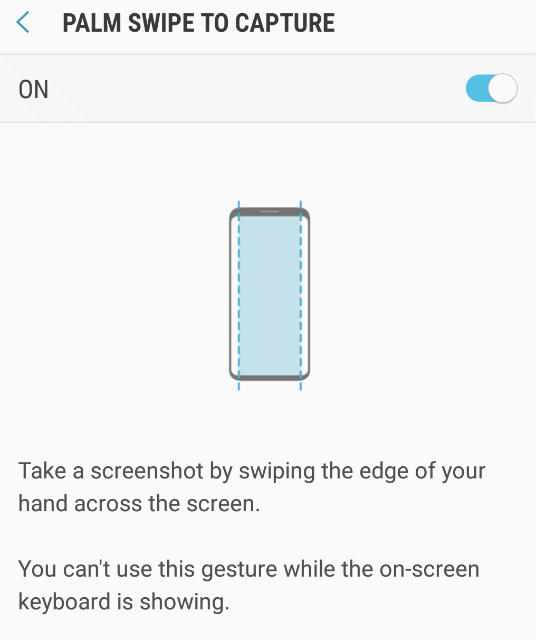
Вы можете включить или отключить эту функцию в меню «Настройки»> «Дополнительные функции»> «Проведите пальцем по экрану».

Как делать выборочные скриншоты или захватывать GIF-изображения
Если вы используете преимущества панелей Samsung Edge Panels, вы можете использовать набор инструментов на панели Smart Select, чтобы делать довольно интересные вещи со скриншотами, например, захват определенных частей экрана в прямоугольной или овальной форме, захват GIF или даже часть изображения на экране в качестве наложения для быстрого ознакомления.

Чтобы включить эту функцию, перейдите в «Настройки»> «Экран»> «Экран Edge»> «Панели Edge» и убедитесь, что «Smart Select» включен. Затем просто проведите с правой стороны дисплея, чтобы открыть Edge Panel.

Открыв панель Smart Select, просто коснитесь нужного параметра захвата и следуйте инструкциям на экране. Очень просто.
Как сделать скриншоты на Galaxy S7 (и старше)
Так как Samsung использовал специальную физическую кнопку «Домой» на всех своих телефонах до S8, метод получения снимков экрана на них немного отличается. Вместо того, чтобы использовать кнопки громкости и питания, вы будете использовать «Кнопку питания» и «Домой». Нажмите их одновременно и удерживайте около полсекунды.

S7 также оснащен инструментом «Palm Gesture», который обсуждался выше в разделе S8 / S9.
Другие инструменты для создания скриншотов на устройствах Galaxy
Когда вы делаете скрин экрана, он отображается в виде краткого наложения в верхней части текущего экрана, давая вам знать, что снимок был сделан успешно. Инструмент Smart Capture также отображается в нижней части экрана.
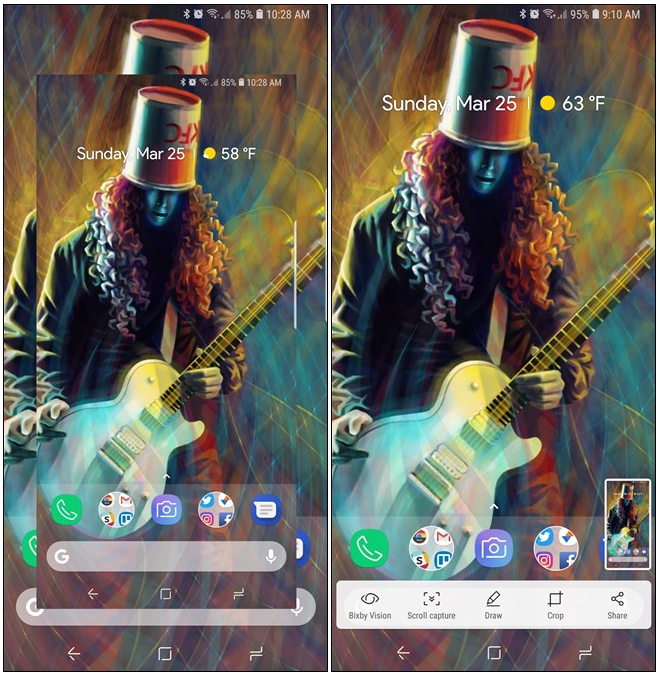
Есть несколько действительно интересных функций, связанных с инструментом Smart Capture, например, возможность сделать «скроллинг скриншота», который прокручивает экран и захватывает все (не только то, что вы видите), инструмент рисования, чтобы комментировать, инструмент обрезки, чтобы быстро вырезать нерелевантные части снимка и ярлык для немедленного расшаривания снимка в соцсетях.
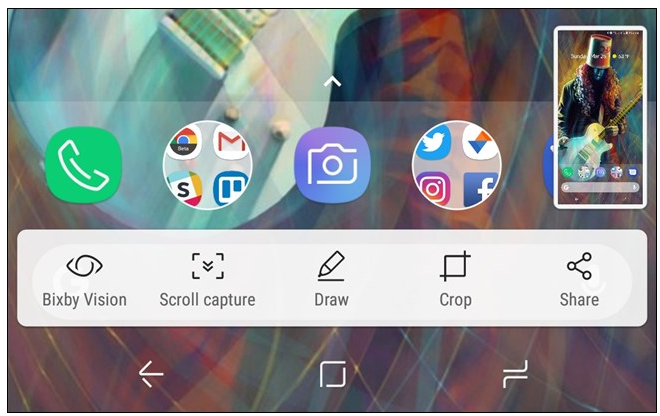
Если вам нравится инструмент Smart Capture, вы можете отключить его, выбрав «Настройки»> «Дополнительные функции»> «Smart Capture».
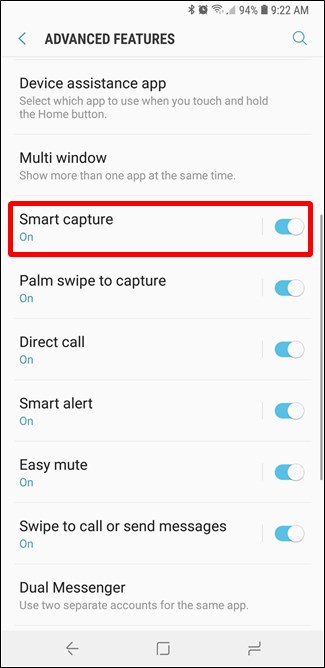
Где найти свои скриншоты
По умолчанию все скриншоты сохраняются в папке DCIM> Screenshots, но есть несколько дополнительных способов получить доступ к вашему снимку.
Если вы только что сделали снимок экрана, проведите пальцем вниз по навигационной панели, и вы увидите уведомление о снимке экрана. Нажмите на него для быстрого доступа к изображению. Вы также можете поделиться, отредактировать или удалить свой скриншот прямо из этого уведомления.

Если у вас установлено несколько приложений, которые могут открывать изображения, средство выбора приложений будет отображаться при нажатии на уведомление о снимке экрана.
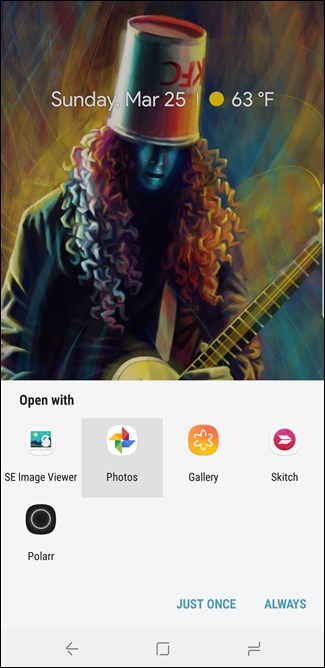
В противном случае вы можете открыть приложения «Галерея» или «Фотографии», чтобы увидеть все свои скриншоты — они будут там, спереди и по центру на главной странице приложения.
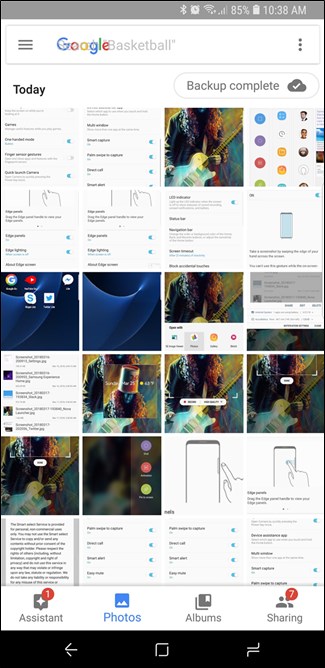
Как сделать скриншот на Samsung Galaxy Note с помощью стилуса S Pen
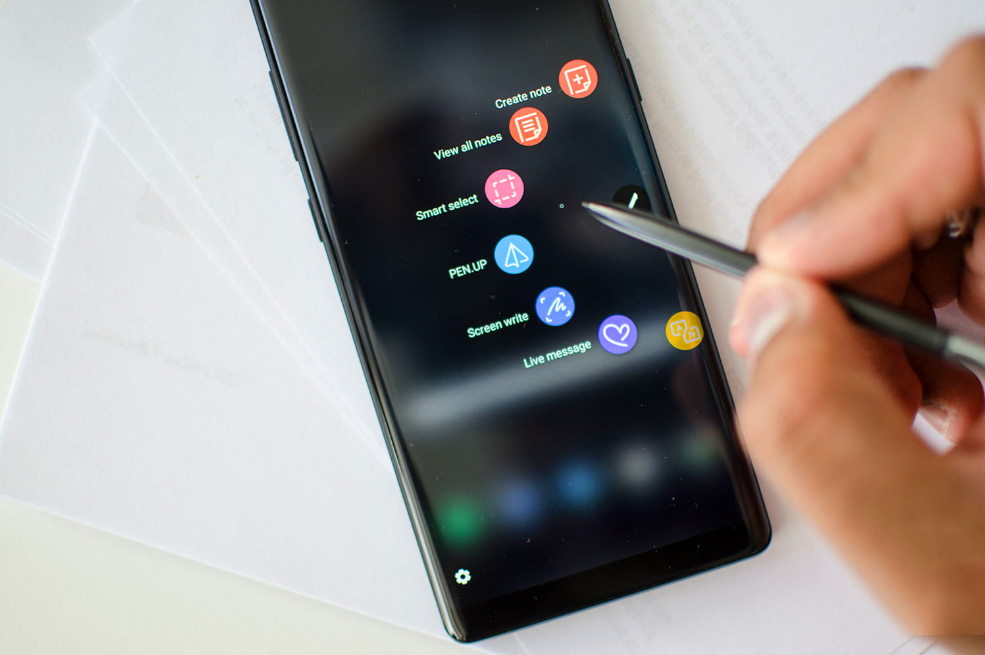
Этот метод доступен на Galaxy Note 8, Galaxy Note 5, Galaxy Note 4, Galaxy Note 3 и других устройствах Samsung с S Pen. Чтобы сделать снимок экрана таким образом, вы должны открыть меню Air Command, вытащив стилус S Pen или наведя перо на экран и нажав кнопку на нем.
- Выберите Screen Write в опциях Air Command, чтобы сделать скриншот.
- Теперь вы можете писать заметки в верхней части изображения. На верхней панели инструментов есть параметры, позволяющие изменить цвет и размер пера, если вы хотите проявить творческий подход. Вы также можете стирать или отменять обводки, а внизу есть опция Обрезка.
- Когда вы закончите, нажмите «Поделиться» или «Сохранить» внизу.
Как сделать снимок экрана на любом другом Android-устройстве
Сделать снимок экрана на любом другом телефоне или планшете с Android — например, на устройстве, не являющемся устройством Samsung — тоже довольно просто. Метод немного отличается от одной модели к другой, однако следующий способ должен работать на всех телефонах с Android, отличных от Samsung, под управлением Android 4.0 Ice Cream Sandwich или более поздней версии.
- Нажмите кнопку питания и клавишу уменьшения громкости одновременно.
- Удерживайте их, пока не услышите слышимый щелчок или звук скриншота. Вы также должны увидеть небольшую анимацию захвата.
- Вы получите уведомление о том, что ваш скриншот был захвачен, и что вы можете поделиться или удалить его.
- По умолчанию ваши скриншоты сохраняются в приложении «Фотографии» или «Галерея» в отдельной папке «Снимки экрана».
В Android 9.0 Pie вы также можете нажать и удерживать кнопку питания, чтобы на экране появилась опция «Снимок экрана». Если вы решите отредактировать снимок экрана из панели уведомлений, вы также сможете пометить его, что идеально, если вы хотите выделить что-то конкретное.
Для старых телефонов на Android, таких как 2.3 Gingerbread, вам нужно перейти в Google Play Store, где есть несколько приложений, которые помогут сделать снимок экрана. Screenshot Easy и Screenshot ER — популярный выбор, но вам может потребоваться получить root права на свой телефон. Вы также можете взглянуть на No Root Screenshot It, если вы не хотите рутировать свое устройство.
Как сделать скриншот экрана на смартфоне или планшете Samsung Galaxy
Если нужно сделать скриншот на компьютере, читайте статью «Как сделать скриншот на компьютере или ноутбуке с Windows».
Первый способ
Этот способ подойдет для моделей без механической кнопки «Домой» (в нижней части по центру).
Чтобы сделать скриншот, одновременно нажмите и подержите одну-две секунды кнопки «Громкость вниз» и «Питание».

На Galaxy Note 10/10+ одновременно нажмите те же кнопки, но только кратковременно.
Второй способ
Этот способ подойдет для моделей с механической кнопкой «Домой» (в нижней части по центру).
Чтобы сделать скриншот, одновременно нажмите и подержите одну-две секунды кнопки «Домой» и «Питание».

Третий способ
Помимо первых двух способов можно сделать скриншот ладонью, но такая функция есть не на всех устройствах. Подробную информацию смотрите в статье «Как сделать скриншот ладонью».
Как узнать, что скриншот сделан
Появится специальный значок в левом верхнем углу экрана.

Где найти скриншоты
Посмотреть сделанные скриншоты можно в приложении «Галерея» или «Мои файлы». Они находятся в папке Pictures/Screenshots или Pictures/ScreenCapture.
Если ни один способ не подходит
Если не получилось сделать скриншот, попробуйте дольше удерживать кнопки. Не забывайте: кнопки надо нажимать одновременно. Если делаете скриншот впервые, может получиться только с третьего или четвертого раза.
Если ни один способ не подошел, значит:
- Смартфон или планшет сделал другой производитель. Чтобы узнать, как сделать скриншот, обратитесь за помощью к производителю вашего устройства;
- На смартфоне или планшете установлена неоригинальная прошивка. Чтобы делать скриншоты, обратитесь в сервисный центр Samsung для смены прошивки.
- Это устройство — подделка. На подделках многие функции оригинальных устройств не работают.



