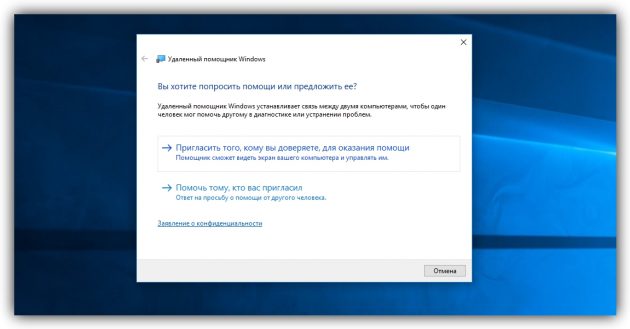Как проверить батарею на своём ноутбуке прямо из Windows ?
Как проверить батарею на ноутбуке?
Как проверить батарею на ноутбуке? Узнайте состояние аккумулятора прямо сейчас.
Все аккумуляторные батареи с течением времени приходят в негодность. Неважно, о каких типах аккумуляторов идёт речь: рано или поздно она «погибнет». Обычно её истощение выражается во всё менее длительном времени работы в устройстве в автономном режиме. Если работы батареи хватает вам минут на 15-20 без подключённого блока питания, идите в магазин за другой батареей аккумуляторов для своего любимца – вот единственный совет. Если аккумулятор ноутбука держит нагрузку поболе – читайте далее, как проверить батарею с помощью Windows прямо сейчас.
СРАЗУ
Идеальный вариант проверки: зарядить батарею до значения Полностью заряжен в области уведомлений внизу справа и отключив БП, сразу начать тест.
Как проверить батарею в Windows 7?
Запускаем командную строку и набираем такую команду:
 Придётся немного подождать исполнения команды. После теста консоль укажет на его итоги:
Придётся немного подождать исполнения команды. После теста консоль укажет на его итоги:
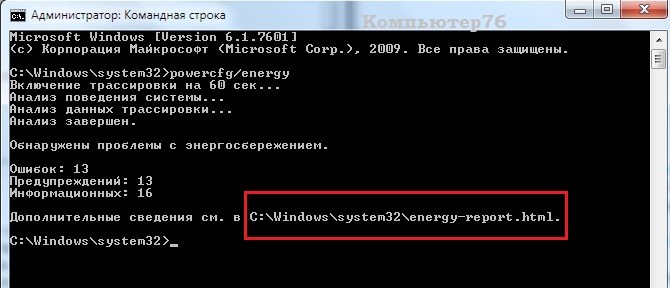 Откройте в браузере указанный файл. Информация в нём содержащаяся буде представлена на трёх цветовом фоне: розовый, жёлтый и белый по убыванию ошибок тестирования.
Откройте в браузере указанный файл. Информация в нём содержащаяся буде представлена на трёх цветовом фоне: розовый, жёлтый и белый по убыванию ошибок тестирования.
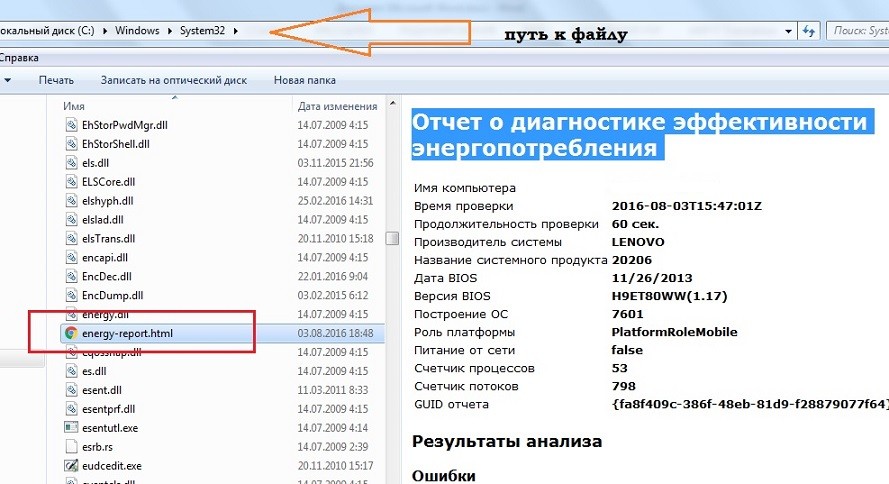 Однако не стоит пугаться, ибо большинство из них просто связаны с «неправильными» по решению системы настройками энергосбережения. Однако пристальное внимание уделите пунктам в части Отчёта в абзаце Батарея: Сведения о батарее. Вот они, последние два (Расчётная ёмкость и Последняя полная зарядка):
Однако не стоит пугаться, ибо большинство из них просто связаны с «неправильными» по решению системы настройками энергосбережения. Однако пристальное внимание уделите пунктам в части Отчёта в абзаце Батарея: Сведения о батарее. Вот они, последние два (Расчётная ёмкость и Последняя полная зарядка):
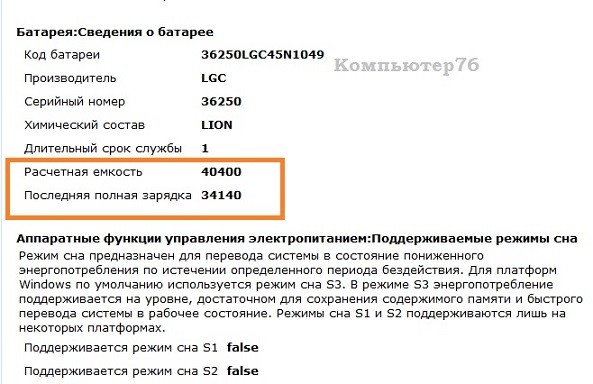 Эти два показателя важны в сравнении: Последняя полная зарядка (при полностью заряженном аккумуляторе и сразу отключённом от внешнего БП) должна превышать в своём абсолютном значении показатель Расчётной ёмкости. Как видите, у меня небольшие с этим проблемы. И чем разница разительнее не в пользу показателя зарядки, тем больше вероятность, что проверить батарею придётся вам ещё раз, но уже в последний и перед покупкой нового.
Эти два показателя важны в сравнении: Последняя полная зарядка (при полностью заряженном аккумуляторе и сразу отключённом от внешнего БП) должна превышать в своём абсолютном значении показатель Расчётной ёмкости. Как видите, у меня небольшие с этим проблемы. И чем разница разительнее не в пользу показателя зарядки, тем больше вероятность, что проверить батарею придётся вам ещё раз, но уже в последний и перед покупкой нового.
Как проверить батарею в Windows 8.1 и 10 ?
Инструкция проверки идентична, разница незначительна. Так, в консоли команд наберите команду в таком виде:
Также проходите в сгенерированный тестом отчёт по указанному адресу. Последние версии Windows формируют результаты в более дружелюбной для пользователя форме. Разделы примерно такие же, так что не запутаетесь.

аккумулятор ноутбука испорчен: заряд не держит совсем
Можно составить расширенную версию отчёта по дням. По-моему, нам будет доступна статистика за период до 2-х недель. В той же строке наберите команду в таком виде:
где XX – количество дней (от 1 до 14), а .html – формат сохраняемого на Рабочем столе файла отчёта под именем Батарея, открываемый браузером. Команды понимает и формат XML.
- Active – в это время ноутбук работал
- Suspended – находился в режиме ожидания
- Battery – ноутбук или планшет питались от батареи
- AC – было подключено зарядное устройство.
Наконец, один из самых интересных, но, порой, противоречивых показателей. В конце отчёта представлен доклад о физическом состоянии батареи на основании данных утечки во время работы. Однако лучшим вариантом было бы изучение аналогичного отчёта по состоянию батареи в щадящем режиме – в режиме сна. Т.е. ноутбук включен, но производительность на минимуме. Этот доклад о состоянии батареи будет точнее:
Как проверить батарею ноутбука: сторонние программы
Программ, которые показывают текущее состояние батареи ноутбука немало. Однако с появлением обновлённых версий Windows их информативность сводится на нет. Они лишь читают информацию с системы, а потом представляют её в своём интерфейсе. Это и утилитки типа BatteryMark или более серьёзные и платные бенчмарки типа AIDA . Однако эти программы более конкретной и объёмной информации не предоставят, потому я их и рассматривать даже не буду. Хотя особняком среди подобных стоит очередная программа от Nirsoft под названием BatteryInfoView. Установки она не потребует, может говорить на русском. Я представлю для скачивания zip-архив с русским переводом. Распакуйте в одноимённую папку, в таком виде она сразу отобразит информацию на языке Пушкина и Толстого:
Большую часть информации та также снимает с PowerCfg /batteryreport . Однако несколько пунктов могут привлечь ваше внимание. Среди них – состояние батареи и её здоровье:

Как видите, состояние батареи от отключённого блока питания составляет чуть больше половины от “заводского” значения – около 55%. Не удивительно, ведь её пробег уже более 6-ти лет. Расчёт значения производится из соотношения зарядки полной ёмкости (сколько та “держит” прямо сейчас) к внесённым заводским значениям в тот момент, когда та покинула конвейер. Решение о замене было уже принято, и сейчас из Китая едет её молодой собрат. И BatteryInfoView лишь подтвердила мои опасения по поводу умирающих аккумуляторов. Кстати, показания утилиты могут использоваться вами вполне официально при покупке запасных батарей, а её мобильность позволит использовать программу на любом ноутбуке при выборе батареи, а также в случае создания рекламации на некачественный прибывший под заказ или купленный товар. Дополнительной информацией может послужить выбор батареи повышенной ёмкости против той, что установлена сейчас. Вобщем, с меня скриншот окна утилиты после того, как её заменит новая (по заверениям) китайских друзей. На моём опыте показатель здоровья таких батарей в норме должен лежать в пределах 93-97%% в зависимости от заявленной ёмкости. В любом случае, качайте и пользуйтесь.
P.S. Как обещал, продолжение. С АлиЭкспресс приезжает новая батарея, заряженная на 2/3. Вставляем вместо прежней, запускаем нашу утилиту:

Китайцы не обманули, равно как и с повышенной ёмкостью. Им – спасибо, вам успехов.
Как проверить батарею ноутбука, смартфона или планшета
Если покупаете устройство с рук, не забывайте про износ аккумулятора.
Ёмкость любой батареи снижается по мере её использования. Чем больше раз перезаряжался аккумулятор, тем меньше энергии он способен в итоге вместить.
Поэтому перед покупкой ненового устройства стоит всегда смотреть не только на исходную ёмкость (Design capacity), заявленную производителем, но и на её текущее значение (Total capacity или Full charge capacity). Чем больше разница между ними, тем сильнее износ батареи и тем чаще её придётся заряжать.
Перечисленные ниже инструменты позволят вам быстро проверить аккумулятор. Чтобы подготовить устройство к проверке, достаточно полностью зарядить его.
Как проверить батарею ноутбука с Windows
В Windows есть встроенное средство диагностики аккумулятора. Чтобы включить его, сначала наберите в поиске по системе «Командная строка», кликните правой кнопкой мыши по найденной утилите и запустите её от имени администратора. Затем введите в появившемся окне команду powercfg /batteryreport и нажмите Enter.
Через несколько секунд Windows сохранит отчёт о состоянии батареи в папке по адресу C:Windowssystem32. Найдите в ней файл с названием battery-report.html и откройте его с помощью любого браузера. Затем прокрутите страницу до раздела Installed batteries — здесь вы должны увидеть значения Design capacity и Full charge capacity.
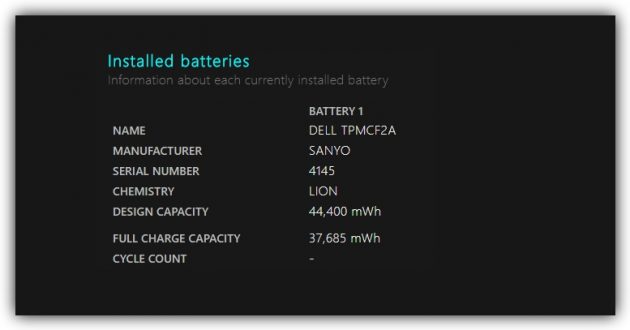 www.howtogeek.com
www.howtogeek.com
Если в отчёте не будет нужной информации, можете посмотреть её с помощью бесплатных сторонних программ вроде BatteryInfoView и BatteryCare. Первая показывает Design capacity и Full charge capacity прямо в стартовом меню, во второй достаточно кликнуть Detailed Information.
Как проверить аккумулятор MacBook
Один из простейших способов узнать статус батареи MacBook — с помощью бесплатной утилиты coconutBattery. Все необходимые для проверки данные, включая Design capacity и Full charge capacity, отображаются сразу после её запуска. Плюс ко всему, программа может показывать аналогичную информацию для подключённых к компьютеру iOS-устройств.
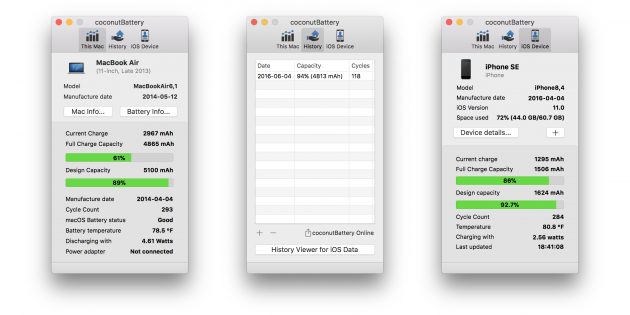
Если вдруг coconutBattery по какой-то причине вам не нравится, попробуйте одну из альтернативных программ.
Как проверить аккумулятор Android-устройства
Всю необходимую информацию можно посмотреть в бесплатном приложении AccuBattery. Показатели Design capacity (на русском отображается как «Проектная ёмкость») и Full charge capacity («Вычисленная ёмкость») доступны на вкладках «Зарядка» и «Здоровье».
Как проверить износ батареи ноутбука – проверка аккумулятора
Проверка износа батареи ноутбука осуществляется после определённого момента – когда состояние аккумулятора ухудшается, и он не держит заряд, как раньше.
В данном материале мы подробно рассмотрим основные моменты проверки аккумуляторной батареи ноутбука с помощью встроенных в операционную систему средств и программного обеспечения.
Вообще есть более простой, но затратный способ по проверке состояния аккумулятора. Вам необходимо всего лишь посетить сервисный центр, где мастера проверят батарею на исправность и ее срок жизни. Но этот способ не для нас, поэтому перейдем к тому, что можем осуществить самостоятельно.
Проверка износа батареи ноутбука с помощью командной строки
Емкость аккумулятора ноутбука можно проверить с помощью командной строки. Необходимо ввести всего лишь одну команду, которая сгенерирует файл с подробной информацией о состоянии устройства.
Отметим, что способ работает как на Windows 7, так и на Windows 8 и 10. Приступим.
- Откройте командную строку через Пуск или меню Win+X, либо нажмите комбинацию клавиш Win+R.
- Прописываем команду – powercfg energy.
- Если появится окошко с требованием выполнить команду от имени администратора, то запустите командную строку заново, но уже с повышенными привилегиями.

Начнется процесс трассировки, которые продлится 60 секунд, затем анализ. Если есть проблемы с энергосбережением, командная строка скажет об этом. Высветится количество ошибок, предупреждений и информационных сведений.
Вся эта информация будет сгенерирована в каталоге C:UsersИмя_ПКenergy-report.html.
Давайте посетим этот раздел и откроем файл energy-report.html. Откроется он в браузере по умолчанию.
В самом вверху указаны сведения о компьютере и операционной системе. У меня это ноутбук HP Pavilion, который я покупал в 2014 году, понятное дело, что спустя практически 5 лет аккумулятор не важно себя чувствует.
Дальше по списку идут результаты анализа. В частности, ошибки, выделенные красным цветом, предупреждения желтого цвета и обычная информация белого цвета, которую можно принять к сведению.

Эти проблемы по-большому счету исправить я не пытался, но вы можете попробовать. Если по каким-то пунктам что-то не понятно, а их довольно много, то скопируйте название ошибки и поищите информацию в интернете.
Что касается емкости аккумулятора, то нужно прокрутить документ вниз и найти раздел «Батарея: Сведения о батареи». Там будут две строчки – расчетная емкость и последняя полная зарядка. У меня почему-то показывает 24154 в обоих пунктах. Это неверно, потому что второй пункт должен быть явно ниже. У вас же может быть иначе.

В данном разделе мы посмотрели только ошибки, связанные с энергопитанием. Теперь, что касается проверки состояния батареи ноутбука, именно приблизительный процент жизни.
Battery Report для проверки износа аккумулятора ноутбука
Итак, следующая команда может помочь нам определить реальную емкость аккумулятора ноутбука. В системе Windows 10 есть такой инструмент – Battery Report. Вот, как им пользоваться:
- От имени администратора запускаем командную строку.
- Прописываем команду – powercfg /batteryreport или powercfg /batteryreport /output “C:battery_report.html”.
- Будет указан путь, где сгенерировался отчет.

Теперь нужно посетить каталог с данным файлом и запустить в браузере. Откроется файл с черным фоном. В начале будет описана информация о системе и компьютере, как в первом документе. Дальше интереснее. В разделе Installed batteries нас интересуют следующие пункты:
- Design Capacity – содержит информацию о емкости батареи.
- Full Charge Capacity – информация об износе батареи, насколько ее емкость снизилась от 100%.
- Chemistry – тип батареи.
- Cycle Count – кол-во циклов зарядки и разрядки батареи.

В области Battery capacity history содержится информация о циклах зарядки, начиная с первого дня после установки windows. Если вы переустановите систему, то эта информация естественно сбросится.
В поле Battery life estimates говорится о времени работы системы от заряженной батарее. Но расчет этот, конечно, не точный. Вдобавок эта информация высвечивается на значке батареи справа внизу.
Вот такая вот интересная утилита в Windows 8 и 10.
Программы для проверки аккумулятора ноутбука
Существует программа для проверки аккумулятора ноутбука. Это встроенное ПО от производителей, которое имеет дополнительные функции для настройки системы. Например, в моделях Lenovo есть приложение «Lenovo Settings», где можно настроить очень много параметров. Есть и раздел «Питание».

В разделе «Питание» имеются сведения о состоянии питания. Насколько заряжен аккумулятор, подключен ли в данный момент адаптер электропитания. Интересующая нас информация, конечно, о емкости при полном заряде и номинальной емкости.
Номинальная емкость отражает показатель состояния батареи еще с завода, а вот емкость при полном заряде может быть меньше. Значит состояние аккумулятора ноутбука постепенно ухудшается.
Battery Care – проверка аккумулятора ноутбука
Помимо встроенных программ, для Windows существую и не официальные приложения от сторонних разработчиков. Как правило, у них есть ряд полезных дополнительных возможностей, связанных с питанием.
Battery Care является бесплатным программным обеспечением, где вы увидите информацию по максимальному заряду, заявленной производителем емкости, текущем заряде, напряжении и износе.

Battery Eater – износ батареи ноутбука
Эту программку так же можно скачать с официального сайта. Устанавливать ничего не нужно – версия Portable.
В разделе «Info» можно сгенерировать отчет, который откроется в окне браузера. Там будет много данных по питанию и износу аккумулятора ноутбука.
Помимо характеристики питания программа показывает сведения о процессоре, оперативной памяти, жестком диске, видеоадаптере и системе.

AIDA64 – проверяет износ батареи ноутбука
Многим известная утилита AIDA64 анализирует ваш компьютер и выдает максимально подробную информацию абсолютно по всем компонентам. Для одноразовой проверки скачайте версию с официального сайта.
Слева раскройте вкладку «Компьютер» и найдите подраздел «Электропитание». Справа выведется куча информации. Чтобы определить износ аккумулятора ноутбука надо смотреть на пункты:
- Емкость при полной зарядке.
- Паспортная емкость.
- Степень изношенности.
- Состояние батареи.

Какие программы на Windows 10 больше всего тратят энергии
На Windows 10 встроено очень много приложений и служб, которые работают в фоновом режиме. Тем самым они тратят драгоценный заряд батареи. Некоторые программы могут не только оценить критерий изношенности аккумулятора в ноутбуке, но и узнать, какие программы тратят заряд.
Одной из таких программ является BATExpert. Она подробно показывает те же самые сведения, что и приложения, которые мы описывали выше. Ну и приложения, которые работают и «жрут» много энергии.
Если у вас Windows 10, то встроенные средства позволяют найти самые «прожорливые» приложения. Вот, что нужно сделать:
- Нажмите сочетание клавиш Win+I. Откроются «Параметры системы».
- Перейдите в раздел «Система».
- Слева найдите подраздел «Батарея».
- Самым первым пунктом будет ссылка «Посмотрите, какие приложения влияют на время работы батареи». Нажимаем по ней.
- Откроется окошко со списком приложения и процентом расхода. Можно выбрать период времени.

Итак, мы рассмотрели кучу способов, способных проверить состояние аккумулятора ноутбука. Эти методы помогут заранее вас принять решения по выбору более нового элемента питания.
Свой аккумулятор я не меняю уже 5-й год, поскольку ноутбуком вне дома я пользуюсь очень редко, и он постоянно подключен к сети. Но другим пользователям, которые постоянно в разъездах или занимаются деятельность, где рядом не всегда есть розетка, можно приобрести дополнительную батарею. А еще можно приобрести повербанк для ноутбука. Сейчас это уже не редкость и есть модели до 50000 mAh.
Делитесь статьей с друзьями и комментируйте.
5 лучших бесплатных программ для анализа состояния аккумулятора ноутбука в Windows 10
Я уже рассказывал про проверку аккумуляторов для устройств под Android и macOS. Теперь рассмотрим некоторые инструменты диагностики батарей ноутбуков в Windows.

Зачем вам нужно следить за состоянием аккумуляторной батареи
Аккумулятор — это компактное химическое устройство с ограниченными ресурсами. По своей природе он имеет сложную реакцию напряжения на нагрузку, температуру и износ. Состояние батареи влияет как на производительность устройства, так и на время работы.
1. Отчет о состоянии батареи Powercfg
Команда powercfg является скрытым инструментом в Windows. Вы можете использовать его для создания точного отчета о заряде и характеристиках батареи.

2. BatteryInfoView (Free)
За:
- Просмотр подробной информации о батарее в одном месте.
- Следите за изменениями в емкости батареи, используя журнал.
- Позволяет поместить окно сверху над другими приложениями для мониторинга состояния батареи.
Против:
- Невозможно отфильтровать журнал регистрации батарей с диапазоном дат.
- На графике не отображается прогноз уровня износа батареи с течением времени.
BatteryInfoView — это бесплатное приложение, собирающее информацию о батарее ноутбука. Инструмент состоит из двух основных компонентов.
На первом экране отображается полная информация о расчетной емкости батареи, полной зарядной емкости, состоянии батареи, количестве циклов зарядки/разрядки и многом другом.
На втором экране отображается подробный анализ состояния питания, времени события, значений заряда/разряда и многое другое. Новая строка журнала добавляется каждый раз, когда вы приостанавливаете или возобновляете работу компьютера.
Вы также можете экспортировать информацию о батарее в файл формата TXT или CSV для справки.

3. BatteryMon (Free)
За:
- Анализирует состояние батареи с помощью графиков в реальном времени.
- Можно настроить уведомления об уровне заряда батареи, напряжении и температуре.
- Собирает данные о скорости зарядки/разрядки, оставшемся времени на батарее, общем времени работы и многом другом.
- Сохраняет в журнале характеристики батареи для дальнейшего использования.
- Сравнивает текущую емкость с данными, собранными в прошлом.
Против:
- Новичкам приложение сложно.
- График может быть перегруженным (отрегулируйте время выборки на экране конфигурации, чтобы сделать его более простым).
BatteryMon — это простое в использовании приложение, которое отслеживает уровень заряда аккумулятора ноутбука, отображая график полученных данных в режиме реального времени.
По вертикальной оси Y отображается процентный уровень заряда (0-100%), а по горизонтальной оси X — время дискретизации. Временной интервал дискретизации можно изменить.
Черная линия показывает текущий уровень заряда. Синяя линия показывает линию тренда, основанную на экстраполированных выборках данных.
А красная линия показывает сравнение с продолжительностью его жизни. Для кратковременного сравнения длительности красная линия будет отклоняться больше, чем обычно. Вы также получите подробную информацию о скорости разрядки.
По мере дальнейшего использования приложения скорость разряда батареи будет становиться более точной, и вы поймете, как ухудшается ее работоспособность при различных рабочих нагрузках.

4. BatteryCat (Free)
За:
- Приложение предоставляет всю информацию о батарее в одном месте.
- Простота использования и экстраполяция данных не требует специальных знаний.
Против:
- Нет возможности фильтрации для разделения данных в различных временных диапазонах или рабочих нагрузках.
- Приложение использует технологию GTK на Windows. В результате шрифты могут быть крошечными и расплывчатыми.
BatteryCat — это простая утилита для проверки заряда батареи, емкости и циклов зарядки. Главное окно состоит из трех разделов: текущее состояние заряда в зависимости от текущей мощности, информация о состоянии питания, циклы заряда и полная мощность заряда по сравнению с первоначальной проектной мощностью.

5. BatteryCare (Free)
За:
- Уведомление о низком и критическом уровне заряда батареи.
- Может переключать схемы питания.
Против:
- Отображается только краткая информация о батарее и оптимизируется ее использование.
- Нет других данных об информационных событиях, журналов, записей о циклах зарядки/разрядки и т.д.
- Программа установки поставляется в комплекте с ненужными приложениями.
BatteryCare — это простой инструмент для оптимизации производительности и использования аккумулятора ноутбука. Благодаря встроенному алгоритму можно отслеживать циклы зарядки/разрядки.
По завершении определенного количества циклов разрядки батареи рекомендуется выполнить калибровку батареи.
В главном окне приложения отображается вся подробная информация о проектируемой емкости батареи, полной емкости зарядки, напряжении, уровне износа и циклах полной разрядки.

Спасибо, что читаете! Подписывайтесь на мой канал в Telegram и Яндекс.Дзен. Только там последние обновления блога и новости мира информационных технологий. Также, читайте меня в социальных сетях: Facebook, Twitter, VK, OK.
Респект за пост! Спасибо за работу!
Хотите больше постов? Узнавать новости технологий? Читать обзоры на гаджеты? Для всего этого, а также для продвижения сайта, покупки нового дизайна и оплаты хостинга, мне необходима помощь от вас, преданные и благодарные читатели. Подробнее о донатах читайте на специальной странице.
Спасибо! Все собранные средства будут пущены на развитие сайта. Поддержка проекта является подарком владельцу сайта.
Программы для теста батареи ноутбука онлайн
 Главным преимуществом в использовании переносной компьютерной техники является мобильность и возможность применения при отсутствии непосредственного подключения к сети переменного тока. Ответственность за это несёт аккумулятор, однако со временем этот элемент выходит из строя. Для того чтобы определить его оставшийся срок службы, необходимо произвести тест батареи ноутбука.
Главным преимуществом в использовании переносной компьютерной техники является мобильность и возможность применения при отсутствии непосредственного подключения к сети переменного тока. Ответственность за это несёт аккумулятор, однако со временем этот элемент выходит из строя. Для того чтобы определить его оставшийся срок службы, необходимо произвести тест батареи ноутбука.
Проблемы с аккумуляторами
Физический износ является основной причиной, которая возникает с блоком питания. Большая их масса не рассчитана на цикл свыше 800 зарядов. Это составляет около 2, реже 3 лет. Свойство терять каждый год около 15% ёмкости делает АКБ расходным элементом среди комплектующих ноутбука. Для продления срока службы рекомендуется вынимать её при использовании постоянного источника питания, а также полностью сажать и заряжать раз в несколько недель.
Среди неисправностей можно ещё отметить:
 Дефект одного из компонентов элемента.
Дефект одного из компонентов элемента.- Короткое замыкание.
- Окисление или повреждение контактов.
- Неправильное положение при размещении в гнезде.
- Некорректная установка драйверов.
- Дефект кабеля.
Проверка состояния программными средствами
Любые мероприятия по восстановлению работы ПК следует поручить профессионалам. Но и при минимальных знаниях можно попробовать разобраться в причинах самому. Для этого имеется немало способов — как с помощью средствам Windows, так и сторонних помощников для тестирования ноутбука.
Командная строка
Для получения информации о текущем состоянии накопителя энергии и времени до полной его посадки нужно щёлкнуть по соответствующему значку в системной строке. Для определения реальной ёмкости все операционки «Майкрософт», начиная с 7 версии, оснащены встроенным инструментом, позволяющим установить степень изношенности АКБ. Чтобы её протестировать, нужно:
 Зарядить батарею до 100%.
Зарядить батарею до 100%.- Комбинацией клавиш Win+R вызвать появление окна «Выполнить», в котором набрать cmd.
- В появившейся командной строке ввести powercfg energy.
- Чаще всего для этого нужно выполнить вход от имени администратора. Это можно сделать, если в графе «Поиск» после выбора cmd в появившемся списке щёлкнуть правой клавишей мыши и выбрать соответствующий пункт меню.
- Повторно скомандовать powercfg energy и подождать около 1 минуты.
- Пройти по пути, который будет указан после тестирования. При блокировке его системой следует сделать копию на рабочий стол и повторить попытку.
Из всей информации пользователю будут полезны только два последних пункта: С нач.— состояние элемента питания сразу после изготовления и С реал.— ёмкость АКБ в настоящий момент. Процент износа легко вычислить по формуле (С нач.-С реал.)/С нач.
Imtec Battery Mark
Это программа для проверки аккумулятора ноутбука минимального объёма и функциональности для владельцев устаревших моделей портативной компьютерной техники. Она показывает текущее положение дел с элементом питания. Вся информация выводится в одно окно, в котором можно выбрать режим испытания: полный или быстрый. Программа предлагает:
- Тест батареи на напряжение, мощность и прочие электрические параметры.
- Отображение на экране графиков и числовых значений.
- Формирование отчётов в виде лог-файлов.
- Настройку параметров питания по модели ноутбука (Acer, HP, Asus и др.) — для максимальной энергоэффективности.

Время обработки информации составляет примерно 10 минут.
Battery Care
Этот помощник функционирует с компьютерами любых марок и скачивается бесплатно. Задачи программы заключаются в контроле и оптимизации использования АКБ. За счёт отслеживания цикличности зарядки имеется возможность выполнить её калибровку для сбережения. Во время установки в системном трее появляется иконка. Кликнув на неё, можно поменять план снабжения электричеством на наиболее благоприятный, экономичный или высокопроизводительный.
Главное окно программы для тестирования батареи ноутбука покажет следующие параметры:
- Текущую ёмкость.
- Состояние.
- Оставшееся время работы.
- Модель компьютера.
- Уровень износа.

Утилита предоставляет возможность отключить использование приложений с высоким энергопотреблением, эффект Aero, в разделе уведомлений порекомендовать калибровку, напомнить о том, что пора поставить аккумулятор на зарядку. План питания может быть составлен вручную или автоматически. Постоянный мониторинг позволяет продлить срок службы аккумулятора.
Русская версия AIDA 64
Это одна из полных программ, позволяющих определить состояние компьютера. Поначалу внешний вид главного окна покажется сложным для извлечения нужной информации. Однако пользователь в любой момент может получить помощь в специальном справочном меню. Тестирование произвольного параметра происходит за несколько секунд.

Чтобы проверить состояние батареи ноутбука, нужно выполнить такой порядок действий:
- Скачать и установить AIDA 64.
- Подсоединить ЗУ и целиком зарядить аккумулятор.
- Включить ПК в режиме автономного питания.
- Запустить утилиту через ярлык на рабочем пространстве. На это потребуется некоторое время, нужное для анализа состояния системы.
- Перейти во вкладку «Электропитание», находящуюся в левом углу главного экрана. Справа можно увидеть параметры АКБ, позволяющие судить о качестве её работы и износе.
- На основании этих результатов делается вывод о пригодности элемента к дальнейшей эксплуатации или необходимости его замены.
Battery Eater Pro
 Программа позволяет подсчитать время самостоятельной работы компьютера в режиме повышенной нагрузки на каждую конкретную систему, например, ЦП, ОЗУ или HDD. Многопоточность обеспечивает ритмичное использование любого из них. Кроме сведений об источнике тока, это дополнение расскажет, какой процессор, видеокарта или память установлена на машине. Возможна работа с новыми или устаревшими ноутбуками.
Программа позволяет подсчитать время самостоятельной работы компьютера в режиме повышенной нагрузки на каждую конкретную систему, например, ЦП, ОЗУ или HDD. Многопоточность обеспечивает ритмичное использование любого из них. Кроме сведений об источнике тока, это дополнение расскажет, какой процессор, видеокарта или память установлена на машине. Возможна работа с новыми или устаревшими ноутбуками.
Чтобы измерить параметры, необходим запуск утилиты при полностью заряженной батарее и отключённом сетевом питании. Это определит сама программа и перейдёт в режим проверки. Тестирование будет продолжаться до тех пор, пока система не отключится или перезагрузится. Во время следующего рабочего сеанса можно узнать результаты в сохранённом журнале событий.
Утилита Battery Bar
 Проверить батарею ноутбука на работоспособность сможет небольшой помощник, наблюдающий за остатком энергии в аккумуляторе. Он также рассчитает примерное время его автономной работы. Все вычисления основываются на усреднении показателей удерживания заряда. Окно программы находится в строке уведомлений. Все параметры высчитываются в момент работы, при отключении сети переменного тока. Если нужно, то окно можно развернуть и получить максимальные сведения о характере энергоснабжения.
Проверить батарею ноутбука на работоспособность сможет небольшой помощник, наблюдающий за остатком энергии в аккумуляторе. Он также рассчитает примерное время его автономной работы. Все вычисления основываются на усреднении показателей удерживания заряда. Окно программы находится в строке уведомлений. Все параметры высчитываются в момент работы, при отключении сети переменного тока. Если нужно, то окно можно развернуть и получить максимальные сведения о характере энергоснабжения.
Как и большинство подобных утилит, Battery Bar оценивает остаточный ресурс аккумулятора и даёт предварительные рекомендации по его замене. Кроме простой версии, можно скачать онлайн и установить вариант Pro, что даст вероятность настроить внешний вид и обновить продукт до бета — версии. Русскоязычный интерфейс прост и понятен любому пользователю.
Battery Info View
Это приложение разработано для установки на устройства с возможностью автономной работы. Отчёт, который формирует программа, включает:
- Информацию о производителе АКБ.
- Название, дату выпуска и серийный номер изделия.
- Статус и ёмкость заряда.
- Все электрические параметры элемента и их изменения во время использования.

Обладая данными, включёнными в отчёт, владелец ПК может принять решение о ремонте элемента питания или его замене. Обновление рапорта можно настраивать по своей надобности в меню. Сохранение и печать допускаются в нескольких форматах, удобных пользователю. Для установки достаточно скачать инсталлятор и расположить утилиту в нужной папке. Запустить программу можно с помощью ярлыка на рабочем столе.
Устранение неполадок
При возникновении проблем с автономными источниками тока у ноутбуков не стоит сразу приобретать новую батарею. Есть шанс её восстановить. Для того чтобы проверить аккумулятор ноутбука на работоспособность, можно прибегнуть к такому методу.
Если АКБ ПК определена, а её состояние видно в трее, но свою порцию заряда она не получает, можно попытаться вернуть первоначальные настройки BIOS:
 Отключить ПК от сети.
Отключить ПК от сети.- Вынуть аккумуляторный блок.
- В течение 1 минуты удерживать кнопку пуска ноутбука в нажатом положении.
- Во время загрузки нажать клавиши Del, F12 или F2. Произойдёт вход в систему ввода-вывода.
- В меню «Настройки электропитания» нужно сбросить на дефолтные (Restore Defauts), сохранить (Save) и выйти (Exit).
- Далее компьютер включается, вставляется батарея.
- Сбрасываются настройки до начального значения (Restore Defauts), сохраняем (Save), выходим (Exit).
- О том, что сброс установок произошёл успешно, оповестит системное сообщение о начале зарядного цикла.
Причиной неисправности может стать только что купленная батарея, которую устанавливают вместо вышедшей из строя. Визуально они могут полностью совпадать, но отличаться по некоторым характеристикам. В этом случае важно сверить надписи на корпусах, разницы быть не должно. Информацию об источнике питания можно посмотреть на сайте производителя компьютерной техники.
Как узнать износ батареи ноутбука (проверка аккумулятора)
 Добрый день.
Добрый день.
Наверное я не ошибусь, если скажу, что каждый пользователь ноутбука рано или поздно задумывается о батареи, а точнее о ее состоянии (степени изношенности). Вообще, по опыту могу сказать, что большинство начинает интересоваться и задавать вопросы на эту тему, когда батарея начинает слишком быстро садиться (например, ноутбук работает менее часа).
Чтобы узнать износ батареи ноутбука можно отнести ее в сервис (где могут оценить с помощью спец. оборудования), а воспользоваться несколькими простыми способами (их и рассмотрим в этой статье).
Кстати, чтобы узнать текущее состояние аккумулятора, достаточно щелкнуть по значку электропитания  рядом с часами.
рядом с часами.

Состояние батареи Windows 8.
1. Проверка емкости аккумулятора через командную строку
В качестве первого способа я решил рассмотреть вариант определения емкости аккумулятора через командную строку ( т.е. без использования сторонних программ (кстати, проверял только в ОС Windows 7 и Windows 8)).
Рассмотрим все действия по порядку.
1) Запускаем командную строку (в Windows 7 через меню ПУСК, в Windows 8 можно по сочетанию кнопок Win+R, затем ввести команду cmd и нажать Enter).
2) Вводим команду powercfg energy и нажимаем Enter.
Если у вас появилось сообщение (как у меня ниже), что выполнение требует администраторских полномочий, то необходимо запустить командную строку под администратором (об этом в следующем шаге).
В идеале — должно появиться сообщение о работе системы, а затем через 60 сек. сформироваться отчет.
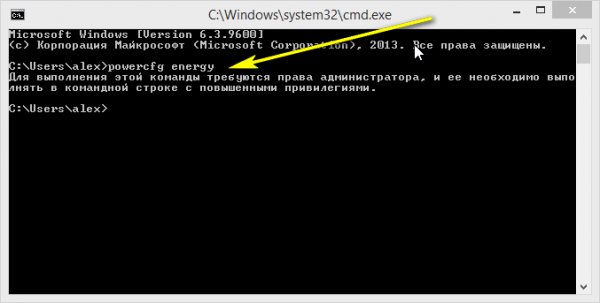
3) Как запустить командную строку под администратором?
Достаточно просто. Например, в Windows 8 перейти на окно с приложениями, а затем щелкнув правой кнопкой мышки по нужной программе, выбрать пункт запуска под администратором (в Windows 7 можно в меню ПУСК: так же щелкнуть правой кнопкой по командной строке и запустить под администратором) .
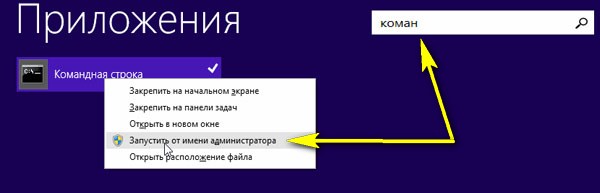
4) Собственно вводим еще раз команду powercfg energy и ждем.
Примерно через минуту будет сформирован отчет. В моем случае система поместила его по адресу: « C:WindowsSystem32energy-report.htm «.
Теперь переходим в эту папку, где лежит отчет, далее копируем его на рабочий стол и открываем (в некоторых случаях Windows блокирует открытие файлов из системных папок, поэтому и рекомендую скопировать этот файл на раб. стол).

5) Далее в открытом файле находим строчку со сведениями о батарее.
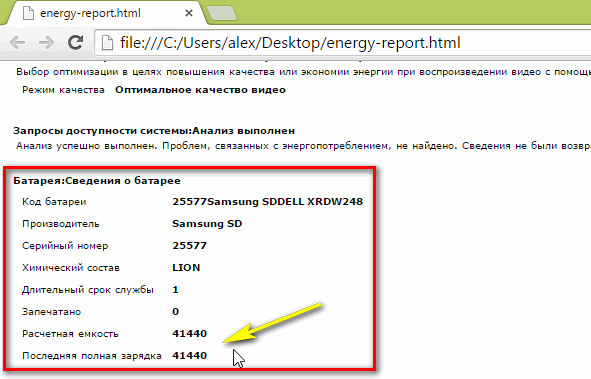
Больше всего нас интересует последние две строчки.
Батарея: Сведения о батарее
Код батареи 25577 Samsung SDDELL XRDW248
Производитель Samsung SD
Серийный номер 25577
Химический состав LION
Длительный срок службы 1
Запечатано 0
Расчетная емкость 41440
Последняя полная зарядка 41440
Расчетная емкость аккумулятора — это базовая, начальная емкость, которая задается производителем аккумулятора. По мере использования аккумулятора, его реальная емкость будет снижать ( расчетная будет всегда равна этому значению).
Последняя полная зарядка — этот показатель отражает реальную емкость аккумулятора на последний момент зарядки.
Теперь вопрос, как узнать износ батареи ноутбука зная эти два параметра ?
Достаточно просто. Просто оценим в процентах по следующей формуле: (41440-41440)/41440 = 0 (т.е. степень изношенности аккумулятора в моем примере 0%).
Второй мини-пример. Допустим у нас п оследняя полная зарядка равна 21440, тогда: (41440-21440)/41440 = 0,48 = 50% (т.е. степень изношенности аккумулятора равна примерно 50%).
2. Aida 64 / определение состояния аккумулятора
Второй способ более простой (всего то нажать одну кнопку в программе Aida 64), но требующий установку этой самой программы (к тому же полная версия оной платная).
AIDA 64

Одна из лучших утилит для определения характеристик компьютера. О ПК (или ноутбуке) можно узнать практически все: какие программы установлены, что в автозагрузке, какое оборудование в компьютере, давно ли обновлялся Биос, температура устройств и т.д.
Есть в этой утилите и одна полезная вкладка — электропитание . Вот в ней то и можно узнать текущее состояние батареи.
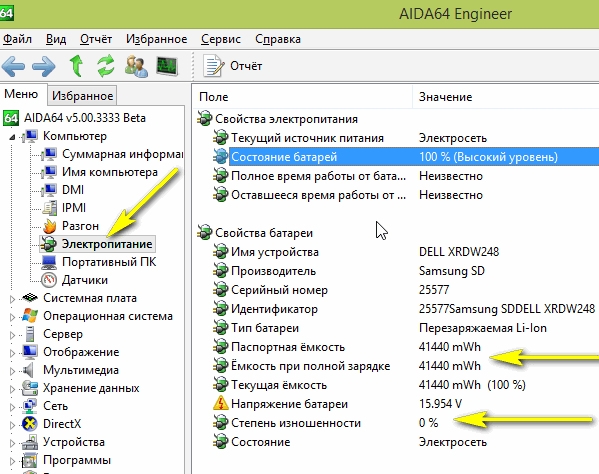
Обратите внимание в первую очередь на такие показатели, как:
- состояние батареи;
- емкость при полной зарядке (в идеале должна быть равна паспортной емкости);
- степень изношенности (в идеале 0%).
Собственно, на этом все. Если есть что добавить по теме — буду весьма признателен.


 Дефект одного из компонентов элемента.
Дефект одного из компонентов элемента. Зарядить батарею до 100%.
Зарядить батарею до 100%. Отключить ПК от сети.
Отключить ПК от сети.