Как поставить фильтр на интернет для детей
Бесплатная защита детей от нежелательного контента в Интернет.
Любой родитель хочет оградить своё чадо от плохих вещей в этом мире. Интернет не исключение. Сам по себе Internet не плох, он зеркало, в котором отразилась человеческая реальность. Есть в Интернете хорошие вещи? Есть! Но есть и плохое . для детей.
Данная статья призвана помочь родителям обезопасить своих детей от нежелательного контента в сети с помощью фильтров. Причём бесплатно! От вас требуется только желание. Так как хорошая защита – эшелонированная защита из нескольких этапов, то наша защита детей так же будет многоступенчатой . враг не пройдёт.
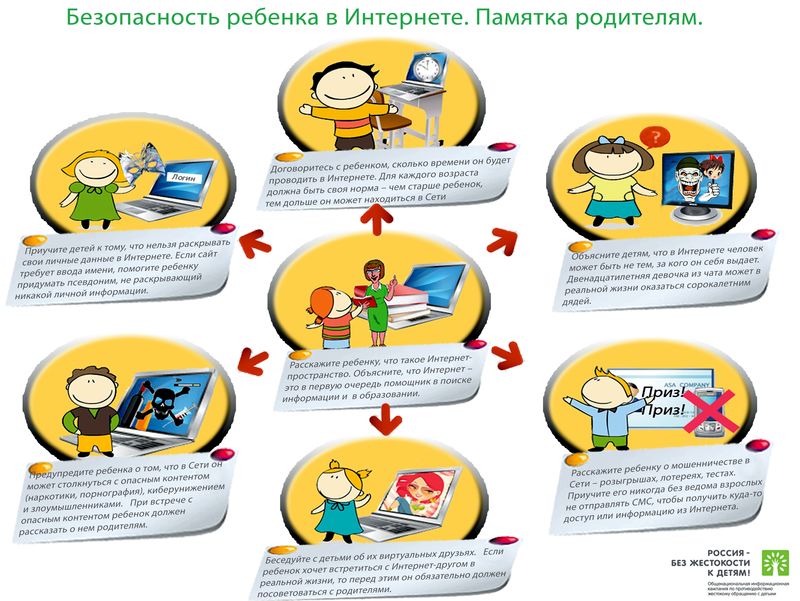
В независимости от уровня ваших компьютерных знаний придётся узнать и уяснить пару моментов.
1) Защита через DNS. Компьютеры между собой оперируют цифрами и адреса сайтов для компьютеров тоже числа, а человеку проще и лучше оперировать осмысленным текстом. DNS – это преобразователь “текста” для людей (типа rambler.ru) в “адреса-числа” (типа 81.19.70.1) и наоборот. Первый этап защиты детей от нежелательного контента будет основан на том, что есть DNS сервера, которые во время “преобразования” могут ещё и фильтровать. Другими словами, если ребёнок лезет в браузере на сайт yandex.ru, то этот хороший сайт в DNS будет преобразован в его компьютерный-числовой-адрес (IP адрес). Но если ребёнок вольно или не вольно попадает на sex.com, то такой адрес будет преобразован НЕ в его компьютерный-числовой-адрес (IP адрес), а в адрес, где будет предупреждение о недопустимости или что такой сайт отсутствует в сети.
2) Защита поисковой выдачи. Данный этап оградит ребёнка от нежелательных результатов поисковой выдачи. Необходимо во всех браузерах на всех доступных вам компьютерах в качестве домашней страницы использовать Яндекс с Семейным фильтром.
3) Защита с помощью бесплатных программ и плагинов к браузеру. Сторонние бесплатные программные решения и услуги от Internet провайдеров.
Защита через DNS.
В Интернете из бесплатных и серьёзных защит для детей через фильтрацию DNS мы возьмём 2 представителя: Яндекс.DNS и OpenDNS FamilyShield (OpenDNS Семейный Щит). Почему 2?
1) Мало ли кто из них начнёт “тупить”, а таймауты при преобразовании сказываются на скорости вашей работы в сети Internet, в независимости от вашего тарифа у провайдера.
2) Одна голова хорошо, а две лучше.
3) Во многих операционных системах есть 2 поля под указание DNS серверов.
Прежде чем перейти к прописыванию DNS серверов-защитников, нужно определиться, где лучше прописать наших защитников. DNS сервера можно прописать на оконечном устройстве – компьютер, ноутбук, планшет, смартфон или в вашем роутере-узле (если он имеется), который выводит вашу домашнюю сеть в Internet.
Каждый способ обладает плюсами и минусами.
1) Прописать на роутере – точке доступа. Ваши компьютеры получают сетевые настройки от домашнего роутера по протоколу DHCP. Роутер выдаст всем вашим устройствам и устройствам, пришедших в гости друзей, указание использовать его в качестве DNS. А сам будет использовать вышестоящие DNS сервера-защитники. В этой схеме, друзья будут защищены тоже.
2) Но вышестоящая схема плоха, когда ваше чадо уйдёт со своим смартфоном или планшетом в кафе с друзьями и там его не будет защищать чужой роутер. Поэтому прописывание защитников-DNS на оконечном устройстве обладает своим плюсом.
Решать вам – защищаться через вашу точку доступа и/или через конечное устройство.
Точка доступа.
1. Введите IP-адрес роутера в браузере, чтобы зайти в панель администратора.
2. Введите имя пользователя и пароль.
3. В меню управления роутером найдите настройки DNS-сервера.
4. Пропишите адрес Яндекс.DNS 77.88.8.7 в качестве Primary DNS-сервера и сохраните изменения. В поле Secondary DNS-сервера пропишите адрес OpenDNS FamilyShield 208.67.222.123.
На компьютере.
Windows XP.
1. Откройте меню Пуск -> Настройка -> Панель управления -> Сетевые подключения.
2. Щелкните правой кнопкой мыши на нужном сетевом подключении и выберите пункт Свойства.
3. В окне свойств подключения выберите пункт Протокол Интернета (TCP/IP) и нажмите кнопку Свойства.
4. В открывшемся окне выберите пункт Использовать следующие адреса DNS-серверов.
5. Введите адрес Яндекс.DNS 77.88.8.7 в качестве Предпочитаемый DNS-сервер. В поле Альтернативный DNS-сервер пропишите адрес OpenDNS FamilyShield 208.67.222.123. И сохраните изменения кнопкой Ок.
Windows 7.
1. Откройте меню Пуск -> Панель управления -> Сеть и Интернет -> Центр управления сетями и общим доступом -> Изменение параметров адаптера.
2. Щелкните правой кнопкой мыши на нужном сетевом подключении и в появившемся меню выберите пункт Свойства.
3. В окне свойств подключения выберите пункт Протокол Интернета версии 4 (TCP/IP) и нажмите кнопку Свойства.
4. В открывшемся окне выберите пункт Использовать следующие адреса DNS-серверов.
5. Введите адрес Яндекс.DNS 77.88.8.7 в качестве Предпочитаемый DNS-сервер. В поле Альтернативный DNS-сервер пропишите адрес OpenDNS FamilyShield 208.67.222.123.
Windows 8.
1. Наведите мышку на меню Пуск (левый нижний угол экрана), когда появится меню, нажмите на нем правой кнопкой мыши и выберите Панель управления.
2. Откройте Сеть и Интернет -> Центр управления сетями и общим доступом -> Изменение параметров адаптера.
3. Щелкните правой кнопкой мыши на нужном сетевом подключении и в появившемся меню выберите пункт Свойства.
4. В окне свойств подключения выберите пункт Протокол Интернета версии 4 (TCP/IP) и нажмите кнопку Свойства.
5. В открывшемся окне выберите пункт Использовать следующие адреса DNS-серверов.
6. Введите адрес Яндекс.DNS 77.88.8.7 в качестве Предпочитаемый DNS-сервер. В поле Альтернативный DNS-сервер пропишите адрес OpenDNS FamilyShield 208.67.222.123.
Mac OS X.
1. Зайдите в Системные настройки -> Сеть.
2. Выберите сеть, для которой вы хотите настроить DNS (AirPort, Ethernet).
3. Нажмите на кнопку Дополнительно, перейдите на вкладку DNS.
4. Пропишите адрес Яндекс.DNS 77.88.8.7 и сохраните изменения.
Ubuntu.
1. Щелкните на значке сетевого подключения, в списке выберите Edit connections (Изменить соединения).
2. Выберите сеть, для которой вы хотите настроить DNS, и нажмите Edit (Изменить).
3. Перейдите на вкладку IPv4 Settings (Параметры IPv4), в группе Method (Метод, Способ Настройки) выберите Automatic (DHCP) addresses only (Автоматически (DHCP, только адрес)).
4. Введите адрес Яндекс.DNS 77.88.8.7 в поле Addresses (Адреса, Серверы DNS) и сохраните изменения.
В смартфоне или планшете.
Android 4.x
1. Зайдите в Настройки, выберите пункт Wi-Fi.
2. Долгим нажатием (нажать и удерживать до появления диалогового окна) выберите желаемую Wi-Fi сеть.
3. В появившемся диалоговом окне выберите Настроить сеть.
4. Поставьте внизу галочку Показать расширенные настройки.
5. В пункте Настройка IP в выпадающем списке выберите Статический.
6. Введите в поле DNS 1 адрес Яндекс.DNS 77.88.8.7. В поле DNS 2 пропишите адрес OpenDNS FamilyShield 208.67.222.123.
7. Нажмите Сохранить.
Apple iOS.
1. Зайдите в Настройки -> Wi-Fi, нажмите на стрелку напротив используемой вами сети.
2. Найдите пункт DNS и впишите в него адрес Яндекс.DNS 77.88.8.7.
Защита поисковой выдачи.
Данный этап защитит ребёнка во время поиска информации. Можно воспользоваться Семейным поиском Яндекс, который фильтрирует поисковые запросы и не выдаёт результаты, не предназначенные ребёнку. Защита основана на том, что по умолчанию все новые открытые вкладки в браузере используют в качестве домашней страницы поисковую систему Яндекс с Семейным фильтром. Вероятнее всего, что ребёнок не будет переходить на другие поисковые системы, а воспользуется уже предложенным с фильтрацией.
Google Chrome.
1. Войдите в настройки браузера: Верхний правый значок из трёх горизонтальных линий -> Настройки.
2. Выберите: Начальная группа -> Следующие страницы.
3. Нажмите Добавить, в поле Добавить страницу впишите http://family.yandex.ru
4. Нажмите ОК
Mozilla Firefox.
1. Войдите в настройки браузера: Правка -> Настройки.
2. Во вкладке Основные выберите: При запуске Firefox Показать домашнюю страницу.
3. В поле Домашняя страница укажите: http://family.yandex.ru
Opera.
1. Войдите в настройки браузера: Opera -> Настройки -> Общие настройки.
2. Во вкладке Основные выберите: При запуске Начать с домашней страницы.
3. В поле Домашняя укажите: http://family.yandex.ru
4. Нажмите ОК.
Защита с помощью бесплатных программ и плагинов к браузеру.
В данном разделе рассматриваются программные продукты, которые могут бесплатно помочь родителю защитить детскую психику от ужасов в Интернете и сделать его белым и пушистым.
- Интернет Цензор устанавливается на компьютер под управлением MS Windows и обеспечивает фильтрацию для всех веб-браузеров и программ. Она совершенно бесплатна, проста в установке и не предъявляет высоких требований к ресурсу компьютера. База сайтов, посещение которых программа разрешает (так называемый “белый список”) регулярно пополняется и корректируется вручную экспертами.
Посетите icensor.ru . Сможете скачать и установить Интернет Цензор, если что-то будет не понятно, то можно посмотреть обучающий видеоролик.
Программа “Интернет Цензор Лайт” устанавливается как дополнение к веб-браузеру Mozilla Firefox и обеспечивает фильтрацию только для данного браузера.

Плагин блокировки баннеров AdBlock. Данный плагин в основном занимается “вырезкой” рекламных баннеров, за счёт которых живут вебмастера. Мимоходом, кроме как лишать вебмастеров заработка, плагин к браузерам AdBlock может помочь в ограждении ребёнка от показа непристойных баннеров на плохих сайтах. Получается, что те вебмастера, создающие свои говно сайты, вынуждают использовать AdBlock, который лишает заработка нормальных вебмастеров.
Google Chrome.
1. Войдите в настройки браузера: Верхний правый значок из трёх горизонтальных линий -> Настройки.
2. Выберите слева Расширения – Ещё расширения.
3. Поищите AdBlock, который появится в категории Расширения.
4. Установите кнопкой Бесплатно.
Mozilla Firefox.
1. Войдите в меню браузера: Инструменты -> Дополнения.
2. Слева Получить Дополнения и указать поиск как AdBlock.
3. Установить AdBlock.
Надеюсь эти бесплатные решения надёжно защитят вас и ваших детей!
Контент-фильтр для детей
Контентная фильтрация — комплекс мер, направленный на защиту пользователя от случайного или намеренного просмотра запрещенной или нежелательной информации в интернете. Это может быть:
- специальная программа, установленная и настроенная на компьютере;
- услуга, предоставленная интернет-провайдером;
- сетевой шлюз, через который проходит интернет-трафик всех компьютеров или иных устройств в сети.
Под запрещенным контентом понимаются прежде всего сайты, содержащие экстремистские призывы, рекламирующие алкоголь, наркотики, содержащие эротику и порнографию. Невозможно предсказать влияние, которое подобная информация способна оказать на ребенка в процессе развития его личности. Полностью уберечь детей от негативных сторон жизни общества нельзя, но неизбежное знакомство с ними должно проходить под контролем родителей. Ничем не ограниченный доступ в интернет без детского контент-фильтра может преждевременно познакомить ребенка с крайне неблагоприятной информацией, которая может восприниматься им как руководство к действию без осознания последствий. Поэтому защита детей от нежелательного интернет-контента является законодательной необходимостью в образовательных учреждениях согласно ФЗ №436 «О защите детей от информации, причиняющей вред их здоровью и развитию». При этом качество фильтра контента для детей проверяется контролирующими органами. В домашних условиях ответственность за организацию детской контентной фильтрации полностью ложится на родителей. Сейчас существует немало доступных и понятных технических решений.
Программа интернет-шлюз ИКС имеет встроенный фильтр трафика для детей с использованием технологии SkyDNS, наиболее безопасной на данный момент. В ее основе лежит постоянный анализ содержимого огромного количества сайтов и непрерывное обновление списков запрещенных ресурсов. Качество фильтрации трафика соответствует требованиям федерального закона. В отличие от программ фильтрации, устанавливаемых на каждый компьютер, ИКС является сетевым шлюзом и окном в интернет, под его защитой оказываются сразу все устройства — компьютеры, планшеты, смартфоны. Параметры фильтрации гибко настраиваются, возможен просмотр посещенных ребенком страниц, а, в случае, если вы подключите защиту детей от контента у провайдера, то не сможете изменять настройки фильтрации или отключить ее при необходимости.
Установка системы контентной фильтрации для детей на уровне интернет-шлюза наиболее эффективна с точки зрения эффективности и гибкости управления. ИКС прост в развертывании и настройке, подходит для домашнего использования, имеет множество полезных для сети функций и приятную цену. Перед покупкой есть возможность попробовать бесплатную версию на 8 пользователей, без ограничения функциональности и технической поддержкой.
Как настроить родительский контроль в Яндекс Браузере

В связи с тем, что огромные объемы информации на сегодняшний день находится в открытом доступе, некоторую ее час необходимо ограничивать для определенной возрастной категории. Сейчас любой ребенок умеет свободно пользоваться компьютерами или другими устройствами и доступ во всемирную сеть практически ничем не ограничен.
Ограничение доступа в сеть – проблема не только детей. Многие компании для повышения уровня труда своих сотрудников также заинтересованы в подобных ограничениях.
Как организовать родительский контроль в Яндекс браузере?
Сегодня существует много возможностей решить эту проблему. К сожалению, не существует одной кнопки, которая смогла бы обезопасить от всех проблем.
Для установки ограничений в Яндекс браузере необходимо применить несколько шагов.
Семейный поиск
Одна из самых простых настроек. Как известно при вводе запроса в поисковую систему она выдает наиболее релевантные (максимально совпадающие) результаты в списке поисковой выдачи. По умолчанию в Яндекс браузере настроен режим поиска «умеренный», который практически не фильтрует контент. Тем самым все нежелательные сайты по определенным запросам будут присутствовать в выдаче.
У Яндекса существует свой фильтр для таких случаев, но для его активации необходимо в настройках браузера его включить. Для этого вначале включаем по умолчанию поисковую систему Яндекс:
1.Открываем меню браузера и переходим в раздел «Настройки».
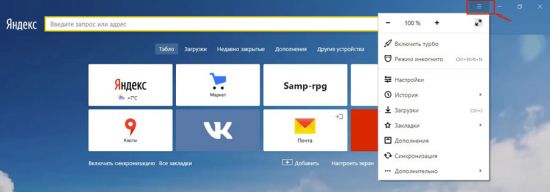
2.Пролистываем до пункта «Поиск» и устанавливаем «Яндекс» по умолчанию»:

Теперь переходим на страницу настроек поиска https://yandex.ru/search/customize и выбираем «Семейный поиск».
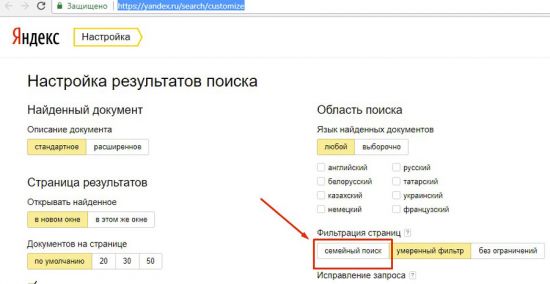
Фильтр «Антишок»
Данный фильтр является встроенной функцией для Яндекс браузера – тоже своеобразный родительский контроль. Использовать его можно как отдельно, так и в совокупности с другими настройками и ограничениями.
Данная настройка позволит избавиться от:
- назойливой вплывающей рекламы, имитирующей сервисные уведомления различных популярных сайтов (избавит от потери паролей, личных данных или денег),
- различного «шок-контента» – баннеров с различными порнографическим, зверскими, шокирующими роликами,
- автоматического перенаправления на запрещенные сайты при клике на страницах.
По умолчанию данное дополнение уже включено в браузере. В других случаях – для включения отрываем:
- «Меню».
- «Дополнения».
- Находим раздел «Блокировка рекламы».
- «Антишок» – включить.
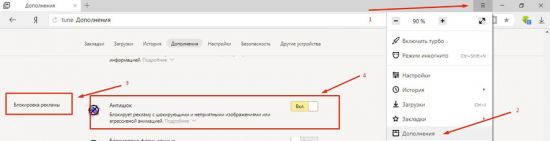
Установка дополнений браузера
Лучшее приложение родительского контроля для Яндекс браузера – Adult Blocker. Поставить его можно непосредственно из каталога приложений Яндекс. Для этого переходим «Настройки» -> «Дополнения» -> «Каталог расширений»:
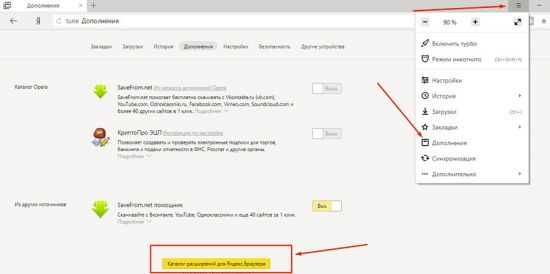
Откроется окно со всеми доступными для браузера расширениями. Воспользуемся строкой поиска для быстрой установки дополнения:
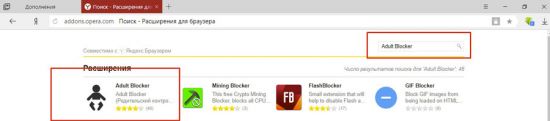
После завершения установки плагин начинает работать автоматически. Одной из полезных функций данного плагина является защита паролем. Для этого кликаем по иконке плагина в окне браузера и устанавливаем пароль:
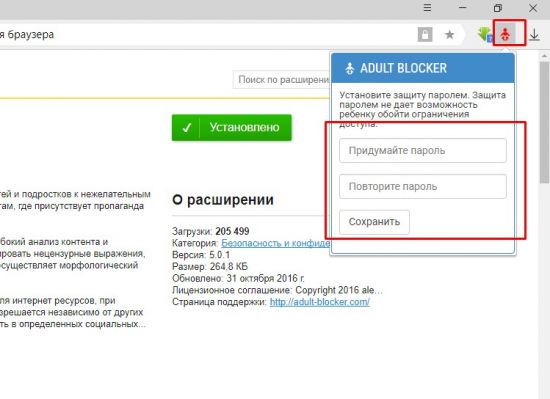
Подключение специальных DNS серверов
Этот способ является наиболее полным и глобальным. Дело в том, что при настройке доступа к сети интернет через специальный фильтрующий сервер, ограничения будут распространяться не только на Яндекс браузер, но и на все другие, установленные на данном устройстве.
Существует три вида фильтров:
- Базовый (адреса сервера – 77.88.8.8 и 77.88.8.1 );
- Безопасный (адреса сервера – 77.88.8.88 и 77.88.8.2);
- Семейный (адреса сервера – 77.88.8.7 и 77.88.8.3).
Разницу в возможностях защиты можно увидеть в данной таблице сравнения:
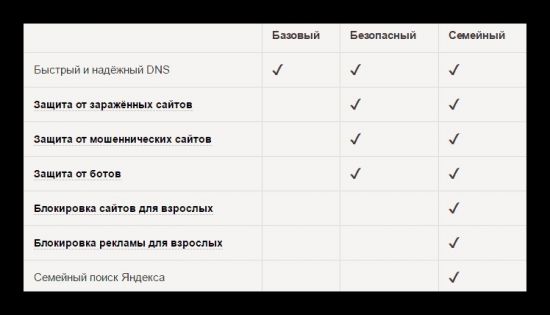
Как это работает
При попытке поиска определенной информации сначала запрос обрабатывается поисковой системой, которая определяет перечень релевантных ответов. Далее, вся подборка информации прогоняется через вышеупомянутый DNS фильтр и при сравнении с базой отсеиваются нежелательные сайты (в зависимости от выбранного уровня фильтров). В результате в пользовательскую выдачу попадают сайты, прошедшие отбор системы.
Как настроить
Существует три варианта настройки DNS:
- Редактирование свойств сетевого подключения в операционной системе.
- Ограничение доступа при помощи файла hosts.
- Включение DNS в роутере.
Для первого варианта нам необходимо перейти в раздел «Центр управления сетями и общим доступом». Наиболее короткий путь – это:
- найти значок своей сети на панели задач;
- провой клавишей вызвать контекстное меню;
- перейти в необходимый раздел.
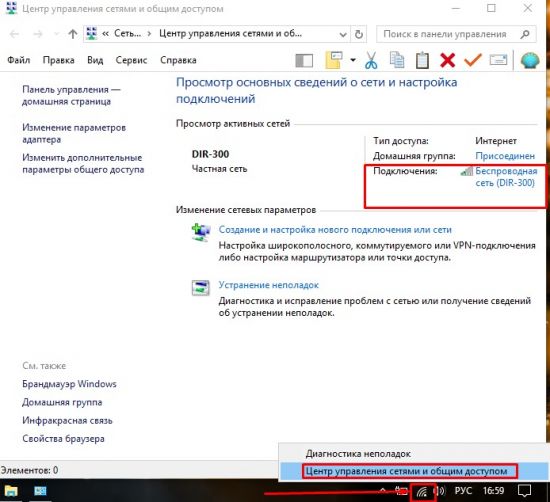
В открывшемся окне находим «Подключения» и переходим в окно редактирования:
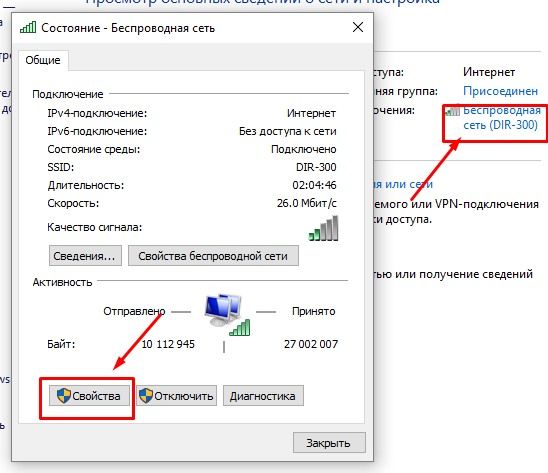
Нажимаем «Свойства» – «IP версии 4 (TCP/IPv4)» и еще раз «Свойства»:
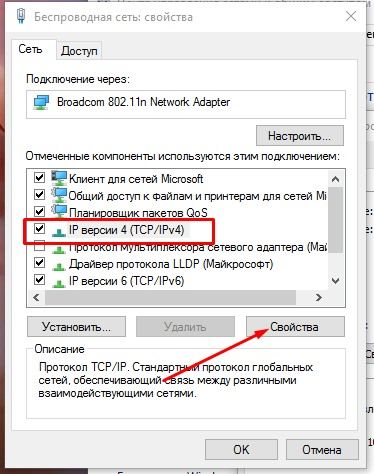
Пройдя этот длинный путь мы, наконец-то, достигаем цели – в этом окне мы сможем отредактировать доступ к сети и прописать наши адреса серверов в зависимости от выбранной степени защиты:
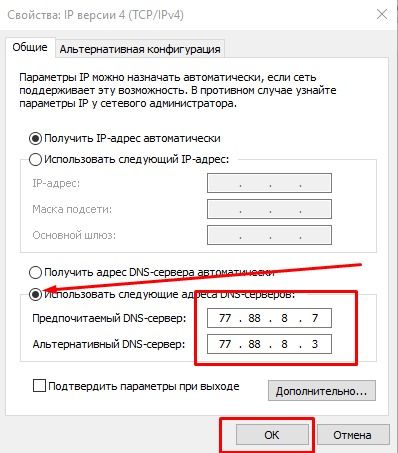
Нажимаем «OK». Если понадобится отключить этот режим, то придется проделать тот же путь и в последнем окне выбрать пункт «Получать DNS» автоматически.
Имеют место случаи, когда сеть уже настроена на работу с определенными DNS серверами. В этом случае предыдущий вариант применить не получится. В данном случае необходимо использовать возможности файла hosts.
Следует отметить, что для дальнейших операций необходимо обладать правами администратора.
1. Находим фал hosts на компьютере. Он расположен в системной папке, имеющей путь C:WindowsSystem32driversetc (данную строчку можно скопировать и, вставив в адресную строку папки, нажать «Enter»):
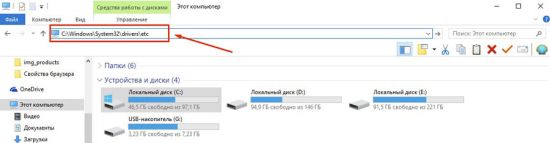
2. В открывшейся папке находим необходимый файл и открываем его при помощи блокнота.
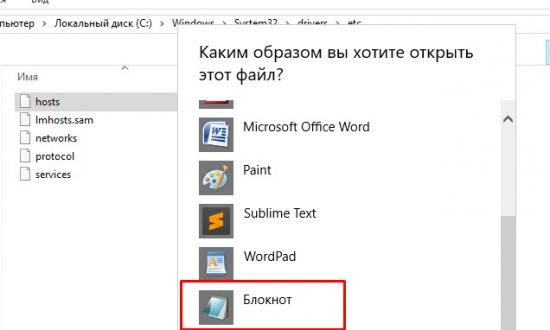
Внимание! Перед тем, как вносить изменения в данный файл, настоятельно рекомендуется сделать резервную копию. В случае каких-либо ошибок можно будет вернуть работу системы к первоначальному виду.
3. В данный файл необходимо внести всего одно изменение – в самом конце добавить следующий адрес: 213.180.193.56 yandex.ru
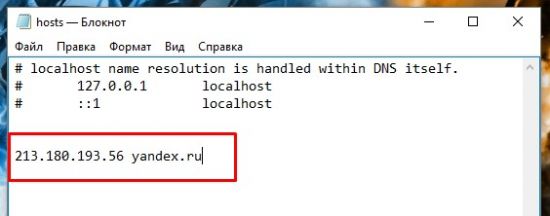
4.Нажимаем «Файл» -> «Сохранить» или сочетание клавиш Ctrl+S.
Вариант настройки роутера более сложный. Нет единой инструкции ввиду того, что у каждого производителя свое меню настройки. Но все сводится к тому, что в настройках вашего роутера необходимо прописать один из вышеперечисленных адресов DNS от Яндекса. Для того, чтобы узнать, как включить данную опцию, читайте инструкцию к своему устройству.
Плюс данного варианта в том, что ограничения будут распространяться на все подключаемые устройства и используемые в них браузеры.
Сторонние сервисы
Помимо ограничений в самом Яндекс браузере или операционной системе, существует множество родительских фильтров от сторонних производителей.
Самыми распространенными программами, имеющими такой функционал, являются комплексные антивирусные программы (Dr.Web Security Space 11,Kaspersky Internet Security, ESET NOD32, Smart Security).
Кроме этого, разработаны и специализированные продукты, направленные на защиту от нежелательного контента. Из топовых можно выделить:
KinderGate. Родительский Контроль. Позволяет не только запрещать нежелательный контент, но и отслеживать все действия ребенка в сети.
KidsControl. Бесплатная программа. Ограничивает доступ к многим нежелательным сайтам, в том числе онлайн-играм и соцсетям.
Детский браузер Гогуль. Имеет определенный набор разрешенных сайтов. Плюс к этому возможно включение функции ограничения времени пребывания в сети.
Родители должны помнить, что, к сожалению, не существует 100%-й защиты от негативной информации в сети. Всегда можно найти обходные пути, или отключить существующую защиту. Появляются новые сайты, злоумышленники находят способы обхода фильтров. Не стоит полагаться на технику. Помните, что «предупрежден, значит вооружен».
Не лишним будет провести с ребенком небольшой ликбез:
- Ребенок должен понять, что интернет – это в первую очередь помощник.
- Определите временной отрезок, в рамках которого ребенок будет получать доступ к сети.
- Объясните, что интернет не анонимен, нельзя раскрывать свои личные данные. Постарайтесь придумать псевдоним, которым он будет пользоваться в сети.
- Расскажите ему заранее о возможных негативных материалах, которые он может увидеть в сети (контент для взрослых, наркотики). Договоритесь с ним, что если такое произойдет, он вам обязательно расскажет об этом.
- Побеседуйте с ребенком о возможностях интернет дружбы, что по ту сторону экрана люди не всегда те, за кого себя выдают. Попросите его советоваться с вами перед тем, как заводить подобные знакомства.
- Расскажите о мошенниках, которые обманным путем выманивают деньги. Расскажите, что нельзя отправлять СМС или вводить данные банковских карточек на сайтах. Халявы не бывает, и всевозможные призы и подарки – это всего лишь способ обмануть человека. Если ему нужно что-то купить – сделайте это вместе с ним.
В итоге можно сказать, что только комплексный подход к безопасности ребенка может гарантировать удовлетворительный результат. Не пренебрегайте возможностями, постарайтесь изучить проблему досконально и реализовать предложенные варианты ее решения.
Интернет фильтр для детей
Интернет для ребенка может быть как полезным, так и вредным, и в некоторых случаях даже опасным. С одной стороны, сеть предоставляет огромное количество развивающих, полезных и просто интересных материалов. Ребенок может сам найти себе развлечение, связаться с друзьями или собрать информацию для учебы за считанные минуты.
С другой стороны, вредоносные сайты полны материалов, которые могут нанести психике ребенка вред. Убийства, наркотики, секты, пропаганда, злоумышленники в социальных сетях — все это представляет опасность для юного пользователя. Чтобы не рубить на корню доступ в сеть, но при этом оградить ребенка от нежелательных сайтов, родители ставят детский фильтр для интернета.
Давно пользуюсь Вашей программой, сначала правда в пробном варианте, потом купил программу, и не пожалел! так что спасибо Вам, за этот информационный продукт!
Самым простым способом блокировки вредоносных сайтов является родительский контроль, который присутствует во всех версиях Windows начиная с Vista. Он находится на панели задач и позволяет создать контролируемый профиль специально для ребенка. В фильтр уже встроен свой черный список сайтов, но вы самостоятельно можете добавлять туда дополнительные адреса.

Некоторые программы предоставляют интернет-фильтр для детей, который обеспечивает фильтрацию самых вредных запросов. Например, сервис SkyDNS, которые умеет подменять адреса вредоносных сайтов. SkyDNS имеет и платную подписку, но для того, чтобы обеспечить полную безопасность ребенка, вполне хватит бесплатной версии. Все, что вам требуется — скачать программу с официального сайта, запустить ее и указать категории фильтрации. Остальное будет сделано за вас. Если вы ищите способ, как установить детский фильтр на интернет с помощью роутера, то SkyDNS пригодится вам и в этом случае. В адресах DNS-серверов необходимо просто прописать те IP, которые выдает вам сервис, и ребенок уже не сможет обойти запрет при помощи телефона или планшета.
Впрочем, блокировку сложно назвать действенным способом ограждения детей от вредоносного контента. Многие защиты и интернет-фильтры можно обойти или даже снять, и ребенок может легко найти способ это сделать. Кроме того, грубые блокировки показывают жесткий контроль родителей, что не очень хорошо влияет на ваши отношения с чадом.
При помощи программы Mipko Personal Monitor, вы обеспечите себе незаметный и тщательный надзор за ребенком. Это программа, которая умеет:
 Записывать нажатие каждой кнопки клавиатуры;
Записывать нажатие каждой кнопки клавиатуры;
 Перехватывать сообщения в мессенджерах и социальных сетях;
Перехватывать сообщения в мессенджерах и социальных сетях;
 Делать фотографии при помощи веб-камеры;
Делать фотографии при помощи веб-камеры;
 Сохранять историю посещения страниц и делать скриншоты рабочего стола.
Сохранять историю посещения страниц и делать скриншоты рабочего стола.
Проанализировав полученные данные, вы сможете лучше понять, чем занимается ваш ребенок в интернете. Это также поможет вам провести воспитательную беседу на тему опасности сети, если ваше дети столкнулись с вредоносным контентом или злоумышленником, но еще не поняли этого. Mipko Personal Monitor поможет мягко воспитывать ребенка, что во много раз эффективнее простых запретов.
Как поставить фильтр на интернет для детей
Многие заботливые родители хорошо знают, что такое родительский контроль в интернете, и делают все для защиты ребенка от контента, который может быть для него опасен.
Родительский контроль подразумевает ограничение доступа ребенка к сайтам для взрослых, социальным и игровым сайтам, сайтам знакомств и другим ресурсам.
Ограничение может быть постоянным и временным, в определенные часы, разное по длительности сеанса на усмотрение родителей.

От чего надо уберегать детей в интернете
Создание безопасного детского Интернета для малыша — задача в первую очередь родителей, ведь интернет может быть не только полезным благом, но и опасным злом. Малыша в сети могут подстерегать следующие опасности:
- Явные. Это сайты, пропагандирующие насилие, агрессию, ресурсы сомнительного содержания, чаты, форумы, социальные сети.
- Молодежные субкультуры. Особенно актуальны для подростков, которые охотно поддаются чужому влиянию и примыкают к тем или иным группам. Через интернет могут призывать к суициду, анорексии, совершению преступлений.
- Вредные привычки. Пропаганда алкоголизма и наркомании, продажа запрещенных препаратов через интернет, сообщества по интересам могут увлечь ребенка в беду.
- Секты. Через интернет представители различных псевдорелигиозных течений ищут новых членов своего общества.
- Вирусы, обманщики, троянцы. Вредоносное программное обеспечение при попадании на компьютер может красть пароли, вымогать деньги и доставлять массу других неприятностей.
 От каких сайтов защищать детей в интернете
От каких сайтов защищать детей в интернете
Очищаем интернет для малышей — виды фильтров
Рассмотрим самые популярные способы защитить ребенка от нежелательных сайтов.
Бесплатные интернет фильтры для детей:
- Интернет Цензор — является самой строгой программой и активно внедряется в учетных заведениях страны. Позволяет ребенку просматривать только те интернет-ресурсы, которые внесены в белый список.
- Netpolice — выполняет отсев сайтов по критериям табак, алкоголь, компьютерные игры, файлообменные сети, онлайн казино.
- Сервис OpenDns — не требует скачивания и обновления. Достаточно прописать в настройках сети определенные адреса DNS-серверов. Родители могут самостоятельно выбрать из большого списка категорий запрещенные для просмотра ребенком сайты.
- Встроенная функция в Windows 7,8 и 10 — для ребенка необходимо создать отдельную учетную запись без прав администратора. Позволяет контролировать время нахождения ребенка за компьютером, запуск им игр и программ, а также доступ к определенному браузеру с дальнейшими его настройками.

- KinderGate Родительский контроль — имеет предустановленные фильтры на отсев сайтов тематик «XXX», «Плохие слова», «Игры». Проверяет результаты выдачи поисковых систем. Настроить контроль можно по дням недели и по времени.
- Детский фильтр Касперский — встроенный модуль для антивирусной программы одноименного производителя. Для каждого пользователя можно настроить свои ограничения, в том числе по дням недели или часам. Дополнительно можно включить защиту от конкретных интернет-ресурсов.
Как включить семейный фильтр в Яндексе

Семейный фильтр от Яндекс предназначен для защиты от сайтов взрослого содержания, а также сайтов, попадающих под цензуру. Поисковая система идентифицирует такие ресурсы по словам-сигналам, присутствующим в заголовках и содержимом сайта.
Не так давно Яндекс научился распознавать баннеры сайтов для взрослых и документы с «непристойной» рекламной, что существенно повысило результаты работа фильтра.
Ссылка для установки семейного поиска — http://family.yandex.ru/.
Алгоритм установки следующий:
- Открыть главную страницу поисковой системы и вбить любой запрос.
- В правом верхнем углу экрана открыть «Настройка» или перейти по ссылке http://yandex.ru/search/customize.
- В появившемся окне выбрать раздел «Область поиска» и установить режим «Семейный поиск».
Останется сохранить внесенные изменения и продолжить работу с браузером.
Иногда при работе с данным фильтром случаются ситуации, когда под запрет попадают сайты вполне приличного содержания. Проверять наличие санкций для каждого ресурса придется вручную, что является не очень удобным. И если возникло желание отключить семейный фильтр Яндекса, процедура выполняется легко:
- Открыть главную страницу поисковой системы.
- Выбрать «Настройка» в правом верхнем углу».
- В настройках результатов поиска выбрать «Умеренный фильтр» и «Без ограничений» и сохранить изменения.
Заново включить работу фильтра можно в любой момент.

Интернет-браузер Google Chrome также предлагает использовать свои возможности для исключения нежелательного контента из выдачи. Для этого разработчик предлагает установить «Безопасный поиск Google», включив в настройках браузера режим строгой фильтрации.
Чтобы ребенок не смог отключить эту функцию, настройки можно защитить с помощью пароля. О том, что защита включена, сигнализируют цветные шарики, которые появятся в правом верхнем углу. Включить такой фильтр можно и для мобильных устройств, а также для сообщества Youtube.com.
Браузер Mozilla Firefox предлагает использовать встроенную функцию – детский браузер Гогуль. После его установки в качестве расширения родителю необходимо зарегистрироваться и получить доступ в личный кабинет, создать аккаунт для ребенка и выполнить настройки, указав возможности временного использования интернете.
В своем аккаунте ребенок увидит ссылки на полезные сайты, а также время обратного отчета до того, как браузер остановит доступ малыша в интернет.
Если ребенок введет адрес сайта, который относится к запрещенным, появится надпись «Доступ к сайту заблокирован». Также родителям рекомендуется установка еще одной функции – Angry Duck, которая позволит видеть, какие именно сайты посещал ребенок. Дополнительно можно настроить доступ к тем или иным программам. Как результат – малыш оказывается под полным контролем родителей, и можно не волноваться, что нежелательный контент попадется ему на глаза.
Безопасный Интернет для ваших детей

Обеспечьте безопасность детей в интернете от порнографии, рекламы, изображений насилия, мошенников и другого опасного для детей контента. Со SkyDNS безопасный интернет доступен любой семье – всего 395 рублей в год, и вы надежно защищаете своего ребенка. Система родительского контроля SkyDNS защищает как отдельные компьютеры и мобильные устройства, так и всю домашнюю сеть через подключение к системе домашнего Wi-Fi роутера.
Родительский контроль SkyDNS
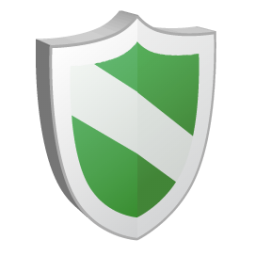
Защита от любых баннеров,
всплывающих окон и другой рекламы.

Блокировка подозрительных сайтов, социальных сетей и ресурсов с контентом для взрослых.
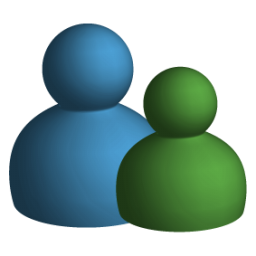
Вы сами определяете, на какие сайты может заходить ваш ребенок, а на какие нет.

Универсальный сервис, который защищает как всю домашнюю сеть через Wi-Fi роутер, так и отдельные устройства.
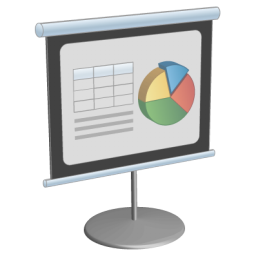
Подробная статистика показывает, что именно ребенок делал в сети, куда заходил и пытался зайти.

Максимально гибкие настройки
фильтрации, а также понятный
и простой интерфейс.
И всё это по выгодной цене без привязки к числу защищаемых устройств
Купить родительский контроль SkyDNS
SkyDNS – железобетонная стена на пути любой опасности
Какие задачи решает SkyDNS:
– Отключает баннеры, всплывающие окна и другую рекламу, в том числе и рекламу, которая появляется внутри приложений.
– Блокирует ресурсы с платными подписками.
– Ограничивает доступ к онлайновым играм, магазинам приложений, социальным сетям.
– Контролирует доступ детей в интернет, где бы они ни находились.
– Блокирует сайты с порнографией и другим нежелательным контентом.
– Блокирует доступ к любым сайтам и тематикам, которые вы задаете в настройках.
– Ведет детальную статистику о всей активности ребенка в интернете.
– Перенаправляет детей на безопасный поисковик poisk.skydns.ru, где они не найдут ничего о порно, наркотиках, алкоголе или о том, как «взорвать школу».
– Блокирует опасные и мошеннические сайты.
– Фильтрует интернет как на компьютерах с любой операционной системой, так и на планшетах и смартфонах любого типа.
Словом, с помощью контент-фильтра SkyDNS вы превращаете интернет из бушующего океана, где полно опасностей, в настоящую тихую гавань, куда не страшно отпустить ребенка.
При этом не важно, с какого устройства и где он выходит в интернет – ваше чадо всегда в безопасности.
Новинка! Защита для ваших мобильных устройств на базе iOS и Android. Примите участие в открытом бета-тестировании новой функции “Мобильная фильтрация”!
Узнайте больше о всех возможностях мобильной фильтрации от SkyDNS.

Гибкие настройки
SkyDNS – один из самых гибких сервисов родительского контроля на рынке. Почему?
- В SkyDNS заложено 58 типов сайтов. И вы сами решаете, к каким из них будет доступ у детей, а к каким нет. Таким образом, больше не возникнет вопрос, как заблокировать сайт, который не подходит вашим детям.
- Вы сами можете создать белый и черный список сайтов. Если сайт в белом списке, то он всегда доступен, даже если ранее вы заблокировали категорию, куда он относится. Если же сайт в черном списке – он будет недоступен при любых условиях.
- Вы можете задавать разные правила фильтрации для различных устройств. Например, поставить жесткие ограничения на общем домашнем компьютере, а для собственного ноутбука убрать их.
- В SkyDNS можно создать несколько профилей пользователей и у каждого будет своя настройка фильтрации. Например, если ребенок под своей учетной записью Windows включает компьютер, то он получает доступ в интернет с детскими настройками. Если же вход осуществлен через вашу учетную запись, то доступ в интернет открыт без ограничений, либо с совершенно иными настройками, которые вы же и задали.
- Вы можете ограничивать время действия фильтрации. Например, прописать в настройках, что фильтрация не нужна с 8 утра и до полудня (пока ребенок в школе). Тогда интернет будет у вас без ограничений, но ровно в 12:01 фильтры снова заработают.
- В любой момент вы можете за считанные секунды отключить фильтрацию, чтобы не ограничивать себя в интернете.
Бесплатно: протестируйте SkyDNS абсолютно бесплатно в течение 15 дней!
Удобное и понятное управление
Через программу SkyDNS Agent на компьютерах с Windows. Это предельно простое и понятное приложение, в котором без труда разберется любой. Если вы освоили «Одноклассники» и электронную почту, то SkyDNS Agent для вас окажется элементарным делом. За вас все сделает эта программа. Детский интернет co SkyDNS вам обеспечен!
Это просто как раз-два-три: вы создаете профиль пользователя, задаете для него настройки и нажимаете кнопку «ОК». Все, фильтрация по заданным правилам на этом компьютере работает.
Через роутеры Keenetic и Zyxel Keenetic для защиты локальной сети. Все, что вам нужно – активировать за пару кликов мышкой модуль SkyDNS, который уже встроен в эти роутеры. После входите в личный кабинет пользователя SkyDNS, задаете нужные настройки и получаете «чистый» интернет для ребенка.
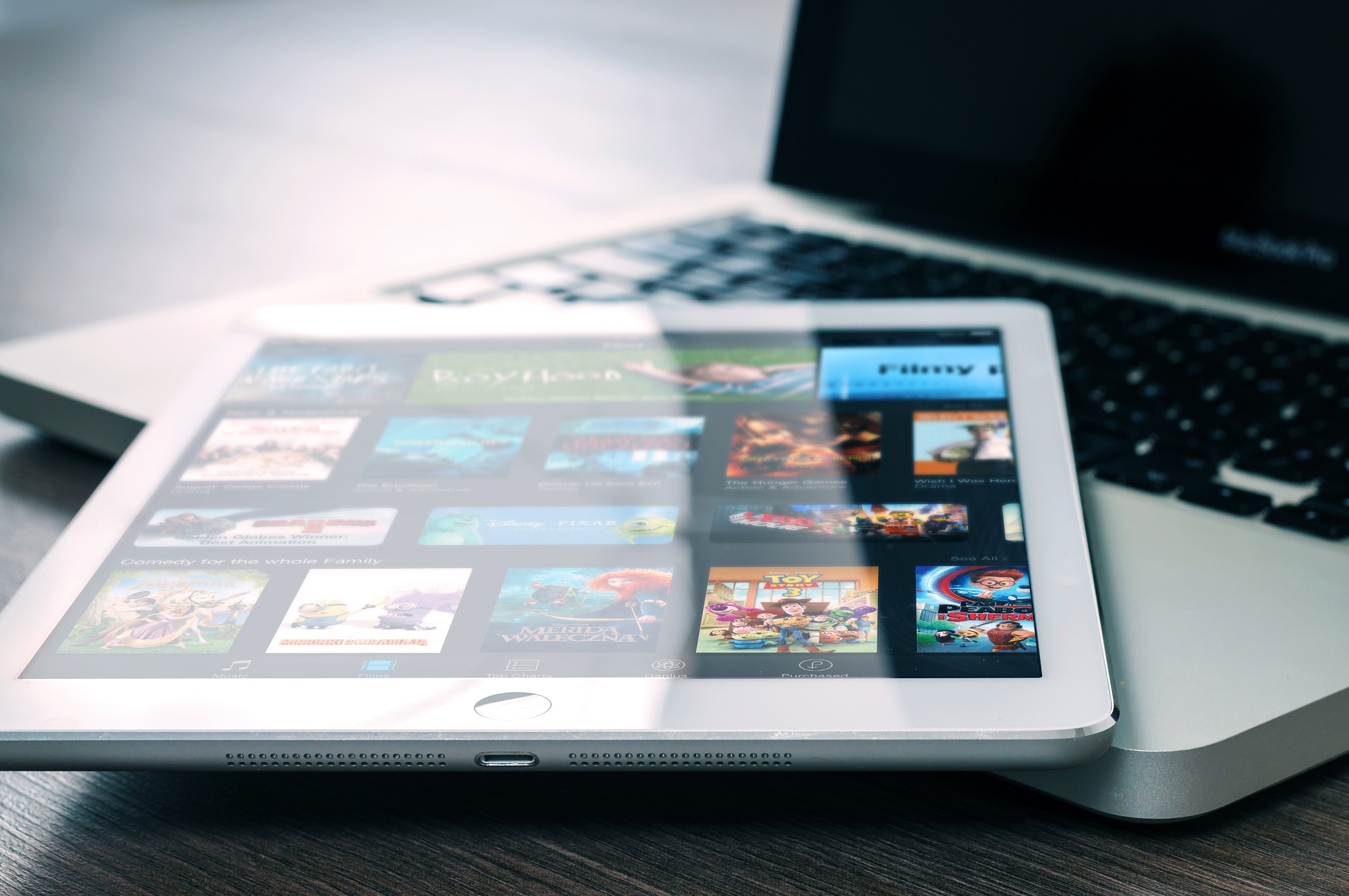
Через любой другой роутер. В этом случае вам нужно войти в настройки роутера и выполнить там несложные манипуляции в соответствии с инструкцией, которую мы предоставляем. Как только все сделали, заходите в свой личный кабинет SkyDNS и настраивайте такой интернет, какой считаете нужным.
Для каждого из вариантов мы подготовили простые и понятные пошаговые инструкции с иллюстрациями и пояснениями. Но если вдруг что-то будет непонятно, то всегда есть наша техподдержка по телефону, а также через сайт.
Как быть, если у вас компьютер Apple или на Linux? Точно так же – устанавливать фильтрацию SkyDNS, следуя нашим пошаговым инструкциям!
Доступная цена
Всего 395 рублей в год – ровно столько стоит подписка на сервис родительского контроля и безопасного интернета SkyDNS.
И это без каких-либо ограничений на число устройств! Контент-фильтр SkyDNS защитит хоть один компьютер, хоть 10, а также все смартфоны и планшеты в доме. При этом заплатите все те же 395 рублей в год. Узнайте как приобрести контент-фильтр онлайн на странице ответов на вопросы об оплате.
Разве это много за то, чтобы обезопасить вашего ребенка, защитить его и обеспечить спокойствие для вас?
Попробовать интернет-фильтр для детей бесплатно!
Почему нам доверяют
Со SkyDNS уже работают:
- Десятки тысяч семей
- Тысячи организаций
- 6500 школ и библиотек
- Более 300 провайдеров интернета
А вот что говорят клиенты, кто уже попробовал SkyDNS в деле:
«Благодарю Вас за то, что Вы есть. Пользуюсь Вашими услугами с первого дня их существования, как только Вы прислали мне приглашение на тестирование сервиса. Использую Агента на БУКе, на ББ, на компьютерах своих детей.»
Grey Wolf
«Спасибо огромное за ваш труд! Была практически неразрешимая проблема с посещением сайтов с радио у пользователей, чем вызывало огромный рост траффика. Попробовал ваш сервис и проблемы нет, так не только блокируются ненужные сайты, так еще и скорость серфинга повысилась в целом! С-П-А-С-И-Б-О. »
RAW
«Как только узнал об этом сервисе, стал его использовать и дома,
и на работе. Удобно, просто и быстро. Не нужно настраивать прокси-фильтры на работе на сервере и пускать пользователей напрямую в Интернет, без прокси) Если будет недорогая платная услуга, то планирую использовать её на работе.»
toxi
«Пользуюсь SkyDNS сравнительно недавно, но уже успел почувствовать разницу. Запросы обрабатываются быстрее. Недавно настроил роутер на автоматическое обновление IP и поэтому смог блокировать всякие левые сайты. Спасибо за хороший сервис)»
Дмитрий, Абакан
«Хочется поблагодарить Вас! Просто замечательно! Спасибо за то, что в нашей стране кто-то еще заботится о морали и подрастающем поколении.»
Игорь Бурко
«Установили на работе Скай, тестили весь день на предмет дыр, Скай выстоял. РООССИЙСКИЙ ИНТЕРНЕТ, БЕССПОРНО, СВОБОДНЫМ ДОЛЖЕН БЫТЬ ОТ ПОРНО. Спасибо ещё раз вам и удачи!»
Алекс, Москва
«Работаю вторую неделю со SkyDNS. Визуально быстрее открываются страницы – браузер Opera. Получил несколько предупреждений об опасных сайтах, настройки оставил по умолчанию. Спасибо!»
Анатолий, Новосибирск
А вы готовы надежно оградить ребенка и свою семью от опасностей, что есть в сети?
Тогда начинайте использовать SkyDNS прямо сейчас



