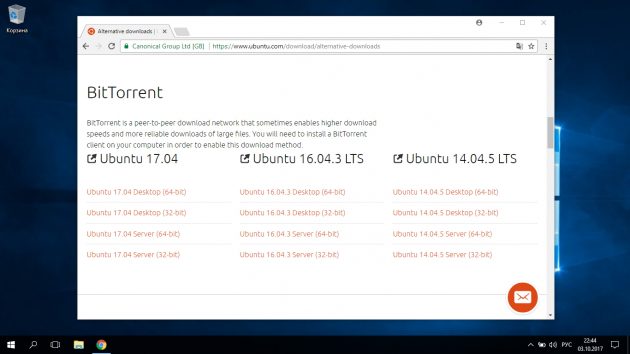Как Пользоваться Снапчат (Snapchat) – Пошаговый Мануал
Как пользоваться снэпчатом (snapchat)?
В этом руководстве для начинающих вы получите всю необходимую информацию, чтобы начать использовать Snapchat как профессионал. Мы разбили наше руководство на три секции:
- Язык Snapchat
- Как настроить учетную запись
- Основы использования Snapchat
Выучите язык Snapchat
 Записи: запись – это изображение или видео, которое вы отправляете через приложение одному или нескольким из своих друзей. Она исчезнет максимум через 10 секунд. Вы можете воспроизвести запись один раз, так что используйте вашу переигровку с умом.
Записи: запись – это изображение или видео, которое вы отправляете через приложение одному или нескольким из своих друзей. Она исчезнет максимум через 10 секунд. Вы можете воспроизвести запись один раз, так что используйте вашу переигровку с умом.
Истории: раздел с рассказами Snapchat демонстрирует фотографии и видео, которыми вы хотели бы поделиться со всеми своими друзьями. Для просмотра истории своих друзей, проведите пальцем влево от экрана камеры приложения Snapchat.
Snapchat счет: Номер под именем профиля, известный как ваш счет Snapchat, основан на количестве записей, которые вы отправили и получили (в том числе и истории).
Фильтр: Фильтр представляет собой забавный способ, чтобы оживить ваши записи путем добавления наложений. Фильтры могут меняться в зависимости от специальных мероприятий или праздников, места или времени суток.
Линзы: линзы позволяют добавлять специальные анимированные эффекты для ваших фотографий или видео. В отличие от фильтров, вы используете линзы в то время,когда вы делаете снимок.

Геофильтр: Эти фильтры применяются для вашего текущего местоположения. Чтобы включить геофильтр, вы должны включить ваше местоположение в Snapchat. Вы также можете создать свой собственный геофильтр всего за $ 5, и ваш бренд станет узнаваем.
Снэпкод: профайл вашего Snapchat обладает QR-кодом. Он имеется у всех пользователей, а снэпкод – это быстрый и простой способ добавить друзей в Snapchat.
Snapcode селфи: Вы можете персонализировать ваш Snapcode, добавив селфи. Это будет видно для всех ваших друзей и любых других пользователей, которые находят вас на приложении.
Чат: Snapchat – это мгновенный обмен сообщениями. Сообщения исчезают после того, как они просматриваются. Если сделать скриншот чата, другой пользователь узнает об этом.
Воспоминания: Воспоминания это функция фотопленки, которая создает резервные копии ваших снимков. Вы можете сделать ваши воспоминания публичным или личными. Вы также можете привязать ваши старые публикации к вашей истории из воспоминаний.
Как настроить учетную запись Snapchat
- Скачайте бесплатное приложение Snapchat. Перейдите в App Store (для ОС IOS Apple) или Google Play Store (для Android) и загрузите.
- Создайте учетную запись. Откройте приложение Snapchat и нажмите “Зарегистрироваться”. Введите свой день рождения, добавьте свой адрес электронной почты и создайте пароль.
- Создайте имя пользователя. Выберите имя пользователя, которое представляет ваше имя или бренд. Snapchat покажет вам доступные имена пользователей, как только вы напечатаете, что вы хотите. Совет: Выберите то, о чем вы не будете сожалеть позже. Вы не можете изменить свое имя пользователя, не создавая новую учетную запись.
- Убедитесь, что вы человек. В Snapchat вам необходимо пройти через проверку, чтобы подтвердить, что это не автоматизированная учетная запись.
- Сканирование ваших контактов. Snapchat будет автоматически сканировать ваш список контактов, чтобы люди со снэпкодом были видимы. Добавьте людей, с которыми вы хотели бы подружиться на Snapchat. После того, как они добавляют вас, вы можете обмениваться записями. Если вы не хотите, чтобы вас видели в списке контактов, вы можете изменить настройки конфиденциальности.
- Сделайте Snapcode селфи. Нажмите на ваш Snapcode и ваш экран Snapcode для селфи автоматически всплывет. Нажмите на камеру, и она сделает пять фотографий, которые будут появляться в последовательности в вашем изображении профиля. (Помните, что все, кто захочет добавить вас, увидит их, так что фото должны быть уместными!)
Основы Snapchat
Добавляйте друзей по снэпкоду
- Узнайте Snapcode вашего друга. Сфотографируйте его и откройте приложение.
- Нажмите на иконку удвоенного изображения.
- Перейдите к пункту Добавить друзей. Затем выберите “By Snapcode.” Вы можете также добавить по имени пользователя, если вы знаете имя пользователя.
- Добавьте Snapcode вашего друга. Выберите фотографию Snapcode из альбома. Вы также можете сканировать Snapcodes из приложения Snapchat.

Примите предложение дружбы
- Откройте приложение Snapchat. Значок удвоенное изображение будет желтым, если кто-то вас добавил.
- Нажмите на желтый значок. Если у вас есть запрос друга, значок будет желтым.
- Перейдите к своему профилю. В экране профиля, нажмите на «меня добавили».
- Подтвердите вашу дружбу. Нажмите на знак “+” рядом с его именем, чтобы принять их дружбу.
Как создать и отправить запись
При нажатии на приложение Snapchat, оно автоматически открывает камеру.
1. Сделайте снимок или видео
Чтобы сделать снимок, нажмите кнопку «сделать снимок» в нижней части экрана. Чтобы снять видео, нажмите и удерживайте кнопку съемки и появится красный маркер, чтобы указать, что это запись. Если вам не нравится фото или видео, нажмите на значок ‘X’ в верхнем левом углу, чтобы удалить и попробовать еще раз. Для того, чтобы сделать селфи, переверните камеру на экране, нажав на значок камеры в правом верхнем углу или дважды нажмите в любом месте на экране.
2. Сделайте это забавно
У вас есть опции, которые можно накладывать на фото или видео-ролик в верхней части экрана:
- Стикеры (квадратный значок, который напоминает клеющееся примечание). Добавить стикеры можно из библиотеки Snapchat или создать собственный Bitmoji стикер.
- Надпись (значок ‘T’). Напишите текстовое сообщение вашим друзьям.
- Рисунки (значок карандаша). Используйте инструмент для рисования в Snapchat.
- Фильтры и геофильтры. Проведите пальцем влево, чтобы добавить цветные фильтры, местное время и погоду, скорость или геофильтры.
3. Дополнительные параметры записей
Для изменения настроек в записи, нажмите на следующую строку в нижней части экрана:
- Выбор времени (значок часов). Выберите количество времени, в течение которого ваша запись будет просматриваться.
- Скачать (внизу значок стрелки). Вы можете сохранить записи. Вы можете сохранить запись в альбоме телефона, в воспоминаниях, или сразу в двух из этих мест.
4. Отправить запись
Когда вы будете готовы отправить, нажмите на значок синей стрелки в нижней части экрана. После того, как вы это сделаете, вы можете выбрать, каким контактам вы хотите отправить, установив флажок рядом с их именами. Когда ваше сообщение отправлено, приложение откроет экран с новостями. Вы можете увидеть стрелку, указывающую, что ваша запись отправлена.
5. Отправить несколько записй
Для отправки нескольких записей, пройти через ту же процедуру, описанную выше. Когда человек открывает свое сообщение, он получит ваши записи в том порядке, в котором вы их отправляли.
Попробуйте специальные эффекты с линзами
1. Нажмите и удерживайте кнопку на экране (если это селфи) или лицо вашего друга (если это фронтальная камера). Линзы появится в нижней части.
2. Следуйте подсказкам. Они будут включать в себя инструкции, как “открыть рот” или “поднять брови”. Если вы будете следовать подсказкам, ваше фото приобретет совершенно новую форму.
3. Сделайте фото. Нажмите кнопку съемки, чтобы сделать снимок или, удерживайте кнопку съемки, чтобы снять видео.
Просмотр отправленной вам записи
1. Нажмите на иконку сообщения в правом нижнем углу экрана (или проведите пальцем справа). Это приведет вас к вашей истории чата. Непросмотренные сообщения, отправленные вам, будут отображаться жирным шрифтом рядом с именем человека, который отправил вам запись. В зависимости от типа отправленного сообщения, иконка будет меняться в цвете:
- Синий: сообщение из чата
- Красный: изображение (или несколько изображений, которые будут появляться последовательно)
- Фиолетовый: видео (совет: Если вы просматриваете записи в общественных местах, выключите громкость воспроизведения мультимедийных файлов и просматривайте их в тишине, или посмотрите их позже)
2. Нажмите на сообщение, чтобы открыть его. Если вам были отправлены несколько записей от одного и того же друга, вы будете просматривать их последовательно. Внешней таймер показывает сколько времени осталось для просмотра текущей записи. Нажмите один раз, чтобы перейти к следующему сообщению или проведите пальцем вниз, чтобы выйти закрыть запись.
2. Повторно воспроизвести запись. Нажмите и удерживайте имя друга. Значки непрочитанных сообщений появится снова. Вы можете просмотреть только последнюю запись.
3. Сделайте скриншот (если вы решитесь). Вы можете сделать скриншот записей, которые вам были отправлены(так же, как вы это обычно делаете на телефоне). Тем не менее, человек, который отправил эту запись, будет уведомлен о том, что вы сделали скриншот.
Вы можете также настроить уведомления отправки на телефоне для новых записей.
Как добавить записи в вашу историю
1. Создайте и загрузите запись. После того, как вы создали запись, вы можете добавить ее в свою историю, нажав на синий круг со стрелкой в правом нижнем углу. Вас переотправят к экрану “отправить …”, где вы можете выбрать “моя история”, в дополнение к отдельным пользователям. Нажмите на кнопку синей стрелки в правом нижнем углу снова, и запись появится в истории в течение 24 часов (или пока вы не удалите ее).
2. Удаление записи из вашей истории. Нажмите свою историю и проведите пальцем вверх. Затем нажмите на значок удалить, чтобы удалить.
3. Вы можете проверить, кто смотрел вашу историю. Snapchat отслеживает, кто смотрел вашу историю. Чтобы увидеть этот список, нажмите на значок треугольника в правом нижнем углу. Нажмите на ссылку Мои Истории и нажмите на значок три точки справа от «моя история». Совет: Вы можете узнать, как много людей просмотрели вашу историю, пока она не удалена.
Просматривайте истории ваших друзей
1. Нажмите на значок треугольника в правом нижнем углу.
2. Просмотрите истории ваших друзей. Вы увидите список друзей, которые обновили свои истории. Чтобы просмотреть историю, нажмите на имя пользователя вашего друга. Snapchat автоматически переходит к истории следующего друга, но вы можете выйти в любое время, проведя вниз.
Как использовать функцию чата в Snapchat
1. Выберите друга. Проведите вправо от имени пользователя друга или нажмите на значок чата в верхнем левом углу экрана и выберите человека, с которым вы хотите поговорить.
2. Введите сообщение. После того, как вы вышли из чата, вы больше не будете иметь возможность просматривать сообщения в чате. Совет: человек получит уведомление, как только вы начнете писать ему, так что будьте осторожны, чтобы не нажать это случайно.

Создание воспоминаний
Откройте приложение Snapchat и нажмите на маленький кружок под кнопкой «нажать». Нажмите на кнопку “Начать использовать воспоминания”, чтобы согласиться с условиями соглашения. Теперь вы можете создавать резервные копии ваших записей в приложении Snapchat для использования в будущем. Вы можете сделать их видимыми для всей, для ваших друзей или исключительно для вас.
Snapchat: самое полное руководство по самому правильному мессенджеру
К Snapchat я подходил раз 10. Не шучу! Снова и снова пытался понять, что это такое, зачем это странное приложение кому-то нужно и, главное, почему оно растёт стремительнее остальных продуктов и стоит 15 миллиардов долларов. Я решил досконально разобраться с этим явлением, поймать волну и попробовать получить удовольствие. Если миллионы могут, то почему я не могу? Так и вышло у меня написать это огромное руководство, после прочтения которого у вас нет шансов не понять. Увидимся в Snapchat! 😉
Что такое Snapchat (краткая версия)
Snapchat — это мессенджер, который работает на iOS и Android. Ключевой его функцией является самоуничтожение присланных сообщений.
Что такое Snapchat (версия подлиннее)
Snapchat — это приложение в стиле дзена. Вот что о дзене говорит «Википедия»:
В широком смысле дзен — это школа мистического созерцания.
Созерцание и невозможность удержать — это про Snapchat на 100%! Основа основ тут то, что вы отправляете друзьям сообщения, которые после просмотра самоуничтожаются. Вы не просматриваете их, вы их созерцаете точно так же, как буддист созерцает окружающую его действительность, не пытаясь её зафиксировать или изменить. Сообщения в Snapchat — это видео, фото и текст. Упор, разумеется, сделан на видео.
Фото и видео можно всячески редактировать, и они могут быть только вертикальными (слышу вой «специалистов» с YouTube). Отправляемый контент не забивает память телефона, не хранится без вашего ведома, не остаётся и в телефоне получателя.
Общение в Snapchat может быть как тет-а-тет, так и вещательным на всех подписчиков. Тут нет лайков (их нет как класса), числа подписчиков, комментариев. Это мессенджер в первую очередь.
В Snapchat самый нелогичный из виденных вами интерфейсов. Он совсем другой, и почти никакой предыдущий опыт с VK, Facebook, Instagram, Twitter, Telegram, WhatsApp и Ко вам не поможет. Но пользователи считают интерфейс Snapchat самым удобным и приятным. Полюбив это приложение, вы будете думать так же. Я убедился в этом после недели использования. Не вру.
- импорта контактов;
- кросс-постинга;
- перегрузки фолловеров из других сетей;
- фильтров в классическом понимании;
- отправки фото и видео из Camera Roll;
- профилей пользователей;
- веб-части и других интеграций во что бы то ни было;
- версии для Windows Phone.
А теперь обо всём по порядку. Вот схематическое изображение всего, что происходит в Snapchat: навигация и предназначение окон.
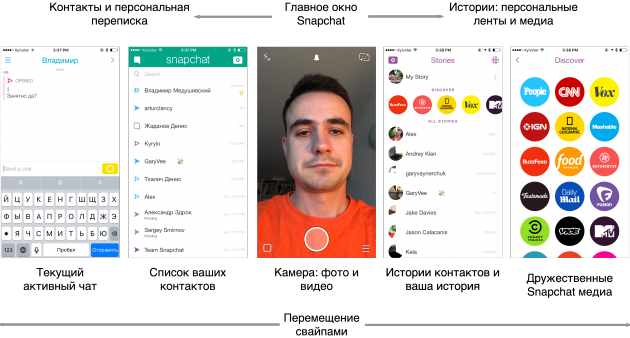 Структура окон Snapchat
Структура окон Snapchat
При запуске мессенджера вы всегда попадаете на камеру. Если переходите по уведомлению, то попадаете в соответствующий раздел, минуя камеру. Камера — это самое функциональное, что есть в Snapchat. Расскажем о ней подробно.
Камера
Камера является центральным элементом приложения, и тут вы можете делать фото и видео для отправки контактам или для наполнения своей истории. Возможности камеры Snapchat я решил показать, так как словами передать это довольно трудно…
Если вам нужно удалить стикер или текст, то просто сделайте так:
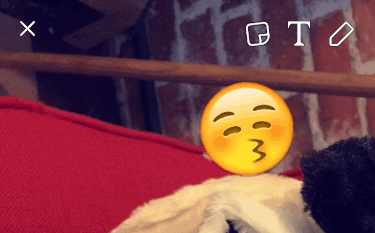
У камеры есть возможность сразу же отправить созданный «шедевр» одному или нескольким контактам из списка.
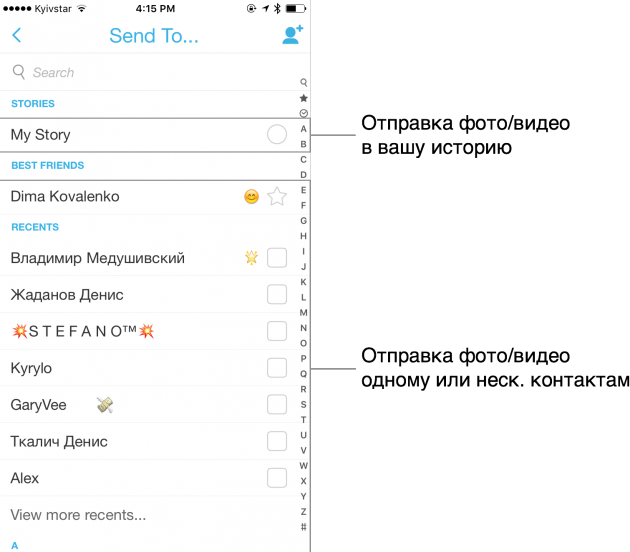 Варианты отправки сообщения в Snapchat
Варианты отправки сообщения в Snapchat
История
Большинство пользователей наполняют свою историю. История — это подобие ленты в любой социальной сети. В ней ваши фотографии и видео хранятся 24 часа, а потом удаляются. Вот как выглядит история моих контактов:
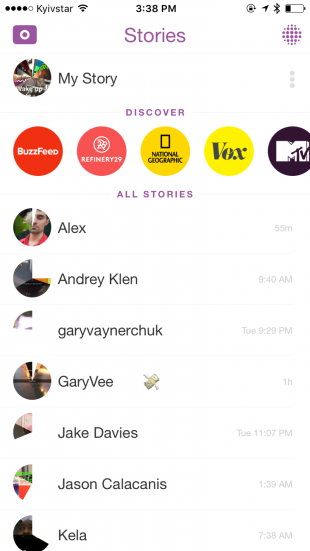 История контактов
История контактов
Главное — это «пицца» на аватарках. Она показывает время, через которое история пользователя будет уничтожена. Грубо говоря, каждое сообщение живёт всего сутки. Как только пройдут 24 часа для каждого отдельного сообщения, история будет уничтожена целиком.
Просмотр истории — это самое крутое. 🙂 Вы можете смотреть видео и картинки заданное автором при постинге время, а можете просто касаться экрана и переходить к следующему элементу. Вот как это выглядит:
Что касается вашей истории, то вы можете разложить её на сюжеты (нажатие на три точки) или скачать всё одним махом в Camera Roll. Если у вас там несколько видео и фото, то все они будут сохранены отдельными файлами. Вы можете нажать на глазок с цифрой рядом с элементами истории и увидеть, кто именно просмотрел ваше творчество.
Сохранять истории и элементы историй ваших контактов вы, разумеется, не можете.
Сделав двойной тап на видео или фото, можно ответить пользователю. Это будет не комментарий, а личное сообщение. Помните же, что Snapchat — это в первую очередь мессенджер?
Discover, или Контент 3.0
В Snapchat есть не только пользовательский контент, но и загончик избранных медиа. Тут BuzzFeed, National Geographic, People, Vice и многие другие. Читать их можно произвольно. Это те же самые ежедневные истории, но сделанные гораздо круче пользовательских каляк-маляк. Кажется, что это какой-то особенный стиль новых медиа, и выглядит это весьма круто. Успеваешь посмотреть за считаные секунды кучу всего, пусть даже всё это пока что хлам. 🙂
То есть вы открываете любимые медиа (ну, кроме Лайфхакера, конечно), изучаете их визуализированные обложки к статьям и перемещаетесь между ними свайпами или простыми касаниями экрана. Под обложками могут быть текстовые статьи или видео, как в примере выше у BuzzFeed. Понравившуюся вам обложку можно переслать своему контакту, предварительно нарисовав что-то своё. Вы не можете публиковать контент из Discover в вашу историю. Потому что это же ваша история! Будьте добры постараться сами!
Сообщения
Главное правило сообщений — они удаляются сразу же после прочтения! Если вы открыли видео от товарища, но было шумно и вы ничего не услышали, то больше ничего и не услышите. То же самое и с текстом. Кстати, высшей формой признания на Snapchat является скриншот вашего сообщения, о котором вы узнаете из оповещения. Это тут такая форма лайка.

Но есть один лайфхак: если подержать на сообщении палец, то оно защищается и не пропадает, пока вы его не освободите от своей протекции.
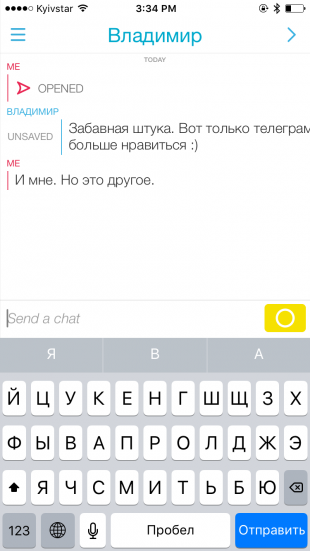 Защита сообщений чата от удаления
Защита сообщений чата от удаления
Но самое интересное — это иконки, которые стоят рядом с именами контактов в чат-разделе. Они действительно что-то означают, но догадаться, что именно, совершенно нереально с наскока.
Загадочные иконки чата в Snapchat
Иконки статуса отправки
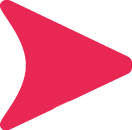 — сообщение без звука.
— сообщение без звука.
 — сообщение со звуком.
— сообщение со звуком.
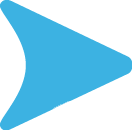 — текстовое сообщение.
— текстовое сообщение.
Иконки статуса открытия
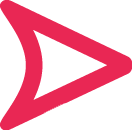 — друг открыл сообщение без звука.
— друг открыл сообщение без звука.
 — друг открыл сообщение со звуком.
— друг открыл сообщение со звуком.
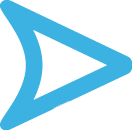 — друг открыл текстовое сообщение.
— друг открыл текстовое сообщение.
— друг открыл сообщение с деньгами (только для США).
Иконки статуса получения
 — вы получили одно или несколько сообщений без звука.
— вы получили одно или несколько сообщений без звука.
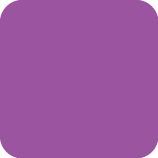 — вы получили одно или несколько сообщений со звуком.
— вы получили одно или несколько сообщений со звуком.
 — вы получили одно или несколько текстовых сообщений.
— вы получили одно или несколько текстовых сообщений.
Иконки статуса просмотра
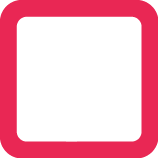 — отправленное сообщение без звука было просмотрено.
— отправленное сообщение без звука было просмотрено.
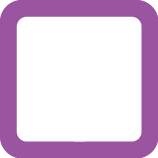 — отправленное сообщение со звуком было просмотрено.
— отправленное сообщение со звуком было просмотрено.
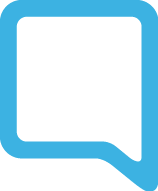 — текстовое сообщение было просмотрено.
— текстовое сообщение было просмотрено.
— сообщение любого вида ожидает своей очереди и может быть удалено.
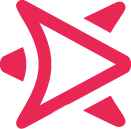 — скриншот был сделан с вашего сообщения со звуком.
— скриншот был сделан с вашего сообщения со звуком.
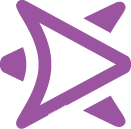 — скриншот был сделан с вашего сообщения без звука.
— скриншот был сделан с вашего сообщения без звука.
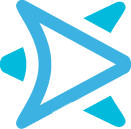 — скриншот был сделан с текстового сообщения.
— скриншот был сделан с текстового сообщения.
Профиль, добавление и удаление друзей
Свой профиль вы можете найти из режима камеры, просто свайпнув её вниз.
Добавить меня в друзья можно, просто отсканировав код при помощи камеры Snapchat. Попробуйте, работает очень круто. Наводите камеру, удерживаете палец на коде — и бам, мы друзья!
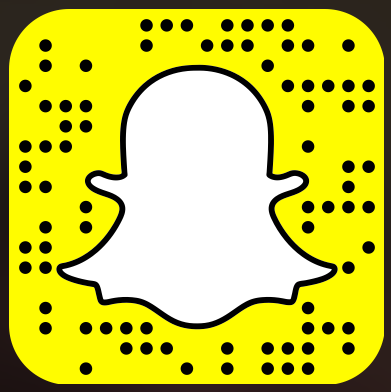 Отсканируйте код приложением Snapchat
Отсканируйте код приложением Snapchat
Удалить друзей тоже просто. Найдите имя друга в списке контактов или в списке историй, подержите палец на нём, а потом нажмите в появившемся окошке на шестерёнку и удалите.
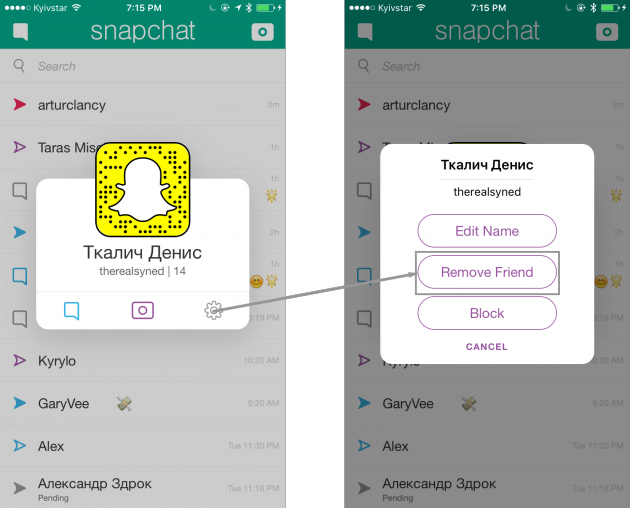 Удаление друзей в Snapchat
Удаление друзей в Snapchat
Выводы
Итак, что же мы имеем в сухом остатке? Кому нужно попробовать приложение и почему оно лучше, чем всё, что у нас есть сейчас?
- Начинать просто. Тут нет числа фолловеров, нет лайков и нет комментариев. Тут вы, только что зарегистрировавший аккаунт, и какая-нибудь Instagram-киса ничем не отличаетесь для того, кто вас добавляет. Всё решает креативный и качественный контент. Сильнее старайтесь, и у вас будет своя аудитория. Её вы можете измерять просмотрами ваших историй, которые видите только вы. Никакие цифры не мешают людям воспринимать вас всерьёз на первом этапе.
- Безопасность. Сообщения действительно удаляются сразу же после прочтения. Никто не найдёт в вашем телефоне и в своём Camera Roll ваши вчерашние не очень удачные или откровенно стрёмные фотографии, как это происходит почти со всеми современными мессенджерами. Если кто-то сделает скриншот экрана, то вы будете знать об этом и сможете попросить человека не шарить «контент» далее. Слать пьяные SMS в Snapchat безопаснее в разы!
- Скорость. У меня, конечно, далеко не самый старый телефон, и Snapchat на нём работает без задержек. Но он точно так же работает на Android-смартфонах за 100 долларов. Это не редкость для современных мессенджеров, но тут видео и все эти свистелки… И всё же Snapchat летает!
- Дзен. Смотрите самое начало, если пропустили.
Так почему бы вам не дать Snapchat шанс? Вдруг понравится? Да и безопаснее будет!