Как получить доступ к атрибутам из контекстного меню Windows?
Убрать/добавить пункты в контекстном меню


Как видите, со временем, помимо стандартных пунктов меню, добавились ещё от установленных программ. С одной стороны это удобно. Ведь не нужно запускать ярлык или искать программу, а можно напрямую совершать действия сразу из контекстного меню. Но вот с другой стороны со временем таких пунктов бывает ну очень много и контекстное меню порой приходится даже прокручивать вверх или вниз в поисках нужных пунктов.
Поэтому иногда и хочется удалить эти пункты чтобы не мешались. Ведь Вы не всеми пунктами часто пользуетесь.
Итак, как убрать пункт из контекстного меню.
Для того, чтобы удалить пункт программы из контекстного меню (КМ сокращенно), можно воспользоватся как стандартными способами самой Операционной Системы, так и с помощью самих программ или специально предназначенных.
Самоё легкое для удаления – это поискать в настройках программы (которую хотите убрать) нужный пункт. Обычно он находится где-то в Интеграции или Загрузке/добавлении. Например для того, чтобы удалить пункт знаменитого архиватора WinRAR из КМ, нужно убрать галочку из Интеграции с оболочкой:

В других программах так же могут быть подобные настройки.
Другое дело когда Вы не нашли нужных настроек для удаления или их вообще нет (бывает и такое). Тогда можно воспользоваться стандартным способом самой систем, а именно правкой реестра.
Сразу Вас предупреждаю, что перед началом работы лучше бы подстраховаться и сделать резервную копию реестра.
Итак, запускаем реестр и переходим в ветку



перезагружаемся и проверяем. Пункт должен пропасть.
Если не пропал, то посмотрите ветку
и проделайте то же самое.


Если хотите удалить из КМ те пункты, которые появляются при ПКМ на папках, то нужно смотреть ветки:

Для пункта “Открыть с помощью. ” отвечает ветка
Для КМ Логических дисков ветки:

Так же удалить пункты можно с помощью специальных программ. Например с помощью ShellExView


Теперь немного про то, как создать свой пункт в контекстном меню.
Дело в том, что добавить такой пункт для папок или определенных файлов, а так же на “пустом” месте с помощью реестра не получится. Можно лишь назначить на то, когда открывается при ПКМ на Рабочем столе. Поэтому я рекомендую почитать статью Дополнение в контекстное меню проводника и воспользоваться тем, что там описано.
Ну или же воспользоваться другой утилитой – Ultimate Windows Context Menu Customizer ( официальная страничка ) которая имеет кучу возможностей, но на английском. И там нам нужно лишь выбрать пункт и удалить его:

Если кому интересно подробнее и не разберетесь, то пишите в комментариях и я помогу. Там в левой колонке нужно выбрать пункт (компьютер, папка, файлы и т.п.) где вызывается контекстное меню, а правее выбрать что удалить и нажать кнопку внизу Remove Item. Если дружите с английским, то разберетесь.
Как добавить свою программу в КМ -> Создать можно догадаться если читали внимательно всю статью, а именно про удаление одного из этого пункта. Нужно лишь наоборот создать подраздел и написать для нужного расширения.
В целом статья получилась немного сумбурная и больше по части удаления из контекстного меню, т.к. я думаю что это более актуально, да и статья про добавление есть. Поэтому если что не понятно – пишите в комментариях. Разберемся.
Доступ к атрибутам из контекстного меню
Как получить доступ к атрибутам из контекстного меню Windows?
Иногда пользователь сталкивается с проблемой, когда после редактирования и сохранения содержимого файла, имеющего атрибут Только для чтения, система отказывается сохранить изменения, ссылаясь на нехватку для этого действа прав. Некоторые из вас вправе задуматься над тем, почему и как Windows дифференцирует подход к обработке системных, скрытых и “Только для чтения” файлов? Ответ кроется в понятии файловые атрибуты. А мы откроем доступ к атрибутам из контекстного меню.
Что такое файловые атрибуты?
Любой из файлов Windows содержит в себе некие метаданные с ним ассоциированные, что и определяет к этому файлу отношение со стороны Windows. Эти метаданные и получили название файловых атрибутов, которые несут в себе сведения о самом файле. У атрибутов есть только два состояния: установлен или отсутствует. На манер флажков включено/выключено. Подробнее об этом можно прочитать в одноимённой статье про файловые атрибуты.
Как добавить пункт Файловые атрибуты в контекстное меню?
Для введения изменений вам необходимы права администратора. Ну, и конечно, для изменения или задачи атрибутов к какому-то файлу вам нужно быть её владельцем. Помним об этом.
Самые распространённые файловые атрибуты Windows
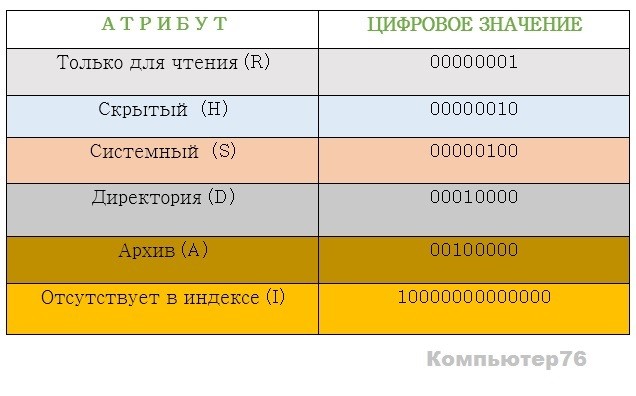
Откроем доступ к атрибутам из контекстного меню
Предлагаю для скачивания zip-архив, в состав которых входят два файла реестра с характерными названиями. Для внесения изменений в реестр вам потребуются соответствующие права.
После запуска первого из них контекстное меню по работе с конкретными файлом или папкой заметно расшириться, и после этого вы сможете управлять свойствами файлов, придавая им определённые правила распознавания системой:
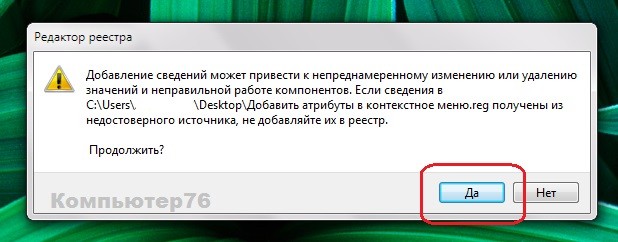
Вот как это меню будет выглядеть для простого документа Word:
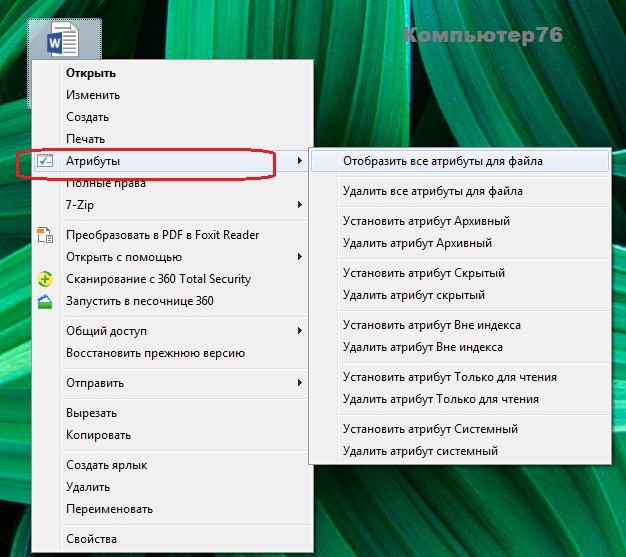
Так, применив команду Установить файл Скрытым, файл немедленно изменится в своих свойствах, в чём легко убедиться из меню Свойства:

Если что-то пойдёт не так или меню для некоторых системных папок будет отображаться некорректно, то отменить возможность изменять атрибуты можно вторым файлом из архива.
Думаю, некоторые из вас теперь смогут значительно расширить круг своих возможностей при работе с системой и конкретными файлами/папками.
Как убрать лишние команды из контекстного меню Windows
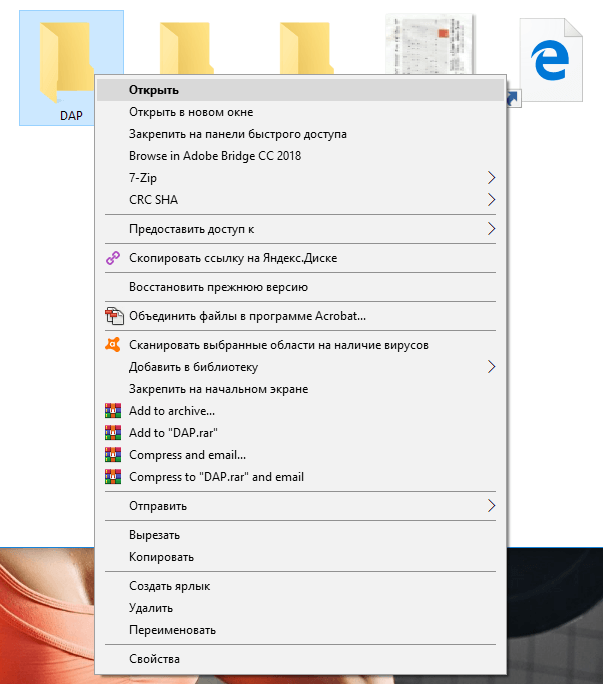
Если вы когда-либо нажимали на что-то правой кнопкой мыши и задавались вопросом, откуда взялся этот мусор, вы не одиноки.
По умолчанию Windows включает в себя множество параметров в этом контекстном меню, и этот список растет при установке новых приложений. Иногда кажется, что каждое приложение сражается за часть вашего контекстного меню, хотя большинство из нас не использует даже половину команд.
Сегодня мы покажем Вам, как вы можете удалять элементы, редактируя свой реестр, а также более простой метод очистки, используя пару бесплатных сторонних приложений. Мы также укажем вам, как добавить несколько полезных команд. Без особых усилий вы можете «засорить» контекстное меню только полезными командами – оптимизированными и эффективными.
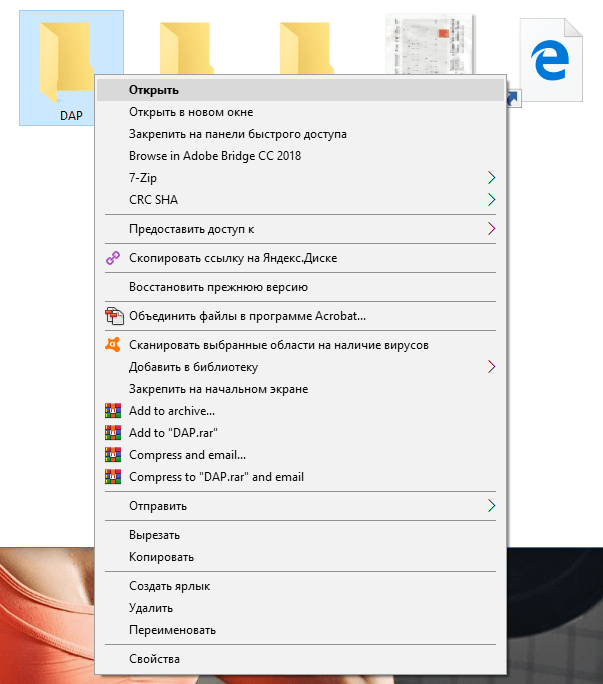
Редактирование реестра контекстного меню
Если вы хотите очистить контекстном меню грубым способом, то можете сделать это из редактора реестра без необходимости использования стороннего программного обеспечения. Позже мы перейдем к более легким инструментам, но мы считаем, что это вступление поможет понять, как другие инструменты работают с реестром.
Стандартное предупреждение: редактор реестра является мощным инструментом и неправильное использование может сделать вашу систему нестабильной или даже неработоспособной.
Откройте редактор реестра, нажав комбинацию клавиш Win + R и набрав regedit. Нажмите Ввод , чтобы открыть редактор реестра, а затем дайте разрешение на внесение изменений на вашем компьютере.
К сожалению, элементы, заполняющие ваше контекстное меню находятся в разных местах реестра. Вы сможете найти большинство элементов контекстного меню, используемых для файлов и папок, в одном из следующих разделов реестра:
Вы найдете пункты контекстного меню, относящиеся только к папкам в одном из этих разделов:
Вам нужно будет обрабатывать элементы контекстного меню, найденные в этих местах, немного по-другому, поэтому продолжайте читать, и мы объясним, как это сделать. На данный момент удобным может быть нахождение каждого из этих мест в реестре и добавление в список избранного, чтобы проще было находить позже.
Удалить элементы «Shell»
Давайте рассмотрим один пункт в качестве примера. Я использую видеоплеер VLC. Когда я установил его, VLC добавил элемент контекстного меню с названием «Добавить в плейлист VLC». Я никогда не использую его и, скорее всего, не буду использовать.
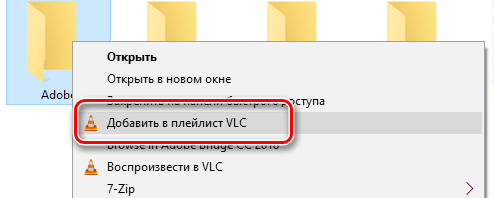
Вот как мы избавимся от этого пункта меню. В редакторе реестра перейдите к следующему ключу:
Я заметил AddtoPlaylistVLC ключ во время просмотра shell, ища элементы для удаления. Элементы под обычным shell-ключом, как правило, очень легко обнаружить и понять значение.
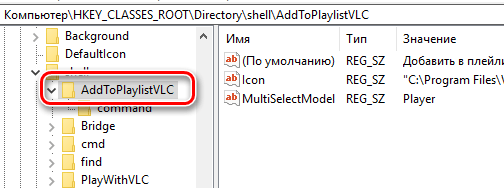
У нас есть несколько вариантов того, как справиться с этим. Мы могли бы просто удалить этот AddToPlaylistVLC полностью, и это приведет к удалению элемента из контекстного меню. Однако, если вы не создадите резервную копию своего реестра или сначала не экспортируете ключ, вам будет нелегко его вернуть, если передумаете.
Второй вариант – отключить ключ, а не удалять его. Для этого просто щелкните правой кнопкой мыши AddToPlaylistVLC или любой другой ключ, с которым вы работаете, и выберите Создать → Строковый параметр. Назовите новое строковое значение LegacyDisable.
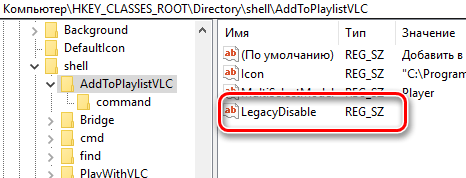
Как только вы создадите LegacyDisable, изменения произойдут незамедлительно. Щелкните правой кнопкой мыши файл или папку в Проводнике файлов, и Вы увидите, что элемент «Добавить в плейлист VLC» исчез из контекстного меню.
Существует также третий вариант. Если вы иногда используете элемент меню, но не хотите, чтобы он загромождал обычное контекстное меню, вы можете скрыть его в расширенном контекстном меню, которое будете видеть, только когда удерживаете Shift , щелкая правой кнопкой мыши файл или папку.
Чтобы сделать это, щелкните правой кнопкой мыши AddToPlaylistVLC или любой другой ключ, с которым вы работаете, и выберите Создать → Строковое значение. Назовите его Extended.
Теперь он появится, только если вы щелкните правой кнопкой мыши по папке, удерживая Shift .
Удалить элементы Shellex
Вероятно, вы заметили, что некоторые из общих ключей реестра, которые мы указали в верхней части этого раздела, имеют название «shellex» (расширение оболочки) вместо имени «shell». Вам придется обрабатывать эти типы ключей немного по-другому.
В качестве примера мы перейдем к одному из тех ключей, о которых мы говорили:
Элементы shellex немного сложнее расшифровать, но Вы можете определить элемент по имени ключа слева. Здесь мы будем работать с Yandex.Disk.3 внутри ContextMenuHandlers.
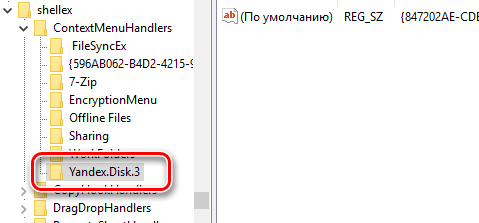
Когда Яндекс.Диск будет установлен, он добавит команду «Скопировать ссылку на Яндекс.Диске» в контекстное меню. Поскольку я больше занимаюсь перетаскиванием, я никогда не использовал эту команду, и собираюсь избавиться от неё.
Здесь не получится использовать трюки с указанными выше LegacyDisable и Extended. Но, Вы можете удалить весь DropboxExt-ключ, чтобы удалить его из контекстного меню (и обязательно верните ключ, если вы это сделаете), но есть простой способ его отключить. Просто выберите ключ слева, а затем дважды щелкните по значению (По умолчанию), чтобы открыть окно свойств.
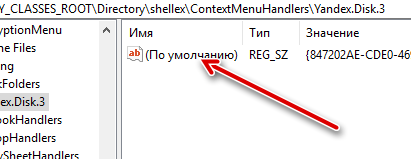
В окне свойств в поле «Значение» измените существующее значение, поставив перед ним несколько тире, не удаляя имеющихся символов. Тогда, если вы передумаете, сможете просто вернуться и удалить тире. Когда всё будет готово, нажмите ОК .
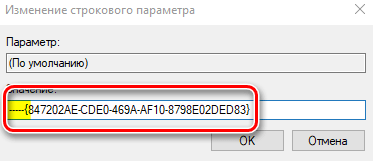
Изменение будет немедленным: попробуйте щелкнуть правой кнопкой мыши что-то в Проводнике и убедитесь, что команда исчезла.
К сожалению, когда дело доходит до ключей shellex, невозможно скрыть их в расширенном контекстном меню так, как мы делали это с элементами оболочки. Их можно либо удалить, либо отключить.
Исследуйте другие местоположения по типу файла
Если вы хотите удалить элементы контекстного меню, которые вы видите только при щелчке правой кнопкой мыши по определенным типам файлов, вы также можете избавиться от них. Эти элементы хранятся в elswhere. Чтобы найти их, вам нужно сначала найти ключ расширения файла в разделе HKEY_CLASSES_ROOT.
Например, вы хотите удалить пункт меню для открытия документа Excel (XLSX) в Excel, когда вы щелкаете его правой кнопкой мыши. Зачем вам это делать? Это только пример. Другие приложения также могут добавлять разные типы команд, которые вам не нужны.
Вы можете начать с просмотра следующего ключа реестра для расширения XLSX:
Столбец данных Значение для ключа (По умолчанию) позволяет узнать, что фактический тип файла – Excel.Sheet.12.
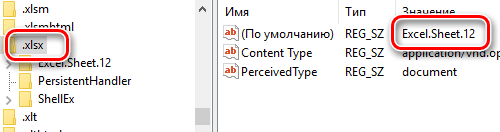
Теперь вы можете перейти к этому расширению:
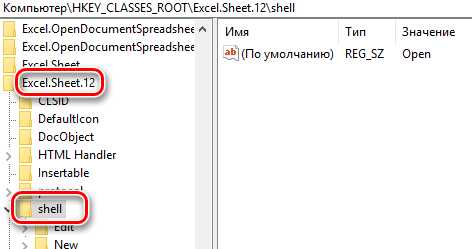
Теперь, когда вы нашли правильный shell-ключ, вы можете использовать те же методы, которые мы описали в предыдущем разделе, об элементах «shell», чтобы удалить, отключить или скрыть элемент в расширенном контекстном меню. Помните строковые значения LegacyDisable и Extended? Да, эти приёмы здесь тоже работают.
Управление контекстным меню с помощью NirSoft Utilities
Теперь, когда вы знаете, как сделать что-то трудное, давайте взглянем на простой способ. Вместо редактирования реестра вы можете загрузить два инструмента из NirSoft, чтобы очистить контекстное меню.
Почему два инструмента? Потому что один из них обрабатывает обычные элементы оболочки, а один обрабатывает элементы shellex. Они намного проще в использовании, чем редактирование реестра, но закулисное понимание того, как эти инструменты обрабатывают реестр, даст вам возможность разобраться во всех элементах, отображаемых этими инструментами.
Начните с загрузки обоих инструментов. Первым инструментом является ShellMenuView, который обрабатывает обычные элементы оболочки. Второй инструмент – ShellExView, который обрабатывает элементы shellex. Прокрутите вниз до нижней части обеих этих страниц, чтобы найти ссылки для загрузки. Инструменты и работают с почти любой версией Windows, от 98 вплоть до 10.
В окне ShellMenuView просто посмотрите список, пока не найдете элемент, который хотите отключить. Вы можете только отключать элементы с помощью этих инструментов, а не удалять их или скрывать в расширенном контекстном меню. И, кстати, эти инструменты отключают элементы, создавая LegacyDisable внутри соответствующего ключа – так же, как мы это делали при редактировании реестра вручную.
Когда вы найдете нужный элемент, нажмите кнопку Отключить на панели инструментов (красная лампочка).
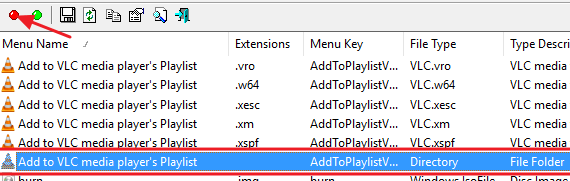
Ещё одно преимущество использования этих инструментов заключается в том, что вы можете выбрать несколько элементов, а затем отключить их все сразу. В нашем примере мы отключили элемент «Добавить в плейлист VLC» только при щелчке правой кнопкой мыши по папке (тот же пример, который мы использовали в разделе реестра ранее), но мы могли бы легко выбрать все элементы «Добавить в плейлист VLC», а затем нажать Отключить , чтобы удалить эту команду из контекстного меню всех поддерживаемых типов файлов.
Когда вы закончите удаление элементов оболочки, следующим шагом будет запуск инструмента ShellExView и удаление элементов shellex. Это работает точно так же, как и первый инструмент. Просто выберите один или несколько элементов, а затем нажмите кнопку Отключить , чтобы удалить элементы из контекстного меню.
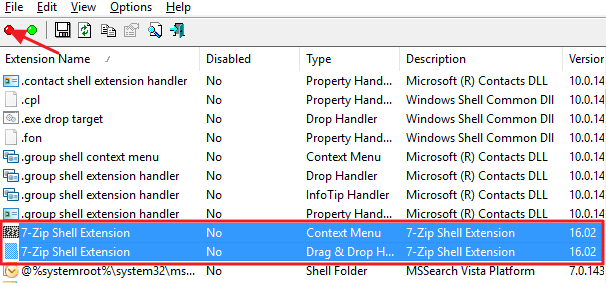
В итоге, Вы будете удивлены тем, насколько приятнее использовать чистое контекстное меню, в котором есть только нужные команды. И так, чего же Вы ждете? Пришло время начать делать эти контекстные меню более полезными!
Контекстное меню Windows 7
Каждый пользователь ОС Windows знает, что независимо от программы правой кнопкой мыши можно вызвать дополнительное, так называемое контекстное, меню, в котором располагается набор специальных команд и ссылок. Попробуем разобраться, для чего оно нужно и как с ним правильно работать.
Что собой представляет контекстное меню Windows
Говоря о контекстном меню «операционок» семейства Windows, сразу хочется отметить тот факт, что какой-то эксклюзивной разработкой корпорации Microsoft оно не является. В ОС Mac OS X или Linux тоже присутствует такой элемент.
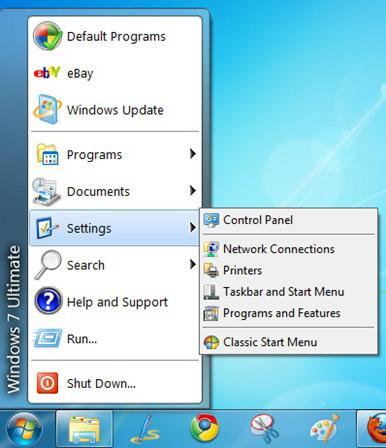
Вообще, если разбираться, что собой представляет контекстное меню, его можно охарактеризовать как дополнительный набор команд для быстрого доступа к каким-либо функциям, скажем, без вызова определенного приложения или элемента управления.
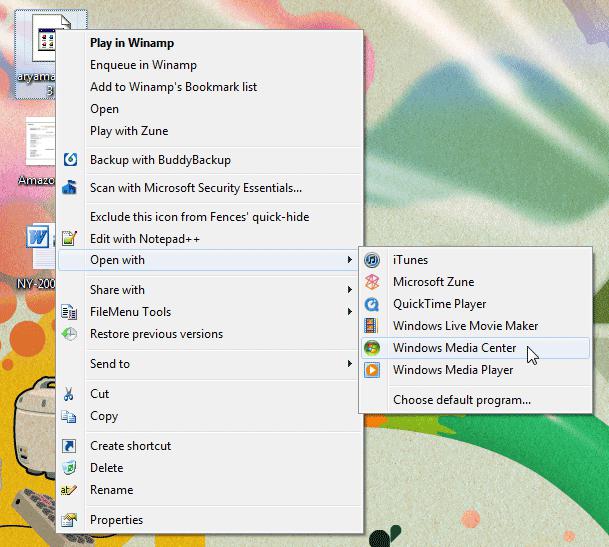
Так, например, всем известно, что в контекстном меню всегда присутствует команда «Открыть с помощью…», после чего высвечивается список наиболее подходящих приложений для работы с файлом. Сами понимаете, насколько удобнее открыть файл здесь, чем взывать программу, а потом лезть в меню «Файл» и использовать строку «Открыть» или сочетание клавиш Ctrl + O.
Кроме того, помимо команд, здесь имеется и набор специальных инструментов, с помощью которых можно узнать многие вещи. Но об этом позже.
Вид и организация контекстного меню
Рассмотрим теперь, как организовано контекстное меню Windows 7. Наверное, каждый обращал внимание, что в самом меню присутствуют специальные разделители в виде тонких горизонтальных линий. Смысл их применения заключается в разграничении однотипных действий или команд, принадлежащих одной программе.
Тут стоит обратить внимание на то, что контекстное меню в, так сказать, «чистой» системе, сразу же после инсталляции, может очень сильно отличаться от того, что пользователь увидит после установки дополнительных программ и утилит. Связано это с тем, что очень многие установочные пакеты команды быстрого доступа к некоторым своим основным функциям уже в процессе установки интегрируют непосредственно в это меню.
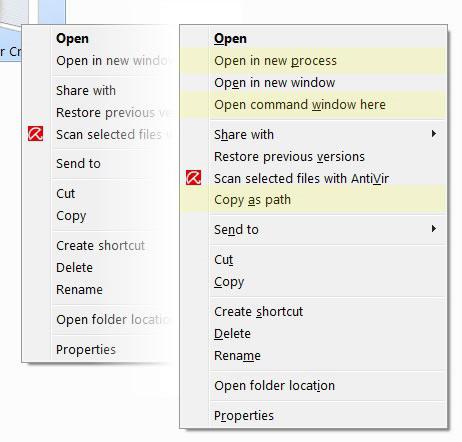
Более всего это касается антивирусного ПО, медиапроигрывателей, программ для работы с образами дисков, архиваторов и т.д. В принципе, пользователь может и сам добавлять собственные пункты для обеспечения удобства работы.
Дополнительное меню на Рабочем столе и в окнах программ
Наверняка, каждый юзер обращал внимание, что контекстное меню в разных программах или на том же рабочем столе отличается по списку пунктов и команд. Это естественно. К примеру, если вызвать меню на рабочем столе, становится понятно, что там строка «Открыть», используемая для папок и файлов, не нужна. Другое дело, когда щелчок кнопкой мыши производится на ярлыке или сохраненном файле, расположенном именно на рабочем столе.

Как уже понятно, в разных программах контекстное меню тоже может содержать непохожие пункты. В данном случае все зависит от специфики приложения. Сравните хотя бы обычный Проводник и текстовый редактор Word. Но пока речь пойдет о «родных» командах ОС Windows.
Основные пункты контекстного меню
Выпадающие меню присутствуют практически везде, даже в главном меню «Пуск». В любом из них можно увидеть некоторые пункты, помеченные стрелочками. Это делается для того чтобы показать, что сам пункт содержит дополнительные подпункты.
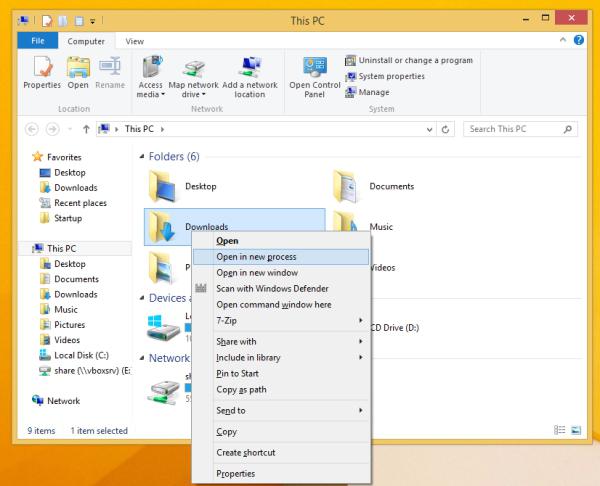
Как обычно, для файлов и папок в самом верху обязательно присутствует команда «Открыть», выделенная жирным шрифтом. При клике на этой строке применительно к файлам произойдет их открытие в какой-либо программе. Нужно знать, что выделение происходит только в случае задания самим приложением ассоциации файла именно с этой программой. В противном случае использование этой команды приведет только к тому, что система предложит произвести обзор и выбрать наиболее подходящее приложение. Если с файлом сопоставлено несколько программ, можно использовать строку «Открыть с помощью…», в которой и будет находиться список программ, работающих с расширением искомого файла.
Само собой разумеется, что в контекстном меню того же Проводника присутствуют команды типа «Копировать», «Удалить», «Вырезать», «Вставить», «Отправить», «Переименовать», «Создать ярлык» и т.д. Это знает даже ребенок. С другой стороны, здесь имеется и строка «Свойства», применение которой предоставляет пользователю полную информацию об используемом объекте.
Так, например, при вызове такой команды при клике на значке компьютера на рабочем столе можно получить общие сведения об основных параметрах компьютерной системы и установленной «операционке». Для рабочего стола в контекстном меню предусмотрено в основном только использование настроек и параметров синхронизации папок с атрибутами общего доступа.
В некоторых меню имеются и средства администрирования или инспектирования выбранных элементов.
Использование дополнительных команд контекстного меню
Теперь поговорим о некоторых дополнительных командах. Если привести пример установленного антивируса, можно заметить, что в контекстном меню всегда будут присутствовать строки типа «Сканировать» или «Проверить с помощью…». Согласитесь, очень удобно.
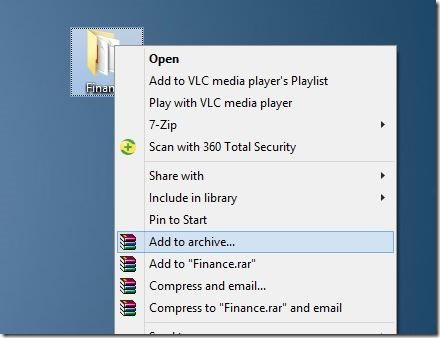
То же самое касается архиваторов, ведь добавить файл (папку) в архив или извлечь его оттуда можно одним щелчком.
Многие проигрыватели мультимедиа ведут себя подобным образом, интегрируя собственные команды в контекстное меню системы. Чаще всего здесь для файлов мультимедиа появляются пункты добавления в плейлист или воспроизведения (видео и аудио), а для графики – это команда просмотра. Вообще, тут все зависит от того, какая именно программа интегрирует в меню собственные командные строки, и какие объекты с ней сопоставлены.
Добавление и удаление команд в системном реестре
Вот мы и добрались до решения проблемы – как добавить в контекстное меню собственные пункты. Сделать это можно несколькими способами. В данном случае можно предложить как минимум три варианта. Два из них касаются редактирования системного реестра, а один – использования специализированных утилит.
В системном реестре можно воспользоваться добавлением ключей, но если не знать, какие именно ключи и их значения отвечают за тот или иной процесс, можно потратить уйму времени, ничего не добиться в итоге, да систему довести до состояния полной неработоспособности.
Поэтому рассмотрим наиболее простой способ работы с реестром. Сначала в меню «Выполнить» используется команда доступа к редактору regedit. Тут нужно зайти в раздел HKEY_CLASSES_ROOT, найти AllFilesystemObjects, затем shellex и наконец, ContextMenuHandlers.
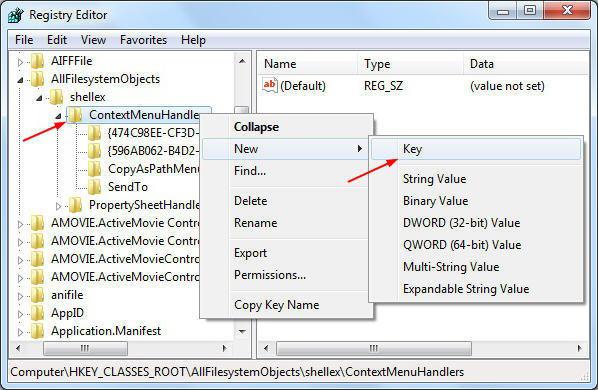
В последнем разделе выбирается дополнительное меню кликом правой клавишей мыши и выполняется команда создания нового объекта и ключа «Новый» и «Ключ» соответственно. Теперь нужно ввести название для вновь созданного ключа, которое будет отображаться в контекстном меню, после чего выбираем команду «Изменить» и в обзоре указываем место расположения программы или приложения, которое будет отвечать за новое действие. Подтверждаем выбор и перезагружаем систему.
Удаление ключей в этом разделе приведет к тому, что соответствующая команда из меню будет исчезнет. Но если вы не знаете, какой ключ за что отвечает, стандартную конфигурацию лучше не изменять.
Использование программы Context Menu Tuner
Однако, как показывает практика, рыться в реестре особо никому не хочется (мало ли что может случиться). Поэтому можно посоветовать специальные утилиты для добавления и удаления пунктов в контекстное меню «операционки».
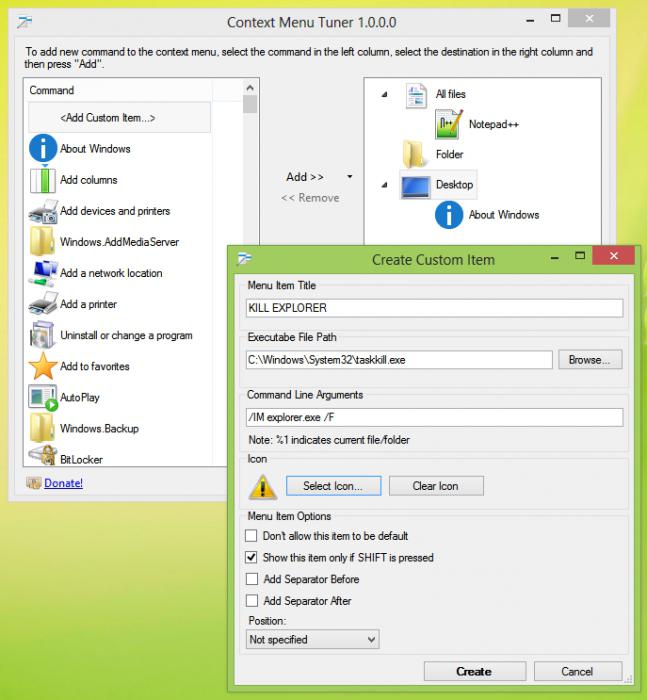
Одной из самых простых, но весьма функциональных, является утилита под названием Context Menu Tuner. Она поможет быстро изменить меню до неузнаваемости. Здесь все просто. Главное окно включает в себя две панели. В левой располагаются команды, в правой – папки и основные параметры. Как уже понятно, нет ничего проще, чем выбрать нужную команду и кнопкой добавить ее, скажем, в меню рабочего стола. Удаление производится обратным действием.
Отдельно стоит отметить некоторые дополнительные опции. Сначала можно выбрать какое-то расширение файла, а только потом сопоставить с ним соответствующую команду и программу.
Изменение кнопки доступа к контекстному меню
В стандартном варианте по умолчанию кнопка контекстного меню – это правая кнопка мыши. Очень просто можно поменять кнопки местами и вызывать контекстное меню левым нажатием. Для этого нужно в настройки мыши в Панели управления и произвести необходимые манипуляции. Только и всего.
Как убрать пункт
из контекстного меню
На компьютере с ОС Windows у каждого файла, папки, запоминающего устройства или любого другого объекта есть контекстное меню. Оно появляется, если по этому объекту щелкнуть правой кнопкой мышки, и служит для быстрого осуществления с ним основных действий (копирование, удаление, переименование, архивация, открытие при помощи какой-то программы и др.).
Контекстное меню можно сделать значительно удобнее, если откорректировать его в соответствии с потребностями конкретного человека.
Ниже речь пойдет о том, как из меню убрать неиспользуемые пункты. О способах добавления в него новых пунктов читайте здесь.
Содержание контекстного меню прописано в системном реестре. Чтобы убрать ненужные пункты, необходимо удалить соответствующие записи из системного реестра Windows.
Сделать это можно 2 способами:
1. При помощи специальных программ;
2. Путем “ручной” правки реестра.
Ручная правка реестра требует наличия определенных навыков и связана с риском вывода Windows из строя. Поэтому неопытным пользователям рекомендуется выбрать первый способ. В то же время, правкой реестра можно добиться более значительных изменений, поскольку далеко не все пункты меню можно удалить при помощи программ.
Теперь о каждом из способов подробнее.
1. Удаление пунктов при помощи специальных программ
Существует несколько программ, в арсенале которых есть средства для правки контекстного меню. Наиболее удобными среди них являются бесплатные программы CCleaner и Glary Utilities.
CCleaner
В окне программы CCleaner необходимо зайти в раздел “Сервис” и выбрать пункт “Автозагрузка”. Затем перейти на вкладку “Контекстное меню”.
Эта вкладка “спрятана”. Чтобы ее увидеть, необходимо перевести окно CCleaner в полноэкранный режим либо прокрутить список вкладок до упора вправо.
Для прокрутки служат небольшие кнопки со стрелками (см. изображение).

Чтобы убрать пункт из меню, необходимо на вкладке “Контекстное меню” выделить его в списке и нажать кнопку “Выключить”.
Вместо “Выключить” можно нажать “Удалить”. В этом случае пункт будет удален из списка и в дальнейшем его нельзя будет вернуть обратно в контекстное меню.

Glary Utilities
Чтобы убрать пункты из контекстного меню, в нижней части окна Glary Utilities нужно щелкнуть по кнопке с изображением мышки (см. изображение).

Откроется “Менеджер контекстного меню”, который включает три вкладки: “Файлы и папки”, “Создать” и “Отправить”. На каждой из них отображаются соответствующие пункты.
Чтобы удалить какой-то пункт, необходимо в Менеджере снять галочку, находящуюся слева от этого пункта.

2. Удаление пунктов путем “ручной” правки реестра
Использование этого метода требует от пользователя наличия базовых навыков работы с “Редактором реестра Windows”. Всю необходимую информацию по этому вопросу читайте здесь.
Порядок действий:
1. Запустить “Редактор реестра”.
Напомню, что с этой целью нужно:
• на клавиатуре нажать комбинацию клавиш Win+R (клавиша “Win” находится в левом ближнем углу клавиатуры между “Ctrl” и “Alt”, обозначена логотипом Windows);
• в открывшемся окне напечатать или скопировать туда с этой страницы слово regedit , после чего нажать клавишу “Enter”.

2. В левой части Редактора открыть нужную ветку системного реестра и найти там запись с названием, соответствующим названию пункта контекстного меню.
Здесь все зависит от того, в каком именно контекстном меню находится этот пункт. Если это:
• контекстное меню файлов, запись может находиться в одной из следующих веток:
• контекстное меню папок – необходимо искать в ветках:
• контекстное меню запоминающих устройств – в ветках:
• выпадающий список “Открыть с помощью. “ – ищите в ветке:
• контекстное меню значка “Компьютер” – в ветке:
• контекстное меню Рабочего стола – в ветках:
• контекстное меню значка “Корзина” – в ветке:
Нужно также учитывать, что некоторые записи могут дублироваться в разных ветках.
3. Удалить найденные записи.
Для удаления необходимо щелкнуть по записи правой кнопкой мышки и в появившемся списке выбрать “Удалить” (см. изображение). Затем подтвердить удаление, нажав кнопку “Да” в диалоговом окне.

4. Чтобы изменения вступили в силу, компьютер необходимо перезагрузить. После перезагрузки удаленные пункты из контекстного меню исчезнут.
Чтобы работа с компьютером была удобной, в операционной системе Windows у каждого файла, папки или любого другого объекта есть контекстное меню. Открывается оно кликом правой кнопкой мышки по этому объекту.
Контекстное меню можно настраивать, добавляя и удаляя из него определенные пункты.
Из этой статьи читатель узнает об эффективном и простом способе уменьшения размера файлов, позволяющем хранить на запоминающих устройствах (флешках, жестких дисках и др.) намного больше файлов без потери или ухудшения их содержания, экономить трафик и время при пересылке их через Интернет и т.д.
Речь пойдет об архивации файлов, а также о предназначенных для этого программах.
Операционная система Windows умеет автоматически определять тип каждого файла и открывать его при помощи подходящей программы. Пользователю достаточно лишь дважды щелкнуть по файлу левой кнопкой мышки.
Происходит это потому, что у каждого файла есть расширение, а в настойках операционной системы компьютера заложена некая схема взаимосвязей, в которой каждому расширению файла соответствует определенная программа, которую компьютер использует чтобы открывать такие файлы. Эта схема взаимосвязей типов расширений файлов и программ называется ассоциациями файлов.
Программа, при помощи которой компьютер автоматически открывает файлы определенного типа, называется программой по умолчанию.
Если пользователя не устаивает программа, используемая по умолчанию для какого-то типа файлов, ассоциации файлов можно изменить.
Рабочий стол – важная часть операционной системы Windows, занимающая почти все пространство экрана компьютера и находящаяся в поле нашего зрения значительную часть времени. Поэтому очень важно, чтобы его внешний вид вызывал позитивные эмоции. Достигается это во многом благодаря размещению на рабочем столе красивых фоновых изображений (обоев).
В статье речь пойдет о том, как настроить автоматическую смену фоновых изображений рабочего стола с определенной периодичностью.
Информация, изложенная в этой статье, предназначена для начинающих пользователей компьютера с минимальным уровнем подготовки и является обобщением нескольких других статтей нашего сайта. Это своего рода основа, без которой самостоятельно и быстро освоить компьютер будет достаточно сложно.
Из статьи читатель узнает, как на компьютере осуществлять основные операции с файлами и папками (создавать, переименовывать, копировать, переносить, удалять), научится работать с окнами Windows, овладеет навыками навигации в Windows, освоит умение использования компьютерной мышки.
Каждый файл имеет определенные идентифицирующие свойства: имя, расширение, размер и др. Но ни одно из этих свойств не является уникальным и не позволяет однозначно идентифицировать каждый файл. Например, может существовать несколько однотипных файлов одинакового размера и с одинаковыми именами, отличающихся при этом по содержанию.
Проблему уникальной идентификации решает так называемая хеш-сумма файла (в разговорной речи – просто хеш).

ПОКАЗАТЬ ЕЩЕ 
Контекстное меню
Содержание:
 Контекстное меню – один из специфических элементов графического интерфейса пользователя, который являет собой список команд, реализующих определённые стандартные или специфические действия для активного в данный момент элемента (так называемый контекст). В Windows такое меню существует практически для любого объекта: файл, папка, рабочая область. Традиционно контекстное меню отсутствует только у пунктов основного меню и кнопок на панелях инструментов большинства программ.
Контекстное меню – один из специфических элементов графического интерфейса пользователя, который являет собой список команд, реализующих определённые стандартные или специфические действия для активного в данный момент элемента (так называемый контекст). В Windows такое меню существует практически для любого объекта: файл, папка, рабочая область. Традиционно контекстное меню отсутствует только у пунктов основного меню и кнопок на панелях инструментов большинства программ.
Вызывают контекстное меню обычно нажатием правой кнопки мыши на нужном элементе. Вторым универсальным способом вызова является нажатие на клавиатуре комбинации клавиш SHIFT+F10. На большинстве клавиатур для ПК также существует специальная кнопка (обычно в нижнем ряду между правым Alt и CTRL), а в некоторых программах контекстное меню можно вызвать длительным удержанием левой кнопки мыши на нужном объекте (аналогичный способ присутствует также в Android).
В статье ниже мы рассмотрим основные принципы редактирования контекстного меню прямой правкой реестра и при помощи специальных программ.
Настройка меню правого клика


Пользоваться контекстным меню Windows в ряде случаев, несомненно, весьма удобно. Однако, иногда случаются моменты, когда наличествующих команд не хватает или, наоборот, имеются лишние пункты. В виду этого, любому пользователю нелишним будет знать как настроить контекстное меню под личные нужды.
Есть пользователи, которые привыкли к старому-доброму текстовому интерфейсу и управляют компьютером исключительно при помощи клавиатуры. Есть, наоборот, те, кто жить не может без мышки и использует клавиши только для набора текста. Однако, средний, более или менее продвинутый пользователь обычно совмещает в своей повседневной работе и клики мышки, и “горячие” клавиши.
Несомненно, клавиатурные комбинации – вещь удобная, однако, и у мышки есть свои плюсы. Об одном из таких плюсов, а конкретно – контекстном меню, и пойдёт речь в нашей сегодняшней статье.
Структура контекстного меню
Контекстное меню Windows представляет собой появляющийся по нажатию правой кнопки мыши (либо специальной клавиши на клавиатуре или комбинации клавиш SHIFT+F10) список команд, которые можно применить к активному в данный момент элементу. С его помощью мы можем, например, быстро скопировать и вставить фрагмент текста, проверить файл на вирусы, изменить способ отображения содержимого папки или даже запустить нужную программу с требуемыми параметрами. Чтобы долго не расписывать всех возможных способов применения контекстного меню, предлагаю взглянуть на скриншот ниже:

Контекстное меню, в зависимости от того, для какого елемента Вы его вызываете, будет иметь различные наборы команд. Фактически такие наборы не имеют чёткой стандартизации, но можно условно разделить их на группы с характерными общими чертами:
- меню рабочего стола (будет иметь команды для управления настройками внешнего вида рабочего стола и создания новых файлов);
- меню папки (аналогично предыдущему, будет содержать настройки папки и функции создания файлов);
- меню файла (наиболее обширное меню с общими командами, вроде, копирования/перемещения/удаления и применимыми к конкретному типу данных);
- меню текстовых элементов (стандартные функции копирования/вставки и специфические, которые зависят от программы, в которой открыт текст);
- меню прикладных программ (содержит команды, которые обычно находятся в системных меню программы).
В плане настройки и изменения мы будем рассматривать далее контекстные меню папок (в частности, рабочего стола) и файлов. Меню выделенных текстовых фрагментов и программ обычному пользователю без вмешательства в код отдельных приложений, как правило, изменить не получится. Но и возможность подогнать стандартные системные менюшки под свои нужды – это уже весьма немало!
Как и любое другое меню системы, контекстное меню имеет собственную структуру и иерархию. Структурно оно разбито на секции, ограниченные горизонтальными линиями-разделителями. В верхних пунктах обычно находятся самые востребованные стандартные действия (для файлов) или функции доступа к настройкам внешнего вида (для папок). Далее следует группа дополнительных команд, после которой, как правило, находятся команды, добавленные сторонними программами или пользователем. Завершает меню секция служебных функций и доступа к свойствам.

В данной статье мы разберёмся как раз с тем, как работать с группой пользовательских действий, удалять ненужные пункты контекстного меню и добавлять необходимые.
Контекстное меню в реестре
Для редактирования контекстного меню существует довольно много различных готовых инструментов. Однако, на мой взгляд, начать стоит именно с вопроса, где находится контекстное меню и можно ли его править без сторонних программ. Редактировать его, естественно, можно вручную. Для этого нам понадобиться лишь встроенный в Windows редактор реестра. Что же касается местонахождения меню, то здесь, увы, не всё так просто, поскольку единого централизированного раздела реестра, отвечающего за него нет. И, если команды для папок собраны ещё более или менее компактно, то наборы действий для файлов порядком разбросаны по реестру и “привязаны” к конкретным типам файлов.
Но начнём по порядку. Первым делом запустим редактор реестра. Проще всего это сделать через строку “Выполнить”, которая вызывается комбинацией клавиш WIN+R. В открывшемся окошке в поле ввода прописываем команду “regedit” (без кавычек) и жмём Enter. При необходимости подтвердим запуск редактора от имени Администратора и можем начинать действовать:

Все разделы контекстного меню, которые можно настроить, находятся в кусте реестра HKEY_CLASSES_ROOT, который обычно идёт первым. Пока ничего не трогаем, а просто смотрим 🙂 Да, кстати, любые манипуляции с реестром могут привести к его неработоспособности, поэтому перед тем как начать с ним работать, настоятельно рекомендую сделать его резервную копию, которую можно будет при необходимости восстановить при помощи загрузочного диска. Для этого зайдём в меню “Файл”, нажмём пункт “Экспорт”, в открывшемся окне укажем диапазон экспорта “Весь реестр”, а затем зададим имя нашему файлу бэкапа и выберем куда его сохранить:

Проще всего в реестре найти пункты контекстного меню папок, поскольку их местонахождение стандартно во всех системах. За него отвечают ветки HKEY_CLASSES_ROOTDirectoryshell и HKEY_CLASSES_ROOTFoldershell. Для примера рассмотрим простейший стандартный пункт меню папки “Открыть”. Для этого перейдём по пути HKEY_CLASSES_ROOTFoldershellopencommand:

Как видим, команда контекстного меню состоит из значения по умолчанию, которое обычно задаёт путь к файлу или идентификатору процесса, исполняющего её. В случае с пунктом “Открыть” идентификатор вынесен в отдельный строковый параметр “DelegateExecute”. Если открыть его и скопировать значение, то мы можем найти (CTRL+F) путь к библиотеке, которая обрабатывает нужное нам событие. В нашем случае обрабатывающий идентификатор обнаружился по адресу HKEY_CLASSES_ROOTWow6432NodeCLSID <13709620-C279-11CE-A49E-444553540000>и обращался он к системной библиотеке “shell32.dll” (подраздел “InprocServer32”):

С контекстным меню файлов всё несколько сложнее. Как я уже говорил, многие пункты разбросаны по реестру и относятся только к определённому типу файлов. Эти типы в кусте HKEY_CLASSES_ROOT определяются ветками с названиями расширений (например, “.avi”, “.zip”, “.doc” и т.п.). Однако, есть и одна крупная ветвь, в которой находятся стандартные команды для всех файлов. Она носит название “*” и находится в самом начале:

Команды контекстного меню здесь отображаются в разделах “shell” и “shellexContextMenuHandlers”. Практически все они добавлены сторонними программами и состоят только из идентификатора процесса, указывающего на исполняющую его библиотеку той или иной программы.
Подбивая временный итог, можем констатировать следующее. Для добавления нужного пункта в контекстное меню нам потребуется знать, к какому элементу он относится, где этот элемент прописан в реестре и какой процесс (или исполняемый файл) будет выполнять требуемое действие. Если мы заранее знаем, чего хотим, то с адресом процесса или программы проблем быть не должно. А вот, чтобы не запутаться в многочисленных разделах и подразделах, по которым разбросаны пункты меню, вот Вам небольшая “шпаргалка”:



