Как подключиться к локальной сети через телефон. Способы подключения при создании домашней локальной сети. Что необходимо для создания сети
Как настроить доступ к локальной сети через интернет
Есть больше количество причин, по которым нужно получить доступ в локальную сеть из интернета. Кому-то нужно подключиться, чтобы просмотреть удаленные файлы и каталоги, а кому-то срочно требуется доступ к системе безопасности, включающей камеры наблюдения, датчики движения и так далее. Причин, по которым люди хотят получить доступ к локальной сети и глобальной множество, как и способов организовать это. В данном материале читатель ознакомится с тем, как подключиться к локальной сети через интернет и что для это нужно сделать.
Как подключиться к домашней сети через интернет
Согласно теории, на которой поострены компьютерные сети, чтобы получить доступ к данным сервера или какого-либо компьютера, можно использовать два базовых параметра — IP-адрес и порт, на которых функционирует утилита, позволяющая устройству выходить в сеть по определенному стандарту и протоколу. Именно поэтому так важна правильная и грамотная настройка роутера (модема), персонального компьютера и сервера, которые и обеспечивают непрерывный доступ друг к другу и совместное функционирование.
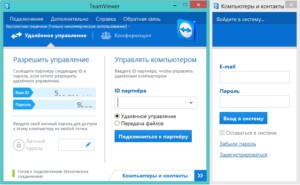
Доступность каждого протокола связи по базовым и принятым всеми стандартам осуществляется по некоторым портам:
- 80 и 8080 — доступность веб-сервера и HTTP протокол. Подключение по TCP портам;
- 443 — передача информации веб серверу по защищенным методам;
- 21 — основной порт, использующийся для протокола передачи данных FTP;
- 22 — конфигурирование устройств и выполнение над ними действий из терминала SSH (протокол защищен);
- 23 — незащищенный протокол для обычного подключения к терминалу TCP;
- 25 и 110 — получение доступа к серверам почтового типа на протоколах SMTP и POP3 соответственно.
Важно! Некоторые программы вообще работают на своих собственных портах. В качестве примера можно привести программу VNC. Когда она требует получения доступа из интернет в локальную сеть, необходимо открывать порт 5900.
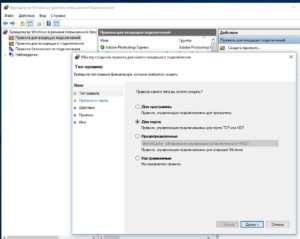
Также нельзя не сказать об открытии портов. Если делать это на сервере, то его защищенность будет значительно меньше. Уязвимости всегда привлекают недобросовестных людей. Именно поэтому порты открывают только тогда, когда это действительно необходимо. Из этого вытекает то, что если доступ по какому-либо протоколу больше не осуществляется, его выделенный порт желательно закрыть. Специалисты рекомендуют закрывать все порты сервера, а открывать их по одному по мере добавления новых служб.
Опасность представляют по большей мере те порты, которые не требуют авторизации. Это, к примеру, 21 порт Виндовс, который открыт по умолчанию и может быть использован для несанкционированного доступа.
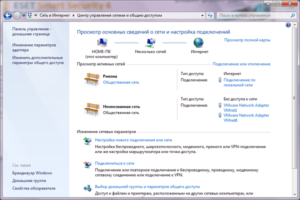
Настройка маршрутизатора — трансляция адресов
Трансляция или по-другому «проброс» — специальная процедура, которую выполняют на маршрутизаторе. Делается она для того, чтобы устройство переключало внутренний адрес локальной сети на внешний адрес. Это значит, что при подсоединении всегда будет указан айпи, который «смотрит» в глобальную сеть. Сам по себе внешний айпи может быть:
- Серым или динамическим;
- Белым или статическим.
К сожалению, конфигурирование роутера дл описания всех случаев никак не впишется в рамки статьи, поэтому, чтобы понимать суть происходящего, будет показан пример на белом (статическом) айпи адресе.
Производиться настройка будет из веб-интерфейса роутера Zyxel модели Keenetic. Это устройство отлично подходит для выполнения цели — получению доступа. Чтобы приступить к конфигурированию, требуется войти в настройки роутера по адресу, который указан на его задней панели, и авторизоваться в них с логином и паролем, которые указаны там же.

Персональный компьютер или ноутбук подключается к маршрутизатору по технологии DHCP, выдающей айпи всем устройствам сети. Каждый раз при перезаходе в сеть ПК будет получать пой адрес из диапазона. Чтобы доступ был организован для всех устройств, необходимо каждому из них выдать айпи. Сделать это можно на главном окне настроек в вкладке «Домашняя сеть», где находится параметр ” Закрепить IP адрес за аппаратом«.
После закрепления нужно выбрать вкладку «Безопасность» и в ней найти «Трансляцию сетевых адресов». Тут добавляются правила: по одному на каждую службу, которой нужно дать доступ к серверу.
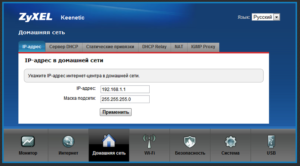
Важно! Пункт «Сокет» — это комбинация айпи адреса и порта черед двоеточие. Например, 185.32.132.4:8080. Он нужен для того, чтобы подключиться к серверу.
Когда будет нажата кнопка «Добавить правило», откроется окно, в котором необходимо заполнить следующие параметры:
- Интерфейс. Выбрать «WAN». Все зависит от того, какой тип подключения использует провайдер (PPPoE, L2TP и так далее);
- Протокол. Выбрать из списка протокол, необходимый для того, чтобы подключиться к соединению;
- Перенаправление. Указать локальный адрес сервера или ПК, на который будут перенаправляться запросы;
- Новый порт. Указать порт компьютера, на который будет происходить перенаправление.
Все это требуется сделать для каждого устройства, подключенного к локальной сети и для всех протоколов. Это означает, что каждое устройство и каждая служба будет иметь для себя отдельное правило, конфигурирующее их работу. Каждое правило после своего описание принимается и сохраняется на соответствующую кнопку.

Настройка доступа на компьютере с ОС Windows
Чтобы настройки на роутере работали по отношению к машине, необходимо открыть порты и на ней. Сделать это можно в Брандмауэре. Запустить его можно следующим образом: Панель управления — Система и безопасность — Брандмауэр. Также можно прописать название программы в меню Пуск и найти ее там. Открытие порта делается так:
- В окне Брандмауэра необходимо открыть меню дополнительных параметров;
- Нажать на кнопку «Правила для входящих соединений» и создать новое правило;
- В окне мастера создания правила выбрать тап правила: для программы, для порта, используя предустановленные правила и конфигурируемые правила;
- Выбрать «Для порта» и указать тип протокола «TCP»;
- Указать порт или целый диапазон портов через тире;
- Создать правило для «Разрешения подключения»;
- Определить профиль подключения, выбрав все профили системы или только профиль администратора;
- Нажать на кнопку «Готово» и дать правилу наименование.
Важно! Таким незамысловатым способом удалось открыть порт на компьютере. Так же точно, как и в маршрутизаторе, для каждого порта требуется создавать свое правило. Чтобы не заниматься этим, необходимо просто отключить встроенный защитник Windows, но делать это категорически не советуют.
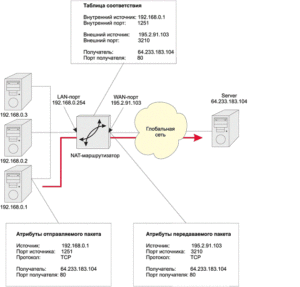
Настройка доступа с использованием сторонних программ
В наше время можно не заниматься всем вручную и довериться специализированным программам, которые сами предоставят доступ из локальной вычислительной сети в глобальную сеть интернет. Более того, при их использовании не понадобятся никакие дополнительные навыки. Программу достаточно скачать, установить и запустить на машине сервера и клиента. В некоторых случаях все же потребуется для нормальной работы открыть трансляцию адресов на своем роутере.
В пример можно поставить такую известную программу, как Team Viewer. Среди ее возможностей — функция подключения к удаленным персональным компьютерам и их рабочему столу. Это позволяет не только управлять компьютером в режиме реального времени но и скачивать файлы, передавать их на другие сервера и выполнять еще множество других функций.
Важно! Чтобы подключиться к другому пользователю, достаточно знать его идентификационный номер (ID) и пароль, который он сообщит после создания сессии по просмотру удаленного рабочего стола.
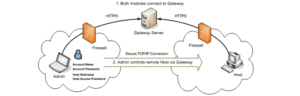
Помимо ТимВивера, популярными программами для доступа к локальной сети из интернета являются:
- Anyplace Control. Старый софт, поддерживаемый начиная от Виндовс 95 до Виста. Одна из немногих программ, обладающая русскоязычным интерфейсом. Позволяет осуществлять удаленное взаимодействие с локальными сетями через интернет;
- Access Remote PC. Не менее старая программа с поддержкой версий 95, 96, XP, NT, Millennium. Осуществляет перехват рабочего стола и получение полного доступа к ПК;
- DameWare NTUtilities. Мощная система удаленного администрирования ЛВС. Основана на пакете программ для Виндовс НТ, которые удобно объединены в один рабочий интерфейс;
- RemotelyAnywhere. Пакет программ для удаленного управления сетями, персональными компьютерами и серверами через глобальную или локальную сеть. Позволяет реализовать любые действия сподключенным компьютером;
- Radmin. Софт, который не нуждается в представлении. Обладает широкими возможностями администрирования локальных сетей. Плюсом стает наличие русского интерфейса управления;
- UltraVNC. Наличие серверной и клиентской версии. Больше подходит для локальных сетей и управления внутри них, чем осуществлением доступа через интернет;
- VNC Personal Edition. Приложение позволяет удаленно управлять подключенными компьютерами по протоколу VNC иVPN.
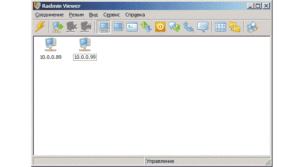
Таким образом, подключать доступ к удаленным машинам через сеть Internet вполне реально. Настроить такое подключение можно не только самостоятельно, но и с помощью специальных программ, позволяющих исправить необходимые параметры сетей и организовать прямой доступ.
Как настроить локальную сеть на Windows? Простейшие способы

Локальная сеть — как настроить
Рассмотрим различные варианты, как настроить локальную сеть между компьютерами.
Локальная сеть как настроить:
- При помощи вай-фай роутера.
- С использованием кабеля.
- С применением свича.
- Устроить виртуальную сеть.
Содержание этой статьи:
Настройка локальной сети для ОС Windows 10, 8, 7
Для корректной работы необходимо, чтоб все ПК были в пределах одного рабочего ансамбля. Приведем пример, как настроить локальную сеть на windows, используя сеть MSHOME.
Для ее активации следует проделать такие манипуляции:

Как получить доступ до конфигураций локальной сети

Следует кликнуть по кнопке «Изменить»
Главное правило – все буквы должны быть заглавными.
Настройка IP адреса
Следующим шагом является настройка IP адреса для нескольких персональных устройств.
- Заходим в раздел «Панели управления» под названием «Сеть и интернет» .
- Нужно отыскать вкладку «Центр управления сетями и общим доступом» .
- Далее просмотреть левую часть вкладки и найти раздел «Изменения параметров адаптера» .
- Затем нужно обратиться к пункту с названием вашей сетевой карты, кликнуть на него. Появится окно «Свойства» .

Находим, как называется сетевая карта и, кликнув по имени, переходим к изменению ее свойств
- Здесь нужно выбрать раздел «Протокол Интернета версии 4» и зайти в его свойства.

Настройка параметров протокола интернета
Если ваша связь выполнена при помощи роутера и включен DHCP сервер, то следует установить такие настройки в показанном окне:
- IP-адрес – в автоматическом режиме;
- DNS-Сервер – автоматический режим;
- Основной шлюз – авто режим.
Хотя все компьютеры связаны, каждый из них должен иметь собственный IP-адрес.
Настроить видимость для компьютера
Следующим шагом следует настроить видимость для компьютера в рамках этой сети. Выполняем следующие манипуляции:
- Заходим через пуск в «Панель управления» .
- Затем в раздел «Сеть и интернет» .
- «Центр управления сетями и общим доступом» .
- Обращаемся к левой части странички, в которой нужен пункт «Изменить дополнительные параметры общего доступа» .
Появилось окно с конфигурациями для общего доступа.
В каждом из них нужно активировать пункты:
сетевое обнаружение,
общий доступ,
доступ к файлам и принтерам.
Еще здесь нужно отключить доступ с парольной защитой, чтобы каждый пользователь имел возможность пользоваться файлами и папками.
- Сохраняем настроенные параметры.

Как изменить конфигурации для настройки общего пользования по локальной сети
Настройки для папок
Теперь нужно изменить настройки для всех тех папок, которые должны быть в общем пользовании по локальной сети.
При этом не обязательно разрешать изменять значение данных, записанных там. Достаточно открыть доступ к просмотру.

Изменения конфигураций при настройке доступа к папкам по локальной сети

Так выглядит папка со всеми настроенными разрешениями

Настраиваем параметры безопасности

Нужно написать слово «Все» в окне для изменения данных

Пример, как проставить разрешения для выбранной группы
Настроенная локальная сеть позволит связать некоторое количество гаджетов в одно. Это чаще применяется для организации взаимодействия между компьютерами на работе.
В домашних условиях данная настройка тоже возможна, но не для всех является необходимой.
Настройка с использованием кабеля
Настроить локальную сеть компьютер- компьютер, можно с использованием кабеля. Используется RJ45. Он бывает двух видов:
Для создания подобного объединения нам понадобится перекрестный соединитель. Различать кабеля самостоятельно понадобится только лишь при покупке.
Так как нынешние сетевые карты могут самостоятельно определять его тип во время установки.
Если под рукой оказался кабель другого типа – это не страшно. Программа автоматически определит это и подберет все необходимые настройки.

Кабель для создания локальности для нескольких компьютеров
Деталь нужно верно подключить в ячейку ПК. Зажжется зеленый индикатор – это означает, что все функционирует хорошо.
- Заходим в «Панель управления» и обращаемся к «Сетевому подключению» .
- Выделяем значок и используем правую кнопку на мышее.
- Появляется окно, в нем нужно выбрать строку «Свойства» .
- Всплыло страничка, в которой прописано подключение и находятся способы, которые применяют при данном сопряжении.
- Выделяем последний пункт и нажимаем ниже кнопку — «Свойства» .

Настройка подключение при помощи кабеля
- В данном разделе нужно обозначить ай пи адрес. Он должен быть в таком формате 192.168.ххх.ххх. На обоих ПК они не могут быть одинаковыми.
- Сохраняем конфигурации, используя кнопку «Ок» .
- Выполняем перезагрузку.
Виртуальное сетевое подключение
Иногда бывают моменты, что необходима локальная сеть, но ее у вас попросту нет. Такую проблему можно решить с применением виртуального сопряжения компьютеров.
Для того чтоб она появилась, нужно скачать соответствующую программу. Например, Hamachi (платная), Comodo EasyVPN (есть бесплатный вариант), Remobo(бесплатный пробный вариант).
Используем для примера Comodo EasyVPN и рассмотрим, как ее подключить. Все остальные подобные программы активируются практически одинаково.

Программа для настройки виртуальной локальной сети
После установки утилиты на оба компьютера, нужно создать каждому человеку персональную страничку. Это делается в самой программе при помощи кнопки «Register a new account».
Первый пользователь должен зайти в меню, открыть раздел «Create a new network», обозначить название для сети и задать пароль.
Второй пользователь, после этого, тоже запускает программу, в ее настройки и, перейдя в «Join a network», вписывает данные, полученные от оппонента. Настройка готова, можно общаться или играть в игрушки.
Вайфай роутер
Кабель RJ45
Виртуальная связь
ВИДЕО: Как настроить сеть по LAN между двумя компьютерами
Как настроить сеть по LAN между двумя компьютерами
Как настроить локальную сеть на Windows? Простейшие способы
Статья позволяет разобраться, как настроить локальную сеть. Указаны все варианты, при помощи которых можно создать подобное подключение. Как оказывает, это довольно легко и просто.
Очень нужна инструкция как настроить на xp? Че то не получается никак, а нужен доступ к файлам срочно. Я уже думал проблема в кабеле (у меня витая пара) хотел наехать на провайдера, но на vista все хорошо работает, а на втором пк никак.
Как раньше было, капец… коммутаторы, соединение…. Прям вычислительная техника )))
Сейчас легче гораздо, можно самотоятельно настроить.
1. Нажимаем кнопку Пуск. В появившемся меню выбираем «Панель управления». Затем в панели управления кликаем по иконке «Сетевые подключения». Если такой иконки не видно, предварительно слева в колонке кликаем по ссылке «Переключение к классическому виду» и теперь снова находим нужный ярлычок.
2. Теперь кликаем правой кнопкой мыши на ярлычке «Подключение по локальной сети» и выбираем вариант «Свойства».
3. В появившемся окне в центральном списке выбираем вариант «Протокол интернета TCP/IP» и чуть ниже справа жмем на кнопку Свойства.
4. Убедитесь, что в появившемся окне отмечены опции «Получить IP автоматически» и «Получить адрес DNS-сервера автоматически». После чего закрываем все окна, нажимая кнопки ОК. Теперь подключение по локальной сети настроено.
5. Чтобы сменить MAC-адрес сетевой карты, необходимо после выполнения пункта 2 этой инструкции в появившемся окошке нажать на кнопку Настроить. 6. Перейдите в закладку «Дополнительно» или «Advanced» и слева выберите в списке вариант «Сетевой адрес» или «Network Address». В поле «Значение» или «Value» введите MAC-адрес, состоящий из 12 символов (латинские буквы и цифры) без пробелов, тире и точек. Необходимый MAC-адрес можно узнать по телефону техподдержки абонентов, предварительно выяснив ваш логин или номер договора.
У меня Windows 8.1, тоже нужна помощь. Напрямую ethernet работает нормально, через маршрутизатор не хочет, беспроводные соединения обрываются. Проверка ничего не дала (((
ликбез от дилетанта estimata
Новичку об основах в области экстремальных и чрезвычайных ситуаций, выживания, туризма. Также будет полезно рыбакам, охотникам и другим любителям природы и активного отдыха.
пятница, 3 января 2020 г.
Как создать и настроить локальную сеть
Локальная сеть – объединенные общим доступом компьютеры и устройства обычно в пределах одного дома, организации или общественного заведения. Создаются такие сети в основном для упрощения обмена данными и совместной работы с ними.
Локальная сеть позволит обеспечить быстрый доступ устройств к общим файлам, а также выполнять печать на единственном одном принтере, даже если он подключен по USB.
Принцип создания локальной сети (домашней или для небольшого предприятия) в любой версии Windows практически ничем не отличается. Исключения составляют сложные многоуровневые корпоративные сети, где используется несколько подсетей, прокси сервера и VPN.
При этом все, что можно подключить по кабелю, нужно подключить по кабелю. Таким способом устраняется возможность появления проблем со скоростью и стабильностью работы соответствующих клиентских устройств.
Что необходимо для создания локальной сети
- То оборудование которое надо подключать.
- Кабель для соединения (витая пара) или адаптеры Wi-Fi для ПК (встроенные в виде платы или подключаемые снаружи, похожие на флэшку с портом USB). Если планируется прокладывать сеть посредством подключения кабеля к ПК, то адаптер не понадобиться. В ноутбуках этот адаптер встроен, поэтому его можно подключить любым способом.
Адапетер можно использовать как есть, но для кабеля надо еще кое-какие приспособления. Они описаны ниже.






Обратите внимание: в том случае, если будет использоваться прямое подключение (т.е. витая пара вставляется в оба устройства, не используя роутера), то потребуется не стандартный кабель, а cross—over, кроме случаев, когда установлены современные сетевые платы с поддержкой MDI-X. В этом случае можно использовать стандартный метод обжимки.
Обратите внимание, что всё нижеприведённое относится к созданию локальной сети на операционной системе Windows.
Как создать локальную сеть
Когда всё есть можно приступать к созданию локальной сети.
Для начала нам нужно всё подключить:
- Установить все оборудование на свои места – компьютера, роутеры и т.п.
- Произвести подключение. Если используете пдаптер Wi-Fi – подключить его. Если используете кабель – селать разводку, т.е. протягиваем витую пару к оборудованию. Установить разъемы и обжать кабель. Подключить оборудование витой парой.
Обратите внимание: когда подключение произведено витой парой и все устройства запущены, разъемы подключения на компьютерах должны светиться. Это же касается и маршрутизаторов с роутерами, только у них лампочки расположены на передней панели. Если какая-либо лампочка не горит, значит подключение произведено неправильно.
Дальше необходимо создать локальную сеть в самих компьютерах.
На всех компьютерах проверить что бы название рабочей группы было одно и тоже. Для этого нажать правую кнопку мыши на “Мой компьютер” и выбрать “Свойства”.
Можно зайти и по другому: на клавиатуре одновременно нажать клавиши Windows и R






Прокрутите страницу и внизу отключить общий доступ с парольной защитой. Все остальные настройки можно оставить.
Нажать “Сохранить изменения” и выходите.
На этом настройка закончена. Сеть должна заработать, но только в том случае, если у Вас роутер раздает динамические адреса. Если же использовался маршрутизатор, или устройства были подключены напрямую кабелем, то необходимо внести еще несколько настроек.
Настройки сети
В случае прямого подключения или использования маршрутизатора, необходимо изменить ip-адреса компьютеров. Для этого необходимо:
Перейти в “Центр управления сетями и общим доступом” (см. как это сделать выше). Затем выбрать “Изменить параметры адаптера”.





На третьем Ip-адрес 192.168.0.102. И т.д. для каждого последующего изменяем последнюю цифру ip-адреса.
Обратите внимание: у разных роутров IP-адрес может отличаться (например, у Huawei может быть 10.0.0.138, а у D-Link может быть 192.168.15.1 и т.п.). Что бы точно узнать ваш можно сделать так: одновременно нажать клавиши Windows и R и в появившемся окне ввести в окне ” cmd “. В появившемся окне набрать ” ipconfig ” и нажать на клавиатуре “Ввод” ( ” Enter” ). IP-адрес вашего маршрутизатора будет указан в строке ” Основной шлюз “.
После внесения всех вышеописанных настроек локальная сеть должна заработать.
Однако не стоит забывать, что брандмауэр или антивирусы могут полностью блокировать сеть. Поэтому, если ничего не заработало – проверьте их настройки или вообще временно отключите.
Локальная сеть через Wi-Fi роутер
Настройка сети через роутер совершенно ничем не отличается от того, что описано выше.
Если устройство настроено на раздачу динамических адресов, то адреса изменять не надо. Если адреса статические, то надо настроить IP как приведено выше.
Так же не будет разницы между тем подключены устройство кабелем или по Wi-Fi, в большинстве роутеров настройка раздачи адресов настраиваются одновременно и на беспроводное и на проводное подключение.
Как сделать общие папки


Если кнопка “Общий доступ” после выбора не активна, то общий доступ уже включен. Переходите дальше, к Безопасности.
Далее необходимо выбрать “Уровень разрешений”. Нужно выставить “Чтение и запись”, либо только “Чтение”, если в папку другие пользователи ничего копировать не будут.

Нажать кнопку “Общий доступ” и начнется процесс предоставления разрешений.
Далее в окне свойств папки нужно найти вкладку “Безопасность”. И последовательно нажать “Изменить” и “Добавить”.

В окне ввести слово “Все” и нажать “Ок”.
Проследите чтобы в разрешениях вверху была выделена группа “Все”, а внизу стояли все галочки на “Разрешить”.

Нажмите “ОК” и в следующем окне тоже “ОК”. Теперь общая папка будет доступна всем пользователям.
Как сделать общий доступ для принтера
Нажать “Пуск”, выбрать “Устройства и принтеры”. Выбрать нужный принтер и нажать на нём правую кнопку мыши. Выбрать “Свойства принтера”. 
Выбрать вкладку “Доступ”, поставить галочку напротив “Общий доступ к данному принтеру”, нажать “Применить” и далее “ОК”.


Общий доступ к жесткому диску



После этого все файлы, которые находятся на этом диске станут доступными для просмотра по локальной сети.
Настройка основного компьютера на раздачу интернета
В случаях когда подсоединены только два компьютера или если компьютер получает доступ в интернет по кабелю (без маршрутизатора) потребуется настройка на раздачу интернета.
Для этого нужна вторая сетевая карта.
Кабель, по которому компьютер получает доступ в интернет, соедините с портом материнской платы.
Патч-корд (коммутационный кабель) подключите к сетевой карте первого компьютера, а второй конец – в порт материнской платы второго компьютера.
На первом компьютере вызовите приложение “Выполнить” (Win+R) и введите “ncpa.cpl”.



Для подключения еще одного компьютера к главному потребуется дополнительный свободный LAN-порт. Но обычно для таких целей лучше уж использовать маршрутизатор, минимум с четырьмя LAN-разъемами.
Основной компьютер, что раздает интернет, теперь выступает в роли сервера. Если его выключить, то доступ в сеть пропадет для подключенных компьютеров. Эта проблема также решается с помощью маршрутизатора.
Как установить локальную сеть дома. Прописать, настроить ip адрес компьютерам в домашней локальной сети. Домашняя сеть из двух компьютеров. Чать 1
 Привет всем читателям блога MoyiZametki.ru. Один компьютер дома хорошо, а вот два лучше да ещё, если они объединены в локальную сеть, то вообще круто! Локальная сеть дома, сегодня это уже становиться нормой. Мир IT прочно входит в жизнь каждого из нас и сегодня уже ни кого не удивишь тем, что у тебя дома не один, а например два или три компьютера. Так и у меня однажды появился второй «железный друг» ноутбук. И задался я целью объединить эти компьютеры в сеть. Для чего подключать два компьютера в сеть? А всё просто — это удобно. Как минимум нет проблем с перекачкой файлов с одного ПК на другой. По сети это ускоряется в разы. Если у Вас большая семья и есть несколько компьютеров, то можно играть в сетевые игры. Да много всего. В общем локальная сеть дома — это круто, удобно и весело.
Привет всем читателям блога MoyiZametki.ru. Один компьютер дома хорошо, а вот два лучше да ещё, если они объединены в локальную сеть, то вообще круто! Локальная сеть дома, сегодня это уже становиться нормой. Мир IT прочно входит в жизнь каждого из нас и сегодня уже ни кого не удивишь тем, что у тебя дома не один, а например два или три компьютера. Так и у меня однажды появился второй «железный друг» ноутбук. И задался я целью объединить эти компьютеры в сеть. Для чего подключать два компьютера в сеть? А всё просто — это удобно. Как минимум нет проблем с перекачкой файлов с одного ПК на другой. По сети это ускоряется в разы. Если у Вас большая семья и есть несколько компьютеров, то можно играть в сетевые игры. Да много всего. В общем локальная сеть дома — это круто, удобно и весело.
Подключить два компьютера в сеть может каждый
Ну что же приступим. Я буду описывать то, каким образом настроена локальная сеть у меня дома. И скорее всего у Вас будет что то по другому, но основные моменты везде одинаковы, поэтому, если что не понятно, то спрашивайте в комментариях, постараюсь ответить внятно и по существу.
Для начала несколько слов о настройке подключения к интернету. Если в квартире один компьютер, то в этом случае выход в интернет осуществляется такими способами:
- ADSL модем. По телефонной линии.
- Выделенная линия. В квартиру заведён кабель( как правило витая пара ) и подключен к ПК.
- USB модем. Мобильный интернет.
- Через сеть WI FI.
А вот когда появляется второй ПК и при этом вы хотите настроить выход в инет через один канал ( смысла платить за второе подключение коне что же нет ), то тут уже необходимо применять специальные коммутирующие устройства. Как правило — это роутеры. При помощи роутера Вы сможете подключить два компьютера в сеть ( локальную домашнюю сеть ) и выходить в интеренет одновременно с обоих ПК. Какой именно роутер Вам нужен сказать тут я не могу. Это нужно выяснять Вам у вашего поставщика интернет услуг, провайдера.
Домашняя сеть из двух компьютеров
После того, как с роутером будет всё решено, нужно настроить на нём подключение к глобальной сети. В моём случае подключение осуществляется по логину и паролю, так называемое VPN подключение. Вот это самое VPN подключение мне нужно было настроить на моём роутере т.е. вбить в настройки логин, пароль и ip адрес сервера через который я и выхожу в инет.
На задней панели роутера расположены порты внутренней сети ( ту которую мы и пытаемся освоить ), порт интернета, а также имеется антенна для беспроводного соединения WI FI. Есть модели с внутренними антеннами, которых не видно снаружи.

Если Вы самостоятельно не можете настроить интернет, то придётся обратиться к специалистам. Или пишите в комменты попробуем решить.
В комплекте к роутеру прилагается кабель патч-корд, который соединяет Ваш компьютер с роутером по порту для внутренней сети. Если у Вас второй компьютер не поддерживает беспроводное соединение, то придётся ещё докупить один патч-корд.

После того, как все компьютеры будут подключены патчкордами к роутеру можно приступать к созданию локальной сети в квартире. Ниже на рисунке я привожу схему того, как подключены мои два компьютера. Настольный ПК подключен при помощи патч-корда, а ноутбук по беспроводному каналу связи.

Сеть компьютер, компьютер. Настройка ip адресов внутри локалки
На данном этапе что мы с Вами имеем.
- Роутер с настроенным подключением к интернету.
- Два компьютера, которые подключены к роутеру при помощи патч-кордов. Или, как в моём случае, один по беспроводному каналу.
По сути эти два ПК уже в локальной сети, но нужно ещё настроить их ip адреса для того чтобы она могли обмениваться информацией друг с другом. И тут может быть два варианта.
Если на роутере есть служба DHCP, то ip адрес будет присваиваться каждому компьютеру автоматически.
Что бы это проверить на каждом компьютере делаем следующее. В трее кликаем по значку в виде двух мониторчиков. Эти мониторчики говорят о том, что данный компьютер подключен к локальной сети. Выбираем Состояние.

В Win7 выбираем Центр управления сетями и общим доступом.

Подключение по локальной сети.

Затем Свойства.

Протокол интернета TCP/IP — Свойства

В Win7выбираем Протокол интернета версии 4

Выставляем автоматическое получение адресов.

После этого жмём ОК. Теперь смотрим свойства подключения по локальной сети.

Переходим на вкладку Поддержка и смотрим присвоен DHCP или нет.

Тут четыре важных параметра:
- Тип адреса — присвоен DHCP — адрес присвоен автоматически службой DHCP роутера.
- ip адрес — 192.168.1.2 — адрес, Вашего компьютера в локальной сети в квартире.
- Маска подсети — 255.255.255.0
- Основной шлюз — 192.168.1.1 — это адрес вашего роутера ( У большинства роутеров он именно такой. Бывает ещё 192.168.1.0 ). Он является неким шлюзем или мостиком между компьютером и интернетом ( а точнее сервером провайдера ).
Заметьте, что 192.168.1.1 — это адрес роутера, а следующим по очереди идёт ПК 192.168.1.2. Последняя цифра меняется.
Если служба DHCP не настроена на роутере, то скорее всего ip адреса не будут присвоены компьютерам и в трее вылетит соответствующее сообщение об этом. В таком случае придётся прописать адреса в ручную.
Тут всё просто. В знакомом окошке свойств протокола интернета TCP/IP ставим радиокнопку в положение получать адреса вручную.

Сохраняем, смотрим свойства подключения.

Тип адреса: Настроен вручную. Все остальное я прописал так же как и при автоматическом присвоении.
Тоже самое нужно прописать и для второго ПК в сети, но ip адрес поставить уже такой 192.168.1.3. Обратите внимание на последнюю цифру. Эти цифры должны быть разными у всех компьютеров подключаемых к локальной сети.
На этом мы пожалуй остановимся. В следующей заметке настроим рабочую группу для того чтобы можно было обмениваться файлами между компьютерами.
А как для начала создать это самое подключение по wifi каналу на ноутбуке? (по патч-корду настольный уже подключен)
Нужно в ноуте настроить беспроводное подключение. Панель управления — сеть — беспроводные сети. Пароль на вход в сеть прописывается на роутере. Это кратко. А для болеее расширенного объяснения нужно писать отдельный пост. Погуглите в инете море инфы.
Он уже отображает беспроводное подключение (WI-FI WLAN) которое идет от роутера. Но требует ключ безопасности.
Но и на этом спасибо.
Здравствуйте, у меня есть вопрос. Я не хочу покупать WIFI роутер, а у меня имеется локальный кабель (или на вы назвали патч-корд). Мне нужен интернет на другом компьютере. Можно ли размножить интернет по локальной сети с помощью этого кабеля.
«Я не хочу покупать WIFI роутер, а у меня имеется локальный кабель »
Я тоже не хотел, узнавал у спеца, как можно настройками в реестре WinXP отдать интернет дальше(в сети такой способ описан). А узнав влез в мастер настройки локальной сети и был приятно удивлён, что надо лишь «установить мост(Britge)» и интернет запросто идёт дальше по локалке, установленной между двумя компами через сетевые карты.
Тем не менее, морока в таком методе была и она не стоит даже, если Вы любитель экспериментов, потерянного времени, с тех пор, как появились такие удобные Wi-Fi роутеры.
Лучше потратьте время на тонкую настройку его. При невозможности наскрести деньги, можно, ведь, свой первый купить и в складчину с кем-то из соседей по-дому…
Если я правильно понял, у вас 2 ПК один из них подключен к нету.
Просто используя патчкорд у вас не получится подключить второй ПК к сети (хотя это возможно лишь в том случае если в первом ПК две сетевые карты и то если ip динамический то тоже не получится). Коммутирующее устройство необходимо по любому, т.е. объединяющее компьютеры для выхода в сеть.
Здравствуйте!!Помогите кто может,у меня интернет подключен через кабель,пишет на компе неосознанная сеть и к нету не подключаеться,а у друга все нормально подскажите в чем дело,я в этом деле профан((
Проблемы с регистрацией в сети. Вам в тех поддержку лучше обратиться к вашему провайдеру. Если ip адреса выставлялись вручную, то проверьте нет ли там ошибок.
Здравствуйте Алексей. У меня ПК (Win7) и ноутбук (win7). Стационарный модем подключен с ПК по патч — корду, имеется Wi-Fi и еще один кабель пачт-корд, пытался настроить беспроводное подключения=безуспешно Хочу заново начать. можете выложить краткую инструкцию по созданию локальной сети и что бы еще и интернет у ноутбука работал.
Алексей, подскажите, пожалуйста, а можно ли соединить 2 ноутбука между собой так, чтоб на обоих был интернет, если каждый помимо сетевого адаптера имеет wi-fi адаптер, но только один из них может быть подключен кабелем к глобальной сети? Или опять-таки нужно покупать роутер?
Если на обоих есть wi-fi то необязательно иметь кабели. Оба комепьютера можно по беспроводному каналу подключать. Одного роутера достаточно, главное чтобы он поддерживал wi-fi
Здравствуйте. У меня 2 компа через WIFI роутер подключены к интернету. Есть домашняя сеть, в которую оба включены, оба видят папки друг друга, но при попытке открыть вылетает ошибка подключения
А можно соеденить winXP и win7.
Соединить в смысле 2 компьютера с разными ОС? Если так то в статье показано соединение компов с разными системами.
Доброго времени суток. Подскажите как подключить 3 компьютера для игрушки в кс 1.6? Что нужно для этого? спасибо
Сам играл в КС один раз в жизни Насколько мне известно игра должна быть установлена на всех трёх ПК и один из них должен быть настроен как сервер для игры, установка сервера производится в настройках игры. После установки все игроки выходят в сеть и заходят на этот сервер.
В трёх строках комментария всего не опишешь советую поискать форумы посвящённые этой игре благо их в сети уйма.
Я хочу задать вопрос: мне не нужен интернет на 2 пк, мне нужно соединить пк и к примеру ноутбук. Как сделать это и при этом без включенного и-нэта? Мне вообще и-нэт на два пк как раз не нужен! ну вообщем мне просто надо соединить 2 пк и без и-нэта! Может какой то провод или что ещё?
Алексей! Создал домашнюю сеть (Комп и ноут). Долго бился, чтобы с ноута иметь доступ к папкам на компе, сегодня вроде получилось. Только наверное много лишних папок открыл для общего доступа, теперь не знаю как их определить. Но больше меня интересует вопрос, почему ноут не видет принтеры на компе, хотя значки в устройствах и принтерах есть, драйвера установлены и там и там. Все проделал как в Вашей статье, Но при добавлении сетевого принтера ноут не выдает в окне ни одного принтера. И на печать с ноута документ не идет, хотя Ворд определяет оба принтера и ставит документ в очередь, но с ошибкой печати. Подскажите, в чем причина?
Здравствуйте Алексей! Подскажите, как настроить трафик по локальной сети через роутер? После перезагрузки роутера (завис) настройки сбились. Интернет я настроил и локалка по SDC работает, но трафик идет через интернет, поэтому медленно. Раньше до перезагрузки все было нормально. Модель роутера Asus WL520GC
Уважаемый Алексей, у меня вопрос такой — стационарный комп подключен к интернету по ADSL, но, еще и через локальную городскую сеть. В локалке адреса разные, а вот в интернет практически весь город выходит с одним, статическим, IP адресом. Суть вопроса — как настроить WI-FI роутер таким образом, чтобы оба компа (еще есть ноутбук) имели доступ одновременно и к интернету и к городской локалке (там много нужных сайтов) и возможно ли это в принципе. Заранее благодарю за ответ.
Здравствуйте Алексей, у меня нет 2 компа дома, но мы хотим соединится с другой квартирой для онлайн игры, у нас одинаковое интернет соединение, можно ли соединиться через него?
Честно говоря я не имею большой практики в играх. играл один раз в контру в локальной городской сети.
Здравствуйте,скажите,почему, когда подключаю роутер, ip адрес прописан неправильно?Все прописано автоматически.И что с этим можно сделать?Спасибо.
Поправьте текст:
Основной шлюз — 192.168.1.1 — это адрес вашего роутера (У большинства роутеров он именно такой. Бывает ещё 192.168.1.0)
адрес чаще всего 192.168.0.1 (а 192.168.1.0 быть не может), но в общем случае все зависит от настроек самого роутера.
А в целом статья хорошая, продолжай в том же духе!
Хотел бы добавить, что если роутер поддерживает резервирование IP адресов по MAC адресу сетевого устройства, можно задавать соответствия MAC адреса и IP адреса прямо на роутере, тогда DHCP будет автоматически выдавать нужный адрес при подключении устройства к роутеру
Благодарствую!
Что у нас получилось. Мы настроили локальную сеть через Wi-Fi роутер TP-Link TL-WR841N . Один компьютер подключен к сети по сетевому кабелю, второй по Wi-Fi. В принципе, у вас может быть больше компьютеров, и подключены они могут быть по-разному.
Локальная сеть | Создание домашней сети своими руками

Для неопытных пользователей создать локальную сеть дома достаточно проблематично, но лишь правильная комбинация устройств позволит пользоваться всеми достоинствами сетей WLAN, LAN и Powerline, избегая их недостатков.
 Локальная сеть с использованием 3-х технологий
Локальная сеть с использованием 3-х технологий
Грамотно построенная локальная домашняя сеть позволит транслировать фильм с ноутбука или ПК на телевизор, одновременно использовать медиаплеер в соседней комнате и использовать мобильные устройства членами вашей семьи. Для достижения этой цели необходимо добиться бесперебойности беспроводной сети, стабильной скорости передачи данных в связке Powerline адаптеров или упрятать сетевой кабель так, чтобы про него никто не вспоминал. Давайте приступим к созданию быстрой и хорошо сконфигурированной домашней сети.
Методы достижения оптимальной скорости
Создание идеальной домашней сети сопровождается комбинированием 3 технологий: WLAN, LAN и Powerline, используя сильные стороны каждой из них. Применяя в сети современное wi-fi оборудование вы сможете получить высокую и стабильную скорость беспроводного соединения и исключите использование провода.
ОРГАНИЗАЦИЯ ДОМАШНЕЙ СЕТИ
Беспроводная сеть

Оптимальные расположение и конфигурация wi-fi роутера увеличат скорость работы всех устройств. Новые модели с поддержкой стандарта 802.11 ас можно использовать в качестве быстрых радиомостов.
Использование и настройка роутера стандарта 802.11 ac. Существенного увеличения радиуса действия и скорости работы сети WLAN позволит получить новый роутер с поддержкой стандарта 802.11 ас (например, Netgear R6300, о модели Netgear 6200 вы можете прочитать здесь), обладающий оптимальным соотношением цена/качество. Быстрый доступ в веб-интерфейс роутера обеспечивается по адресу http://routerlogin.com. Настройте роутер с помощью Мастера установки так, чтобы он создал интернет-соединение, используя настройки вашего провайдера. Если у вас есть старый маршрутизатор, соедините интернет-порт нового роутера и LAN-порт вашего старого модема/маршрутизатора. Мастер установки сам подключится к Интернет.
 Беспроводная домашняя сеть
Беспроводная домашняя сеть
Мосты стандарта AC. Соединение WLAN между двумя ас-роутерами достаточно быстрое, чтобы включить в домашнюю сеть телевизор и ТВ-ресивер. Для этого настройте второй маршрутизатор как «мост» — Bridge. В случае с Netgear R6300 в разделе «Расширенный режим — Дополнительные настройки — Настройки беспроводной сети» веб-интерфейса поставьте флажок перед «Использовать другой рабочий режим», выберите «Включить режим моста» и нажмите на «Настроить параметры беспроводной сети в режиме моста». В появившемся окне выберите сеть «ас», введите ее название и пароль WLAN к первому роутеру.
Настройка второй точки доступа. Если вы хотите обеспечить и на другом этаже беспроводную сеть по стандарту 802.11 ас и подключить второй роутер к первому с помощью кабеля LAN (патчкорд), вместо режима моста активируйте «Включить режим точки доступа». В этом случае клиенты второго маршрутизатора будут интегрированы в сеть первого.
Сеть Powerline

Powerline адаптеры пересылает сетевые данные через линии электропередачи. Чтобы обеспечить надежную и быструю работу сети воспользуйтесь нижеуказанными советами.
Подключение адаптера. Вместо одного кабеля LAN сеть Powerline использует два адаптера, которые отправляют данные через электросеть. Для начала подключите кабель LAN, исходящий, к примеру, от роутера, к адаптеру Powerline и вставьте в розетку. Второй адаптер вставьте в другую розетку, соединенную с той же коробкой предохранителей. Ко второму переходнику подключите с помощью кабеля LAN компьютер. LAN-коммутатор или другое сетевое устройство.
Скорость Powerline сети. Вопреки заявлениям производителей, сеть Powerline работает не быстрее, чем WLAN стандарта 802.11 n. Стены и перегородки между этажами практически не снижают производительность, зато на скорость и надежность соединения влияют помехи, например от работающих компрессоров холодильника. Протестировать ваше соединение можно с помощью программной утилиты dLAN Cockpit, которая помимо результатов измерения скорости предоставляет советы по ее повышению: по возможности используйте адаптеры Powerline в отдельных стенных розетках, а другие приборы подключайте через гнездо адаптера, оснащенное фильтром, а не к соседним стенным розеткам.
 Сеть на основе адаптеров Powerline
Сеть на основе адаптеров Powerline
Соединение нескольких Powerline Адаптеров. Для того чтобы взаимодействие адаптеров Powerline было надежно зашифровано, их необходимо «спарить», то есть связать. Не позднее чем через две минуты после подключения адаптеров нажмите на кнопку «Pair» и удерживайте ее в течение секунды. Если адаптеры будут использоваться на значительном расстоянии друг от друга, сначала установите соединение между ними на многоконтактной розетке (удлинителе), а затем разместите их там, где необходимо.
Сеть Powerline для расширения WLAN. Наряду с обычными адаптерами Powerline существуют переходники со встроенным хот-спотом Wi-Fi, позволяющим улучшить прием WLAN в отдаленных уголках квартиры. Для этого соедините обычный адаптер Powerline с LAN-портом вашего основного роутера. Там, где требуется сигнал WLAN, подключите адаптер Powerline Wi-Fi. Настроить Powerline адаптер можно через специальную утилиту dLAN Cockpit.
Организация проводной сети (LAN)

Подключение коммутатора. Сеть Gigabit Ethernet (1000 Мбит/с) будет лучшим решением для дома, но 4 порта wi-fi роутера может быть недостаточно. Для добавления портов используйте коммутатор (например, D-Link DGS-1005D), чтобы разгрузить роутер, но имейте в виду, что соединение между роутером и коммутатором занимает на каждом устройстве по одному порту. Подключать к GIGABIT ETHERNET необходимо те устройства, которые должны быстро взаимодействовать друг с другом, например компьютер и домашний сервер. Uplink-соединение с роутером и Интернетом можно осуществить через сеть Powerline или более медленный, но легко прокладываемый плоский кабель.
Что такое Uplink соединение — это соединение в сети компьютеров, от устройства или маленькой локальной сети к большой локальной сети.
Структура локальной сети (LAN). При использовании двух коммутаторов есть 2 варианта:
- подключить оба устройства напрямую к маршрутизатору
- для преодоления больших расстояний, соедините один коммутатор с другим, так как между двумя коммутаторами может лежать кабель длиной до 100 метров.
 Сеть LAN на основе Gigabit Ethernet
Сеть LAN на основе Gigabit Ethernet
Подключение розетки RJ-45. Для подключения кабеля вам могут понадобятся розетки для установки в стену с разъемами стандарта RJ-45 LAN, давайте рассмотрим способ подключения.
Штырьковые выводы подписаны цифрами от 1 до 8. Соедините их с жилами, помеченными цветом, следующим образом:
- 1 — оранжево-белый , 2 — оранжевый , 3 — зелено-белый , 4 — синий .
- 5 — сине-белый , 6 — зеленый , 7 — коричнево-белый , 8 — коричневый .

На выводах предусмотрены острые кромки, в которые лучше всего вставлять кабель с помощью прижимного инструмента до тех пор, пока кромки не прорежут изоляцию, не обеспечат контакт и не отрежут конец кабеля. Перед установкой розетки проверьте соединение.
Подключение HDMI кабеля

Как удлинить HDMI? В отличие от кабелей LAN провода интерфейса HDMI рекомендуется использовать не длиннее 15 метров. Выходом из ситуации будет удлинитель — например HD0005 от LogiLink, который передает HDMI-сигнал через LAN-кабель длиной до 30 метров. Однако для высокой скорости передачи данных требуются два таких кабеля. Подключите адаптер с надписью «Sender» к порту HDMI устройства-источника (например, ноутбука или проигрывателя Blu-ray). Соедините Ethernet- разъемы «DDC» и «TMDS» адаптера с одноименными портами адаптера «Receiver» и вставьте его в необходимое устройство.

Передача HDMI сигнала по беспроводной сети. HDMI- удлинитель Belkin Screencast AV4 поможет расположить устройства (проигрыватель Blu-ray,ТВ-ресивер и игровую консоль) рядом с телевизором или проектором и позволит поставить их в удобное место. Данное устройство передает изображение в формате Full HD и объемный звук по радиосвязи в приемник телевизора. При этом он принимает сигналы от инфракрасных пультов ДУ и направляет их к устройствам-источникам. Аудио- и видеоустройства могут находиться на расстоянии до 30 метров и даже в другой комнате.
Как подключить Android-устройства к локальной сети

В данном руководстве я опишу как реализовать:
1) Подключение мобильного устройства к жестким дискам ПК на Windows;
2) Общие принципы создания домашней локальной сети (LAN).
Подключение Android-устройства к LAN
Итак, вот что нам потребуется (типовой набор):
- Мобильное устройство (в моем случает планшет Asus Nexus);
- Android-приложение ES Проводник;
- Компьютер, к жестким дискам которого мы будем подключаться;
- Роутер, к которому подключены компьютер и Android-устройство;
Предполагается, что мобильный девайс у вас уже подключен к роутеру через Wi-Fi, так как это тема заслуживает отдельного разговора, рассматривать её в рамках этой статьи не будем.
ES Проводник является одним из наиболее популярных приложений для работы с файлами, которое умеет работать с удаленными сетями из “коробки”. Устанавливаем его через Google Play на Android-девайс.
Открываем приложение и переходим на вкладку “Сеть > LAN”. Нажимаем “Scan” для запуска поиска устройств в нашей локальной сети.
Если не все ваши устройства определились, то возможны проблемы с открытием доступа к папкам и файлам на компьютерах. Также рекомендуется задать вручную IP-адреса устройств и добавить их в ES Проводнике самостоятельно, кликнув кнопку “Создать” (см. раздел Настройка локальной сети).
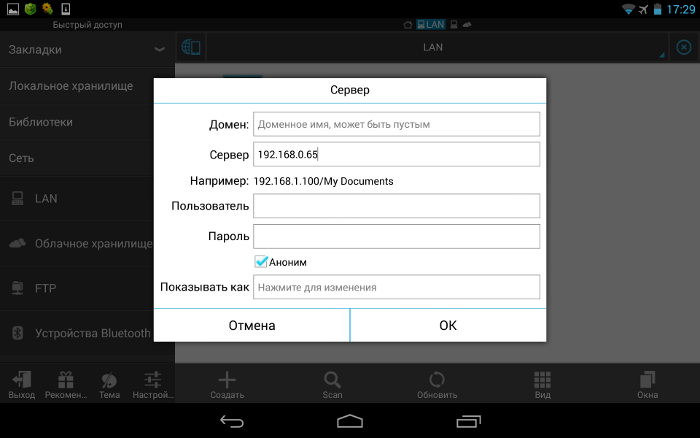
Настройка локальной сети
Обычно при подключении через роутер проблем не возникает, всё происходит автоматом, выдаются динамические IP-адреса для устройств. Но важно, чтобы все ваши компьютеры находились в одной рабочей группе. Как это сделать?
Заходим в “Панель управления > Система”, ищем раздел “Имя компьютера, имя домена, имя рабочей группы” и жмем “Изменить параметры” и снова “Изменить”.
В поле “Рабочая группа” пишем “WORKGROUP”. После чего жмем “OK” и перезагружаем ПК.
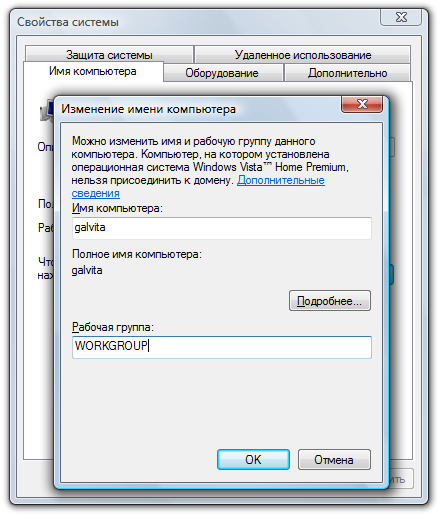
Общий доступ к файлам
Заходим в “Панель управления > Сеть и Интернет > Центр управления сетями и общим доступом” и расшариваем папки.
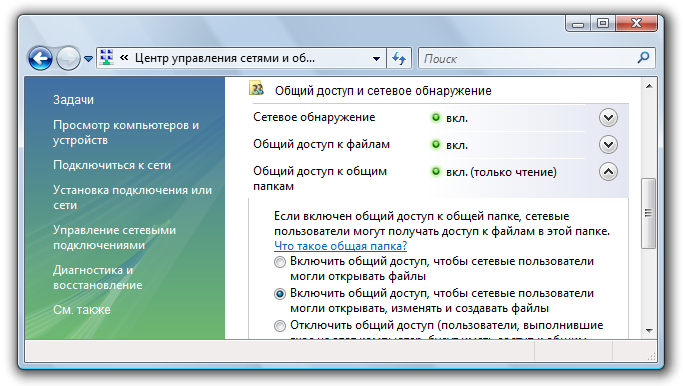
Если по каким-то причинам получаем ошибку про недоступность RPC сервера, то заходим в “Управление (правый клик мышки на иконке “Мой компьютер”) > Службы и приложения” и запускаем службы:
- Удаленный вызов процедур (RPC);
- Сервер;
- Модуль запуска процессов DCOM-сервера;
Пробуем в EN Проводнике обнаружить наши ПК, если снова неудача, переходим к следующему разделу.
Настройка IP-адресов
При сложностях подключения устройств в локальной сети рекомендуется прописывать IP-адреса устройств вручную. Занятие это утомительное, но не сложное 🙂
1. Заходим на компьютере в “Панель управления > Сеть и Интернет > меняем вид на “Крупные значки” в правом верхнем углу > Центр управления сетями и общим доступом > Изменение параметров адаптера”.
Выбираем наше подключение, у меня ноутбук подсоединен к роутеру через Ethernet-кабель (“Подключение по локальной сети”), поэтому настраиваю его. Аналогичным образом можно настроить и “Беспроводное соединение”.
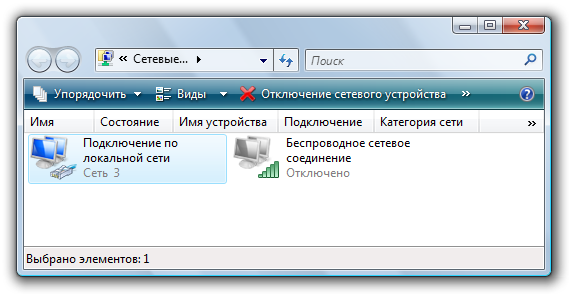
2. Чтобы упростить себе задачу жмем правой кнопкой мыши по иконке нашего соединения и выбираем пункт “Состояние”, в открывшемся окне жмем кнопку “Сведения”.
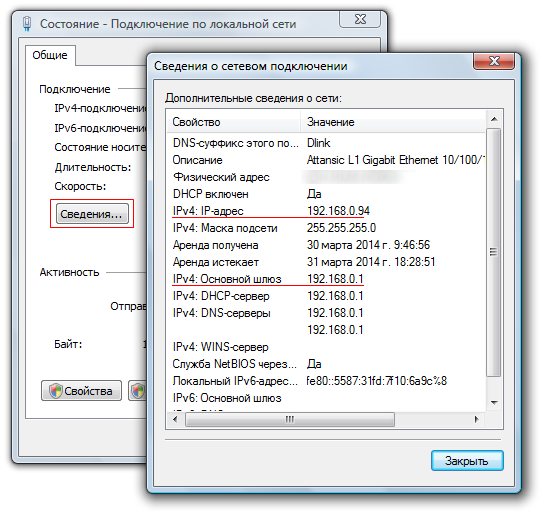
Интересуют нас текущий IP-адрес компьютера и основного шлюза. Они нам понадобятся в следующем пункте. Оставляем пока это окно открытым.
3. Снова кликаем правой кнопкой мыши на “Подключение по локальной сети” (пункт 2). В списке выбираем “Свойства”. И переходим к свойствам “Протокол Интернет версии IP (TCP/IPv4)”.
Вбиваем значения из окна “Сведения”, которые мы оставляли открытым ранее.
Замечу, что основной шлюз должен быть одинаковым у всех устройств, а вот последнее число в IP-адресе должно отличаться. Например, 192.168.0.94; 192.168.0.4; 192.168.0.12 и т.д.
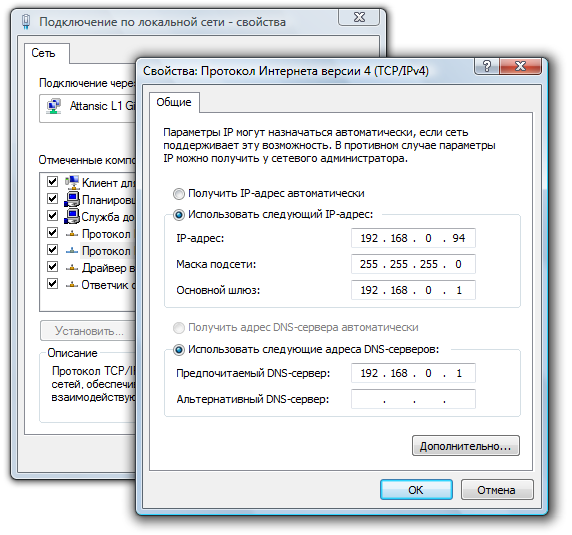
Ура! Самая нудная часть закончена 🙂
Вот, в принципе, и всё. Повторю рассмотрен лишь типовой пример, потому как разнообразие вариантов организации сеток и подключаемых устройств велико. Например, я в домашней сети настроил подключение со своих устройств к сетевому медиацентру с HDD на 1TB, используя его как основное хранилище данных. Проводами подключил все ПК к роутеру (+свитч), а подсоединение планшета осуществляю через Wi-Fi.
Если у вас все же возникнут проблемы с настройкой, пишите в комментариях, попробуем разобраться.



