Как Перенести Данные с Андроида на Андроид
Как быстро перенести данные с одного смартфона на другой
При покупке нового смартфона одной из главных проблем, с которой сталкивается пользователь, становится «переезд» со старого аппарата. Для некоторых людей потеря даже небольшой части данных кажется катастрофой. Однако сейчас перенос данных стал намного проще и производится буквально в пару кликов, без синхронизации с облачными хранилищами или соединения с компьютером. Рассказываем о том, как это сделать на нескольких примерах.
«Переезд» с iOS на Android
Скорее всего, переходить с «айфона» пользователь будет на современный смартфон на Android, который оборудован встроенным софтом для переноса информации. Мы будем рассматривать «переезд» на примере Honor 9.

Оболочка EMUI 5.1, под управлением которой работает Honor 9, получила множество полезных функций о которых мы уже рассказывали, среди которых есть утилита Phone Clone. Это простое средство для переноса всех основных данных, файлов и настроек с одного устройства на другое без использования соединяющих кабелей, компьютера или внешней общей сети. Приложение помогает перенести практически любую информацию со старого аппарата — контакты, сообщения, список вызовов, фотографии, аудио, видео, документы.
Чтобы перенести информацию с iOS-устройства на Honor 9, необходимо:
1. Зайти на Honor 9 в настройки → расширенные настройки → перенос данных.
2. Выбрать операционную систему старого смартфона. В нашем случае это iOS.

3. Перейти в App Store на «айфоне» и скачиваем приложение Phone Clone.
4. Открыть скачанное приложение, нажать кнопку «Отправить».
5. Подключиться к Wi-Fi сети, которую автоматически создаст Honor 9 для установки соединения между старым и новым гаджетом.
6. Phone Clone предложит выбрать, какую информацию нужно перенести. Отмечаем нужные пункты и жмем кнопку «Перенос».
Всё, остаётся немного подождать, пока информация с iOS-устройства переедет на Honor 9. Время ожидания обычно занимает 20-40 минут и в большей степени зависит от количества фотографий и видео на старом гаджете.
«Переезд» с Android на Android
В случае с Honor 9 все просто — заходим в расширенные настройки, выбираем перенос данных с помощью Phone Clone и делаем все те же самые шаги, что были описаны выше. Само собой, отмечаем, что у вас не iOS на старом смартфоне, а Android.

Однако если в новеньком гаджете такого встроенного переносчика нет, ничего страшного. Можно воспользоваться любой сторонней утилитой с Play Market. Например, CLONEit.
Приложение CLONEit может перенести на новый девайс 12 типов данных: контакты, SMS/MMS-сообщения, журнал вызовов, приложения, все типы файлов на SD-карте (фотографии, видео, музыка и т.д.), календарь, настройки системы (в том числе Wi-Fi пароли, учётные записи, закладки браузера). При этом какие-то ограничения на количество передаваемых файлов или их размер отсутствуют.
Принцип работы CLONEit достаточно прост. Само приложение должно быть установлено на обоих Android-устройствах. На одном из них создается беспроводная точка доступа, а второй подключается к этой точке, благодаря чему переносится информация.
Для переноса данных с одного Android-смартфона на другой с помощью утилиты CLONEit, необходимо выполнить следующие шаги:
1. Скачиваем приложение CLONEit из Play Market на оба устройства.
2. Запускаем программу на старом гаджете. Нажимаем кнопку «Отправитель».
3. Открываем CLONEit на новом аппарате. Выбираем, что этот телефон будет получателем.
4. Дожидаемся, когда оба смартфона увидят друг друга в приложении. Жмем «Подключиться».

5. Отмечаем, какие виды информации вам нужно перенести (фотографии, контакты, приложения и т.д.).
6. Нажимаем клавишу «Пуск» и наблюдаем за процессом «переезда».
Заявленная разработчиком CLONEit скорость передачи данных — 20 Мб/c, так что ждать долго не придется.

Перенос контактов со старого кнопочного телефона
Со смартфонами все понятно — в магазине приложений есть много утилит для переноса, а в некоторых устройствах они сразу встроены в систему. Но что делать, если нужно перенести данные со старой кнопочной «звонилки»?
Фотографии, видео и музыку можно перекинуть на новый смартфон через компьютер или передать по Bluetooth. А вот с контактами немного сложнее, особенно если их очень много — с «учеткой» Google их уже не синхронизировать и через CLONEit не перенести.
Однако в некоторых смартфонах есть такая полезная функция, позволяющая перекинуть контакты с обычной «звонилки». Главное, чтобы она поддерживала хотя бы Bluetooth. На примере Honor 9 рассказываем как переносится записная книжка:
1. Включаем на кнопочном телефоне Bluetooth.
2. Открываем на Honor 9 контакты.
3. Нажимаем «Еще» → «Импорт/экспорт».
4. Импорт с другого телефона.

5. Жмём два раза далее, находим в списке Bluetooth-устройств нужный нам девайс и подключаемся к нему.
6. Нажимаем кнопку «Перенести» и ждём несколько секунд.

Итоги
Благодаря приложениям, встроенным во многие современные смартфоны или же которые можно скачать с Play Market, «переезд» со старого устройства на новое происходит максимально быстро и просто. Например, в Honor 9 есть утилита Phone Clone, позволяющая перенести все данные с аппарата на Android или iOS. Даже с кнопочного телефона можно «вытащить» контакты, что окажется полезным, когда мама или бабушка решит перейти «с кнопок» на современный смартфон. А сталкивались ли вы с трудностями при переходе на новое устройство?
Как перенести данные с Android на Android
Контакты, сообщения, закладки, фото, музыка, файлы — скопировать можно что угодно.
Названия настроек приведены для чистого Android. В сторонних прошивках, таких как MIUI, Flyme, OxygenOS, ищите что-то похожее.
Шаг 1. Подготовьтесь к переносу данных
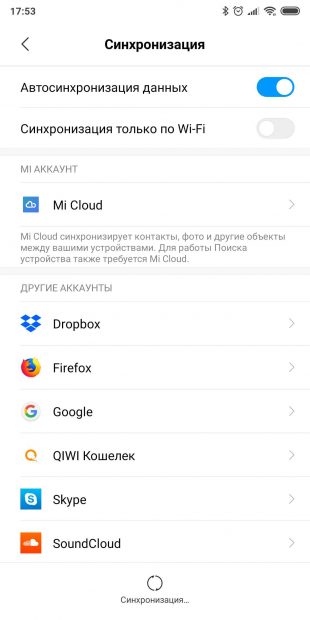
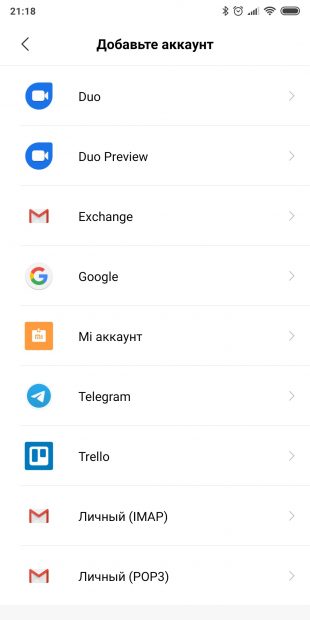
Убедитесь, что оба смартфона заряжены. Подключите старый к Wi-Fi. Иначе рискуете потратить много мобильного трафика.
Наверняка ваш старый смартфон уже привязан к аккаунту Google. Если не уверены, откройте «Настройки» → «Аккаунты» и найдите там ваш.
Если аккаунта нет, вы можете добавить его. Нажмите кнопку «Добавить аккаунт» в нижней части экрана и выберите Google. Введите пароль к смартфону, если потребуется, и следуйте инструкциям на экране.
Шаг 2. Синхронизируйте данные старого смартфона с аккаунтом
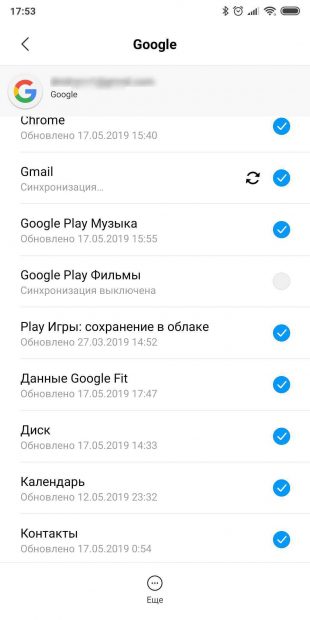
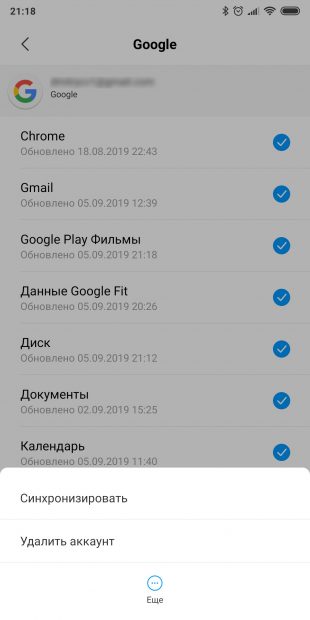
На старом смартфоне откройте «Настройки» → «Аккаунты» и выберите там ваш аккаунт Google. Нажмите на него.
Убедитесь, что напротив всех нужных типов данных стоят галочки. Если их где-то нет, проставьте.
Нажмите «Ещё» → «Синхронизировать». Подождите, пока процесс не завершится.
Шаг 3. Создайте резервную копию данных старого смартфона в аккаунте Google
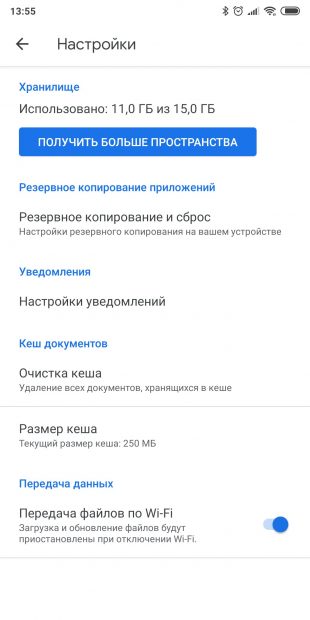
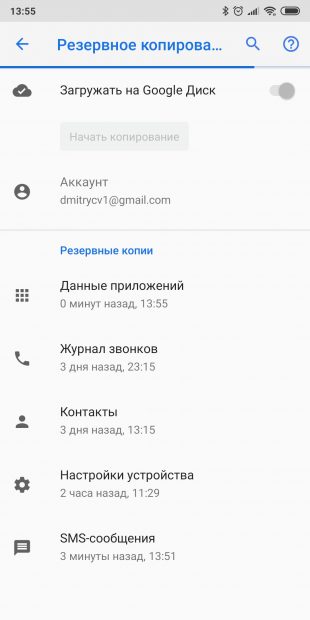
Обычно резервное копирование включено в Android по умолчанию, но не всегда. Так что убедимся, что вся информация — контакты, календарь, почта, настройки, данные приложений — надёжно сохранена в аккаунте Google.
Откройте на старом смартфоне «Настройки» → «Система» → «Дополнительные настройки» → «Резервное копирование». Убедитесь, что переключатель «Загружать на Google Диск» активирован, а в разделе «Аккаунт» указан нужный адрес. Затем нажмите «Начать копирование» → «Продолжить».
Начнётся процесс резервного копирования. Оно сохранит данные на ваш «Google Диск». Эта операция может затянуться, особенно если вы пользовались смартфоном долго и там накопилось много данных.
Когда процесс завершится, можете отложить старый смартфон.
Кстати, попасть в панель резервного копирования можно не только из настроек телефона, но и из «Google Диска». Для этого откройте приложение и нажмите на значок с тремя горизонтальными линиями слева сверху. Затем войдите в «Настройки» → «Резервное копирование и сброс». Дальше всё идентично.

Шаг 4. Восстановите данные на новом смартфоне
Если новый смартфон не активирован
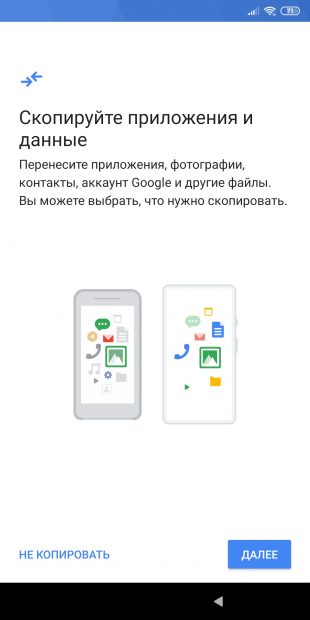
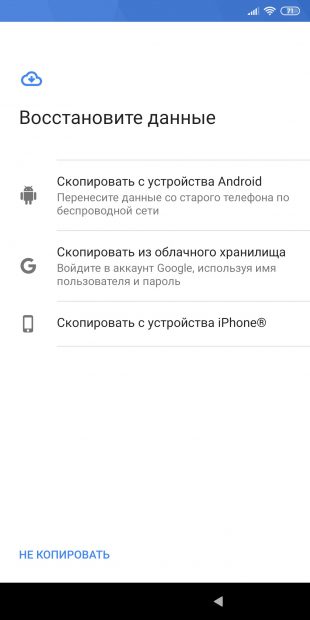
Включите ваш новый смартфон и следуйте указаниям мастера настройки. Выберите язык и регион и подключитесь к Сети.
Мастер предложит перенести на новый смартфон ваши данные. Нажмите «Далее» и выберите вариант «Скопировать из облачного хранилища».
Введите логин и пароль от аккаунта Google и примите условия лицензионного соглашения.
Выберите нужную резервную копию из списка и, если потребуется, введите пароль от старого смартфона. Укажите, что именно нужно переносить, и нажмите «Восстановить».
Продолжайте следовать указаниям мастера. Восстановление будет выполняться в фоновом режиме.
Когда настройка нового смартфона завершится, подождите минут 10: Android установит все приложения со старого аппарата.
Если ваш новый смартфон активирован
Допустим, ваш смартфон уже включали. Например, консультант в магазине показывал вам его работу. В таком случае есть два варианта.
Вариант 1
Откройте «Настройки» → «Система» → «Дополнительные настройки» → «Сброс настроек». Если пункта «Дополнительные настройки» нет, выберите «Сброс настроек» прямо в меню «Система».
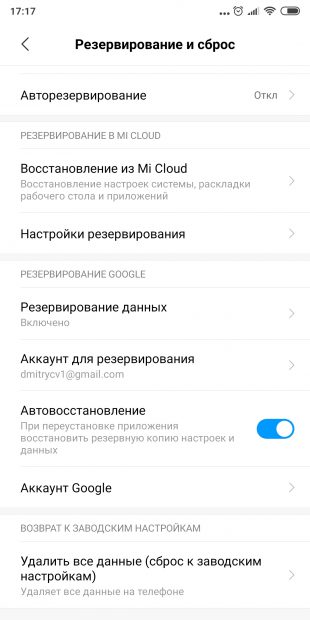
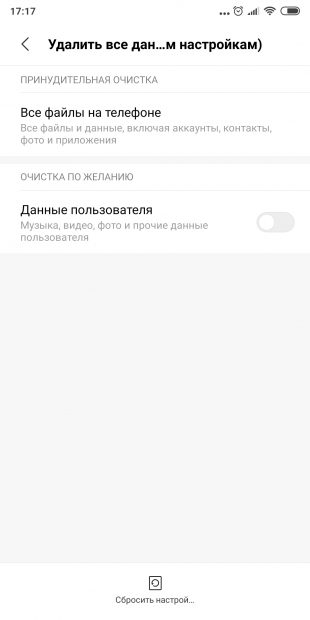
Выберите «Удалить все данные» → «Сбросить настройки телефона». Подождите, пока устройство перезагрузится.
Теперь выполняйте все пункты из предыдущей инструкции с мастером настроек.
Вариант 2
Если не хотите ничего сбрасывать, откройте «Настройки» → «Аккаунты» (или «Пользователи и аккаунты», или «Синхронизация»). Нажмите кнопку «Добавить аккаунт» в нижней части экрана. Выберите тип аккаунта Google.
Введите пароль к смартфону, если потребуется, и следуйте инструкциям на экране. Вы должны будете ввести ваш электронный адрес и пароль от аккаунта Google.
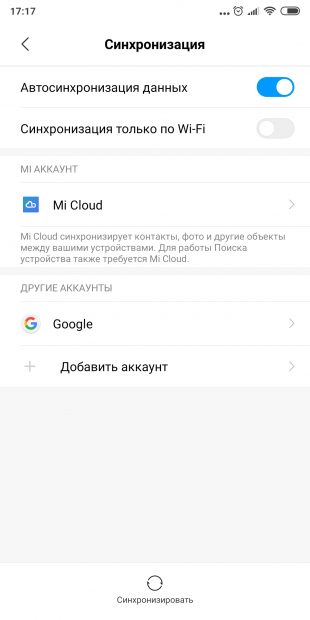
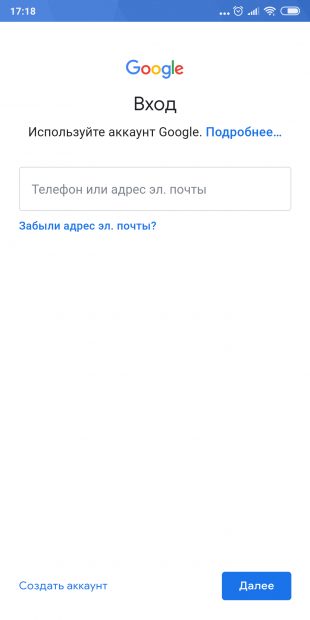
В меню «Настройки» → «Аккаунты» выберите добавленный аккаунт Google. Нажмите на него.
Убедитесь, что напротив всех нужных типов данных стоят галочки. Если их где-то нет, проставьте.
Нажмите «Ещё» → «Синхронизировать». Дождитесь окончания синхронизации. Так вы перенесёте на новый смартфон контакты, почту, календарь, но не приложения.
Чтобы скопировать их, откройте Google Play и нажмите на значок с тремя горизонтальными линиями слева сверху. Откройте «Мои приложения и игры».
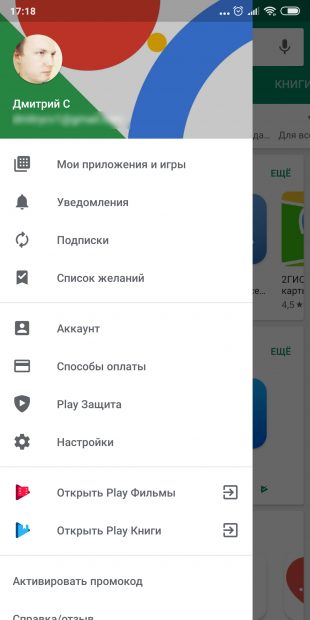
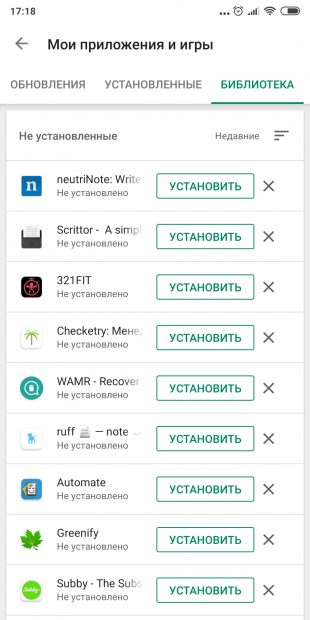
Перейдите на вкладку «Библиотека» и установите ваши приложения вручную.
Шаг 5. Перенесите на новый смартфон фото и видео
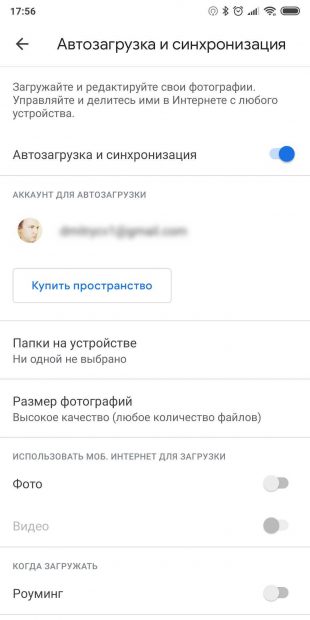
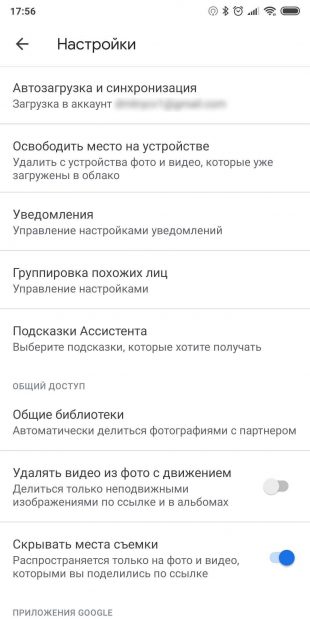
Проще всего это сделать с приложением «Google Фото». Запустите его на старом смартфоне. Зайдите в «Настройки» → «Автозагрузка и синхронизация» и убедитесь, что опция включена. Затем немного подождите, пока загрузка закончится.
Теперь все ваши снимки и снятые видео будут загружены в облако, и вы сможете просматривать их на новом смартфоне через «Google Фото».
Если вы не против, что снимки будут храниться в сжатом (но всё ещё достаточно качественном) виде, то за их хранение даже не понадобится платить: вам будет предоставлен неограниченный объём в облаке. В противном же случае придётся приобрести подписку на сервис.
Как перенести данные с одного Android-устройства на другое

Google-аккаунт
Каждый из нас в своей жизни покупал себе новый смартфон на замену старому. Но при покупке вы получаете чистое устройство, на котором производителем установлен лишь небольшой набор стоковых программ. Как исправить ситуацию? «Обжить» устройство и перенести на него большую часть информации за короткий промежуток времени довольно просто – сделать это можно несколькими способами.
Google-аккаунт самое простое средство для переноса ваших данных между телефонами, на базе ОС Android.
Что делать:
Открыть меню «Настройки» и найти пункт «Восстановление и сброс».

- Активировать пункт «Резервирование/копирование данных»;
- Зайти в пункт меню «Восстановление и сброс» и активировать пункт «Автовосстановление»;

Плюсы:
- Нет необходимости в использовании сторонних программ;
- Минимум действий;
- Копируются абсолютно все данные.
Минусы:
- Необходимо стабильное подключение к сети интернет;
- Процесс переноса данных может затянуться на длительное время;
- Должна быть создана учетная запись Google (в противном случае необходимо ее создать).
С Huawei на Android-смартфон (или наоборот)
Для копирования информации на новый смартфон Huawei разработали программу «Phone Clone».
- Для начала скачайте программу из Google Play Маркет и установите ее на оба смартфона: на новый и на старый.
- Запустите программу на новом смартфоне. Из предложенного выберите пункт «Это новый телефон (отправка)». Новый смартфон создаст беспроводное WiFi-соединение, и вам будет доступен пароль от сети WiFi.

Плюсы:
- Удобный и понятный интерфейс приложения;
- Возможность передать большое количество информации: фото, видео, музыка, контакты, сообщения, календари и т.д.;
- Не нужен Google-аккаунт.
Минусы:
- Подойдет только для телефонов марки Huawei (хотя бы одно из двух);
- Процесс переноса данных может затянуться на длительное время;
- Могут возникнуть сложности с обнаружением нового телефона на старом.
С Samsung на другой Samsung
Для переноса ваших данных на новый аппарат, Samsung разработали программу Smart Switch.
- Необходимо установить программу Smart Switch, скачать которую можно из Google Play.
- Запустите программу на старом смартфоне Samsung, выбрав способ передачи «WiFi» и нажмите «Отправить».


Плюсы:
- Удобный и понятный интерфейс приложения;
- Возможность передать большое количество информации: фото, видео, музыка, контакты, сообщения, календари и т.д.;
- Не нужен Google-аккаунт.
Минусы:
- Подойдет только для телефонов марки Samsung;
- Процесс переноса данных может затянуться на длительное время;
- Необходимо стабильное подключение к сети интернет;
Перенос контактов с помощью Bluetooth
- Откройте раздел меню «Контакты» на старом телефоне;
- Зайдите в настройки раздела меню (три вертикальные точки);
- Выберите пункт «Выбрать все»;
- После того, как каждый контакт в вашей телефонной книге отметился соответствующей галочкой, нажмите еще раз на настройки (три вертикальные точки), следом появится выбор действий;
- Найдите и выберите пункт «Отправить/переслать»;
- Выберите пункт «Bluetooth» – начнется поиск доступных Bluetooth устройств;
- Зайдите в настройки нового телефона и включите Bluetooth;
- Из предложенного списка Bluetooth-устройств найдите старый телефон и выберите его. Через несколько секунд на вашем старом устройстве высветится диалоговое окно с выбором действий «Принять/отменить». Нажмите «Принять» и дождитесь завершения переноса контактов.
Такую процедуру можно совершать не только с контактами, но и с фотографиями музыкальными файлами, документами и т.д.
Перенос данных с помощью карты памяти
Для этого потребуется файловый менеджер – можно пользоваться как встроенным, установленным производителем, так и сторонним, например, «ES проводник» (бесплатное приложение на Google Play). Запустите приложение и откройте боковое меню.

- Зайдите во вкладку «Локальное хранилище» и выберите пункт Internal Storage;
- Нажмите на папку, из которой хотите скопировать информацию;
- Нажмите на нее и удерживайте – на нижней панели меню появится выбор действий;
- Выберите «Скопировать/Copy»;
- В боковой панели управлений выберите пункт «SD Card»;
- Нажмите на папку, в которую хотите скопировать информацию;
- На нижней панели меню выбе6рете «Вставить/Paste»;
Таким образом можно скопировать фотографии, музыку, документы, видео и другие файлы.
Чтобы перенести контакты на карту памяти:
- Откройте в телефоне раздел меню «Контакты»;
- Зайдите в настройки раздела меню (три вертикальные точки);
- Выберите пункт «Импорт/экспорт»;

Как перенести данные с Андроида на Андроид: облачное хранение и ТОП популярных приложений
![]()
Каждый пользователь мобильного устройства рано или поздно сталкивается с необходимостью переноса файлов. При этом перед ним возникает вопрос, как перенести данные с Андроида на Андроид. Сделать это можно несколькими способами. Какому из них отдать предпочтение, определяет исключительно потребитель. Сама же процедура обычно не занимает много времени, хотя и требует предварительной подготовки.

Облачные возможности
Использование синхронизации позволяет не беспокоиться за сохранность данных. То есть при смене устройства, его потери или повреждении необходимости в кропотливом наборе телефонной книги, восстановлении фотографий, музыки или других файлов не будет. При простом копировании буквально через несколько минут вся информация появится на новом устройстве.
 Синхронизация — это обмен данными между гаджетом и профилем пользователя (аккаунтом). Другими словами, различные компании предлагают к использованию свои облачные сервера. Это такие компьютеры, доступ к которым можно получить из любого места посредством интернета. На этих серверах корпорации выделяют (в большинстве случаев бесплатно) место под хранение данных. Для работы с такими серверами потребителю необходимо установить специальное приложение, выпускаемое этими компаниями, а также зарегистрировать у них персональный логин и пароль.
Синхронизация — это обмен данными между гаджетом и профилем пользователя (аккаунтом). Другими словами, различные компании предлагают к использованию свои облачные сервера. Это такие компьютеры, доступ к которым можно получить из любого места посредством интернета. На этих серверах корпорации выделяют (в большинстве случаев бесплатно) место под хранение данных. Для работы с такими серверами потребителю необходимо установить специальное приложение, выпускаемое этими компаниями, а также зарегистрировать у них персональный логин и пароль.
Они гарантируют защиту персональных данных и её нераспространение третьим лицам, но потребитель всё равно фактически передаёт им личные данные, которые могут оказаться в руках злоумышленников. Например, из-за хакерских атак на сервер.
Поэтому существуют способы локальной синхронизации — архивирование данных на личных устройствах. С помощью специальных приложений данные могут быть скачены в память телефона, а после переданы на другое устройство с Андроидом или на ПК, где оно также установлено. С точки зрения практичности, такой способ менее удобен по сравнению с облачными серверами, так как предполагает большее количество действий. Например, подключение к компьютеру, запуск нескольких приложений.
Архивирование Google
Для полноценной работы со многими программами необходимо иметь зарегистрированный аккаунт Google. Проще всего создать профиль непосредственно с девайса, работающего под управлением системы Андроид. Делается такая регистрация в несколько этапов:
 Необходимо зайти в настройки гаджета и в разделе «Личные данные» выбрать «Аккаунты».
Необходимо зайти в настройки гаджета и в разделе «Личные данные» выбрать «Аккаунты».- Нажать на строчку «Добавить аккаунт» и в выпавшем списке выбрать пиктограмму изображения Google (разноцветная буква G в кружочке).
- После проверки на возможность создания учётной записи появится мастер создания, который предложит вести имя, фамилию, дату рождения и пол.
- На последнем этапе необходимо будет придумать имя для электронного адреса и пароль.
Результатом этих действий будет появление в меню «Аккаунты» значка Google, обозначающего, что всё сделано правильно, профиль создан. После чего появится возможность сделать резервную копию контактов, календаря, данных о Play Играх. Можно также затем зайти в меню «Восстановление и сброс» и выбрать резервирование, подвязанное к этому аккаунту. Сделать копии данных приложений и паролей от WiFi.

Все сохранённые данные будут находиться на сервисе компании Гугл, доступ к которым можно будет получить с любого Андроид устройства.
Сервис Mi Cloud

Для устройств, на которых установленна MIUI, существует свой сервер и приложение (Mi Cloud). Доступ к ним требует предварительно зарегистрировать аккаунт. Получить его можно на официальном сайте Xiaomi или через девайс, зайдя в настройки и выбрав пункт «Mi Аккаунт».
Сервис компании представляет собой хранилище с пятью гигабайтами бесплатного места для файлов пользователя. Недостатком его является нерусифицированный интерфейс. Сервис позволяет резервировать данные не просто беспорядочным сохранением, а разделить их на категории.
Раздел
Информация

Mi аккаунт позволяет использовать встроенную функцию backup. Чтобы её запустить, понадобится в настройках телефона выбрать пункт «Безопасность» и строчку «Создать резервную копию». Затем просто обозначить необходимыми галочками нужные данные или выбрать опцию AllBackup (сохранить всё). Через некоторое время смартфон сохранит все файлы по выбору: в директорию miui/backup/AllBackup или на облачный сервер, откуда их можно будет забрать с любого устройства, войдя в свой аккаунт.
Беспроводные сети
В системе Андроид хорошо реализована передача любых файлов посредством Bluetooth. Чтобы отправить файл пользователю, необходимо перейти в каталог с нужным файлом и нажать на него длинным тапом. Появится контекстное меню «Действие», в котором следует выбрать строчку «Отправить», а затем во всплывающем списке — Bluetooth.
 Система предложит включить блютуз на устройстве и провести сканирование сети на поиск возможных подключений. Далее останется выбрать нужное устройство и нажать передачу файлов.
Система предложит включить блютуз на устройстве и провести сканирование сети на поиск возможных подключений. Далее останется выбрать нужное устройство и нажать передачу файлов.
Для выбора нужного контента можно будет воспользоваться встроенным проводником «Файлы» или установить любой файловый менеджер, например, Total Commander for Android или ES File Explorer File Manager.
Но в последнее время популярность использования блютуза снижается, а вместо него всё чаще используется Wi-Fi. Встроенная в телефоны функция Wi-Fi Direct позволяет без труда перенести приложения с Андроида на Андроид. Чтобы ею воспользоваться, необходимо последовательно тапнуть следующие вкладки: «Настройки Wi-Fi» — «Дополнительные функции» — Wi-Fi Direct. Если на втором девайсе он также включён, то в обнаруженных устройствах появится его имя. Затем следует выбрать нужный файл и нажать «Поделиться».
Перенос телефонной книги
Начиная с четвёртой версии OS Android, разработчик внедрил довольно удобную функцию — синхронизацию контактов. Эта полезная и порой необходимая операция позволяет быстро перенести или восстановить контакты на любом устройстве, работающем под управлением этой системы. Приложение, выполняющее перенос, называется Google Контакты.
 С его помощью можно осуществить резервное копирование и синхронизацию контактов из специального сервера (облака), предоставляемого компанией бесплатно для своих пользователей. Кроме редактирования, сохранения и просмотра телефонной книги, программа даёт возможность вносить дополнительные сведения для любого абонента, например, фотографию, адрес электронной почты, место работы и заметки.
С его помощью можно осуществить резервное копирование и синхронизацию контактов из специального сервера (облака), предоставляемого компанией бесплатно для своих пользователей. Кроме редактирования, сохранения и просмотра телефонной книги, программа даёт возможность вносить дополнительные сведения для любого абонента, например, фотографию, адрес электронной почты, место работы и заметки.
Само приложение скачивать не нужно, так как оно входит в состав системы. Но для того чтобы с его помощью можно было перекинуть данные с Андроида на Андроид, понадобится зарегистрировать Гугл аккаунт и войти в него.
После запуска приложения «Контакты» необходимо в правом верхнем углу нажать на пиктограмму, выполненную в виде трёх вертикальных точек. Затем в меню тапнуть вкладку «Экспорт/Импорт». Появится диалоговое окно, в котором будет предложено выбрать одно из действий:
- Импорт с накопителя. Выбрав эту опцию, можно будет загрузить на устройство ранее сохранённый файл в формате vCard, содержащий сведения о контактах. Причём он может быть размещён на карте памяти в каталоге sdcard1 или лежать на внутренней флешке по пути: emulated/0/.
 Импорт с СИМ-карты. В данный момент практически не используется из-за малого объёма свободного места на карте. После выбора этого пункта система просканирует симку на наличие контактов и предложит импортировать, добавить или удалить данные.
Импорт с СИМ-карты. В данный момент практически не используется из-за малого объёма свободного места на карте. После выбора этого пункта система просканирует симку на наличие контактов и предложит импортировать, добавить или удалить данные.- Экспорт на накопитель. После нажатия программа предложит выбрать из телефонной книги список нужных контактов, а после указать место их сохранения — sdcard1 или флеш.
- Передать видимые контакты. Этот пункт используется когда возникает необходимость в перемещении контактов с одного устройства на другое. Нажатие на него открывает список, в котором находятся все телефоны, доступные к набору с устройства. После выбора необходимых данных система предложит несколько способов их передачи на другое устройство, например, СМС, Bluetooth, Skype, Viber. На выбранный номер будет передан файл в формате vCard (*. vcf).
Использование компьютера
Самый простой способ передачи файлов между Андроид-устройством и компьютером заключается в соединении их USB кабелем. Обычно такой кабель используется для зарядки гаджета. Воткнув один конец в телефон, а второй в USB-порт компьютера на девайсе появится сообщение «Передача файлов через USB».
На ПК в разделе «Устройства и диски» появится ярлык с названием гаджета. Если на него кликнуть, то откроется папка с содержимым устройства. Если в гаджете установлена дополнительная карта памяти, то в открывшейся папке будет два диска.

В результате по каталогам телефона можно будет перемещаться так же, как и по папкам в компьютере. Из них можно копировать или перемещать любые файлы или, наоборот, добавлять в них новые. Если расположение нужного файла неизвестно, то можно запустить поиск — клавиша F3 или Alt+F.
Сторонние приложения
Все программы от сторонних разработчиков условно можно разделить на два вида: работающие непосредственно в системе Андроид и позволяющие перенести данные с Андроида на компьютер. В первом случае они устанавливаются на гаджет в виде обычного приложения, а во втором — на гаджет и ПК. При этом для полноценной работы с компьютером в девайсе необходимо включить режим отладки. Активируется он через меню «Настройки» и пункта «Для разработчиков». Если его нет, то для его появления в настройках выбирается вкладка «Об устройстве» и несколько раз тапается «Номер сборки».
Лучшими приложениями для переноса файлов являются следующие утилиты:
 CLONEit. Эта утилита может переносить более 12 типов различных файлов без ограничений размера. Чтобы ею воспользоваться, необходимо установить программу на два устройства, а на одном из них создать точку доступа. Затем другим гаджетом подключиться к ней и начать процесс копирования.
CLONEit. Эта утилита может переносить более 12 типов различных файлов без ограничений размера. Чтобы ею воспользоваться, необходимо установить программу на два устройства, а на одном из них создать точку доступа. Затем другим гаджетом подключиться к ней и начать процесс копирования.- SambaDroid. Программа превращает устройство в сервер, к которому может обращаться любой компьютер, подключённый к сети.
- SHAREit. С помощью этого приложения организовывается целая локальная сеть, к которой можно будет подключить любые устройства, работающие на Android, Windows, iOS. Операция по перемещению состоит из двух шагов: выбора файла и места приёма.
 Software Data Cable. Утилита умеет передавать не только файлы, но и целые папки между компьютером и смартфоном посредством Wi-Fi. Для её использования необходимо запустить приложение и нажать кнопку Start Service. Далее на любом устройстве в интернет-браузере нужно ввести адрес, полученный от программы. Синхронизация будет установлена.
Software Data Cable. Утилита умеет передавать не только файлы, но и целые папки между компьютером и смартфоном посредством Wi-Fi. Для её использования необходимо запустить приложение и нажать кнопку Start Service. Далее на любом устройстве в интернет-браузере нужно ввести адрес, полученный от программы. Синхронизация будет установлена.- Android Beam. В последнее время популярность набирает NFC-модуль, сокращённо от Near Field Communication, что в переводе на русский язык звучит как «соединение ближнего поля». В основе технологии лежит использование датчиков и чипов NFC. Для активации режима предполагается лёгкий удар двух устройств друг об друга или обычный запуск через меню. С помощью модуля можно перенести заметки с Андроида на Андроид или просто отправить сообщение, передать ссылку на веб-страницу, навигационные данные, контакты. А также возможно передавать аудио и видеофайлы, но из-за низкой скорости эта способность пока невостребованная.
Таким образом, обмен данными между Андроид-устройствами выполняется несколькими способами. При этом передавать и резервировать можно любые файлы, независимо от их расположения.
Как перенести данные с Андроида на Андроид: облачное хранение и ТОП популярных приложений
![]()
Каждый пользователь мобильного устройства рано или поздно сталкивается с необходимостью переноса файлов. При этом перед ним возникает вопрос, как перенести данные с Андроида на Андроид. Сделать это можно несколькими способами. Какому из них отдать предпочтение, определяет исключительно потребитель. Сама же процедура обычно не занимает много времени, хотя и требует предварительной подготовки.

Облачные возможности
Использование синхронизации позволяет не беспокоиться за сохранность данных. То есть при смене устройства, его потери или повреждении необходимости в кропотливом наборе телефонной книги, восстановлении фотографий, музыки или других файлов не будет. При простом копировании буквально через несколько минут вся информация появится на новом устройстве.
 Синхронизация — это обмен данными между гаджетом и профилем пользователя (аккаунтом). Другими словами, различные компании предлагают к использованию свои облачные сервера. Это такие компьютеры, доступ к которым можно получить из любого места посредством интернета. На этих серверах корпорации выделяют (в большинстве случаев бесплатно) место под хранение данных. Для работы с такими серверами потребителю необходимо установить специальное приложение, выпускаемое этими компаниями, а также зарегистрировать у них персональный логин и пароль.
Синхронизация — это обмен данными между гаджетом и профилем пользователя (аккаунтом). Другими словами, различные компании предлагают к использованию свои облачные сервера. Это такие компьютеры, доступ к которым можно получить из любого места посредством интернета. На этих серверах корпорации выделяют (в большинстве случаев бесплатно) место под хранение данных. Для работы с такими серверами потребителю необходимо установить специальное приложение, выпускаемое этими компаниями, а также зарегистрировать у них персональный логин и пароль.
Они гарантируют защиту персональных данных и её нераспространение третьим лицам, но потребитель всё равно фактически передаёт им личные данные, которые могут оказаться в руках злоумышленников. Например, из-за хакерских атак на сервер.
Поэтому существуют способы локальной синхронизации — архивирование данных на личных устройствах. С помощью специальных приложений данные могут быть скачены в память телефона, а после переданы на другое устройство с Андроидом или на ПК, где оно также установлено. С точки зрения практичности, такой способ менее удобен по сравнению с облачными серверами, так как предполагает большее количество действий. Например, подключение к компьютеру, запуск нескольких приложений.
Архивирование Google
Для полноценной работы со многими программами необходимо иметь зарегистрированный аккаунт Google. Проще всего создать профиль непосредственно с девайса, работающего под управлением системы Андроид. Делается такая регистрация в несколько этапов:
 Необходимо зайти в настройки гаджета и в разделе «Личные данные» выбрать «Аккаунты».
Необходимо зайти в настройки гаджета и в разделе «Личные данные» выбрать «Аккаунты».- Нажать на строчку «Добавить аккаунт» и в выпавшем списке выбрать пиктограмму изображения Google (разноцветная буква G в кружочке).
- После проверки на возможность создания учётной записи появится мастер создания, который предложит вести имя, фамилию, дату рождения и пол.
- На последнем этапе необходимо будет придумать имя для электронного адреса и пароль.
Результатом этих действий будет появление в меню «Аккаунты» значка Google, обозначающего, что всё сделано правильно, профиль создан. После чего появится возможность сделать резервную копию контактов, календаря, данных о Play Играх. Можно также затем зайти в меню «Восстановление и сброс» и выбрать резервирование, подвязанное к этому аккаунту. Сделать копии данных приложений и паролей от WiFi.

Все сохранённые данные будут находиться на сервисе компании Гугл, доступ к которым можно будет получить с любого Андроид устройства.
Сервис Mi Cloud

Для устройств, на которых установленна MIUI, существует свой сервер и приложение (Mi Cloud). Доступ к ним требует предварительно зарегистрировать аккаунт. Получить его можно на официальном сайте Xiaomi или через девайс, зайдя в настройки и выбрав пункт «Mi Аккаунт».
Сервис компании представляет собой хранилище с пятью гигабайтами бесплатного места для файлов пользователя. Недостатком его является нерусифицированный интерфейс. Сервис позволяет резервировать данные не просто беспорядочным сохранением, а разделить их на категории.
Раздел
Информация

Mi аккаунт позволяет использовать встроенную функцию backup. Чтобы её запустить, понадобится в настройках телефона выбрать пункт «Безопасность» и строчку «Создать резервную копию». Затем просто обозначить необходимыми галочками нужные данные или выбрать опцию AllBackup (сохранить всё). Через некоторое время смартфон сохранит все файлы по выбору: в директорию miui/backup/AllBackup или на облачный сервер, откуда их можно будет забрать с любого устройства, войдя в свой аккаунт.
Беспроводные сети
В системе Андроид хорошо реализована передача любых файлов посредством Bluetooth. Чтобы отправить файл пользователю, необходимо перейти в каталог с нужным файлом и нажать на него длинным тапом. Появится контекстное меню «Действие», в котором следует выбрать строчку «Отправить», а затем во всплывающем списке — Bluetooth.
 Система предложит включить блютуз на устройстве и провести сканирование сети на поиск возможных подключений. Далее останется выбрать нужное устройство и нажать передачу файлов.
Система предложит включить блютуз на устройстве и провести сканирование сети на поиск возможных подключений. Далее останется выбрать нужное устройство и нажать передачу файлов.
Для выбора нужного контента можно будет воспользоваться встроенным проводником «Файлы» или установить любой файловый менеджер, например, Total Commander for Android или ES File Explorer File Manager.
Но в последнее время популярность использования блютуза снижается, а вместо него всё чаще используется Wi-Fi. Встроенная в телефоны функция Wi-Fi Direct позволяет без труда перенести приложения с Андроида на Андроид. Чтобы ею воспользоваться, необходимо последовательно тапнуть следующие вкладки: «Настройки Wi-Fi» — «Дополнительные функции» — Wi-Fi Direct. Если на втором девайсе он также включён, то в обнаруженных устройствах появится его имя. Затем следует выбрать нужный файл и нажать «Поделиться».
Перенос телефонной книги
Начиная с четвёртой версии OS Android, разработчик внедрил довольно удобную функцию — синхронизацию контактов. Эта полезная и порой необходимая операция позволяет быстро перенести или восстановить контакты на любом устройстве, работающем под управлением этой системы. Приложение, выполняющее перенос, называется Google Контакты.
 С его помощью можно осуществить резервное копирование и синхронизацию контактов из специального сервера (облака), предоставляемого компанией бесплатно для своих пользователей. Кроме редактирования, сохранения и просмотра телефонной книги, программа даёт возможность вносить дополнительные сведения для любого абонента, например, фотографию, адрес электронной почты, место работы и заметки.
С его помощью можно осуществить резервное копирование и синхронизацию контактов из специального сервера (облака), предоставляемого компанией бесплатно для своих пользователей. Кроме редактирования, сохранения и просмотра телефонной книги, программа даёт возможность вносить дополнительные сведения для любого абонента, например, фотографию, адрес электронной почты, место работы и заметки.
Само приложение скачивать не нужно, так как оно входит в состав системы. Но для того чтобы с его помощью можно было перекинуть данные с Андроида на Андроид, понадобится зарегистрировать Гугл аккаунт и войти в него.
После запуска приложения «Контакты» необходимо в правом верхнем углу нажать на пиктограмму, выполненную в виде трёх вертикальных точек. Затем в меню тапнуть вкладку «Экспорт/Импорт». Появится диалоговое окно, в котором будет предложено выбрать одно из действий:
- Импорт с накопителя. Выбрав эту опцию, можно будет загрузить на устройство ранее сохранённый файл в формате vCard, содержащий сведения о контактах. Причём он может быть размещён на карте памяти в каталоге sdcard1 или лежать на внутренней флешке по пути: emulated/0/.
 Импорт с СИМ-карты. В данный момент практически не используется из-за малого объёма свободного места на карте. После выбора этого пункта система просканирует симку на наличие контактов и предложит импортировать, добавить или удалить данные.
Импорт с СИМ-карты. В данный момент практически не используется из-за малого объёма свободного места на карте. После выбора этого пункта система просканирует симку на наличие контактов и предложит импортировать, добавить или удалить данные.- Экспорт на накопитель. После нажатия программа предложит выбрать из телефонной книги список нужных контактов, а после указать место их сохранения — sdcard1 или флеш.
- Передать видимые контакты. Этот пункт используется когда возникает необходимость в перемещении контактов с одного устройства на другое. Нажатие на него открывает список, в котором находятся все телефоны, доступные к набору с устройства. После выбора необходимых данных система предложит несколько способов их передачи на другое устройство, например, СМС, Bluetooth, Skype, Viber. На выбранный номер будет передан файл в формате vCard (*. vcf).
Использование компьютера
Самый простой способ передачи файлов между Андроид-устройством и компьютером заключается в соединении их USB кабелем. Обычно такой кабель используется для зарядки гаджета. Воткнув один конец в телефон, а второй в USB-порт компьютера на девайсе появится сообщение «Передача файлов через USB».
На ПК в разделе «Устройства и диски» появится ярлык с названием гаджета. Если на него кликнуть, то откроется папка с содержимым устройства. Если в гаджете установлена дополнительная карта памяти, то в открывшейся папке будет два диска.

В результате по каталогам телефона можно будет перемещаться так же, как и по папкам в компьютере. Из них можно копировать или перемещать любые файлы или, наоборот, добавлять в них новые. Если расположение нужного файла неизвестно, то можно запустить поиск — клавиша F3 или Alt+F.
Сторонние приложения
Все программы от сторонних разработчиков условно можно разделить на два вида: работающие непосредственно в системе Андроид и позволяющие перенести данные с Андроида на компьютер. В первом случае они устанавливаются на гаджет в виде обычного приложения, а во втором — на гаджет и ПК. При этом для полноценной работы с компьютером в девайсе необходимо включить режим отладки. Активируется он через меню «Настройки» и пункта «Для разработчиков». Если его нет, то для его появления в настройках выбирается вкладка «Об устройстве» и несколько раз тапается «Номер сборки».
Лучшими приложениями для переноса файлов являются следующие утилиты:
 CLONEit. Эта утилита может переносить более 12 типов различных файлов без ограничений размера. Чтобы ею воспользоваться, необходимо установить программу на два устройства, а на одном из них создать точку доступа. Затем другим гаджетом подключиться к ней и начать процесс копирования.
CLONEit. Эта утилита может переносить более 12 типов различных файлов без ограничений размера. Чтобы ею воспользоваться, необходимо установить программу на два устройства, а на одном из них создать точку доступа. Затем другим гаджетом подключиться к ней и начать процесс копирования.- SambaDroid. Программа превращает устройство в сервер, к которому может обращаться любой компьютер, подключённый к сети.
- SHAREit. С помощью этого приложения организовывается целая локальная сеть, к которой можно будет подключить любые устройства, работающие на Android, Windows, iOS. Операция по перемещению состоит из двух шагов: выбора файла и места приёма.
 Software Data Cable. Утилита умеет передавать не только файлы, но и целые папки между компьютером и смартфоном посредством Wi-Fi. Для её использования необходимо запустить приложение и нажать кнопку Start Service. Далее на любом устройстве в интернет-браузере нужно ввести адрес, полученный от программы. Синхронизация будет установлена.
Software Data Cable. Утилита умеет передавать не только файлы, но и целые папки между компьютером и смартфоном посредством Wi-Fi. Для её использования необходимо запустить приложение и нажать кнопку Start Service. Далее на любом устройстве в интернет-браузере нужно ввести адрес, полученный от программы. Синхронизация будет установлена.- Android Beam. В последнее время популярность набирает NFC-модуль, сокращённо от Near Field Communication, что в переводе на русский язык звучит как «соединение ближнего поля». В основе технологии лежит использование датчиков и чипов NFC. Для активации режима предполагается лёгкий удар двух устройств друг об друга или обычный запуск через меню. С помощью модуля можно перенести заметки с Андроида на Андроид или просто отправить сообщение, передать ссылку на веб-страницу, навигационные данные, контакты. А также возможно передавать аудио и видеофайлы, но из-за низкой скорости эта способность пока невостребованная.
Таким образом, обмен данными между Андроид-устройствами выполняется несколькими способами. При этом передавать и резервировать можно любые файлы, независимо от их расположения.
Как перенести приложение и другие данные на новый смартфон Android?

Перенос данных на другой смартфон с операционной системой Android крайне прост и не требует специальных знаний. Но, при этом существует несколько способов это сделать. Рассмотрим их по очереди.
“Внешний вид настроек и интерфейса на скриншотах может отличаться от вашего из-за другой версии Android и установленной темы оформления. При этом, алгоритм действий полностью аналогичен. Мое устройство: Samsung J5 2016 Android 6.0.1.”
Перенос с помощью резервного копирования
Для того, чтобы создать резервную копию всех данных на смартфоне Android необходима учетная запись Google. Благодаря ей, смартфон получит доступ к хранилищу в сети интернет, где может создать архив всех данных, которые находятся на смартфоне.
После архивации достаточно будет зайти в Google аккаунт с другого смартфона и просто восстановить архивированные данные с облачного хранилища. Таким образом будут перенесены контакты, сообщения, приложения и все другие данные которые были на устройстве во время создания архива резервной копии. К тому же, Google сохраняет всю информацию касательно приложений. Например, прогресс в играх на другом устройстве также будет сохранен.
Как создать резервную копию данных на Android смартфоне?
- Зайдите в настройки и выберите пункт “Архивация и сброс”. В данной вкладке, в моем случае есть два варианта создания резервного архива данных. Верхний вариант — от производителя смартфона — Samsung. Второй вариант от Google. Поскольку, я пишу универсальную инструкцию, то более детально остановлюсь именно на варианте от Google.

- Нажмите на“Резервное копирование данных” под “Учетная запись Google”. Во вкладке будет только один переключатель и пояснение к функции резервного копирования данных. Важно отметить, что Google полностью переносит все данные, включая настройки, вызовы, сообщения, приложения, запоминает пароли и много другое. Это означает, что новое устройство будет иметь полностью все данные, которые имело прошлое. Это очень удобно, и сохраняет много времени.

- Для того, чтобы включить функцию передвиньте переключатель в положение “Включено”. Но, Google не начнет создавать архив данных пока вы не поставите телефон на зарядку и он не будет подключен с сети WI-FI. Это необходимо, поскольку архивация требует стабильного интернет соединения и работы устройства.

- После переключения в предыдущем меню необходимо выбрать аккаунт для создания резервного архива и привязки к нему. По сути, вам будет достаточно просто зайти в этот аккаунт с другого устройства. Все приложения автоматически скачаются и установятся. Прогресс в них будет сохранен. Перенос всех остальных данных произойдет автоматически. Готово.
Как перенести данные на другой смартфон если нет подключения к интернету?
Без сети интернет перенести данные намного сложнее. Также придется отдельно переносить контакты, медиафайлы, сообщение и остальные данные. Если вы случайно удалили нужные фото или произошел сбой и вы их потеряли, вам поможет восстановить их эта статья
Как быстро перенести контакты с одного телефона на другой?
Для этого имеется специальная функция, позволяющая сделать архив контактов. Она позволяет записать их на SIM-карту, память самого устройства или SD-карту памяти. При этом, стоит учитывать, что SIM-карта имеет недостаточно памяти для хранения более чем 100-200 контактов. Поэтому, намного проще сохранить архив на смартфоне и передать на другой посредством BlueTooth.
- Зайдите в приложение “Контакты” на главном дисплее. В контактах выберите меню опций.

- После этого, в выпавшем меню выберите пункт “Настройки”. Откроется меню настройки контактов. Нам нужен самый верхний пункт — Импорт/экспорт контактов. Нажимаем на него.

- В открывшемся меню будет доступно два пункта. Импорт позволяет сохранить экспортированные ранее контакты в телефонную книгу. Экспорт — сохраняет все ваши контакты из телефонной книги в виде небольшого архива.

- После того как вы нажали на “Экспорт” перед вами появятся три варианта. Наиболее оптимальный — экспорт на карту памяти. Но, также можно использовать и память устройства. SIM-карта не рекомендуется для большого количества номеров в телефонной книге.
- В моем случае я выбрал карту памяти. После этого, контакты практически мгновенно записались на ней в виде архива. Теперь достаточно просто переставить карту памяти в другой смартфон и импортировать контакты.
- Перебросить существующие контакты можно любым удобным способом. Я выбрал Bluetooth, поскольку расчет идет на отсутствие интернета. В моем случае контакты хранятся на карте памяти. Поэтому, я нажал на неё и тут же в корневой папке увидел файл “Контакты.vcf”. Подержав его несколько секунд я выделил его и нажал на пункт меню “Поделиться”. Снизу выпал весь список опций, среди которых самой оптимальной является Bluetooth.

- Импорт контактов происходит через меню, в котором мы были на третьем пункте. Теперь нажимаем на кнопку “Импорт”. После этого, выбираем где храниться файл с контактами, в моем случае это карта памяти. После нужно выбрать где сохранить контакты. Это можно сделать либо на сам телефон, либо на учетную запись Google. В моем случае еще есть учетная запись Samsung. После этого, программа автоматически найдет файл и добавит контакты, о чем также будет написано в оповещениях в верхнем меню.

Перенос приложений и других файлов на другой смартфон
Перенести приложения можно и помощью SHAREit — это приложение с удобным интерфейсом, которое предназначено специально для пересылки картинок, музыки, файлов и целых приложений на другой смартфон. Таким образом, SHAREit может перебрасывать приложения на другой смартфон с полным сохранением работоспособности. Сама программа использует Wi-Fi и Bluetooth для отправки, что значительно ускоряет процесс.
- SHAREitполностью бесплатный и его можно скачать в Google Play Market. Приложение безопасно и широко используется по всему миру. На втором смартфоне также должен быть установлен SHAREit.

- При открытии приложения, оно вас приветствует и предлагает “Начать”. Далее вы прописываете в строке сверху свое имя или ник — то как вас будут узнавать другие и выбираете аватар. Далее просто выбираете “Войти в SHAREit”. Также есть возможность войти через Facebook.

- После того как вы зашли в приложение оно начнет краткое обучение как пересылать файлы. Нас больше интересует кнопка “Отправить”. Нажимаем на неё. После этого есть возможность выбора файлов, видео, приложений, фото или музыки в верхней панели. В моем случае я остановился на приложениях. После этого, я нажал на Hello Pal, которое мне нужно было переслать на другой смартфон. Возле синей кнопки “Выбрано”внизу появилась цифра “1”, означает что на отправку выбран один файл. Далее нажимаем “Отправить”.

- После этого, смартфон начинает поиск устройств работающих на прием. Для того чтобы получить файл на другом устройстве необходимо включить войти в SHAREit. Зачастую приложение уже определяет такое устройство как готовое к принятию файлов, но лучше также включить Bluetooth, Wi-Fi и нажать на кнопку “Получить”на первом экране приложения.

Другие способы пересылки приложений и файлов с одного смартфона на другой
Наиболее надежным методом пересылки является ПК. Переносить приложения и медиафайлы через провод намного надежнее и быстрее других вариантов. Для этого, подключите смартфон к компьютеру посредством USB-кабеля и включите на смартфоне режим накопителя.
Еще лучше, если все необходимое храниться на карте памяти.
Отправка файлов по Bluetooth при Root-доступе
Суперпользователь или Root-доступ позволяет свободно переносить приложения и даже системные файлы посредством Bluetooth или Wi-Fi соединения. Можно перенести на другой смартфон даже всю систему Android. Но, важными моментом, является то, что доступ суперпользователя снимает гарантию с телефона и может вызвать критические ошибки. Также рутированные устройства не могут использовать официальные приложения. Поэтому, резервную копию сделать не получиться.
Перенос файлов с помощью Google Drive
Облачное хранилище Google Drive бесплатно выделяет для пользования 15 Гб памяти на удаленном сервере. Используя уже вшитую во многие версии Android утилиту Google Disk вы можете сохранять все необходимое не только на смартфоне, но и в сети интернет. К тому же, сама программа позволяет делиться файлами с диска и давать к ним доступ тому, кому вам необходимо.
Ранее для переноса файлов можно было использовать DropBox, но ввиду того, что использовать Google Disk Drive с Android устройствами намного проще, сейчас он более актуальный. В последних прошивках операционной системы Android утилита DropBox уже не вшита, хотя раньше широко использовалась.
Итоги
Если вам необходимо просто перекинуть приложение, тогда SHAREit — лучшее средство. Приложение бесплатное, занимает мало пространства и отличается интуитивно понятным интерфейсом. К тому же, SHAREit — одна из немногих программ, позволяющих делиться уже установленными играми и другими приложениями не используя интернет.
Если вы хотите перенести на другой смартфон все настройки, контакты и другие данные, то лучше использовать резервное копирование Google. В таком случае, все необходимые файлы автоматически будут записаны в резервную копию на удаленном хранилище в сети. После этого, будет достаточно просто зайти в свой google аккаунт с другого устройства, и все восстановится само.
Перенос контактов — также является проблемой. Но, сейчас в самой утилите “контакты” есть возможность сохранить их в архив и отправить на другое устройство.


 Необходимо зайти в настройки гаджета и в разделе «Личные данные» выбрать «Аккаунты».
Необходимо зайти в настройки гаджета и в разделе «Личные данные» выбрать «Аккаунты». Импорт с СИМ-карты. В данный момент практически не используется из-за малого объёма свободного места на карте. После выбора этого пункта система просканирует симку на наличие контактов и предложит импортировать, добавить или удалить данные.
Импорт с СИМ-карты. В данный момент практически не используется из-за малого объёма свободного места на карте. После выбора этого пункта система просканирует симку на наличие контактов и предложит импортировать, добавить или удалить данные. CLONEit. Эта утилита может переносить более 12 типов различных файлов без ограничений размера. Чтобы ею воспользоваться, необходимо установить программу на два устройства, а на одном из них создать точку доступа. Затем другим гаджетом подключиться к ней и начать процесс копирования.
CLONEit. Эта утилита может переносить более 12 типов различных файлов без ограничений размера. Чтобы ею воспользоваться, необходимо установить программу на два устройства, а на одном из них создать точку доступа. Затем другим гаджетом подключиться к ней и начать процесс копирования. Software Data Cable. Утилита умеет передавать не только файлы, но и целые папки между компьютером и смартфоном посредством Wi-Fi. Для её использования необходимо запустить приложение и нажать кнопку Start Service. Далее на любом устройстве в интернет-браузере нужно ввести адрес, полученный от программы. Синхронизация будет установлена.
Software Data Cable. Утилита умеет передавать не только файлы, но и целые папки между компьютером и смартфоном посредством Wi-Fi. Для её использования необходимо запустить приложение и нажать кнопку Start Service. Далее на любом устройстве в интернет-браузере нужно ввести адрес, полученный от программы. Синхронизация будет установлена.











