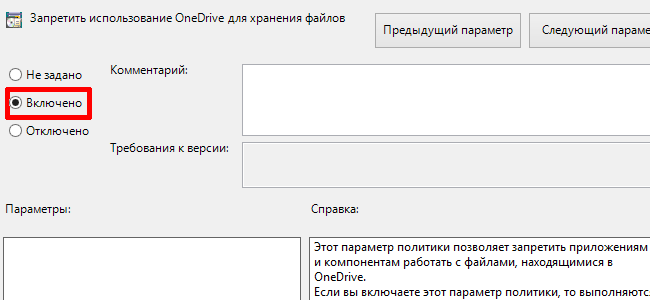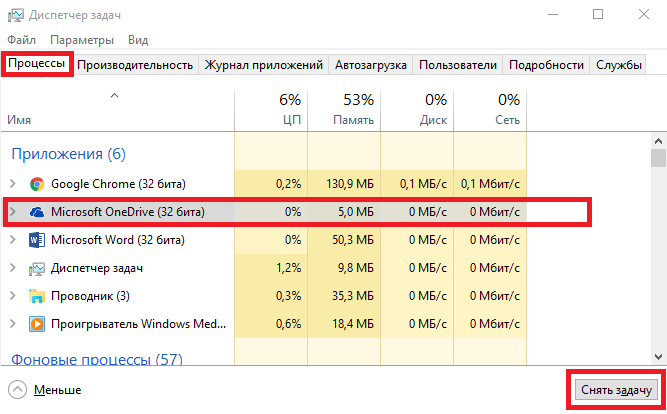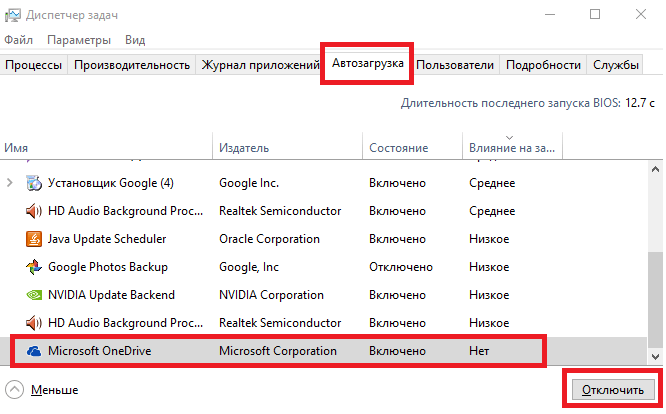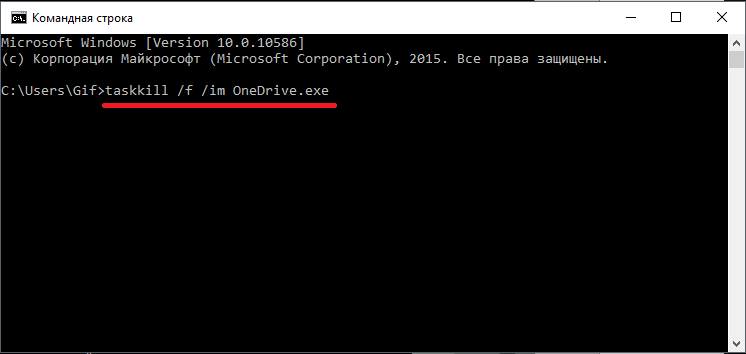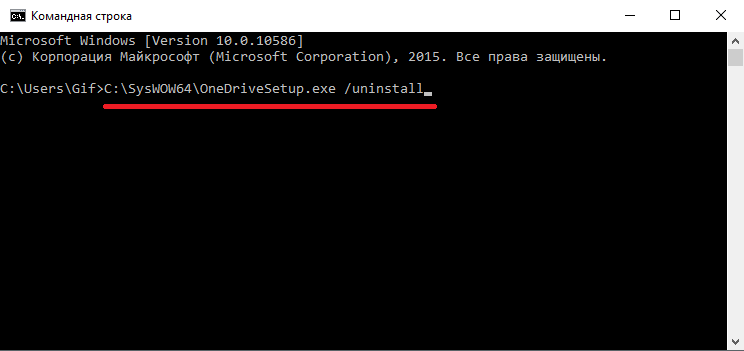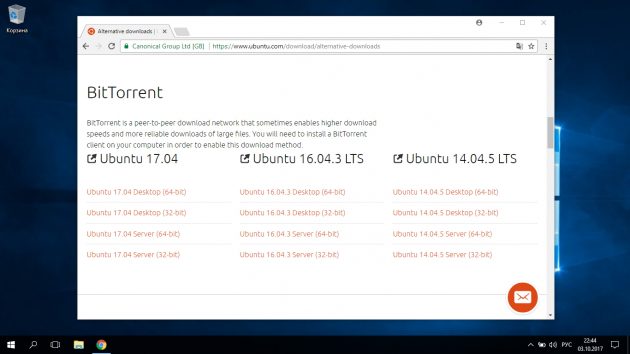Как Отключить OneDrive в Windows 7/10
ТОП-5 Простых способов как отключить One Drive в Windows 7/10
Как отключить OneDrive в Windows 10, если нет необходимости использования, ввиду отсутствия эксплуатации или перехода на другой облачный сервис.
Это способ синхронизации данных на компьютере и на других устройствах. Для этого необходимо иметь cloud и логин, пароль на тех гаджетах, где понадобится сохраненная в облаке информация.
Просто деинсталлировать данный сервис не получится, поскольку он является стандартным для данной версии операционной системы, но можно выключить подключение, которое осуществляется автоматически, также имеется функция удаления с помощью нестандартного метода.

Описание способов отключения
Отключение в Windows 10 через настройки
Итак, если необходимо изменить настройки, надо:
1. Использовать для нажатия кнопку, которая находится справа на мыши на сам OD и кликнуть «параметры».

2. Далее при переходе в настройки надо убрать галочки везде и кликнуть «удалить связь», если такая кнопка есть или просто «Oк».

Такие манипуляции позволят не удалять cloud, а, по сути, деактивировать.
Используем редактор групповой локальной политики
Поскольку Windows 10 постоянно совершенствуется, в том числе это касается интерфейса cloud ОD (OneDrive), простые отключения автоматического подключения могут не сработать.
Редактор групповой политики актуален лишь для Windows 10 pro, поэтому вариант home скорее поддержит редактор реестра.
Как отключить Microsoft OneDrive Windows 10 pro:
1. Одновременно зажимая win и R, вписать в строке «msc».
2. Затем произойдет открытие окна, где можно редактировать, потом надо нажать на «конфигурацию компьютера», за ней «административные шаблоны» и «компоненты Windows», а там уже выбрать OD.

3. Потом нужно выбрать положение о том, чтобы сохранить документы автоматически в OD, после чего отключить настройки, которые позволяют синхронизировать информацию.

4. Чтобы полностью отключить сохранение и передачу информации OD, нужно активировать настройку пункта о запрете использования OD с этими целями.

Завершить процесс нужно нажатием кнопки «ок» внизу окна.
Отключение с помощью редактора реестра
Этот способ достаточно сложный за счет того, что при неправильных действиях могут сильно пострадать настройки windows.
Как отключить OneDrive Windows 10 навсегда:
- Одновременно нажать: Win и R, после чего дать команду: regedit. Выбрать ветку: HKEY LOCAL MACHINE → SOFTWARE → Policies → Microsoft → Windows →
- Иногда случается, что Skydrive не имеется, тогда надо кликнуть на «создать папку».
- Затем надо изменить параметры последней папки на DWORD (32 бита).

- Ему нужно дать имя DisableFileSync и поставить «1».

Далее, как часто необходимо, нужно осуществить перезагрузку ПК, чтобы результаты могли функционировать.
С помощью командной строки
Чтобы деинсталлировать OD, надо:
- Зажать одновременно: Win и R. Затем строку (для ввода команд), нажав кнопку (которая располагается справа на мыши), открыть на правах админа.

В самой строке теперь надо разместить команду (чтобы остановить OD): taskkill /f /im OneDrive.exe.

- Потом необходимо ввести команду (важно определить перед этим разряд компьютера: шестьдесят четыре или тридцать два).
Не предполагается, что по окончании процесса, будут окна или уведомления, потому что такой метод отключения cloud предполагает тихий режим.
Используем утилиту CCleaner
Для новичков этот метод будет одним из самых простых и доступных, потому что программа эта не заставляет тратить большое количество времени на разбор функций.
А с нижеприведенной инструкцией можно будет произвести удаление OD в считанные минуты.
Для этого необходимо скачать программу в Интернете, лучше на сайтах, которым можно доверять. Нужно установить ее, затем открыть.
Далее действовать по схеме:

- В боковой панели надо найти положение под названием «сервис», обозначен иконкой гаечного ключа.
- Далее возникнет список программ, которые CCleaner сможет деинсталлировать или удалить.

- Далее необходим клик один раз по OD, после чего выделится синим цветом выбранное положение, а также в правой боковой панели возможности манипуляций с ним.

- Здесь можно увидеть возможность деинсталляции, что означает удаление программы из всех уголков компьютера. А вот, если нажать просто «удалить», то программа удалится только из CCleaner.
Потом надо будет просто проверить результаты удаления. Для этого нужно зайти в проводник и убедиться, что в нем нет нежелательного облака. Аналоги CCleaner: AdvancedSystemCareFree, AVG PC Tune up.
С помощью проводника Windows
Как правило, после удаления cloud иконка в проводнике остается. Если имеется желание от нее избавиться, то этот процесс осуществляется в следующей последовательности:
1. Одновременно зажать Win и R, потом ввести в строке для команд regedit. Затем пройти по адресу: HKEY_CLASSES_ROOTCLSID<018D5C66-4533-4307-9B53-224DE2ED1FE6>.
2. IsPinnedToNameSpaceTree стоит заменить на «0».

И проверить результат. Иконка OD должна отсутствовать.
Если возникла необходимость использовать cloud OD, можно найти папку под названием System32 (если разряд компьютера 32-бит), а также SysWOW64 (если разряд компьютера 64-бит), и выбрать положение с нужным названием. Эта манипуляция позволит использовать OneDrive не хуже, чем до отключения.
Тема о том, как отключить обновления OneDrive в Windows 10, актуальна из-за простоты изложения, подкрепленного понятными картинками и таблицами, а также возможности восстановления облачного хранилища при надобности.
Также стоит отметить универсальность статьи, поскольку здесь учтены особенности разных версий Windows.
ВИДЕО: Как удалить OneDrive из Windows 10?
Отключение или удаление OneDrive
Если вы не хотите использовать приложение OneDrive, проще всего разорвать с ним связь.
Если вы хотите на время прекратить синхронизацию, вы можете приостановить работу OneDrive, а позже возобновить синхронизацию. Пошаговые инструкции см. в статье Приостановка и возобновление синхронизации в OneDrive.
Отключение или удаление OneDrive на компьютере не приведет к потере файлов и данных. Вы всегда сможете получить доступ к файлам, войдя на сайт OneDrive.com.
В Windows 10 OneDrive используется по умолчанию для хранения файлов и документов. Это значит, что новые документы и файлы автоматически сохраняются в OneDrive, если вы не выбираете другое место на компьютере для их сохранения. Пошаговые инструкции см. в статье Сохранение файлов в OneDrive по умолчанию (в Windows 10).
Разрыв связи с OneDrive
Щелкните значок OneDrive в виде белого или синего облака в области уведомлений в правой части панели задач.

Примечание: Возможно, вам потребуется щелкнуть стрелку Отображать скрытые значки  рядом с областью уведомлений, чтобы увидеть значок OneDrive. Если его нет в области уведомлений, вероятно, приложение OneDrive не запущено. Нажмите кнопку Пуск, введите OneDrive в поле поиска, а затем выберите OneDrive в результатах.
рядом с областью уведомлений, чтобы увидеть значок OneDrive. Если его нет в области уведомлений, вероятно, приложение OneDrive не запущено. Нажмите кнопку Пуск, введите OneDrive в поле поиска, а затем выберите OneDrive в результатах.
Выберите Другое > Параметры.

На вкладке Учетная запись щелкните Удалить связь с этим компьютером, а затем — Удалить связь с учетной записью.
Скрытие или удаление OneDrive
В некоторых версиях Windows также можно скрыть или удалить OneDrive. Кроме того, вы можете удалить мобильное приложение OneDrive на устройствах с Android и iOS.
Приложение OneDrive входит в состав некоторых версий Windows, поэтому удалить его невозможно. Но вы можете скрыть его и отменить синхронизацию, чтобы оно оставалось скрытым. Для этого отключите все параметры OneDrive и удалите папку OneDrive в проводнике.
Щелкните значок OneDrive в виде белого или синего облака в области уведомлений в правой части панели задач.

Примечание: Возможно, вам потребуется щелкнуть стрелку Отображать скрытые значки  рядом с областью уведомлений, чтобы увидеть значок OneDrive. Если его нет в области уведомлений, вероятно, приложение OneDrive не запущено. Нажмите кнопку Пуск, введите OneDrive в поле поиска, а затем выберите OneDrive в результатах.
рядом с областью уведомлений, чтобы увидеть значок OneDrive. Если его нет в области уведомлений, вероятно, приложение OneDrive не запущено. Нажмите кнопку Пуск, введите OneDrive в поле поиска, а затем выберите OneDrive в результатах.
Выберите Другое > Параметры.

На вкладке Параметры снимите все флажки в разделе Общие.
На вкладке Автосохранение установите для списков Документы и изображения флажок Только этот компьютер и снимите остальные флажки.
На вкладке Учетная запись нажмите кнопку Выбрать папки.
В поле Синхронизация файлов OneDrive с компьютером установите и снимите флажок Синхронизировать все файлы и папки в OneDrive. (При установке флажка выбираются все поля, а при его снятии выбор полностью отменяется.) Чтобы закрыть окно и вернуться к параметрам, нажмите кнопку ОК.
Это действие удалит все файлы OneDrive с компьютера, но не с сайта OneDrive.com.
Нажмите кнопку ОК, чтобы сохранить изменения, внесенные в окне Параметры.
Снова откройте окно Параметры. На вкладке Учетная запись нажмите кнопку Удалить связь с OneDrive. Закройте открывшееся окно Добро пожаловать в OneDrive.
Откройте проводник, щелкните правой кнопкой мыши OneDrive, а затем выберите пункт Свойства.
На вкладке Общие рядом с пунктом Атрибуты установите флажок Скрытый. Это действие скроет OneDrive в проводнике.
Снова нажмите кнопку Дополнительно и выберите элемент Выйти из OneDrive. При этом значок OneDrive будет удален из области уведомлений.
В меню “Пуск” нажмите и удерживайте плитку OneDrive (или нажмите правой кнопкой мыши), а затем выберите пункт Открепить от начального экрана.
Перейдите в раздел Параметры ПК с помощью плитки Параметры ПК в меню Пуск или проведите пальцем от правого края экрана, выберите Параметры, а потом выберите Изменение параметров компьютера.
В разделе Параметры компьютеравыберите OneDrive.
На вкладке Хранилище файлов отключите параметр По умолчанию сохранять документы в OneDrive.
На вкладке Пленка выберите Не добавлять фотографии и отключите параметр Автоматически передавать видео в OneDrive.
На вкладке Параметры синхронизации в группе Параметры синхронизации с OneDrive отключите параметр Синхронизировать параметры на этом компьютере.
На вкладке Лимитные подключения отключите все параметры.
Чтобы скрыть OneDrive в проводнике, откройте проводник и в списке папок в левой части экрана щелкните правой кнопкой мыши OneDrive и выберите пункт Свойства.
На вкладке Общие рядом с пунктом Атрибуты установите флажок Скрытый.
Приложение OneDrive входит в состав Windows 8.1 и Windows RT 8.1, поэтому удалить его невозможно. Однако OneDrive можно удалить в Windows 7, Windows Vista и в некоторых версиях Windows 10. OneDrive невозможно удалить с телефонов с Windows 10.
После удаления ваша папка OneDrive перестанет синхронизироваться, но все файлы и данные из OneDrive по-прежнему будут доступны после входа на сайт OneDrive.com.
Нажмите кнопку Пуск, введите в поле поиска запрос “Программы” и выберите в списке результатов пункт Установка и удаление программ.
В разделе Приложения и функции найдите и выберите Microsoft OneDrive, а затем нажмите кнопку Удалить. Если будет предложено ввести пароль администратора или подтвердить операцию, введите пароль или подтвердите выполняемое действие.
Windows 7 или Windows Vista
Нажмите кнопку Пуск. В поле поиска введите Добавить программы , а затем в списке результатов выберите Программы и компоненты.
Выберите Microsoft OneDrive, а затем нажмите кнопку Удалить. При появлении запроса на ввод пароля администратора или подтверждение введите пароль или подтвердите выполняемое действие.
Устройства с Android
Перейдите в раздел Настройки и выберите Память.
Выберите OneDrive и нажмите кнопку Удалить.
Устройства с iOS
Перейдите на начальный экран, а затем коснитесь значка приложения OneDrive и удерживайте его.
Коснитесь элемента X, который появится в левом верхнем углу значка приложения.
Просто перетащите приложение OneDrive в корзину.
Дополнительные сведения

Справка в Интернете
См. другие страницы справки по OneDrive и OneDrive для бизнеса.
Для мобильного приложения OneDrive см. Устранение неполадок мобильного приложения OneDrive.

Поддержка по электронной почте
Если вам нужна помощь, встряхните мобильное устройство, когда на нем открыто приложение OneDrive, или отправьте сообщение группе поддержки OneDrive по электронной почте.
Чтобы обратиться в службу поддержки OneDrive для бизнеса, на ПК с Windows или компьютере Mac щелкните значок OneDrive в области уведомлений либо строке меню, а затем выберите Другое > Отправить отзыв > Мне кое-что не нравится.

Советы
Если вы укажете свое местоположение, мы, скорее всего, сможем устранить проблему быстрее.
Все работает? Если вы обратились к нам и OneDrive снова работает, сообщите нам, ответив на электронное письмо, которое мы вам отправили.
Как отключить OneDrive: избавляемся от ненужного вживления Microsoft
Разработчики из Microsoft частенько распространяют свой вторичный продукт путём вживления его в первичный – в Windows. В Windows 8 и 8.1 этим имплантатом стало облачное хранилище OneDrive и его приложение. В этой статье я расскажу, как отключить OneDrive.
OneDrive – это облачное хранилище, где бесплатно дают 5 Гб пространства. Доступ к нему можно получить непосредственно из Windows 8, заведя учётную запись Microsoft. Некоторые пользователи очень любят OneDrive и даже переходят на платные тарифы, чтобы увеличить место. А другие вообще не пользуются этим приложением или даже питают к нему негативные чувства. И именно для второй категории юзеров данная статья.


Как отключить OneDrive
Отключить OneDrive не так-то просто, как кажется, так как разработчики постарались впаять эту программу максимально крепко. Но всё же, три доступных метода есть.

Вопрос о том, как отключить OneDrive, особо актуален для пользователей, у которых лимитированный интернет. Это приложение активно потребляет трафик при синхронизации.
Отключение OneDrive через редактор локальной групповой политики
Перед тем, как отключить OneDrive таким методом, откройте окно «Выполнить» (клавиши Win+R или найдите это приложение в поиске начального экрана). Введите команду gpedit.msc и нажмите «Ok».

В разделе «Конфигурация компьютера» слева откройте папку «Административные шаблоны», после этого – «Компоненты Windows», и наконец «OneDrive».
В правой стороне окна откройте пункт «Запретить использование OneDrive для хранения файлов».

Теперь установите радиокнопку в состояние «Включить» и нажмите «Ok».

После этого приложение OneDrive работать не будет. Таким же способом вы сможете включить это приложение при надобности.
Отключение OneDrive через реестр
Перед тем, как отключить OneDrive этим методом, помните, что он сработает не на всех сборках Windows 8. Для начала попадите в редактор реестра. Для этого откройте окно «Выполнить» (клавиши Win+R или найдите это приложение в поиске начального экрана). Введите команду regedit и нажмите «Ok».

Перейдите в ветку реестра HKEY_LOCAL_MACHINESOFTWAREPoliciesMicrosoftWindows
Создайте в ней новый раздел и дайте ему имя OneDrive (контекстное меню вызывается правым кликом по свободному месту). Если этот раздел у вас уже есть, то создавать его не надо.

В этом разделе создайте параметр DWORD и дайте ему имя DisableFileSync и значение 1.


Перезагрузите компьютер. После загрузки OneDrive не будет работать.
Чтобы включить обратно OneDrive, удалите параметр DisableFileSync или присвойте ему значение 0.
Отключение OneDrive через настройки приложения
OneDrive можно отключить через настройки самого этого приложения. Для этого откройте OneDrive, и попадите в его параметры.


Здесь переключатель «Синхронизировать файлы» установите в отключенное состояние.

Включив его, можно вернуть OneDrive снова в рабочее состояние.
Насколько публикация полезна?
Нажмите на звезду, чтобы оценить!
Средняя оценка / 5. Количество оценок:
Оценок пока нет. Поставьте оценку первым.
Похожие статьи:

Облако OneDrive – это хранилище, к которому получает доступ любой обладатель Windows 8.1. Достаточно только…

Windows Messenger – одно из тех приложении, которыми снабжена Windows XP, которое почти никто не…

UAC (User account control) – это система защиты, которая впервые применилась на Windows 7. Она…
Как отключить OneDrive в Windows: Советы для всех версий Виндовс
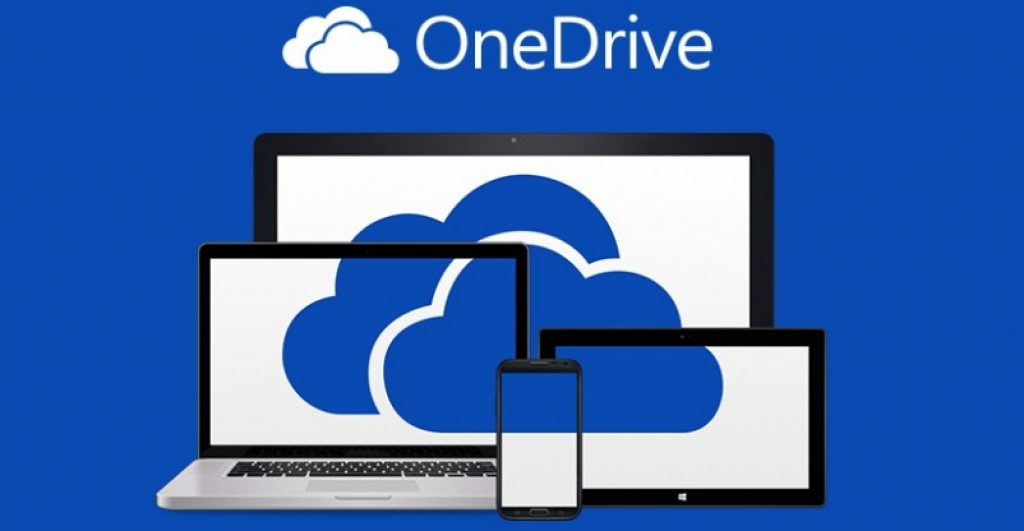
Как удалить OneDrive
Служба облачных хранилищ Microsoft OneDrive — отличный способ резервного копирования и хранения ваших фотографий, документов и других данных в Интернете.
Но если вы не хотите использовать OneDrive, потому что предпочитаете другую программу, вы можете удалить ссылку в Windows и, в некоторых случаях, полностью удалить приложение.
Давайте рассмотрим способы как отключить OneDrive в Windows в разных версиях.
Как отключить OneDrive
Если вы хотите прекратить использование службы OneDrive, но сохранить приложение на своем ПК или ноутбуке, тогда лучший вариант просто отключить его.
Это займет всего пару минут, и вы начнете с поиска в области уведомлений в правом конце панели задач.

Теперь OneDrive перестанет синхронизировать что-либо с вашего ПК с облаком.
Все данные, которые вы уже сохранили на серверах OneDrive, по-прежнему будут присутствовать, но новые элементы будут сохранены только на жестком диске вашего ПК.
Как удалить OneDrive
Если вы хотите сделать еще один шаг и удалить любые упоминания OneDrive со своего ПК, вам необходимо удалить или скрыть приложение.
OneDrive является частью Windows 10, поэтому вы обнаружите, что вам не разрешено его удалять, но есть варианты, которые все еще открыты для вас.
Чтобы узнать, можно ли удалить OneDrive, откройте меню «Пуск», затем правой кнопкой мыши вызовите приложение OneDrive.
Выберите «Удалить», затем вы перейдете в меню «Удалить или изменить программу».
Тут нужно щелкнуть правой кнопкой мыши на значке OneDrive и выбрать «Удалить».
Как мы говорили, этот вариант может быть недоступен, в зависимости от того, что за версия Windows у вас установлена.
Теперь подтвердите, что эта программа может вносить изменения в вашу систему, а Windows удалит OneDrive с вашего ПК.
Удаление в Windows 7 или XP
OneDrive не является интегрированной функцией Windows 7 и более ранних версий, поэтому нет необходимости отключать / удалять ее.
Если каким-то образом вы установили OneDrive, вы можете легко остановить его от синхронизации данных или даже полностью удалить его как и любую другую программу.
При синхронизации OneDrive всегда отображается в системном трее Windows.
Поэтому вы можете легко отключить его прямо из трея.
Надо щелкнуть правой кнопкой мыши по OneDrive на панели задач и в меню выберите «Настройки».
Теперь на вкладке «Настройки» нажмите «Unlink OneDrive», и учетная запись отключится.
Это отключит автоматическую синхронизацию, папка синхронизации по-прежнему будет частью вашей системы, и любые данные, добавленные там, будут синхронизированы.
Вы также можете полностью удалить OneDrive из своей Windows 7 (и старей) так же, как вы удаляете любую другую программу.
В «Пуск» выберите «Панель управления» и нажмите «Удалить программу».
Просто выберите приложение OneDrive и удалите его навсегда.
Удалить OneDrive в Windows 8
Microsoft интегрировала OneDrive в качестве одной из встроенных функций Windows 8 (и выше).
Вы не можете «удалить» эту функцию, но ее можно отключить, чтобы остановить любую синхронизацию.
Лучший способ получить OneDrive — отключить вашу учетную запись Microsoft из программы OneDrive.
Процесс разблокировки аналогичен процессу Windows 7 и ниже.
Вы можете просто перейти к настройкам OneDrive из панели задач и нажать «Unlink OneDrive», чтобы отменить связь.
Теперь вы не можете удалить OneDrive со своего ПК, но вы все равно можете избавиться от него из меню «Быстрый доступ» в Проводнике, используя удаление его из реестра.
Нажмите клавишу Windows + R , чтобы открыть диалог «Выполнить».
Вводим и нажимаем «ОК», чтобы открыть реестр Windows.
В реестре вам необходимо перейти к следующему местоположению:
Мы понимаем, что это может быть довольно запутанным действием для обычного пользователя, но вам придется это сделать.
Просто имейте в виду, что у вас будет двойной щелчок по каждой папке, чтобы открыть все папки под ним.
Последующие стартовые алфавиты и числа могут также помочь в достижении каталога легко.
Когда вы достигнете этого каталога, дважды щелкните «System.IsPinnedToNameSpaceTree», расположенный на правой панели.

Ищем такое значение
В следующем диалоговом окне нужно изменить значение с 1 на и нажать «ОК» .
Это скроет OneDrive из Проводника.
Если вы хотите, чтобы он вернулся, просто выполните один и тот же процесс и измените значение с 0 на 1.
OneDrive в Windows 10
В этой операционной системе уже есть интегрированный OneDrive (ранее известной как SkyDrive),
В Windows 10 можно сохранять файлы и документы в OneDrive прямо из проводника Windows или других программ. Но если у вас активирована учетная запись.
Из-за такой интеграции вам уже не нужно отдельно устанавливать программу OneDrive.
Достаточно использовать OneDrive как сетевой диск на вашем компьютере.
Если же вы не хотите использовать эту службу и хотите отключить OneDrive в Windows 10, можно поступить одним из следующих образов.
Отключите OneDrive до запуска системы в Windows 10
При запуске ПК OneDrive автоматически запускается, находясь в системном трее.
OneDrive теперь не будет автоматически запускаться на ПК.
Отключение в Диспетчере задач
Вы можете воспользоваться Диспетчером задач для отключения OneDrive.
С помощью редактора групповой политики
Также полностью избавиться от OneDrive можно отключив все функции программы с помощью редактора групповой политики.
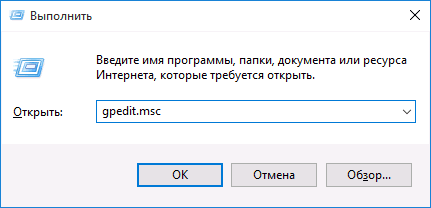
Пишем в поле gpedi.msc
Чтобы вернуть OneDrive обратно, дважды щелкните параметр «Предотвратить использование OneDrive для хранения файлов» и установите для него «Не настроено».
Редактор реестра
В версии Windows 10 Home Edition, вы не сможете запустить команду gpedit.msc, так как там нет редактора групповых политик. Делаем по-другому.
Закройте реестр и перезагрузите компьютер. OneDrive будет отключена после перезагрузки.
Для включения OneDrive просто удалите DWORD DisableFileSyncNGSC.
Как отключить OneDrive в Windows 10 — три простых способа
OneDrive — облачное хранилище данных, созданное и управляемое компанией Microsoft. Данный сервис стал стандартным приложением Windows начиная с её восьмой версии.
Однако у каждого есть свои предпочтения, кто-то пользуется GoogleDrive, кто-то Mega или Bitcasa.
В таком случае у пользователя возникает резонный вопрос, если я не использую данное приложение, зачем тратить зря системные ресурсы?
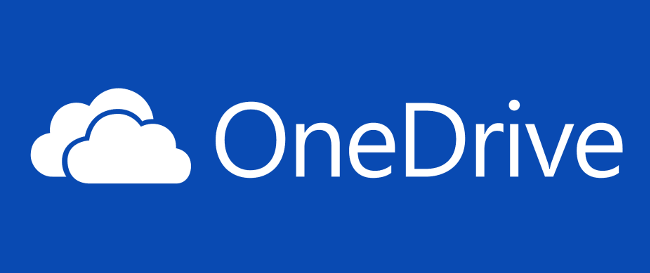
В этой статье мы поговорим о том, как отключить OneDrive.
Всего несколько дней назад, компания Microsoft приняла решение об изменении объёма дискового пространства для бесплатных аккаунтов OneDrive.
Данное решение связано с существованием группы пользователей злоупотреблявших данным предложением.
По заявлению компании речь идёт об использовании около 70 ТБ (!) дискового массива на одного пользователя.
После нововведений, владелец бесплатного аккаунта будет получать лишь 5 ГБ вместо 15 ГБ доступных ранее.
Изменения коснутся и платных тарифных планов: с начала 2016 года планируется заменить 100 и 200 гигабитные планы на единый, с объёмом 50 ГБ за 2 доллара в месяц.
Ниже мы приведём несколько способов отключения сервиса облачного хранилища.
Отключаем OneDrive в реестре
Данный способ пригодится пользователям, у которых установлена домашняя (Home) редакция Windows.
Шаг 1. Запускаем редактор реестра. Набираем на клавиатуре комбинацию «Win + R», вписываем команду «regedit» без кавычек и нажимаем «Enter» или «OK».
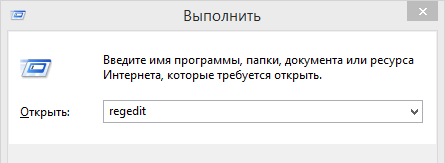
Шаг 2. Открываем раздел реестра «HKEY_LOCAL_MACHINESOFTWAREPoliciesMicrosoftWindows».
Шаг 3. Создаём новый подраздел. Для удобства назовём его «OneDrive».
Шаг 4. Создаём параметр DWORD. Правой кнопкой мыши (ПКМ) кликаем в правой области редактора, выбираем в контекстном меню «Создать» — «Параметр DWORD».
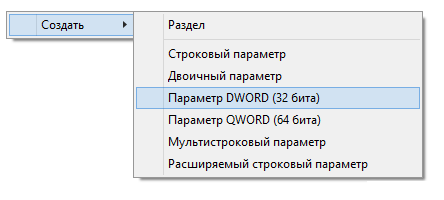
Шаг 5. Присваиваем новому параметру имя DisableFileSync и значение «1». Для сохранения внесённых изменений, перезагружаем компьютер.
Впоследствии, если необходимо восстановить работоспособность хранилища значение «1» нужно изменить на «0» или удалить ранее созданный раздел реестра «OneDrive».
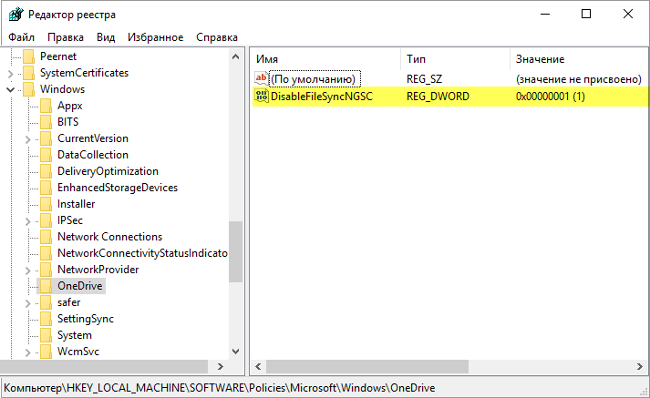
Отключаем OneDrive через групповую политику
Шаг 1. Запускаем редактор групповой политики. Набираем на клавиатуре комбинацию «Win + R», в поле вписываем команду «gpedit.msc» без кавычек и нажимаем «Enter» или «ОК».
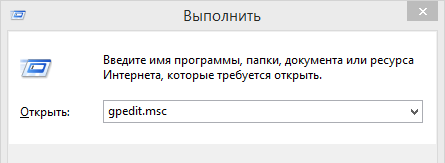
Шаг 2. Переходим к OneDrive: «Конфигурация компьютера» – «Административные шаблоны» – «Компоненты Windows» – «OneDrive».
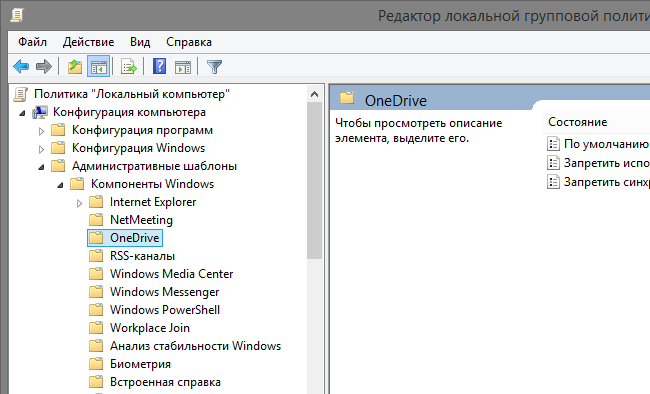
Шаг 3. Отключаем хранилище. Открываем один из доступных параметров «Запретить использование OneDrive для хранения файлов» и ставим значение «Включено».
Впоследствии, если необходимо восстановить работоспособность приложения значение политики необходимо установить в состояние «Не задано».
Отключение OneDrive в системном трее
Шаг 1. Заходим в системный трей, находим иконку сервиса кликаем по ней ПКМ и выбираем пункт «Параметры».
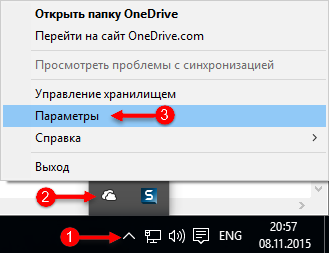
Шаг 2. Во вкладке параметры снимаем флажок «Автоматически запускать OneDrive при входе в Windows».
Если на момент проведения данной операции был выполнен вход под учётной записью Microsoft, которая, в свою очередь, связана с хранилищем, для прекращения синхронизации нажимаем «Удалить связь с OneDrive».
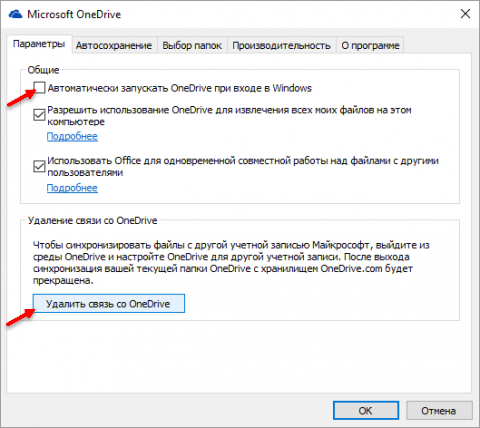
Шаг 3. Для удаления иконки OneDrive из меню проводника открываем редактор реестра, после чего следует посетить раздел HKEY_CLASSES_ROOTCLSID<018D5C66-4533-4307-9B53-224DE2ED1FE6>, находим параметр System.IsPinnedToNameSpaceTree и устанавливаем его значение равным нолю.
Для включения отображения иконки OneDrive, необходимо параметр System.IsPinnedToNameSpaceTree сделать равным единице.
Windows 10 – как отключить OneDrive
Вашему вниманию видео обзор отключения OneDrive в Виндовс 10
Как можно отключить OneDrive в Windows 10
В операционной системе Windows 10 есть множество предустановленных программ от разработчика Microsoft. Одной из них является клиент для простого взаимодействия с облачным хранилищем OneDrive. С его помощью пользователи могут работать с файлами, которые хранятся на облаке через обычный Проводник Windows 10.
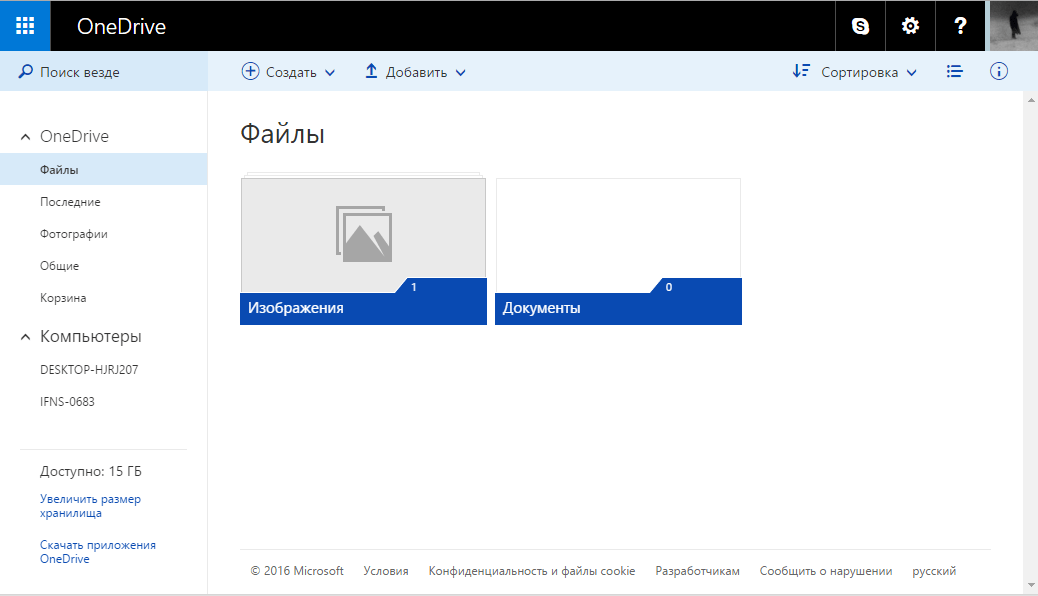
Однако данное приложение потребляет системные ресурсы и занимает часть Интернет-канала. Если вам нет надобности работать с облачными технологиями, или вы пользуетесь сервисами от других разработчиков (Google Drive, Dropbox и так далее) — OneDrive рекомендуется удалить. Так вы сможете ускорить свой персональный компьютер и избавиться от лишних нагрузок на Интернет.
Настройки запуска программы OneDrive
Компания Майкрософт дарит каждому обладателю Windows 10 бесплатные 15 гигабайт в своем облачном хранилище на неограниченный срок. Если вы не собираетесь регулярно пользоваться приложением OneDrive, возможно, вы захотите хранить на облаке резервные копии важных файлов. Постоянно работающее приложение в этом случае вам не потребуется. Вместо того, чтобы удалить клиент, его можно отключить и запускать только по необходимости.
Отключение через меню конфигураций приложения
Все необходимые параметры находятся в главном меню самой программы. Чтобы вызвать его, сделайте следующее:
- Щелкните по стрелочке «Вверх» в системном трее. Это такая панель с небольшими значками слева от даты и времени.

- Правой кнопкой мыши требуется щелкнуть по иконке OneDrive (в виде облака).
- В ниспадающем списке выберите опцию «Параметры».

- Перейдите в раздел «Параметры» с помощью навигационного меню сверху.
- Уберите галку с опции «Автоматический запускать OneDrive при входе в Windows».

- Чтобы отключить синхронизацию, вам необходимо перейти в категорию «Учетная запись».
- Здесь нужно кликнуть по кнопке Удалить связь со OneDrive .

- Нажмите OK .
- Снова кликните правой кнопкой мыши по иконке программы и в контекстном меню нажмите «Выход».

Теперь приложение OneDrive закроется, остановит синхронизацию данных и перестанет автоматически включаться при старте операционной системы. Если оно вам потребуется, вы всегда сможете запустить его через меню «Пуск», как любую обычную программу.
Отключение через Диспетчер Задач
Существует и другой, более универсальный метод отключить автозагрузку и остановить работу приложения.
Диспетчер Задач — специальная утилита, с помощью которой можно централизованно управлять работой всех приложений в Windows 10. В отличие от предыдущих версий операционной системы, в «десятке» здесь можно настраивать и параметры автозапуска:
- Одновременно зажмите клавиши Ctrl + Alt + Delete .
- Появился новый экран со списком различных утилит и действий. Выберите «Диспетчер Задач».
- Сначала вам необходимо остановить работу самой программы. Для этого перейдите в раздел «Процессы» с помощью вкладки в меню сверху.
- В представленной таблице найдите «Microsoft OneDrive» и выделите его кликом мыши.
- Щелкните по кнопке Снять задачу в нижней части окна.

- Теперь нужно отключить автоматический запуск приложения. Перейдите в раздел «Автозагрузка».
- Найдите в представленном списке «OneDrive», выделите его и кликните по кнопке Отключить внизу.

Теперь программа не будет мешать вашей работе с компьютером и перестанет потреблять системные ресурсы. При этом, в случае необходимости, вы всегда сможете запустить ее и получить доступ к своим файлам в облаке (или загрузить на него новые).
Удаление приложения
Если вы попробуете удалить OneDrive стандартным способом — через системный инструмент «Удаление программ» — у вас ничего не получится. В списке установленных приложений данного объекта просто нет. Однако в Windows 10 существует альтернативный способ, который позволяет полностью удалить приложение с вашего компьютера. Для этого вам придется воспользоваться командной строкой:
- Вызовите меню «Поиск» с помощью значка в виде увеличительного стекла, который находится на панели быстрого доступа.

- В строку поиска введите «cmd» или «командная строка». Enter нажимать не следует.

- Правой кнопкой мыши щелкните по иконке представленной программы и в раскрывающемся списке нажмите «Запуск от имени администратора».

- Откроется консоль Windows 10. Сюда нужно вставить команду taskkill /f /im OneDrive.exe и нажать Enter . С помощью нее вы полностью остановите работу программы. Теперь утилиту можно удалить.

- Теперь введите или скопируйте другую строку: C:System32OneDriveSetup.exe /uninstall для 32-битных операционных систем или C:SysWOW64OneDriveSetup.exe /uninstall для 64-битных.

- Чтобы узнать разрядность своей ОС, необходимо одновременно нажать клавиши Win и Pause . В графе «Тип системы» будет указана необходимая информация.

- Нажмите Enter , чтобы немедленно удалить OneDrive с вашего ПК.
Минус данного метода состоит в том, что установить клиент обратно получается далеко не всегда. Возможно, вам потребуется переустановка Windows 10, если вы захотите снова начать пользоваться облачным сервисом от Майкрософт.