Как настроить управление компьютером дистанционно?
5 бесплатных программ для удалённого доступа к компьютеру
С их помощью можно решать технические проблемы близких или использовать ресурсы компьютеров на расстоянии.
Перечисленные программы позволяют контролировать ПК с других компьютеров или мобильных устройств через интернет. Получив доступ к удалённому устройству, вы сможете управлять им, как будто оно находится рядом: менять настройки, запускать установленные приложения, просматривать, редактировать и копировать файлы.
В статье вы увидите такие термины, как «клиент» и «сервер».
Клиент — это любое устройство (ПК, планшет или смартфон), а сервер — удалённый компьютер, к которому оно подключается.
1. Удалённый помощник (Microsoft Remote Assistance)
- К каким платформам можно подключаться: Windows.
- С каких платформ возможно подключение: Windows.
«Удалённый помощник» — встроенная в Windows утилита, благодаря которой можно быстро подключать компьютеры друг к другу без сторонних программ. Этот способ не позволяет обмениваться файлами. Но к вашим услугам полный доступ к удалённому компьютеру, возможность совместной работы с другим пользователем и текстовый чат.
Инструкция для сервера
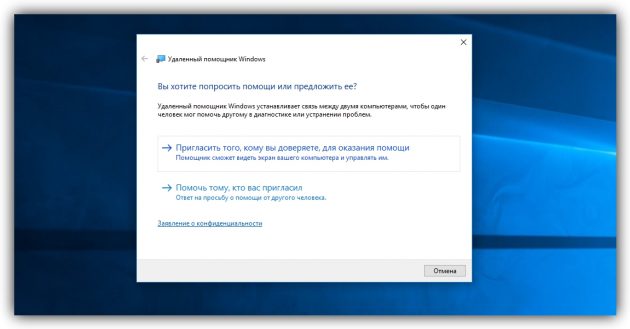
- Запустите утилиту. Для этого наберите в поиске по системе «Удалённый помощник». Если у вас Windows 10, ищите по запросу MsrA. Кликните правой кнопкой мыши по найденному элементу и выберите «Запуск от имени администратора».
- В открывшемся окне щёлкните «Пригласить того, кому вы доверяете, для оказания помощи». Если система сообщит, что компьютер не настроен, нажмите «Исправить» и следуйте подсказкам. Возможно, после изменения настроек придётся перезапустить утилиту.
- Когда помощник предложит выбрать способ приглашения, кликните «Сохранить приглашение как файл». Затем введите его название, папку хранения и подтвердите создание файла.
- Когда файл появится в указанном месте, на экране отобразится окно с паролем. Скопируйте пароль и отправьте его вместе с файлом клиенту по почте или любым другим способом.
- Дождитесь запроса на подключение от клиента и одобрите его.
Инструкция для клиента

- Откройте файл, созданный сервером, и введите полученный пароль. После этого вы увидите экран удалённого компьютера и сможете наблюдать за ним в специальном окне.
- Чтобы управлять файлами и программами чужого компьютера, как будто вы находитесь рядом с ним, кликните в верхнем меню «Запросить управление» и дождитесь ответа от сервера.
Файл и пароль являются одноразовыми, для следующего сеанса они уже не подойдут.
2. Удалённый рабочий стол (Microsoft Remote Desktop)
- К каким платформам можно подключаться: Windows (только в редакциях Professional, Enterprise и Ultimate).
- С каких платформ возможно подключение: Windows, macOS, Android и iOS.
Это средство представляет собой ещё одну встроенную в Windows программу, предназначенную для удалённых подключений. От предыдущей она отличается прежде всего тем, что выступающий сервером компьютер нельзя использовать во время подключения. Его экран автоматически блокируется до конца сеанса.
Зато клиентом может быть Mac и даже мобильные устройства. Кроме того, подключённый пользователь может копировать файлы с удалённого компьютера через общий буфер обмена.
Чтобы использовать «Удалённый рабочий стол», нужно правильно настроить сервер. Это займёт у вас некоторое время. Но если не хотите разбираться в IP-адресах и сетевых портах, можете использовать другие программы из этой статьи. Они гораздо проще.
Инструкция для сервера
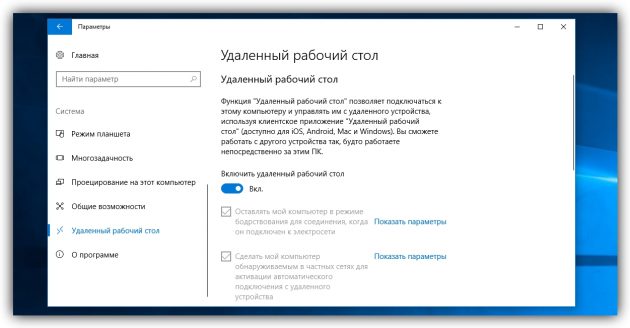
- Включите функцию «Удалённый рабочий стол». В Windows 10 это можно сделать в разделе «Параметры» → «Система» → «Удалённый рабочий стол». В старых версиях ОС эта настройках может находиться в другом месте.
- Узнайте свои локальный и публичный IP-адреса, к примеру, с помощью сервиса 2IP. Если устройством-клиентом управляет другой человек, сообщите ему публичный IP, а также логин и пароль от своей учётной записи Windows.
- Настройте на роутере перенаправление портов (проброс портов или port forwarding). Эта функция открывает доступ к вашему компьютеру для других устройств через интернет. Процесс настройки на разных роутерах отличается, инструкцию для своей модели вы можете найти на сайте производителя.
В общих чертах действия сводятся к следующему. Вы заходите в специальный раздел настроек роутера и создаёте виртуальный сервер, прописывая в его параметрах локальный IP-адрес и порт 3389.
Открытие доступа к компьютеру через перенаправление портов создаёт новые лазейки для сетевых атак. Если боитесь вмешательства злоумышленников, ещё раз подумайте, стоит ли использовать именно этот способ.
Инструкция для клиента

- Наберите в поиске по системе «Подключение к удалённому рабочему столу» и запустите найденную утилиту. Или нажмите клавиши Win+R, введите команду mstsc и нажмите Enter.
- В открывшемся окне введите публичный IP-адрес компьютера, который выступает сервером. Затем укажите логин и пароль от его учётной записи Windows.
После этого вы получите полный контроль над рабочим столом удалённого компьютера.
Как настроить удалённый доступ: подключение к рабочему столу, передача файлов и управление компьютером по Интернет
 Доброго времени суток!
Доброго времени суток!
Представьте себе ситуацию: вам в очередной раз звонит ваш знакомый (который не разбирается с ПК от слова совсем) и просит помочь с какой-нибудь ерундой.
Чтобы не бегать к нему каждый раз на другой конец города — вы можете единожды установить на его компьютер спец. утилиту, а когда он вам позвонит — подключиться к его рабочему столу и всё исправить за минуту-другую! Удобно?! 👌
Впрочем, настроить удаленный доступ может понадобиться и по др. причинам: например, можно подключаться к своему рабочему/домашнему ПК издалека и управлять им (что, кстати, полезно в самоизоляции) .
Собственно, в этой заметке я приведу бесплатный, наиболее простой и быстрой способ решения такой вот загвоздки. Думаю, заметка может быть полезна всем начинающим и средней руки пользователям.

Пошаговая настройка удаленного доступа
ШАГ 1: установка спец. приложения
Для решения выше-оговоренной задачи – нам понадобиться спец. программа – AnyDesk (ссылка на офиц. сайт).
Почему именно она?
Всё просто: она бесплатная для личного использования, и к тому же обеспечивает большее количество FPS при подключении.
Т.е. изображение с другого ПК у вас на мониторе будет более качественным и плавным. Например, тот же TeamViewer дает около 25-30 FPS, AnyDesk — 50-60 FPS (при одинаковых исходных данных). Делайте выводы 👌
Что касается установки: то она крайне простая.
Сначала загружаете AnyDesk с офиц. сайта и запускаете программу на том компьютере, к которому вы хотите в последствии подключаться.
- записываете (или запоминаете) ID этого компьютера (эти цифры будут нужны в последствии для подключения к нему) ;
- в меню, слева, кликните по ссылке “Установить AnyDesk на этот компьютер” .

Установить AnyDesk на компьютер
Проверяете, чтобы стояли все галочки (как в примере ниже) и нажимаете “Принять” .

Принять и установить
Всё! Теперь программа AnyDesk будет автоматически стартовать вместе с Windows при каждом включении ПК ( а значит к этому ПК можно будет подключаться, не прося пользователя что-то там запустить. ) .

AnyDesk теперь в трее!
ШАГ 2: открываем удаленный доступ и ставим пароль
Теперь на этом же ПК (к которому мы хотим подключаться) в программе AnyDesk открываем раздел настроек. См. скрин ниже.

Во вкладке “Безопасность” кликаем по кнопке “Разблокировать настройки безопасности” . (могут понадобиться администраторские права)

Разблокировать настройки безопасности / AnyDesk
После, ставим галочку напротив пункта “разрешить неконтролируемый доступ” и задаем пароль.
Примечание : эта опция позволяет нам подключаться к этому ПК без разрешения пользователя!
То есть, если вам звонит ваша бабушка и просит посмотреть, что творится с ее ПК — вам не придется ей объяснять, чтобы она запустила AnyDesk и дала разрешение на подключение к ее устройству. Просто скажите ей: “Включи ПК, и дальше я сделаю всё сам. “.

Разрешить неконтролируемый доступ
Важно!
Этот пароль нужно также запомнить/записать (вместе с ID, который был в 1-ом ШАГЕ) — он будет нужен для удаленного подключения к этому ПК.

Пароль для доступа AnyDesk
Всё, собственно, на этом вся настройка на этом компьютере завершена.
ШАГ 3: подключение и управление 👌
Теперь устанавливаем AnyDesk на том компьютере, с которого вы будите подключаться к другим ПК, наблюдать за их рабочим столом, управлять файлами и т.д.
Далее в строку “Удаленное рабочее место” вводим ID того ПК/ноутбука, к которому нужно подключиться (ID мы знаем из ШАГА 1). После, AnyDesk попросит указать пароль от него (мы его тоже знаем из ШАГА 2) — если данные верны, вы получите доступ к удаленному компьютеру!

Удаленное рабочее место – подключиться
Для “непосвященных” : вы можете управлять чужим компьютером по Интернет и работать с его рабочим столом как со своим собственным (см. скриншот ниже 👇).
Это очень удобно, когда вам кто-то звонит из знакомых и слезно просит помочь исправить какую-нибудь мелочь (ошибку, например). А учитывая, что мы можем подключаться без его “телодвижений” — это экономит уйму времени!
“Чужой” рабочий стол.
Теперь мы можем управлять этим ПК удаленно.
Примечание : рядом с кнопкой чата есть и другие опции. Например, вы можете перезагрузить или выключить удаленную машину, что-то нажать на клавиатуре и т.д.
ШАГ 4: передача и загрузка файлов с удаленного ПК
Я заметил, что многие начинающие пользователи интересуются о том, как передавать файлы с удаленной машины на свою (либо наоборот). Например, у пользователя нет нужной программы и нужно ее к нему загрузить с вашего диска, а потом установить.
Во-первых, можно просто что-нибудь скопировать и вставить как при обычной работе с проводником (это при использовании последней версии ПО и Windows 10).
Во-вторых, обратите внимание на главное окно AnyDesk – для того ПК/ноутбука, к которому вы ранее подключались, будет создан профайл (иконка рабочего стола с его ID). 👇
Если нажать по “трем точкам” — появится заветная ссылка “начать передачу файлов” . Откройте ее!

Начать передачу файлов – AnyDesk
Собственно, далее появится окно: слева — ваш диск, справа — диск удаленного ПК. Вам осталось только выбрать файлы и нажать на кнопку “Загрузки” или “Скачивания” . В общем-то, работа крайне простая. 👌

Форма для скачивания и загрузки файла на удаленный ПК / AnyDesk
ШАГ 5: пару штрихов для удобства
1) Если вы подключаетесь ни к одному ПК (в кой веки раз) – то рекомендуется каждому профайлу дать имя. Делается это очень просто: достаточно нажать по “трем точкам” и выбрать опцию “переименовать” .

Переименовать ПК – AnyDesk
После задать уникальное имя и сохранить настройки. Теперь вы будете наглядно видеть, чей это ПК и быстро находить нужный из списка. 👇

Переименовал ПК – теперь быстро всех найду! / AnyDesk
2) Не всегда удобно работать с разными ID (они плохо запоминаются 👀). Другие дело, если вместо цифр использовать какой-нибудь псевдоним/никнейм. В AnyDesk это можно сделать в настройках интерфейса (см. скриншот ниже 👇).

После регистрации псевдонима – он привязывается к вашему ID! Разумеется, его можно использовать наравне с ID, что часто сильно упрощает взаимодействие. 👌




- ВидеоМОНТАЖ
Отличное ПО для начала создания своих собственных видеороликов (все действия идут по шагам!).
Видео сделает даже новичок!

- Ускоритель компьютера
Программа для очистки Windows от мусора (ускоряет систему, удаляет мусор, оптимизирует реестр).
Столько возни, чтобы получить одноразовый доступ Попробуйте Getscreen.me и узнаете, что такое наиболее простой и быстрый способ
1. Почему одноразовый? Можно будет подключаться постоянно, когда это потребуется.
2. Ваш предложенный сервис не обеспечивает такого же качества соединения (это раз), и позволяет передать макс. 50 МБ в беспл. варианте (это два).
1. Потому что вы сами приводите в пример компьютер знакомого, так зачем ему что-то устанавливать и обмениваться айдишниками, когда в случае необходимости он может просто скинуть вам ссылку. Что касается постоянного доступа, то в Getscreen.me реализован личный кабинет, в котором можно управлять всему своими устройствами с любого браузера лишь залогинившись на сайте, что-то подобное есть в AnyDesk?
2. Что касается качества, то оно зависит от скорости интернет соединения. Да и для работы не нужны 4К ИМХО. По поводу 50 мб, ну если есть нужда постоянно перебрасывать крупные файлы, то да, без платной подписки не обойтись, но как часто приходится кидать такие объемы?
Я конечно ничего против энидеска не имею, каждому свое, но для моих задач, getscreen показался мне в разы удобнее, не смотря на то, что пришлось купить тариф для подключения дополнительных устройств.
Доминируй. Властвуй. Управляй ПК удаленно

Помочь подруге переустановить систему или спасти маму в другом городе от «Ой, все сломалось!», установить коллегам Word и пасьянс. Все это можно делать, вообще не вставая с дивана (ну, или офисного кресла). Как? Удаленным подключением, конечно.
Что это
Программы для удаленного управления компьютером помогут подключиться к любому ПК, где бы он ни находился. Такие решения позволяют работать (администрировать, пользоваться, настраивать и т.д.) с ПК, который физически находится далеко от вас (при условии согласия на это его владельца).
Зачем это нужно
Не для хакерских атак, не для похищения данных и не для слежки за другими людьми. Эти программы позволят пользователю, находящемуся, скажем, в одном городе/районе/кабинете, подключиться к компьютеру в другом городе/районе/кабинете. И никуда при этом ехать или идти не нужно.

Так работают некоторые службы поддержки: программное обеспечение продается по всей стране, а проблемы по его настройке решаются удаленно. Это удешевляет процесс и ускоряет работы по сопровождению ПО – не надо ждать сервисного инженера, настраивающего или обновляющего программы, не надо оплачивать его поездки и т.д.
Даже в стенах одного предприятия можно со своего рабочего места подключаться к компьютерам в любом другом отделе, например, когда «они ничего не нажимали, оно само сломалось». Все починить удаленно и не мотать друг другу нервы.
Или можно подключиться к компьютеру родителей в другом городе и помочь зарегаться в Одноклассниках…
Как это работает
Для начала на оба компьютера нужно установить специальную программу. Удаленное управление возможно выполнять и со смартфона или планшета, но это менее удобно по разным причинам. Также есть варианты программ, не требующих установки, но они будут иметь определенные ограничения прав доступа. В любом случае, на устройства нужно устанавливать одинаковое ПО. И обязательным условием является подключение обоих компьютеров к интернету. После установки каждой машине программа присваивает определенный номер (ID) и код (пароль).

(на фото на заднем плане рабочий стол ПК, с которого осуществляется удаленное управление, а в открытом окне рабочий стол удаленного компьютера, на котором запущена программа TeamViewer 14.)
Для того чтобы подключиться к удаленному компьютеру, на обеих машинах запускается установленная программа. Пользователь, ПК которого необходимо настроить, должен сообщить идентификационные данные (ID и пароль), назначенные программой, тому, кто будет настраивать его машину (например, вам). Вы вводите полученные ID и пароль машины, которую будете настраивать, в своей программе и подключаетесь к ПК, находящемуся в другом месте (кабинете/городе/стране).
На экране вашего компьютера откроется окно, на котором будет отображен рабочий стол другой машины. И вы сможете управлять им (настраивать, открывать-закрывать папки, устанавливать-удалять программы и т. д.) как своим собственным.
Какие бывают
Программ для удаленного управления компьютером много. Конечно, каждый выбирает ту, с которой ему удобней работать. Критерии выбора зависят от многих причин, включая банальное «нравится/не нравится». Вот несколько популярных программ:
1. TeamViewer

Программа от немецкого концерна. Мультиязычная (включая русский язык). Работает с большинством популярных ОС: Windows, Linux, Mac OS X, Android и iOS. Для личного использования программа бесплатная, для организаций нужно покупать лицензию. Множество вариантов работы: контроль, обмен файлами, видеосвязь, конференции, доступ через прямое соединение или посредством веб-браузера.
Скачать программу можно с официального сайта. Он мультиязычен, понятен и предлагает постоянную поддержку своего продукта и всяческую помощь пользователям. И утверждает, что является самым популярным в мире решением по удаленной поддержке.
2. AeroAdmin

Многофункциональная, надежная, простая в работе и установке программа. Полностью бесплатная, включая коммерческое использование. Но есть платный вариант с расширенным функционалом. Кроме удаленного управления есть функции мониторинга и контроля, проведения онлайн совещаний и семинаров, ограничение доступа и др. Программа работает с Windows, Mac OS и Linux. Официальный сайт понятный и простой, есть русская версия. Скачивание и установка быстрые.
3. AnyDesk

Работает с платформами Windows, macOS, Linux, FreeBSD, iOS, Android. Есть русская версия сайта. Запускается быстро, установка и регистрация не требуются. Для личного использования программа бесплатная. Основные функции схожи с подобным ПО – удаленное управление, безопасные соединения, передача файлов. По сути, программа простая, без лишних (соответственно, тяжелых и запутывающих работу) приложений.
4. Ammyy Admin

Программа многофункциональная: кроме непосредственно удаленного администрирования предлагает возможность удаленной поддержки, проведения онлайн презентаций, обмен информацией или общение между пользователями. Для некоммерческого использования программа бесплатная, но базовые версии могут иметь ограничение по часам использования в месяц. Сайт русскоязычный, информация понятная. Работает с Windows.
Правда, антивирусы считают, что это ПО может быть опасно. В списке причин – возможность незаметного подключения и присутствие файлов (в составе установочных), влияющих на безопасность ПК. Однако программа популярная, поэтому многие пользователи не обращают внимания на предупреждения антивируса.
5. Radmin

Авторы заявляют, что их программа – одна из самых надежных и безопасных. Среди пользователей называют даже правительственные и военные структуры. Применяется для удаленной техподдержки, администрирования и доступа к ПК из любой точки мира.
Программа условно бесплатная. Есть полнофункциональный триал на короткое время, но далее придется покупать лицензию. Оплата однократная, и потом вы получаете программу в бессрочное пользование. Сайт русскоязычный, информация на нем доступная. Работает с Windows.
6. Remote Manipulator System

Проект российский. Есть бесплатная схема лицензирования, есть платные варианты лицензий (но пожизненные, т. е. одноразовый платеж без всяких последующих доплат). Кроме удаленного управления доступны передача файлов, чат, Wake-On-LAN и другие варианты. Программа работает с Windows и Android.
Есть еще много других программ для удаленного управления компьютером, которые без труда можно найти в сети. Все они имеют схожие функции и отличаются дополнительными возможностями в виде веб-версий, поддержки различного числа администрируемых ПК, совместимостью и прочими характеристиками.
Плюсы и минусы
Несмотря на явную пользу подобных программ, они имеют некоторые минусы. Среди частых претензий пользователи называют:
• возможные ограничения бесплатных версий при наличии платных лицензий;
• необходимость предоставления доступа к файлам на ПК, которым управляют удаленно, и, соответственно, возможные проблемы безопасности личных данных и рабочих систем;
• нестабильность работы, возникающая из-за сторонних причин: слабое интернет-соединение, низкая производительность ПК.
Однако любые минусы перевешивает основное предназначение этих программ: они позволяют сберечь ваше время, деньги и нервы. Вы можете управлять другими компьютерами, не вставая со своего рабочего места. Даже если это ваш диван.
Как настроить удалённый доступ: подключение к рабочему столу, передача файлов и управление компьютером по Интернет
 Доброго времени суток!
Доброго времени суток!
Представьте себе ситуацию: вам в очередной раз звонит ваш знакомый (который не разбирается с ПК от слова совсем) и просит помочь с какой-нибудь ерундой.
Чтобы не бегать к нему каждый раз на другой конец города — вы можете единожды установить на его компьютер спец. утилиту, а когда он вам позвонит — подключиться к его рабочему столу и всё исправить за минуту-другую! Удобно?! 👌
Впрочем, настроить удаленный доступ может понадобиться и по др. причинам: например, можно подключаться к своему рабочему/домашнему ПК издалека и управлять им (что, кстати, полезно в самоизоляции) .
Собственно, в этой заметке я приведу бесплатный, наиболее простой и быстрой способ решения такой вот загвоздки. Думаю, заметка может быть полезна всем начинающим и средней руки пользователям.

Пошаговая настройка удаленного доступа
ШАГ 1: установка спец. приложения
Для решения выше-оговоренной задачи – нам понадобиться спец. программа – AnyDesk (ссылка на офиц. сайт).
Почему именно она?
Всё просто: она бесплатная для личного использования, и к тому же обеспечивает большее количество FPS при подключении.
Т.е. изображение с другого ПК у вас на мониторе будет более качественным и плавным. Например, тот же TeamViewer дает около 25-30 FPS, AnyDesk — 50-60 FPS (при одинаковых исходных данных). Делайте выводы 👌
Что касается установки: то она крайне простая.
Сначала загружаете AnyDesk с офиц. сайта и запускаете программу на том компьютере, к которому вы хотите в последствии подключаться.
- записываете (или запоминаете) ID этого компьютера (эти цифры будут нужны в последствии для подключения к нему) ;
- в меню, слева, кликните по ссылке “Установить AnyDesk на этот компьютер” .

Установить AnyDesk на компьютер
Проверяете, чтобы стояли все галочки (как в примере ниже) и нажимаете “Принять” .

Принять и установить
Всё! Теперь программа AnyDesk будет автоматически стартовать вместе с Windows при каждом включении ПК ( а значит к этому ПК можно будет подключаться, не прося пользователя что-то там запустить. ) .

AnyDesk теперь в трее!
ШАГ 2: открываем удаленный доступ и ставим пароль
Теперь на этом же ПК (к которому мы хотим подключаться) в программе AnyDesk открываем раздел настроек. См. скрин ниже.

Во вкладке “Безопасность” кликаем по кнопке “Разблокировать настройки безопасности” . (могут понадобиться администраторские права)

Разблокировать настройки безопасности / AnyDesk
После, ставим галочку напротив пункта “разрешить неконтролируемый доступ” и задаем пароль.
Примечание : эта опция позволяет нам подключаться к этому ПК без разрешения пользователя!
То есть, если вам звонит ваша бабушка и просит посмотреть, что творится с ее ПК — вам не придется ей объяснять, чтобы она запустила AnyDesk и дала разрешение на подключение к ее устройству. Просто скажите ей: “Включи ПК, и дальше я сделаю всё сам. “.

Разрешить неконтролируемый доступ
Важно!
Этот пароль нужно также запомнить/записать (вместе с ID, который был в 1-ом ШАГЕ) — он будет нужен для удаленного подключения к этому ПК.

Пароль для доступа AnyDesk
Всё, собственно, на этом вся настройка на этом компьютере завершена.
ШАГ 3: подключение и управление 👌
Теперь устанавливаем AnyDesk на том компьютере, с которого вы будите подключаться к другим ПК, наблюдать за их рабочим столом, управлять файлами и т.д.
Далее в строку “Удаленное рабочее место” вводим ID того ПК/ноутбука, к которому нужно подключиться (ID мы знаем из ШАГА 1). После, AnyDesk попросит указать пароль от него (мы его тоже знаем из ШАГА 2) — если данные верны, вы получите доступ к удаленному компьютеру!

Удаленное рабочее место – подключиться
Для “непосвященных” : вы можете управлять чужим компьютером по Интернет и работать с его рабочим столом как со своим собственным (см. скриншот ниже 👇).
Это очень удобно, когда вам кто-то звонит из знакомых и слезно просит помочь исправить какую-нибудь мелочь (ошибку, например). А учитывая, что мы можем подключаться без его “телодвижений” — это экономит уйму времени!
“Чужой” рабочий стол.
Теперь мы можем управлять этим ПК удаленно.
Примечание : рядом с кнопкой чата есть и другие опции. Например, вы можете перезагрузить или выключить удаленную машину, что-то нажать на клавиатуре и т.д.
ШАГ 4: передача и загрузка файлов с удаленного ПК
Я заметил, что многие начинающие пользователи интересуются о том, как передавать файлы с удаленной машины на свою (либо наоборот). Например, у пользователя нет нужной программы и нужно ее к нему загрузить с вашего диска, а потом установить.
Во-первых, можно просто что-нибудь скопировать и вставить как при обычной работе с проводником (это при использовании последней версии ПО и Windows 10).
Во-вторых, обратите внимание на главное окно AnyDesk – для того ПК/ноутбука, к которому вы ранее подключались, будет создан профайл (иконка рабочего стола с его ID). 👇
Если нажать по “трем точкам” — появится заветная ссылка “начать передачу файлов” . Откройте ее!

Начать передачу файлов – AnyDesk
Собственно, далее появится окно: слева — ваш диск, справа — диск удаленного ПК. Вам осталось только выбрать файлы и нажать на кнопку “Загрузки” или “Скачивания” . В общем-то, работа крайне простая. 👌

Форма для скачивания и загрузки файла на удаленный ПК / AnyDesk
ШАГ 5: пару штрихов для удобства
1) Если вы подключаетесь ни к одному ПК (в кой веки раз) – то рекомендуется каждому профайлу дать имя. Делается это очень просто: достаточно нажать по “трем точкам” и выбрать опцию “переименовать” .

Переименовать ПК – AnyDesk
После задать уникальное имя и сохранить настройки. Теперь вы будете наглядно видеть, чей это ПК и быстро находить нужный из списка. 👇

Переименовал ПК – теперь быстро всех найду! / AnyDesk
2) Не всегда удобно работать с разными ID (они плохо запоминаются 👀). Другие дело, если вместо цифр использовать какой-нибудь псевдоним/никнейм. В AnyDesk это можно сделать в настройках интерфейса (см. скриншот ниже 👇).

После регистрации псевдонима – он привязывается к вашему ID! Разумеется, его можно использовать наравне с ID, что часто сильно упрощает взаимодействие. 👌




- ВидеоМОНТАЖ
Отличное ПО для начала создания своих собственных видеороликов (все действия идут по шагам!).
Видео сделает даже новичок!

- Ускоритель компьютера
Программа для очистки Windows от мусора (ускоряет систему, удаляет мусор, оптимизирует реестр).
Столько возни, чтобы получить одноразовый доступ Попробуйте Getscreen.me и узнаете, что такое наиболее простой и быстрый способ
1. Почему одноразовый? Можно будет подключаться постоянно, когда это потребуется.
2. Ваш предложенный сервис не обеспечивает такого же качества соединения (это раз), и позволяет передать макс. 50 МБ в беспл. варианте (это два).
1. Потому что вы сами приводите в пример компьютер знакомого, так зачем ему что-то устанавливать и обмениваться айдишниками, когда в случае необходимости он может просто скинуть вам ссылку. Что касается постоянного доступа, то в Getscreen.me реализован личный кабинет, в котором можно управлять всему своими устройствами с любого браузера лишь залогинившись на сайте, что-то подобное есть в AnyDesk?
2. Что касается качества, то оно зависит от скорости интернет соединения. Да и для работы не нужны 4К ИМХО. По поводу 50 мб, ну если есть нужда постоянно перебрасывать крупные файлы, то да, без платной подписки не обойтись, но как часто приходится кидать такие объемы?
Я конечно ничего против энидеска не имею, каждому свое, но для моих задач, getscreen показался мне в разы удобнее, не смотря на то, что пришлось купить тариф для подключения дополнительных устройств.
Управление компьютером на расстоянии: глобальная сеть
Управление компьютером на расстоянии.
Начав управление компьютером со стороны удалённого клиента, вам необходимо как-то его найти в сети. В сети локальной это будет очень просто – вы знаете его имя. А вот найти имя своего компьютера через глобальную сеть интернет без специальной подготовки невозможно. Имя компьютера в сети, как вы уже наверное знаете, определяется IP-адресом. Имя устройства – адресом MAC. Внешне никакой разницы между сетями (локальной и интернет) не видно.
Проблемы удалённого управления компьютером через интернет
Давайте разложим по полочкам процесс прокладывания маршрута от одного компьютера до другого через глобальную сеть. И вот что вы должны знать:
- динамический адрес домашней машины обновляется всякий раз при выходе в интернет. То есть всякий раз, включая дома ПК и выходя в сеть, компьютеру присваивается уникальный адрес, который будет потерян сразу после перезагрузки системы
- если в сеть вы выходите через роутер, то помните, что динамический адрес на самом деле присваивается провайдерами не компьютеру, а ему. Внутри роутера запускается процесс преобразования сетевых адресов NAT, с помощью которого всем подключенным к вашему роутеру устройствам присваивается сначала локальный IP, и только потом запросы и ответы раскидываются по домашним компьютерам, ноутбукам, смартфонам, планшетам… Так что без специальной настройки роутера (по пробросу портов) входящий сигнал из сети домашний компьютер даже не заметит
- дальше – больше: фаерволлы (системный и установленный дополнительно) не особо расположены принимать из сети какие-то сигналы проб, а уж тем более разрешать непонятным службам и процессам запускаться в системе. Так что придётся выставлять правила для работы вручную
- если, наконец, с настройками роутера и фаерволла вы разобрались, в конце концов вы, вероятно, наткнётесь на НЕРАЗРЕШИМУЮ в обычных условиях задачу: блокирование исходящих запросов на порты со стороны провайдера. Да, ему тоже не нужны проблемы, и, защищая вас от посторонних пингов, он обезопасит и себя
Управление компьютером , находящимся в локальной сети, не представляет особых затруднений. При выполнении условий, которые описаны в статье Удалённое управление в локальной сети , элементарные действия, такие как копирование и удаление файлов, выключение или перезагрузка удалённого компьютера. А что же тогда с глобальной сетью?
Управление компьютером на расстоянии: какие варианты?
А вариантов сегодня всё больше: нужна программа или сервис, которые под это заточены. Давайте посмотрим на самые из них популярные и бесплатные (условно-бесплатные).
Программы
Ammyy Admin. Один из самых простых вариантов. Представляет собой легковесный клиент, не требующий ни установки, ни настроек. Клиент бесплатен для домашнего пользования. Ставим на обе машины исполнительный файл: он одинаков для всех. Теперь, когда оба клиента на требуемых Windows, можно управлять и той и другой системой (при установке должен сработать ваш антивирус – пропускайте и добавляйте в исключения):

на одной из систем
Запускаем на второй системе (провайдеры разные – всё по-честному):

В правой части окна программы вводим номер клиента и жмём на кнопку Подключиться. Первый из компьютеров сразу отобразит окно запроса на подключение:

Некоторые из функций доступны только в платной версии:

Всё. Все движения на экране одинаково видны обоим пользователям, оба одинаково равноправны в своих действиях с системой. Равнозначно хорошо работает в локальной сети и через интернет.
TeamViewer
Конечно, куда без неё. Полновесный мастодонт, скорее, более разрекламированный, нежели приемлемый, чем предшественник. Обилие рекламы, закрытые функции – вот что будет вас встречать всякий раз при запуске программы. Однако его функционал выручал не одного пользователя и даст фору любой другой программе подобного рода. Есть версии для многих типов операционных систем. Требует установки. Принцип использования программы абсолютно идентичен: вводите адрес компьютера, вводите пароль и работаете:

Дополнения и надстройки
В своём браузере такую надстройку Google Chrome почти не анонсировал. Видимо, работа над сервисом активна и сейчас (непропадающая надпись “бета” в названии это и подтверждает), но не попробовать её вы не можете. Лично меня однажды созданная учётная запись Google выручала не раз, а потому Удалённым рабочим столом Chrome я пользуюсь давненько. Вобщем, Google знает обо мне гораздо больше, чем моя мама.
Для работы вам необходимы такие условия (на обоих компьютерах, конечно):
- браузер Chrome
- учётная запись Google
- пройти по ссылке, скачать расширение к браузеру и установить его

- установить скачанный параллельно с загрузкой установщик
- значок Удалённого стола появится в браузере там, где и должен появиться:

пока расширение freegate не отключил, Удалённый рабочий стол не запускался
- если значок не активируется, а при попытке перейти к настройкам вас выбрасывает в магазин, в котором сообщается, что расширение УЖЕ установлено, проверьте, не мешает ли что нибудь в браузере здесь:
- осталось настроить машины (у меня компьютер связан с Андроидом – туда я установил УРС, найдя расширение для мобильных Андроид по ссылке через Play Market Google):




вид на Рабочий стол компьютера с экрана смартфона
Этот вариант – идеальное решение для тех, кто хочет иметь доступ к любому устройству в доме или офисе, находясь вдали, имея под рукой один лишь смартфон.
Удаленное управление компьютером
В эпоху интернет технологий люди все чаще стали использовать средства удаленного управления компьютера. Благодаря Интернет у пользователя даже со смартфона есть возможность удаленно управлять своим компьютером.
Разберем ситуацию: например, вы забыли выключить дома компьютер или вам необходимо запустить или закрыть какое-то приложение. В этом случае вам поможет ваш умный телефон, на котором установлена утилита для управления вашим домашним ПК. С помощью этой мобильной утилиты вы сможете не только легко выключить компьютер, но также открыть или закрыть нужные вам программы. В этом материале мы подробно рассмотрим программное обеспечение, которое помогает управлять через Интернет компьютером, будь то ноутбук, планшет или умный телефон.
Удаленное управление компьютером с помощью утилиты TeamViewer 11
Первой мы рассмотрим утилиту для быстрого доступа к удаленному ПК TeamViewer. Утилита стала настолько популярной, что завоевала миллионы поклонников по всему миру. На данный момент доступна версия под номером 11. Скачать TeamViewer можно на официальном сайте. Установка довольно проста и сводится к паре кликов и принятию лицензионного соглашения. После загрузки и установки утилита будет иметь такой вид в Windows 10.
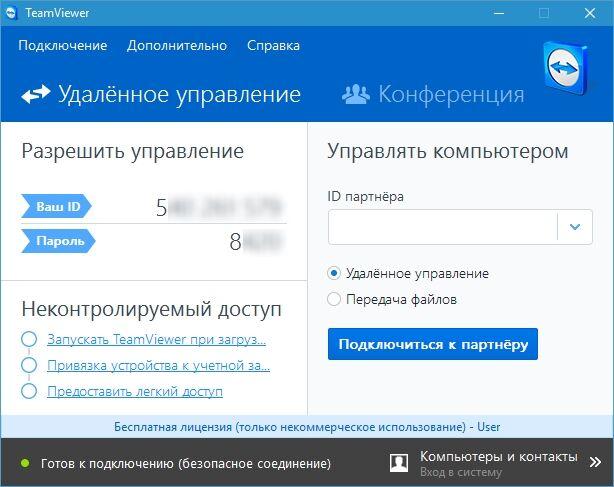
Окно программы разбито на верхнюю панель инструментов и поделено на два блока. Первый блок, непосредственно, отвечает за настройки вашего компьютера. То есть, в нем высвечиваются ваш ID и пароль. С помощью ID и пароля к вам сможет подключиться пользователь и управлять вашим ПК. Во втором правом блоке программы находятся инструменты, позволяющие вам подключаться к удаленному компьютеру, имея при этом ID и пароль пользователя.
В этом примере мы опишем управление компьютерами с помощью TeamViewer под управлением операционных систем Windows 7, XP и 10. Первым делом попробуем подключиться к компьютеру с операционной системой Windows XP. Компьютер, из-под которого мы будем коннектиться к ПК с XP, работает на ОС Windows 10. Первым делом пользователь ПК с XP должен нам сообщить его ID и пароль. После этого в правой части программы вводим его данные, то есть его ID. Затем должно появиться окно, в котором нужно ввести пароль для подтверждения.

Через несколько секунд программа должна подключиться к удаленному клиенту, и вы увидите рабочий стол удаленного ПК с Windows XP.

В появившемся окне видно верхнюю панель быстрого управления компьютером и рабочий стол. Если перейти на первую вкладку панели быстрого управления «Действия», то откроется список функций, которые вы можете выполнить относительно управляемого ПК.
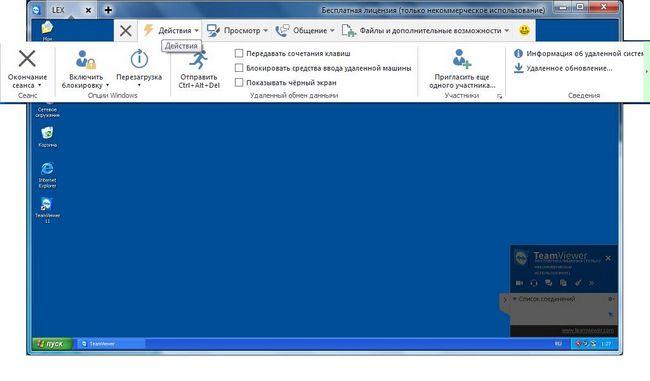
На этой вкладке доступны такие команды:
- Завершение сеанса пользователя;
- Блокировка доступа пользователя;
- Перезагрузка и выключение ПК;
- Набор комбинации клавиш «Ctrl+Alt+Del»;
- Подробная информация о системе на удаленной машине;
- Доступ дополнительных пользователей для управления ПК.
На второй вкладке панели быстрого управления «Просмотр» нам доступны опции управления с внешним видом окна управления ПК. Например, в этой вкладке мы можем выставить качество, которое будет отображаться в окне или изменить разрешение экрана.
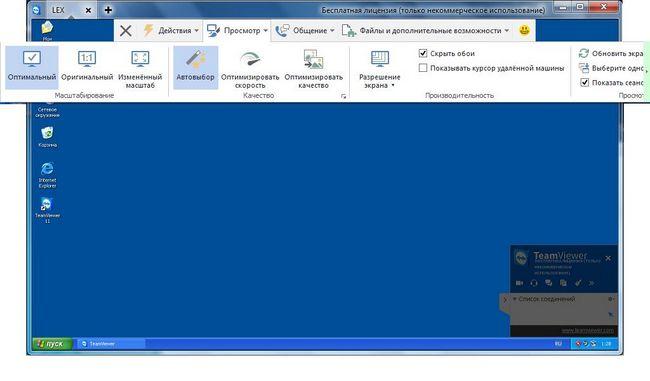
Третья вкладка панели быстрого управления «Общение» отвечает за такие опции, как голосовой и видеочат. Также на этой вкладке есть возможность переключаться между пользователями, то есть можно поменяться управлением.
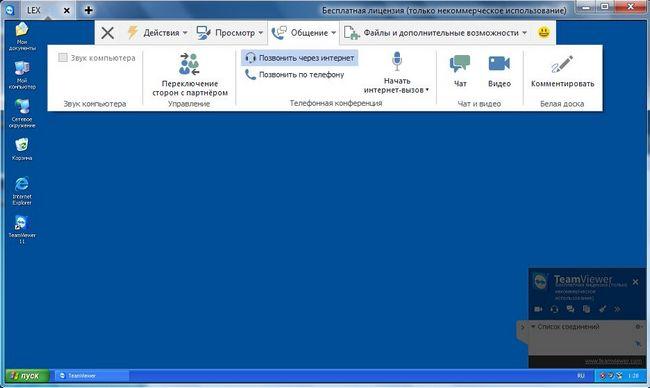
Четвертая вкладка панели быстрого управления «Файлы и дополнительные возможности» дает администратору такие возможности как:
- Удаленная печать через Интернет с компьютера администратора на принтер управляемого ПК;
- Скриншот экрана на удаленной машине, сохраняемый в определенный формат;
- Запись происходящего на Рабочем столе удаленной машины на видео;
- Быстрая передача файлов через Интернет от управляемого компьютера к администратору или наоборот;
- Создание удаленной быстрой VPN сети в Интернете для защиты передачи информации.
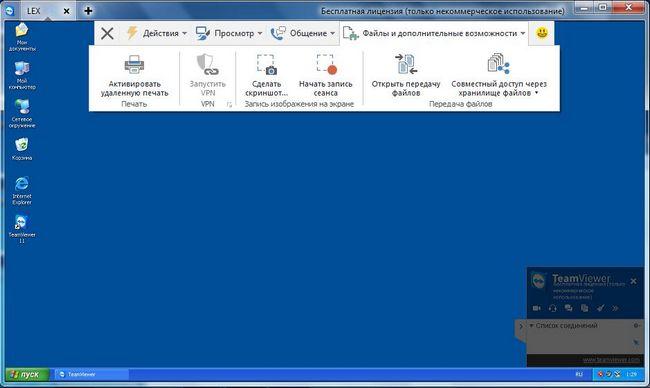
Управление удаленной машиной с ОС Windows 7 практически ничем не отличается. Ниже изображено окно с доступом к удаленной машине на семерке, где видим ее рабочий стол.
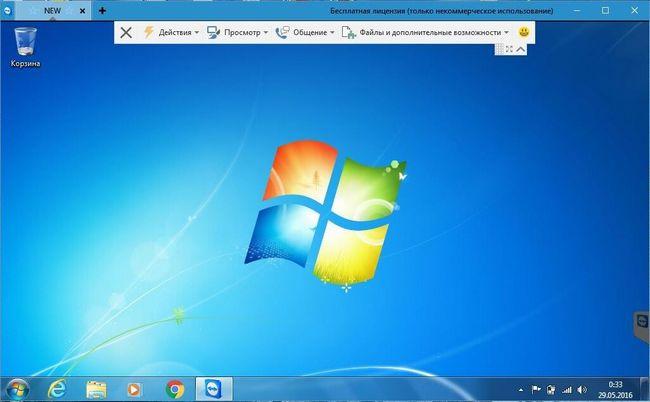
Управление Windows 10 также ничем не отличается. Ниже изображено окно с Рабочим столом на десятке.

Поскольку TeamViewer работает, как служба в Windows, и имеет постоянный и быстрый доступ к Интернету, в утилите из-за этого часто возникают конфликты с антивирусом.
Многие пользователи задаются вопросом, а можно ли с помощью TeamViewer вести скрытое управление. Ответа на этот вопрос нет. Если вам нужно вести скрытое управление компьютером, то вам нужны такие утилиты, как Ammyy Admin, LiteManager и Radmin. Эти утилиты могут работать без признаков оповещения на удаленной машине и управляют ПК как служба или процесс в Windows.
Управляем Windows XP со смартфона на Android и Windows Phone
Для примера возьмем смартфон с операционной системой Android. В операционной системе Андроид есть свой магазин приложений под названием «Google Play». Для управления ПК с ОС XP через Android мы загрузим мобильную версию TeamViewer на телефон. Для этого перейдем в магазин ОС Android «Google Play» и загрузим TeamViewer. Установленная версия мобильной версии TeamViewer на Андроиде выглядит таким образом.

На данный момент для Android доступна версия 4.5. Для подключения к ПК с Windows XP просто вводим ID и пароль. Подключившись, мы попадем в такое окно.

На изображении видно, что в нижней части окна есть пять иконок и видно Рабочий стол XP. Первая иконка в виде крестика позволит вам выйти из удаленного сеанса. Вторая иконка в виде клавиатуры позволит вам вызвать виртуальную клавиатуру Андроида.

Третья иконка в виде гаечного ключа позволит вызвать вкладку «Действия» с аналогией на десктопную версию Windows. Правда функционал этой вкладки весьма ограничен на Андроиде.

Четвертая вкладка перенесет нас в настройки Android версии программы TeamViewer.

Если вам не нужно удаленное управление через мобильную TeamViewer, то при старте программы внизу есть ярлыки, компьютеры, чат и файлы. Эти ярлыки позволят вам вести чат с удаленным собеседником или обмениваться с ним файлами.
Если у вас возникнут какие-то трудности с программой, то на сайте компании есть служба поддержки, которая поможет решить ваши проблемы. Кроме этого, на сайте службы поддержки вы можете указать на явные ошибки в программе. Программа очень популярна и выходит не только на Windows и Андроид. Например, есть версии к Windows Phone и Linux. На Windows Phone приложение выглядит таким образом.

Скачать приложение TeamViewer для Windows Phone можно в магазине приложений Windows store. Как и для Android, приложение для Windows Phone абсолютно бесплатное. Также хочется отметить, что расширенная лицензия на утилиту имеет ряд преимуществ, связанных со службой поддержки и TeamViewer Manager. Еще хочется упомянуть, что кроме управления самой Windows, у вас есть возможность управлять устройствами на Android и Windows Phone с ноутбука или стационарного компьютера.
Также коротко рассмотрим утилиту для Windows Phone под названием Microsoft Remote Desktop Preview. Эту утилиту можно скачать на телефон Windows Phone в магазине Windows store. Эта утилита позволяет смартфонам на Windows Phone быстро получать доступ по протоколу RDP. То есть, на смартфоне Windows Phone вы сможете получить быстрый доступ внутри своей локальной сети, например, через Wi-Fi. Чтобы установить соединение со смартфона в Windows, нужно включить удаленное управление. Для этого в свойствах системы ставим галочку в блоке «Удаленный помощник».

Теперь, чтобы подключиться к ПК на Windows, нам потребуется пароль пользователя и IP адрес компьютера. Для подключения в утилите на телефоне в полях «User name» и «Password» набираем IP адрес и пароль пользователя.

После этих действий мы попадем на Рабочий стол XP, как в предыдущей утилите. Также отметим, что статья удаленный Рабочий стол Windows более подробно описывает работу с RDP.
Для корпоративных клиентов компания ManageEngine разработала программный продукт Mobile device management for Android. Программный продукт Mobile device management for Android позволяет управлять сотнями устройств в Андроиде в корпоративной среде. В программном продукте Mobile device management for Android системный администратор может полностью осуществлять мониторинг, управление, аудит Андроид-устройств и обеспечивать безопасное хранение корпоративных данных на них. Mobile device management for Android позволяет управлять такими операциями:
- Регистрация устройств и настройка в различных сетях и в Интернете;
- Осуществлять быстрый доступ к различным сетям;
- Управления профилями пользователей Андроид-устройств;
- Управление приложениями и службами Андроид и их настройка;
- Управление безопасностью в Интернете;
- Создание детальных отчетов с описанием работы приложений и самого устройства;
- Все администрирование скрыто от пользователя.
Расширяем возможности управления удаленным сервером
Для расширения удаленного администрирования серверов на базе Windows разработчики предлагают специальные средства. В этом разделе мы рассмотрим, каким образом можно поставить эти средства на семерку и десятку. В основном такие возможности будут больше всего интересны системным администраторам и IT-специалистам. Благодаря этим средствам админ сможет редактировать, настраивать и удалять учетные данные пользователей и домена, удаленно включать необходимые службы, а также отключать ненужные службы, производить работу и настройку с DNS и DHCP, настраивать групповые политики и удаленный Рабочий стол. Описывать возможности этих настроек можно очень долго, так как возможности серверов Windows очень велики. Поэтому мы опишем процесс включения средства удаленного администрирования сервера для Windows 10 и средства удаленного администрирования сервера для Windows 7.
Включить эти настройки на десятке можно путем скачивания установочного пакета с сайта www.microsoft.com/ru-RU/download/details.aspx?id=45520.
Чтобы включить эти настройки в семерке, нам необходимо перейти на вкладки «Программы и компонентыВключение и отключение функций Windows» в Панели управления. Далее необходимо поставить галочку, как это показано на изображении ниже, после чего подтвердить установку этих компонентов.

Ниже изображена панель со средствами удаленного администрирования в Windows 10. На изображении видно, что пользователю дан большой набор инструментов, который включает в себя управление службами сервера, управление локальными политиками безопасности и другими средствами.
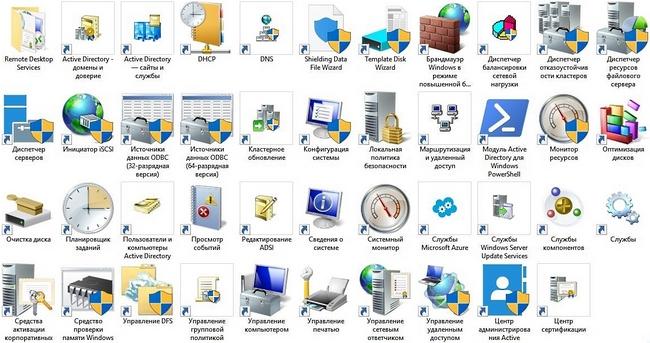
Из примеров видно, что включить средства удаленного администрирования сервера для Windows 10 и 7 под силу даже начинающему пользователю ПК.
Вывод
В этом материале мы ознакомились со средствами удаленного управления ПК, как с помощью другого компьютера, так и с помощью смартфона. Также мы немного познакомились со средствами удаленного администрирования серверов Microsoft. Надеемся, наш материал будет полезен для вас, и вы сможете без труда управлять своим удаленным компьютером и его Рабочим столом.





