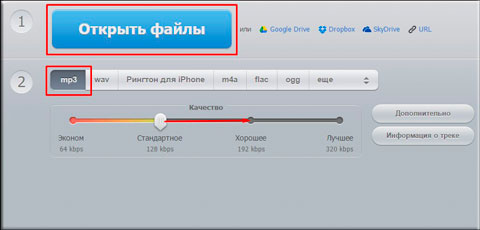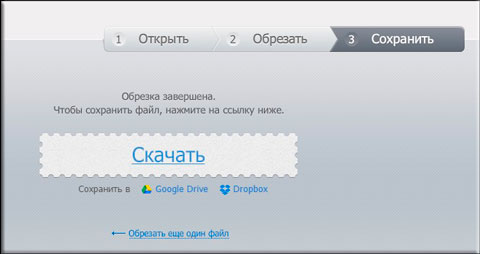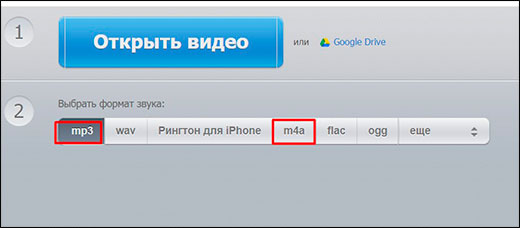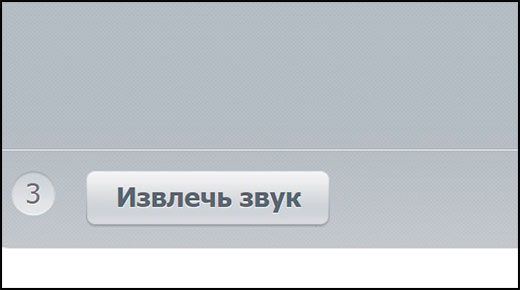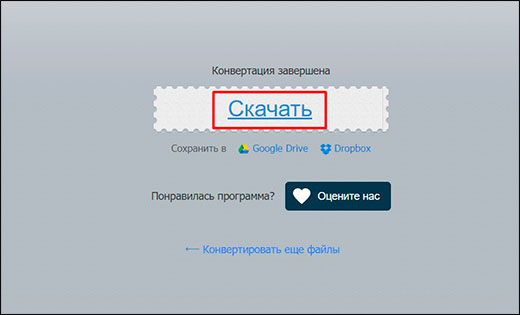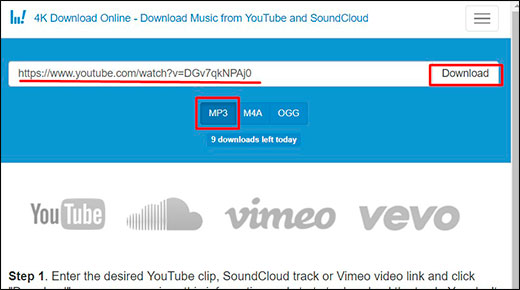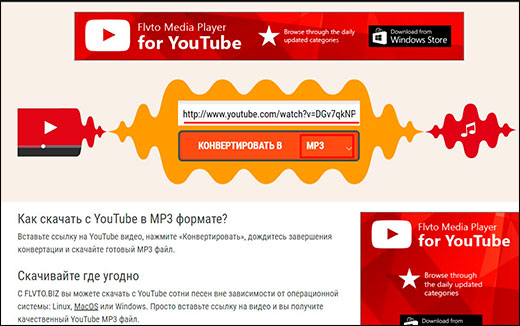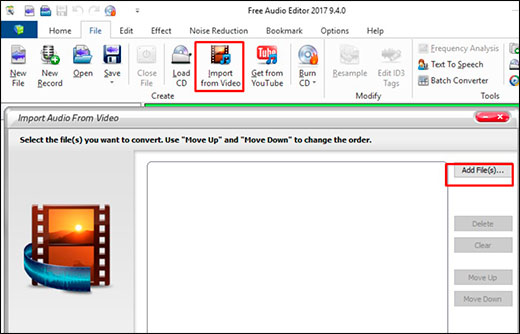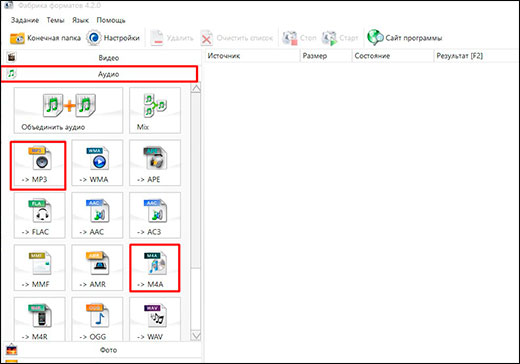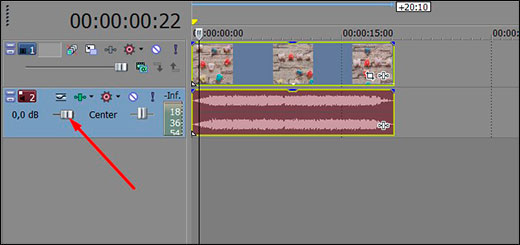Как извлечь музыку из видео онлайн – вырезаем аудиодорожку из видеофайла
Как извлечь звук из видео онлайн, на смартфоне или компьютере
Пять простых и быстрых способов.
Все приложения и сервисы работают только с файлами, поэтому если вы собираетесь вытащить звук из какого‑нибудь онлайн‑видео, то его сначала придётся скачать на устройство. Лайфхакер подробно писал, как это сделать.
Как извлечь звук из видео онлайн
Перейдите на сайт 123Apps и нажмите «Открыть видео» для загрузки файла. Выберите формат звука для сохранения и щёлкните по кнопке «Извлечь звук».
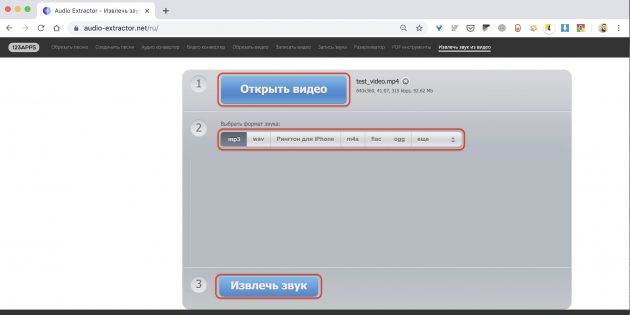
Через несколько секунд появится ссылка на скачивание аудиофайла, а также кнопки для сохранения в Google Drive или Dropbox.
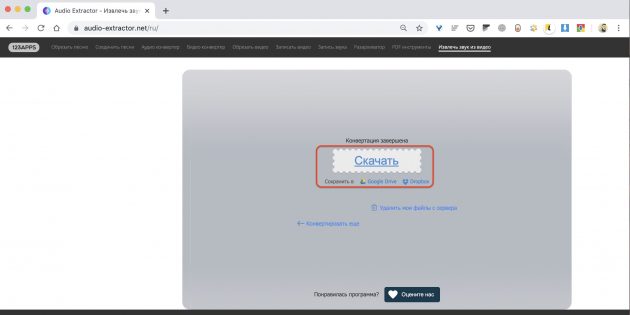
Как вытащить звук из видео на Android‑смартфоне
Установите и запустите приложение Timbre.

Нажмите кнопку Video to audio в секции Video и загрузите исходный файл, выбрав один из источников.

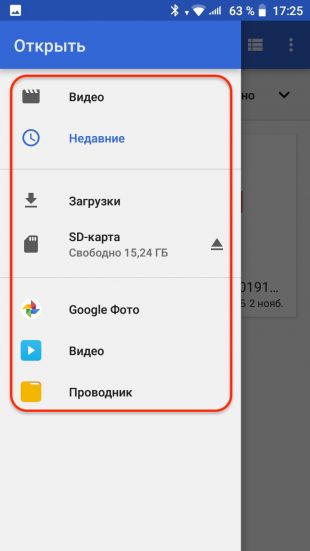
Укажите формат и битрейт для извлекаемого звука, а затем нажмите «Преобразовать».
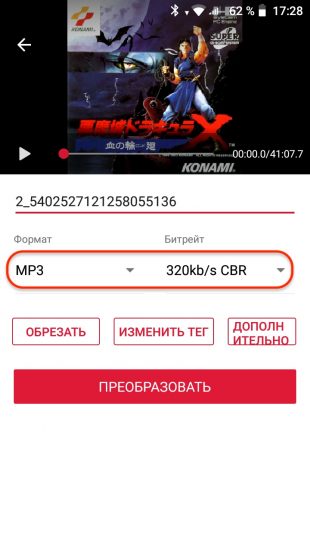
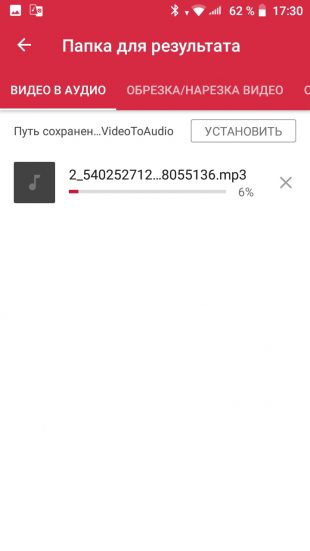
По окончании процесса аудиофайл появится в меню на вкладке «Завершённые».
Как извлечь звук из видео на iPhone
Скачайте и запустите приложение MP3 Converter.
Нажмите кнопку «+» и импортируйте видео из галереи, iCloud или другим способом.
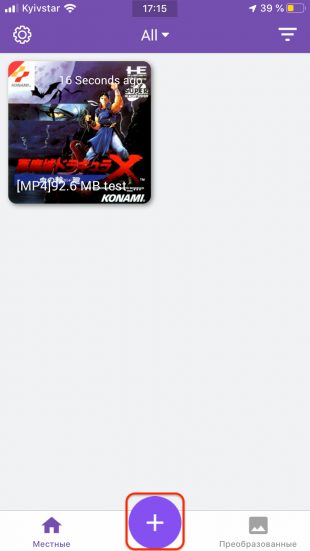
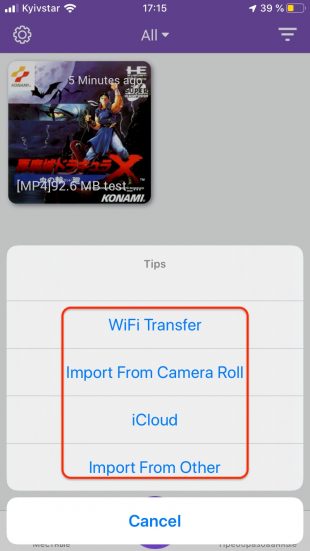
Коснитесь превью загруженного файла и выберите в контекстном меню Convert.
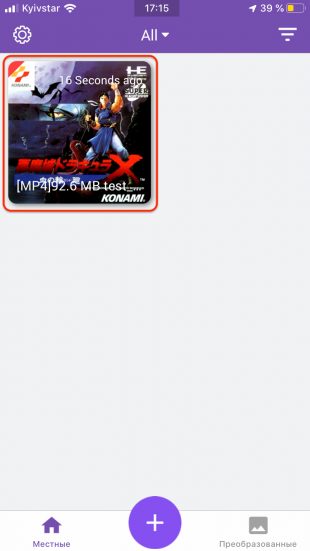
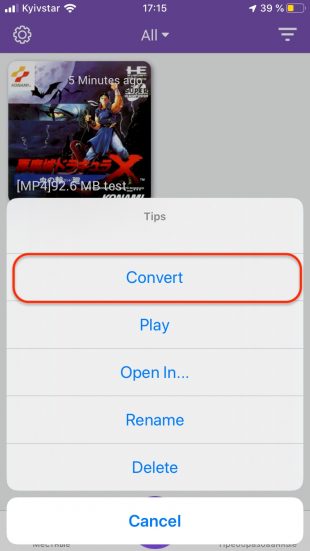
Нажмите Default Mode. Если нужно установить параметры аудио — выберите Advanced Mode. Начнётся конвертация.
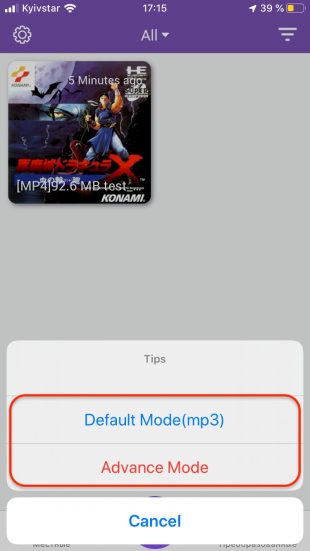
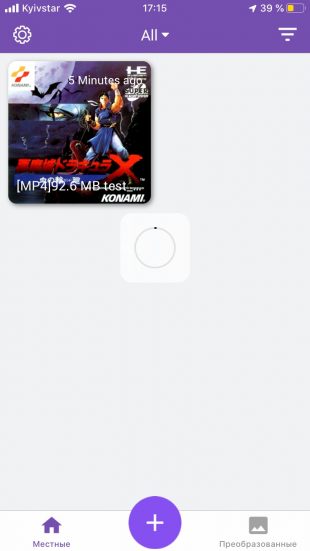
Готовый файл появится на вкладке «Преобразованные», откуда его можно прослушать, отредактировать или открыть в другом приложении.
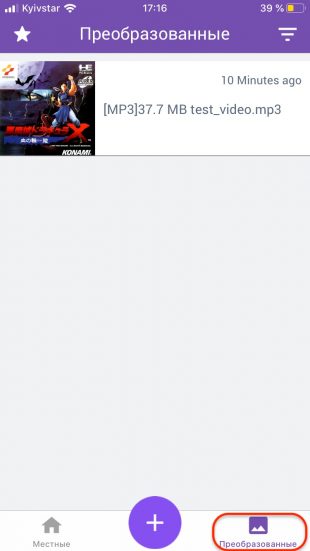

Как вытащить звук из видео в Windows
Скачайте и установите бесплатный медиаплеер VLC. Запустите программу и перейдите в меню «Медиа» → «Конвертировать/сохранить…» или просто воспользуйтесь сочетанием Ctrl + R.
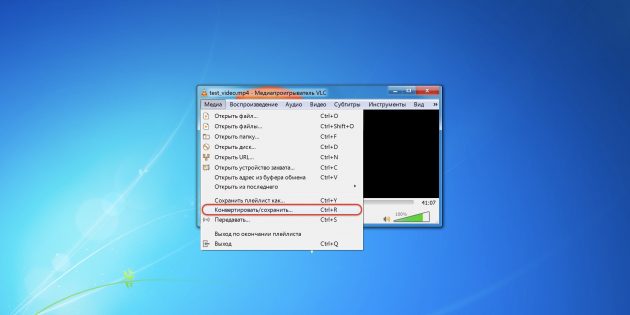
Нажмите «Добавить», укажите путь к видео и щёлкните по кнопке «Конвертировать/сохранить».
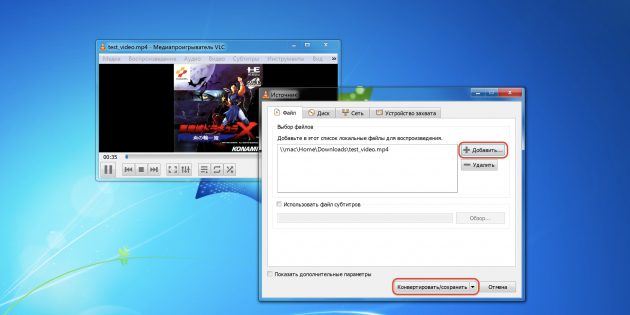
Выберите профиль Audio — MP3.
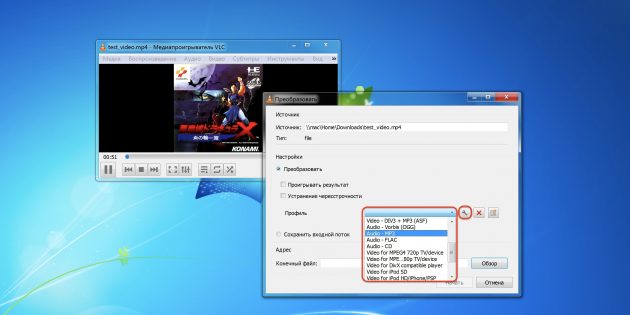
При необходимости нажмите иконку с гаечным ключом и задайте битрейт, а также другие настройки кодирования.
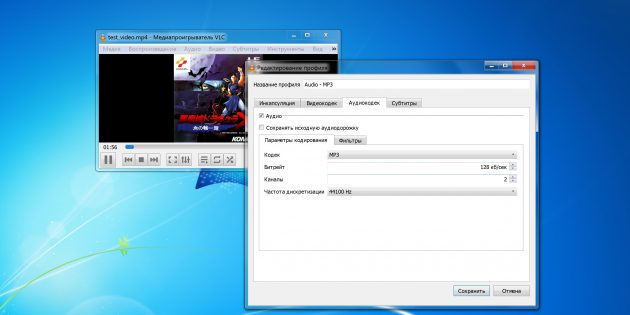
Укажите место сохранения аудиофайла, нажав «Обзор», и щёлкните по кнопке «Начать».

Прогресс конвертации отобразится в окне плеера, а готовый файл появится в выбранной папке.
Как извлечь звук из видео в macOS
Откройте видео в стандартном проигрывателе QuickTime Player. Перейдите в меню «Файл» → «Экспортировать как» и выберите «Только аудио».
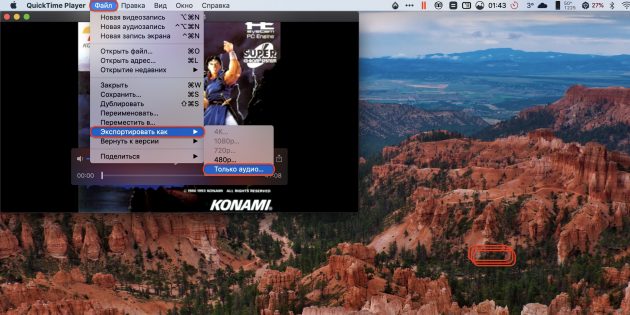
Задайте имя и место для экспорта файла, а затем нажмите «Сохранить».
Как извлечь звук из видео: online-audio-converter.com, Xrecode, Freemake Video Converter, YAMB ,mkvToolNix, FLV Extract
Здравствуйте, Друзья! В этой статье разберем как извлечь звук из видео. Эта информация вам пригодиться для извлечения музыки из фильма или клипа для записи в телефон например. Мне же нужно извлекать звуковую дорожку из моих скринкастов (видео которое записываю практически к каждой статье) для ее последующей обработки.Если кто знает как можно повысить качество записи звука напишите пожалуйста в комментариях. Спасибо вам скажу не только я, а и все кто будет смотреть следующие скринкасты с более качественным звуком.
online-audio-converter.com
- Жмем «Открыть файл» для добавления видео. Так же можно загрузить файл из облачных хранилищ: Google Drive, Dropbox и SkyDrive. Можно вставить ссылку — URL. Из YouTube не захотело распознавать видео.

- Выбираем формат для извлечения музыки и задаем Качество. Чем лучше качество, тем больше будет весить аудиофайл. Так как проблем со свободным местом сейчас наверное нет, то можно выбирать «Лучшее Качество». Если же у вас запись голоса (например вебинар), то можно Качество сделать Стандартное или Хорошее.
Жмем «Конвертировать» и скачиваем нашу музыку.
Xrecode
Воспользуемся конвертером xrecode. Это обычная программа. Ее можно установить или воспользоваться портативной версией. Переходим на сайт http://xrecode.com/index_ru.htm и скачиваем архив с портативной версией


Переходим в распакованную папку и запускаем файл xrecode2.exe. В окошке Предупреждения системы безопасности жмем «Запустить»

Выходит окошко с регистрацией. Ждете пока счетчик покажет «0000» и жмете активную кнопку. В моем случае это «4»

Жмем «Добавить файлы»

Далее я снимаю галочку «Создавать полный исходящий путь» и нажав на кнопку «…» выбираю путь — куда извлекать звук. После в поле «Конвертировать в…» выбираю формат (оставил MP3 по умолчанию). Жмем «Пуск»

Высвечивается информационное окошко. Если есть подключение к сети жмем «ОК»

xrecode скачает кодировщик MP3 и извлечет звук из видео.
Freemake Video Converter
Если нам необходимо извлечь из целого фильма музыку на 3 минуты, то это просто можно сделать с помощью Freemake Video Converter. Как его скачать и установить можно посмотреть тут.
Запускаем Freemake Video Converter. Добавляем видео и переходим к редактированию. Нам нужно оставить кусочек с нужным нам аудио.

Оставляем кусочек видео где звучит нужная нам мелодия и жмем «ОК»

Выбираем «Конвертировать в MP3»

В открывшемся окошке нужно выбрать параметры конвертации в зависимости от параметров звука в исходном видео. В моем случае частота 48 KHz и скорость потока 191 Kbps, Стерео.

Параметры музыки сильно выше чем в исходном видео выбирать нет смысла. Звук лучше не станет, а полученный файл займет больше места. Так как формат AAC более прогрессивный, то для сохранения качества я бы выбрал 256 Kbps. Так как музыка из фильма скорее всего пойдет на рингтон в телефон, то 192 Kbps хватит с головой

Профиль выбрали, задаем место для сохранения извлеченного аудио и жмем «Конвертировать».
Музыка успешно извлечена из фильма.
Все способы описанные выше подразумевают кодирование аудио, и следовательно потерю в качестве. Если вам не нужны потери и вы хотите получить звуковую дорожку как есть, то следующие способы для различных форматов видео для вас.
Переходим на сайт http://yamb.unite-video.com/download.html и скачиваем установщик рекомендованный большинству пользователей.

Запускаем скачанный файл и устанавливаем программу. С ярлычка на рабочем столе запускает YAMB. Слева выбираем «Настройки» (Settings) и дважды кликаем на справа «Advanced Settings»

Переключаем интерфейс программы на родной язык и жмем «Вперед»

- Открываем видео из которого нужно извлечь звук;
- Выбираем звуковую дорожку. Ее легко можно отличить по наличию в описании частоты дискретизации или количеству каналов (2 Ch);
- В Опциях (Options) выбираем «Извлечь в виде Raw»;
- C помощью кнопки «Browse» выбираем куда сохранять аудио
- Жмем «Вперед»

Звук успешно извлечен из видео

Если хотите продолжить работу с программой жмем «Назад». Для выхода из программы жмем «Завершить»
mkvToolNix
Выше приведенная программа (YAMB) позволяет раскладывать по запчастям видео типа — AVI/MP4/MOV/TS. Для извлечения аудио из файлов MKV воспользуемся утилитой mkvToolNix. Скачаем ее с сайта https://bunkus.org/videotools/mkvtoolnix/downloads.html
Жмем по ссылке «Download» и выбираем «Windows»

Для Windows есть 4 ссылки. Те которые содержат в названии setup — это установочные версии. С надписью amd64 — для 64-х разрядной Windows. У меня система 32 разрядная (посмотреть разрядность своей Windows можно в свойствах вашего компьютера). Портативная версия у меня работала не совсем понятно, поэтому буду использовать обычную версию — mkvtoolnix-7.1.0-setup.exe

Скачиваем установщик для 32bit Windows

Рядом есть ссылка на контрольные суммы. Проверяем. У меня все сошлось — можно устанавливать программу

Соглашаемся поставить ярлычок на Рабочий стол

Запускаем программу с ярлычка на рабочем столе. Жмем «Добавить» или перетаскиваем в поле «Входные файлы» видео MKV. Выбираем звуковую дорожку галочкой. Жмем на кнопку «Обзор» и выбираем место извлечения звука из фильма. Жмем «Начать обработку»

Все прошло отлично. Жмем ОК

Проверяем извлеченный из видео звук.
FLV Extract
Используем портативную утилиту FLV Extract. Скачаем

Распакуем и запустим ее. Чтобы извлечь только звук оставим единственную галочку — Audio

Файл FLV перетаскиваем в окошко с программой и через несколько секунд все будет готово

Звук успешно извлечен из видео формата FLV.
Заключение
В этой статье мы разобрались как извлечь звук из видео различных форматов. Первые 3 раздела подвергают звук перекодировке, но они проще. Не нужно качать никаких дополнительных специфических программ. Зато эти специальные программы позволяют вытягивать «как есть» — без перекодировки. Естественно качество будет лучше и получиться чуть быстрее. Мне понравилась утилита Xrecode. Она исправно работает без регистрации и позволяет из любого видео вытащить аудио и перекодировать в огромное количество форматов. И еще одни «+» она портативная.
Комментарии и предложения приветствуются.
Благодарю, что поделились статьей в социальных сетях. Всего Вам Доброго!
7 сервисов для извлечения музыки из видео
 Для редактирования и монтажа собственных видеороликов. Не тратьте время на поиски исходника – сразу «доставайте» песню или озвучку с помощью онлайн сервисов или специальных программ.
Для редактирования и монтажа собственных видеороликов. Не тратьте время на поиски исходника – сразу «доставайте» песню или озвучку с помощью онлайн сервисов или специальных программ.
Сервисы для извлечения музыки из видео онлайн
Bender Converter
Сервис Bender разрешает бесплатно скачать не более 100 мб., и конвертировать мультимедиа до 10 раз в день. Благодаря оформлению сайта и навигационным картинкам – вы разберетесь, что к чему:

- Шаг 2. Определяйте формат среди «Аудио», «Видео» и «Другое»;

- Шаг 3. Запускайте процесс конвертирования. Наблюдайте прогресс в работе и скачивайте конечный файл.

Онлайн Видео конвертер сервиса 123apps.com
Переходим по ссылке на 123apps.com, выбираем “Видео конвертер”.


Сайт предлагает 3 действия для извлечения музыки.
1) Выберите способ загрузки
- видеофайл из компьютера;
- Гугл Диск – разрешаете сервису доступ на виртуальную флэшку Гугл Диск и выбираете видео;
- через Dropbox;
- SkyDrive;
- Вставляете ссылку.

Плюс – разрешена загрузка нескольких файлов. Итоговый результат архивируется для скачивания в формате zip.
2) Выбираете формат аудио файла на выходе, который вас устроит. Также радует опция создания рингтона для айфона. Остановить на шкале качества. Отрегулируйте битрейт (чем выше количество kbps – тем качественнее на выходе аудиодорожка) на должный для ваших целей уровень. В дополнительных настройках укажите дополнительные условия для конвертирования. Ставьте плавное начало и затухание звука, реверс и убирайте голос. Быстрый режим существенно не влияет на скорость работы сайта;
3) Нажимаете кнопку «Конвертировать». Две минуты – и появляется команда «Скачать». Файл сохраняется в папке загрузок.

Если произошла ошибка, на сайте размещена еще одна инструкция.
Минусы подобных сервисов:
- ограничение на «вес» файла;
- качество интернет-соединения 100% отражается на скорости работы сайтов (см. Как проверить скорость интернет соединения);
- вы загружаете ВЕСЬ файл, а не частичный отрывок. Вам придется дополнительно редактировать аудио.
3 способа извлечь музыку из видео youtube онлайн
Автоматически в строке стоит ссылка – протестируйте, как работает сервис и подходит ли он вам. Чтобы поработать со своим материалом – скопируйте и вставьте вашу ссылку. 2-3 минуты (играет роль размер файла) потратятся на конвертацию. Далее скачайте полученный файл.
Видео на два часа пятнадцать минут загрузилось за две минуты. Сервис сообщает об успехе операции («Conversion Complete») и предлагает скачать готовый материал («Click here to get your Download Link»).
1) Откройте вкладку с видео;
2) В адресную строку вписывайте «ss» вначале слова youtube. Адрес выглядит так: ssyoutube.com/watch?********;
3) Если вы прописали правильно – сразу откроется сайт Save from net. В выпадающем списке возле кнопки «Скачать» поставьте отметку на Audio MP4 128;
4) Аудио закачалось и готово!
Программы для извлечения аудио с видео
Для полной независимости от скорости интернета и других ограничений по конвертации файлов требуется использовать программы. Также мы рассмотрим и обычные программы, с несколькими задачами.
Среди десятков сотен бесплатных программ мы отфильтровали наиболее практичные:
- Предложенные программы имеют широкий выбор функций редактирования аудио и видео;
- Вы отрезаете и конвертируете определенную часть аудио, не только весь трек;
- Добавляется возможность вставлять звуковые эффекты, чистить шум и прочее;
- Приложения имеют широкий выбор форматов мультимедиа.
Для альтернативы предлагаем остановиться на двух примитивных программах БЕЗ редактирования аудиодорожек. Функции подобны онлайн сервисам.
Moo0 Video to Audio
 Это бесплатная утилита с простейшим интерфейсом. Примечательно, что при установке не навязываются иные программы. Поверх всех окон откроется маленькое окошко Moo0. Вы увидите: панель с вкладками «Файл», «Вид», «Язык» и «О программе». По умолчанию стоит настройка на лучшее качество трансформации в МР3.
Это бесплатная утилита с простейшим интерфейсом. Примечательно, что при установке не навязываются иные программы. Поверх всех окон откроется маленькое окошко Moo0. Вы увидите: панель с вкладками «Файл», «Вид», «Язык» и «О программе». По умолчанию стоит настройка на лучшее качество трансформации в МР3.
Нажмите на выпадающий список справа и поменяйте формат на другой. Кнопка «Доп. параметры» разрешает выбрать: Битрейт, Частоту, Стерео / Моно и громкость музыки. Не теряйтесь, если не разбираетесь в таких тонкостях. В выпадающем списке есть подсказки. Если важен размер файла – выбирайте «Достаточно хорошо». Частота определяется пунктами «Стандартное» и «Высокое разрешение».
Со стерео и громкостью разобраться самостоятельно еще легче. В меню «Файл» скорректируйте вывод дорожки на рабочий стол, исходную папку или другую папку. Для работы вам следует открыть меню «Файл» и «Найти и запустить процесс…».
VLC Media Player
 Только VLC среди бесплатных проигрывателей позволяет изъять аудиодорожку. Но после преобразования фильма придется работать с программами по нарезке аудио, если потребуется вырезать фрагмент.
Только VLC среди бесплатных проигрывателей позволяет изъять аудиодорожку. Но после преобразования фильма придется работать с программами по нарезке аудио, если потребуется вырезать фрагмент.
Алгоритм действий везде идентичен:
- Откройте VLC Media;
- В меню «Медиа» нажмите «Конвертировать / сохранить…»;


- В окне конечный файл укажите папку куда будет сохранен аудио файл с именем


- Запустите процесс по команде «Начать».
Программы с расширенными возможностями извлечения музыки из видео
Free Video to MP3 Converter
 Free Video to MP3 Converter – бесплатный инструмент для обработки видео. Появилась опция удаления исходного файла после модификации.
Free Video to MP3 Converter – бесплатный инструмент для обработки видео. Появилась опция удаления исходного файла после модификации.
Это означает, что скачанный фильм после преобразования в МР3 автоматически удаляется и папка чистится от мусора. Разберем функционал Free Video:
- Начинается работа с «Добавить файлы…». Активен и метод перетягивания файлов. В окне отображается весь список задач с общей продолжительностью видео. В этом списке добавляется / удаляется и меняются названия.
- Определяете куда сохранить результат, формат и качество. Автоматически в опциях задан параметр «Как в оригинале»;
- И получайте аудио «Конвертировать».
Format Factory
При установке Формат Фактори поставьте галочку на выборочный режим, иначе на компьютер загрузится другой браузер (см. Какой браузер лучше) и сопутствующие поисковики. Отклоняем навязчивое программное обеспечение.
Функионал программы широк, но ваши действия следующие:
- Перетягивайте видеофайл в рабочую область, как будто бросаете файлы из папки в папку. Рабочая область – это пустое белое окошко справа от иконок;
- После перетягивания, поверх всех окон откроется выбор формата видео или аудио. Ставьте отметку на одном из форматов аудио и жмите ОК;
- Файл появится в рабочей области. Выделяйте строку с файлом и нажимайте иконку СТАРТ на панели выше. Через некоторое время в углу экрана появится информационное сообщение о результате работы;
- Дальше двойным кликом мышки по строке с файлом вы откроете папку, где хранится ваше аудио.
Any Video Converter
 Any Video предназначен для монтажа и конвертации.
Any Video предназначен для монтажа и конвертации.
При первом открытии появляются стрелочки-подсказки для ориентирования в функционале приложения.
Для трансфигурации пройдите следующие шаги:
- Шаг 1. Добавить видео можно через главные кнопки или перетащить. Доступна «массовая» конвертация;

- Шаг 2. Формат регулируется в выпадающем списке сверху;

- Шаг 3. Справа открыта панель для проигрывания видеозаписей. Для выделения отрывка, нажмите иконку «Проиграть это видео» (Изображены ножницы). Откроется окно с проигрывателем, где маркерами отмечаются сегменты видео.

- Шаг 4. Если вы все сделали правильно, в общем списке отобразится основной файл и подпункт с вырезанным сегментом.

- Шаг 5. Выбираете сегмент, ставьте галочку и нажимаете «Конвертировать». Исходная папка откроется автоматически.
На официальном сайте доступна бесплатная версия.
Итог
При условии, что у вас хороший интернет выбирайте любой из онлайн сервисов. Впечатляет своей простотой Bender Converter. Для сохранения аудио из Ютуба подходит YouTube-mp3.org – сервис простой и наглядный.
Пользователь определенно разберется в двух кнопках представленных на сайте. Семинар на два часа конвертируется меньше двух минут. Среди программ остановите выбор на Moo0 Video to Audio для однозадачной конвертации. Для нарезки и вариативности монтажа подходит Any Video Converter (см. Какие программы нужны для компьютера).
Вырезать музыку из видео онлайн
Просматривая собственные видео, многие из нас ловят себя на мысли, что хотели бы наслаждаться музыкой из них без самого видеоряда. В сети Интернет существуют несколько ресурсов, призванных помочь пользователю вырезать музыку из видео онлайн. В данном материале я расскажу, как извлечь онлайн музыку из видео, какие онлайн ресурсы для этого существуют, и как воспользоваться ими с помощью вашего ПК.

Вырезаем онлайн музыку из видео
Как извлечь музыку из видео в Интернете
В сети существуют несколько популярных ресурсов, позволяющих легко, быстро и удобно провести извлечение как всей музыкальной дорожки из видео, так и её части. Вырезать музыку из видео онлайн имеет ряд преимуществ, ведь вам нет необходимости устанавливать на свой компьютер дополнительные программы, да и нет зависимости от вида операционной системы, установленной на компьютер. Недостатками таких ресурсов обычно являются ограничение на размер используемых файлов, а также то, что при большом объёме файла, его загрузка на ресурс может затянуться, заняв значительное количество времени.
Если вы ещё не знаете, как перевернуть видео онлайн, читайте соответствующую статью. Итак, ниже я подам перечень данных ресурсов с описанием их функционала.
Online audio converter
Один из наиболее популярных и доступных ресурсов для того, чтобы вырезать звуковую дорожку из своего видеоролика – это Online audio converter.

Конвертер видео online-audio-converter
- Чтобы воспользоваться его функционалом зайдите на сайт, нажмите на кнопку «Открыть файлы».
- И загрузите на ресурс нужный вам видеофайл (максимальный размер 2 гигабайта).
- Затем выберите формат аудио, в котором вы хотите получить аудиодорожку (mp3, wav, m4a, flac и др.).
- Нажмите на кнопку «Конвертировать» и дождитесь окончания конвертации.
- После этого вы получите возможность сохранить аудиофайл к себе на компьютер с помощью кнопки «Скачать», также есть возможность разметить аудио на Google Driver или Dropbox.
Mp3cut – вырезаем аудио из видео
Mp3cut — похожий онлайн ресурс к вышеописанному для извлечения музыки из видео.
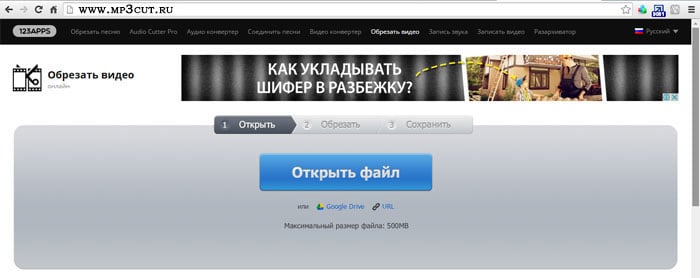
Сервис по обрезанию песен
- Зайдите на ресурс www.mp3cut.ru, нажмите на кнопку «Открыть файл» и загрузите видеоролик с вашего компьютера.
- После загрузки сервис позволит вам выбрать начало и конец нужной вам аудиодорожки с помощью ползунков.
- Внизу вы сможете определиться с нужным форматом аудиофайла, а затем и обрезать его с помощью соответствующей кнопки.
- После обрезания вы перейдёте в режим скачивания, и сможете сохранить полученное аудио, нажав на «Сохранить».
Benderconverter
Ещё один полезный online ресурс чтобы вырезать музыку из вашего видео.
- Зайдите на данный сервис ru.benderconverter.com, нажмите на кнопку «Обзор», и выберите нужный видеофайл для конвертации.
- Затем необходимо выбрать формат файла, который мы хотим получить (в нашем случае представлены аудиоформаты mp3, wav и ogg), согласиться с условиями использования ресурса, а потом и нажать на кнопку «Конвертировать».
- Файл пройдёт конвертацию, а затем вы сможете сохранить полученный результат с помощью кнопки «Скачать».
При этом учтите, что сервис Benderconverter позволит вам бесплатно скачать не более 100 мегабайт аудио, а пользоваться им бесплатно вы сможете не более 10 раз в день (хотя, думаю, этого вполне достаточно для большинства пользователей).
Zamzar
Англоязычный ресурс с простым и эргономичным функционалом — Zamzar.
- Чтобы вырезать музыку и воспользоваться его возможностями зайдите на данный сайт www.zamzar.com, нажмите на кнопку «Choose files» и выберите видеофайл для загрузки с вашего ПК.
- Затем левее выберите формат аудио для преобразования (представлена большая вариация аудио форматов, от aac до wma), введите рядом е-мейл, куда будет необходимо отправить полученный аудиоролик, и нажмите на кнопку «Convert».
- После конвертации на ваш е-мейл придёт письмо со ссылкой на нужное вам аудио, при неудачной конвертации вы увидите сообщение об ошибке.
Заключение
Выше мной были представлены самые популярные сервисы для извлечения аудиодорожки из видеофайлов. Их функционал интуитивно понятен и прост, а сам процесс извлечения обычно проходит без каких-либо проблем. Если вам необходимо вырезать аудио из видеофайлов, эти онлайн ресурсы – это то, что вам нужно.
Как извлечь звук (музыку) из видео [инструкция]
 Всем доброго времени!
Всем доброго времени!
Я думаю, что многие не раз слышали какую-нибудь душевную и красивую музыку в видео и хотели бы ее извлечь (ну т.е. “достать” нужный участок звуковой дорожки из видеофайла и сохранить его в MP3, скажем). Также нередко в тех же фильмах можно найти десятки архи-классных крылатых выражений, которые можно установить на телефон в качестве ответчика/звонка и пр. Думаю, мотивов извлечения звука можно найти еще десяток!
Вообще, эта задача, в принципе, не сложная. Но, как и везде, есть определенные нюансы. (и нередко, сталкиваясь с ними – можно потерять часы и совсем не факт, что удастся выполнить задуманное )
В этой статье хочу показать несколько очень простых способов, как можно извлечь звук из видео просто и легко (без поисков и установки кодеков, без установки нескольких программ для каждого формата видео и т.д.). Думаю, материал пригодится для всех неискушенных пользователей в видеообработке.

Программы и сервисы для извлечения звука из видеороликов / фильмов
ВидеоМАСТЕР [Для всех форматов]
Официальный сайт: http://video-converter.ru/ ( прим. : “ВидеоМАСТЕР” входит в пакет “Видео Студия”)

Отличный мощный конвертер видео- аудио-файлов. Позволяет в считанные минуты перегнать практически любой медиа-файл из одного формата в другой.
Что больше всего подкупает в этом конвертере – это его ориентированность на обычного пользователя, не искушенного в видеообработке. Для решения нашей задачи, рекомендую начать знакомство именно с нее!
Преимущества (в контексте нашей задачи):
- можно выбрать конкретный участок в видео из которого будет извлечен звук (например, можно сохранить в аудио-файл песню из фильма);
- несколько форматов аудио для сохранения: MP3, AC3, AAC, MP4A, FLAC и др.;
- программа открывает и поддерживает все популярные форматы видео;
- можно заранее узнать размер полученного файла (т.е. программа на основе введенных параметров просчитывает итоговый размер файла, который будет после конвертирования);
- полностью на русском.
Как в ВидеоМАСТЕР из видео достать нужный участок звуковой дорожки и сохранить его в MP3 формат:
- первое, что делаем – это запускаем программу и открываем нужное видео (в своем примере возьму популярный советский фильм);

Добавить видео или аудио
скорее всего, вам вряд ли будет нужен весь звук из большого видеоролика. Поэтому, я ниже предложу вариант вырезки нужного участка (если вам нужен весь звук из файла – то просто пропустите это шаг и следующий). И так, нажмите “Обрезать видео” (см. скрин ниже).

после сдвиньте два ползунка на нужный вам участок видео – т.е. то место, из которого вы хотите извлечь аудио (левый ползунок – это начало участка, правый – конец). Затем нажмите “Сохранить обрезку”.

Сохраняем нужный участок видео / Кликабельно
После выберите формат, в которых мы будем конвертировать наш выбранный участок видео (или всё видео, кто участки не выбирал). Для этого щелкните по кодеку, который “горит” напротив открытого файла (см. пример ниже);

Выбор формата аудио для сохранения
Далее выберите один из аудио-форматов (например, MP3). Примечание : мы выбираем конкретно аудио-формат т.к. мы хотим извлечь только звук (а видео нам не нужно).

После чего можно задать битрейт (он отображается среди свойств открытого файла, см. скрин ниже). В зависимости от установленного значения – будет меняться качество и размер выходного файла.

Выбор битрейта (качества)
Вот в общем-то и все, осталось только нажать кнопку “Конвертировать” в нижнем углу окна программы.

Программа работает очень быстро! Буквально через 10-20 сек. ваш участок аудио будет извлечен. Его можно сразу же прослушать, либо открыть папку, в которую он был сохранен. Удобно!

Готово, файл можно прослушать
Пожалуй, этот вариант (с использованием “Видео Мастера”) является одним из самых простых для решения поставленной задачи. Нет нужды мучиться с кодеками, с доп. программами для нарезки, и пр. Все на русском, по шагам, просто и быстро!
Freemake Video Converter [Для всех форматов]
Еще один весьма удобный конвертер для решения повседневных задач. Он несколько уступает по функционалу предыдущему продукту, но тем не менее, регулярно занимает довольно высокие оценки пользователей.
В принципе, использование этой программы идентично предыдущей, действия аналогичны. Приведу последовательно все шаги ниже.
- сначала запускаем программу и добавляем нужное видео (здесь все просто );

далее открываем окно “отрезки” (чтобы отрезать все ненужное из видео, например, участки с рекламой, ошибками, и пр.);

после чего с помощью инструменты “Ножницы” удалите все ненужные участки видео (их предварительно нужно пометить скобками “[” и “]”). После удаления, нажмите кнопку OK для сохранения результатов!

Далее в нижней части окна выберите формат, в который хотите перегнать открытый файл (в нашем случае – MP3).

Сохранение в MP3
Затем укажите битрейт , выберите каталог, где будет сохранен файл, и нажмите кнопку “Конвертировать”. В общем-то, вам останется только дождаться окончания операции.

Выбор битрейта и места сохранения
VirtualDUB [Для Avi-файлов]
Бесплатный и весьма добротный редактор Avi-видеофайлов. В его арсенале достаточно много фильтров, которые помогут вам выполнить “любые” причуды с видео.
Что касается извлечения аудио-дорожки из видео: то здесь это выполнить очень просто! Правда, есть одно ограничение.
Главный минус программы : с ее помощью можно будет открыть только Avi-файлы (да и то не все, только те, для которых у вас установлены кодеки ). Т.е. MP4, Divx, Mpeg и др. форматы – идут “мимо”. Согласитесь, это не совсем удобно?!
- Первое действие: открываем видеофайл “File/Open File” (либо сочетание кнопок Ctrl+O) . Кстати, я покажу свой пример в англ. версии программы (т.е. так, как она выглядит после первого запуска на ПК);

Открыть файл (File – Open)
Далее при помощи спец. инструмента в нижней части окна укажите ненужные участки и удалите их (достаточно выделить участок видео в “голубой” цвет и нажать кнопку DEL, см. скрин ниже);

Удаляем ненужные участки видео
После чего нажмите на меню “File/Save WAV. ” (т.е. сохранение аудио-дорожки).

File – Save WAV (сохраняем аудио дорожку) / Кликабельно
Далее останется выбрать только папку для извлечения звука и дождаться окончания операции. VirtualDUB работает достаточно быстро (например, для 7 минутного видео – звук был извлечен за неск. секунд!).

Процесс конвертирования (извлечения)
Онлайн-сервис [Популярные форматы]
Вообще, онлайн-сервисы не очень удобны для решения подобной задачи:
- во-первых, видео часто большие, и чтобы загрузить их потребуется время (плюс не на каждый сервер удастся загрузить, скажем, видео в 10-20 Гб!);
- во-вторых, сервисы не предоставляют столько возможностей, сколько программы;
- в-третьих, не все видео можно загружать направо и налево (могут быть и частные видео, которые не хотелось бы никому показывать ).
Тем не менее, порекомендую ниже один очень простой сервис.
После того, как перейдете по ссылке выше, вам достаточно открыть и загрузить нужный файл, затем выбрать формат (в который хотите конвертировать звук из видео), и нажать кнопку “Конвертировать”. В общем-то, все по шагам и сделано очень просто.

3 шага для извлечения
Примечание : поддерживается конвертирование в форматы MP3, Wav, MP4A, Flac, Ogg и пр.
За дополнения по теме – заранее мерси!
Как извлечь музыку или звук из видео онлайн, с ютуба или с помощью программы

Доброго вам всем дня, мои дорогие друзья. С вами как обычно Дмитрий Костин. Сегодня я хочу рассказать вам как извлечь звук из видео с ютуба или вашего компьютера с помощью программ и бесплатных олайн сервисов. У меня на работе часто возникала необходимость вырезать музыку из видеофайлов, поэтому за долгое время успел перепробовать множество приложений и сервисов
Как вырезать музыку из видео онлайн
Что делать, если у вас нет программы конвертера, а нужно срочно вытащить музыку? Конечно же можно воспользоваться любым бесплатным сервисом. Я решил рассмотреть три из них, которые мне понравились больше всего.
Онлайн аудио конвертер
- Зайдите на сайт online-audio-converter.com . Вы попадете на этот замечательный сайт
- Выберите в верхнем меню «Аудиоконвертер» (хотя он там стоит по умолчанию) и ждите, когда вам откроется новое окошко.

- Теперь дело осталось за малым. Нажимаем на кнопку «Открыть файл» и ищем в проводнике нужный видеофайл или клип в формате mp4, avi, mpeg и др. После этого пойдет загрузка файла на сервис. Продолжительность конвертации зависит от размера видео.
- Дальше выберете качество и формат (обычно mp3). Если занимаемое место не играет для вас роли, то лучше ставить наилучшее качество, хотя я всегда ставлю 192 KBs. Дальше я уже не особо различаю).

- Также вы можете нажать на кнопку «Дополнительно» и там задать качество в ручную, сделать затухание или вообще сделать музыку задом на перед). После всех этих настроек спуститесь ниже и смело нажимайте «Конвертировать» .
- После окончания конвертации у вас появится кнопка «Скачать» . Нажимайте на нее и ждите окончания загрузки. После чего зайдите в папку «Загрузки» и можете прослушать этот звуковой файл.

MP3 Cut: Вырезаем фрагмент звука
Случается и такое, что нам ненужно вырезать звук из видео целиком, а нужен только определенный фрагмент, например какая-нибудь песня из фильма или клипа (для создания рингтона). Допустим есть какой-то фильм или сериал и там играет какая-то песня, и она мне очень понравилась. Тогда я могу вырезать только эту песню.
- Зайдите на то же самый сайт, только теперь выберете пункт меню «Обрезать песню» . Либо вы можете просто сразу зайти на сайт mp3cut.ru , так как именно туда вас перекинут. Но на самом деле сервис один и вы сами в этом убедитесь.
- Теперь нажмите на кнопку «Открыть файл» и выбирайте видео, из которого нужно вырезать звук.

- Само видео не откроется, но вам сразу же покажется аудиодорожка из этого ролика, с двумя бегунками. Так вот, эти бегунки и нужно двигать, чтобы выбрать нужный нам фрагмент. Левый бегунок означает начало фрагмента, а правый — конец. То есть вам нужно зажать левой кнопкой мыши левый бегуночек, после чего двигать его туда, где по вашему должно быть начало. После этого также зажмите кнопку на правом бегунке и двигайте туда, где должен быть конец. После всех этих манипуляций, нажмите на «Обрезать» .

- После этого вылезет похожая по первому способу кнопка «Скачать» . Жмём её, не стесняясь.

И всё. Теперь ваш файл в папке «Загрузки». Прослушайте его и оцените как получилось.
Кстати вы можете нажать на ножницы с плюсом, тогда на аудиодорожке появится второй фрагмент для вырезания, т.е. вы можете вырезать сразу несколько фрагментов на одной записи. И когда вы сконвертируете это дело, то скачается один архив с несколькими звуковыми файлами. Ну а извлечь файлы вам уже не составит труда.
Audioextractor
Как стало ясно из названия, онлайн сервис audioextractor создан для того, чтобы бесплатно извлечь звук из видео. Он очень прост в использовании, и сейчас вы в этом сами убедитесь.
- Зайдите на сайт сервиса и нажмите на кнопку «Открыть видео» . После этого загрузите нужный нам видеоролик.

- Далее, выбираем формат файла, в котором будет сохранен звук. Обычно используют формат mp3, но для айфонов предпочтительнее выбрать m4a.
- Последним штрихом нажимаем на кнопку «Извлечь звук» .

- На следующем экране останется лишь нажать на ссылку сказать, чтобы звуковой файл оказался в папке «Загрузки» .

Если вдруг конвертация зависла на месте, то отключите все антирекламные расширения в браузере типа Adblock, так как в данном случае, он не доет извлечь звук.
Как извлечь музыку из видео с ютуба
Естественно, не всегда определенное видео может находится на вашем жестком диске, но оно наверняка есть на ютубе. Теперь нам не нужно отдельно скачивать видео с ютуба, а затем конвертировать в аудио. Теперь все можно сделать напрямую.
4K Download Online
Несмотря на то, что данный сервис полностью на английском языке, он очень прост в использовании. И несомненным его достоинством является то, что он може вырезать музыку из вконтакте, а те только с youtube.
- Зайдите на нужный ролик с ютуба или вконтакте и скопируйте ссылку из адресной строки.
- Теперь зайдите на сам сервис и вставьте скопированную ссылку в специальную строчку, при этом не забыв выбрать формат, например mp3. После всего этого нажмите Download .

- Теперь остается только ждать, пока сервис подготовит аудио для скачивания. А когда всё закончится, смело нажимайте на значок с облачком, после чего аудиофайл резко полетит в папку «Загрузки» .

Из недостатков я выделил бы лишь довольно долгое ожидание по сравнению с другими подобными сервисами, а также ограниченное число конвертаций в день. То есть, извлечь музыку из видео через этот сервис вы сможете не более чем 10 раз в сутки.
Flvto
Еще один качественный онлайн экстрактор, который создан для того, чтобы извлечь звук из видео на youtube. Всего в пару нажатий вы сможете заполучить себе чистую аудиодорожку из видео.
- Зайдите на сайт flvto.biz и вставьте скопированную из ютуба ссылку в специальную строку. После этого убедитесь, что выходной формат стоит MP3, а не mp4, после чего нажмите «Конвертировать» .

- Дождитесь, пока конвертация файла дойдет до 100 процентов, после чего нажмите на кнопку «Скачать» . Файл начнет автоматически загружаться на ваш компьютер.

Программы для извлечения звука из видео
Ну и конечно, я не могу не упомянуть о программах, которые помогут нам вырезать музыку из видео. Минусом является то, что вам придется устанавливать их на компьютер. Ну а несомненным плюсом будет то, что программы будут работать даже если у вас не будет активного интернет соединения.
Free Audio Editor
Отличная, простая и бесплатная программка, которая по сути является аудиоредактором, но имеет в своем арсенале возможность извлекать звуки из роликов. Скачать ее вы можете с официального сайта . Установите программу самым обычным образом, только обязательно выберите выборочную установку и снесите все галочки, иначе вместе с программой установится куча ненужного хлама.
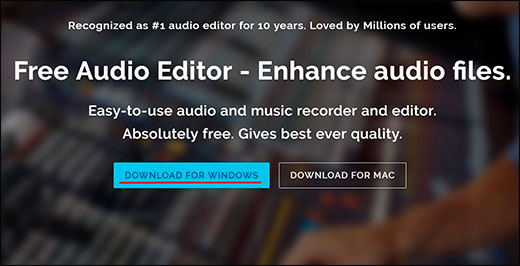
- Когда вы запустите программу, нажмите на кнопку «Import from video» , а во вновь открывшемся окне «Add Filles» .

- Выберите видеофайл со своего компьютера, после чего нажмите кнопку «Next» в правом нижнем углу окна.
- Теперь, нам предстоит выбрать настройки конвертации. Для начала выберите путь, куда будет скачиваться файл. Убедитесь, что выбрана вкладка «Audio» и формат «mp3» . Также, обязательно выберите качество в графе Presets — Best 320. После всех манипуляций жмите «Convert» .

Когда конвертация закончится, вы увидите отчет, сколько файлов было загружено и сколько из них успешно сконвертировано. Для того, чтобы войти в папку с файлом, можете кликнуть по ссылке «Open folder» .

Format Factory
Фабрика форматов — это просто уникальная программа, которая ни раз меня выручала. Скачать ее вы можете отсюда , только во время установки снимайте галочки с доболнительных программ, чтобы оградить компьютер от ненужных яндекс баров и т.д.
- Откройте программу и выберите вкладку «Аудио» . После этого вам покажутся все доступные для конвертации форматы. Выберите самый подходящий, например mp3 или m4a, если вы делаете это для айфона.

- Во вновь открывшемся окне нажмите кнопку «Добавить файл» и выберите на вашем компьютере видеоролик, из которого вы хотите вытащить звук. Внизу вы можете выбрать конечную папку, либо оставить ее по умолчанию. Также, можете зайти в пункт «Настройки» , чтобы выбрать качество. Но хочу сказать сразу, что по умолчнию оно выставлено высшее. После всех манипуляций нажимаем «ОК» .

- Теперь, чтобы началось извлечение, нажмите на кнопку «Старт» и ждите, пока не появится синяя полоска с надписью «Выполнить» .

В принципе всё. Теперь можете идти в папку, которая была высталена в настройках (По умолчанию C:FFOutput) и проверить результат конвертации.
Sony Vegas
Я решил вынести эту программу отдельным пунктом, так как это не какой-то конвертер, а полноценный профессиональный видеоредактор. Если честно, то это мой любимый видеоредактор. Я знаю и прекрасно понимаю, что Adobe Premiere круче, но мне Вегас удобнее.
Конечно, я не рекомендую этот способ тем, кому нужна конвертация на один раз, так как для этого программа слишком тяжелая. Но если вы хотите редактировать видеоролики, то данная программа должна быть на вашем компьютере. К сожалению она платная, но мы-то все знаем, как у нас в стране пользуются платными программами.
- Зайдите в редактор Sony Vegas (У меня стоит Вегас Про 13) и выберите в меню «File» — «Import» — «Media» , после чего выберите видеофайл.

- Файл добавится в медиаокно. Вам нужно будет зажать левую кнопку мыши на нем, после чего перетащить его на таймлайн (рабочую область).

- На таймлане у вас появятся две дорожки (аудио и видео). Видеодорожку можно даже не убирать, так как итоговый файл будет в аудиоформате. Зато по желанию, вы можете обрезать ненужные куски. Для этого достаточно потянуть за начало или конец фрагмента, дабы уменьшить его.

- Также, подергав ползунко DB, вы сможете увеличить или уменьшить уровень громкости.

- Чтобы сохранить звук, нажмите в меню «File» — «Render As» .

- В новом окне вам нужно будет выбрать папку сохранения, имя файла, формат и качество. После этого, смело нажимайте кнопку «Render» .

Ну как? Все ведь легко, неправда ли? Теперь вы знаете, как извлечь звук из видео как с помощью программ, так и благодаря онлайн сервисам. Я надеюсь, что вам понравилась моя статья, поэтому рекомендую вам подписаться на обновления блога, дабы не упустить ничего интересного. Также не забудьте подписаться на все мои социальные сети, чтобы первым быть в курсе всего интересного. И конечно же посмотрите другие статьи на моем блоге. Уверен, что вы найдете для себя много всего полезного и интересного.
Ну а на этой веселой ноте я с вами прощаюсь. Держите хвост пистолетом и удачи вам по жизни. Пока-пока!