Что Такое Wi-Fi Репитер? Разбираемся в Технологии
Ретранслятор WiFi сигнала: обзор возможностей

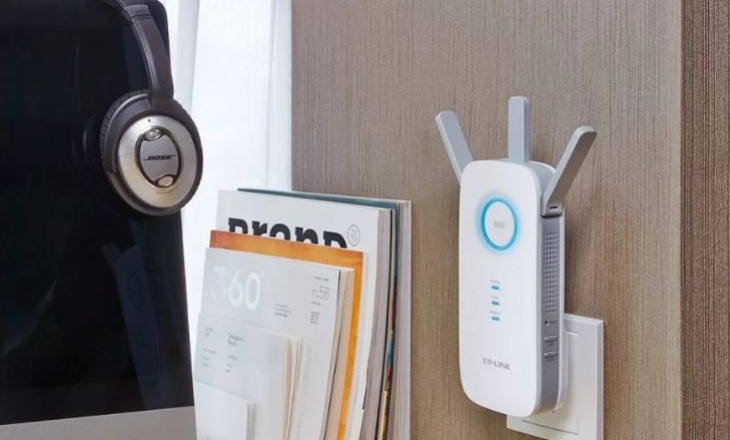
Сегодня почти в каждой квартире работает WiFi сеть, предоставляющая доступ к Интернету с ПК, смартфона, планшета, телевизора и других устройств. Но ее создание часто сопряжено с трудностями, связанными с ограничением работы роутера по максимальному расстоянию. Для решения проблемы пригодится ретранслятор WiFi сигнала, обеспечивающий расширение покрытия до 80-100 метров и более. Ниже рассмотрим, в чем особенности таких устройств, и как они работают. Приведем список лучших моделей, которые достойны внимания.
Что такое ретранслятор WiFi сигнала?
Первое, с чем нужно разобраться — суть ретранслятора WiFi сигнала, что это такое. Данное устройство представляет собой повторитель (усилитель, репитер) сигнала, который передается от роутера для расширения охвата сети. Изделие имеет небольшие размеры и внешне напоминает зарядное устройство. Комплектуется несколькими антеннами (встроенными или внешними), имеет порт для подключения.

Ретранслятор WiFi сигнала не меняет параметры сигнала. При этом скорость передачи данных может снизится до уровня наиболее «слабого» в этом секторе гаджета. Такая особенность ограничивает функционал устройства.
Для чего он нужен?
WiFi ретрансляция необходима в ситуации, когда установленный роутер не справляется со своими функциями и не покрывает необходимую площадь. Усилитель принимает сигнал, который поступает от маршрутизатора, и передает его дальше. Благодаря такой особенности, все устройства подключаются к общей сети. В некоторых случаях можно запрограммировать роутер на функцию ретранслятора.

Плюсы таких устройств — легкость настройки, небольшая цена и расширение зоны покрытия. Минусы — снижение скорости Интернета на 15-20 процентов.
Как работает ретранслятор?
Перед покупкой устройства важно понять, как работает ретранслятор Вай Фай сигнала. Знание этих нюансов позволяет правильно выбрать и настроить репитер. Принцип действия следующий:
- антенна (встроенная или внешняя) захватывает сигнал, который поступает от роутера;
- полученные данные ретранслируются, тем самым расширяя зону действия Сети.
Параллельно происходит очистка от посторонних шумов или помех. Ретранслятор WiFi сигнала не только улучшает качество связи, но и снижает негативное воздействие вредных радиоволн. Отсутствие такого устройства при слабом сигнале приводит к негативному действию на организм, сопоставимому с влиянием микроволновой печки.
Какие бывают ретрансляторы?
Условно ретрансляторы сигнала Wi Fi делятся на несколько видов по типу антенн и особенностям подключения. Они бывают:
- Активные — стандартные устройства, которые применяются в большинстве случаев. Они комплектуются двумя-тремя антеннами, обеспечивающими передачу Интернета со скоростью до 300 Мбит/с. Они подключаются к бытовой сети и имеют точку доступа.

- Пассивные — монтируются в привязке к роутерам. Их задача состоит в усилении сигнала, его направления и частоты.

По месту установки выделяется ретранслятор WiFi сигнала уличный или для помещения. Особенность первых заключается в том, что они имеют повышенную степень защиты от влаги и пыли.
Как пользоваться ретранслятором?
Следующий момент, требующий рассмотрения — как ретранслировать WiFi, и какие настройки должны быть внесены для успешного подключения. Подробную инструкцию можно найти в Интернете или в коробке с репитером.
Выделяется два способа подключения:
- Через WPS. Такая опция предусмотрена не во всех моделях.
- Через веб-интерфейс (с помощью ПК или телефона).
Важный момент — выбор правильного места установки. Эксперты рекомендуют ставить прибор в точке устойчивого сигнала. После завершения работ проводится проверка качества подключения.
WPS
Если беспроводной ретранслятор Wi Fi сигнала поддерживает WPS, необходимо включить усилитель, дождаться загрузки и сработать кнопки WPS (на роутере и репитере). Этого достаточно для определения необходимой сети и ретрансляции сигнала.

Веб-интерфейс
При отсутствии WPS остается второй вариант. Здесь алгоритм такой:
- включите усилитель и дождитесь его загрузки;
- подключите оборудование к ПК с помощью патч корда;

- откройте браузер;
- в поле для адреса вбейте код ретранслятора WiFi;
- укажите логин и пароль;

- выберите режим настройки и регион;

- определись с сетью Вай Фай и вбейте пароль;
- дождитесь перезагрузки усилителя.
При установке важно понимать, как работает ретранслятор WiFi и учитывать требования производителя. Для проверки покрытия можно использовать специальный софт WiFi Analyzer.

С помощью ПО можно проконтролировать уровень сигнала в разных частях помещения. Сам повторитель ставится в области, где имеется устойчивый прием. При наличии внешних антенн их важно правильно сориентировать, чтобы распределить сигнал по наибольшей площади. При размещении роутера и усилителя на одном уровне, антенны ставятся вертикально. Если усилитель находится на этаж выше или ниже, размещение производится по горизонтали.
При желании можно выполнить настройку через смартфон. Для этого нужно войти в Вай Фай телефона, выбрать нужное подключение из перечня и подключиться. Система перебрасывает на страницу авторизации, где нужно прописать данные для входа (указаны на коробке усилителя). Далее выполняются настройки с учетом информации из инструкции.
Как сделать ретранслятор своими руками?
Несмотря на многообразие моделей повторителей, можно сделать устройство самостоятельно из подручных материалов. Рассмотрим несколько вариантов, как сделать WiFi пассивный ретранслятор своими руками.
Способ №1
Простой путь — сделать антенну своими руками в виде ромба. Из материала потребуется коаксиальные кабель, лист алюминия, коробка из пластика, проволока и паяльное оборудование.

Алгоритм действий следующий:
- Сделайте два ромба из проволоки, чтобы каждая сторона была по 3,1 см. Один из углов ромба необходимо распаять.
- Спаивайте верхние края друг с другом, чтобы получился треугольник.
- К нижним краям подпаивайте проволоку длинной 0,5 см.
- В верхней части пайки подключите медную жилу коаксиального провода, а снизу — оплетку.
- Защите изделие от негативных погодных условий с помощью пластиковой коробки (если она будет ставиться наружу).
Для лучшего усиления можно использовать фольгированный экран.
Способ №2
Чтобы реализовать еще один способ изготовления WiFi ретранслятора, подготовьте подложку (из картона или пенопласта), бокорезы, проволоку (из меди), ручку, линейку и ножницы.

Далее алгоритм такой:
- Вырежьте насадку длиной 0,15 м. В одной стороне должно быть утолщение для крепления к роутеру.
- Установите штыри длиной по 5 см горизонтально друг другу.
- Поставьте насадку на антенну маршрутизатора.
Если антенн несколько, желательно подготовить соответствующее число усилителей.
Способ №3
Еще один вариант — переделать обычный роутер в усилитель сигнала. Если нет времени разбираться, как выбрать ретранслятор, можно найти старый маршрутизатор и приспособить его под повторитель. Нужно знать, что такая возможность имеется не у всех роутеров. К примеру, с TP-Link и D-Link возможны проблемы.
Для примера рассмотрим алгоритм для маршрутизатора ZyXel:
- Войдите в настройки, вбейте логин и пароль.

- Войдите в панель управления и поменяйте режим на «Усилитель» .

- Применяем настройки и перезагружаем устройство.
- На двух роутерах жмите кнопку Вай Фай (WPS).
- Дождитесь соединения.
В дальнейшем для возврата в нормальный режим достаточно сменить его в настройках, как основной.
Как вариант, можно использовать Android WiFi ретранслятор сигнала с помощью телефона. Для этого на аппарат устанавливается приложение FQRouter2. Далее необходимо включить соответствующую функцию. Стоит учесть, что такая возможность имеется не для всех аппаратов.
Рейтинг лучших моделей
На рынке представлено много моделей ретрансляторов WiFi от разных производителей. Чтобы упростить задачу покупателям, выделим несколько устройств, которые пользуются наибольшим спросом:
- Ретранслятор WiFi сигнала TP Link TL-WA860RE — универсальное беспроводное устройство, предназначенное для увеличения зоны покрытия. Обеспечивает сохранение скорости до 300 Мбит в секунду.
Делаем Wi-Fi репитер из Wi-Fi роутера
В точках доступа существует два режима работы WiFi. Наиболее часто в WiFi роутерах кроме варианта работы как точка доступа, еще заложен вариант работы репитер. Ретранслятор («репитер») — применяют для увеличения площади покрытия WiFi основной точки доступа. Рассмотрим такой случай, в доме установлен роутер с Интернет, но вот беда в крайних комнатах уровень сигнала WiFi слабый или вообще отсутствует.
Прокладывать LAN кабель (еще названия — «витая пара») и устанавливать еже одну зону WiFi? Такого делать нет необходимости, достаточно просто настроить второй прибор в режим репитера и в квартире будет одна зона WiFi с Интернет. Две точки доступа будут связаны по WiFi, а значить сигнал WiFi будет стабильный и нормальной мощности по всей квартире. Следовательно, вам не придется, переходя из комнаты в комнату переключаться между разными зонами WiFi.
Перед покупкой дополнительной точки доступа, убедитесь, что есть поддержка режима работы «репитер».
Хотя зачастую производители сетевого оборудования и дополняют функционал своих устройств благодаря новым версиям прошивок или можно установить не оригинальную прошивку. Но все же на это надеяться не надо, а сразу покупать устройство с необходимыми возможностями. Например почти всем моделям TP-Link можно указывают режим ретрансляции сигнала от первого. Дальше рассмотрим пример организации подключения устройств и настроим на примере роутера в режим ретранслятора.
Подключение роутера к компьютеру
При объединении нескольких точек доступа WiFi в одну сеть может возникнуть конфликт по IP-адресам, из-за чего сначала необходимо варьировать IP-адрес устройства WiFi, которое в будущем будет функционировать как «репитер».
Для этого подключаем по «витой паре» точку доступа к компьютеру или ноутбуку. Хоть можно и через WiFi соединение изменить настройки роутера, но может быть, что ваше устройство не поддерживает таких возможностей. Еще нюансом, в старых моделях роутеров, может быть и то, что LAN-кабель придется подключить к порту с номером 1 на роутере, для того чтобы настроить его.
Кстати питание подсоединяется к роутеру напрямую блоком питания или благодаря POE инжектору. Все зависит от определенной модели.

Настройка сети на компьютере
Данный шаг рекомендую делать, только если не можем зайти в настройки роутера, которые описаны ниже.
Кликаем «Пуск», находим «Панель управления», после чего «Центр управления сетями и общим доступом».

Правой кнопкой мышки жмем по активном адаптере и нажимаем на «Свойства».
Окно может иметь и другой вид, для изменения вида кликните на отрывающемся списке категории «Просмотр» и выберите «Мелкие значки».
В случае Windows 10 или 8, 8.1 можно сделать по-другому, просто кликнуть правой кнопкой мышки на «Пуск» или значке Windows, что находится на ее месте.
В меню выбираем «Панель управления». Дальнейшие действия аналогичны описанным выше.
Итак, необходимо кликнуть по «Изменение параметров адаптера».
Выделяем протокол соединения версии 4 (TCP/IPv4) для Интернета, кликаем «Свойства».

Выставляем получение ip-адресов в автоматическом режиме, аналогично повторяем настройку если имеются другие подключения, как по локальной так и беспроводной сети.
Настройка сети на роутере
Теперь мы будем осуществлять настройку того роутера, который будет работать в качестве усилителя нашей основной сети. После подключения его к ПК, заходим в его настройки. Запускаем любой браузер, в строке, где вводим сайты, набираем IP-адрес роутера, что напечатан на наклейке к роутеру. Например, 192.168.1.254.

Внимание, если пользуетесь спутниковым Интернетом, то отключите proxy-сервер. Возможно proxy-сервер у вас из других причин, но в данный момент его необходимо выключить!
Теперь потребуется набрать имя и пароль. В обеих полях вводят — admin, данный пароль так же есть на этикетке или коробке от роутера он как и ip-адрес может у вас отличаться!
Настройка роутера в режим репитера
Теперь входим в меню Wireless. Потом в Wireless Settings и далее в Operation Mode: указывают Universal Repeater (или Range Extender).

Если в роутере активный режим WDS, необходимо выбрать вариант работы Repeater.
Далее нажимаем кнопку Survey и в новом окне кликают гиперссылку Connect напротив необходимой точки доступа для соединения (Наша основная сеть которую хотим усилить).

Для сохранения параметров нажимают Save, а потом — click here, чтобы перезагрузился настраиваемый роутер.

Если IP-адреса обеих роутеров одинаковые, то измените в будущем повторителе сигнала WiFi на второй IP-адрес. Для этого достаточно просто изменить последнюю цифру в адресе.
В новом окне нажимают кнопку Reboot и ждут перезагрузки роутера.

В завершение настроек переходят на меню Wireless и раздел Wireless Security.
Указываем для этого роутера те пароль к сети и тип кодирования, что используются на основном роутере. Выражаясь по-другому, указываем те настройки безопасности на репитере, что прописаны в главной точке доступа, которой мы расширяем зону покрытия.

Предупреждаем, что все настройки базового роутера и репитера один в один совпадают.
Необходимо убедится, что репитер связался с точкой доступа. Для этого зайдите в меню Status. Динамическое изменение цифр канала на странице Channel, в Wireless, означает, что репитер имеет проблемы с подключением к основному роутеру по WiFi. Это может быть только из-за того, что неверно введены настройки безопасности в репитере.

Теперь сохраняем настройки. Для этого необходимо кликнуть по кнопке Save.
Убеждаемся в том, что второй роутер смог подключиться к основному. Для этого входим в меню Status и проверяем параметры соединения. При верных настройках поле Name (SSID): репидера дублирует данные базового роутера. Такие же дубликаты настройки основного роутера будут у репитера в параметрах Channel, MAC Address. Поле Traffic Statistics высветит обмен данных между роутерами. Таким образом можно настроить зону покрытия из трех и больше точек доступа.

Подключаемся к WiFi
Никаких сложностей в подключении такой сети нет. Все банально просто. Например, на ноутбуке, в трее, возле часов, кликаем по значку управления WiFi и подключаемся к нашей сети, для этого жмем по кнопке «Подключить». Вводим ключ безопасности от роутера.


Проверяем подключение к WiFi репитеру
Необходимо убедится в том, что работает репитер с устройством. Для проверки, входим в Wireless категория Wireless Statistics. Видим список оборудования, соединенного с репидером.

Здесь прописывается MAC-адрес этого оборудования.
Если необходимого устройства не видно, а Интернет появился, значить оно осуществило соединение с основным роутером. Возможно, что просто программное обеспечение роутеров определило, что сигнал в данном месте от базового роутера сильнее. Переместите основной роутер, с точкой доступа, дальше и снова попробуйте соединиться. При неудачной попытке подключения к репитеру, значить не верно введен тип кодировки или пароль в параметрах по безопасности повторителя.
Восстанавливаем параметры репитера
Если не смогли зайти в меню роутера, который планировалось сделать как повторитель. Или же вам необходимо сбросить его параметры, а пароль и логин были изменены. В таком случае поможет нажатие кнопки Reset с обратной стороны сетевого оборудования.

Нажмите Reset и продержите до 10 секунд. Настройка будет сброшена к заводским.
wifi репитер (ретранслятор, повторитель) — описание устройства
Часто мы понимаем, что зоны действия wifi роутера не хватает для всего дома или помещения. В таких случаях на помощь приходит wi-fi репитер (ретранслятор, повторитель), который увеличивает зону действия сигнала. Что такое wi fi репитер, как он работает и как его настроить? В этой статье мы ответим на данные вопросы.

Что такое wifi репитер и как он работает
Что такое вайфай репитер? Если переводить с английского языка, то репитер — повторитель. Это специальное устройство, которое сильно усиливает дальность действия сигнала. Как это происходит? Если говорить совсем простыми словами, то репитер подключается к wi-fi сети и передает ее дальше с помощью создания нового подключения.
Например, вы хотите, чтобы wifi был доступен по площади всего дома, но этому сильно мешают стены и другие препятствия. Тогда можно взять wifi репитер и расположить его так, чтобы он мог ловить сигнал от роутера. Теперь с помощью него сигнал раздается еще дальше. Обычно это удается сделать на расстояние в 10-20 метров.
Почему нельзя просто купить более мощный роутер? Стоимость мощного роутера превосходит стоимость обычного в несколько раз, а wifi репитер — недорогое и качественное оборудование. Кроме того, ретрансляторы отлично зарекомендовали себя на рынке и обладают огромным выбором. Каждый пользователь найдет то, что подходит ему по финансовым возможностям и потребностям.
Отметим, что скорость соединения при использовании ретранслятора теряется, но в небольшом количестве. Также существует строгое правило: чем дальше находится устройство от маршрутизатора, тем меньшую скорость он получает. Они применяется и для ретрансляторов.
При использовании репитера нужно понимать следующие моменты:
- Новая wifi сеть не создается. Поясним: основной маршрутизатор передает сигнал под названием «house», но она не распространяется на весь дом. Устанавливаем ретранслятор и он полностью КОПИРУЕТ данные вашей сети, не меняя абсолютно ничего. Вы также сможете использовать сеть «house», но уже во всем доме.
- Все ваши устройства будут подключаться к ретранслятору автоматически, если они уже подключены к основному маршрутизатору. Вам не нужно будет это делать самостоятельно. Достаточно просто настроить репитер.
- Повторитель — не панацея от всех проблем, связанных с wifi: он не усилит скорость и не сможет передавать сигнал на действительно огромные расстояния.
Таким образом делаем вывод: ретранслятор или репитер — отличный усилитель wifi сигнала. Он позволяет заполнить им большие помещения, что не способен сделать обычный дешевый роутер. Это хороший выбор для людей, которые ценят качество в товарах и свои деньги.
Внешний вид репитера
Ретранслятор — небольшое устройство. На нем находится несколько лампочек индикаторов (обозначают работоспособность некоторых функций), порт LAN и кнопка Reset, которая позволяет вернуть устройство к первоначальным настройкам. Отметим, что репитер всегда подключается в розетку. Из-за этого он не должен обладать большим весом.
Выбираем ретранслятор
Современные производители предоставляют огромный выбор этого оборудования. Как быть? Сначала определись с тем, куда вы хотите поставить репитер. От этого будет зависеть его мощность и цена. Если у вас обычная квартира, то самый простой и дешевый репитер — подходящий вариант.
Если вам требуется заполнить wifi сигналом офис, то требуется особо мощный репитер, коэффициент усиления которого начинается от 3dBi. Они предполагают большую стоимость, но все равно позволяют сэкономить на интернете.
Не забывайте проконсультироваться с менеджерами магазинов. Они помогут подобрать репитеры, подходящие для вашего случая. Но если вы хотите сэкономить и вам не нужен мощный ретранслятор, то есть еще один вариант — обычные китайские репитеры. Они тоже имеют право на существование. Их цена существенно ниже импортных, но по качеству они практически не уступают. Если вам нужен простой и недорогой ретранслятор, то китайские производители — лучший вариант. Но доставка в таких случаях занимает слишком много времени.
Подключаем ретранслятор к компьютеру
Репитер не является устройством, который сложно настроить. Но к этой процедуре стоит отнестись грамотно, чтобы обезопасить себя от целого ряда проблем. Все это не займет более 10-20 минут.
- Вставляем ретранслятор в розетку рядом с ПК. При первом запуска загорается специальная красная лампочка, отвечающая за работу. Немного подождем и продолжаем работу.
- Если вы хотите воспользоваться проводным соединением, то подключите репитер к роутеру LAN кабелем, используя специальный порт.
- Теперь должна засветиться следующая лампочка wireless, которая будет обозначать успешное подключение к сети.
- Находим ретранслятор в списке доступных сетей вашего устройства и подключаемся к нему.
- Компьютер предложит настроить маршрутизатор, но мы отказываемся от этого.
- Выбираем пункт «подключаться к сети без…».
Репитер практически готов к использованию. Осталось завершить настройку с помощью вашего браузера:
- Открываем браузер и пишем в адресной строке 192.168.10.1. Далее переходим по ней и попадаем в специальный веб интерфейс вашего роутера.
- Появляется специальное окошечко для ввода логина и пароля. Обычно они стандартные: логин — admin пароль — admin.
- Попадаем в специальное меню и выбираем пункт «wireless repeater mode».
- Выбираем способ работы ретранслятора, который зависит от типа вашего подключения ( оптимальный в нашем случае -repeater mode).
- Далее вылезет небольшое окошко, которые покажет видимые сети вайфая.
- Выбирайте вашу сеть и нажимайте на нее.
- Если требуется, то вводим пароль.
Теперь происходит автоматическая настройка сети и вы можете разместить ретранслятор на некотором расстоянии от компьютера. Ваша сеть сильно увеличит качество связи по всему дому или даже офису.
Все секреты настройки и подключения репитера Wi-Fi сигнала
Создание гибкой и функциональной сети часто требует покупки дополнительного оборудования. В этот список входит репитер Wi-Fi-сигнала, который нередко покупают в домашнее использование. Мы расскажем, что такое репитер, как его выбрать и поставить в доме, о тонкостях подключения и настройки, а также возможных неполадках.
Что такое Wi-Fi репитер
Распространенной проблемой в больших квартирах и частных домах является слабый сигнал вайфай в отдельных комнатах. Для домашнего использования покупать дорогостоящий маршрутизатор с 4+ антеннами нет смысла, так как даже такие модели не всегда справляются с поставленными задачами из-за ограниченного радиуса действия. На помощь приходит ретранслятор Wi-Fi.
Это устройство – компактный аппарат, который по своему внешнему виду похожий (а иногда практически неотличим) от обычного роутера. Его главная функция – усиление сигнала от маршрутизатора и работа в качестве беспроводной точки доступа. У пользователей, благодаря этому, появляется возможность расширить зону покрытия практически в 2 раза. Повторитель отлично подойдет в тех случаях, если дешевый роутер «не добивает» до противоположной комнаты.

Использование репитера имеет несколько особенностей:
- Созданная устройством сеть будет повторять все параметры родительской (SSID и пароль), но при необходимости можно изменить настройки по своему усмотрению для второй сети.
- Большинство репитеров не способны формировать IP-адреса, чтобы раздавать их устройствам самостоятельно без главного маршрутизатора. Исключением являются модели, в которых предусмотрен режим «Точки доступа».
- Настройка репитеров выполняется только через LAN-провод, поэтому убедитесь, что он у вас подготовлен.
Стоит отметить, что некоторые роутеры могут работать как репитер, усиливая сигнал. Если у вас завалялся старый маршрутизатор с подобной функцией, то можно использовать его для подобных целей.
Как выбрать повторитель
На рынке можно найти устройства от 40 до 150 долларов. Топовые модели предназначены для корпоративных целей, при этом используются в крупных офисах и на предприятиях. Для квартиры или загородного дома можно приобрести устройство из бюджетного или среднего класса. При покупке советуем ориентироваться на ряд параметров:
- Скорость передачи данных. Современные повторители обеспечивают до 450 мегабит в секунду. Если ваш модем работает на 300 Мбит/с, то покупать репитер с пропускной способностью выше, конечно же, смысла нет.
- Наличие антенн и их мощность. Мощные антенны обеспечивают более обширную зону покрытия.
- Тип питания. Большинство моделей питаются от сети 220 Вольт, поэтому при размещении повторителя необходимо еще привязываться к розетке. Однако на рынке имеются и компактные аппараты, которые питаются от USB.
- Функциональность. Здесь стоит обратить внимание на наличие кнопок сброса, подключения по WPS, световых индикаторов, отображающих силу сигнала и режимы работы.
- Комплектация. Убедитесь, что с устройством обязательно поставляется техническая документация. LAN-кабель в комплекте будет приятным бонусом.
Рассматривая вопрос, какой репитер выбрать, посетите специализированные форумы. В Интернете можно почитать отзывы практически к любой модели на рынке, узнав о ее преимуществах и недостатках.
Подбираем место для повторителя
Располагать репитер следует на границе стабильного приема от маршрутизатора. Для поиска оптимального места можно использовать мобильный телефон. Откройте через браузер онлайн-тест скорости Интернета, а затем проводите замеры, удаляясь пошагово на 0,5-1 метра от модема. Как правило, иконка сигнала на телефоне должна иметь хотя бы 2 палки.
На размещение влияет наличие розетки, а также другие мощные электроприборы. Не размещайте Wi-Fi-репитер рядом с источниками электромагнитного сигнала, так как может наблюдаться некорректная работа аппарата. Рекомендуем скачать на телефон или планшет программу Wi-Fi Analyzer. Она поможет определить мощность сигнала, при этом покажет наложения на одном канале.

Включение и подключение устройства
Типичный повторитель подключается к розетке. Должен загореться светодиод Power. Соединение с компьютером производится по воздуху, но настройка аппарата требует проводного подключения. Здесь может быть два варианта:
- подключение через LAN-кабель непосредственно к роутеру. Этот способ предполагает, что повторитель сам возьмет все необходимые параметры и начнет раздавать вайфай.
- подсоединение повторителя к компьютеру/ноутбуку и ручная настройка.
На отдельных моделях имеется кнопка включения, которую нужно будет нажать. Обратите внимание, что с помощью репитера можно раздать Интернет по проводу на ноутбук или другое устройство, не оснащенное Wi-Fi-модулем.
Подключение по WPS
Удобной технологией сопряжения устройств является WPS. Она исключает необходимость самостоятельной настройки и подсоединения ПК через ЛАН. На повторителе и модеме должна присутствовать соответствующая кнопка. Если все в порядке, выполните пару простых шагов:
- нажмите кнопку WPS на повторителе;
- в течение минуты нажмите аналогичную кнопку на модеме, а затем дождитесь синхронизации;
- проверьте работу репитера.

Если repeater не поддерживает WPS, то настраивать его рекомендуем вручную, чтобы точно указать все параметры работы.
Настройка повторителя в веб-интерфейсе
Как только Wi-Fi-репитер подключен к розетке и компьютеру, следует произвести его настройку. Процедура будет показана на примере репитера от TP-Link. Пользователю следует последовательно выполнить следующую инструкцию:
- Осмотрите устройство на наличие этикетки с параметрами для входа. Вам необходимы IP-адрес, логин (username) и пароль (password).

- Для настройки аппарата следует временно присвоить сетевому адаптеру адрес в рамках сети повторителя. К примеру, можно использовать 192.168.0.20. В центре управления сетями выберите сетевой адаптер, а затем нажмите на «Свойства». Перейдите в свойства протокола IPv4. Во вкладке «Общие» установите IP-адреса вручную.

- Далее необходимо перейти в веб-интерфейс. Откройте браузер. Ведите адрес повторителя (указан на этикетке, как и логин с паролем).

- Вы попадете в меню быстрой инсталляции. Воспользоваться этой функцией можно, но в некоторых сетях Quick Setup бесполезна. Для выхода в меню нажмите Exit.

- Перейдите в раздел Network. Вам понадобится вкладка LAN. Если ваш диапазон адресов соответствует 192.168.0.Х, то можно переходить сразу к пункту 9. В ином случае необходимо задать повторителю IP в вашем диапазоне. Предположим, мы используем сеть 192.168.95.Х. Тогда для репитера нужно ввести адрес, показанный на изображении (или любой свободный).

- Нажмите Save, подтвердите действия еще раз. Дождитесь окончания перенастройки.

- В центре управления сетями верните обратно активный пункт на получение адресов автоматически.

- Заново войдите в интерфейс. Учтите, что при замене IP вам необходимо вбивать в адресную строку именно его.

- В меню Mode выберите режим Repeater (Range Extender) или аналогичный (в зависимости от модели маршрутизатора).

- Сохраните изменения, а затем дождитесь реконфигурации.
- Перейдите в раздел Wireless. Откройте Wireless Settings.
- Выберите режим универсального репитера и нажмите кнопку Survey.

- Вы попадете в окно доступных беспроводных сетей. Выберите свою, а затем нажмите Connect. Через это меню все параметры будут введены автоматически (SSID и MAC-адрес).

- Клацните Save и перейдите во вкладку Wireless Security. Здесь необходимо выбрать протокол шифрования и пароль.

- В разделе DHCP переключите DHCP-Server в состояние Disabled (Отключено). Нажмите сохранить.

- Перейдите в раздел System Tools. Кликните на кнопку Reboot. Устройство выполнит перезагрузку, и параметры вступят в силу. На панели светоиндикаторов должен загореться значок, сигнализирующий о наличии сигнала и его трансляции.
Повторитель будет транслировать идентичную сеть (при условии выставления тех же параметров), поэтому выполнять переподключение с мобильного или планшета не потребуется. Теперь вы знаете, как настроить самостоятельно repeater.
Как проверить работоспособность репитера
Повторитель усиливает сигнал домашней сети, но по SSID он неотличим, поэтому непонятно, к какому устройству именно было выполнено подключение. Проверить это легко через веб-интерфейс. В настройках многих устройств есть раздел «Статус», в котором показывается объем передаваемого трафика. Если это число положительное, значит, через репитер действительно идет передача данных.

Возможные неполадки и их устранение
Настраивая Wi-Fi-repeater, у пользователей может возникнуть несколько проблем с отсутствием сигнала или невозможностью подключения именно к повторителю. Обратите внимание на следующие моменты:
- Аппарат должен находиться в зоне досягаемости главного маршрутизатора. Слабый сигнал часто является проблемой подключения.
- Проверьте, что все сетевые устройства находятся в одной сети.
- Наличие помех. Некоторые телефоны и другие мобильные устройства конфликтуют.
- Неправильная работа самого модема.
Предварительно прочитайте техническое руководство к своей модели вайфай-повторителя. Там описывают подробно все основные разделы меню.
Как усилить сигнал без репитера
Если покупать повторитель вы не желаете, тогда рекомендуем использовать несколько альтернативных вариантов. Первое – переключите канал роутера на свободный. Через уже описанную программу для Android Wi-Fi Analyzer можно определить, какие каналы «забиты» больше всего. Это даст более сильный и четкий сигнал, соответственно, и большую скорость подключения.
Второй вариант – сделать направленную волну Wi-Fi. Например, маршрутизатор стоит у стенки, поэтому часть сигнала просто уходит в бетон. Соорудите из картона и фольги полуцилиндр. Установите его так, чтобы сигнал отражался в сторону комнаты. Допускается использование алюминиевых банок из-под пива, которые в разрезе отлично образовывают «локатор».

Когда деньги не проблема, приобрести стоит профессиональную антенну или специальный бустер, который также подключается к маршрутизатору. Перепланировка в квартире – это еще один способ улучшить сигнал. Металлические шкафы или большие зеркала преграждают путь вайфай. Рекомендуется их передвинуть к наружным стенам.
Теперь вы знаете, что собой представляет репитер, как его подключать и использовать. Это недорогое и эффективное средство для расширения покрытия вайфай в своем доме.
Что такое Wi-Fi репитер (повторитель), как он работает, и что значит роутер в режиме репитера?
Привет! Поговорим в этой статье о репитерах. Постараюсь простым языком рассказать, что это за устройства, для чего нужны репитеры и как из обычного Wi-Fi роутера сделать репитер своими руками.
Начну с того, что Wi-Fi репитер – это отдельное устройство. Еще их называют повторители, или ретрансляторы. В этой статье речь пойдет именно о Wi-Fi повторителях. Как я уже писал, это отдельные устройства, у которых одна задача – усиливать сигнал уже существующей Wi-Fi сети.
Много производителей, которые выпускают роутеры, так же выпускают и репитеры. Например, такие популярные компании как: Asus, Tp-Link, Linksys, Netis и т. д. Найти повторители можно практически в любом магазине компьютерной техники, или в интернет-магазине. Как я уже писал выше, называться они могут по-разному: репитеры, ретрансляторы, или повторители. Так же выглядят они по-разному. Как правило, они очень компактные. Но, есть и похожие на Wi-Fi роутеры. Вот, для примера, компактный повторитель Tp-Link:

А вот ретранслятор TP-LINK TL-WA830RE выглядит как обычный роутер:

На самом деле, ретрансляторов очень много на ранке. Все они разные, как внешне, так и своим функционалом. Ну и разумеется ценой. Думаю, что с выбором проблем не будет.
Рекомендую посмотреть страничку с информацией о репитере TP-LINK TL-WA850RE, и инструкцию по настройке TL-WA850RE. Можете посмотреть что это за устройство, как оно настраивается и работает.
Самое интересное, что эти устройства почему-то всегда остаются в тени. Да они конечно же не так популярны и востребованы как Wi-Fi роутеры, но во многих случаях, просто не заменимы. Вот сколько бывает ситуаций, когда после установки роутера, Wi-Fi есть не по всему дому, или офису. Ну обычная же ситуация, и очень частая. Вот именно в таких случаях ретрансляторы просто не заменимы. И вместо того, что бы потратить относительно небольшую суму на репитер, пользователи начинают что-то придумывать: тянуть роутер и все кабеля ближе к центру дома, покупать более мощные антенны, делать какие-то самодельные усилители для Wi-Fi (пользы от которых нет, или очень мало) и т. д.
Но есть же репитеры: купили, включили в розетку в той комнате, где Wi-Fi сеть еще есть, но сигнал уже не очень сильный, и все, проблемы решены.
А что делать, если у меня двухдиапазонный роутер (две Wi-Fi сети 2.4GHz и 5GHz) ? Все очень просто, если у вас двухдиапазонный маршрутизатор, то вам нужен соответствующий репитер, который может одновременно усиливать Wi-Fi сеть в двух диапазонах. О такой модели я писал в статье: “Настройка TP-Link AC750 RE210. Усиление Wi-Fi сигнала на частоте 2.4GHz и 5GHz”.
Что такое повторитель Wi-Fi сигнала, мы уже разобрались. Осталось разобрать еще два вопроса:
- Как работают Wi-Fi репитеры?
- И что значит роутер в режиме Wi-Fi повторителя?
Wi-Fi репитер: как он работает?
Я тут сделать небольшую схемку, давайте сначала посмотрим ее:

Я не сильный художник, но схема вроде бы понятная получилась. У нас есть главный Wi-Fi роутер, который раздает интернет по Wi-Fi. Все настроено, и отлично работает. Но, вот Wi-Fi ловит не по всему дому. Например, в прихожей Wi-Fi еще есть, а на кухне сигнал уже очень плохой, или устройства вообще не ловят Wi-Fi сеть. Мы берем ретранслятор, и включаем его в прихожей.
Что он делает: он принимает Wi-Fi сигнал от главного роутера, и передает его дальше. Получается, что на кухне у нас уже очень хороший сигнал домашней сети. Он ретранслирует беспроводную сеть (поэтому, его и называют ретранслятор) . Репитер просто выступает в роли усилителя. Его основная задач принять определенную Wi-Fi сеть, и передать ее дальше.
Несколько важных моментов при использовании ретранслятора:
- Если использовать репитер, то Wi-Fi сеть все ровно останется одна (и это хорошо) . Поясняю: ваш главный роутер раздает сеть с именем “My_WIFI” (которая не ловит по всему дому) . Мы ставим ретранслятор, настраиваем его (как правило, вся настройки сводится к одновременному нажатию кнопок WPS на обоих устройствах) , он копирует информацию о вашей сети, и создает точно такую же сеть. С таким же именем и паролем.
- Ваши устройства, будут автоматически, незаметно для вас подключаться к той сети, сигнал от которой более сильный. Например, главный роутер установлен в спальне, а репитер в прихожей. Значит, если вы находитесь в спальне, то будете подключены к Wi-Fi роутеру. А если перейдете в прихожую, то ваш телефон автоматически подключится к репитеру. Вы этого не заметите.
- Все устройства: телефоны, компьютеры, ноутбуки, планшеты, телевизоры и т. д., которые будут подключены к главному роутеру, или репитеру, будут находится в одной сети. А это значит, что мы можете настраивать локальную сеть, в которой будут участвовать все устройства. Или, например, настроить DLNA сервер, и смотреть фильмы с компьютера на телевизоре. При этом, компьютер может быть подключен к роутеру, а телевизор к репитеру.
С этим вроде разобрались. Идем дальше.
Роутер в режиме репитера
Обычный Wi-Fi роутер может выступать в роли репитера. Правда, не все модели это умеют, и не у всех производителей этот режим сделан хорошо. Если у вас есть лишний роутер, который лежит без дела, то возможно, он без проблем сможет работать в режиме репитер (усилитель) , и увеличить радиус действия вашей Wi-Fi сети. Все что нужно сделать, так это настроить роутер на работу в нужном режиме.

Я уже проверил работу режима “Усилитель” на роутерах двух производителей: Asus и ZyXel. Если более конкретно, то на моделях: Asus RT-N12+ и ZyXEL Keenetic Start. Можете посмотреть инструкцию по настройке режима репитера на ZyXEL, и использование роутера Asus в качестве повторителя. Оба устройства настраиваются очень просто и понятно. Работают стабильно, проверял.
Но, такая возможность есть не на всех роутера. Насколько я понял, на популярных маршрутизаторах TP-Link, как такового режима повторителя нет. Есть только режим моста (WDS), это совсем другой режим работы (да и предназначение другое) . В качестве репитера могут выступать только точки доступа от TP-Link. С маршрутизаторами D-Link я так же пока не разобрался, там наверное тоже нет режима, который позволил бы роутеру просто усиливать Wi-Fi сеть (проверял DIR-615/A, не знаю как там с другими моделями) .
Повторитель Wi-Fi сигнала – действительно полезное устройство
Ну согласитесь, полезная же штука. Но, почему-то столкнувшись с проблемой слабого сигнала Wi-Fi сети в своем доме, не многие решают проблему покупкой и установкой повторителя. Но зато задают просто огромное количество вопросов типа: “у меня не ловит Wi-Fi в спальне, что делать?”, “очень слабый сигнал Wi-Fi, помогите”, “какие настройки сменить в роутере, что бы Wi-Fi сигнал был более сильным?” и т. д.
Как правило, если сигнал плохой, то это уже никак не исправить настройкой самого роутера. У вас просто большая площадь дома, которую маршрутизатор физически не может покрыть сигналом. А еще и стены разные бывают, и помехи. В таких случаях, установка репитера решает все проблемы.
Что касается обычного роутера, который может выступать в роли ретранслятора, то настраивать такую схему я советую только в том случае, если сам роутер у вас уже есть. Если вы собрались покупать, то лучше сразу купите настоящий репитер. Устройство, которое создано специально для расширения зоны Wi-Fi сети.
Wi-Fi Repeater: что это, как работает и для чего нужен ретранслятор?
Наверное, каждый сталкивался с такой проблемой, когда сигнал Wi-Fi сети слабый или вообще не доходит до нужной комнаты. К сожалению, перестановка роутера в другое место помогает не всегда. При таких обстоятельствах следует задуматься о покупке Wi-Fi ретранслятора.
Общие сведения
Что такое репитер? Это девайс, который копирует Wi-Fi сеть и распространяет ее в пределах своей мощности. Также приспособление еще называют Wi-Fi повторитель.
Принцип работы

Некоторые думают, что подсоединение устройства к домашней сети сделает уже существующий сигнал мощнее. Сформировалось ложное представление о том, что прибор может повышать скорость интернета и невообразимо далеко распространять сигнал. Но репитер работает не так.
Для чего же нужен ретранслятор? Приспособление рассчитано исключительно на копирование и расширение области покрытия там, где уже имеется подача сети. То есть в ту область, где сигнал слабый или отсутствует. Это может быть аграрная территория, большой загородный дом или коттедж, большая площадь в каком-нибудь офисном здании или другом общественном месте.
Для наглядности и большего понимания предлагаю посмотреть видео:
Когда устройство необходимо?
Перед тем, как покупать девайс, нужно подумать о других возможных решениях вопроса:
- Иногда качество сигнала может зависеть от неправильного позиционирования роутера. В такой ситуации нужно просто переставить его так, чтобы сигнал распространялся дальше, преодолевая препятствия в виде стен. Чем ближе к центру пространства, с геометрической точки зрения, будет располагаться роутер, тем лучше будет сигнал во всем доме.

- Не лишним будет настроить направление антенн роутера. Если вам необходимо, чтобы сигнал распространялся вертикально, то нужно устанавливать их концом вверх.
- Если у вас двухдиапазонный роутер, попробуйте переключиться на частоту 5 ГГц. Если же маршрутизатор работает только на 2,4 ГГц, смените канал.
- В настройках роутера найдите пункт, который отвечает за мощность сигнала и выставьте его параметры на максимальное значение.

Если вышеперечисленные действия не помогли расширить диапазон сигнала, и он не доходит до необходимого места, то стоит основательно задуматься о покупке репитера.
В следующем видео – 5 способов усилить сигнал Вай-Фай:
Как выглядит?

В зависимости от конфигурации и других технических характеристик, Wi-Fi репитер может принимать внешний вид от подобия небольшой зарядки для смартфона и до габаритного роутера. Первый вариант выглядит как небольшой блок питания или дугообразная пластина с вилкой для подключения в розетку. На таких устройствах расположено несколько LED-индикаторов, Ethernet-порт и клавиши управления.
Второй вариант практически идентичен простому роутеру. Большой репитер имеет одну или пару антенн, Ethernet-порт и USB-вход для подключения накопителя и установки драйверов.
Подключение через кнопку WPS

Теперь переходим непосредственно к использованию Wi-Fi повторителя. Многие устройства оснащены кнопкой WPS. Ее цель – упростить соединение роутера с репитером. Но не все так однозначно. При определенных обстоятельствах она создает препятствия в работе с сетью.
Если на корпусе ретранслятора и маршрутизатора имеется кнопка WPS, для связывания двух устройств нужно проделать несколько действий:
- Нажать и удержать кнопку WPS на роутере.
- То же проделать и с клавишей на повторителе (кнопки нажимают одновременно!).
Метод подключения Вай-Фай повторителя вручную является более безопасным. Ведь во время работы WPS к роутеру может подсоединиться кто угодно, а это не всегда хорошо заканчивается.
Не стоит забывать о том, что в определенных моделях роутеров кнопка WPS наделена также функцией перезагрузки устройства. При долгом удерживании зажатой клавиши можно перезагрузить девайс, тем самым сбив некоторые установки.
Ручной способ подключения
Этот метод посложнее, чем через WPS, но безопаснее. Осуществляется он так:
- Используя Ethernet-кабель, подключаем Wi- Fi repeater к ПК.
- Заходим в «Пуск».
- Далее открываем «Панель управления».
- В панели заходим в «Центр управления сетями и общим доступом».

- Далее в окне нажимаем на «Изменение параметров адаптера».

- Правой кнопкой по «Подключение по локальной сети», затем переходим в «Свойства».

- Ищем в списке из нескольких пунктов «Протокол (TCP/IPv4)», нажимаем на него и попадаем в свойства, далее выбираем «Автоматический выбор». Сохраняем полученные настройки.

- Запускаем браузер и в адресную строку как ссылку вводим IP ретранслятора. Проходим авторизацию, вписывая в качестве логина и пароля слово «admin».
- Дальнейшие действия могут отличатся от модели и производителя. Нужно следовать указаниям помощника «wizard» по настройке ретранслятора.
- В процессе будет создана локальная сеть, копирующая сигнал Wi-Fi. В ее настройках необходимо указать тип шифрования, указать пароль к Wi-Fi сети, которую надо клонировать и т. д.
- Отключаем Ethernet-кабель. Настройка завершена.
Роутер как замена репитеру

Есть вариант заменить Wi-Fi ретранслятор роутером. Если вдруг у вас где-то завалялся запасной работающий маршрутизатор, то он в состоянии полноценно выполнять функции ретранслятора. Чтобы роутер выполнял задачу репитера, нужно всего-навсего правильно его настроить. Однако, на это способны не все модели.
Процесс настройки роутера под репитер сложный, гораздо сложнее настройки Wi-Fi ретранслятора. Однако осилить его сможет практически каждый. Задача значительно упростится, если у приборов будет один и тот же производитель.
После детального ознакомления с роутером можно приступать к самому процессу настройки:
- Роутер, который будет работать как ретранслятор, подсоединяем к ПК, используя Ethernet-кабель.
- Далее на ПК заходим в «Пуск» открываем «Панель управления», затем «Центр управления сетями».
- В появившемся окне вводим IP адрес роутера и добавим маску подсети «255.255.255.0».
- Дальше нужно вписать IP роутера в адресную строку и пройти авторизацию, используя как логин и пароль слово «admin».
- В интерфейсе маршрутизатора нужно найти функцию «Беспроводной режим» и запустить ее. В всплывающем окне с настройками нужно выбрать пункт «Включить WDS». Это используется для связи двух роутеров.

- Далее проделываем все тоже самое для основного роутера.
- Возвращаемся в маршрутизатор, который будет использоваться как репитер, заходим в «Беспроводной режим» и в настройках указываем логин и пароль от главного роутера, после чего они должны перезагрузится и начать работать синхронно.
Обследуем статус подключения
После того, как процесс настройки закончен, проверяем, насколько вас удовлетворит результат. Для этого нужно проверить, с какой скоростью интернет соединения работает репитер.
Помимо этого, посмотрите, насколько хорошо ловят сеть ваши домашние девайсы. Они должны улавливать ту сеть, которую раздает ретранслятор. Чтобы не путаться в сетях, нужно в настройках переименовать одну из них.
Что лучше – роутер или репитер? Читал результаты тестов, оба устройства выполняют свои функции на должном уровне. НО! Роутер сложнее настроить, он более габаритный (больше многих ретрансляторов).
В общем, скажу так. Если у вас есть второй маршрутизатор и нет лишних денег, настройте его как репитер. Если стоит выбор, что купить, то однозначно – повторитель. И настроить проще, и выглядит симпатично.
Лучшие репитеры по соотношению цены и качества
Ну и наконец, обзор самых доступных и интересных моделей:
- TP-Link TL-WA850RE – удобный повторитель для установки в домашних условиях, который увеличит зону охвата беспроводной сети. Подключение девайса происходит ручным методом при помощи кабеля Ethernet или синхронным нажатием кнопки WPS, которая установлена на лицевой стороне корпуса (называется «Range Extender»). Репитер хорошо показывает себя в закрытых помещениях, где много стен и дверей, устраняя все «мертвые зоны». Скорость интернет соединения ретранслятора в пиковые моменты достигает 300 Мбит/с. Стоит такой девайс около 1500 рублей.

- TP-Link RE350 – данный репитер идеально подходит для корпоративного использования в больших офисах. Устройство способно работать на двух частотах 2,4 ГГц и 5 ГГц, что существенно расширяет область применения. Набор индикаторов на передней части устройства показывает уровень сигнала, который помогает правильно позиционировать репитер по отношению к роутеру. При тестировании было замечено, что эта модель режет скорость в 2 раза. Этот повторитель уже подороже. Его покупка обойдется в 3 тысячи рублей.

- ASUS RP-N Ретранслятор Wi-Fi с 2 антеннами для дома и офиса. Качество сигнала легко определяется по цвету индикатора: зеленый – хорошее соединение, красный – слишком далеко. Быстро и легко подключается. Можно использовать как точку доступа. Единственное, при длительной работе отключается от сети, что требует перезагрузки. Цена, конечно, высоковата – почти 4 тысячи рублей.

- Xiaomi Mi WiFi Amplifier. Девайс из серии «мини». Автоматически устанавливает соединение с роутером и увеличивает зону покрытия почти в 2 раза. Жаль, что синхронизируется он исключительно с родственными маршрутизаторами фирмы Xiaomi. Стоит примерно 1500, но думаю, если заказывать напрямую с офсайта, то будет еще дешевле.

- TP-Link AC Репитер, способный копировать сеть в двух диапазонах – 2,4 и 5 ГГц. Максимальная скорость – 750 Мбит/сек. Можно использовать как адаптер для подключения ТВ приставки, игровой консоли. При этом репитер не перестанет выполнять свою основную функцию. Отличный девайс по хорошей цене (2000 рублей).

- Netgear Orbi AC Это комплект из роутера и спутника. Производитель заявил шокирующие цифры – эти устройства способны выдавать максимальную скорость до 1500 Мбит/сек. Обеспечивает покрытие площади до 350 кв. м. Сложно найти в продаже, да и цена впечатляет (20000 рублей).

- ASUS RP- AC68U. Двухдиапазонный репитер, работающий в режимах повторителя, моста и точки доступа. Оснащен портом USB и 5 портами LAN. Стоит порядка 12000 рублей.

Ну и напоследок, посмотрите видео-обзор TP-Link TL-WA850RE:
Итак, что нового мы сегодня узнали? Разобрались, что такое Wi-Fi repeater, как он выглядит, как его подключить. Если у вас большая квартира или дом, покупка этого девайса будет как нельзя кстати. И избавит вас от поисков ответа на вопросы – почему плохо ловит Wi-Fi или как усилить сигнал. Всем добра!
















