Чистая установка Ubuntu. Подробная пошаговая инструкция
Блог повелителя ИТ-активов Александра Бабаева
Установка или переустановка Windows на платной основе, продвижение сообществ вк, статьи по ремонту и обслуживанию компьютера.

Как установить Linux Ubuntu

Linux Ubuntu. Пошаговая инструкция.
Альтернативой Windows может стать операционная система Linux. В данной статье я расскажу вам о том, как установить операционную систему Linux на свой компьютер или ноутбук.
В статье будут рассмотрены такие вопросы:

Какую версию Linux установить
На сегодняшний день одной из самых популярных версий (дистрибутивов) Linux является Linux Ubuntu. Именно данный дистрибутив Linux чаще всего устанавливают на продаваемые ноутбуки, в отличие от других видов ОС Linux. В данный момент Ubuntu является одним из самых прогрессивных дистрибутивов. Многие линуксоводы высказывают мнение о том, что Ubuntu утратило свою первичную философию и уже не такой «простой», как был раньше.
Более нетребовательными к ресурсам дистрибутивами Linux являются Linux-Mint и Linux openSUSE. Оба этих дистрибутива пользуются популярностью у пользователей благодаря своей простоте. Главное — не требовательностью к ресурсам. Именно на этих трёх дистрибутивах мы и рекомендуем остановить свой выбор. На каком дистрибутиве остановиться именно вам — решайте сами, попробовав все эти виды операционных систем, к тому же, это можно сделать даже без установки, запустив ОС с установочного диска.
Наш мануал по установке Linux мы построим на базе Linux Ubuntu, в виду его большой популярности.

Установка Linux
Для начала давайте расскажем о том, как установить Linux с диска.
Первым делом мы заходим на русскоязычный сайт Ubuntu и загружаем оттуда самый последний образ системы. Затем, из списка предложенных образов выберете тот образ, который подходит под архитектуру вашего компьютера или ноутбука. Конечно же, лучше всего устанавливать 64-ёх битную операционную систему, но если параметры вашего компьютера вам этого не позволяют сделать, то придётся устанавливать 32-ух битную ОС.
Минимальные требования к компьютеру, если вы хотите установить Ubuntu x32:
Рекомендуемые требования, если вы хотите установить Ubuntu x64:
Образ Linux Ubuntu
Ссылка на образ должна быть такого формата: releases.ubuntu.com/13.04/ubuntu-13.04-desktop-amd64.iso.torrent, где 13.04 – год и месяц выхода версии ОС, «desktop» — означает, что версия предназначена для домашнего ПК, а не для сервера, а последний параметр «i386» — 32-х битная ОС, а «amd64» – 64-х битная.

Далее, нажимаем на нужную нам ссылку и производим загрузку образа на свой жёсткий диск. Учтите, что для загрузки образа у вас должен быть установлен торрент-клиент, для Windows это uTorrent. Затем вставляем в оптический привод чистый DVD диск, желательно R, и производим на него запись образа. Пока на диск записывается образ, займитесь пересохранением данных.
Пересохранение данных
Если же у вас установлен Windows, то заранее пересохните все свои файлы с диска «C». Особенно папки: «Загрузки» и «Документы», так как данный раздел при установке Linux мы отформатируем. Пересохраните также все сохранения игр (хотя они вам в Linux не понадобятся, но тем не менее). Также зайдите в браузер и пересохраните все свои пароли, и закладки сайтов, если вы их не помните.
Подготовка к установке
Теперь, когда всё сохранено, вставляем в привод установочный диск и перезагружаем компьютер или ноутбук. После перезагрузки, при повторном старте компьютера, зайдите в Bios и установите в настройках запуска операционной системы следующие параметры: первичная загрузка – «CD-ROM», вторичная – «Hard Drive». Это необходимо для того, чтобы машина не проигнорировала установочный диск и загрузилась с него, а не начала загрузку системы с жёсткого диска. Установив такие параметры, сохраните внесённые изменения и перезагрузите компьютер. Для того чтобы загрузится с диска, возможно, что вам необходимо будет подтвердить данный тип загрузки. После этого, через несколько секунд, появится окно загрузчика Ubuntu.
Далее вашему вниманию будет представлена инструкция по установке Linux в картинках, где мы расскажем и наглядно покажем, как правильно установить Linux.
Процесс установки Linux Ubuntu
Когда произойдёт загрузка с диска, вы увидите следующее окно приветствия, где вас попросят выбрать язык.

После того как вы выбрали язык, выберете одно из предложенных действий: «Попробовать Ubuntu» или «Установить Ubuntu». Выбрав «Попробовать Ubuntu» операционная система загрузится с диска, и вы сможете протестировать Ubuntu без её установки – это очень удобно. Если вы уже знакомы с Ubuntu, и она вам понравилась, то выбираем «Установить Ubuntu».
Так как наша статья посвящена установке ОС Ubuntu, то мы расскажем непосредственно об её установке, а не тестировании. Итак, выбрав вариант установки Ubuntu, вам необходимо будет произвести некоторые настройки.

Сначала установщик проверит, соответствует ли ваша машина всем необходимым параметрам:
- Есть ли свободное место на жёстком диске
- Подключено ли устройство (в данном случае ноутбук или нетбук) к источнику электропитания
- Подключено ли устройство к Интернету
Также вы сможете выбрать то, чтобы установленная операционная система сразу же скачала необходимый пакет драйверов, кодеков и т.п. Для этого оставьте галочку напротив пункта «Скачать обновления при установке». Затем нажимаем кнопку «Продолжить».

Теперь нам предлагается выбрать тип установки. В случае, когда у вас новый жёсткий диск и на нём нет никаких данных, то вы можете выбрать вариант: «Стереть диск и установить Ubuntu», но опытным пользователям мы рекомендуем выбрать «Другой вариант».
Если же установщик обнаружит ранее установленные операционные системы, например Windows XP, то варианты будут несколько иными. Установщик предложит удалить прошлую операционную систему и на её месте установить Ubuntu. Если вы выберете данный параметр, то установщик отформатирует весь жёсткий диск, включая и диск «D». В данном случае рекомендуем также выбрать «Другой вариант» типа установки. После того как мы выбрали данный вариант, переходим в меню управления разделами жёсткого диска.

Если у вас чистый и неотформатированный диск, то необходимо создать «Новую таблицу разделов». В случае если разделы уже есть, то создавать новую таблицу не нужно.
Если же жёсткий диск не отформатирован, вы увидите следующее.

Выделяем свободное место и затем нажимаем на кнопку «+».

Для создания раздела вводим его желаемый размер и следующие параметры:
- Тип нового раздела: Первичный;
- Местоположение нового раздела: Начало этого пространства;
- Использовать как: Журналируемая файловая система Ext4;
- Точка монтирования: /.
Затем нажимаем кнопку «ОK». Учтите, что если вы устанавливаете операционную систему на чистый HDD, то в отличие от Windows его на несколько разделов делить не надо, так как там несколько другая архитектура. Поэтому делаем 2 раздела: основной (ОС и файлы) и раздел подкачки.
Далее создаём раздел подкачки, равный объёму вашей ОЗУ. Если объём ОЗУ меньше чем 2 Гб, то устанавливаем размер не менее 2 Гб, но и не больше. Если же объём оперативной памяти больше чем 2 Гб, то размер файла подкачки должен быть равный объёму ОЗУ. Раздел подкачки создаётся таким же способом, как и основной раздел. Выделите свободное место, нажмите кнопку «+» и вводим следующее:
- Тип основного раздела: Логический;
- Местоположение нового раздела: Начало этого пространства;
- Использовать как: Раздел подкачки.
Подтверждаем создание раздела подкачки, нажав кнопку «Ок».
Если же у вас есть данные на диске «D», то выделяем данный раздел и нажимаем кнопку изменить. В окне выбираем:
- Использовать как: NTFS;
- Раздел:НЕ форматировать;
- Точка монтирования: /media/«название по желанию латиницей» (например: «/media/win»).
Нажимаем кнопку «Ок». Такую же операцию проделываем и с другими NTFS разделами, конечно же, давая им иные названия точки монтирования, например: «/media/download», «/media/documents» и т.п. (точка монтирования вводится без кавычек).
Перепроверяем все заданные настройки и нажимаем кнопку «Установить сейчас».

После этого начинается подготовка к установке.

Установщик попросит вас выбрать ваше местоположение на карте, выбрав — нажимаем кнопку «Продолжить».

После чего выбираем раскладку клавиатуры.

Рекомендуем выбрать английскую раскладку (после установки системы в настройках добавите русскую). Затем нажимаем кнопку «Продолжить».

Следующее, что попросит нас установщик – это ввести настройки учётной записи пользователя. Вам необходимо будет ввести:
- Ваше имя – введите своё имя (латиницей);
- Имя вашего компьютера – желательно оригинальное (латиницей);
- Имя пользователя — ник пользователя (латиницей);
- Введите пароль учётной записи и его подтверждение;
- Выберете тип входа в систему: автоматический или только при вводе пароля (шифрование личных данных).
Пару слов скажем о пароле. Конечно же, чем надёжней пароль, тем лучше. Учтите, что вам его необходимо будет вводить очень часто, поэтому придумайте лёгкую комбинацию ввода и запомните её.
Если же ваш компьютер находится дома и пользуетесь им только вы, то выберете вариант автоматического входа в систему, без ввода пароля. Проверяем введённую информацию и нажимаем «Продолжить».

После этого установщик продемонстрирует вам слайд-шоу о новых возможностях и преимуществах Ubuntu, на этом мы подробно останавливаться не будем, так как у вас будет время ознакомиться с данными слайдами во время процесса установки. После просмотра слайдов вы увидите окно, где вам предложат посетить официальный сайт Ubuntu.

После завершения процесса установки об этом вас проинформирует соответствующее окно.

Далее нажмите кнопку «Перезагрузить» и на экране появится консоль. При перезагрузке компьютера рекомендуем вернуть параметры запуска операционной системы: первичная загрузка – «Hard Drive», вторичная – «CD-ROM». Советуем произвести именно такую настройку запуска, чтобы операционная система загружалась быстрее. Извлекаем установочный диск, сохраняем изменения настроек запуска и перезагружаем компьютер.

Поздравляем! Linux Ubuntu установлена на ваш компьютер!
Стоит ли устанавливать Linux
Довольно-таки риторический вопрос: устанавливать Linux или нет. Однозначно ответить на него невозможно. Есть достаточно большое количество преимуществ и недостатков у Linux, которые влияют на данный ответ. Давайте же их рассмотрим:
Преимущества
Итак, первым преимуществом Linux, по сравнению с Windows, является то, что Linux бесплатная операционная система и это основное преимущество. Таким образом, вы экономите порядка 100$, отдав предпочтение Linux, а не Windows.
Недостатки
К главным недостаткам Linux можно отнести программное обеспечение для Linux. Большинство привычных для вас программ в новой операционной системе работать не будут. Поэтому изначально необходимо будет искать и подбирать достойные аналоги. Кстати об аналогах, аналогов Windows-программ на Linux достаточно много, в чём-то некоторые программы лучше, а чем-то хуже, но, тем не менее, они есть и это несомненное преимущество. Более того, для операционной системы Linux выпущены специальные версии программ, которые выпускаются и для Windows.
Благодаря специальным программам-эмуляторам, в задачи которых входит виртуальное создание оболочки Windows, они могут установить довольно-таки большое количество версий программ с Windows на Linux. Например: Microsoft Office, Adobe Photoshop, Apple iTunes и многие другие популярные Windows-программы, которые будут очень необходимы для работы в Linux. Что касается программ для Linux, то они в абсолютном своём большинстве бесплатны и это несомненный «плюс».
Что касается игр, то тут ситуация несколько хуже, так как популярные инсталлирующиеся Windows-игры — не будут доступны в Linux, кроме онлайн-версий.
Для работы Linux также не лучший вариант, так как специализированное программное обеспечение пишется практически в абсолютном большинстве для Windows.
Итак, подведём небольшой итог. Linux — наилучший вариант для домашнего компьютера, если его целью является: просмотр фильмов, прослушивание музыки и посещение интернет-ресурсов. В любом случае, если вас посетила мысль установить Linux, то установите его второй системой или протестируйте с диска, без удаления Windows, чтобы сделать вывод для себя: стоит ли полностью переходить на Linux или нет.
Как установить Linux Ubuntu? Пошаговая инструкция для начинающих
Операционная система Linux набирает популярность, и она интересна даже обычным, т.е. не продвинутым пользователям компьютера, поэтому сегодня специально для начинающих мы подробно рассмотрим процесс установки на компьютер операционной системы Linux на примере популярного дистрибутива Ubuntu.
Linux – это бесплатная операционная система с открытым исходным кодом (если быть точнее, Linux – это ядро операционной системы). Поэтому любой разработчик может абсолютно свободно создать свою операционную систему на базе Linux, и такая система будет называться дистрибутивом Linux.
В связи с этим существует много различных дистрибутивов Linux, как удобных и популярных, так и менее популярных, для продвинутых пользователей.
Linux Ubuntu – это один из самых популярных дистрибутивов операционной системы Linux, который отлично подходит для домашнего компьютера.
Ubuntu имеет отличную локализацию, с поддержкой русского языка, огромное сообщество, т.е. Вы легко можете найти любую интересующую Вас информацию об этом дистрибутиве.
Системные требования Linux Ubuntu
В Ubuntu используется среда рабочего стола GNOME, она красивая, современная и функциональная, поэтому Linux Ubuntu не входит в число легковесных дистрибутивов, которые можно использовать на «слабом» оборудовании. У Ubuntu, по сравнению с другими дистрибутивами, достаточно серьезные системные требования, однако для современных ПК — это не проблема. Требования следующие:
- Двухъядерный процессор 2 ГГц или выше;
- Оперативной памяти 2 ГБ или больше;
- Рекомендовано 25 ГБ свободного места на жестком диске.
Если Ваш компьютер отвечает всем заявленным требованиям, то система будет работать быстро.
Пошаговое описание установки Linux Ubuntu
Сразу скажу, что если Вы хоть раз устанавливали Windows, то с установкой Linux Ubuntu Вы также справитесь без проблем. Сейчас я подробно, по шагам, расскажу все действия, которые необходимо выполнить, чтобы установить Linux Ubuntu.
На заметку! Если Вы обычный пользователь домашнего компьютера и хотите познакомиться с Linux поближе, рекомендую почитать мою книгу – « Linux для обычных пользователей », в ней я подробно рассказываю про основы операционной системы Linux
Шаг 1 – Скачивание установочного образа Linux Ubuntu
Практически все дистрибутивы Linux распространяются в виде ISO образов дисков, поэтому для того чтобы установить Linux Ubuntu, сначала необходимо скачать установочный ISO файл. Это можно сделать, конечно же, с официального сайта Ubuntu, вот страница загрузки — https://www.ubuntu.com/download/desktop
На этой странице всегда находятся ссылки на актуальные версии Linux Ubuntu. После перехода на страницу просто нажимаете на кнопку «Download».
Шаг 2 – Запись установочного ISO образа на диск или флешку
После того как Вы загрузили установочный ISO образ Linux Ubuntu, его необходимо записать на DVD диск или USB флешку, для того чтобы создать загрузочный установочный носитель, с которого и будет производиться установка.
Для этого существует много различных программ (ссылки на инструкции по работе с некоторыми программами я также прилагаю).
В Windows:
- Для записи на USB флешку: Rufus или Etcher;
- Для записи на диск: CDBurnerXP, ImgBurn, UltraISO.
В Linux:
- Для записи на USB флешку: Etcher или стандартная программа «Запись образа на USB-накопитель»;
- Для записи на диск: k3b или Brasero.
Шаг 3 – Загрузка с установочного носителя и запуск программы установки
Установочный носитель с Linux Ubuntu Вы подготовили, теперь можно переходить к процессу установки.
Первое, что нужно сделать – это загрузиться с этого установочного носителя, т.е. с диска или USB флешки. Для этого в BIOS необходимо выставить данный носитель на первое место в порядке загрузки устройств. Подробней об этом мы говорили в материале – «Как загрузиться с флешки? Изменение порядка загрузки устройств в BIOS».
Когда Вы загрузитесь с носителя, Вам сразу предложат выбрать язык, выбираем нужный и нажимаем ввод (Enter).

После этого откроется меню. Для установки на жесткий диск компьютера необходимо нажать на пункт «Установить Ubuntu». Если Вы хотите запустить Linux Ubuntu без установки, в режиме Live, например, для того чтобы протестировать систему или просто посмотреть на нее, то нажимайте на пункт «Запустить Ubuntu без установки».

Шаг 4 – Выбор языка
Программа установки Linux Ubuntu запустится. Сначала нам нужно выбрать язык системы, по умолчанию выбран тот, который Вы выбрали, когда только загрузились с носителя. Нажимаем «Продолжить».

Шаг 5 – Выбор раскладки клавиатуры
На этом шаге выбираем раскладку клавиатуры, по умолчанию она уже выбрана. Нажимаем «Продолжить».

Шаг 6 – Параметры установки приложений и обновлений
Теперь нам необходимо выбрать приложения, которые мы хотим установить, для этого мы выбираем режим установки программного обеспечения:
- Обычная установка – это установка системы со стандартным набором приложений. Рекомендована обычным пользователям ПК, так как в данном случае будут автоматически установлены все необходимые для работы программы;
- Минимальная установка – это установка системы с минимальным набором приложений. Данный режим Вы можете использовать, если Вам нужна чистая система только с основными утилитами, все приложения Вы будете устанавливать самостоятельно. Режим для тех, кто любит настраивать систему под себя, т.е. устанавливать только те приложения, которые ему нужны.
Оставляем по умолчанию, т.е. «Обычная установка», также, если есть интернет, галочку «Загрузить обновления во время установки Ubuntu» тоже лучше оставить, нажимаем «Продолжить».

Шаг 7 – Разметка жесткого диска в Ubuntu
Затем нам нужно разметить жесткий диск, иными словами, создать необходимые разделы. Сразу скажу, что у меня жесткий диск чистый и на нем нет никаких разделов. Поэтому сейчас я Вам покажу, как делается разметка жесткого диска в Linux Ubuntu на чистом жестком диске. Все необходимые операции мы будем делать вручную, т.е. Вы сами сможете создать разделы и указать их размер, в этом нет ничего сложного. Для этого необходимо нажать пункт «Другой вариант».
При этом если Вы не хотите заморачиваться с ручной разметкой, доступен вариант, при котором программа установки в автоматическом режиме разметит жесткий диск, в данном случае необходимо выбрать пункт – «Стереть диск и установить Ubuntu».
В случае если у Вас уже установлена какая-нибудь система, программа установки может предложить Вам еще несколько вариантов, например, «Переустановить систему», «Удалить систему и совершить переустановку», а также «Установить Ubuntu рядом с уже установленной системой» (в этом случае при включении компьютера Вы будете выбирать, какая система должна загрузиться).
Я выбираю пункт «Другой вариант» и нажимаю «Продолжить».

На чистом жестком диске нет таблицы разделов, поэтому нам ее необходимо создать. Нажимаем кнопку «Новая таблица разделов».

Программа установки предупреждает нас о том, что будет создана новая таблица разделов, и все существующие разделы на этом диске будут удалены, в нашем случае (чистый жёсткий диск) разделов просто нет, поэтому нажимаем «Продолжить».

Затем, для того чтобы создать новый раздел, выбираем «Свободное место» и нажимаем плюсик.

Сначала нам необходимо создать системный раздел (корневой раздел) для самой системы. Для этого указываем следующие данные:
- Размер – для корневого раздела нужно указывать минимум 10-15 гигабайт, но лучше указывать больше, например, 50 гигабайт (я для примера указываю 15 гигабайт, так как у меня тестовый жесткий диск небольшого размера);
- Тип нового раздела – указываем «Первичный»;
- Местоположение нового раздела – указываем «Начало этого пространства»;
- Использовать как – выбираем журналируемая файловая система Ext4, данная файловая система лучше всего подходит для корневого раздела;
- Точка монтирования – для корневого раздела указываем «/».

Системный раздел создан, теперь нам нужно создать раздел для пользовательских данных, т.е. «Домашний раздел». Он необходим для того, чтобы в случае переустановки системы или даже смены дистрибутива Linux все наши личные данные (документы, фото, видео) остались на месте.
В данном случае точно также выбираем свободное место и нажимаем на плюсик.

Для создания домашнего раздела необходимо указать:
- Размер – по возможности максимальный, иными словами, можете указать все оставшееся место;
- Тип нового раздела – указываем «Логический»;
- Местоположение нового раздела – указываем «Начало этого пространства»;
- Использовать как – также выбираем файловую систему Ext4;
- Точка монтирования – указываем «/home».

Разметку жесткого диска в Linux Ubuntu мы выполнили (создали два обязательных раздела), теперь можно запускать установку дистрибутива, нажимаем «Установить сейчас».

Далее, программа установки Ubuntu спросит у нас, хотим ли мы записать все внесенные изменения на диск, так как до этого момента все можно отменить, нажимаем «Продолжить».

Шаг 8 – Выбор часового пояса
После этого нам нужно выбрать часовой пояс, выбираем и нажимаем «Продолжить».

Шаг 9 – Создание пользователя
Теперь нам нужно создать учетную запись, т.е. пользователя, под которым мы будем работать. Вводим имя, имя компьютера, логин, пароль и подтверждаем его. В целях безопасности рекомендую пункт «Требовать пароль для входа в систему» оставить включенным. Если Вы не хотите каждый раз при входе в систему вводить пароль, то можете отметить пункт «Входить в систему автоматически» (при условии, что за компьютером будете работать только Вы, в противном случае — это небезопасно).
Вводим данные и нажимаем «Продолжить».

Установка Linux Ubuntu началась, она займет буквально 10-15 минут, в это время Вы пока можете посмотреть слайды.

Шаг 10 – Завершение установки
Установка будет завершена, когда появится соответствующее сообщение. Нажимаем «Перезагрузить».

Скриншоты Linux Ubuntu
Рабочий стол Linux Ubuntu

Меню запуска приложений в Ubuntu

Файловый менеджер и менеджер программ в Linux Ubuntu

Вот мы с Вами и рассмотрели установку дистрибутива Linux Ubuntu, у меня на этом все, удачи!
Установка Linux — пошаговая инструкция на примере Ubuntu
В этой статье мы рассмотрим пошаговую инструкцию установки Ubuntu на виртуальную машину. Будут приведены скриншоты. Также мы скажем откуда скачивать дистрибутивы для установки.
1. Какой дистрибутив Linux установить
Дистрибутивов Linux очень много, а у каждого из них еще есть множество внутренних версий. Мы не будем в этой статье тщательно выбирать ОС Линукс, поскольку это отдельная тема. Мы лишь скажем, что у каждого из них есть свои плюсы и минусы. Каждая разрабатывалась под решения определенных задач. Более подробно про выбор дистрибутивов можно прочитать в отдельной статье:
Мы рассмотрим на примере установки самого популярного дистрибутива для домашних компьютеров «Ubuntu 16.04» на виртуальную машину с помощью программы VirtualBox (виртуал бокс). Предполагается, что программа VirtualBox уже стоит на Вашем компьютере. Если же нет, то его можно дистрибутив можно скачать с официального сайта: virtualbox.com. Хочу отметить, что распространяется VirtualBox бесплатно.
Если Вы хотите установить Линукс на компьютер без использования виртуальной машины, то это тоже возможно по описанный ниже инструкции.
2. Подготовка к установке Linux
Поскольку мы определились с тем, что хотим поставить Ubuntu, то для начала мы должны скачать этот дистрибутив.
2.1. Загрузка дистрибутива Ubuntu
Найти актуальную версию последнего дистрибутива Ubuntu всегда можно на сайте releases.ubuntu.com или же через Яндекс зеркало (mirror.yandex.ru/ubuntu-releases/). На текущей момент это версия 16.04.
Названия образов дистрибутивов имеют следующие названия:
Что означают названия и чем они отличаются:
- 16.04.3 — версия Ubuntu
- desktop — для домашнего компьютера
- amd64 — 64-ех разрядная ОС
- i386 — 32-ух разрядная ОС
Возможно Вы увидите пометку LTS. Это означает, что версия является официально поддерживаемой сообществом.
2.2. Пример настройки VirtualBox для установки Linux
Скаченные образы Ubuntu можно записать на DVD-диск или же на USB-флешку, если хотите ставить Linux на компьютер вместо виртуальной машины. Записать iso файл на DVD может даже стандартные программы Windows. Чтобы сделать загрузочную флешку понадобится специальные программы (в интернете их сейчас много).
Шаг 1 . Создание виртуальной машины в VirtualBox. В виртуальной машине нажмите на кнопку «создать» и выберите тип «Linux», версия «Ubuntu» (64-bit):

Шаг 2 . Указание объема оперативной памяти. В зависимости от возможности Вашего компьютера выберите размер. Я рекомендую «не жадничать», а выделять хотя бы половину всего объема ОЗУ (RAM).

Шаг 3 . Следующим шагом надо выбрать «жесткий диск». Оставляем по умолчанию значение «Создать новый виртуальный жесткий диск».

Шаг 4 . Указываем тип виртуального жесткого диска. Оставляем значение по умолчанию: «VDI (VirtualBox Disk Image)»:

Шаг 5 . Укажите формат хранения. Оставляем значение по умолчанию: «динамический виртуальный жесткий диск»:

Шаг 6 . Укажите имя и размер файла. Рекомендую указать размер побольше, поскольку это место будет задействовано реально только в случае необходимости. В примере указано 30 Гб.

Шаг 7 . На этом настройка VirtualBox завершена. Для запуска остается лишь нажать на кнопку «Запустить». В дальнейшем для работы с этой виртуальной машиной будет необходимо также нажимать на эту кнопку:

Шаг 8 . Первый раз при старте потребуется указать адрес Вашего скаченного образа (ubuntu-16.04.3-desktop-amd64.iso):


2.3. Linux в качестве второй ОС
Если Вы ставите Linux второй системой на компьютере, то предварительно необходимо оставить неразмеченную область на жестком диске. В Windows это можно сделать самостоятельно нажав WIN+X — управление дисками. Либо вбить команду в строке поиска «diskmgt.msc». Дальше выберите диск и нажмите на ссылку «сжать том». Выберите размер сжатия.
Сначала необходимо поставить Windows, а потом уже Linux. Если сделать наоборот, то Windows при установке сотрет загрузчик Linux и при старте компьютера Вы не увидете таблицу с выбором системы для старта.
3. Процесс установки Linux — пошаговая инструкция
Шаг 1 — Приветствие . После запуска образа Ubuntu Вы увидите вкладку приветствия «Добро пожаловать». Здесь следует выбрать язык «Русский» и нажать на кнопку установить Ubuntu.

Обратите внимание на первую ссылку «Запустить Ubuntu». Она позволит Вам загрузиться с диска без установки (LiveCD). Эта возможность позволяет посмотреть как выглядит Ubuntu, стоит ли Вам ее ставить и т.д. Все изменения внесенные после такого старта не будут сохранены, поэтому для практичного использования такой вариант вряд ли подойдет.
Шаг 2 — Автоматическая загразку обновлений . Вторым шагом Ubuntu спросит разрешение на автоматическую установку и обновление всех драйверов. Для этого потребуется доступ к интернету.

Думаю, что логично было бы разрешить это сделать, чтобы Ваши драйвера имели самую актуальную версию после установки линукса.
Шаг 3 — Выбор типа установки . На этом шаге нужно выбрать место куда устанавливать Ubuntu, а также разбиение диска. Поскольку в нашем примере мы ставим Linux на VirtualBox, то мы можем выбрать первый пункт «Стереть диск и установить Ubuntu»:

Если Вы устанавливаете Ubuntu совместно с другой системой, то необходимо выбрать «другой вариант» и самостоятельно разбить диск. Для этого потребуется указать основной раздел, домашнюю папку, размер диска, размер файла подкачки и выбрать типы файловых систем (ext4 основной и swap для файла подкачки).
Шаг 4 — Раскладка клавиатуры . Выберите «Английская (США)» по умолчанию, чтобы в дальнейшем не иметь проблем с раскладкой. После установки можно будет добавить русскую раскладку.

Шаг 5 — Задание имени . Требуется указать имя пользователя и пароль. Это имя будет использоваться в качестве имени для домашней директории Linux. Также я выбрал пункт «входить в систему автоматически»:

Шаг 6 — Установка . Дальше наступает процесс установки. Теперь нужно просто подождать окончания.

По завершению, установщик скажет, что нужно перезагрузить компьютер:

После чего нужно будет нажать Enter:

После перезагрузки Ubuntu запустится. Вы увидите следующую картинку:

Собственно на этом установка Ubuntu завершена. Теперь можно начинать пользоваться.
Рекомендую сделать «снимок» в VirtualBox новой системы, чтобы всегда иметь возможно откатиться к ее исходному состоянию.
4. Как задать пароль root в Ubuntu после установки
После установки пароль root будет отсутствовать. А без него невозможно запустить многие программы, поменять настройки.
Чтобы задать пароль root в Ubuntu введите следующее:
Сначала введите пароль пользователя, а потом два раза повторите пароль root.
Узнайте, как установить Ubuntu правильно
Так уж повелось, что я всегда устанавливаю себе на компьютер 2 операционных системы параллельно — это конечно же Windows и Linux (различные версии). Когда мне нужно посидеть в Интернете, посмотреть фильм или послушать музыку, я всегда использую Linux (Ubuntu), так как подхватить какую-нибудь гадость шансов намного меньше.
Windows я использую в основном из-за работы в программах, которые лучше всего использовать в этой операционной системе и для того, чтобы ребёнок поиграл в игры, которые идут только в ней.
Хотите узнать как установить Ubuntu правильно? Тогда приступим. Прежде чем начать установку, нам нужно скачать образ диска ОС с веб-сайта:
и записать его на CD-ROM или USB-накопитель, так как описано в статье «Подготовка к установке операционной системы с флэш-накопителя». Далее запускаем установку, выбираем русский язык и нажимаем Enter на клавиатуре.

Выбираем пункт «Установить Ubuntu» и нажимаем Enter . Перед инсталляцией можно выбрать пункт «Запустить без установки» и посмотреть систему в работе.

После непродолжительной работы установщика, в следующем окне проверяем язык системы и нажимаем кнопку «Продолжить».

В следующем окне убеждаемся, что жёсткий диск имеет хотя бы как минимум 5,3 Гигабайта свободного места и, желательно, имеет подключение к Интернету. По желанию можно выбрать пункт «Скачать обновления при установке». При этом, мы скачаем файлы всех обновлений и исправим найденные ошибки системы, обнаруженные пользователями и разработчиками после её официального выхода.
Как правило, я обязательно всегда ставлю отметку для пункта «Установить это стороннее программное обеспечение», для того, чтобы дальше не заморачиваться с установкой кодеков. Нажимаем кнопку «Продолжить».

ТЕПЕРЬ ВНИМАНИЕ! Для предотвращения случайного удаления важных файлов при создании разделов на дисках в процессе установки ОС, особенно рядом с Windows (далее в этой инструкции описана установка системы на виртуальную машину), рекомендую посетить официальный сайт помощи, на котором подробно описано, как правильно подготовить жёсткие диски компьютера для установки в разных вариантах. Также для установки Ubuntu рядом с другой операционной системой рекомендую прочитать статью.
НОВИЧКИ! НЕ ЗАБЫВАЙТЕ ДЕЛАТЬ РЕЗЕРВНЫЕ КОПИИ ВАЖНЫХ ФАЙЛОВ ПЕРЕД УСТАНОВКОЙ, ДАБЫ ПОТОМ НЕ ЖАЛЕТЬ О СЛУЧАЙНО ОТФОРМАТИРОВАННОМ ДИСКЕ С НУЖНЫМИ ВАМ ФАЙЛАМИ и НЕ ВИНИТЬ АВТОРА ИНСТРУКЦИИ В ЭТОЙ СИТУАЦИИ. Спасибо, что прочитали это сообщение!
На следующем шаге выбираем Тип установки (я всегда выбираю «Другой вариант», что требует ручного распределения места на диске) и нажимаем «Продолжить».

В окне выбора раздела для установки выбираем место на диске, куда хотим установить ОС и нажимаем «Новая таблица разделов…». Здесь выбираем очень внимательно, так как можно стереть все нужные нам данные, например на диске D или C, если дисков в системе больше 1-го. Здесь я произвожу установку на диск, который единственный в системе.

Читаем информацию и нажимаем кнопку «Продолжить».

Создана таблица разделов со свободным местом, нажимаем на нём и потом на кнопку со значком «+».

На следующем шаге создаём основной диск. Указываем желаемый размер, выбираем файловую систему Ext4 и устанавливаем точку монтирования «/» обязательно, кликаем «ОК».

Получаем основной раздел (это как системный диск в Windows), опять кликаем на свободное место и нажимаем «+».

Выделяем размер файла подкачки в 1,5 размера оперативной памяти компьютера и в пункте «Использовать как» выбираем «раздел подкачки», кликаем «ОК».

Опять же на свободном месте нажимаем «+».

Выделяем оставшееся место для хранения наших домашних файлов «/Home» (это будет как диск D в Windows) и нажимаем кнопку «ОК».

Далее ставим курсор на основной раздел с точкой подключения «/», в пункте «Устройство для установки системного загрузчика» выбираем из списка самое первое устройство и нажимаем «Установить сейчас».

КАК УСТАНОВИТЬ UBUNTU
Подготовка закончена. В следующем окне установщика выбираем свой Регион кликом на карте и нажимаем кнопку «Продолжить».

Выбираем раскладку клавиатуры и нажимаем кнопку «Продолжить».

На последнем шаге, в полях формы вводим своё Имя, Пароль, Способ входа в систему и нажимаем на кнопку «Продолжить».

Происходит процесс установки операционной системы, во время которого в отдельной части окна, демонстрируются основные возможности операционной системы Ubuntu.

По окончании установки нажимаем на кнопку «Перезагрузить».

При следующем сообщении системы, просто извлекаем установочный диск или USB-накопитель и нажимаем кнопку Enter на клавиатуре.

Запускаем операционную систему.

Из этой инструкции вы узнали о том, как установить Ubuntu. Если она вам помогла или понравилась, поделитесь ссылкой со своими друзьями. Также прошу оставлять комментарии, спасибо за внимание!
Чистая установка Ubuntu. Подробная пошаговая инструкция
Ubuntu с точки зрения интерфейса относится к самым дружественным пользователям дистрибутивам Linux. С первых минут работы с операционной системой создается впечатление работы даже не с компьютером, а со смартфоном.
История Ubuntu
Операционным системам Ubuntu — 15 лет. Первая версия Ubuntu 4.10 (Warty Warthog) была выпущена 20 октября 2004 года.
Рекомендуемые требования Ubuntu к характеристикам компьютера
Для установки операционной системы желательно располагать как минимум:
- 2-гигагерцевым двухъядерным центральным процессором.
- 4 гигабайтами оперативной памяти.
- 25 гигабайтами свободного места на жестком диске или SSD.
- DVD-приводом или портом USB для загрузочного накопителя.
- Доступом к интернету в процессе установки.
Не для старых и слабых ПК
Ubuntu — требовательная к аппаратным ресурсам система. Не рекомендую рассматривать ее в качестве платформы для восстановления старого компьютера.
Как скачать Ubuntu
Зайдите на главную веб-страницу проекта и нажмите кнопку «Get Ubuntu».
Ubuntu применяется также:
- Для серверов.
- В технологиях интернета вещей (IoT).
- Облачных технологиях.

Перейдите по ссылке «Ubuntu Desktop», поскольку вам нужна операционная система для настольного компьютера или ноутбука.

Вы можете скачать свежую версию, нажав на кнопку «Download». Для загрузки других версий перейдите по ссылке «Alternative downloads and torrents».

Создание загрузочной флешки Ubuntu
Когда операционная система загружена, посетите сайт утилиты для создания загрузочных флешек Universal USB Installer. Скачайте EXE-файл программы (для Windows).

Вставьте флешку в USB-порт своего ПК. Запустите Universal USB Installer. Устанавливать программу не нужно. Прочитайте лицензионное соглашение и примите его нажатием кнопки «I Agree».

- Выберите дистрибутив: Ubuntu.
- Укажите путь к ранее скачанному ISO-образу.
- Назначьте букву диска для загрузочной флешки.
- Нажмите кнопку «Create» и дождитесь создания загрузочного USB-накопителя.

- Отключите флешку от ПК.
- Выключите его.
- Вставьте загрузочный накопитель в USB-разъем.
- Включите компьютер вновь.
Что надо сделать в BIOS перед установкой ОС
Войдите в BIOS или UEFI. Для этого нужно нажать клавишу или клавиатурное сочетание. В разных ПК применяются различные клавиши. Наиболее часто используемые клавиши:

Внешне UEFI или BIOS разных компьютеров отличаются друг от друга. Вам нужен пункт «Boot» (или подобный по смыслу).

Установите последовательность накопителей таким образом, чтобы на первом месте располагалась загрузочная флешка Ubuntu. Чтобы применить изменения, нажмите клавишу «F10».

Затем — кнопку «ОК» и клавишу «Enter».

Пошаговая установка Ubuntu
На экране появится заставка Ubuntu.

Выберите предпочитаемый язык.

Вы можете сразу же установить операционную систему. Но, прежде чем принимать решение, лучше познакомиться с ее интерфейсом и возможностями. Для этого нажмите «Запустить Ubuntu».

В течение некоторого времени экран будет черным. Это не сбой. Придется просто подождать.

Ubuntu. Приложения
Откроется рабочий стол операционной системы. Слева находится панель с основными приложениями.

Mozilla Firefox — веб-браузер по умолчанию. С его помощью вы можете, не устанавливая систему:
- Посетить интернет-ресурсы.
- Воспользоваться поисковыми системами.

Mozilla Thunderbird — клиент электронной почты. Используется для получения и отправки электронных писем, если вы предпочитаете располагать подобной программой на своем компьютере, а не веб-интерфейс email-сервиса.

Медиаплеер Rhytmbox для прослушивания:
Доступны списки песен:
- Любимых
- Недавно добавленных
- Недавно прослушанных

LibreOffice Writer — мощный текстовый редактор, бесплатная альтернатива Microsoft Word. Поддерживает форматы DOC и DOCX.

Менеджер приложений Ubuntu необходим для поиска и выбора ПО. Подобен магазинам приложений для мобильных устройств под управлением Android и iOS. Принцип установки софта с некоторыми «косметическими» отличиями аналогичен.

Руководство пользователя настольного выпуска Ubuntu содержит подробную информацию по всем значимым аспектам операционной системы. С ним можно ознакомиться перед началом установки ОС или обращаться к нему по мере необходимости.

Переход к «странице» приложений. Здесь располагаются значки установленных программ:
- Предусмотренных по умолчанию.
- Тех, которые вы поставите в процессе работы с ОС.

Приложение «Параметры» — настройки операционной системы в графическом интерфейсе.

После ознакомления с предустановленным ПО Ubuntu:
- Вернитесь на рабочий стол ОС.
- Щелкните по значку «Установить Ubuntu».

Язык и раскладка клавиатуры
После выбора языка нажмите кнопку «Продолжить». Используйте ее в каждом окне для перехода к следующему шагу установки ОС Ubuntu.

Выберите раскладку клавиатуры.

Выбор метода установки
Для опытных пользователей предусмотрен вариант минимальной установки. Рекомендую выбрать обычную установку, при которой вместе с системой будут поставлены веб-браузер, утилиты, офисные приложения и медиапроигрыватели.
В пункте «Другие опции» поставьте «птички» возле строк:
- Загрузить обновления во время установки Ubuntu.
- Установить стороннее программное обеспечение для графики и оборудования Wi-Fi и дополнительных медиа форматов.
Это поможет видео и музыке воспроизводиться корректно. Вы также будете уверены, что система получила самые свежие обновления.

Работа с дисками
Поскольку сегодня рассматривается чистая установка, выберите пункт «Стереть диск и установить Ubuntu». Все данные, в том числе и представляющие для вас ценность, будут потеряны. Сделайте перерыв на 5 минут и вспомните, сохранены ли вами на дополнительных накопителях тексты, электронные таблицы, презентации, фотографии, видеоролики, фильмы и другие файлы, которые понадобятся вам в будущем.
Нажмите кнопку «Установить сейчас».

На предшествующем экране вы можете дополнительно:
- Зашифровать новую установку Ubuntu в целях безопасности.
- Использовать LVM при новой установке Ubuntu.

Для опытных пользователей предусмотрен «Другой вариант», предполагающий самостоятельное создание разделов на диске, предназначенном для установки ОС. Выбирайте этот пункт только в том случае, когда твердо уверены в том, какого результата желаете достичь.

Нажмите кнопку «Продолжить» для записи на диск сделанных изменений.

Подготовка к установке
Укажите свой город.

Введите в соответствующие поля:
- Ваше имя
- Имя вашего компьютера
- Имя пользователя
- Пароль
- Повтор пароля
Вы можете обеспечить дополнительную защиту компьютера, установив «Требовать пароль для входа в систему». В этом случае пароль необходимо будет вводить при каждом запуске ОС.
Если вы предпочтете «Входить в систему автоматически», Ubuntu станет запускаться без запроса пароля.

Установка Ubuntu
Копирование файлов производится автоматически. На этом этапе вам ничего не нужно делать.

Внимательно читайте текстовую информацию на слайдах, которыми сопровождается установка. Она поможет вам сразу же начать пользоваться вашей новой ОС.

После завершения установки Ubuntu вам будет предложено продолжить знакомство с ОС без перезагрузки компьютера. В этом случае сделанные изменения и новые файлы сохранены не будут. Поэтому рекомендую нажать кнопку «Перезагрузить».

После перезагрузки на экране отобразится сначала логотип,

а затем и версия операционной системы.

Вы сможете сразу настроить учетные записи различных онлайн-сервисов,

принять решение, отправлять или не отправлять в Canonical информацию об операционной системе, необходимую для ее улучшения,

включить или отключить службы определения местоположения.

После завершения установки и первоначальных настроек вам будет предложено перейти в Менеджер приложений для установки необходимого вам софта.

Ранее я рассказывал, как установить Ubuntu в VirtualBox и подробно рассмотрел пять способов установки ПО для этой операционной системы.
Какой дистрибутив Linux вы порекомендовали бы начинающим пользователям?
Авторизуясь, вы даете согласие на обработку персональных данных.
Как установить Linux: подробнейшая инструкция
Теперь каждый справится с установкой Ubuntu и других дистрибутивов Linux на компьютеры с Windows и macOS или без ОС.
Linux может пригодиться вам по многим причинам. Например, ваш старый компьютер нельзя обновить до новых версий Windows или macOS, или вам нужны специфические приложения для Linux, или же вам просто любопытно попробовать новое. А может быть, вы просто приобрели новый компьютер без операционной системы и хотите сэкономить, выбрав бесплатную Linux.
Установить Linux несложно. Конечно, есть такие дистрибутивы, как Arch, установка которого довольно трудна для новичка. Но большинство современных дистрибутивов устанавливается очень просто. Пожалуй, даже проще и быстрее, чем Windows.
Установить Linux можно на компьютеры под управлением Windows и macOS или на пустой жёсткий диск. Вы можете выбрать Linux своей основной системой либо пользоваться ей параллельно с вашей старой системой.
1. Загрузите дистрибутив Linux
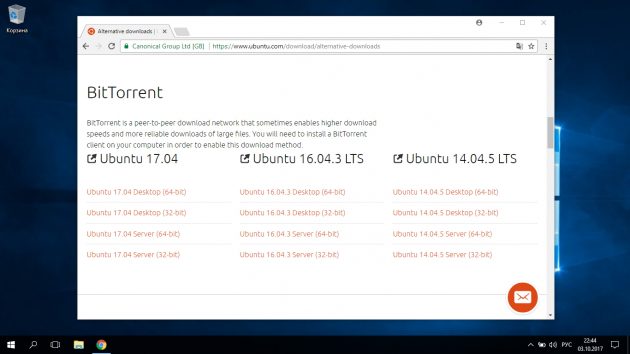
Прежде всего нужно выбрать дистрибутив Linux. Определиться вам поможет рейтинг DistroWatch.com.
Затем нужно загрузить выбранный дистрибутив. Сделать это легче лёгкого: откройте сайт нужного дистрибутива, отыщите раздел загрузок и выберите то, что подходит по разрядности вашему процессору.
Как правило, дистрибутивы Linux на официальных сайтах предлагается скачать двумя способами. Первый способ — обычная загрузка. Второй — через P2P посредством торрент-клиента. Второй способ, естественно, быстрее. Так что выбирайте его, если хотите сэкономить время.
2. Запишите дистрибутив на носитель

Когда дистрибутив в формате ISO скачан, нужно записать его на CD или обычную USB-флешку.
Запись на CD можно осуществлять стандартными средствами системы: «Запись образа диска» Windows или «Дисковая утилита» macOS. Достаточно щёлкнуть по загруженному образу правой кнопкой мыши и выбрать соответствующий пункт в меню.
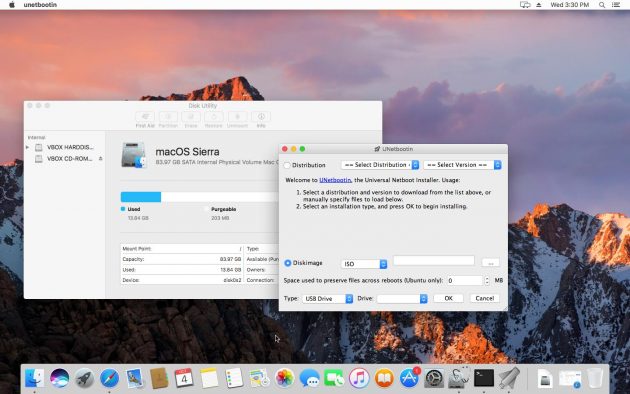
Для записи ISO на флешку вам понадобятся специальные утилиты. Для Windows лучше выбрать Rufus, а для macOS — UNetbootin. У этих программ очень простой интерфейс, в них довольно сложно запутаться.
3. Подготовьте раздел диска
Этот пункт следует выполнять в том случае, если вы хотите сохранить установленную у вас систему и использовать Linux одновременно с ней. Если вы решили перевести свой компьютер на Linux полностью или устанавливаете ОС на пустой жёсткий диск, пропустите параграф.
Windows

Откройте «Средство управления дисками» Windows. Выберите диск или раздел, от которого вы планируете отрезать немного места для установки Linux. Большинству дистрибутивов с лихвой хватит 10 ГБ. Но если вы планируете устанавливать много приложений, возьмите больше. Щёлкните по разделу правой кнопкой мыши и выберите «Сжать том». Введите размер и нажмите ОК.
Процесс может занять довольно много времени, так что запаситесь терпением.
Когда «Средство управления дисками» закончит изменять размеры разделов, на диске появится пустое неразмеченное пространство, отмеченное чёрным цветом. Туда мы и установим Linux.
Позже, если Linux вам не понадобится, можно будет удалить разделы с ним и отдать освободившееся место обратно Windows при помощи всё того же «Средства управления дисками».
macOS
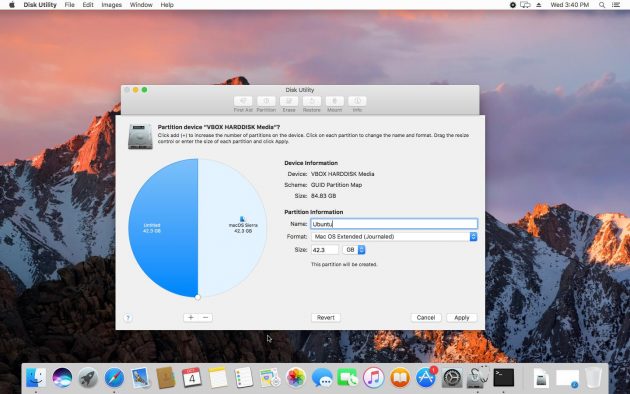
Выделить место для установки Linux можно через «Дисковую утилиту» macOS. Выберите ваш диск и щёлкните по значку «+», чтобы создать раздел для Linux. Создание нового раздела может занять некоторое время.
4. Подготовьте загрузчик
Windows
Этот пункт касается только новых компьютеров под управлением предустановленной Windows 10, 8.1 или 8. На таких компьютерах используется загрузчик UEFI, который не позволит вам загрузить какую бы то ни было систему, кроме Windows.
Чтобы это исправить, зайдите в настройки BIOS вашего компьютера и отключите опцию Secure Boot. Затем перезагрузитесь. Готово, теперь вы можете загружать и устанавливать другие системы рядом со своей Windows.
macOS
В отличие от большинства компьютеров, Mac требует пары дополнительных действий для того, чтобы установить Linux в дуалбуте с macOS.
Прежде всего, отключите SIP. Перезагрузите Mac и нажмите Cmd + R. Появится меню Recovery. Выберите в нём «Терминал» и введите csrutil disable .
Перезагрузите Mac ещё раз. SIP отключён.
Загрузите и установите rEFInd. Встроенная утилита Boot Camp может помочь вам установить только Windows. rEFInd умеет загружать и macOS, и Windows, и Linux. Так что вы сможете выбирать, какая система будет загружаться при старте.
Распакуйте rEFInd. Затем откройте «Терминал» и введите diskutil list . Найдите в появившемся списке, как называется ваш загрузчик EFI. Чаще всего это /dev/disk0s1.
Введите mount /dev/disk0s1 и запустите установку rEFInd, перетащив install.sh из распакованной папки в окно «Терминала.
5. Загрузите Linux с носителя
Перезагрузитесь и выберите флешку или CD с Linux в качестве загрузочного носителя. На разных компьютерах это делается по-разному. На компьютерах с Windows порядок загрузки можно определить с помощью Esc, F9 или меню BIOS. На Mac это делается долгим нажатием клавиши Option.
6. Начните установку Linux
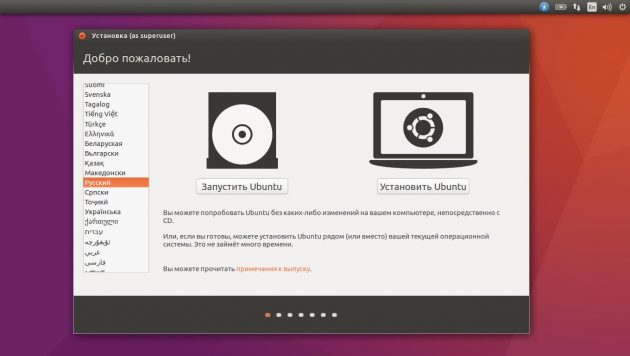
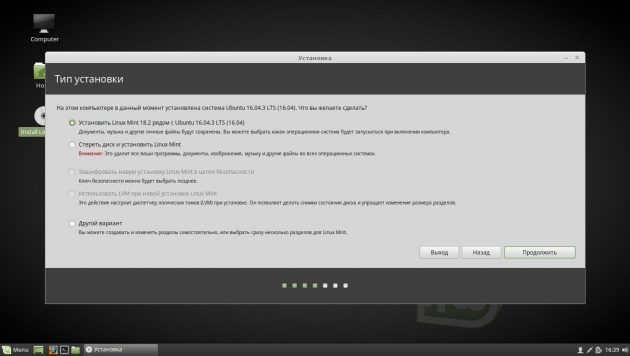

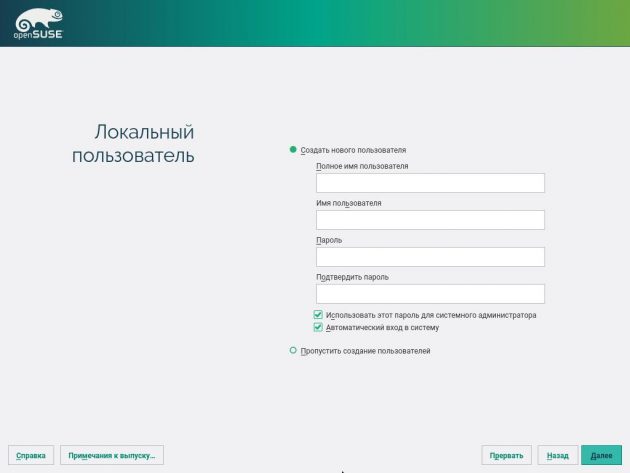
Нас приветствует установщик Linux. Для примера мы возьмём дистрибутив Ubuntu. Но процессы установки Mint, openSUSE, Fedora, Debian, Manjaro и большинства других дистрибутивов практически идентичны.
Исключение — дистрибутивы, использующие псевдографический установщик. Единственное серьёзное отличие такого установщика — в нём выбирать опции придётся при помощи клавиш. В остальном всё одинаково.
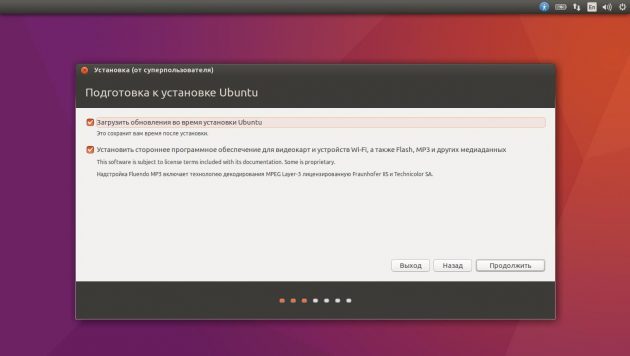
Выберите язык, который хотите использовать в системе, и нажмите «Установить». Затем отметьте пункт «Установить стороннее программное обеспечение», чтобы Linux смог использовать проприетарные драйверы и кодеки. Опцию «Загрузить обновления во время установки» можно включить или оставить выключенной, если у вас не очень быстрое интернет-соединение.
7. Разметьте диск
Это ответственный этап, на котором вы должны быть очень внимательны.
Далее действия различаются в зависимости от того, хотите ли вы установить Linux рядом со своей системой или заменить свою систему. Не сотрите случайно диск, если хотите оставить свою систему.
Как установить Linux вместо текущей системы
Итак, вы решили установить Linux вместо вашей текущей системы (либо на пустой жёсткий диск). Есть два варианта.
Автоматический
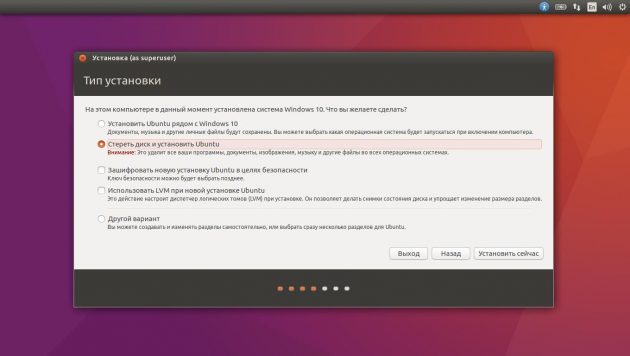
Установщик сотрёт все данные с вашего диска, создаст новые разделы и установит систему, не утруждая вас лишними вопросами. Для этого выберите «Стереть диск и установить Linux». Прежде чем выполнять чистую установку, сохраните свои файлы на другой жёсткий диск или в облачное хранилище.
Ручной
Подойдёт, если вы хотите сами задать размеры для ваших разделов или, например, создать отдельный раздел для ваших файлов. Для этого выберите «Другой вариант» и нажмите «Продолжить».
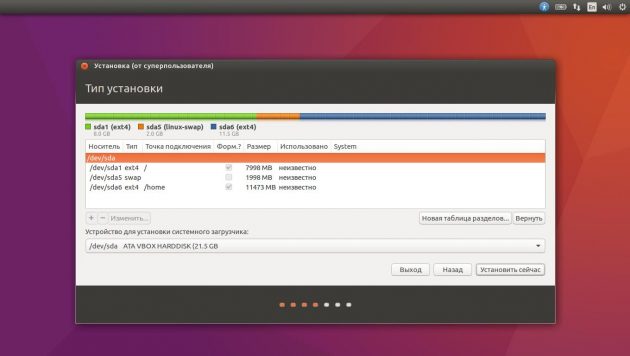
Linux отобразит, какие разделы есть у вас на компьютере. Вы можете удалять их, форматировать или, наоборот, не трогать разделы с той информацией, которую хотите сохранить.
Чтобы установить Linux вместо вашей системы, выберите раздел с установленной системой и удалите его кнопкой «–». Затем на освободившемся месте создайте новые разделы.
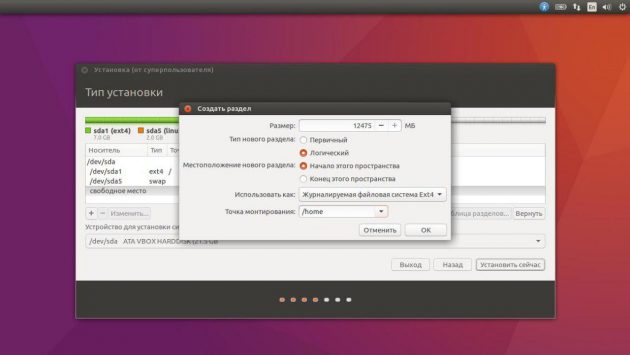
- Корневой раздел для системных файлов Linux. Выберите файловую систему Ext4 и точку монтирования /.
- Swap-раздел, или раздел подкачки, пригодится, если у вас не хватает оперативной памяти, но зато быстрый SSD-диск. В списке файловых систем выберите «Раздел подкачки».
- Home-раздел, где будут храниться ваши файлы. Выберите файловую систему Ext4 и точку монтирования /home.
Нажмите «Продолжить» и подтвердите изменения. Установщик сотрёт выбранные вами разделы и создаст новые на освободившемся месте.
Как установить Linux рядом с текущей системой
Установить Linux рядом с вашей системой можно двумя способами.
Автоматический

Большинство установщиков Linux сразу обнаруживают установленные у вас системы. Если вы не создавали отдельное пространство на диске для Linux, то можете попробовать выбрать пункт «Установить рядом с Windows». Установщик самостоятельно создаст нужные разделы, и вам не придётся ничего делать вручную.
Ручной
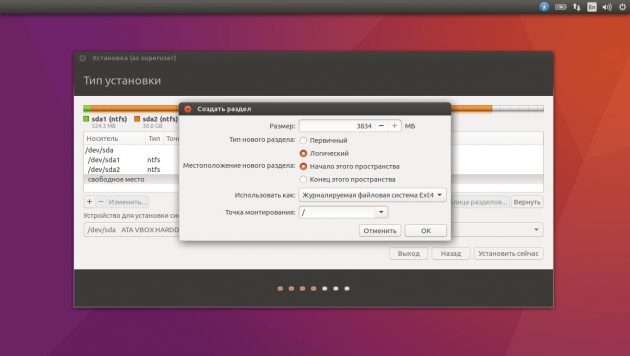
Если же вы хотите сами определить, сколько места выделять системе, и выполнили указания в пункте 3, щёлкните «Другой вариант» и нажмите «Продолжить». Вы увидите разделы своего диска и пустое место, которое мы приготовили для Linux. Создайте там корневой раздел (точка монтирования /), как описано выше. Домашний раздел в таком случае не обязателен: вы сможете копировать и изменять файлы в своей основной системе.
Нажмите «Продолжить». Установщик оставит ваши файлы на своих местах. Он просто создаст новые разделы на свободном месте. Вы сможете выбирать, какую систему хотите загрузить при запуске.
8. Завершите установку Linux

Дальше всё просто. Установщик может спросить вас, где вы находитесь, чтобы определить часовой пояс, и предложит выбрать предпочитаемый язык ввода.
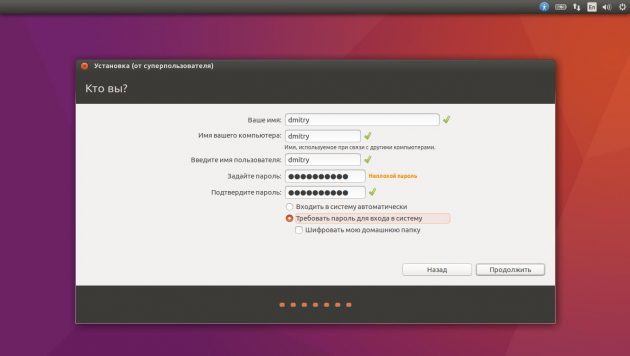
Затем вам будет предложено представиться. Введите своё имя и придумайте пароль. Не забудьте пароль, поскольку он будет постоянно нужен вам для выполнения задач от имени всех. При желании можете зашифровать свою домашнюю папку.
Затем просто подождите. Когда установка завершится, вам будет предложено вытащить установочный диск и перезагрузиться. Не забудьте отключить в BIOS загрузку с внешних дисков, если вы включали её.
Что делать после установки
Когда вы перезагрузитесь и перед вами появится рабочий стол вашей Linux, вы сможете делать всё то же, что и в Windows и macOS: сёрфить в интернете, редактировать документы и слушать музыку. Не забудьте обновиться и заглянуть в «Магазин приложений» (или его аналог в зависимости от дистрибутива), чтобы доустановить нужные вам приложения.
Попробуйте Linux, и вы увидите, что в повседневной жизни она ничуть не сложнее Windows или macOS.



