5 способов установки программ в Ubuntu. Пошаговые инструкции
Установка программ в Ubuntu – способы

В Ubuntu Linux существует множество способов установки программ. Здесь можно и воспользоваться встроенным в систему магазином приложений, и пакетным менеджером, и устанавливать программы из репозиториев при помощи команд в терминале, а также скачивать пакеты программ из интернета, после чего устанавливать их – также различными способами. И в этой статье я хочу рассказать подробно о каждом способе установки программ в Ubuntu Linux.
Центр приложений Ubuntu
Центр приложений Ubuntu – это то, что в других системах обычно называется “Магазином приложений”, например в Android это аналог Google Play. Найти его вы можете в главном меню Ubuntu, если начнете вводить в строке поиска слово “центр”.

В центре приложений все довольно просто: слева располагаются категории (“Игры”, “Офис”, “Интернет” и так далее), сверху – строка поиска. Находим нужное приложение, жмем “Установить”, вводим пароль администратора, немного ждем и все готово к использованию свежеустановленной программы.
В центре приложений находятся все программы, которые доступны в официальных репозиториях (т.е. “хранилищах”) Ubuntu, а также платные и бесплатные программы и игр из сторонних источников. Если вы захотите установить бесплатную программу из сторонних источников, то несмотря на то, что цена программы будет указана как нулевая, вместо кнопки “Установить” вы все равно увидите кнопку “Купить” – не пугайтесь, смело жмите. И знайте, что в любом случае без вашего ведома денег с вас никогда здесь не возьмут, даже если вы попытаетесь устанавливать платные программы – прежде чем ее купить, вам придется заполнить свои платежные данные (номер кредитной карты и прочее), так что случайность тут уж точно исключена.
Знайте, что в центре приложений Ubuntu можно найти далеко не все существующие для Ubuntu программы, но тем не менее, новичкам следует начинать поиск нужных приложений именно отсюда.
Пакетный менеджер Synaptic
Synaptic – это графическая утилита управления пакетами, которая использовалась в Ubuntu за долго до того, как в нем появился “Центр приложений”. Сегодня по-умолчанию этой программы в Ubuntu вообще нет, а установить ее можно, например, щелкнув сюда. Напомню, что все установленные программы можно найти в главном меню Ubuntu, начав вводить ее название или то, для чего она предназначена, в строке поиск, как показано выше на изображении с “Центром приложений”.
С помощью Synaptic можно очень просто и удобно просматривать, какие пакеты у вас уже установлены, удалять их, обновлять (если обновления доступны), а также искать в репозиториях нужные пакеты по имени или описанию. Для всего этого в Synaptic есть очень хороший набор фильтров по категориям (“Игры”, “Администрирование”, “Интернет” и т.д.), по состоянию (“Установленные”, “Не установленные”, “Установленные вручную”, “Обновляемые” и т.д.), по происхождению (т.е. из какого источника установлена или может быть установлена та или иная программа) и другие.
Synaptic является гораздо более “профессиональной”, если так можно выразиться, программой, по сравнению с “Центром приложений”. Одно для поиска необходимых пакетов она бывает просто незаменима.

ِapt-get – управление пакетами из терминала
Следующий метод установки программ – apt-get. К слову сказать, apt-get умеет не только их устанавливать, но и удалять, обновлять, загружать списки пакетов из интернета и многое другое. Вообщем все то, что умеет Synaptic, но только из командной строки. И на первый взгляд то может выглядеть пугающе, особенно для новичков, однако не спешите – в большинстве случаев именно apt-get является самым простым и быстрым способом что-то установить в Ubuntu, и именно поэтому в большинстве инструкций по установке чего-либо в Ubuntu, которые вы найдете в интернете, содержат команды для терминала с использованием apt-get.
Использование apt-get предполагает, что вы точно знаете, чего вы хотите. Например, вы хотите установить текстовый редактор Geany, тогда вам необходимо выполнить следующую команду в терминале:
sudo apt-get install geany
Разберем написанное вкратце:
sudo – означает, что последующие после него команды будут выполняться от имени администратора системы (т.к. что-либо устанавливать или удалять имеет право только администратор);
apt-get – собственно вызывает сам пакетный менеджер apt-get, о котором мы говорим;
install – команда для установки пакета. Существует также много других команд, некоторые из них я укажу ниже в примерах;
geany – имя пакета, который надо установить, и в данном случае, это текстовый редактор Geany. Можно указать несколько пакетов, просто ставя между ними пробел.
Вот некоторые другие примеры использования apt-get:
Загрузить списки доступных приложений из интернета (грубо-говоря, “проверить обновления”):
sudo apt-get update
Установить все доступные обновления:
sudo apt-get upgrade
Установить плеер vlc и графический редактор gimp одной командой:
sudo apt-get install vlc gimp
Удалить вышеупомянутые также одной командой с сохранением их настроек в системе:
sudo apt-get remove vlc gimp
То же самое, но с очисткой все настроек:
sudo apt-get purge vlc gimp
Также при работе с apt-get можно использовать одну приятную особенность в терминале Ubuntu: автодополнение. Предположим, что вы не знаете имя пакета полностью, например, если хотите установить дополнения в Gimp, тогда можно написать в терминале “sudo apt-get install gimp” и нажать на клавишу “Tab” – вам автоматически будут предложены различные пакеты, начинающиеся на “gimp*”.

Вот как очень просто что-либо установить с помощью командной строки и apt-get в Ubuntu. А теперь представьте, что если бы я объяснял вам, как новичку в Ubuntu, как установить Gimp, то дал бы вам всего одну команду: “sudo apt-get install gimp” в противовес целой эпопее о том, что в главном меню Ubuntu надо найти центр приложений Ubuntu, в строке поиска написать “Gimp”, выбрать соответствующий пакет и нажать на кнопку “Установить”, не беря во внимание еще скорость запуска самого центра приложений и нескольких метров пробега вышью по столу.
Установщик пакетов GDebi
Если в репозиториях Ubuntu нужной программы не нашлось, или же нашлось, но не последней версии (а такое бывает часто), то скорее всего вы зайдете на сайт разработчика программы или игры, и скачаете для установочный пакет в формате *.deb. Когда вы щелкните на нет дважды мышью, откроется “Центр приложений Ubuntu” и вы сможете его легко установить, нажав на соответствующую кнопку. Однако если вы делаете эту процедуру довольно часто, то вам наверняка надоест очень медленный запуск и работа “Центра приложений”. И тогда вам на помощь придет очень маленькая и быстрая утилита GDebi, которую можно установить щелкнув здесь, или командой в терминале:
sudo apt-get install gdebi
После того, как она установлена, щелкаем по скачанному пакету правой кнопкой мыши и выбираем “Открыть с помощью – GDebi package installer”. GDebi откроет пакет и установит его быстрее, чем “Центр приложений Ubuntu”.

Установка скачанных пакетов из терминала
Кроме графической утилиты GDebi, установить скачанные из интернета пакеты в Ubuntu можно и простой командой в терминале. Для этого надо выполнить команду:
sudo dpkg -i имя_пакета
Например, если вы скачали пакет с VirtualBox с официального сайта, и скорее всего теперь он лежит в папке “Загрузки” в вашей домашней директории, то установить его из терминала можно так:
ٌК слову сказать, что здесь также работает автодополнение, поэтому можно только начать вводить имя файла с пакетом и нажать на Tab – оставшаяся часть имени файла допишется сама. Также dpkg поддерживает и шаблоны, то есть можно напиметь так:
Что очень удобно, если вы скачали программу, которая поставляется в виде множества пакетов (например многие игры или LibreOffice, скачанный с официального сайта) – можно просто сложить все пакеты в одну папку, а затем выполнить примерно такую команду:
(в этом примере будут установлены ВСЕ пакеты из папки “Загрузки”).
Установка программ из сторонних репозиториев
Большинство необходимых программ хранятся в официальных хранилищах пакетов (“репозиториях”) Ubuntu, откуда они скачиваются всякий раз, когда вы что-то устанавливаете через центр приложений Ubuntu или apt-get в терминале. Однако некоторых приложений (например узко-профильных, редко-используемых или недавно появившихся) в официальных репозиториях Ubuntu нет, или же они есть – но старых версий. В таких случаях обычно требуется добавить в систему новый источник приложений (“репозиторий”).
Обычно в статьях-инструкциях по установке чего либо уже приводятся готовые команды, который вам остается только скопировать в терминал и выполнить. Я хочу привести здесь пример таких команд с комментариями, чтобы разъяснить их начинающим пользователям Ubuntu.
Например, чтобы установить классическое меню ClassicMenu-Indicator, требуется сначала подключить его репозиторий, т.е. добавить в источники приложений вашей системы тот источник, откуда он должен устанавливаться и обновляться. На сайте разработчика приводиться готовая команда:
sudo add-apt-repository ppa:diesch/testing
sudo – выполнить от имени администратора системы;
add-apt-repository – добавить репозиторий;
ppa:diesch/testing – имя репозитория.
После того, как репозиторий добавлен, необходимо, чтобы система Ubuntu скачала список приложений, которые есть в этом источнике. Для этого служит команда:
sudo apt-get update
и наконец, установка пакета:
sudo apt-get install classicmenu-indicator
Подробно о работе apt-get мы говорили в начале этой статьи, поэтому если эти команды вам не понятны – вернитесь к соответствующем заголовку выше.
Установка программ из исходников
Часто сегодня можно слышать от лиц, весьма далеких от Linux, что если ты перейдешь на Ubuntu или другие дистрибутивы Linux – “будешь ставить программы из исходников”. Конечно, возможность такая имеется, но необходимость – весьма сомнительная. А всего лет 10 назад, среднестатистический пользователь Linux устанавливал программы именно так – компилировал их из исходных текстов, зачастую встречая при этом множество “подводных камней”. Если вы решили установить программу в Ubuntu из исходников сегодня – я действительно не думаю, что вам это необходимо. Прочитайте эту статью от начала до конца, чтобы увидеть, что все существующие современные программы для Linux, за очень редким исключением, можно установить либо из репозиториев, либо скачав пакет *.deb и просто щелкнув по нем мышью.
Если же вы все-таких решили отважиться на такой большой шаг – читайте файлы INSTALL и README, которые обычно поставляются в архиве с исходными текстами, в которых вы найдете инструкции по компиляции и установке программы – они могут сильно отличаться у разных программ.
5 способов установки программ в Ubuntu. Пошаговые инструкции
Если вы установили Linux впервые, у вас непременно возникнет вопрос о том, как устанавливать программное обеспечение. Но даже в том случае, если Linux у вас уже не первый год, может оказаться, что не все способы вам известны.
Отличия от Windows
Установка софта в Linux отличается от тех подходов, которые характерны для Windows. Не сложнее, просто по-другому и больше похоже на методы установки приложений для смартфона. Сегодня я рассмотрю способы, которые помогут вам устанавливать приложения для операционных системы Linux Mint и Ubuntu. Собирать и компилировать программы с помощью командной строки вам не придется. Я использовал:
- Ubuntu 19.04, установку которой в VirtualBox я недавно описывал.
- Mozilla Firefox, предусмотренный в данном дистрибутиве в качестве веб-браузера по умолчанию.
В других дистрибутивах Linux и браузерах процесс установки софта может несколько отличаться от рассмотренного.
Драйвера
В отличие от Windows, устанавливать драйвера аппаратного обеспечения вам придется в очень редких случаях. Поддержка различных компонентов, в том числе видеокарт Nvidia и AMD, уже встроена в операционную систему.
Таким образом, с драйверами в Linux дела обстоят и проще и сложнее, чем в Windows. Если «железо» достаточно стандартное и современное, скорее всего, пользователь вообще может не знать о существовании такой категории программ, как драйвера. Но в случае, когда поддержка «из коробки» не реализована, придется поискать решения для установки драйвера.
Обновления
В Ubuntu и ряде других дистрибутивов, каким бы способом вы ни установили приложения, они могут обновляться автоматически. На «обслуживание» системы тратится совсем мало времени.
Первый способ: Магазин приложений
Самый новый и наиболее удобный метод. Работает в Arch, Linux Mint, Fedora и Elementary OS. Удобный формат упаковки и распространения ПО поддерживается ведущими разработчиками софта, в числе которых Google и Microsoft.

Прокрутите страницу вниз до кнопки «Browse the Snap Store».

Если вы прокрутите страницу ниже, вы увидите различные приложения, расположенные по категориям. Устанавливать их можно тем же способом, который я рассмотрю на примере одной программы. Если вы точно знаете название нужного вам приложения, используйте поисковую строку. Чтобы установить популярный медиаплеер VLC, введите его название в строку поиска и нажмите кнопку «Search» («Поиск»). Отобразятся результаты поиска.

Откройте нужный вам: «VLC». Нажмите кнопку «Install».

Нажмите на кнопку «View in Desktop store». Ниже показана команда для установки через Консоль (Терминал).

Вам будет предложено открыть ссылку в Менеджере приложений Ubuntu. Выберите этот вариант. Нажмите «Open link».

Нажмите кнопку «Установить».

Введите пароль администратора компьютера. Нажмите «Подтвердить».

На экране отображается, на сколько процентов выполнен процесс установки.

Приложение установлено. Вам предлагается открыть программу нажатием кнопки «Запустить» или удалить ее.

Вы можете начать пользоваться плеером VLC прямо сейчас.

Он доступен вам в любое время в разделе приложений. В дальнейшем там будут появляться значки всех установленных вами приложений.

Второй способ: Менеджер приложений
Откройте Менеджер приложений Ubuntu (стилизованная белая буква «A» на оранжевом фоне).

Софт сгруппирован по категориям:
- Аудио и видео
- Общение и новости
- Работа
- Игры
- Графика и фотография
- Дополнения
В рубрике «Выбор редакции» предлагается графический редактор Krita. Рассмотрю установку этим способом на примере данной программы. Щелкните мышью по ее значку. Нажмите кнопку «Установить».

Введите пароль администратора данного ПК в соответствующее поле и нажмите «Подтвердить».

Вы будете видеть прогресс процесса установки (в процентах).

После завершения установки вы можете запустить графический редактор, нажав соответствующую кнопку или тут же удалить его. Нажмите кнопку «Разрешения». Чтобы вы могли редактировать фотографии и другие изображения на флешках, подключенных цифровых камерах и телефонах, необходимо включить опцию «Чтение и запись файлов на съемных устройствах хранения». «Доступ к файлам в домашней папке» включен по умолчанию.
Обращайте внимание на кнопку «Разрешения» после установки различных приложений. Если не предоставить программе соответствующие разрешения, некоторые ее функции не будут работать. Эта особенность подобна хорошо известной вам по мобильной ОС Android.

Нажмите кнопку «Запустить» и редактор Krita откроется.

Третий способ: PPA (архивы пакетов)
Если нужное вам приложение отсутствует в менеджере программ и в магазине приложений, у вас есть возможность установить его из программных репозиториев. Отмечу, что эти источники софта не проверены и не относятся к рекомендованным пользователям Ubuntu. Вопрос доверия разработчику такого софта — целиком и полностью на ваше усмотрение.
В качестве примера рассмотрю установку игровой платформы Lutris, которая позволяет запускать в Linux тысячи игр, предназначенных для Windows.
В разделе софта войдите в приложение «Программы и обновления». Откройте вкладку «Другое ПО».

Нажмите расположенную в левой нижней части экрана кнопку «Добавить».
В строку введите адрес источника приложений. В данном случае:
http://ppa.launchpad.net/lutris-team/lutris/ubuntu disco main

Нажмите кнопку «Добавить источник»

Введите пароль администратора ПК и нажмите «Подтвердить».

В списке источников софта появился нужный вам репозиторий.

Когда вы будете закрывать окно приложения, может появиться сообщение о том, что информация о программном обеспечении устарела. Нажмите кнопку «Обновить».

Стартует процесс обновления файлов и вам остается только подождать его завершения. Вы можете нажать на стрелочку «Подробно», чтобы видеть, какие именно действия осуществляет система.

Откройте Терминал и введите следующие команды:
sudo add-apt-repository ppa: lutris-team / lutris
Это второй способ добавить источник ПО.

sudo apt-get update
Обновление информации об источнике софта позволяет проверить, есть ли там программное обеспечение.
sudo apt-get install lutris
Установка Lutris
Если вы ранее добавили репозиторий в приложении и обновили его, первые две команды вводить не нужно.
Четвертый способ: Загрузка с сайта разработчика
Самый очевидный и привычный способ не очень популярен среди пользователей Linux, но он тоже предусмотрен.
Рассмотрю его на примере установки популярного веб-браузера Opera.
Зайдите на сайт приложения.

Нажмите кнопку «Загрузить Opera».

Оставьте предлагаемый по умолчанию вариант «Открыть в: Установка приложений (по умолчанию)». В этом случае, после завершения загрузки стартует процесс установки программы. Нажмите «OK».

Вам предлагается также возможность «Сохранить файл». При выборе данной опции установочный файл в формате DEB будет сохранен на жесткий диск вашего компьютера и вы сможете вернуться к его установке в удобное вам время.

Когда браузер скачан, будет открыт «Менеджер приложений Ubuntu». Нажмите кнопку «Установить».

Введите пароль администратора компьютера и нажмите «Подтвердить».

На экране будет отображаться прогресс процессе установки (в процентах).

После того, как Opera будет установлена, появится окно с кнопкой «Удалить», которую вы можете нажать, если программа вам не нужна и вы устанавливали ее только в ознакомительных целях.

Теперь вы можете посещать любимые веб-сайты с помощью браузера Opera.

Способ пятый: с жесткого диска
Вернусь к моменту загрузки приложения. Вместо «Открыть в…» выберите опцию «Сохранить файл». Нажмите «OK».

Откройте приложение «Файлы». Установочный файл приложения в формате DEB располагается в папке «Загрузки».

Дважды щелкните по нему и перед вами появится окно «Менеджера приложений Ubuntu» с кнопкой «Установить». Нажмите ее.

Как и в ранее рассмотренных способах вам предстоит подтвердить свое решение установить программу вводом пароля администратора ПК и дождаться завершения установки.

Какой метод установки программ предпочитаете вы?
Авторизуясь, вы даете согласие на обработку персональных данных.
Как установить программы в Ubuntu или мучения перешедшего с Windows
Автор: Нагибин Владимир . Дата статьи: 22.10.2008 г.
Часто, для многих Linux-новичков, установка программ в Linux является каким-то священным процессом. Действительно, что делать, если скачанная из Интернета программа для Linux, не то что не работает в системе, а вообще не устанавливается!
Дело конечно в знаниях, опыте и. в некой “абстракции” от привычного.
“Я в Linux совсем недавно (практически всего неделю) и он восхитил меня тем, что его интерфейс также дружелюбен, как и интерфейс Windows.
С легкостью поставив (благодаря Вашей рубрике “Шаг за шагом”) Ubuntu на свой домашний компьютер, я с удивлением заметил, что мой струйный принтер опознался системой и стал работать сразу после установки! Все работало “из коробки”!
И это та система, которую я боялся поставить на протяжении уже нескольких лет!! Радости моей не было предела!
Этот вечер я провел, изучая программы, которые установились вместе с системой. И мне показалось, что их мало. Совсем забыв про ужин, я устремился в Интернет, чтобы скачать побольше программ для моего Ubuntu. На одном из сайтов нашел интересную для меня программу и решил ее установить.
Распаковав программу, я попытался выполнить действия, описанные в файле readme, который находился в архиве с программой. Но что бы я ни делал, как бы я ни старался, на экране у меня появлялись одни ошибки. Помучавшись с этой программой, я скачал другую, надеясь, что процесс ее установки будет намного прост. Вторая программа установилась нормально, без ошибок, но отказывалась запускаться.
Что мне делать? Мне очень понравился Linux Ubuntu, но увидев, что в нем так сложно устанавливать программы, я вынужден, к сожалению, обратно возвращаться к Windows.
Почему в Linux все так сложно и как устанавливать в нем программы?? Почему в Linux нет инсталляционного файла как в Windows (типа install.exe)? Ведь так было бы намного проще!!”
Это письмо я получил в начале этой недели от Андрея из Вознесенска.
Действительно, основная проблема для многих пользователей, пришедших из Windows в Linux – это то, что они полагают, то в Linux будет все “также как в Windows”. Это одно из самых главных заблуждений! Один из советов, который я даю новичкам в Linux – это абстрагироваться от “привычного” пути.
Итак, о установке программ в Linux Ubuntu!
Установка программ в Ubuntu возможна тремя способами: компиляция из исходных кодов (видимо, в Вашем случае, программы были в исходных кодах), установка из пакета, загруженного с сайта и установка при помощи менеджера пакетов.
Первый способ для новичков особо представляет проблему, так как являет собой, неведомый им до сих пор, процесс “компиляции”. При установке программ таким способом необходимо быть уверенным в том, что все библиотеки, необходимые для работы этой программы присутствуют в вашей системе. Также необходимо, хотя бы на небольшом уровне, представлять себе работу с компилятором и разбираться в ошибках, выдаваемыми им.
Второй способ уже близок к тому, как “устроено” в Windows. Но даже он не подразумевает, что в пакете должны быть исполняемые файлы.
Программа в этом случае устанавливается при помощи специального менеджера, работающего в командной строке, и позволяющего оперировать пакетами (устанавливать, просматривать, удалять их из системы).
Именно этим способом можно установить программу (пакет .deb), полученную вами с CD/DVD/Flash или любого другого носителя (если у вас нет Интернета) .
Разберем установку программы, предположим, полученной нами на флешке от друга, на примере программы net-acct:
Файл net-acct_0.71-9_i386.deb был скопирован с флешки и сохранен в домашнем каталоге. Открываем Терминал и вводим следующую команду:

Нажимаем Enter и Ubuntu попросит вас ввести пароль суперпользователя root. Введите его, не допуская ошибок:

В случае, если вы ввели корректный пароль, dpkg выполнит установку программы:

Внимание! Возможно, что программа будет нуждаться в каких-то дополнительных зависимостях (библиотеки и т.п.). В этом случае вам придется доустановить их, также получив эти зависимости из Интернета.
Наконец, третий и, самый оптимальный способ установки программ для новичков мира Linux – установка при помощи менеджера пакетов, доступного практически в каждом из дистрибутивов. Менеджер пакетов позволяет просматривать содержимое репозиториев (коллекций пакетов, доступных в сети, собранных и протестированных для вашего дистрибутива на отсутствие ошибок и проблем) и устанавливать оттуда программы. Это самый удобный и безопасный способ установки программ.
В Linux Ubuntu доступен менеджер пакетов Synaptic Package Manager, запустив который, вы сможете легко установить любую, из большого количества программ, предлагаемых сообществом Ubuntu. Synaptic сам отыщет необходимые библиотеки, дополнительные пакеты, необходимые для работы вашей программы, установит их. Более того, менеджер пакетов сообщит вам о всех вышедших обновлениях программ, установленных в вашей системе!
Как установить Linux Ubuntu? Пошаговая инструкция для начинающих
Операционная система Linux набирает популярность, и она интересна даже обычным, т.е. не продвинутым пользователям компьютера, поэтому сегодня специально для начинающих мы подробно рассмотрим процесс установки на компьютер операционной системы Linux на примере популярного дистрибутива Ubuntu.
Linux – это бесплатная операционная система с открытым исходным кодом (если быть точнее, Linux – это ядро операционной системы). Поэтому любой разработчик может абсолютно свободно создать свою операционную систему на базе Linux, и такая система будет называться дистрибутивом Linux.
В связи с этим существует много различных дистрибутивов Linux, как удобных и популярных, так и менее популярных, для продвинутых пользователей.
Linux Ubuntu – это один из самых популярных дистрибутивов операционной системы Linux, который отлично подходит для домашнего компьютера.
Ubuntu имеет отличную локализацию, с поддержкой русского языка, огромное сообщество, т.е. Вы легко можете найти любую интересующую Вас информацию об этом дистрибутиве.
Системные требования Linux Ubuntu
В Ubuntu используется среда рабочего стола GNOME, она красивая, современная и функциональная, поэтому Linux Ubuntu не входит в число легковесных дистрибутивов, которые можно использовать на «слабом» оборудовании. У Ubuntu, по сравнению с другими дистрибутивами, достаточно серьезные системные требования, однако для современных ПК — это не проблема. Требования следующие:
- Двухъядерный процессор 2 ГГц или выше;
- Оперативной памяти 2 ГБ или больше;
- Рекомендовано 25 ГБ свободного места на жестком диске.
Если Ваш компьютер отвечает всем заявленным требованиям, то система будет работать быстро.
Пошаговое описание установки Linux Ubuntu
Сразу скажу, что если Вы хоть раз устанавливали Windows, то с установкой Linux Ubuntu Вы также справитесь без проблем. Сейчас я подробно, по шагам, расскажу все действия, которые необходимо выполнить, чтобы установить Linux Ubuntu.
На заметку! Если Вы обычный пользователь домашнего компьютера и хотите познакомиться с Linux поближе, рекомендую почитать мою книгу – « Linux для обычных пользователей », в ней я подробно рассказываю про основы операционной системы Linux
Шаг 1 – Скачивание установочного образа Linux Ubuntu
Практически все дистрибутивы Linux распространяются в виде ISO образов дисков, поэтому для того чтобы установить Linux Ubuntu, сначала необходимо скачать установочный ISO файл. Это можно сделать, конечно же, с официального сайта Ubuntu, вот страница загрузки — https://www.ubuntu.com/download/desktop
На этой странице всегда находятся ссылки на актуальные версии Linux Ubuntu. После перехода на страницу просто нажимаете на кнопку «Download».
Шаг 2 – Запись установочного ISO образа на диск или флешку
После того как Вы загрузили установочный ISO образ Linux Ubuntu, его необходимо записать на DVD диск или USB флешку, для того чтобы создать загрузочный установочный носитель, с которого и будет производиться установка.
Для этого существует много различных программ (ссылки на инструкции по работе с некоторыми программами я также прилагаю).
В Windows:
- Для записи на USB флешку: Rufus или Etcher;
- Для записи на диск: CDBurnerXP, ImgBurn, UltraISO.
В Linux:
- Для записи на USB флешку: Etcher или стандартная программа «Запись образа на USB-накопитель»;
- Для записи на диск: k3b или Brasero.
Шаг 3 – Загрузка с установочного носителя и запуск программы установки
Установочный носитель с Linux Ubuntu Вы подготовили, теперь можно переходить к процессу установки.
Первое, что нужно сделать – это загрузиться с этого установочного носителя, т.е. с диска или USB флешки. Для этого в BIOS необходимо выставить данный носитель на первое место в порядке загрузки устройств. Подробней об этом мы говорили в материале – «Как загрузиться с флешки? Изменение порядка загрузки устройств в BIOS».
Когда Вы загрузитесь с носителя, Вам сразу предложат выбрать язык, выбираем нужный и нажимаем ввод (Enter).

После этого откроется меню. Для установки на жесткий диск компьютера необходимо нажать на пункт «Установить Ubuntu». Если Вы хотите запустить Linux Ubuntu без установки, в режиме Live, например, для того чтобы протестировать систему или просто посмотреть на нее, то нажимайте на пункт «Запустить Ubuntu без установки».

Шаг 4 – Выбор языка
Программа установки Linux Ubuntu запустится. Сначала нам нужно выбрать язык системы, по умолчанию выбран тот, который Вы выбрали, когда только загрузились с носителя. Нажимаем «Продолжить».

Шаг 5 – Выбор раскладки клавиатуры
На этом шаге выбираем раскладку клавиатуры, по умолчанию она уже выбрана. Нажимаем «Продолжить».

Шаг 6 – Параметры установки приложений и обновлений
Теперь нам необходимо выбрать приложения, которые мы хотим установить, для этого мы выбираем режим установки программного обеспечения:
- Обычная установка – это установка системы со стандартным набором приложений. Рекомендована обычным пользователям ПК, так как в данном случае будут автоматически установлены все необходимые для работы программы;
- Минимальная установка – это установка системы с минимальным набором приложений. Данный режим Вы можете использовать, если Вам нужна чистая система только с основными утилитами, все приложения Вы будете устанавливать самостоятельно. Режим для тех, кто любит настраивать систему под себя, т.е. устанавливать только те приложения, которые ему нужны.
Оставляем по умолчанию, т.е. «Обычная установка», также, если есть интернет, галочку «Загрузить обновления во время установки Ubuntu» тоже лучше оставить, нажимаем «Продолжить».

Шаг 7 – Разметка жесткого диска в Ubuntu
Затем нам нужно разметить жесткий диск, иными словами, создать необходимые разделы. Сразу скажу, что у меня жесткий диск чистый и на нем нет никаких разделов. Поэтому сейчас я Вам покажу, как делается разметка жесткого диска в Linux Ubuntu на чистом жестком диске. Все необходимые операции мы будем делать вручную, т.е. Вы сами сможете создать разделы и указать их размер, в этом нет ничего сложного. Для этого необходимо нажать пункт «Другой вариант».
При этом если Вы не хотите заморачиваться с ручной разметкой, доступен вариант, при котором программа установки в автоматическом режиме разметит жесткий диск, в данном случае необходимо выбрать пункт – «Стереть диск и установить Ubuntu».
В случае если у Вас уже установлена какая-нибудь система, программа установки может предложить Вам еще несколько вариантов, например, «Переустановить систему», «Удалить систему и совершить переустановку», а также «Установить Ubuntu рядом с уже установленной системой» (в этом случае при включении компьютера Вы будете выбирать, какая система должна загрузиться).
Я выбираю пункт «Другой вариант» и нажимаю «Продолжить».

На чистом жестком диске нет таблицы разделов, поэтому нам ее необходимо создать. Нажимаем кнопку «Новая таблица разделов».

Программа установки предупреждает нас о том, что будет создана новая таблица разделов, и все существующие разделы на этом диске будут удалены, в нашем случае (чистый жёсткий диск) разделов просто нет, поэтому нажимаем «Продолжить».

Затем, для того чтобы создать новый раздел, выбираем «Свободное место» и нажимаем плюсик.

Сначала нам необходимо создать системный раздел (корневой раздел) для самой системы. Для этого указываем следующие данные:
- Размер – для корневого раздела нужно указывать минимум 10-15 гигабайт, но лучше указывать больше, например, 50 гигабайт (я для примера указываю 15 гигабайт, так как у меня тестовый жесткий диск небольшого размера);
- Тип нового раздела – указываем «Первичный»;
- Местоположение нового раздела – указываем «Начало этого пространства»;
- Использовать как – выбираем журналируемая файловая система Ext4, данная файловая система лучше всего подходит для корневого раздела;
- Точка монтирования – для корневого раздела указываем «/».

Системный раздел создан, теперь нам нужно создать раздел для пользовательских данных, т.е. «Домашний раздел». Он необходим для того, чтобы в случае переустановки системы или даже смены дистрибутива Linux все наши личные данные (документы, фото, видео) остались на месте.
В данном случае точно также выбираем свободное место и нажимаем на плюсик.

Для создания домашнего раздела необходимо указать:
- Размер – по возможности максимальный, иными словами, можете указать все оставшееся место;
- Тип нового раздела – указываем «Логический»;
- Местоположение нового раздела – указываем «Начало этого пространства»;
- Использовать как – также выбираем файловую систему Ext4;
- Точка монтирования – указываем «/home».

Разметку жесткого диска в Linux Ubuntu мы выполнили (создали два обязательных раздела), теперь можно запускать установку дистрибутива, нажимаем «Установить сейчас».

Далее, программа установки Ubuntu спросит у нас, хотим ли мы записать все внесенные изменения на диск, так как до этого момента все можно отменить, нажимаем «Продолжить».

Шаг 8 – Выбор часового пояса
После этого нам нужно выбрать часовой пояс, выбираем и нажимаем «Продолжить».

Шаг 9 – Создание пользователя
Теперь нам нужно создать учетную запись, т.е. пользователя, под которым мы будем работать. Вводим имя, имя компьютера, логин, пароль и подтверждаем его. В целях безопасности рекомендую пункт «Требовать пароль для входа в систему» оставить включенным. Если Вы не хотите каждый раз при входе в систему вводить пароль, то можете отметить пункт «Входить в систему автоматически» (при условии, что за компьютером будете работать только Вы, в противном случае — это небезопасно).
Вводим данные и нажимаем «Продолжить».

Установка Linux Ubuntu началась, она займет буквально 10-15 минут, в это время Вы пока можете посмотреть слайды.

Шаг 10 – Завершение установки
Установка будет завершена, когда появится соответствующее сообщение. Нажимаем «Перезагрузить».

Скриншоты Linux Ubuntu
Рабочий стол Linux Ubuntu

Меню запуска приложений в Ubuntu

Файловый менеджер и менеджер программ в Linux Ubuntu

Вот мы с Вами и рассмотрели установку дистрибутива Linux Ubuntu, у меня на этом все, удачи!
Как устанавливать программы для Linux
Магазины приложений, менеджер пакетов, терминал или привычные установщики — выбирайте способ себе по душе.
Как устанавливать программы для Linux через магазин приложений
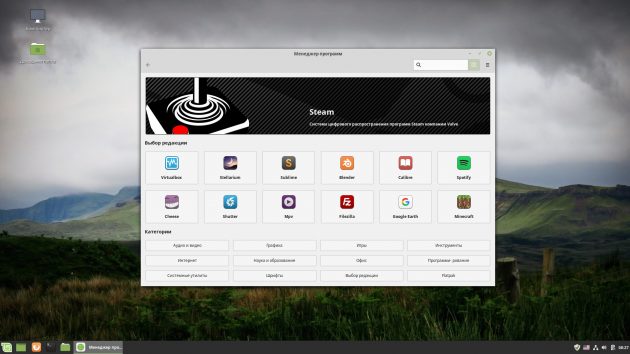
Это самый простой и удобный способ, который лучше всего подходит новичкам. Никакой возни с терминалом и поиском.
Магазины приложений позволяют найти большинство программ в специальных библиотеках Linux — репозиториях. Оттуда же качаются обновления, патчи — в общем, всё подряд.
Откройте магазин приложений из главного меню. В разных дистрибутивах он может иметь вариативные названия, но принцип работы везде одинаков.
- GNOME Software используется в дистрибутивах с графической оболочкой GNOME.
- Discover установлен в дистрибутивах KDE. Как и подобает приложению KDE, очень красив и при этом довольно удобен.
- «Менеджер программ» — в Linux Mint.
- AppCenter — в elementary OS.
- Deepin Software Center — в Deepin Linux.
Введите название программы в строку поиска и выберите нужную в окне результатов. Нажмите на кнопку «Установить», введите свой пароль, а затем просто дождитесь окончания процесса.
Магазин приложений автоматически найдёт нужную программу и установит её.
Как устанавливать программы для Linux через терминал
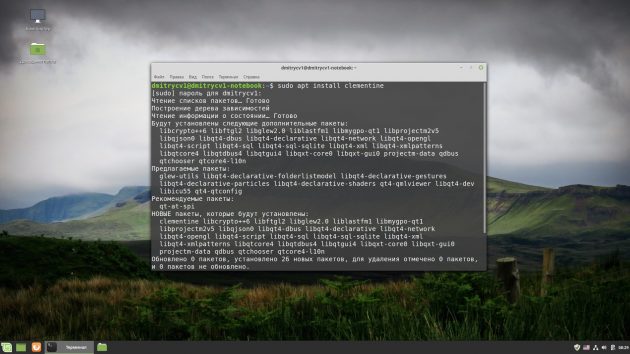
Хотите верьте, хотите нет, но это даже быстрее, чем искать приложение в магазине. Нужно всего лишь скопировать команды с сайта разработчика (ищите в разделе «Установка») и поочерёдно вставить их в терминал, нажимая Enter.
Например, вы хотите установить популярный плеер Clementine. Открываем сайт разработчика и видим набор команд для установки.
- sudo add-apt-repository ppa:me-davidsansome/clementine — добавляем в систему адрес репозитория, откуда будут качаться программа, а в дальнейшем обновления для неё. Последует предложение ввести пароль — сделайте это.
- sudo apt update — приказываем системе обновить список пакетов.
- sudo apt install clementine — начинаем установку.
Прежде чем вводить команды в терминал, убедитесь, что они относятся к вашему дистрибутиву. Посмотреть, какая команда к какому дистрибутиву подходит, можно в руководстве Лайфхакера.
Как устанавливать программы для Linux через графический менеджер пакетов
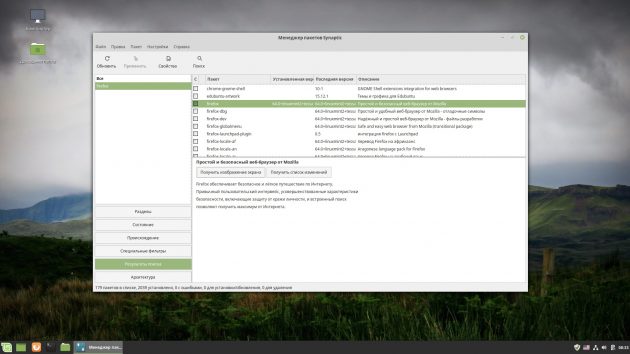
Менеджер пакетов в Linux — это программа, которая автоматически скачивает другие программы из репозитория, устанавливает и удаляет их. В разных дистрибутивах Linux свои менеджеры. В Debian, Ubuntu и их родственниках используется APT, в CentOS и Fedora есть DNF, в openSUSE — Zypper, и в Arch Linux — pacman.
Когда вы устанавливаете программы через терминал, вы отдаёте команды вашему менеджеру пакетов. Но куда удобнее управлять этими данными через графический интерфейс, например через Synaptic в Ubuntu или Pamac в Arch. Ищите его в главном меню по запросу «Менеджер пакетов».
- Запустите менеджер пакетов.
- Введите в поисковой строке имя нужной программы.
- Выделите найденный элемент, а затем нажмите на кнопку «Установить».
- Введите свой пароль пользователя и подождите, пока менеджер пакетов скачает и установит нужную программу.
Как устанавливать программы для Linux с помощью установочных файлов
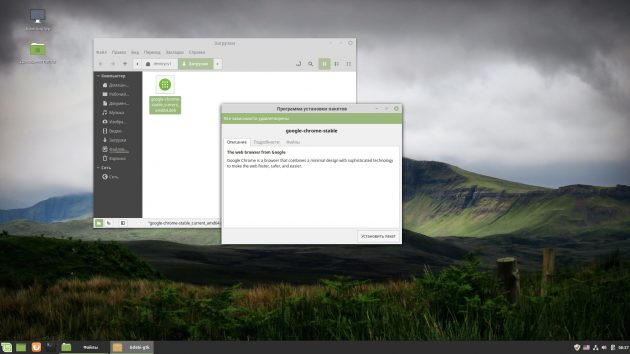
Именно так инсталлируют программы в Windows: открывают в браузере сайт разработчика, скачивают установщик и запускают его двойным щелчком.
Но в Linux лучше всё ставить из репозиториев — тогда программы будут автоматически обновляться сами и возни с ними будет меньше.
Если то, что вам необходимо, отсутствует в репозиториях, вот как можно решить вопрос:
- Найдите сайт разработчика приложения и скачайте установщик, подходящий к вашему дистрибутиву.
- Откройте его двойным щелчком и нажмите «Установить».
- Введите свой пароль и дождитесь завершения процесса инсталляции.
Установка программ в Ubuntu.
Замечено, что новички, нахватавшись чуток знаний, начинают помогать другим новичкам, НЕ правильно показывая процесс установки программ в Ubuntu.
Информации много по любой теме, но новичок не знает часто, а как правильно делать то или это в Ubuntu. Так что эта тема – волшебный пендаль, который покажет правильный путь в установке программ Ubuntu. Хочется новичкам разъяснить философию установки программ в дистрибутивах линукса, которые основаны на пакетных системах – это семейство RedHat (RH + Fedora), семейство SUSE, семейство чей папа Дебиан (Ubuntu + Mint), Мандрива и другие основанные на них.
В перечисленных дистрибутивах есть понятия:
1) пакета программы (что-то типа архива программы + скрипты внутри что делать с программой).
2) репозиторий – это хранилище софта, это может быть сервер или диск или другой носитель с пакетами программ
3) “установщик программ” – программа, которая устанавливает по вашему требованию пакеты программ из репозитория.
В вашей системе есть “установщик программ”, который имеет добавляемый список репозиториев с софтом, “установщик программ” скачивает с репозитория список имеющегося у него софта и предлагает вам возможность установить понравившуюся программу. Подробнее на примере Ubuntu чтобы было понятно, аналогично делается в других пакетных дистрибутивах линукса, только названия другие, а смысл тот же.
1) откроем список доступных репозиториев
sudo gedit /etc/apt/sources.list
В этом текстовом файле хранятся адреса репозиториев, поискав в интернете другие репозитория, захожу на сайт репозитория, внимательно читаю инструкцию по добавлению его в мою систему и добавляю строку(и)
deb packages.medibuntu.org/ intrepid free non-free
и мне становится доступным еще дополнительный софт, например AdobeReader для чтения pdf
2) запустив “установщик программ” для Ubuntu под названием Синаптик, я нахожу программу acroread (Adobe Acrobat Reader: Portable Document Format file viewer) и одним щелчком устанавливаю в свою систему.
3) если установленная мною программа обновится и ее новая версия будет доступна в репозитории, то мой “установщик программ” предложит мне ее обновить, чтобы залатать дыры и поддерживать систему в актуальном состоянии.
Поэтому вывод следующий! Нужна программа XYZ? Найдите в Интернете какой репозиторий хранит ее, прочтите как правильно добавить репозиторий в вашу систему на сайте. И после этого “установщиком софта” ставьте программу в свою систему.
ЗАБУДЬТЕ пока не станете профи следующие вещи и НИКОГДА их не делайте – “выкачал deb” и “выкачал исходники и откомпилил”. На ваших первых этапах изучения линукса НЕТ таких программ, которых нет в репозитории и вы еще новичок, чтобы сталкиваться со сложными моментами в установке софта. Мысль должна двигаться так, хочу например браузер Оперу. Я должен НЕ выкачивать Оперу, а указать репозиторий, хранящий Оперу, в своем /etc/apt/sources.list и потом установить Оперу, используя или Синаптик или apt(itude|-get). Многие вещи я упростил чтобы было проще понять, поэтому обязательно к прочтению help.ubuntu.com.
Отличная статья с картинками для новичков ubuntologia.ru.
Для защитников и любителей компилировать из исходников
Как лучше в Ubuntu компилировать из исходников? раз нет репозитория или деб пакета. Напомню, что компиляция – это процесс, при котором программа-компилятор создает из исходного файла, с инструкциями на некотором языке, исполняемый файл, содержащий инструкции процессору.
Этот способ не повредит пакетной системе Ubuntu и лучше, чем configure && make install
1) Поставьте auto-apt
sudo apt-get install auto-apt
2) Распакуйте исходники программы и в каталоге командуйте
sudo auto-apt update && auto-apt -y run ./configure
Команда auto-apt автоматом будет доставлять пакеты с необходимыми файлами, всякие там заголовочные файлы .h
подробнее 5.3 Установка пакетов “по запросу”
Этот шаг позволит автоматически удовлетворить зависимости компилируемой программы и меньше будете пытать людей на форумах, типа чего надобно программе на слове
stdio.h NOT FOUND
3) сделайте деб пакет
checkinstall -D



