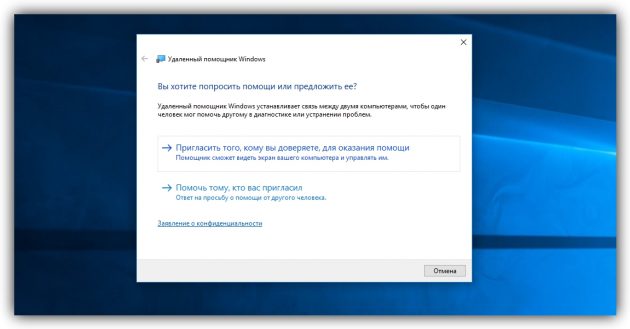5 Способов Как Создать Учетную Запись Windows
Как создать учетную запись в windows 7
Windows 7 и Windows Vista позволяют использование на компьютере большое количество пользователей, используя каждый свою учетную запись. Это позволяет каждому пользователю, по желанию, персонально настроить свою учетную запись, как в цветовом исполнении, радующий глаз, так и курсоры, иконки и окна windows 7. Так же каждый пользователь может хранить свои личные документы, картинки, видео, фото, сохранения игр и другие личные данные. Мало того пользователи могут устанавливать и удалять программное обеспечение для работы, не мешая тем самым другим пользователям.
Для того чтобы понять как создать новую учетную запись в windows 7 Вам необходимо выполнить несколько шагов, выполнив простые действия, Вы в дальнейшем сможете самостоятельно создать новую учетную запись в windows 7.
И так приступим.
Шаг 1. Нажмите на кнопку 
Шаг 2. Выберите в меню Панель управления

Шаг 3. В открывшемся окне панели управления выбираем пункт Добавление и удаление учетных записей пользователей, как показано на рисунке 1 красной стрелкой.
Примечание. Смотрите чтобы Просмотр было выбрано — Категория

Шаг 4. В открывшемся окне Вы увидите все учетные записи пользователей на компьютере. Для того чтобы создать новую учетную запись пользователя в windows 7 Вам нужно нажать на ссылку — Создание учетной записи, как показано на рисунке.

Шаг 5. Вы окажетесь на вкладке создание учетной записи.
В поле Новое имя учетной записи вводите желаемое имя для вновь создаваемой учетной записи пользователя. В данном поле Вы можете вводить как имя пользователя, ФИО, либо английский псевдоним, на ваше усмотрение. Ниже Вам необходимо выбрать какими правами должна обладать вновь создаваемая учетная запись.

Обычный доступ — Стандартная учетная запись пользователя, позволяет использовать большинство программ и изменять параметры системы, которые не влияют на других пользователей и безопасность компьютера.
Администратор — Говоря вкратце, администратор имеет полный доступ к компьютеру и может выполнять любые изменения на компьютере.
Для обычного пользователя нужно создать учетную запись пользователя в windows 7 с правами — Обычный доступ
На заметку! Давая пользователям права — обычный доступ, Вы защитите себя от вредоносного программного обеспечения и других противоправных действий, выполняемых системой без вашего ведома.
Шаг 6. Выбрав тип учетной записи нажмите на кнопку Создание учетной записи, новая учетная запись создана и Вы ее увидите в управлении учетными записями.

Создав нового пользователя в windows 7, при загрузке системы появится новая учетная запись пользователя. Пользователь для которого была создана данная учетная запись выбрав пользователя попадает в свою учетную запись.
Способы создания учетной записи пользователя в Windows 10
Каждый человек по своей натуре индивидуалист, имеющий собственные взгляды, привычки и предпочтения. Эта особенность отражена во всех аспектах его жизни, включая работу за компьютером дома или в офисе. Для сохранения индивидуальных параметров системы под каждого пользователя разработчики из Microsoft реализовали возможность, позволяющую создать учетную запись в Windows 10. Данный функционал существовал еще со времен самых «древних» операционных систем, а начиная с Windows 8 он был доработан и представлен в виде облачной учетной записи Майкрософт.
В нашей статье мы расскажем вам как создать новую учетную запись в Windows 10 и вкратце объясним назначение и преимущества облачного хранения учетных записей Microsoft.
Зачем нужна локальная и облачная учетная запись в Windows 10?
В первую очередь, локальная учетная запись определяет степень доступа к настройкам системы, программам и информации на компьютере. Например, вы хотите ограничить доступ к своим личным данным для других людей, работающих за этим ПК, либо хотите запретить настраивать те или иные параметры системы без вашего согласия.
Вторым преимуществом отдельного профиля в Windows 10 является сохранение оформления и структуры интерфейса. Например, для каждого пользователя будет своя заставка рабочего стола, тема окон, привычное расположение ярлыков. По умолчанию файлы будут открываться теми программами, которые предпочитает текущий пользователь.
Учетная запись Майкрософт является развитием этого функционала. Авторизовавшись через электронную почту или мобильный номер телефона, вы сможете применить ваши настройки на любой системе, подключенной к сети Интернет. Это также упрощает установку, активацию и использование пакетов программ Microsoft Office, сервиса хранения данных OneDrive (на бесплатной основе), игрового сервиса Xbox Live, клиента Skype и других продуктов. А еще вы сможете получать удаленный доступ к файлам на компьютере в любом месте земного шара.
При повреждении системы все ваши настройки и приложения можно будет быстро перенести на другой ПК. Отметим также наличие голосового помощника «Кортана» для облачных пользователей, но она пока что не «общается» на русском языке.
Способ 1 – через меню «Параметры»
Данный способ является основным и самым понятным, чтобы добавить учетную запись в Windows 10. Как мы указали выше, «десятка» ориентирована на работу с облачными профилями из базы данных Microsoft, поэтому мы будем рассматривать их наряду с локальными профилями.
Для создания профиля через учетную запись Майкрософт:
- Переходим в меню «Пуск/Параметры/Учетные записи».

- В открывшемся окне выбираем один из двух типов профилей из вкладки «Семья и другие пользователи».

- Вариант «Ваша семья» своим названием говорит сам за себя и желателен для регистрации членов своей семьи, использующих один ПК. Тут можно наложить ограничение на просмотр детьми нежелательных интернет-ресурсов, использование некоторых программ, а также ограничить времяпровождение за компьютером.
Важно: создание локального профиля в «Ваша семья» невозможно!
 В Windows 10 мы должны добавить пользователя в соответствии с его возрастом, используя адрес электронной почты или номер мобильного телефона, зарегистрированного в Microsoft. Если человек не имеет учетной записи, нужно зарегистрироваться, нажав синюю ссылку, указанную на скриншоте выше.
В Windows 10 мы должны добавить пользователя в соответствии с его возрастом, используя адрес электронной почты или номер мобильного телефона, зарегистрированного в Microsoft. Если человек не имеет учетной записи, нужно зарегистрироваться, нажав синюю ссылку, указанную на скриншоте выше.

В данном окне можно создать учетную запись Microsoft на Windows 10, введя свои личные данные. То же самое вы можете сделать на официальном сайте по ссылке https://account.microsoft.com.
- Вариант «Другие пользователи» является универсальным выбором для всех остальных пользователей, например, для сотрудников офиса. Тут разработчики сделали доступным создание локального аккаунта, не используя интернет-сети и регистрационной записи Microsoft.
Выбрав его, система предложит один из вариантов авторизации.

Первый – указав e-mail или номер телефона уже зарегистрированного аккаунта Microsoft. Далее необходимо будет лишь ввести пароль и профиль готов.
Второй – без указания личных данных. В таком случае система предложит зарегистрироваться или продолжить использование учетной записи Microsoft. Мы уже рассматривали процесс регистрации в Microsoft Windows, поэтому выбираем синюю ссылку внизу первого и второго окна.
- Последним шагом станет указание имени пользователя и пароля для входа в систему. Придумываем имя и пароль и нажимаем «Далее».

Профиль готов на правах обычного пользователя. Чтобы наделить его правами администратора, переходим по пути «Пуск/Параметры/Учетные записи/Семья и другие пользователи», где выбираем созданный нами профиль и указываем тип учетной записи – «Администратор».
Способ 2 — через «Локальные пользователи и группы»
Данный инструмент представляет собой базу данных, содержащую в себе все созданные и авторизованные локальные профили в системе. Они распределены на группы в зависимости от уровня доступа и прав. С его помощью можно ввести учет, добавлять или удалять аккаунты.
Для создания нового пользователя:
- Переходим в «Пуск/Выполнить» и вводим «lusrmgr.msc» (без кавычек).

- В появившемся окне выбираем раздел «Пользователи» и нажимаем правую кнопку мыши на свободном месте окна. В контекстном меню выбираем пункт «Новый пользователь».

- Указываем имя пользователя и пароль, который вводится каждый раз при входе в систему. Отмечаем неограниченный срок действия пароля и нажимаем «Создать».

- Для присвоения новому пользователю статуса администратора нажимаем на его имя правой кнопкой мыши и выбираем пункт «Свойства».

- Далее указываем«Членство в группах» и подтверждаем: «Добавить».

- В меню группы пишем «Администраторы» и нажимаем «ОК».

Теперь пользователь добавлен в качестве администратора. По этому принципу легко можно сделать второго, третьего и т. д. пользователя на Windows 10.
Способ 3 – через командную строку
Данный вариант давно известен многим опытным пользователям и прочим ностальгирующим «олдфагам», до сих пор работающим через командную строку. Однако стоит заметить, что этот способ является самым быстрым и простым для создания нового локального профиля.
Чтобы воспользоваться им:
- Запускаем через «Пуск» программу «WindowsPowerShell» на правах администратора либо нажимаем «Выполнить», где в строке пишем команду «cmd» (без кавычек).

- Далее в консоли вводим команду «net user имя_пользователя пароль /add» (без кавычек). После этого в системе появится новая локальная учетная запись простого пользователя.

Для изменения ее статуса на «Администратор» вводим следующую команду: «net localgroup administrators имя_пользователя /add».
Такой простой способ поможет сэкономить вам массу времени.
Способ 4 – через инструмент «Учетные записи пользователей»
Последний известный нам способ создать новую учетную запись в Windows 10 – через утилиту «Учетные записи пользователей». Она является сокращенным аналогом менеджера профилей «Учетные записи» из меню «Параметры».
Запускаем ее таким образом:
- Открываем меню «Пуск/Выполнить» и вводим команду «control userpasswords2» (без кавычек).

- Во всплывшем на экране окне можно увидеть список уже имеющихся аккаунтов. Нажимаем кнопку «Добавить».

Дальше идет повторение сценария из первого варианта. Тут также нужно будет указать тип учетной записи и наличие (либо отсутствие) зарегистрированного аккаунта Microsoft.
Итог всему вышесказанному
В данном материале мы подробно изложили все имеющиеся на сегодня способы создания локальной и облачной учетной записи в Windows 10. Также мы рассказали вам, как зарегистрировать новый аккаунт Microsoft для получения существенных преимуществ при работе с одной или несколькими системами.
Наверняка многие наши читатели спросят: «Какой из них самый правильный?». Точно ответить на этот вопрос нельзя, так как все представленные варианты рабочие. Однако есть некоторые особенности.
Если вы работаете на нескольких платформах (дома и в офисе), часто используете современные программы из пакета Microsoft Office, облачное хранилище OneDrive и хотите видеть свой индивидуальный интерфейс на любой рабочей станции – регистрируйте учетку Microsoft и создавайте облачный профиль.
Если вы используете компьютер под управлением Win 10 исключительно в домашних условиях и вам не нужна мобильность и кроссплатформенность – можете обойтись классическим локальным аккаунтом.
[Инструкция] 5 Простых способов создания учетной записи Windows 7/10 | 2019
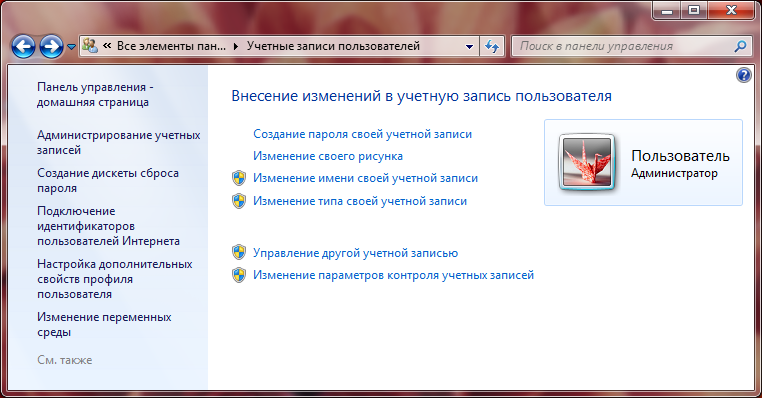
Как создать учетную запись Windows
Для работы в Windows обязательно должна быть учетная запись пользователя.
Создавая несколько учетных записей можно полноценно использовать один компьютер разными людьми, при этом у каждого пользователя будет установлен свой набор программ и персональных настроек.
Сегодня рассмотрим, как правильно создать новую учетную запись в Windows , настроить имеющуюся или удалить лишнюю.
Содержание этой статьи:
Что такое учетная запись

Что такое учетная запись
Применение нескольких учетных записей очень удобно, ведь каждый пользователь получает свое личное рабочее пространство.
Также учетная запись определяет доступные возможности для пользователя: какие изменения он может вносить, какими файлами и программами пользоваться.
Изначально на компьютере создана одна учетная запись и работа автоматически начинается под ее параметрами.
Различают три типа учетных записей, которые отличаются возможностями и доступом управления ПК.
- Гость – используется для временного использования компьютера, имеет самые ограниченные возможности.
- Обычный доступ – пользователю доступен запуск и работа в преобладающем большинстве установленных программ, также имеется возможность вносить несущественные изменения в настройки (если они не влияют на безопасность ПК или других пользователей). Для данной группы установлены автоматические ограничения: для работы недоступны некоторые программы, ограничены некоторые инструменты из Панели управления. Данная учетная запись считает оптимальной для использования компьютера неопытными пользователями – здесь нельзя внести серьезные изменения, которые могут негативно сказаться на работе ПК. Одно из явных ограничений это невозможность самостоятельной (без помощи Администратора) установки некоторых программ.
- Администратор – может вносить любые изменения, имеет полный доступ ко всему компьютеру и всем, созданным на нем, учетным записям.
Создание новой учетной записи
Даже если вы новичок или неопытный пользователь и никогда не сталкивались с необходимостью создания дополнительных учетных записей, не переживайте.
Следуя подробным подсказкам, вы с легкостью сможете самостоятельно решить вопрос с добавлением учетной записи для нового пользователя.
Обратите особое внимание, что добавление новой записи производится исключительно под правами Администратора.
Создание учетных записей с правами Администратора и с Обычным доступом представляет собой достаточно схожий процесс.
Подробно рассмотрим оба случая.
Создание учетной записи Администратор
Для того, чтобы создать учетную запись с правами Администратора в операционных системах Windows 8, Vista и Windows 7 необходимо выполнить ряд несложных шагов.

Для перехода к следующему шагу нажимайте Добавить .

Нажимаем Управление учетными записями
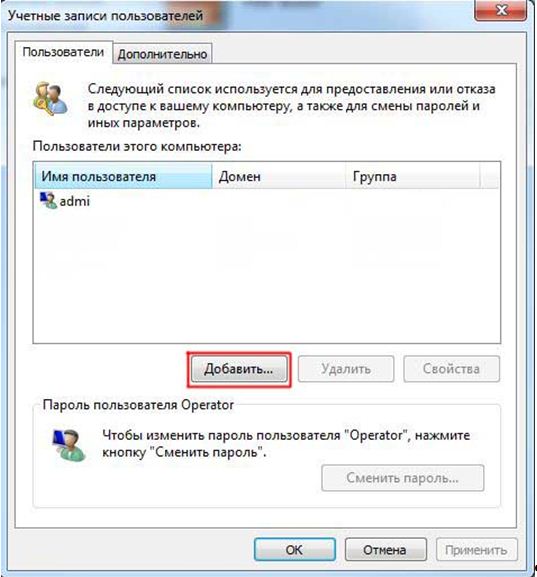
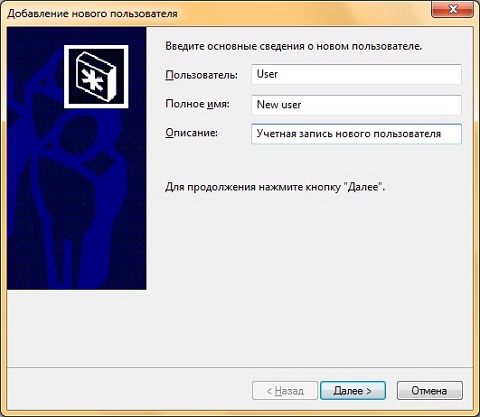
Добавляем новую запись
Для этого нужно установить галочку напротив категории «Администратор».
Подтверждаем действие и нажимаем кнопку Готово .
Создание обычной учетной записи
Создание учетной записи обычного типа очень похоже на создание учетки администратора, которое мы рассмотрели ранее.
Однако, некоторые отличия все же есть и чтобы облегчить процесс ознакомления с новой возможностью, следуйте собранным ниже подсказкам.
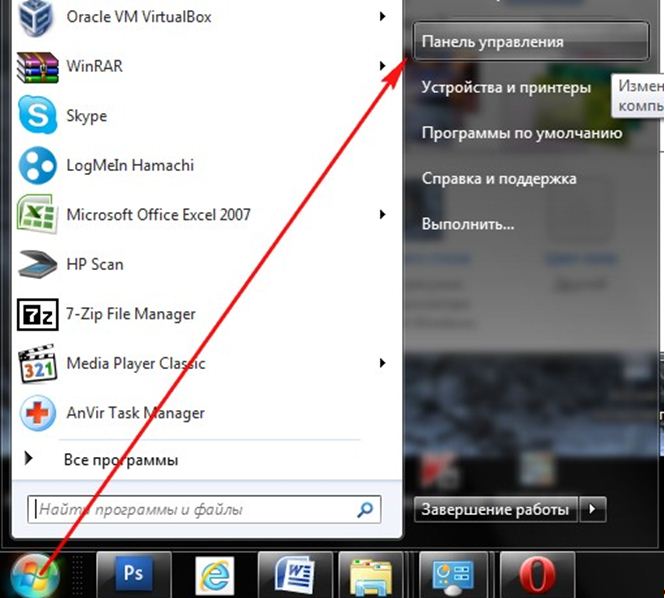
Заходим в Панель управления

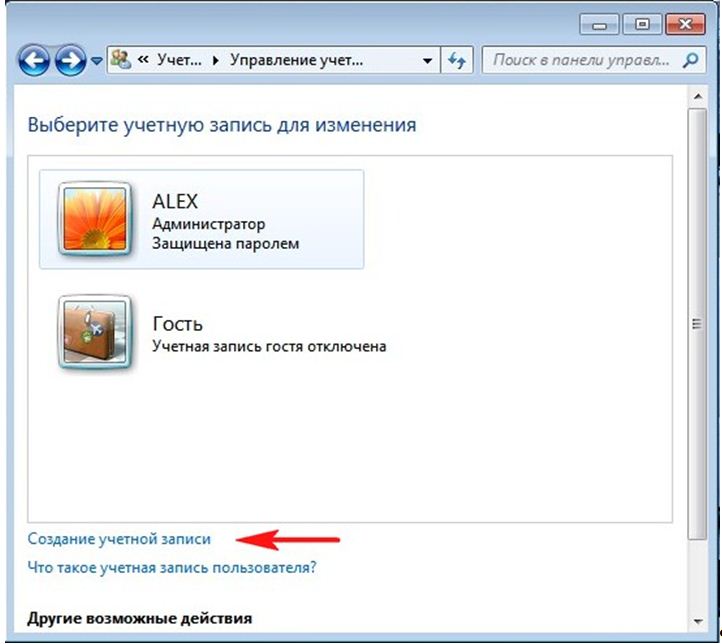
Создание новой записи
В появившемся окне заполняем единственно доступное поле ввода, предназначенное для указания имени пользователя будущей учетной записи.
Указываем Имя пользователя и ставим галочку напротив пункта «Обычный доступ».
После этого нажимаем кнопку «Создание учетной записи».
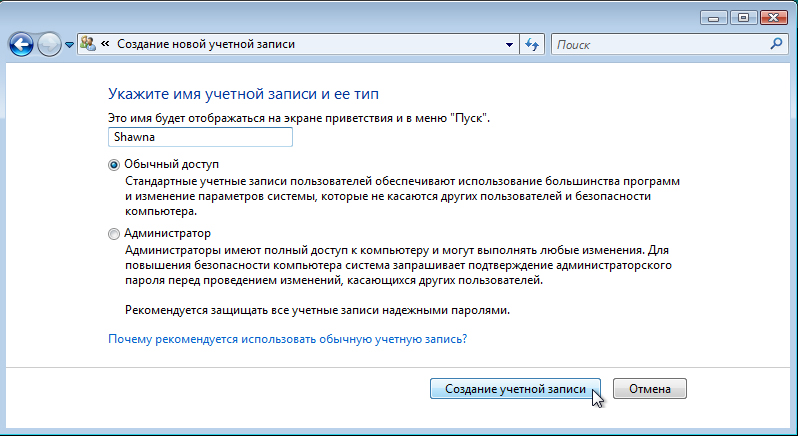
Указываем тип записи
Теперь можно смело приступать к настройкам оформления и конфиденциальности, устанавливать, желаемый набор программ и использовать компьютер в полной мере, согласно настройкам записи.
Для того чтобы войти в новую учетную запись заходим в меню «Пуск» и нажимаем «Сменить пользователя».
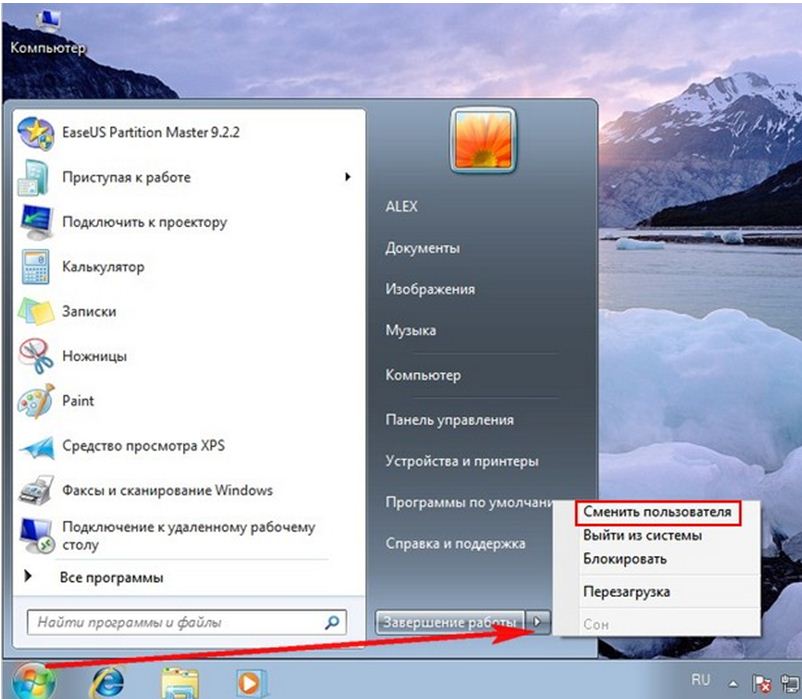
Выбираем Сменить пользователя
ВИДЕО: Создание учетной записи Windows 7
Создание учетной записи
Создание для Windows 10
Операционная система Windows 10 отличается несколько более сложным управлением, по сравнения с привычным всем и каждому интерфейсом операционной системы Windows 7.
Это также сказалось и на способах настройки и создания требуемых системных элементов.
Сегодня мы его рассмотрим очень подробно и вы сможете самостоятельно выполнить все описанные ниже действия, даже если вы никогда ранее не сталкивались с данной необходимостью.
Просто следуйте инструкции и ориентируйтесь на изображения-подсказки.
Переходим в раздел параметры, после выбираем «Семья и другие пользователи».
Находим раздел «Другие пользователи» и выбираем пункт «Добавить для этого компьютера».
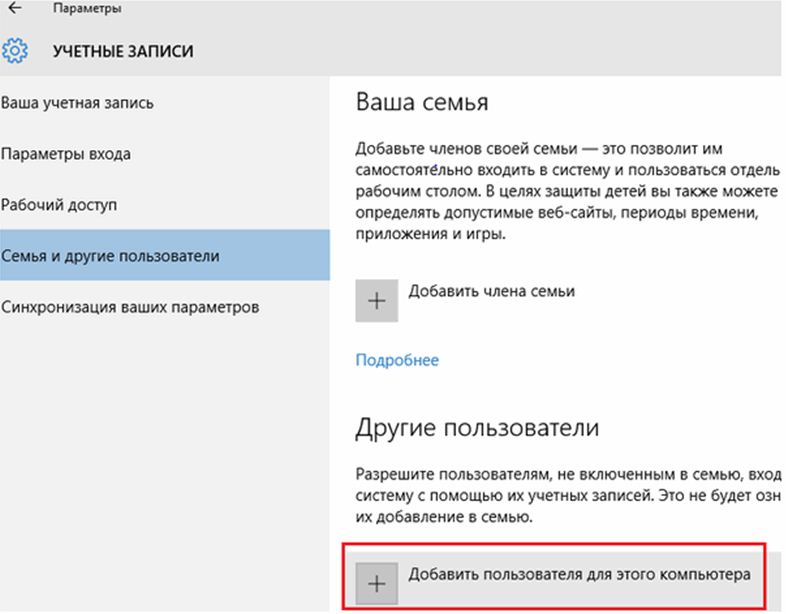
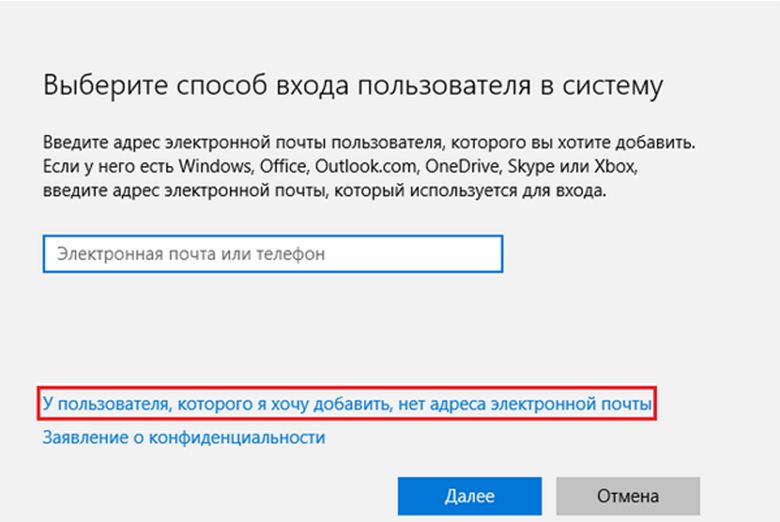
В этом окне выбираем пункт, отмеченный красным на рисунке:

Вот и все. Учетная запись создана и готова к использованию.
Добавление второй учетной записи в Windows 10
Создание второй учетной записи в Windows 10 имеет значительные отличия в алгоритме и хронологии действий.
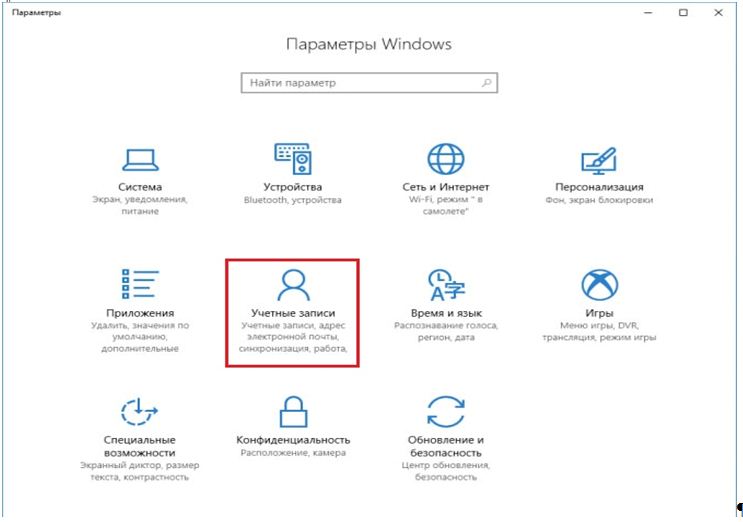
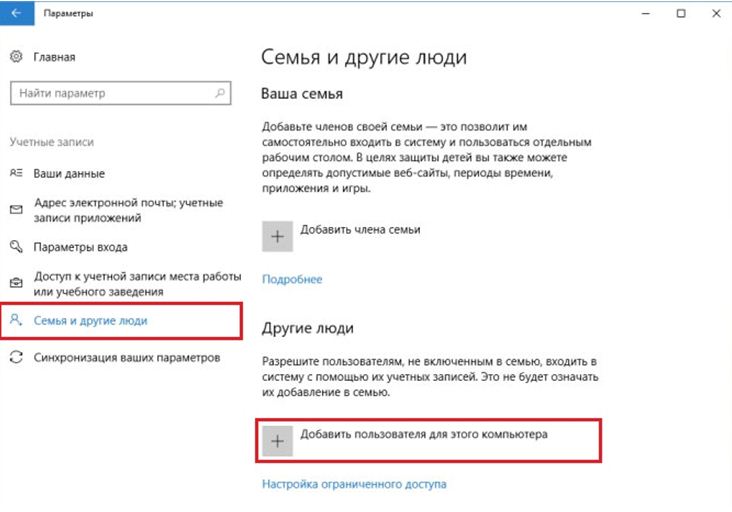
Вам необходимо выбрать пункт «У меня нет данных для входа этого человека».
Как это правильно сделать.
Смотрите на изображении ниже.
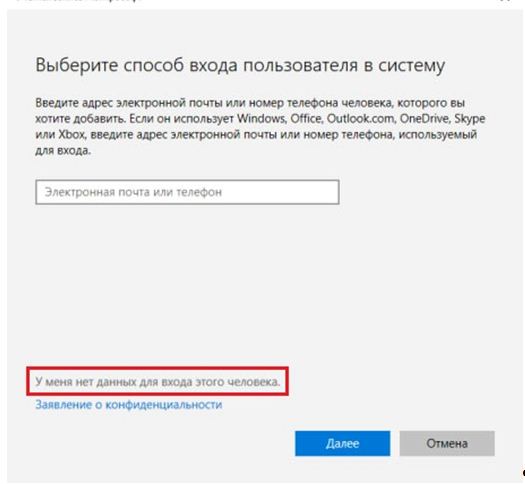
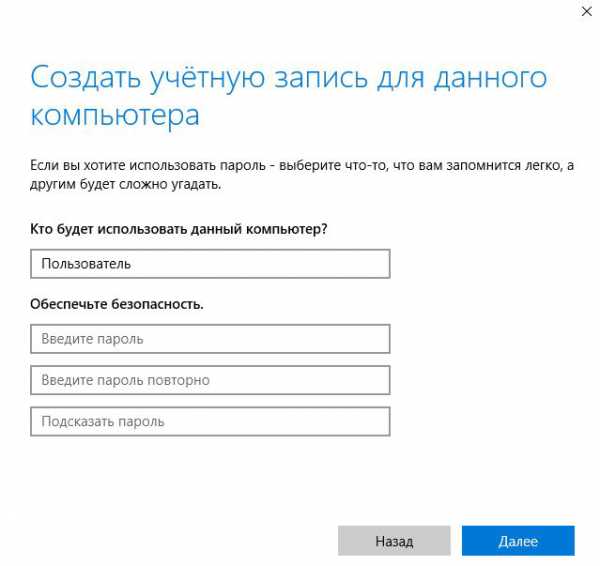
Создаем учетную запись в Windows 10
Для перехода к дальнейшим действиям нажимаете кнопку Далее .
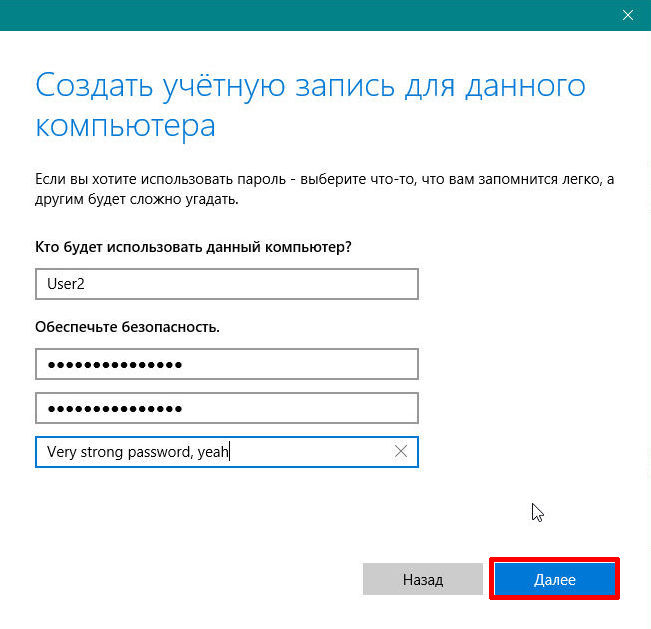
Создаем новую учетку
Нужная кнопка подсвечена красным на изображении представленном ниже изображении.
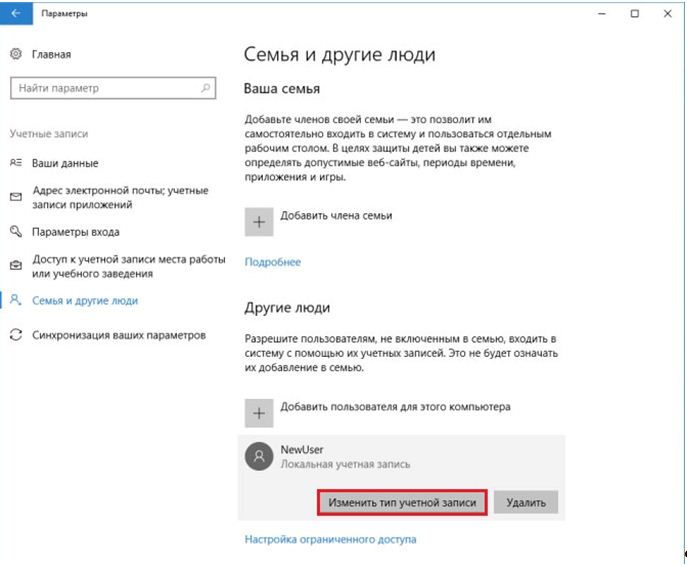
Как правильно выбрать категорию смотрите на изображении подсказке.
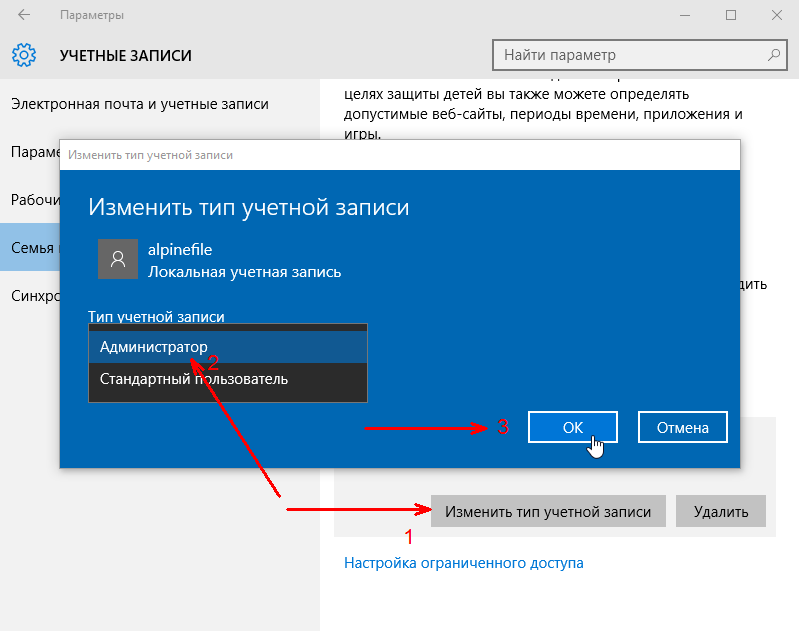
Меняем тип учетной записи
Учетная запись с правами администратора успешно создана, как видите, абсолютно ничего сложного здесь не было.
Теперь, после создания новой учетной записи, ею можно воспользоваться через окно приветствия.
ВИДЕО: КАК СОЗДАТЬ И УДАЛИТЬ УЧЕТНУЮ ЗАПИСЬ Microsoft В Windows 10 ?
КАК СОЗДАТЬ И УДАЛИТЬ УЧЕТНУЮ ЗАПИСЬ Microsoft В Windows 10 ?
[Инструкция] 5 Простых способов создания учетной записи Windows 7/10 | 2019
Как настроить запись
После создания учетной записи можно смело переходить к началу ее настройки.
Это не обязательный этап, но настройка дает возможность выбрать специальное изображение — аватар для записи и обезопасить находящуюся там информацию с помощью установки защитного пароля.
Первым делом вам потребуется перейти в меню «Пуск» .
В самом верху левого столбца, в открывшемся меню, вы можете наблюдать большой квадратный значок, там может быть установлена картинка по умолчанию или не он будет полупрозрачный.
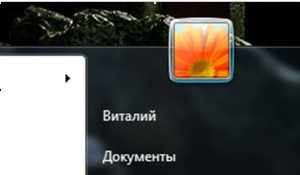
Меню с учетной записью
Подводим курсор мышки к этому квадрату и нажимаем на него с помощью левой кнопки мыши.
В результате проведенных действий будет открыта папка, в которой отображаются учетные записи.
Смотрите как это выглядит на рисунке.
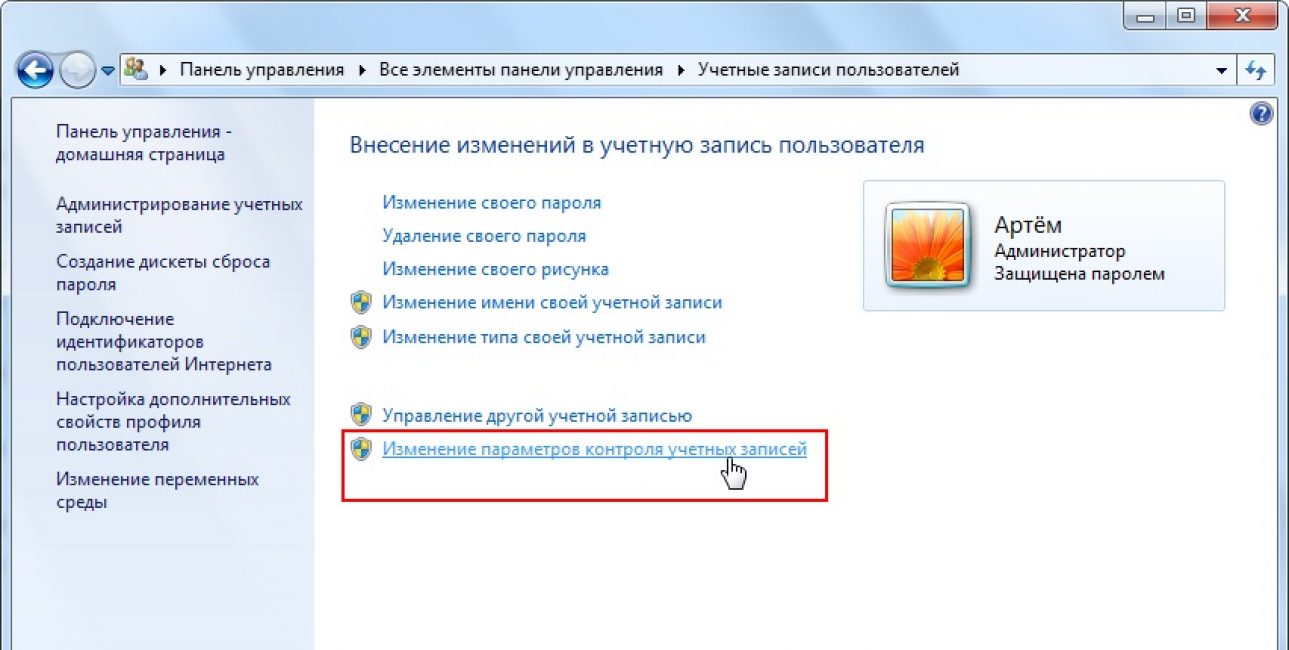
Изменяем учетную запись
Именно здесь вы увидите свою созданную учетную запись со своим именем.
Под именем учетной записи отображается тип самой записи, это может быть Администратор, Обычный доступ или Гость, также указывается тип защиты записи, например, пароль.
В качестве повышения безопасности своих персональных данных рекомендуется создавать защиту учетной записи с помощью пароля.
Знать его должен только владелец учетной записи и администратор, так как все изменения параметров и настроек производится непосредственно с учетной записи с правами администратора.
С левой стороны от отображения вашей учетной записи имеется список пунктов, которым можно изменить параметры учетной записи, один из которых предлагает «Изменение своего рисунка».
Выбираем этот пункт и кликаем мышкой.
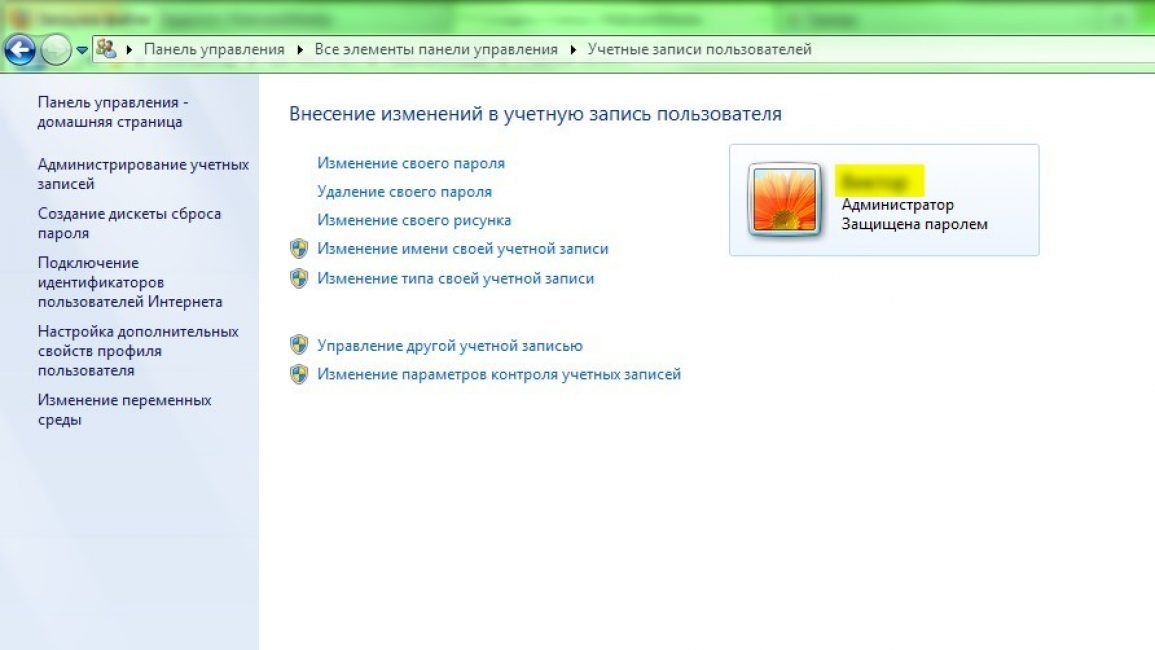
После этих действий на рабочем столе отобразится окно, где собраны все доступные системные изображения для аватарки записи.
Выбирайте понравившееся изображение и нажимайте кнопку «Изменение рисунка». Готово.
Изображение установлено, окно с картинками будет закрыто автоматически.
![]()
Выбираем понравившийся аватар
Также для учетной записи можно изменить имя.
Для этого кликаем левой кнопкой по учетной записи, после этого откроется окно с полем ввода для нового имени учетной записи.
Указываем новое имя и нажимаем кнопку Переименовать .
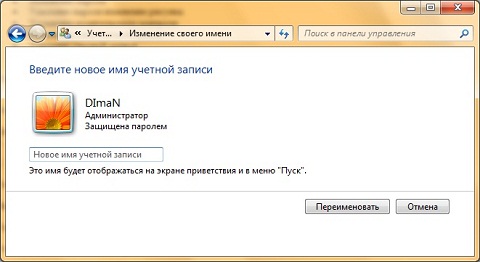
Введите имя учетной записи
Обязательно установите пароль для защиты своей учетной записи.
Для этого переходим в соответствующий раздел: «Управление учетными записями».
Чтобы его выбрать нажимаем кнопку Пуск , вверху нажимаем на значок учетной записи и выбираем управление другой учетной записью.
Нажимаем на нее левой кнопкой мыши.
Выбираем раздел «Создание пароля» и нажимаем на него.
Выбранный пароль необходимо ввести два раза для подтверждения.
Придумайте надежный пароль, если у вас с этим возникают сложности, то можно воспользоваться генератором паролей.
Очень важно запомнить пароль.
Также, для восстановления необходимо указать подсказку (это может быть номер телефона, фамилия мамы, друга и другое).
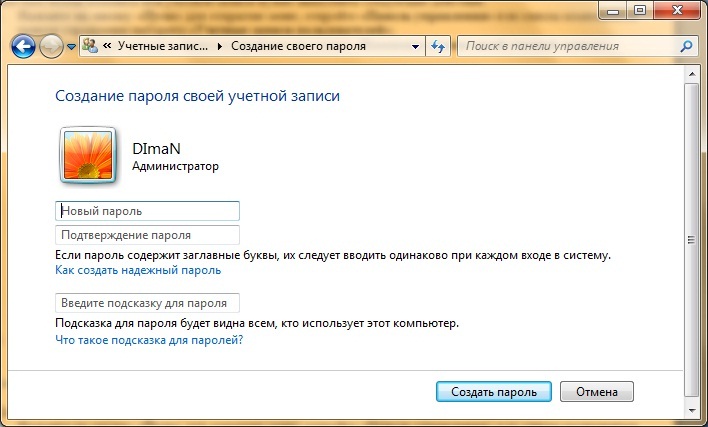
Вот и вся процедура, пароль создан.
Вы можете смело использовать свою учетную запись и не переживать, что какой либо другой пользователь получит доступ к вашему рабочему пространству.
Удаление учетной записи
Иногда возникает необходимость удаления учетной записи, которая перестала быть актуальной, больше не используется или просто не нужна.
Сложного здесь также ничего нет, просто следуйте подсказкам и у вас все получится просто и быстро.
Итак, необходимо снова перейти в раздел управления учетной записью.
Сделать это можно с помощью несложного пути: нажимаем кнопку Пуск и выбираем вверху правого угла категорию «Управление другой учетной записью».
Далее вам предстоит выбрать необходимую запись, которую вы решили удалить и выбираем опцию «Удаление учетной записи».
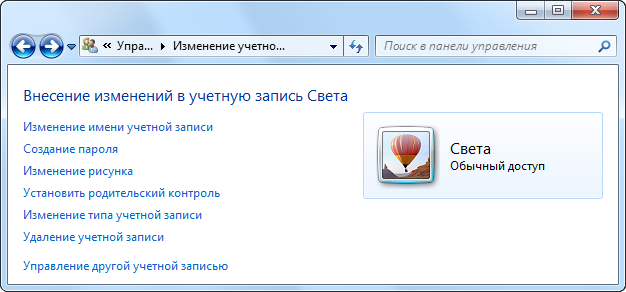
Также можно удалить запись
После этого действия система предложит на выбор удалять или не удалять файлы записи.
Выбираете пункт «Удалить файлы», нажимаете кнопку «Удаление учетной записи».
Все. Процедура завершена.
Чтобы более детально узнать все тонкости добавления учетной записи в разных операционных системах, ознакомьтесь с предлагаемым видео.
Здесь пошагово рассказывается и визуально показывается весь процесс создания и настройки.
Выводы
Подводя итоги, можно сказать, что весь процесс не занимает много времени и достаточно легок в исполнении.
Не стоит бояться перед началом своих действий, даже если вы новичок и с компьютером пока что общаетесь на «Вы».
Как бы ни казалось на первый взгляд сложно и трудно самостоятельно создать учетную запись для разграничения рабочего пространства на одном персональном компьютере, не переживайте.
Ознакомившись и изучив пошаговые инструкции для каждой операционной системы, теперь любой пользователь, даже неопытный, сможет без проблем, особых трудностей и просьбах о помощи знающих людей, создать, при необходимости, дополнительную учетную запись на компьютере.
Для создания учетной записи нужно немного времени и знать, какой пункт выбирать. Следуй нашей инструкции и всё получится.
Учетная запись Windows: создание и настройка
На каждом компьютере с установленной ОС Windows можно работать нескольким пользователям, имеющим свои персональные настройки и параметры операционной системы. Такую возможность представляет очень полезная функция учетных записей Windows.
Что такое учетная запись?
Учетная запись позволяет настроить индивидуальное рабочее окружение для каждого пользователя и разграничить права на компьютере. Это в некоторой мере напоминает членов одной семьи, у каждого из них имеется своя комната, обустроенная по своему вкусу, и где он может заниматься чем хочет, но в рамках дозволенного главой семьи, у которого есть один универсальный ключ ко всем дверям комнат. Так же и в компьютере с учетными записями: каждый пользователь может настроить вид рабочего стола, вывести свои ярлыки на рабочий стол, настроить цветовую схему системы под себя, установить нужные ему программы и т.д. Но опять же в рамках дозволенного администратором (по аналогии с комнатами – главой семьи).
При такой организации совместной работы на одном компьютере, у каждого пользователя имеется пространство для хранения личных данных, защищенное паролем и недоступное другим. К тому же исключается риск по ошибке удалить чужую информацию.
Учетные записи в Windows могут быть 3 типов: администратор, стандартная и гость.
Администратор
Администратор на компьютере обладает полными правами и полномочиями, он может войти к любому пользователю на компьютере и вносить любые изменения, как в его личные настройки, так и в основные на компьютере. Администратором на компьютере должен быть опытный пользователь, во избежание внесения каких-либо фатальных ошибок в систему.
Стандартная учетная запись
Стандартная учетная запись (или обычный доступ) позволяет работать пользователю в рамках его прав, определенных администратором. По умолчанию, пользователь с обычным доступом может запускать большинство программ и вносить изменения в операционную систему, не затрагивающие других пользователей.
Учетная запись Гость
Запись с самыми минимальными правами. Используется для предоставления доступа постороннему с разрешением «только посмотреть».
На любом компьютере с операционной системой Windows есть хотя бы одна учетная запись администратора, которая была создана при установке системы.
Создание учетной записи
Для создания новой учетки щелкните по кнопке «Пуск». В открывшемся Главном меню, вверху справа щелкните по иконке учетной записи.

Откроется окно настроек, где кликните мышкой по «Управлению другой учетной записью». В следующем окне щелкните по «Создание учетной записи», где введите имя и тип учетной записи, после чего нажмите кнопку «Создание учетной записи».

Мы создали новую учетку и теперь ее можно настроить
Настройка учетной записи
Для настройки опять войдите в окно учетных записей пользователей и выберите пункт «Управление другой учетной записью», в котором щелкните по имени пользователя, учетку которого нужно настроить. В открывшемся окне выберите пункт настроек: изменение имени, создание пароля, изменение рисунка, установка родительского контроля, изменение типа учетной записи, удаление учетной записи.

Для переключения между пользователями нет необходимости перезагружать компьютер, достаточно щелкнуть по кнопке «Пуск», щелкнуть по стрелочке рядом с пунктом «Завершить работу» и выбрать в меню пункт «Сменить пользователя».

Теперь, после прочтения материала, вы можете создавать и настраивать учетные записи пользователей.
Урок 20. Учетная запись Windows
 На каждом компьютере с установленной операционной системой Windows существуют учетные записи пользователей. Благодаря учетным записям за одним компьютером могут работать разные люди с разными программами и настройками. В этой статье Вы узнаете, как создать, изменить, настроить или удалить учетную запись Windows.
На каждом компьютере с установленной операционной системой Windows существуют учетные записи пользователей. Благодаря учетным записям за одним компьютером могут работать разные люди с разными программами и настройками. В этой статье Вы узнаете, как создать, изменить, настроить или удалить учетную запись Windows.
Что такое учетная запись
С помощью учетной записи разграничиваются права пользователей на компьютере. Кроме того, устанавливаются определенные настройки и параметры для каждого отдельного пользователя (например, фон рабочего стола, установленные программы, файлы и папки).
Таким образом, через учетные записи разные люди могут работать за одним компьютером, при этом имея свои индивидуальные настройки, программы и данные.
На любом компьютере есть хотя бы одна учетная запись. Сейчас мы займемся настройкой учетной записи, под которой Вы сейчас зашли на компьютер.
Настройка учетной записи
Попробуем настроить Вашу текущую учетную запись. Откройте меню “Пуск”. В левом столбце этого меню в самом верху будет большой значок. У меня на нем изображён цветок, но у Вас может быть другое изображение.
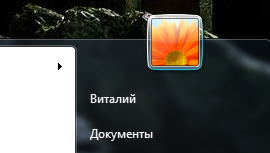
Нажмите на этот значок один раз левой кнопкой мыши. Откроется папка с учетными записями Windows.

Тут отображается Ваша текущая учетная запись. У меня — “Виталий”. Ниже названия учетной записи указан ее тип (администратор) и что она защищена паролем.
Все учетные записи Windows разделены на “администратор” и “обычный доступ”. Пользователь с учетной записью с типом “администратор” может выполнять любые изменения в компьютере и влиять на работу других учетных записей. Неопытные пользователи, которые заходят под записью с типом администратор, могут снизить безопасность компьютера. Пользователь с записью “обычный доступ” не может изменять другие учетные записи и влиять на безопасность компьютера.
С целью безопасности рекомендуется создать на компьютере 2 учетные записи: одну “администратор”, а другую “обычный доступ” и работать под учетной записью с типом “обычный доступ”. Чуть позже мы потренируемся создавать учетные записи.
Пароль на учетную запись нужен, что бы обезопасить свою учетную запись от посторонних. Не зная пароль, будет крайне проблематично зайти под Вашей учетной записью. Что бы создать надежный пароль используйте генератор паролей.
Изменять тип учетной записи и устанавливать пароль мы будем, когда попробуем создать учетную запись Windows, а пока давайте поменяем рисунок Вашей учетной записи.
Слева от названия Вашей учетный записи есть столбец, с помощью которого можно изменить учетную запись. Найдите в нем строчку “Изменение своего рисунка” и нажмите на нее один раз левой кнопкой мыши.

Откроется окно со всеми доступными рисунками. Выберите любой (нажмите на него правой кнопкой мыши) и нажмите на кнопку “Изменение рисунка”. Окно с рисунками закроется автоматически, а рисунок Вашей учетной записи поменяется.

Что бы поменять имя учетной записи найдите строчку “Изменение имени своей учетной записи” и нажмите на нее левой кнопкой мыши. Затем откроется окно, в которое нужно ввести новое имя учетной записи и нажмите “Переименовать”.

Как создать учетную запись Windows
Что бы создать новую учетную запись нажмите в окне учетных записей на строчку “Управление другой учетной записью”. В этом окне можно создавать новые учетные записи или изменять другие.

Что бы создать новую учетную запись Windows нажмите на надпись “Создание учетной записи”. Теперь нужно ввести название учётной записи и указать ее тип. Нажимаем кнопку “Создание учетной записи”.

В открывшимся окне нужно указать имя новой учетной записи и ее тип. Осталось только нажать на кнопку “Создание учетной записи”. Учетная запись создалась.

Как установить пароль на учетную запись
В разделе “Управление учетными записями” (Пуск – значок в верхнем правом углу – управление другой учетной записью) выбираем нужную учетную запись Windows и нажимаем на нее один раз левой кнопкой мыши.
Находим строчку “Создание пароля” и жмем на нее. Необходимо дважды ввести пароль. Создать пароль можно с через генератор паролей. Кроме самого пароля можно ввести подсказку, что бы вспомнить пароль (например, кличка кота или номер телефона).

Как видите установить пароль на учетную запись довольно просто.
Работа с несколькими учетными записями
Теперь при загрузке компьютера нужно будет выбрать учетную запись, через которую будет выполнен вход в операционную систему. В новой учетной записи, как и в Вашей текущей, можно поменять рисунок, установить пароль или поменять имя.
Что бы переключится с одной учетной записи на другую нужно открыть меню “Пуск”. Нажать на стрелочку рядом с кнопкой “завершение работы” и выбрать пункт “Сменить пользователя”.
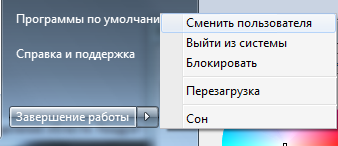
Дальше на экране появятся все доступные учетные записи пользователей.
Как удалить учетную запись Windows
Снова открываем управление учетной записью (Пуск – значок в верхнем правом углу – управление другой учетной записью). Выбираем нужную учетную запись (которую хотим удалить) и жмем на строчку “Удаление учетной записи”.

Дальше нас спросят нужно удалить ли файлы – нажмите кнопку “Удалить файлы”. Осталось нажать на кнопку “Удаление учетной записи”. Вот и все. Учетная запись удалена.
Заключение
На этом уроке Вы узнали, что такое учетные записи пользователей и как с ними работать. Использование нескольких учетных записей очень удобно, если несколько человек работают за одним компьютером. Помните, что в целях безопасности неопытным пользователям лучше сидеть под учетной записью с типом “обычный доступ”. Если у Вас остались вопросы или что-то непонятно, то пишите свои вопросы в комментариях.
18 Комментарии “ Урок 20. Учетная запись Windows ”
Я получила этот компьютер в подарок от прежних «поьзователей».Мне нужно создавать свою учетную запись и пароль?Спасибо.
В идеале нужно переустановить операционную систему. Так Вы уберете все лишние учетные запись и весь хлам прежних пользователей.
А там можете сидеть что под чужой, что под новой своей. Если Вы одна работаете за компьютером, то практически не важно какое имя у Вашей учетной записи.
Единственное на что следует обратить внимание — права учетной записи (администратор или простой пользователь). Для начинающих пользователей, в целях безопасности, лучше не работать под учетной записью с правами администратора.
Все понятно изложено,спасибо.
Здравствуйте Виталий.Спасибо за ответ. воспользуюсь Вашим советом. У меня проблема с отправлением отзыва в нашей с Вами переписке. В чем причина? ПЕРЕУСТАНОВИТЬ СИСТЕМУ -создать учетную запись, или что-то другое?
Здравствуйте Виталий!
Во время загрузки компьютера происходит остановка загрузки и на экране появляется иконка учетной записи и имя(есть только одна учетная запись с правами администратора без пароля) и только если я нажму л.кнопкой мышки на иконку, продолжается загрузка и открывается рабочий стол. Как убрать это действие?
Заранее Вам благодарен за ответ.
Юрий
Здравствуйте Юрий!
Скорее всего, у Вас не отключена учетная запись гость. Откройте окно своей учетной записи и нажмите на ссылку “Управление другой учетной записью”. Нажмите на учетную запись “Гость” и отключите ее. Если не помогло – напишите мне. Попробуем другой вариант
Здравствуйте,Виталий! Спасибо за ответ ,но, прочитав Ваш ответ Юрию ,возник новый вопрос:как открыть окно у меня- ведь я не знаю ни имени ,ни пароля?И самый главный вопрос КАК открыть не известно чье окно? Извините за такие вопросы » с конца». Спасибо.
Здравствуйте Валентина!
Вы стали моей самой популярной читательницей, которая пишет комментарии и мне очень приятно.
В этой статье, в разделе «Настройка учетной записи» подробно описано как открыть окно с текущей учетной записью.
В этом окне нужно нажать на ссылку “Управление другой учетной записью”. Тут будут показаны все существующие учетные записи на Вашем компьютере.
Здравствуйте Виталий!
Учетная запись «Гость» все время отключена на моем компьютере и на компьютере товарища.
Других у.з. ни у меня ни у него нет, кроме у.з. «Администратор» с нашими именами. Однако мой компьтер загружается нормально , без появления значка у.з., а его нет.
Антивирус Avast Free.
Спасибо за помощь.Жду ответа.
Здравствуйте Виталий!
Большое Вам спасибо за четкий , профессиональный ответ.
Проблема , благодаря Вам , решена с помощью первого варианта.
Очень Вам признателен.
Юрий
Я нечаянно создал второго администратора, когда хочу удалить и захожу в изменения пользователя кнопки удалить нету. Помогите пожалуйсиа
Скажите пожалуйста если удалить все учётные записи что будет помогите!!
А как Вы удалили абсолютно все учетные записи?
Скажите пожалуйста можно ли настраивать саму учётную запись с обычным доступом.
Что Вы подразумеваете?. Есть учетная запись администратора, с обычным доступом и гость. Что настраивать нужно?
Здравствуйте Виталий! Муж настроил мне новый смартфон со своей учетной записью и номером телефона. Теперь мне кажется он читает всю мою переписку в соц сетях со своего компа. У меня вопрос: что может быть ему доступно в моем телефоне? И обязательно ли теперь мой телефон сбрасывать до заводских настроек? Спасибо).
1)Может. 2)Зависит от того, что он сделал. Тут вариантов много. Попробуйте для начала сменить пароль в соц сетях. Смартфон проверьте на вирусы.
Здравствуйте, спасибо за статьи.
Хотел бы посоветоваться насчёт учётной записи гостя (Windows 7 Профессиональная).
Оставлял на время поездки компьютер в пользование родственнику и включил уч.запись гостя.
Когда вернулся, то через панель управления её отключил. Оказалось, что профиль остался со всеми файлами C:UsersГостьAppData.
Можно ли удалить сразу весь профиль Гость или конкретно AppData? Или что-то другое нужно сделать? Я думал, что после оключения гостя все файлы с ним связанные удалятся. C:UsersГость был создан когда включил гостя, до этого профиля не было.
И ещё, возможно ли, что при включении гостя система наследила ещё где-то, кроме папки с профилем?
Как наиболее правильно поступить, чтобы освободить место на диске?
Как правильно создать учетную запись Майкрософт с ПК или смартфона — пошаговая инструкция в картинках
Подробно рассказываем, как создать учетную запись Майкрософт.
Если коротко учетка – это профайл пользователя, который необходим для быстрого входа в Windows OS и сервисы компании. Рассмотрим все способы, как создать аккаунт и настроить его для работы.
Последние несколько лет пользователям любой продукции от компании регулярно предлагается создать учетную запись Live ID.
Эта функция отличается от используемой ранее учетной записи Windows.
Если Live ID объединяет авторизацию во всех сервисах, то профиль Windows нужен только для того, чтобы осуществить вход в операционную систему на конкретном компьютере.
Содержание:
Какие сервисы объединяет MS Live ID?
Список ресурсов, которые работают с Microsoft Live ID:
- Авторизация в ОС Виндовс. Заметим, что использовать один и тот же аккаунт вы можете на всех своих компьютерах с ОС Windows 8 и 10. Это упрощает работу с системой, ведь больше не нужно создавать несколько аккаунтов;
- OneDrive – функциональное облачное хранилище для любых файлов, музыки и важных документов. Клиентское приложение можно установить на компьютер и любые мобильные устройства, а с помощью одного профайла пользователи смогут управлять своими файлами, где бы не находились;
- One Note – замена бумажным заметкам от корпорации Microsoft. Среди базовых опций есть возможность планирования задач на день, неделю или год, составление списков покупок, событий или поездок. С помощью одного Live ID можно управлять всей информацией программы на вашем ПК или смартфоне;
- Xbox – платформа для игр. К аккаунту пользователя привязываются все купленные игры и программы;
- Поисковая система Bing;
- Электронная почта – управляйте своими электронными письмами и контактами на смартфоне со всех гаджетов, которые подключены к интернету;
- Календарь и планирование – планируйте свои дела на одном устройстве и просматривайте/редактируйте их на другом гаджете. Достаточно авторизоваться под одной и той же учётной записью Live ID.
Также учетная запись позволяет управлять стандартными приложениями Xbox Music, Lync 2013, MS Remote Control.
Рис.2 – список сервисов Microsoft
Синхронизация данных
Помимо объединения всех сервисов, аккаунт позволяет автоматически перенести настройки с одного ПК на другой или на мобильный телефон под управлением Windows Phone.
Передаются все настройки рабочего стола и персонализации. Пользователи могут переносить данные между планшетом и компьютером с Windows 10.
К примеру, после изменения темы оформления на одном устройстве она обновится и на всех остальных гаджетах с Windows 10.
Также, синхронизируются данные, которые касаются настроек безопасности системы, установленных игр, файлов обновлений.
Рис.3 Логотип компании
Способ 1 – Работа с учетной записью через браузер
Самый простой способ создания личного профиля – это регистрация с помощью любого браузера.
Следуйте инструкции:
- Перейдите на сайт . Появится окно создания нового профайла. Если сайт перенаправил вас на страницу для входа в аккаунт, внизу нажмите на «Нет учетной записи? Создайте ее!»;
Рис.4 – сайт корпорации
- В новом окне введите адрес вашей электронной почты. Это может быть адрес с любым доменным именем. Обратите внимание, наиболее безопасный способ – использование почты Outlook, которая является одним из продуктов программы. В то же время, пользователи не ограничены в выборе удобного почтового сервиса;
- Придумайте сложный пароль. Чем больше в кодовом слове букв разного регистра, цифр и специальных символов, тем лучше ваш аккаунт защищен от взлома;
- Укажите страну, в которой находитесь. Важно указывать корректную страну вашего местонахождения, чтобы потом не возникло проблем с привязкой мобильного номера.;
- Нажмите «Далее» для продолжения регистрации.
Рис.5 – форма заполнения данных нового профиля
- В новом окне введите имя и фамилию;
- Далее выберите регион и дату своего рождения;
- Далее проверьте свой электронный ящик и введите на сайте компании код, который получили в письме. После этого регистрация будет завершена.
Далее вы будете перенаправлены на главную страницу сайта Microsoft.com. Чтобы обезопасить свою страницу, советуем привязать к ней мобильный номер.
Для этого кликните на логине, перейдите в настройки аккаунта и введите действующий номер.
Подтверждение привязки придет на ваш телефон в форме СМС-сообщения с коротким кодом. Введите его на сайте.
В дальнейшем вы сможете авторизоваться в учетной записи с помощью адреса электронной почты или номера телефона.
Читайте также:
Способ 2 – Создание Microsoft Account в Windows 10
Второй способ создать аккаунт – использовать уже установленную Windows 10 на вашем планшете или компьютере.
Сразу после установки можно получить доступ к рабочему столу без введения паролей.
Однако, сразу после первого включения системы рекомендуем настроить личный аккаунт, чтобы уберечь важную информацию от кражи.
Следуйте инструкции:
- Откройте любую из стандартных программ. Это может быть Skype, One Drive, магазин Windows Store, MS Office или любое другое ПО корпорации;
- Вы не сможете использовать выбранное приложение пока не создадите свою учетную запись. В появившемся окне авторизации кликните на поле «Новая запись».
- Далее откроется окно с формой для заполнения данных о пользователе. Оно идентично тому, которое отображается в браузере. Заполните все поля и нажмите на клавишу «Далее»;
- Если у вас нет действующего адреса электронной почты или вы хотите создать новый адрес с доменным именем @outlook.com, выберите поле «Получить новый адрес». В открывшемся окне появится страница для генерации почтового ящика. Просто придумайте логин и пароль.
Вы будете перенаправлены на страницу вашей учётки.
Рекомендуется заполнить данные о себе – указать имя, добавить фотографию профиля.
Если вы планируете покупать игры и приложения в магазине, нужно добавить реквизиты вашей банковской карты.
Это абсолютно безопасно. Ваши данные защищены от кражи.
Также, лучше добавить адрес резервной почты.
В случае утери логина и пароля от своего кабинета, вы можете отправить ссылку для восстановления доступа на вторую почту.
Рис.12 – личная страница пользователя Microsoft
Управление учетной записью
В окне своего профиля вы можете посмотреть список устройств, которые подключены к данной учетной записи: все ваши телефоны, планшеты и другие гаджеты.
Можно отследить последнее местоположение зарегистрированных гаджетов или же попробовать отследить их в режиме реального времени (если на текущем компьютере и втором устройстве есть выход в интернет).
Обратите внимание, в окне настройки вашей учетной записи указывается тип аккаунта. Всего их может быть два – Взрослый и Ребенок.
Родители могут добавлять к своим учетным записям детей и других членов семьи.
Это позволяет создать общие профайлы для более удобного управления компьютерами, игровыми приставками.
Чтобы добавить нового члена семьи в ваш аккаунт, кликните на соответствующую клавишу внизу страницы (Рисунок 12).
Чтобы отредактировать список разрешений для добавленного вами пользователя, кликните на его имени и выполните такие действия:
- В новом окне откроется страница конкретного юзера. Список разрешений находится слева на странице. Вы можете настроить режим просмотра веб-страниц, приложений, игр, покупок. Также, можно внести изменения в процесс совершения покупок и в поиск по глобальной сети. Кликните на нужный пункт;
- Укажите устройства, к которым будут применяться ограничения. В списке будут отображаться все компьютеры, которые привязаны к учетной записи;
- Настройте разрешение и запрещенные действия. К примеру, для режима просмотра веб-страниц, родители могут выбрать список разрешенных сайтов или создать его самостоятельно. Также, можно создать черный список ресурсов, к которым доступ будет закрыт.
Рис.13 – редактирование разрешений
Способ 3 – Добавление нового аккаунта с помощью телефона на Windows Phone
Учетку можно использовать на своем смартфоне независимо от операционной системы.
Так как для мобильных устройств существуют полноценные клиенты Skype, One Drive, One Note и других программ, использование аккаунта поможет лучше организовать все данные и синхронизировать их с компьютером.
Рассмотрим, как создать и авторизоваться в аккаунте с помощью телефона на Windows Phone.
Выполните такие действия:
- Откройте окно «Параметры»;
- Перейдите во вкладку «Учетные записи»;
- Кликните на «Добавить службу» и заполните информацию нового аккаунта.
Детальное создание учетки с телефона Windows Phone:
Как правильно создать учетную запись Майкрософт с ПК или смартфона — пошаговая инструкция в картинках
Как правильно создать учетную запись Майкрософт с ПК или смартфона — пошаговая инструкция в картинках
Способ 4 – Создание аккаунта Microsoft на Android
К Android тоже можно без проблем привязать профайл .
Все типы учетных записей владельца гаджета хранятся в настройках телефона.
Следуйте инструкции:
- Зайдите в Google Play и найдите приложение Microsoft Authenticator;
- Официальная страница программы указана на рисунке ниже. Установите ПО на свой телефон;
- Далее откройте утилиту и нажмите на «+» для добавления своего аккаунта;
- Выберите тип страницы: личная, рабочая, другая (сторонние сервисы);
- Введите логин и пароль или перейдите на страницу создания нового аккаунта на сайте Майкрософта. Для завершения авторизации создайте пин-код для быстрого входа в аккаунт с вашего смартфона;
- Далее выбудете перенаправлены в раздел «Учетные записи». В нем отобразятся все аккаунты, в которых вы авторизованы.
После успешной авторизации все контакты, которые привязаны к вашей учетке, добавятся в память смартфона.
Также, синхронизируется информация One Drive и приложения MS Office.
Если вы установите любое ПО Майкрософта, не нужно будет каждый раз выполнять вход в аккаунт.
Достаточно на странице входа выбрать поле «Microsoft Authenticator» и ввести код, который появится в приложении:
Видеоинструкция
Как правильно создать учетную запись Майкрософт с ПК или смартфона — пошаговая инструкция в картинках
Как правильно создать учетную запись Майкрософт с ПК или смартфона — пошаговая инструкция в картинках
Более 20-ти лет Microsoft создает техническое и программное обеспечение для компьютеров и смартфонов.
Во всем мире ОС Виндовс завоевала лидирующие позиции, поэтому пользователям гораздо проще работать с «родными» программами от Майкрософта.
Для удобного управления всеми сервисами нужно создать учетную запись Live ID.
Внимание! Детские профили можно ограничивать по функционалу, контролировать время их работы, максимально возможную сумму для покупки и выставлять более строгие настройки безопасности.
Чтобы создать аккаунт, просто выберите один из описанных выше способов и следуйте инструкции в картинках.