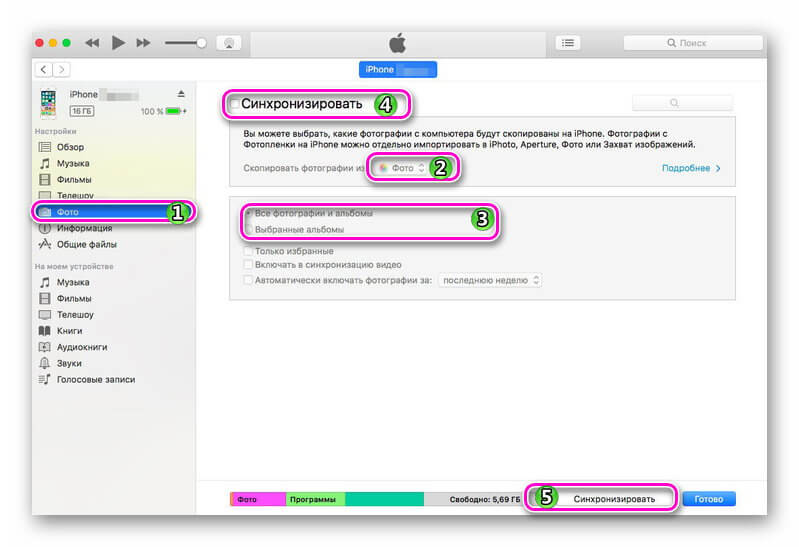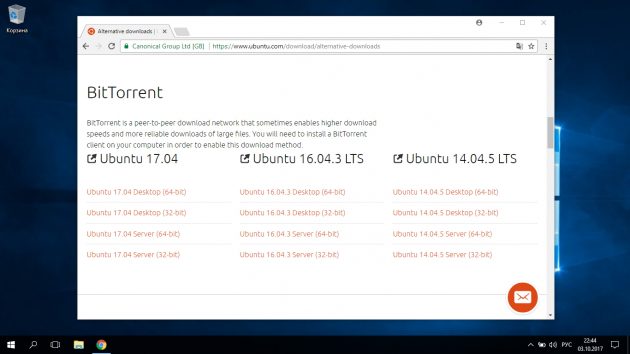5 Способов Как Перенести Фото с Айфон на Компьютер
Как перенести фото с iPhone на компьютер
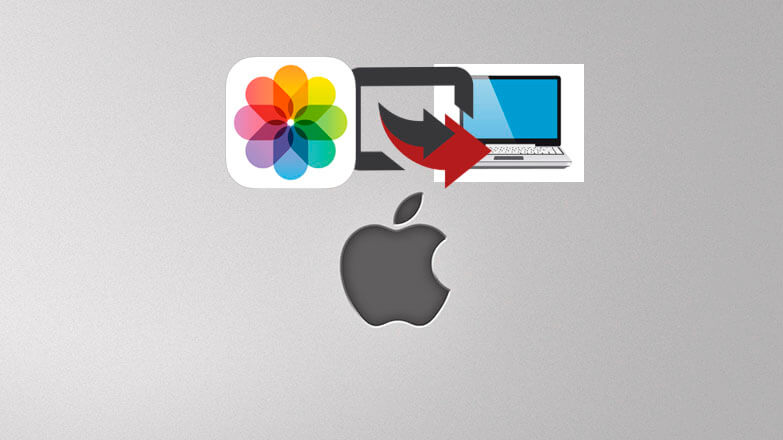
Айфоны отличаются широкими возможностями фотокамеры. Когда отснятые материалы занимают слишком много памяти, приходится искать способы переместить фотографии и видео в другое место. Как перенести фото с iPhone на компьютер, читайте далее.
Способы переноса фото/видео
Существует 3 варианта, которые помогут скопировать запечатленные моменты на жесткий диск ПК:
- С помощью проводника в Windows;
- Через iTunes;
- Перенести данные из iCluod или из других облачных сервисов.
Скопировать файлы из облака можно дистанционно, для перемещения фотографий с помощью Проводника в Windows или iTunes потребуется подсоединить смартфон к компьютеру через USB-кабель.
Инструкция по переносу данных через Windows
Способ не требует дополнительной установки программ и авторизации в «яблочных» службах. Чтобы скопировать фотографии из Айфона, достаточно сделать четыре шага:
- Подключить телефон к ПК через USB-провод. Подтвердить соединение на смартфоне.
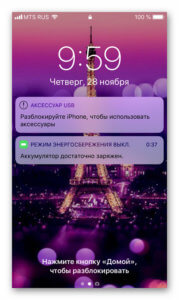
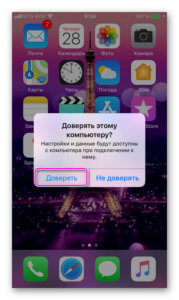
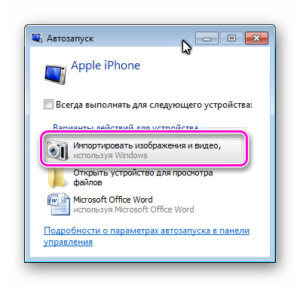
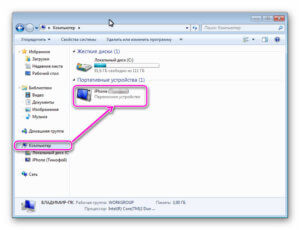
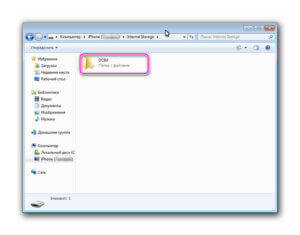
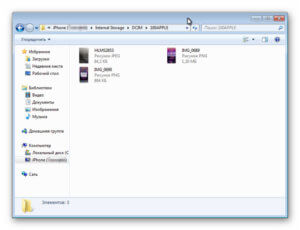
Данный способ позволяет копировать только фотоснимки и видеоматериалы.
Загрузить медиафайлы в Айфон через «Проводник» не получится.
Алгоритм действий для переноса снимков с помощью iTunes
Программа iTunes служит для управления музыкальным контентом и позволяет как открыть айфон на компьютере, так и переместить файлы на жесткий диск.
Для работы в Windows, приложение необходимо установить отдельно. На официальном сайте Apple есть дистрибутив, который необходимо скачать и установить.
Инструкция по переносу медиа контента состоит из пяти шагов.
- Подключаем телефон через USB.
- Открываем ITunes. Система попросить код безопасности.
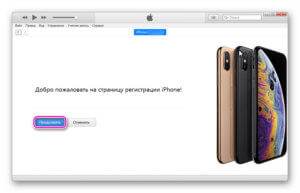
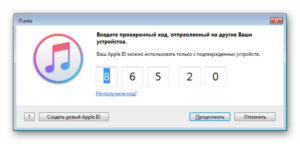
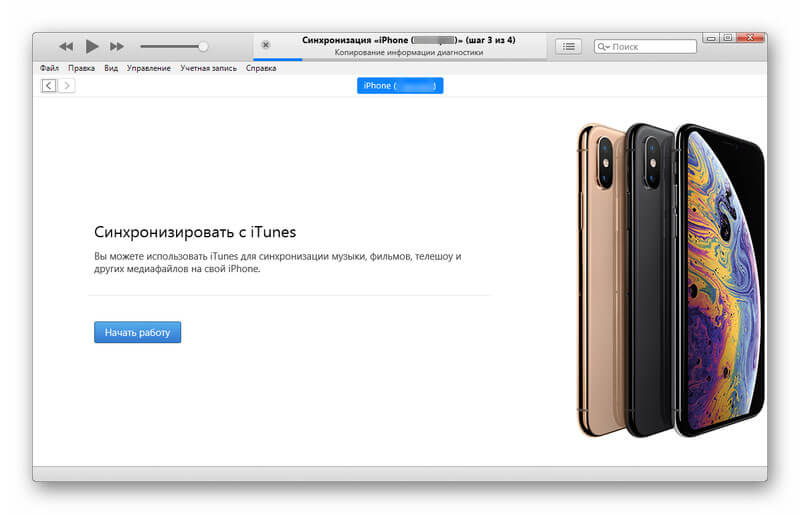
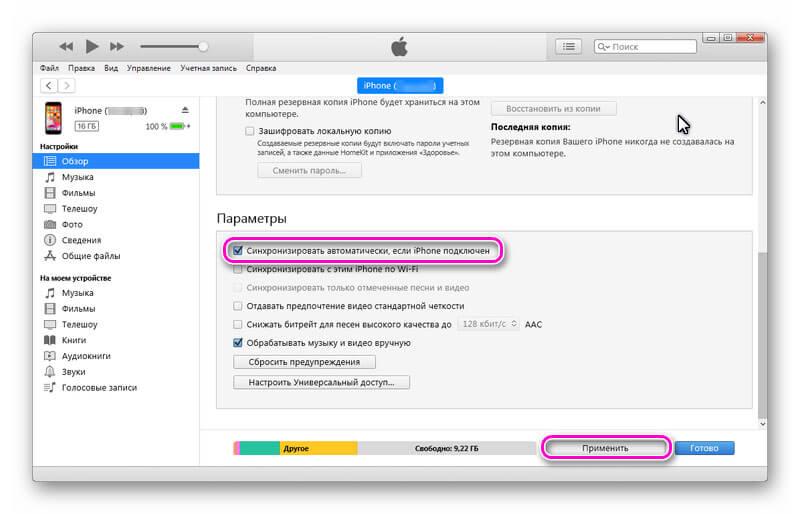
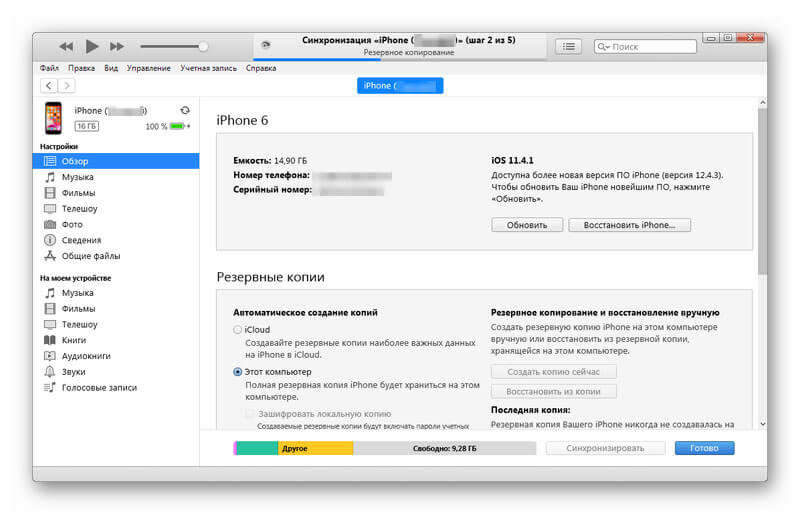
- Выбираем папку на ПК, в которую следует перенести файлы.

Как переместить фотографии через iCloud и другие облачные сервисы
Снимки, сохраненные в Айклауд, доступны на любых устройствах, которые подключены к «яблочному» облаку. В телефоне нужно включить хранение фото в облаке.
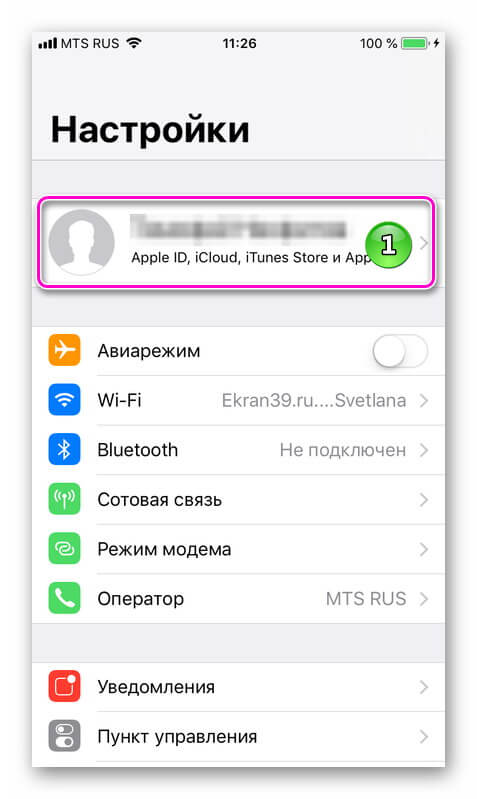
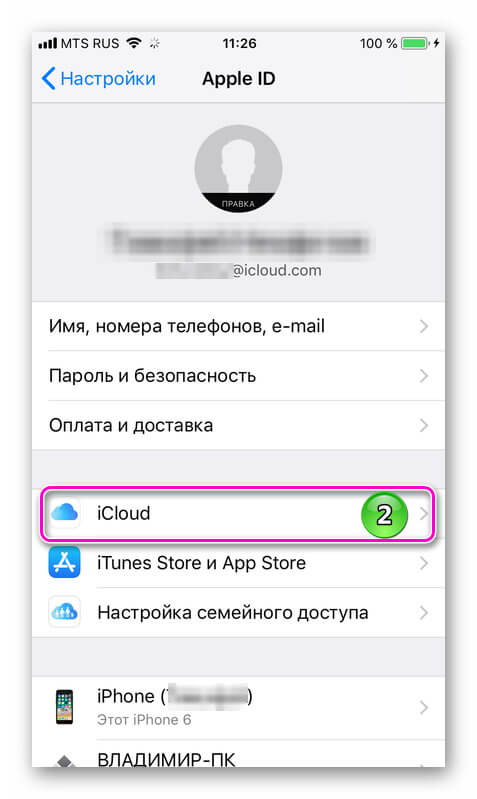
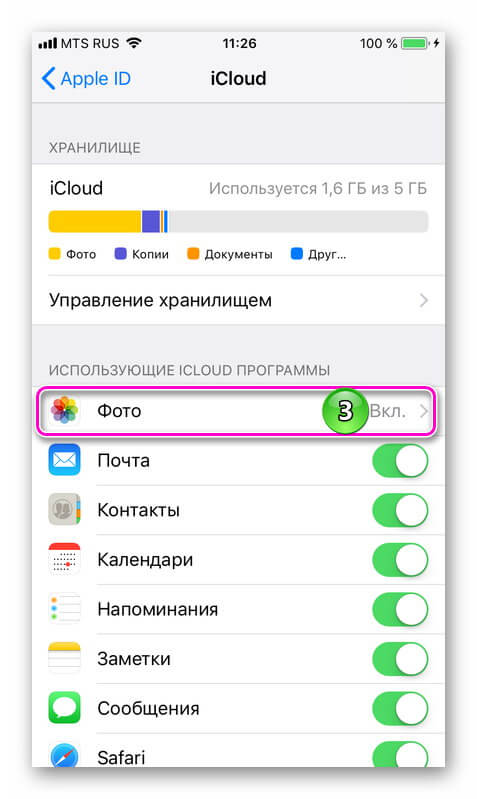

На устройствах компании Apple, включая AppleTV, достаточно обновить версию облачной программы и авторизоваться в системе.
На ПК с ОС Windows скопировать фотографии можно двумя способами:
- Онлайн, через браузер;
- С помощью программы iCloud для Windows.
В браузере достаточно войти на сайт ICloud, ввести ID и пароль.

Перейти во вкладку «фото», выделить снимки и правой кнопкой мыши сохранить их на ПК.

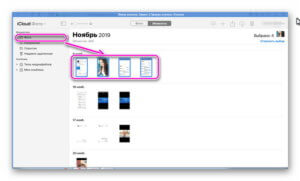
Скачать программу iCloud для компьютера можно на сайте облака.

Запустите установочный файл iCloudSetup.exe.

Авторизоваться в сервисе.

Поставить в параметрах «Фото» галочку напротив «Медиатека iCloud». Папки, в которых будут храниться файлы, создадутся автоматически.
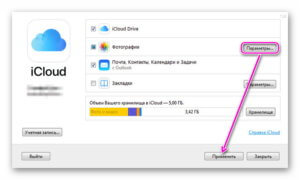
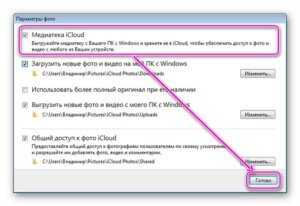
Открыть правой кнопкой иконку iCloud, которая находится в панеле задач Windows, и выбрать команду «Загрузить медиафайлы».

Переместить снимки с айфона на компьютер можно через сторонние облачные сервисы:
- Yandex Диск;
- MS Onedrive;
- Google Drive;
- DropBox и другие.
Программу необходимо скачать на телефон и авторизоваться в облачном хранилище.
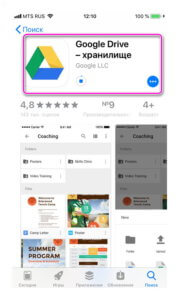
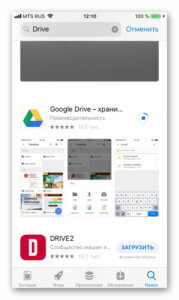
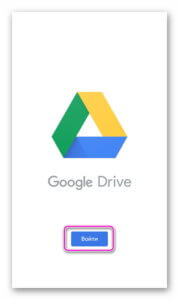
Войти в галерею и выбрать фотографии, которые необходимо перенести. Добавить облако в возможные способы отправки, затем выбрать хранилище для перемещения снимков.
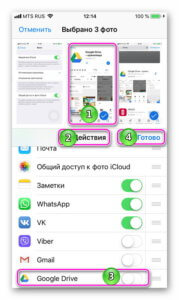
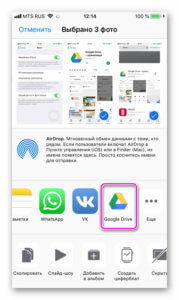
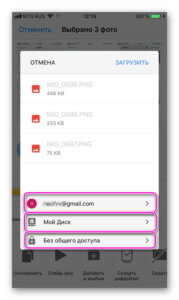
Сохраненные файлы можно скопировать на любое устройство, подключенное к облачному сервису.
Перенос фотографий и видео с iPhone, iPad или iPod touch
Узнайте, как перенести фотографии и видео с iPhone, iPad или iPod touch на компьютер Mac или компьютер с ОС Windows. Также мы покажем, как с помощью функции «Фото iCloud» сделать фотографии доступными на всех ваших устройствах.

Укажите место для сохранения фотографий и видео
Сначала выберите место хранения своей коллекции фотографий и видео. Вы можете сделать их доступными на всех своих устройствах с помощью функции Фото iCloud. Также можно хранить их локально на компьютере Mac или компьютере с ОС Windows.
Фото iCloud
С помощью Фото iCloud можно получать доступ к фотографиям и видео на iPhone, iPad, iPod touch, компьютере Mac, Apple TV, на веб-сайте iCloud.com и даже на компьютере с ОС Windows. Ваши новые снимки автоматически добавляются в «Фото iCloud», а любые организационные изменения или правки синхронизируются на всех ваших устройствах*.
- Убедитесь, что программное обеспечение на iPhone, iPad или iPod touch, компьютере Mac или Apple TV не требует обновления.
- Настройте iCloud на всех своих устройствах. Если вы используете компьютер с ОС Windows, загрузите iCloud для Windows. Убедитесь, что на всех ваших устройствах выполнен вход в iCloud под одним и тем же идентификатором Apple ID.
- Убедитесь, что устройство подключено к сети Wi-Fi.
Чтобы включить «Фото iCloud», сделайте следующее.
- На iPhone, iPad или iPod touch перейдите в «Настройки» > [ваше имя] > iCloud > «Фото» и включите «Фото iCloud».
- На компьютере Mac выберите «Системные настройки» > iCloud. Нажмите кнопку «Параметры» рядом с пунктом «Фото» и выберите «Фото iCloud».
- На Apple TV перейдите в меню «Настройки» > «Учетные записи» > iCloud > «Фото iCloud».
- На компьютере с ОС Windows выполните действия по настройке «Фото iCloud».
Если вы уже синхронизировали фотографии на устройстве iOS через iTunes, а затем включили на нем функцию «Фото iCloud», то отобразится сообщение «Фото и видео, синхронизированные с iTunes, будут удалены». Фотографии и видео, синхронизированные с компьютером, останутся на компьютере, но будут удалены с устройства iOS.
Чтобы скопировать эти фотографии и видео обратно на устройство iOS, включите «Фото iCloud» на компьютере Mac или компьютере с ОС Windows. После этого фотографии с компьютера будут загружены в iCloud, и вы сможете открыть их на любом своем устройстве. После включения «Фото iCloud» все фотографии сохраняются в iCloud, и их можно будет открыть в программе «Фото» на компьютере Mac или в папке на компьютере с ОС Windows.
Дополнительную справочную информацию по «Фото iCloud» можно также получить для компьютера Mac или компьютера с ОС Windows.
* Фотографии и видео, хранящиеся в «Фото iCloud», занимают место в хранилище iCloud. Прежде чем включить «Фото iCloud», убедитесь, что в iCloud достаточно места для хранения всей вашей коллекции. Вы можете определить необходимый объем, а затем перейти к расширенному тарифному плану, если это будет необходимо.

Импорт на компьютер Mac
Вы можете использовать программу «Фото», чтобы импортировать фотографии с iPhone, iPad или iPod touch на компьютер Mac без помощи «Фото iCloud». Эти действия также можно применить для импорта изображений с цифровых камер или SD-карт.
- Убедитесь, что на компьютере Mac используется последняя версия iTunes. Для импорта фотографий на компьютер Mac необходима программа iTunes 12.5.1 или более поздней версии.
- Подключите устройство iPhone, iPad, iPod touch или цифровую камеру к компьютеру Mac с помощью кабеля USB. Если вы используете SD-карту, вставьте ее в SD-слот компьютера Mac или подключите ее с помощью устройства чтения SD-карт.
- Для этого может потребоваться разблокировать устройство iOS с помощью пароля. На устройстве iOS может также появиться предупреждение «Доверять этому компьютеру». Для продолжения нажмите «Доверять».
- На компьютере Mac программа «Фото» откроется автоматически. В противном случае откройте программу «Фото».
- В программе «Фото» откроется экран «Импорт», где отобразятся все фотографии и видео, находящиеся на подключенном устройстве. Если экран «Импорт» не откроется автоматически, нажмите вкладку «Импорт» в верхней части приложения «Фото» или нажмите имя устройства на боковой панели.
- Чтобы импортировать часть медиатеки фотографий, нажмите нужные фотографии, затем нажмите «Импортировать выбранные». Чтобы импортировать все новые фотографии, нажмите «Импортировать все новые фото».

- После этого можно отключить устройство от компьютера Mac. Если вы импортировали фотографии с SD-карты или другого USB-устройства, то сначала безопасно извлеките устройство.
В macOS High Sierra или более поздней версии импортированные фотографии отображаются в альбоме «Импорт» программы «Фото». При использовании более ранней версии macOS вы найдете их в альбоме «Последний импорт».
Фотографии и видео, синхронизированные с компьютера на устройство iPhone, iPad или iPod touch через iTunes, невозможно импортировать обратно на компьютер.

Импорт на компьютер PC
Можно импортировать фотографии на компьютер PC, подключив к нему устройство и воспользовавшись программой «Фотографии» в Windows:
- Убедитесь, что на компьютере с ОС Windows используется последняя версия iTunes. Для импорта фотографий на компьютер PC необходима программа iTunes 12.5.1 или более поздней версии.
- Подключите iPhone, iPad или iPod touch к компьютеру с ОС Windows с помощью кабеля USB.
- Для этого может потребоваться разблокировать устройство iOS с помощью пароля.
- На устройстве iOS может также появиться предупреждение «Доверять этому компьютеру». Для продолжения нажмите «Доверять» или «Разрешить».
Затем выполните действия, описанные в следующих статьях базы знаний Microsoft, чтобы импортировать фотографии в программу «Фотографии» Windows:
После импорта видео с устройства iOS на компьютер PC некоторые видео могут иметь неправильную ориентацию в программе «Фотографии» Windows. Добавив эти видео в iTunes, вы сможете воспроизвести их в правильной ориентации.
Если у вас включена функция «Фото iCloud», необходимо загрузить исходные полноразмерные версии ваших фотографий на iPhone, прежде чем импортировать их на компьютер с ОС Windows. Узнайте, как это сделать.
Фотографии и видео, синхронизированные с компьютера на устройство iOS через iTunes, невозможно импортировать обратно на компьютер.

Перенос фотографий с компьютера на устройство iOS
Существует несколько способов перенести фотографии и видео с компьютера на устройство iPhone, iPad или iPod touch:
- Используйте «Фото iCloud» и «Фото» для ОС macOS либо iCloud для Windows, чтобы обеспечить безопасное хранение и синхронизацию фотографий на всех своих устройствах.
- Используйте функцию AirDrop для беспроводной отправки фотографий и видео с компьютера Mac на устройство iOS. Это простой и быстрый, но доступный только для компьютеров Mac способ отправки нескольких объектов. При отправке фотографий и видео на устройство iOS через AirDrop они отображаются в программе «Фото» на устройстве.
- Синхронизируйте фотографии вручную с помощью iTunes. При каждой синхронизации устройства iOS с использованием iTunes фотографии и видеозаписи на этом устройстве iOS обновляются в соответствии с альбомами на компьютере.

Дополнительная информация
- Резервное копирование всех файлов, в том числе фотографий и видео, на внешний жесткий диск с помощью Time Machine
- Импорт фотографий и видео с накопителя, например жесткого диска или SD-карты, в программу «Фото» для ОС macOS
- Импорт фотографий на пленке с помощью сканера и программы «Захват изображений»
- Перенос фотографий с устройства Android на устройство iOS с помощью программы Move to iOS
- Импорт изображений непосредственно в папку на компьютере Mac с помощью программы «Захват изображений»
Информация о продуктах, произведенных не компанией Apple, или о независимых веб-сайтах, неподконтрольных и не тестируемых компанией Apple, не носит рекомендательного или одобрительного характера. Компания Apple не несет никакой ответственности за выбор, функциональность и использование веб-сайтов или продукции сторонних производителей. Компания Apple также не несет ответственности за точность или достоверность данных, размещенных на веб-сайтах сторонних производителей. Обратитесь к поставщику за дополнительной информацией.
5 простых способов перенести фото с iPhone/iPad на компьютер
iPhone может делать качественные снимки и видео, поэтому устройство часто используется в качестве полноценной замены цифровому фотоаппарату. Чтобы освободить память телефона, фотографии нужно регулярно переносить на компьютер. И как перенести фотографии с айфона на компьютер, теперь у нас несколько удобных способов перемещения фото .
1. Как скинуть фото через iCloud на компьютер
Каждый iPhone поставляется с 5 ГБ свободного места в облачном хранилище в iCloud от Apple. Это пространство памяти можно использовать для резервного копирования таких параметров, как настройки телефона, контакты и конечно же фотографий и видео.
Шаг 1. Загрузите iCloud для Windows. Откройте программу iCloud для Windows.
Шаг 2. Нажмите кнопку «Параметры» рядом с пунктом «Фото». Выберите «Медиатека iCloud».
Шаг 3. Нажмите кнопку «Готово», а затем — «Применить». Включите медиатеку iCloud на всех ваших устройствах Apple.
После включения медиатеки iCloud можно добавить значок iCloud для Windows в строку состояния, чтобы отслеживать ход отправки и загрузки. Щелкните правой кнопкой мыши строку состояния в Проводнике Windows и включите iCloud для Windows.
2. Перенос фото с айфона 6/7/8/X на компьютер через iTunes
Сама по себе программа Itunes не предназначена для работы с фотографиями. Однако, есть возможность синхронизировать фото с помощью программы “Фото”.
Шаг 1. Запустить программу iTunes. Подключить iPhone. Кликнуть по иконке подключенного устройства в программе iTunes.
Шаг 2. На панели с левой стороны в окне программы Айтюнс кликнуть “Фото”. Отметить пункт “Синхронизировать”. Активируйте пункт Выбранные папки. Поставьте галочку на ту папку, которую мы ранее создавали и помещали туда фото
Шаг 3. Выбрать директорию для синхронизации. Запустить команду “применить”. И выполняет перенос фотографий.
3. Как переместить фото с iPhone на ПК через почту
Можно отправить на свой электронный ящик фотографии, а затем сохранить их на компьютере открыв отосланное письмо. Данный способ не нужен третья утилита. И вам необходимо наличие подключения к интернет. Во вторых таким способом много фоток отсылать неудобно.
Шаг 1. Переходим в Фотопленку и нажимаем кнопку Выбрать. Выбираем фотографии, которые необходимо отправить по почте.
Примечание. Прикрепить можно только 5 фотографий за один раз.
Шаг 2. Нажимаем кнопку в левом нижнем углу (квадрат и стрелка вверх) и выбираем Mail из открывшегося меню. Теперь осталось ввести свой электронный ящик и отправить письмо.
4. Синхронизация фотографии с помошью функции «Мой фотопоток»
Компания Apple выпустила очень полезную функцию, которая может получить прямой доступ к вашим фотографиям без прямого подключения iOS-устройства к компьютеру. Однако стоит внимать на то, что данный способ работает исключительно с фотографиями. Для переноса отснятых видеозаписей придется воспользоваться другим способом.
Для доступа к этой функции, надо ее предварительно активировать. Для этого нажмите «Фотопоток» на смартфоне или планшете через «Настройки» – «Фото и камера» – «Мой фотопоток».
Теперь, чтобы просматривать фотографии на компьютере под управлением ОС Windows, загрузите программу «iCloud для Windows» и войдите под своей учетной записью.
На компьютере появится папка iCloud, в которой будут автоматически появляться все фотографии, сделанные на смартфон.
5. Самый простой способ перенести фото с iPhone 6/7/8/X на компьютер через Tenorshare iCareFone
Программа Tenorshare iCareFone имеет 5 частей, пользователь сможет выполнить передачу на «Файл-менеджер». Очень просто и легко. В то время софт позволит сканировать данные на iPhone 6/7/8/X по типом файлов, вы можете быстро найти данные, которые вы хотите синхронизировать. Не только так, если вы хотите переместить на компьютер с iPhone, а не все данные, использавание Tenorshare iCareFone, это правильный и бесплатный выбор.

Шаг 1. Скачайте и установите программу iPhone Care Pro с официального сайта. Запустите ее. Подключите ваш iPhone к компьютеру с помощью USB-кабеля.
Шаг 2. В главном окне программы вам будет предложено выбрать тип передачи данных. Из 9 данных для переноса вам необходимо выбрать «Фото», поставив напротив этого пункта галочку. Вы можете перенести фотографии, музыки, iBooks, видео, заметки, и календари.
Шаг 3. Далее нажимаем «Экспорт». Начнется экспорт данных на ПК/Mac, первый необходимо выбрать нужные файлы и нажмите «Экспорт». По умолчанию, эти файлы сохраны в папку на жестком диске. Тоже вы сами можете создать сохранную папку.
Главное преимущество использования программы iСareFone – возможность работать с отдельными типами файлов: скинуть видео , фото , музыку и т.д. между iPhone и ПК/Mac.
Кроме этого, если вы хотите восстановить фотографии на вашем iPhone, если они были удалены по тем или иным причинам, пожалуйста, используйте продукт Tenorshare UltData.

Обновление 2019-07-25 / Обновление для Перенести iPhone данные
5 Способов Как Перенести Фото с Айфон на Компьютер
У меня нет своего компьютера под рукой, часто нужно сбрасывать снимки на разные устройства. Как проще всего копировать фотографии с iPhone на компьютер?
Для переноса фотографий с iPhone на компьютер без облаков и синхронизации есть сразу несколько способов.
Как перенести пару фото с iPhone на Mac
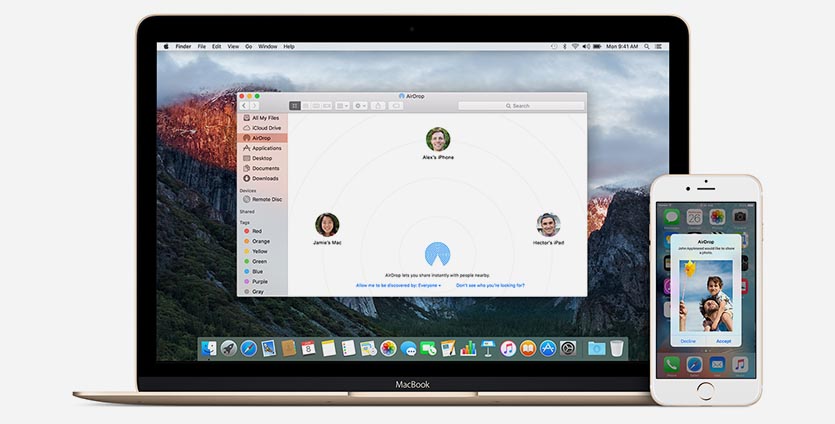
1. В приложении Фото на iPhone выберите нужные фотографии.
2. В меню Поделиться выберите пункт AirDrop (на смартфоне и компьютере должны быть включены Wi-Fi и Bluetooth)
3. Дождитесь окончания передачи фото.
Передача через AirDrop – это самый быстрый способ, когда нужно передать несколько снимков.
Как перенести несколько фото с iPhone на Mac

1. Подключите iPhone к Mac при помощи кабеля.
2. В диалоговом окне на смартфоне нажмите Доверять этому компьютеру и введите код разблокировки.
3. На Mac запустите приложение Фото и выберите подключенный смартфон в боковой панели.
4. Теперь можно выбрать необходимые фотографии с iPhone и указать место импорта на Mac.
Такой способ удобнее, когда нужно просмотреть фотографии и выбрать большое количество снимков для переноса. Кроме этого копирование через кабель пройдет быстрее, чем через AirDrop.
Как перенести все фото с iPhone на Mac
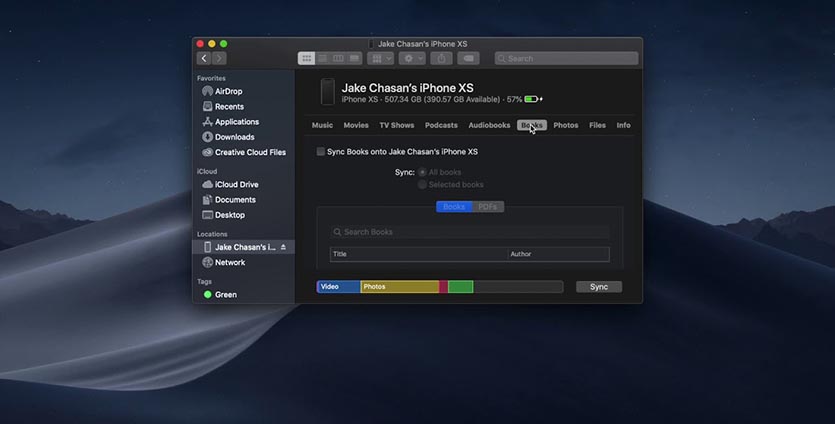
1. Запустите приложение iTunes в старых версиях macOS или Finder в macOS Catalina.
2. Подключите iPhone к Mac при помощи кабеля.
3. В диалоговом окне на смартфоне нажмите Доверять этому компьютеру и введите код разблокировки.
4. В разделе с подключенным iPhone выберите вкладку Фото.
5. Укажите папку для синхронизации на компьютере и перенесите все фото и видео с iPhone на компьютер.
Этот способ удобен, когда нужно перенести все фото, а уже потом выбирать нужные на компьютере.
Как перенести фото с iPhone на Windows-PC
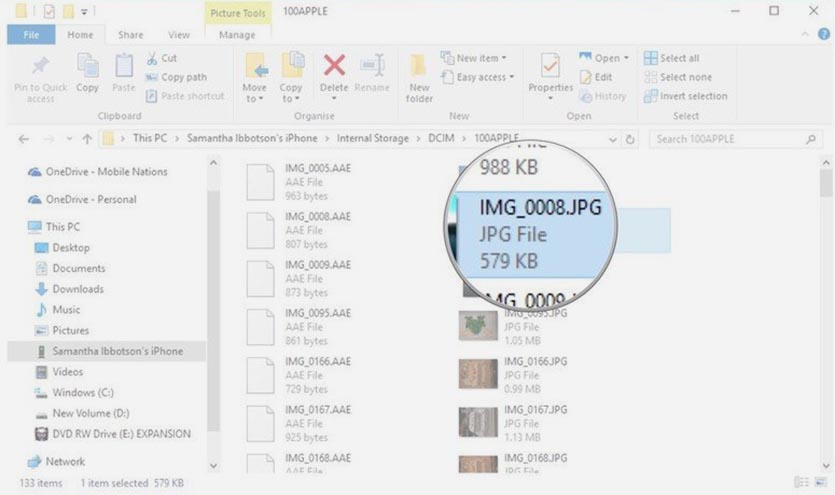
1. Установите последнюю версию iTunes для Windows.
2. После установки подключите iPhone к компьютеру.
3. В диалоговом окне на смартфоне нажмите Доверять этому компьютеру и введите код разблокировки.
4. В проводнике Windows iPhone определится в качестве подключенной камеры.
5. Остается открыть папку с фото, выбрать нужные и скопировать их на компьютер.
5 простых способов как перенести фото с iPhone (Айфон) на компьютер Windows или Mac

Как перенести фото с айфон на компьютер?
С каждым днем число пользователей компании Apple растет. Правда, не все могут разобраться с их продукцией. Например, памяти телефона не всегда хватает, а перенести фото с айфон на компьютер не получается.
Что же делать? Просто узнайте о самых простых способах переноса фото на Айфон.
Содержание этой статьи:
Использование iCloud
Все скачивание и обмен файлов идет через облачное хранилище iCloud. Плюсы способа в том, что он подходит как для IOS, так и для Windows.
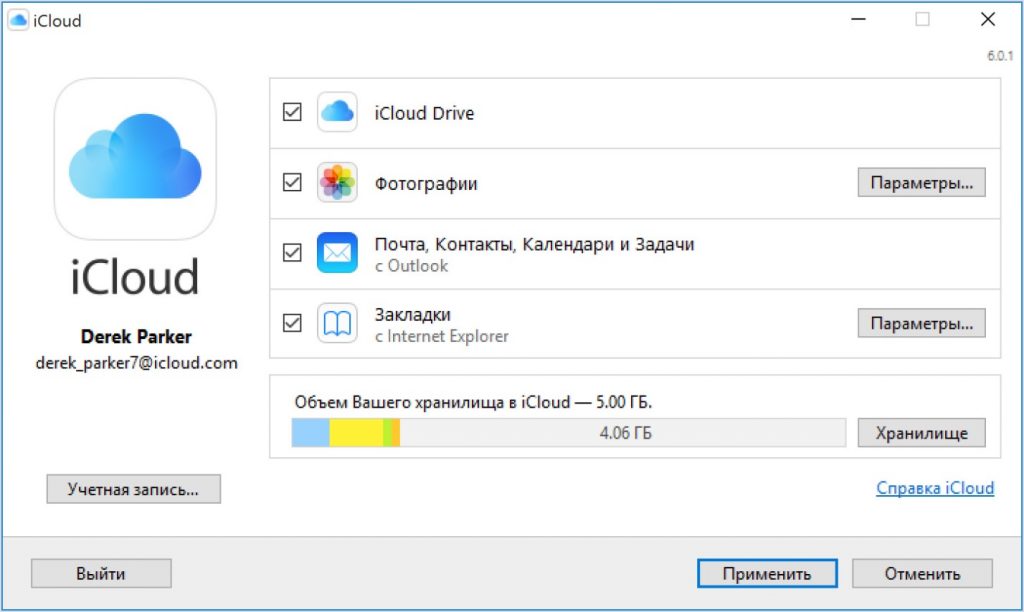
Перед использованием проводника, подготовьте устройство:
- необходимо убедиться, что ПО обновлено;
- важно настроить iCloud для всех гаджетов, если используется Windows, скачать специальное приложение;
- обязательно подключение к интернету, желательно wi-fi.
Все нужные для переноса файлы должны находиться в медиатеке iCloud. Если объема памяти не хватает под все выбранные фото, можно перейти к расширенной версии.
Как включить медиатеку:
- через настройки приложения на iPhone в разделе фото включите медиатеку;
- на компьютере проделайте то же самое;
- на ПК чаще всего есть инструкция по подробному подключению.
После синхронизации устройств, фото автоматически копируются на компьютер. Также доступно удалить фото с iPhone сохраняя данные на компьютере.
Перед удалением желательно проверить сохранность данных.
Фотографии можно перенести с компьютера обратно на телефон, проведя ту же операцию.
Подключение с USB-кабеля
Этот способ создан для пользователей ПО Windows. Не представляет сложности даже для начинающего пользователя iPhone.

Соединение телефона с компьютером через кабель
Пошаговая инструкция
Способ является одним из самых простых. Единственный минус представляет разброс фотографий. Каждая социальная сеть, любое приложение сохраняет картинки в разные папки.
Перенос файлов с помощью iTunes
После скачивания этой программы на компьютер она будет открываться автоматически после подключения iPhone к компьютеру.
iTunes по своей разработке не предназначен для переноса фотографий. Использовать его разумеется для этих целей можно.
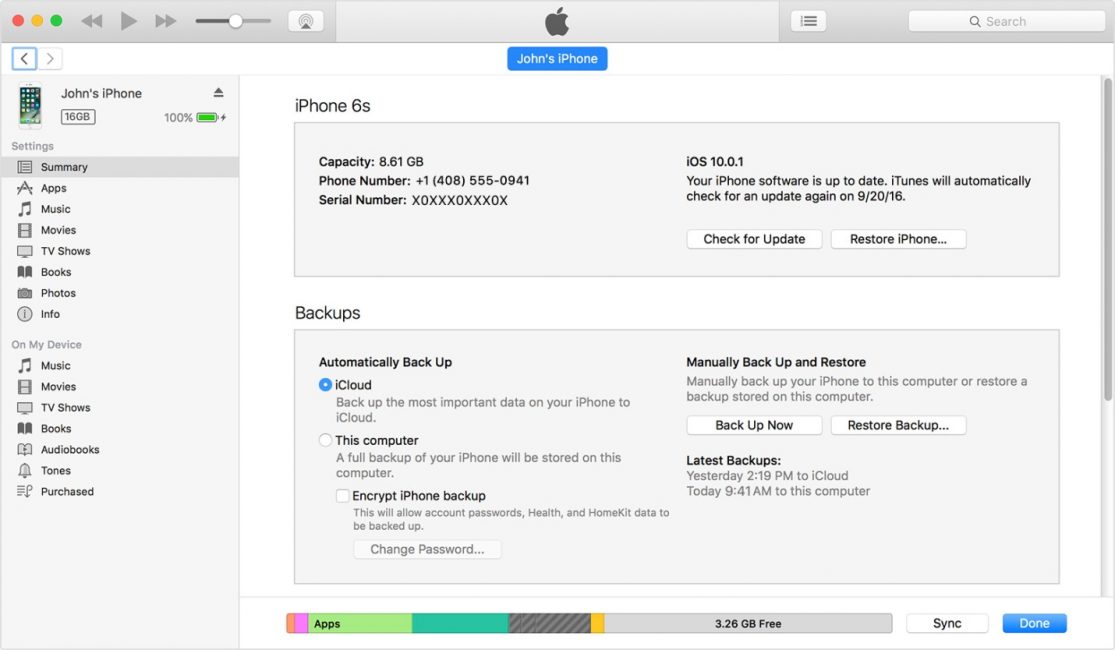
Данные телефона в iTunes
После синхронизации обоих устройств в рабочем окне приложения откроются данные телефона. Пользователь выбирает необходимые фото (одно или несколько).
Когда скачивание выбранных файлов произойдет, система предложит удалить скопированные данные с телефона.
Для удобства поиска фотографии можно сортировать по дате, альбомам или способам загрузки (социальные сети, интернет и т.д.).
Кроме простого скачивания файлов iTunes позволяет пользователю распоряжаться данными телефона через компьютер. Обновления дополнения, скачиваемые через интернет, можно загрузить с помощью этой программы.
Перенос с iPhone на Mac
Порой сложно синхронизировать устройства с разным программным обеспечением. Для пользователей iOS перенести данные с телефона на компьютер с тем же ПО гораздо проще.
После подключения Mac не распознает телефон как носитель информации, поэтому перейти в данные нужно вручную.
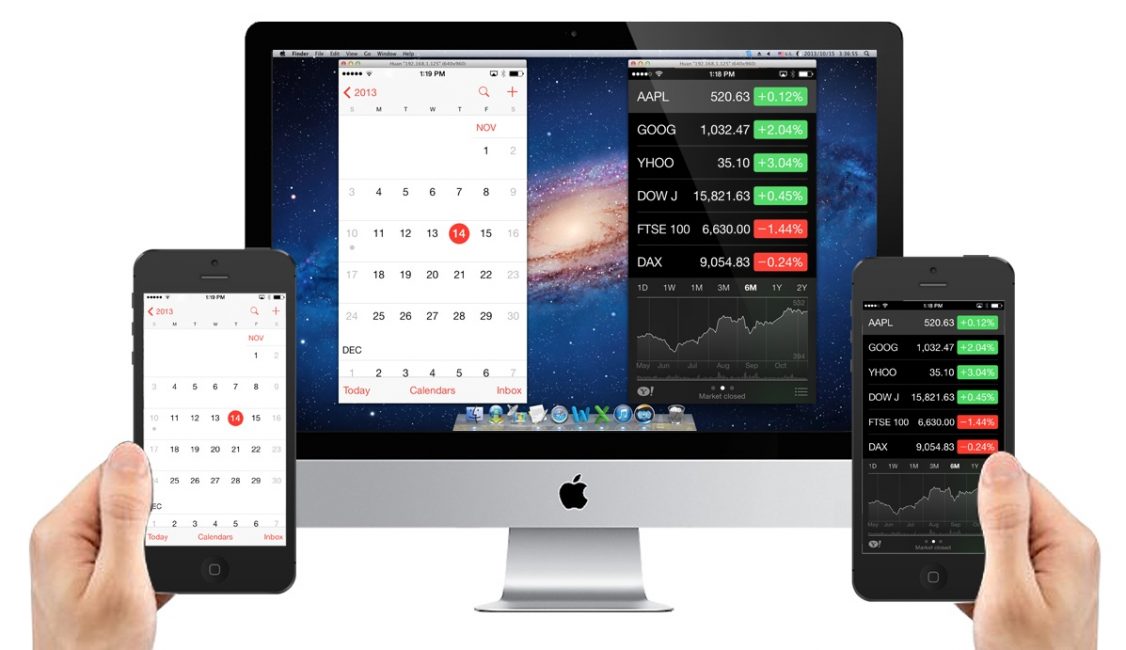
Используя меню, пользователь переходит в раздел изображений. Можно импортировать все или выбрать необходимые отдельно.
Выбранные фото переносятся в определенную папку либо в приложение (пользователю нужно выбрать место хранение файлов). Поиск приложения осуществляется по его названию.
Скачивать можно из отдельного хранилища. То есть папки, сформированные по методу скачивания, имеют разные фотографии.
В разделе меню выбирается нужное приложение, файлы с которого необходимо копировать на Mac.
Существуют настройки автоматики. То есть после каждого подключения одного iPhone будут выполняться определенные действия. Например, автоматическое обновление приложения или скачивание новых файлов.
В остальном этот способ не отличается от подключения к ОС Windows.
ВИДЕО: Импорт фото и видео с iPhone в Mac OSX
Импорт фото и видео с iPhone в Mac OSX
5 простых способов как перенести фото с iPhone (Айфон) на компьютер Windows или Mac
Перенос через iPhoto
Приложение знакомо многим пользователям как редактор фотографий. Нельзя не согласиться, что приложение не новое, но можно ли использовать его как канал передачи и копирования изображений?
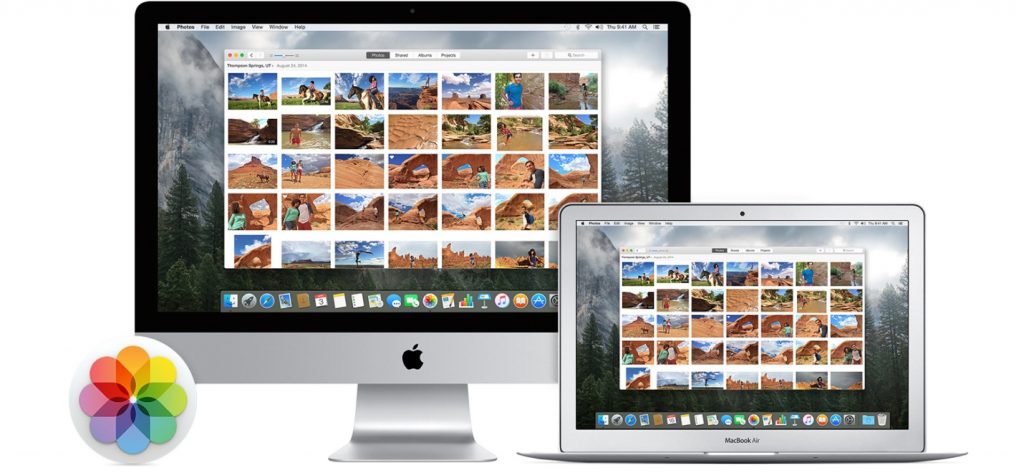
Для начала необходимо скачать приложение на оба устройства. Адаптированная версия iPhoto существует для OC Windows.
Как только телефон и компьютер синхронизированы через приложение, оно открывается автоматически после каждого подключения.
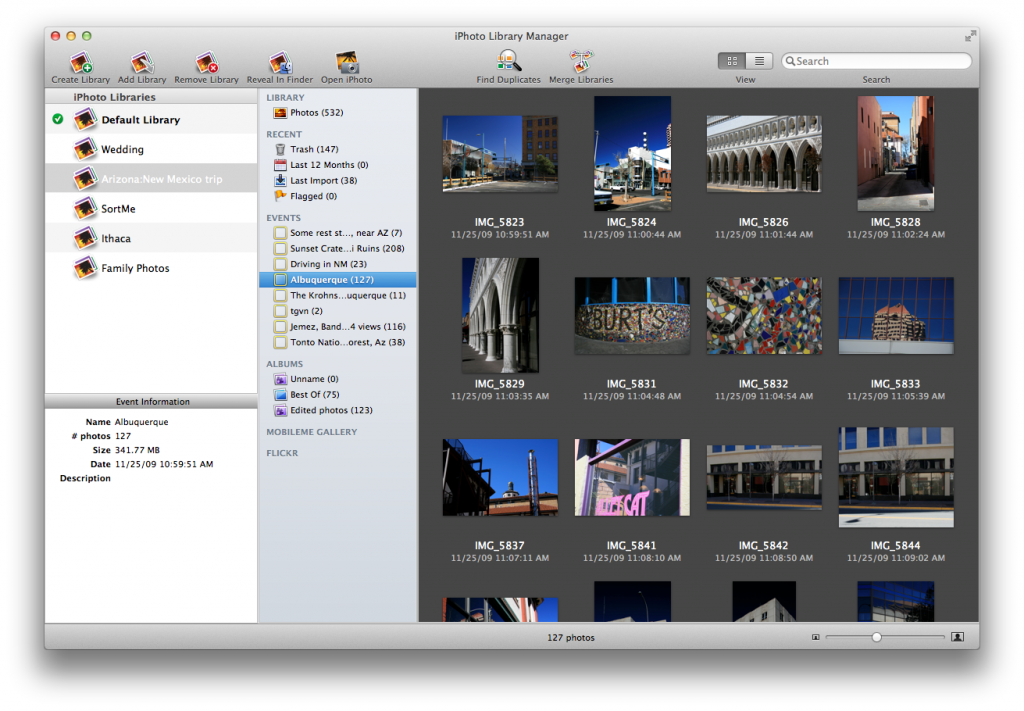
Метод работы с iPhoto схож с iCloud, поэтому многие пользователи отказываются от этого способа.
При первом подключении (после каждого обновления ОС) необходимо «доверить» телефон компьютеру.
На iPhone высветиться окно, в котором необходимо подтвердить безопасность подключаемого ПК.
При синхронизации устройств iOS система может препятствовать работе, если версия ПО устарела.
Если подключение не работает, перезагрузите компьютер или телефон.
В случае, когда это не помогло, перезагрузите роутер или проверьте интернет соединение.
Для сохранения личных данных на iPhone старайтесь не синхронизовать устройство с чужим ПК.
ВИДЕО: Как скинуть фото с Айфона на компьютер в Windows
Скинуть фото с Айфона на компьютер в Windows
5 простых способов как перенести фото с iPhone (Айфон) на компьютер Windows или Mac
Для нас очень важна обратная связь с нашими читателями. Если Вы не согласны с данными оценками, оставьте свой рейтинг в комментариях с аргументацией Вашего выбора. Ваше мнение будет полезно другим пользователям.
3 способа перенести фото с айфона на компьютер
Самый простой способ скинуть фото с айфона на компьютер – это через проводник Windows. Как это сделать – читайте ниже. Также будут затронуты еще 2 способа: через импортирование и iCloud.
К слову, iTunes не поддерживает импорт изображенией с айфона, а только наоборот.
Внимание! Все эти способы касаются только операционной системы Windows. Если у вас Mac, то вам сюда.
Перекидываем фото через проводник
1 Подсоединяем шнур.
2 Заходим в “Этот компьютер” и находим имя нашего айфона. У меня это “iPhone 6”.

3 Находим внутри папку DCIM, в которой расположены папки с фотографиями.



4 Далее просто копируете нужные фото на свой компьютер.
Импортируем фото средствами Windows
1 Подключаем айфон к компьютеру через шнур.
2 На значке нашего устройства правой кнопкой мыши выбираем “Импорт изображений и видео”. Если у вас не Windows 10, то этот пункт может отличаться.


3 Далее просто следуйте инструкции. Все изображения буду находится в “Этот компьютер > Изображения”.
Скачиваем фото из iCloud
Для этого айфон уже должен быть синхронизирован. Чтобы настроить синхронизацию – следуйте по шагам.
1 Откройте настройки.
2 Перейдите в свою учетную запись Apple.

3 Далее “iCloud > Фото > Медиатека iCloud“. Теперь нужно дождаться полной синхронизации изображений.




4 Когда все готово, открываем “Этот компьютер > Фото iCloud” в Windows. Если программа еще не установлена, то скачать можно с официального сайта: https://support.apple.com/ru-ru/HT204283

5 Нажимаем на “Загрузить фото и видео”. После этого все будет скачано на ваш компьютер в папку “Загрузки”.

Если остались вопросы, то задавайте их в комментариях.
Раньше использовал только 1 способ переноса фотографий, да и по просту всех данных через облако, в крайнем случае кидал все через соц сеть. Даже не подозревал, что можно сделать перенос данных другим способом (в статье 1 и 2). Теперь буду пользоваться.
P.S Пока читал статью созрело парочку вопросов:
— Можно ли сделать импорт информации если забыл пароль от смартфона?
— Можно ли перенести данным способом заметки?
Заметки можно по iCloud перенести. Пароль от смартфона не нужен.
При переносе фото копированием, тормозит и пишет «устройство не найдено» не пойму почему так… на импорте зависает, после клика «далее»… на телефоне 7000 фото, может это его стопорит…;( попробую через iCloud. Спасибо