Win 7 не видит компьютеры в сети
Решение проблемы с отображением компьютеров в сети на Windows 7

Сейчас многие компьютеры в пределах одной локальной сети объединены между собой, что позволяет использовать файлы, директории и периферийное оборудование в общем доступе. Реализовать подобное соединение можно и в операционной системе Windows 7. Однако некоторые пользователи сталкиваются с такой проблемой, что другие ПК в сети просто не видны. Из-за этого нарушается процесс обмена файлами. Исправляется эта ситуация разными способами. Обо всех них и пойдет речь в рамках нашего сегодняшнего материала.
Решаем проблемы с отображением компьютеров в сети на Windows 7
Перед началом рассмотрения следующих методов мы рекомендуем убедиться в том, что локальная сеть была правильно настроена. Многие пользователи не знают об определенных тонкостях данной конфигурации, поэтому и пропускают важные этапы, которые приводят к появлению схожих сегодняшней неполадок. Всю необходимую информацию и детальные иллюстрированные руководства вы найдете в другой нашей статье, перейдя по указанной ниже ссылке, Мы же приступаем к решению проблем с отображением ПК в сети, которые возникли уже после правильной конфигурации домашней или рабочей группы.
Способ 1: Проверка идентификатора рабочей группы
При обнаружении устройств, расположенных в пределах одной локальной сети, используется определенный идентификатор, установленный в качестве «Рабочей группы». В каждой системе он должен быть одинаковым, иначе это приведет к появлению подобных проблем. Проверить и исправить идентификатор можно буквально в два клика, а выглядит это так:
- Откройте меню «Пуск» и зайдите в «Панель управления».

Отыщите раздел «Система» и кликните по нему левой кнопкой мыши.


Откроется небольшое новое окно свойств. В нем переместитесь во вкладку «Имя компьютера».

Внизу будет находиться одна кнопка под названием «Изменить». Она и нужна вам.

Нажав на нее, отметьте маркером пункт «Рабочей группы» и задайте любой удобный идентификатор, если это поле окажется пустым.


Сразу же покажется окно с предложением перезагрузки. Если вы завершили все необходимые дела, можете смело нажимать на «Перезагрузить сейчас».

Точно такую же операцию нужно проделать на всех остальных ПК, которые входят в пределы домашней или рабочей группы. Убедитесь в том, что все они имеют одинаковое имя группы, а при необходимости измените его так, как это было показано выше.
Способ 2: Изменение параметров общего доступа
Если вы не прочитали материал, который мы рекомендовали в самом начале статьи, то можете не знать о том, что при организации общего доступа осуществляется выдача специальных разрешений на редактирование и чтение файлов. Дополнительно также включается сетевое обнаружение. Давайте детальнее ознакомимся с этим, ведь проверить параметры общего доступа потребуется абсолютно на каждом устройстве.
- Снова откройте «Пуск» и перейдите в «Панель управления».

Здесь отыщите категорию «Центр управления сетями и общим доступом».

На панели слева отыщите «Изменить дополнительные параметры общего доступа».

Убедитесь в том, что соответствующим маркером отмечены пункты, включающие сетевое обнаружение и предоставляющие доступ к файлам, папкам и принтерам.

По завершении не забудьте применить конфигурацию, нажав на «Сохранить изменения».

Не стоит забывать, что и эта настройка должна осуществляться абсолютно на всех ПК, входящих в одну сеть. Для уверенности также лучше перезагрузить машину, чтобы обновить конфигурацию.
Способ 3: Проверка службы «Маршрутизация и удаленный доступ»
К сожалению, все приведенные выше действия не принесут абсолютно никакого результата, если служба «Маршрутизация и удаленный доступ» находится в отключенном состоянии. Обычно при создании локальной сети она сразу же переходит в автоматический режим запуска, однако происходит это не всегда. Потому рекомендуется выполнить такие шаги:
- Снова вернитесь в главный раздел «Панель управления» и найдите там «Администрирование».

В открывшемся окне переместитесь в меню «Службы».

В списке отыщите «Маршрутизация и удаленный доступ». Дважды кликните по этому параметру, чтобы открыть его свойства.

Вам необходимо убедиться, что значение «Тип запуска» установлено в режиме «Автоматически». Если это не так, выберите данный вариант вручную.

После примените настройки.

Теперь активируется кнопка «Запустить». Нажмите на нее, и служба будет включена. Это избавит от необходимости перезагружать компьютер.

Способ 4: Применение консольных команд
Этот метод подразумевает объединение нескольких действий в одно, поскольку все они выполняются через «Командную строку». Вместе их выполнить будет куда быстрее и правильнее. Вам же для этого потребуется использовать учетную запись администратора на всех компьютерах, которые подключены к локальной сети и где будет использоваться этот вариант.
- Откройте «Пуск» найдите и нажмите ПКМ по значку «Командная строка».

В отобразившемся контекстном меню выберите «Запуск от имени администратора».

Используйте поочередно команды, указанные ниже, чтобы сбросить настройки сети и межсетевого экрана.
netsh int ip reset reset.txt
netsh winsock reset
netsh advfirewall reset

Вставьте команду netsh advfirewall firewall set rule group=”Network Discovery” new enable=Yes . Она добавит правило для межсетевого экрана, которое позволит обнаруживать данный ПК в сети.

Способ 5: Временное отключение брандмауэра и антивируса
Иногда различные проблемы с локальной сетью и общим доступом связаны с необычными правилами стандартного брандмауэра или антивируса, которые были добавлены пользователем намерено, случайно либо же они установились по умолчанию. Проверить, действительно ли в появившейся ошибке виноваты эти средства, можно, временно отключив их. Детальные инструкции по этим темам ищите в других наших материалах, перейдя по ссылкам ниже.

Если же окажется, что какой-то из этих компонентов действительно виноват в проблеме, вы можете оставить их в отключенном состоянии, но делать этого не рекомендуется. В случае с брандмауэром его потребуется настроить, а антивирус же лучше заменить на более качественный.
Сегодня мы разобрали основные причины, по которым компьютеры под управлением Windows 7 не видят другие ПК в пределах локальной сети. Вам же остается только проверить все представленные варианты, чтобы найти тот, который поможет навсегда избавиться от данной проблемы.
Компьютер не виден в сети для других

В своей практике столкнулся с тем, что после настройки сети всё было хорошо, но в один прекрасный момент один из компьютеров в сети стал невидим для других, при этом он видел все компьютеры без проблем.
Я не буду нагружать вас стандартными решениями, которых вы, скорее всего уже прочитали целую тонну и они об одном и том же, если вы уже испробовали всё, но компьютер не виден в сети для других, то возможно моя статья вам поможет восстановить вашу сеть.
Хотелось бы отметить, что хоть компьютер не видят другие компьютеры в сети, но по ip-адресу на него зайти всё-таки можно, если же он не пингуется тогда прочтите статью – локальная сеть Windows 10, где была решена проблема с общим доступом.
Хочу вас попросить, чтобы вы в первую очередь убедились, что все компьютеры находятся в одной рабочей группе, иначе сеть компьютер – компьютер не будет работать, даже при условии, что вы внесёте изменения в настройки сети Windows.
И так, если у вас одна сеть Windows и одинаковая рабочая группа, но один или несколько компьютеров не видны, то делаете следующее, принцип действий для Windows 7 и Windows 10 одинаковый. Изменение настройки сети Windows нужно делать на том компьютере, который не виден в сети.
Порядок действий, если один из компьютеров не виден в сети
- Нажимаете комбинацию кнопок Win+R
- В открывшемся окне вводите команду services.msc
Далее, проверяем, включены ли следующие службы:
- DNS-клиент (DNS Client)
- Обнаружение SSDP (SSDP Discovery)
- Узел универсальных PNP-устройств (UPnP Device Host)
- Публикация ресурсов обнаружения функции (Function Discovery Resource Publication
- Сервер
Если какая-то из них отключена, то её нужно включить, после этого проблема с тем, что компьютер не виден в сети, должна быть решена. Все запуски службы выше поставьте в автоматически.
Вообще, сеть Windows постоянно имеет проблемы и это только одно из решений, которое помогало мне неоднократно в моей практике. Сама по себе настройка сети не такое уж сложное дело, но в ходе работы появляется ряд проблем, которые иногда требуют нестандартного решения.
Очень надеюсь, что данная статья помогла вам настроить сеть Windows и проблема с тем, что компьютер не виден в сети, была устранена. О своих решениях и проблемах с настойками сети Windows, вы можете поделиться в комментариях, ведь именно они могут помочь кому-то решить проблемы с сетью.
Компьютер с Windows 7/10 не видит другие компьютеры в сети – ищем причину

Существует множество способов обмена данными между ПК, но не все они одинаково удобны и эффективны. Важно также и то, в какой сети осуществляется такой обмен, глобальной или локальной. Если сеть локальная, использование облачных сервисов будет менее рациональным, чем объединение компьютеров в одну рабочую группу, в которой передавать данные можно безо всяких посредников.
Технически организация общего доступа к файлам в локальной сети не представляет особой сложности, чего нельзя сказать об устранении одной из самых распространенных неполадок, когда компьютер не видит другие компьютеры в сети Windows 7/10. Проблема может быть вызвана разными причинами, но чаще всего ее источником становятся некорректные сетевые настройки и отключенные службы. Итак, что же зачастую мешает компьютерам увидеть друг друга в локальной сети?
Просмотреть список доступных в сети ПК нетрудно, достаточно развернуть на панели переходов Проводника «Сеть» или выполнить команду net view.


Если компьютеры подключены, а команда возвращает «в списке нет элементов», последовательно проверьте перечисленные ниже настройки.
Сетевое обнаружение
Откройте командой control /name Microsoft.NetworkAndSharingCenter «Центр управления сетями и общим доступом», зайдите в дополнительные параметры и убедитесь, что тип сети у используемого вами сетевого профиля «Частный». Далее проверьте, чтобы в настройках профиля были включены сетевое обнаружение, доступ к файлам и принтерам, а также имелось разрешение Windows управлять подключениями домашней группы.


Теперь перейдите к профилю «Все сети» и включите (если отключены) общий доступ для сетевых пользователей, а парольную защиту, напротив, отключите.

Вернитесь в Центр управления сетями, нажмите «Изменение параметров адаптера», зайдите в свойства вашего адаптера и проверьте, установлена ли птичка в чекбоксе «Общий доступ к файлам и принтерам…». Флажок в пункте IP версии 6 (TCP/IPv6) тоже должен быть установлен.


В Windows 10 получить доступ ко всем этим настройкам можно из раздела «Сеть и интернет» приложения «Параметры». Обратите внимание, что опция «Сделать этот компьютер доступным для обнаружения» в свойствах вашего подключения также должна быть активна.

Рабочая группа
Причиной того, что компьютеры не видят друг друга в локальной сети Windows 7/10, могут стать некорректные настройки рабочей группы. Откройте свойства системы, на вкладке «Имя компьютера» нажмите «Идентификация», и, когда запустится мастер, последовательно выберите эти настройки:
- Компьютер входит в корпоративную сеть;
- Моя организация использует сеть без доменов;
- Имя рабочей группы – WORKGROUP.




После этого вам нужно перезагрузить компьютер и еще раз убедиться, что тип сети выставлен «Частная». Имя WORKGROUP используется по умолчанию, не меняйте его по возможности. На всех компьютерах в сети должно использоваться одно (одинаковое) имя рабочей группы, и это очень важный момент.
Служба Обозревателя сети
В Windows 10 1703 и выше неполадки с сетевым окружением могут быть связаны с отключенной или, напротив, работающей службой Обозревателя сети. Посмотрите, активен ли у вас в разделе компонентов Windows протокол SMB 1.0 CIFS. Если да, попробуйте его отключить, тем самым вы деактивируете Обозреватель сети.

Если Обозреватель отключен (в последних версиях Windows 10 так и должно быть), попробуйте включить, а затем перезагрузитесь и проверьте корректность обнаружения компьютеров в сети.
Другие сетевые службы
С проблемами сетевого обнаружения в Windows 10 1803 приходится сталкиваться чаще, чем в других версиях системы. Связано это с ограничением функционала рабочих групп, которые Microsoft считает устаревшим компонентом. В данной версии может быть отключен ряд служб, отвечающих за обнаружение других компьютеров в локальной сети. Если в сетевом окружении Windows 10 не видны компьютеры, вам нужно убедиться, что включены указанные службы:
- Публикация ресурсов обнаружения функции (тип «Автоматически»);
- Обнаружение SSDP;
- Обозреватель компьютеров (см. выше SMB 1.0);
- DHCP-клиент;
- Узел универсальных PNP-устройств.




Включив эти службы на всех компьютерах, перезагрузитесь. Если прочие настройки выставлены правильно, ваш ПК должен обнаружить другие ресурсы в локальной сети.
Сброс настроек
Если Windows 7/10 по-прежнему не видит компьютеры в сети, стоит, пожалуй, сбросить сетевые настройки к значениям по умолчанию. Для этого открываем от имени администратора командную строку или консоль PowerShell и выполняем такие команды:
- netsh int ipv4 reset My.log;
- netsh int ipv6 reset My.log;
- netsh winsock reset.

Для обнуления настроек потребуется перезагрузка компьютера, о чем Windows сама вас уведомит. Но даже такая мера не гарантирует корректное сетевое обнаружение. Есть и другие причины, по которым бывает не видно компьютер в сети, в частности, некорректная работа драйверов (редко), а также блокировка подключения сторонним брандмауэром и антивирусом.
Windows не видит компьютеры рабочей группы

Для удобной работы в одноранговой сети было придумано понятие – Рабочая группа сети. Несколько компьютеров, которым необходимо работать вместе, можно объединить в одну рабочую группу и тем самым выделить их из общей локальной сети. К примеру: Бухгалтерия, Экономисты и т. д.
Но бывает, что подключаемый компьютер никак не хочет лезть в рабочую группу, то есть, вроде, он добавлен в нее, а не появляется в Сетевом окружении.
Оказывается все просто.
Купили мы (мы – это IT-отдел) готовый компьютер, с установленной ОС, и решили подключить его в локальную сеть. Все бы ничего, но так как организация у нас “бедная” или “жадная”, то домена у нас нет. Работу почти 300 пользователей сети мы разграничиваем либо физически разъединенными локальными сетями, либо разными рабочими группами. Этот компьютер наотрез отказался появляться в указанной ему рабочей группе. При всем при этом, при непосредственном обращении к нему по IP-адресу, все отлично работало.
Решение сложившейся проблемы, после непродолжительного чтения официального сайта Microsoft, нашлась, но его логичность под сомнением до сих пор.
Оказывается, что полноценная работа компьютера в локально сети и отображение его в рабочей группе Windows, зависит от службы: Брандмауэр Windows/Общий доступ к Интернет (ICS). Если отключить эту службу, то компьютер в рабочей группе не появиться, но в остальном сеть будет работать нормально.
Поэтому если у Вас Windows не видит компьютеры рабочей группы, Вам нужно:
- Запустить службу Брандмауэр Windows/Общий доступ к Интернет (ICS) и запускать ее в автоматическом режиме при старте ОС.
Если Вам лень копошиться руками или необходимо это сделать на нескольких компьютерах, то можно воспользоваться приведенными командами, которые для удобство можно поместить в скрипт.
После этого компьютер сразу же появиться в рабочей группе, которая ему присвоена.
- Анастасия , 26 Апрель 2011, 07:09 #
очень полезная инфа.перепробовала все, что можно, но это единственное, что помогло решить проблему. спасибо огромное.
Анастасия: очень полезная инфа.перепробовала все, что можно, но это единственное, что помогло решить проблему. спасибо огромное.
Сам очень долго мучился
- Den , 3 Май 2012, 17:09 #
НЕпомогло. что ещё можно сделать.
- Mut@NT , 3 Май 2012, 20:07 #
Den: НЕпомогло. что ещё можно сделать.
Универсальное средство – переустановка Windows. В ином случае нужно разбираться. Удаленно это сложно 🙂
300 пользователей?! Скажите, а сколько же всего компьютеров может быть в одноранговой сети? И еще я слышал, что существует ограничение на одновременный доступ к общему ресурсу (вроде максимум 10 компьютеров)?
- ITShaman , 8 Февраль 2013, 08:20 #
Про жестко ограничение по количеству компьютеров в одной одноранговой сети я не никогда не видел. Есть ограничения по количеству компьютеров в одной рабочей группе.
Доступ к общему ресурсу зависит от редакции вашей операционной системы для XP Home – это 5, а для XP Pro – 10. В серверных системах все немножко по другому лицензируется. Но это можно обойти, точнее есть хак
Причины почему один компьютер не видит другой в локальной сети
Сеть соединённых между собой компьютеров специальным кабелем называется локальной. Она используется для общего доступа к интернету, файлам, принтерам и другим устройствам. Иногда после подключения компьютера не отображаются другие устройства. Такая ошибка может появиться и у компьютеров, которые уже работали в сети. Так почему компьютер не видит другой компьютер по локальной сети?
Возможные причины
Технические неполадки никогда не возникают самопроизвольно, для их появления всегда есть определенные причины и предпосылки.

Рабочая группа
Для упрощения навигации по локальной сети используют логические группы. Помимо персонального компьютера к группе можно подключить ноутбук, принтер, роутер. Замена названия рабочей группы или ее удаление влияет на взаимодействие устройств между собой.
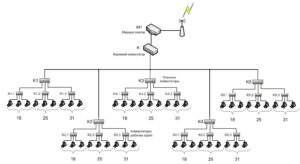
Обратите внимание! В каждой системе изначально имеется стандартное название группы. Однако у разных операционных систем эти названия отличаются.
Сетевое обнаружение
Это специальный параметр, который при включении позволяет видеть другие устройства сети и становится виден сам. При включении общего доступа обнаружение также начинает работать. Но если этот параметр был раньше изменён, то включение доступа не повлияет на сетевое обнаружение.
Сетевые службы
Почта, интернет, IP-телефония, интернет телевидение — это набор сетевых служб. Помимо пользовательских служб, существуют службы управления сетевыми устройствами. DNS и DHCP помогают организовать работу всех сетевых устройств. Если установлен DHCP-сервер, то службой DHCP-клиент выдаётся IP-адрес устройству, у которого нет постоянного IP-адреса.
Когда пользователь пытается найти в сетевом окружении другие устройства отправляются, DNS запросы. DNS-служба позволяет привязать имя устройства к его IP-адресу. Неправильно настроенные адреса DNS-серверов могут стать причиной, почему одни компьютеры не видит других по локальной сети.
Брандмауэр
Сетевой барьер, расположенный между операционной системой и сетью, называется брандмауэром. Это программное обеспечение, которое контролирует входящий и исходящий трафик. Основные функции не допустить утечки информации и защитить компьютер от вторжений.
Данное программное обеспечение устанавливается вместе с установкой системы. Также у любого антивируса имеется свой сетевой экран. Иногда брандмауэр может блокировать определённые IP-адреса или всю сеть. На некоторых роутерах (например, фирмы mikrotik) имеется свой межсетевой экран. Он реализован функцией NAT (трансляции сетевых адресов).

Пути решения
Самое первое, что нужно сделать если компьютер перестал видеть другие устройства – это его перезагрузить. Если перезагрузка не помогла, тогда есть несколько решений для устранения проблемы.
Проверка подключения
Необходимо проверить, правильно ли подключён сетевой кабель к компьютеру. Случается, что коннектор кабеля не до конца вошёл в разъём платы. Когда коннектор полностью входит в порт сетевой карты, слышится тихий щелчок. После этого нельзя будет вытащить кабель, просто потянув его за провод. Специальный отросток на коннекторе выполняет функцию защёлки. И если на него не нажать, кабель не выйдет. Эту проверку стоит проделать на другом конце LAN-кабеля, который обычно подключён к сетевому оборудованию.

Обратите внимание! Необходимо убедиться, что сетевой кабель не имеет технических повреждений. Проверить, включена ли сетевая карта. Для этого перейти ПускПанель управленияЦентр управления сетями и общим доступомИзменение параметров адаптера. Если иконка «Подключение по локальной сети» серого цвета, то нужно на ней нажать правой кнопкой мыши и выбрать «Включить».
Проверка связи
Для этой проверки необходимо узнать IP-адрес любого компьютера, подключённого к сети. После этого открыть ПускВсе программыСтандартныеВыполнить, либо нажать Win+R. В открывшимся окне ввести команду «cmd». Должна открыться командная строка. В новом окне написать следующую команду: ping (IP-адрес другого компьютера) -t и нажать клавишу enter. При успешной попытке будут выходить сообщения: Ответ от (введённый IP-адрес) число байт=32 время=16мс TTL=36. Все числа, кроме адреса, могут отличаться в зависимости от скорости сети.

Если появляется сообщение «Заданный узел недоступен» или «Превышен интервал ожидания запроса», то следует заново проверить подключение.

Важно! Если физическая проблема не найдена, то нужно отключить брандмауэр или антивирус и заново запустить проверку.
Проверка рабочей группы и имени
Нажать правой кнопкой мыши по иконке «Мой компьютер» и выбрать пункт – «Свойства». В открывшимся окне, в правой его части, выбрать раздел «Дополнительные параметры». Перейти на вкладку «Имя компьютера». Напротив надписи «Рабочая группа» будет показано имя рабочей группы, используемое на устройстве. Следует его изменить, если оно не совпадает с именем группы, используемой на других компьютерах. Кликнуть на кнопке изменить. В нижней части окна заменить название рабочей группы и нажать «ОК». Имя компьютера менять не обязательно.
Проверка IP-адресов
Помимо проверки IP-адреса, стоит также узнать, управляется ли сеть DNS-серверами. Эти данные можно получить у сетевого администратора. А также узнать свободное значение адреса. Если сетевого администратора нет, то нужно записать данные некоторые данные с компьютера у которого работает сеть. Для этого зайти ПускПанель управленияЦентр управления сетями и общим доступомИзменение параметров адаптера. Щёлкнуть правой кнопкой мыши по значку «Подключение по локальной сети» и выбрать «Свойства».
Во вкладке «сеть» выбрать «Протокол Интернета версии 4 (TCP/IPv4)» и нажать на «Свойства». Необходимо выписать все адреса в этом окне. Все записанные данные необходимо сверить с данными на проблемном компьютере. Все цифры должны совпадать, кроме последних цифр IP-адреса.
Важно! В локальной сети устройства с одинаковыми IP-адресами не будут функционировать.
Включение сетевого обнаружения
Настройки сетевого обнаружения находятся: «ПускПанель управленияЦентр управления сетями и общим доступом», вкладка «Изменить параметры общего доступа». Здесь требуется включить оба пункта.
Сброс настроек
После сброса настроек следует заново прописывать все адреса, поэтому важно их сохранить или записать. Для сброса в командной строке нужно прописать «netsh winsock reset» и нажать enter. Вторая команда «netsh int ip reset c:resetlog.txt» прописывается там же. После этого следует перезагрузить компьютер. Все сетевые настройку будут откатаны до заводских.
Приведённые методы устраняют основные ошибки. После выполнения всех действий компьютер станет видим в локальной сети.
Не видит компьютеры в сети windows 7
Твой сетевичок » компьютер не видит другой компьютер по локальной сети
Есть много причин, почему один компьютер не видит другой по локальной сети:
1. Компьютеры находятся в разных рабочих группах:
— Зайдите в «Свойство системы» и в пункте «Рабочая группа» проверьте соответствие;

2. Разные операционные системы.
Допустим, первый ПК на ХР, а второй — на windows 7. Тут нередко возникает ситуация, когда на «семерке» отключено сетевое обнаружение или установлена защита паролем к доступу «из сети»;
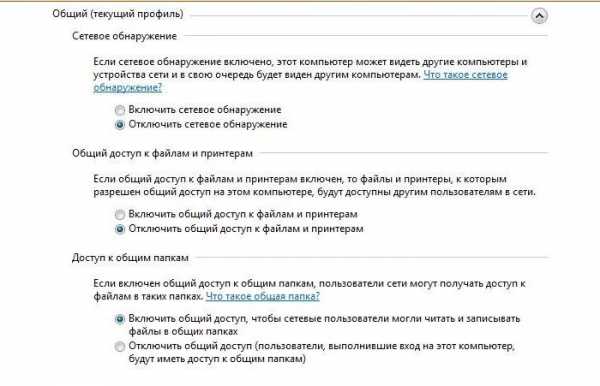
3. Если компьютер на windows 8, помочь может ручная настройка доступа к устройствам с 40 и 56 битным шифрованием;
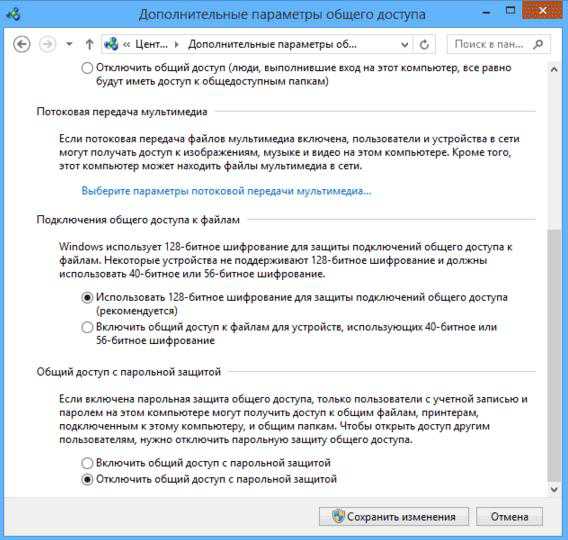
4. Возможно, доступ блокирует Брандмауэр windows
Это очень спорный вопрос, но зачастую именно включение или наоборот выключение фаерволла помогает решить данную проблему;
5. Также проверьте, «отзывается» ли второй компьютер на команду — ping ip адрес (второго ПК);

6. Возможно, установлен файрвол на роутере, блокирующий входящие подключения;
7. И наконец, проверьте находятся ли ip адреса компьютеров в одной подсети.
windows 7 или XP не видит компьютеры рабочей группы
Если не отображаются компьютеры рабочей группы в локальной сети, нельзя использовать общую сетевую папку, не работает терминальный режим, существует несколько вариантов решения этой проблемы, один из которых вам обязательно должен подойти. 1. Выключите и включите сетевое оборудование (коммутаторы, модем). Проверьте, работает ли доступ в интернет на тех компьютерах, которые не видны в сети. В правом нижнем углу на панели задач откройте значок подключения по локальной сети и проверьте, есть ли активность в отправленных и принятых пакетах. Если доступа в интернет нет, пакеты не отправляются или не принимаются, то, возможно, неисправна сетевая плата, отошел разъем Ethernet или требует замены сетевой кабель.
2. Проверьте, всем ли компьютерам присвоена одинаковая рабочая группа. Имя группы и имена компьютеров должны быть прописаны латинскими буквами (не на кириллице).
3. Поэкспериментируйте с брандмауэром windows. Попробуйте его включить, если тот выключен или отключить, если включен. Если после перезагрузки windows не отображаются компьютеры рабочей группы, то пробуем способы ниже.
Пример включения / отключения брандмауэра windows:
4. Включите такие сетевые службы, если те отключены: Обозреватель компьютеров, Диспетчер сетевого DDE. (На рабочем столе жмем правой кнопкой мыши на ярлык «Мой компьютер» и из появившегося контекстного меню выбираем «управление». Находим нужную службу, выставляем «Тип запуска : Авто» и жмем на кнопку «Пуск»). 5. В свойствах протокола интернета TCP/IP назначьте статические ip-адреса компьютерам в сети, пропишите основной шлюз (ip-адрес модема), маску подсети.
Пример в windows XP:
(в windows 7 выбираем “протокола интернета версии 4 TCP/IPv4”)
6. Включите NetBios в через TCP/IP
Пример включения NetBios в windows:
7. Проверьте компьютеры на вирусы. Рекомендуем использовать сканер быстрой проверки Dr.Web CureIt! или LiveCD от Касперского или того же Dr.Web. Все эти утилиты можно бесплатно скачать с сайтов разработчиков. Часто бывает так, что файрвол какой-нибудь антивирусной программы блокирует зараженный сетевым червем компьютер в локальной сети. Если вирусов не найдено, отключите антивирусные программы на несколько минут и проверьте снова, чтобы исключить вероятность блокирования доступа сетевым экраном антивируса.
У Вас нет прав для добавления комментариев! Зарегистрируйтесь!
Бесплатные шаблоны для Joomla 3.5
Не видит компьютеры в сети windows XP
Имеете домашнюю сеть, в которую входит компьютер с windows XP? Наверняка, сталкивались с проблемой, когда он не видит другие устройства сети. Пожалуй, в этой статье и рассмотрим, каким образом решить возникшую проблему.
Ниже приведен целый ряд причин неполадки и способы их решения. Хотя бы один из них точно подойдет для вашего случая.
- Ни один ПК не виден в рабочей группе локальной сети.
Удостоверьтесь, чтобы все компьютеры были подключены к сети.
Функционирование ПК в режиме ожидания также способствует тому, что его невозможно обнаружить.
Обратите внимание на активность сетевого подключения на ПК. Для этого кликните по пиктограмме беспроводного соединения или посредством кабеля в области уведомлений.
Проверьте функционирование сетевого оборудования (роутера, коммутатора), перезагрузите коммутирующее устройство.
- Второй неполадкой могут быть различные имена рабочих групп.
Вызываем «Свойства» системы через «Панель управления» windows. Переходим на вкладку «Имя компьютера», где кликаем «Изменить», задаем имя рабочей группы, как на целевом устройстве, сохраняем внесенные коррективы.
- Откройте окно состояния подключения, чтобы проверить активность сети.
Если пакеты не отправляются или не передаются, ни один компьютер в сети не будет виден. Возможно, отошел Ethernet-разъем, кабель сильно перегнут, нуждается в повторной обжимке или поврежден.
- Задаем статичные IP и включаем
Заходим в «Свойства» активного подключения, далее открываем диалог «Свойств» TCP/IP и задаем статичные IP для всех устройств. Также прописываем маску подсети и DNS-сервер.
Жмем «Дополнительно», идем во вкладку «WINS» и переносим переключатель в положение «Включить…», как на скриншоте.
- Попробуйте деактивировать штатный и, при наличии, сторонний брандмауэры.
Заходим в «Цент обеспечения безопасности» в «Панели управления».
Перемещаем чекбокс к соответствующему пункту, жмем «Ок» и перезапускаем windows.
Посмотрите ещё: Настройка служб windows XP
- Проверяем функционирование сетевых служб, неактивность которых приводит к тому, что компьютеры сети не видны.
Вызываем контекстное меню «Мой компьютер» с windows XP, выбираем «Управление» и переходим в «Службы», как это показано на скриншоте ниже.
Находим службу «Обозреватель компьютеров», через контекстное меню выставляем «Автоматический» тип запуска и запускаем службу.
В принципе, это все, что можно посоветовать, чтобы решить проблему невозможности увидеть компьютеры через локальную сеть.
(Visited 10 178 times, 56 visits today)
Компьютер не видит компьютеры в сети. Компьютер не видит сети WiFi
Иногда возникают такие ситуации, когда вроде бы и сеть настроена, и терминал подключен к проводной или беспроводной сети, и параметры установлены правильно, а все равно локальный компьютер не видит компьютеры в сети или даже сами активные на данный момент сети. Причин тому может быть достаточно много, равно как и способов устранения таких проблем. Рассмотрим самые распространенные.
Почему компьютер не видит сеть?
Начнем с того, что при установке подключения с использованием проводного соединения прежде всего следует проверить, плотно ли вставлен кабель в сетевую карту локального терминала или в раздающий компьютерный блок (ноутбук или роутер) в случае беспроводных сетей на основе Wi-Fi.

Это проблемы физического характера, на которых заострять внимание не стоит. Рассмотрим случаи, когда компьютер не видит сеть любого типа и, соответственно, подключенные к ним терминалы, связанные с некоторыми параметрами и настройками такого рода подключений.
Сразу хочется обратить внимание на тот факт, что компьютеры, подключенные к сети любого типа и находящиеся в данный момент в режиме пониженного энергопотребления (гибернации или сна), локальный терминал также не воспримет, считая их отключенными.
Проблемы с беспроводными сетями
Начнем с беспроводных сетей. Если локальный компьютер не видит сети WiFi, активные в данный момент, можно назвать несколько причин такой ситуации, из которых выделяют следующие наиболее распространенные:
- неправильная настройка доступа к сетям на единичном компьютере;
- некорректные параметры маршрутизатора;
- отключенный или неисправный модуль Wi-Fi (или сетевой адаптер);
- отсутствующий или некорректно установленный драйвер сетевого устройства;
- блокирование соединения антивирусом, встроенным брэндмауэром windows или сторонним файрволлом.

Большинство пунктов касается не только случаев, когда компьютер не видит сети WiFi. В равной степени это относится и к проводным подключениям (за исключением настроек маршрутизатора).
Для устранения проблемы нужно для начала включить Wi-Fi-модуль (на ноутбуках для этого предусмотрены сочетания функциональных клавиш с кнопкой Fn). На роутерах нужно войти в расширенные настройки и проверить, включено ли беспроводное соединение. Если это не поможет, возможно, придется поменять канал (проще всего это сделать с помощью автоматизированной утилиты Insider for Home.
Иногда может помочь отключение шифрования (раздел проверки подлинности). Для исправления ситуации следует установить значение Open System. Наконец, проблема может состоять в длине ключа (раздел «Предварительный ключ WPA»). Если его длина превышает 20 символов, роутер с таким ключом работать не сможет.
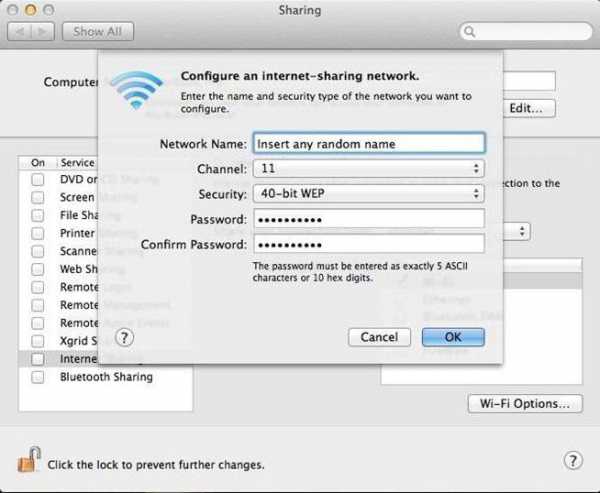
Что касается IP-адресов и других настроек, в свойствах используемого по умолчанию протокола TCP/IP нужно установить автоматическое их получение. В «Диспетчере задач» можно попробовать переустановить драйверы сетевого адаптера и соответствующих контроллеров. Также можно использовать специальные программы обновления драйверов, например Driver Booster.
Компьютер не видит компьютеры в сети: настройка имен групп
Однако даже при установке корректных настроек ситуация может и не измениться. Возьмем пример, когда компьютер не видит локальную сеть. Большинство специалистов связывают эту проблему с неправильным заданием имен групп, ведь windows (чаще всего XP) при создании нового подключения не выдает список имеющихся локальных групп, а по умолчанию устанавливает собственную новую группу (WORKGROUP).
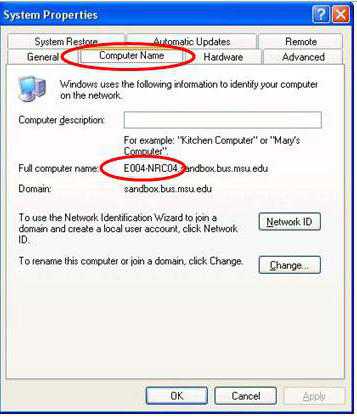
Методика устранения ошибки состоит в переименовании группы и названия локального компьютера в ней. Для этого нужно в «Панели управления» или в меню свойств компьютера войти в раздел имени терминала, нажать кнопку «Изменить» и указать точно такое же название группы и локального компьютера, как на целевом терминале.
Использование статических IP-адресов
Еще одна проблема того, что локальный компьютер не видит компьютеры в сети, может состоять в том, что на единичном терминале не предусмотрено автоматическое получение настроек IP-адреса и настроек серверов.
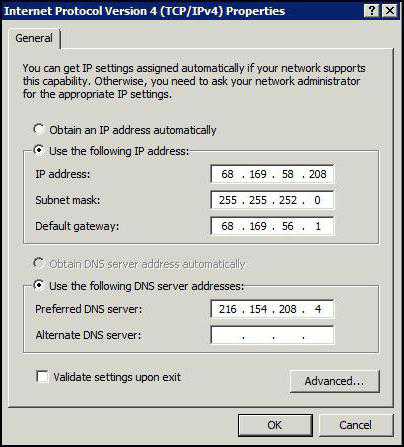
Для их изменения нужно войти в меню активного сетевого подключения и выбрать настройку свойств протокола TCP/IP (v4 или v6). Здесь для каждого терминала нужно прописать IP-адреса, значения маски подсети, шлюзы, параметры предпочитаемого и альтернативного DNS-сервера и снять галочку со строки использования прокси для локальных адресов.
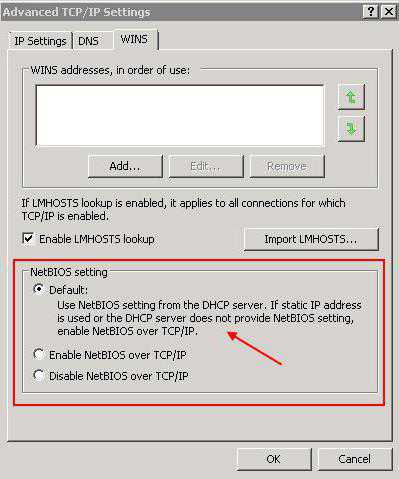
После этого нажатием кнопки «Дополнительно» переходим к новому окну параметров и во вкладке WINS внизу активируем строку включения NetBIOS через TCP/IP.
Настройка системных служб
Еще одним способом проверки подключения является использование раздела администрирования (управления), где выбирается пункт «Службы». Проще всего получить к нему доступ через консоль «Выполнить» (Win + R), где вводится команда services.msc.
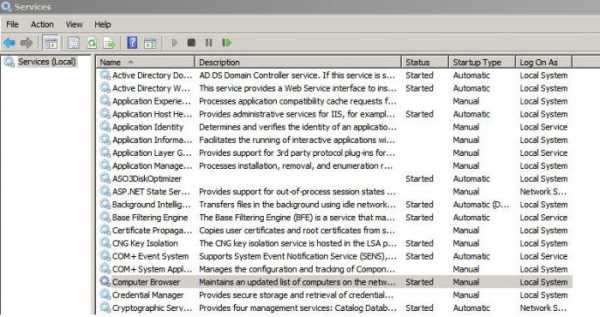
Здесь используем строку служб и приложений, где в дополнительном разделе служб справа находим строку обозревателя компьютеров. Следует убедиться, что тип запуска выставлен автоматический. Если указан другой параметр, меняем его для активации компонента.
Решение проблем с брэндмауэром
Наконец, проблема того, что локальный компьютер не видит компьютеры в сети любого типа, может быть связана с блокировкой, самостоятельно устанавливаемой антивирусным ПО, считающим подключение недостоверным, или файрволлом. С антивирусами такая ситуация встречается очень редко, а вот файрволл можно попытаться отключить.
Для деактивации штатного брэндмауэера windows используется раздел центра безопасности в «Панели управления», где и производится отключение файрволла. При наличии в системе установленного программного обеспечения стороннего разработчика, также рекомендуется произвести его деактивацию.
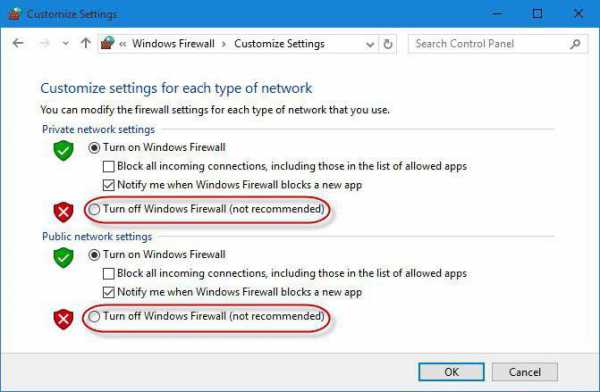
Если файрволл отключать не планируется, можно попробовать создать новое правило для TCP/IP и внести соответствующее подключение или порт в список исключений.
Несколько слов напоследок
Вот и все, что касается устранения основных ошибок, связанных с сетевыми подключениями, и способов их устранения. Здесь не рассматривались проблемы вирусного воздействия и разного рода неисправности отдельных «железных» компонентов или отсутствие общего доступа к отдельным терминалам. Но в плане корректной установки основных настроек приведенные методы помогают практически во всех случаях.



