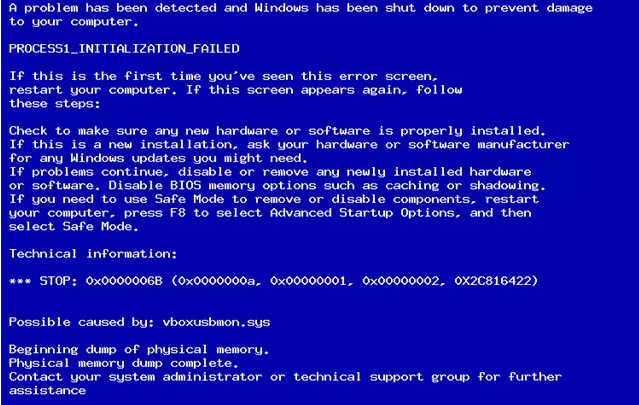Код ошибки 0000225 при загрузке Windows 10
Исправление ошибки 0xc0000225 при запуске Windows 7/8/10

Чаще всего пользователь сталкивается с ошибкой 0xc0000225 при установке операционной системы от компании Microsoft. Но это вполне может случится и при загрузке Windows, независимо от её версии и редакции.
Под угрозой могут оказаться, как Windows XP, так и Windows 10 с последними актуальными обновлениями. Не стоит путать данную ошибку с синим экраном смерти, тем не менее, она представляет собой аналогичный уровень опасности. В большинстве случаев не получится не только попасть в предустановленный Windows, но и выполнить установку операционной системе заново.
Ниже, будет подробно описано, с чем она связана.
Причины ошибки 0xc0000225
Рассмотрим основные причины возникновения проблемы:
- Повреждение записи загрузчика.
- Неисправности системных драйверов.
- Сбои в функционале контроллера винчестера.
- Неисправности загрузочных секторов винчестера.
- Проблема, связанная с несоответствием идентификатора HDD с одной, или несколькими записями в системном реестре.
Исходя из этого, можно сделать вывод, что зачастую ошибка возникает вследствие неисправности жёсткого диска. На первый взгляд может показаться, что ситуация почти безысходная, но не стоит сильно переживать. Ниже, мы подробно рассмотрим способы решения данной проблемы.
Подготовительные действия
Для большинства способов, нам понадобится сделать загрузочный диск со средой восстановления, или говоря проще Windows RE. Подробную инструкцию можно найти на официальном сайте Microsoft, сейчас вкратце рассмотрим предстоящие действия:
- Скачать образ подходящей для вас операционной системы.
- Выполнить запись на съёмный носитель с функцией автозагрузки. Рекомендуется использовать Ultra ISO, или Daemon Tools.
- Зайти в биос и выставить загрузку с нашего внешнего накопителя.
Восстановление хранилища данных конфигурации загрузки, загрузочного сектора и загрузочной записи
Рассмотрим один из вариантов, если повреждён системный загрузчик. В таком случае придётся выполнить полное восстановление. Данная функция выполняется через стандартную командную строку. В предустановленную операционную систему попасть не получится, поэтому будем заходить через среду восстановления. Для этого:
- Подключите к компьютеру флешку с заранее записанной на неё Windows RE.
- Дождитесь загрузку и в появившемся окне выберите “Поиск и устранение неисправностей”.

После этого выберите пункт “Дополнительные параметры”, а в нём найдите инструмент “Командная строка”.

Теперь можно перейти непосредственно к восстановлению загрузчика. Приготовьтесь поочерёдно ввести следующие команды:
bootrec /fixboot
bootrec /fixmbr
bootrec /rebuildbcd
При условии, что проблема была в загрузчике, этот способ должен однозначно помочь.
Если не помогло, переходим к следующему методу.
Реанимация БД предустановленных устройств
В данном способе будет выполняться настройка параметров Mounted Devices. Данный раздел является частью реестра, в этот раз нам снова придётся обратиться к командной строке. Воспользуемся снова средой восстановления, так как через предустановленную операционную систему сделать это не получится.
- Тем же путём, как и в первом методе, переходим в командную строку и вводим regedit.
- В появившемся окне вам понадобиться пройти по пути HKLMSystemMountedDevices.
- После этого действия перенесите своё внимание в правую часть экрана. Перед вами целый список параметров данного раздела. Перед вами задача зайти в каждый из них и выставить все значения по умолчанию.
- Выполнив манипуляции с параметрами, сделайте перезагрузку и проверьте, осталась ли ошибка 0xc0000225.
Если да, то переходите к следующему способу.
Смена режима работы Sata-контроллера
Данный метод подойдёт, если причиной ошибки оказался сбой режима работы жёсткого диска. Нередко бывает, что такое происходи при обновлении Bios, например, вместо режима IDE, рассчитанного на более старое железо, был выставлен AHCI. Данный режим используется на более современных винчестерах HDD и SSD. Соответственно на устаревших контроллерах такой режим работать не будет. Также, как и на новом, не будет функционировать IDE. Для того чтобы исправить проблему, перейдите в биос и просто поменяйте режим работы контроллера. Также рекомендуется всегда иметь актуальную версию Bios.
Применение стороннего программного обеспечения
Перейдём к самому печальному варианту, если способы выше не помогли, то скорей всего у вас имеются повреждения секторов на жёстком диске. В данном случае понадобится вмешательство стороннего ПО. Сначала попробуем решить неисправность с помощью утилиты Check Disk. Её запуск происходит посредством командной строки, попасть в неё можно всё также через среду восстановления.
- Вводим в появившемся окне команду chkdsk /f /r . Подтверждаем;
- Утилита спросит действительно ли мы хотим провести сканирование, ставим букву y, в знак согласия и подтверждаем клавишей Enter.
Процесс может занять определённое время, программа выведет на экран результат сканирования, где можно увидеть повреждённые секторы и, если повезёт после перезагрузки устранит ошибку. К сожалению, данная утилита имеет слабый функционал и редко справляется с проблемой.
Остаётся последний шанс, воспользоваться мощным инструментом, под названием Victoria HDD. Стоит отметить, что программа весьма сложна в использовании, поэтому перед этим стоит изучить инструкцию по использованию, которую можно найти на официальном сайте утилиты.
Если данный материал вам помог, помогите и вы развитию проекта, оценив статью и поделившись ею в соц. сетях.
Как исправить код ошибки 0xC0000225 в Windows 10
Видите ошибку 0xc0000225 в Microsoft Windows 10 при попытке загрузить ваш компьютер? Эта распространенная ошибка и огромная головная боль, потому что она вообще не позволяет компьютеру загружаться. Windows отображает ошибку с сообщением “вашему пк не удалось правильно загрузиться и он нуждается в восстановлении” “Произошла непредвиденная ошибка” или “требуемое устройство не подключено или недоступно“. Система Windows показывает эту ошибку, если не удается найти правильные системные файлы для загрузки в Boot Configuration Data (BCD). Когда вы включаете компьютер, BCD сообщает Windows, как правильно загружаться.
Эта ошибка чаще встречается на дисках, которые используют более новую спецификацию UEFI с использованием схемы разделов GPT. Поскольку эта ошибка связана с поврежденными системными файлами, она часто появляется после обновления ОС, например, с Windows 7 до Windows 10. Это также может произойти, если ваш компьютер отключается во время важного обновления, от вредоносных программ, атакующих системные файлы или даже от неисправного оборудования. Давайте разберем, как исправить ошибку с кодом 0xC0000225 в Windows 10. Следуйте по порядку пунктам.
Создайте установочный диск Windows 10
Как и другие ошибки при загрузке, вы не можете устранить эту проблему изнутри Windows. Таким образом, вам понадобится удобный установочный диск Windows 10, чтобы вы могли запускать инструменты для ремонта. Следуйте моим инструкциям по созданию установочного носителя Windows 10 . Вам понадобится флэш-накопитель объемом не менее 8 ГБ или DVD. Создав установочную флешку, вставьте её в свой компьютер. Далее Вам потребуется поставить загрузку с флешки. Рекомендую обратится к руководству, как зайти в BIOS и Поставить загрузку с флешки .
Автоматический ремонт Windows
Шаг 1. После загрузки с установочного диска Windows 10, подождите, пока вы не увидите экран установки Windows. Подтвердите параметры своего языка, затем нажмите “Далее“. Когда вы увидите экран “Установить“, нажмите снизу ссылку “Восстановление системы”.

Шаг 2. Далее Вы увидите меню опций; выберите “Поиск и устранение неисправностей“, затем “Дополнительные параметры” и “Восстановление при загрузке“. Позвольте процессу завершиться, а затем перезагрузите компьютер.

Ша 3. Попробуйте нормально загрузиться. Если код ошибки 0xc0000225 не появляется, то вы исправили проблему!
Запустите проверку системных файлов и жесткого диска
Шаг 1. Если автоматический ремонт Windows не сработал, вы можете попробовать несколько важных системных сканирований самостоятельно. Для этого повторите описанный выше процесс, чтобы попасть в восстановление системы с установочной флешки и выберите “Командная строка“. (Поиск и устранение неисправностей > Дополнительные параметры > Командная строка.)

Шаг 2. Запустите команду проверки системных файлов (SFC) , которая проверяет наличие поврежденных или отсутствующих системных файлов Windows и пытается их восстановить. Задайте команду в командную строку: sfc /scannow и дождитесь окончания процесса. Не закрывайте командную строку и не перезагружайте ПК, а перейдите ниже к шагу 3.

Шаг 3. Запустите проверку диска, чтобы проверить наличие ошибок на вашем жестком диске . Используйте следующую команду chkdsk C: /f /r , где C: – это локальный диск на котором установлена система Windows.

Шаг 4. Как только вы запустите оба этих сканирования, перезагрузитесь и попробуйте снова загрузить ваш компьютер. Надеюсь, что ошибка больше не появится.
Восстановить BCD
Если у вас все еще есть проблемы, следующим шагом, который вы можете попробовать, является команда по восстановлению главной загрузочной записи MBR . Снова загрузитесь с установочного носителя Windows 10 и откройте меню “Дополнительные параметры”. На этот раз также выберите “Командная строка” и задайте следующие команды одну за одной нажимая Enter после каждой:
bootrec /scanos
bootrec /fixmbr
bootrec /fixboot
bootrec /rebuildbcd
Первая команда сканирует ваш диск для совместимых установок, что может помочь найти отсутствующую установку Windows. Команды два и три записывают новый MBR и загрузочный сектор на ваш диск. Последняя команда снова сканирует установки Windows после исправлений. Перезагрузите компьютер еще раз и проверьте, появляется ли сообщение с ошибкой 0xc0000225.
Установите активный раздел
Иногда активный раздел может сбиваться или работать некорректно. Windows позволяет вам изменять активный раздел, чтобы вы могли указать систему с которой нужно загрузиться. Запустите “Командную строку” с установочной флешки, как проделывали выше способами и вводите следующие команды по одной, нажимая Enetr, внимательно читая и смотрите картинку ниже.
diskpart – Запуск инструмента Disk Partition.
list disk – Список подключенных жестких дисков и флешек. Запомните цифру вашего диска. В моем случае подключен один Диск ““.
select disk 0 – Нужно выбрать жесткий диск на котором Windows. Выше командой мы узнали что это в моем случае 0. Если у вас другой, то замените.
list partition – Список разделов на жестком диске. Вам нужно запомнить цифру раздела с типом “основной” и на котором установлена Windows. Так как у меня два типа “Основной”, я примерно знаю сколько занимает Гб диск на котором Windows и запоминаю раздел с цифрой 1.
select partition 1 – Выбираю раздел, который запомнил выше, и на котором Windows.
active – Делаю активным раздел.
Выйдите из командной строки, перезагрузитесь ПК, и проверьте, исправлена ли ваша проблема.
Как исправить ошибку 0xC0000225 в Windows 10
Если вы увидели ошибку 0xc0000225 в Windows 10 во время загрузки компьютера – не расстраивайтесь. Поскольку она решаемая. Вам необходимо будет всего лишь выполнить несколько нехитрых шагов.
Что представляет собой 0xC0000225?
Эта ошибка чаще всего появляется во время загрузки ОС и сообщает о том, что ПК нуждается в восстановлении или сообщает, что устройство не подключено или не опознано.
Что вызывает 0xC0000225?
Поскольку эта ошибка связана с поврежденными системными файлами, она часто появляется после обновления ОС. Это также может произойти, если ваш компьютер отключился во время установки обновления, а также из-за атаки вредоносных программ или из-за неисправности оборудования.
Как исправить эту ошибку?
Шаг 1: создайте установочный диск Windows 10
Как и другие ошибки загрузки, они не устранятся изнутри Windows. Поэтому вам понадобится установочный диск Windows 10 для запуска инструментов восстановления. Для этого будет необходим флэш-накопитель объемом не менее 8 ГБ или DVD. Создав установочный носитель, вставьте его в свой компьютер. Нажмите соответствующую клавишу, чтобы открыть меню загрузки и загрузите диск Windows 10 с внешнего устройства.
Шаг 2: Автоматическое исправление
- После загрузки с установочного диска Windows 10 подождите, пока вы не увидите экран установки Windows.
- Подтвердите параметры своего языка, затем нажмите «Далее».
- Когда вы увидите экран «Установить сейчас», нажмите ссылку «Восстановить компьютер» внизу слева.
- Вы увидите меню опций; выберите «Устранение неполадок», затем «Дополнительные параметры».
- В меню «Дополнительные параметры» выберите «Автоматическое исправление».
- Запустите опцию и перезагрузите ПК по окончанию работы службы. Если во время перезагрузки ошибка не появилась – вы с ней справились.
Шаг 3. Запустите ручную проверку SFC и проверку диска.
- Откройте меню «Дополнительные параметры», выполнив шаги предыдущего шага, но выберите «Командная строка» вместо «Автоматическое восстановление».
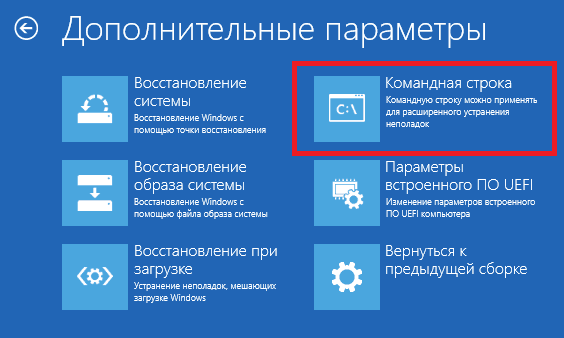 Пункт «Командная строка»
Пункт «Командная строка»
Видео: Ошибка 0хс0000225 на Windows 10. Решение
Исправляем ошибку 0xc0000225 при загрузке Windows 10

Исправление ошибки 0xc0000225 при загрузке ОС
Корни проблемы кроются в том, что система не может обнаружить загрузочные файлы. Происходить такое может по разным причинам, от повреждения или удаления последних до отказа диска, на котором располагается Windows. Начнем с самой «простой» ситуации.
Причина 1: Сбой порядка загрузки
Под порядком загрузки следует понимать список накопителей, к которым система обращается для поиска boot-файлов. Эти данные находятся в BIOS материнской платы. Если там произошел сбой или сброс параметров, нужный диск мог из этого списка совсем исчезнуть. Причина банальна: села батарейка CMOS. Ее нужно поменять, а затем произвести настройки.

Не обращайте внимания, что крайняя статья посвящена USB-носителям. Для жесткого диска действия будут точно такими же.
Причина 2: Некорректный режим работы SATA
Этот параметр также находится в BIOS и может быть изменен при его сбросе. Если ваши диски работали в режиме AHCI, а теперь в настройках стоит IDE (или наоборот), то они не будут обнаружены. Выходом будет (после замены элемента питания) переключение SATA на нужный стандарт.

Причина 3: Удаление диска со второй Windows
Если вы устанавливали вторую систему на соседний диск или в другой раздел на существующем, то она могла «прописаться» в меню загрузки, как основная (загружаемая по умолчанию). В таком случае при удалении файлов (из раздела) или отключении носителя от материнской платы, появится наша ошибка. Решается проблема сравнительно несложно. При появлении экрана с заголовком «Восстановление» нажимаем клавишу F9 для выбора другой операционной системы.

Далее возможны два варианта. На следующем экране со списком систем появится или не появится ссылка «Изменить параметры по умолчанию».
Ссылка есть
- Нажимаем на ссылку.

Нажимаем кнопку «Выбрать ОС по умолчанию».

Выбираем систему, в данном случае это «На томе 2» (сейчас по умолчанию установлена «На томе 3»), после чего нас «перекинет» обратно на экран «Параметры».

Переходим на уровень выше, нажав на стрелку.

Видим, что наша ОС «На томе 2» встала на первое место в загрузке. Теперь можно ее запустить, нажав на эту кнопку.

Ошибка больше не появится, но при каждой загрузке будет открываться данное меню с предложение выбрать систему. Если от него требуется избавиться, инструкцию найдете ниже.
Ссылки нет
Если среда восстановления не предложила изменить параметры по умолчанию, то жмем на вторую ОС в списке.

После загрузки будет необходимо отредактировать записи в разделе «Конфигурация системы», иначе ошибка появится снова.
Редактирование меню загрузки
Для удаления записи о второй (нерабочей) «винде» выполняем следующие действия.
- После входа в систему открываем строку «Выполнить» сочетанием клавиш Win+R и вводим команду

Идем на вкладку «Загрузка» и (здесь нужно быть внимательнее) удаляем запись, возле которой не указано «Текущая операционная система» (мы сейчас находимся в ней, значит, она рабочая).

Жмем «Применить» и ОК.

Перезагружаем ПК.

Если требуется оставить пункт в меню загрузки, например, вы планируете подключить диск со второй системой обратно, нужно присвоить свойство «По умолчанию» текущей ОС.
- Запускаем «Командную строку». Делать это нужно от имени администратора, иначе ничего не получится.
Подробнее: Как запустить «Командную строку» в Windows 10
Получаем информацию обо всех записях в хранилище диспетчера загрузки. Вводим команду, указанную ниже, и нажимаем ENTER.
Далее нам нужно определить идентификатор текущей ОС, то есть той, в которой мы находимся. Сделать это можно по букве диска, заглянув в «Конфигурацию системы».

Не допустить ошибок при вводе данных нам поможет тот факт, что консоль поддерживает копипаст. Нажимаем сочетание клавиш CTRL+A, выделив все содержимое.

Копируем (CTRL+C) и вставляем в обычный блокнот.
Теперь можно скопировать идентификатор и вставить в следующую команду.

Пишется она так:
В нашем случае строка будет такая:
Вводим и жмем ENTER.

Если сейчас зайти в «Конфигурацию системы» (или закрыть и открыть ее снова), можно увидеть, что параметры поменялись. Можно пользоваться компьютером, как обычно, только при загрузке придется выбирать ОС или ждать автоматического старта.

Причина 4: Повреждение загрузчика
Если вторая Windows не устанавливалась и не удалялась, а при загрузке мы получили ошибку 0xc0000225, возможно, имеет место повреждение файлов загрузки. Попытаться их восстановить можно несколькими способами – от применения автоматического исправления до использования Live-CD. Данная проблема имеет более сложное решение, чем предыдущая, так как у нас в наличии нет рабочей системы.

Причина 5: Глобальный сбой в системе
О таком сбое нам скажут неудачные попытки вернуть работоспособность «винде» предыдущими способами. В такой ситуации стоит попробовать восстановить систему.

Заключение
Существуют и другие причины подобного поведения ПК, но их устранение связано с потерей данных и переустановкой Windows. Это выход их строя системного диска или полный отказ ОС из-за повреждения файлов. Впрочем, «хард» можно попытаться восстановить или исправить ошибки в файловой системе.
Произвести данную процедуру можно, подключив диск к другому ПК или установив новую систему на другой носитель.
Решение ошибки 0хс0000225 при загрузке Windows
Введение. Ошибка 0хс0000225
Раз вы попали сюда, значит, при загрузке Windows 7 или 10 у вас появился код ошибки 0хс0000225, связанный с повреждением загрузочного сектора. Сразу скажем, что такая проблема появилась у вас не от хорошей жизни, а явно по неправильной эксплуатации устройства. Не будем долго оттягивать момент истины, поэтому сначала узнаем, почему такая проблема могла возникнуть, а потом перейдём к её решению.
Почему может возникнуть проблема?

Если вы видите такое на своем экране, то не паникуйте, у этой проблемы есть решение
Во-первых, стоит сказать, что такого рода неполадка связана с тем, что загрузочный сектор компьютера или ноутбука повредился. То есть, у него не получается запустить операционную систему. Во-вторых, причиной практически любой проблемы на персональном компьютере может послужить работа вирусов. Этот вредоносный код мог изменить что-либо в самой системе на программном уровне. Конечно, код ошибки 0хс0000225 при загрузке редко возникает из-за вирусов, но знать об этом, конечно же, стоит. Ещё, ошибка может появиться в результате неправильного завершения работы операционной системы (в любом её проявлении). Например, при установке обновлений компьютер предупреждает, что нельзя выключать устройство. Если вы это сделали, то можете ждать бед — хотя, это тоже не факт.
Также не забывайте: если вы случайно (или нарочно) уронили компьютер или ноутбук, то вполне вероятно, что повредился какой-нибудь чип или блок. Из-за этого и может возникнуть обсуждаемая проблема. Или же любое другое внешнее механическое повреждение (например, удар) может послужить корнем неполадки. Проанализируйте, что могло послужить толчком для появления такого кода, тогда вам будет легче и решить свою проблему.

Как исправить?
Универсальный метод
Способов существует несколько, поэтому выбираем подходящий исходя из причины проблемы. Если же вашего случая нет, то можете попробовать универсальный вариант исправления неполадки. Важно отметить, что он помогает довольно часто, но не всегда. Поэтому если он не поможет, то переходим к другим:
- При включении компьютера (когда появится логотип производителя в самом начале) несколько раз подряд нажимаем клавишу F8 для вызова специального меню дополнительных параметров Windows.
- Теперь с помощью стрелочек на клавиатуре или ноутбуке перемещаемся вниз до пункта «Последняя удачная конфигурация» и кликаем по нему клавишей Enter.
- Дожидаемся пока система загрузится в рабочем состоянии. Если этот способ вам помог, то можем вас поздравить!
Откат к предыдущему состоянию
- Здесь вам нужно будет сделать аналогичные шаги, как в универсальном методе, поэтому проблем и вопросов возникнуть не должно.
- При включении компьютера (когда появится логотип производителя в самом начале) несколько раз подряд нажимаем клавишу F8 для вызова специального меню дополнительных параметров Windows.
- Далее, ищем пункт «Безопасный режим с поддержкой командной строки». Жмём по этому пункту меню клавишей Enter.
- В появившееся окно вам необходимо будет набрать команду rstrui.exe и нажать снова на Enter.
- Система предложит вам варианты восстановления до предыдущего состояния. Выбираем тот, который, как вам кажется, больше подходит. Обратите внимание на дату созданию точки восстановления: так вы примерно сможете понять, какой вариант вам следует выбрать.
- Жмём «Далее» и, следуя подсказкам на экране, восстанавливаемся.
- Обязательно дождитесь полного завершения этого процесса, после чего проверьте работу компьютера.
Восстановление образа системы
- Как и в предыдущем способе, вам нужен будет установочный диск Windows 7 или 10, иначе ничего не получится.
- Вставляем наш диск в дисковод и загружаемся с него. Для этого в параметрах BIOS поменяйте очерёдность загрузки (изначально там стоит ваш HDD или SSD, вам нужно переместить на первое место установочный диск). Обратите внимание, что в окне будет написано «Press any key to boot from CD or DVD». Это значит, что для загрузки с диска необходимо нажать любую кнопку на клавиатуре.
- Итак, если у вас всё получилось, то перед вами появится диалоговое окно с установкой Windows. Внизу кликаем по восстановлению системы, как и в предыдущей инструкции.
- Компьютер начнёт поиск точек восстановления, после чего вам нужно будет выбрать наиболее подходящую и попробовать запуститься с неё. Обязательно дождитесь завершения этого несколько продолжительного процесса.
- Если ошибка 0хс0000225 при загрузке больше не возникает, то уберите в БИОСе установочный диск с первого места (как вы делали во втором пункте).
- Проведите окончательную проверку выключив и заново включив компьютер или ноутбук.

Повреждение MBR записи загрузчика или ошибка загрузки системы
- Обратите внимание, что здесь вам понадобится установочный диск операционной системы Windows 7 или 10. Если такого нет, то создайте образ либо на диске, либо на флешке. Без этого дальше идти смысла никакого нет.
- Итак, если предыдущий пункт выполнен, идём дальше. Загружаемся с установочной флешки или диска и в окне установки операционной системы кликаем по пункту «Восстановление системы».
- Начинается поиск имеющихся проблем и неполадок при загрузке. Ни в коем случае не прерывайте этот процесс. То есть, проследите за тем, чтобы компьютер не выключился. А если у вас ноутбук, то позаботьтесь о сохранении заряда аккумулятора.
- Затем необходимо будет найти командную строку, где важно вписать следующие строки:
bootrec.exe /FixMbr
bootrec.exe /FixBoot
bootrec.exe /RebuildBcd
Далее, жмём клавишу Enter на клавиатуре компьютера или ноутбука и ждём завершения операции.
Переустановка Windows
Если ни один из вышеуказанных способов вам не подошёл и не помог, то остаётся лишь вариант переустановки операционной системы Windows 7 или 10. Конечно, первоначально попытайтесь загрузить компьютер или ноутбук в безопасном режиме и сохраните все важные данные с локального диска, так как после переустановки вся информация будет удалена. Стоит помнить, что если у вас имеется два локальных диска (по умолчанию — C и D), где система стоит на диске C, а ваши файлы на втором, то вы можете перенести нужные данные с первого диска на второй. Тогда при установке операционной системы Windows 7 или 10 на локальный диск C, вся информация, хранящаяся на локальном диске D, сохранится.
Подведём итоги
Сегодня мы с вами обсуждали такой вопрос: как исправить ошибку 0хс0000225 при загрузке Windows 7 или 10. Существует пять наиболее популярных и действенных методов решения этой проблемы:
- Универсальный
- Откат к предыдущему состоянию
- Восстановление системы
- Повреждение MBR записи загрузчика
- Переустановка Windows
Если ни один из предложенных способов вам не помог, то следует обратиться в специализированный центр, где работают мастера. Возможно, у вас поломался HDD, хотя это очень редкое явление. Но лучше перестраховаться и исключить все возможные варианты. Надеемся, что до этого дело не дошло, и вам помог один из вышеописанных способов. Делимся в комментариях, какой метод помог именно вам, и как долго вы мучились с этой бедой. Хорошего настроения, дорогие читатели! Желаем, чтобы у вас больше ничего не ломалось и не возникало никаких неполадок, как код ошибки 0хс0000225 при загрузке Windows 7 или 10.
Исправляем ошибку с кодом «0xc0000225» на Windows 10

Сегодня я расскажу, что такое код ошибки «0xc0000225» Windows 10, как исправить. Это не сложно, если следовать моим рекомендациям.
Причины возникновения
Наиболее частые причины возникновения ошибки с данным кодом это:
- Действия вирусного программного обеспечения.
- Завершение работы ОС вследствие ошибок.
- Падение или сильный удар компьютера. Это может привести к сбоям, возникновениям ошибок.
Устраняем ошибку с кодом 0xc0000225
Теперь рассмотрим, что же делать, если вы увидели код ошибки «0xc0000225» Windows 10. Есть несколько способов устранения этой проблемы.
Загрузка последней удачной конфигурации
Можно вернуть систему до состояния, когда данной ошибки не было, для этого:
- Перезапустите ПК и нажмите клавишу F8, когда он начнет включаться.
- Среди предложенных вариантов выберите «Загрузка последней удачной конфигурации».

- Нажмите клавишу Enter.
Это может помочь, а может и нет. Если ничего не поменялось и ошибка продолжает появляться, переходите к следующему способу.
Восстановление Виндовс
- Установите загрузочный диск или флешку с Windows 10 в компьютер.
- В нижнем левом углу выберите «Восстановление системы».

- Откройте раздел «Диагностика» и кликните по пункту «Дополнительные параметры».


- Поочередно указывайте каждую из команд, нажимая после ввода клавишу Enter.

- После этого остается закрыть командную строку и перезапустить систему.
Откат через точку восстановления
Если появляется ошибка 0xc0000225 при загрузке Windows 10, можно вернуть ее к предыдущему состоянию. Этот способ работает, если у вас включена служба восстановления системы и регулярно создается точка отката:
- Перезапустите ПК.
- Во время включения нажмите клавишу F8.
- Выберите «Безопасный режим с поддержкой командной строки».

- В открывшейся командной строке укажите «rstrui.exe».

- Выберите точку восстановления с датой, когда ошибки «0xc0000225» не было.

Произойдет откат и проблема устранится.
Переустановка ОС
Если ничего не помогает, проще всего — переустановить Виндовс. Для этого понадобится загрузочный диск или флешка с записанной ОС. Остается вставить носитель в компьютер, и запустить процесс установки системы.

Используйте данный способ в крайнем случае, если ни один из вышеуказанных не помог решить проблему.
Заключение
Используйте данные рекомендации, если столкнулись с кодом ошибки «0xc0000225».