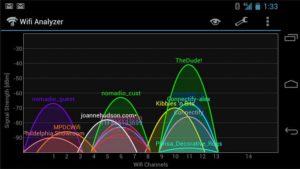Как изменить тип сети в Windows 7?
Изменение типа сети в Windows

Когда вы подключаетесь к сети, главный вопрос, который запрашивает Windows, — это подключение к домашней, рабочей или общедоступной сети? Windows использует эту информацию для определения того, насколько безопасна ваша система. Однако Windows 7 дает вам возможность вернуться и изменить тип сети в соответствии с вашими потребностями.
Прежде чем вы сможете определить лучший способ классификации вашей сети, вам нужно понять, что Microsoft видит в качестве разницу между домом, работой и общественностью:
- Общественная. Windows 7 поднимает щиты вашего компьютера. Брандмауэр Windows защищает внутренние программы от подключений из потенциально опасной сети.
- Рабочая. Windows 7 открывает брандмауэр Windows, чтобы вы могли общаться с другими компьютерами в своей сети и обмениваться папками, скажем, или использовать принтеры в сети. Windows также запускает службы, которые делают ваш компьютер видимым в сети.
- Домашняя. Windows 7 выходит в сеть и ищет другие компьютеры Windows 7 в ней. Если он найдет другие компьютеры Win7, у которых есть домашняя сеть, он пригласит вас присоединиться к этой домашней группе. Если он его не найдет, Windows 7 спросит, хотите ли вы создать новую сеть.
Наиболее распространенная причина, по которой многие люди должны изменить тип сети, — это то, что они хотят создать или присоединиться к домашней группе. Если вы хотите использовать домашнюю группу, каждый компьютер должен находиться в домашней сети. Вы можете использовать один и тот же процесс для изменения любого типа сети.
- Выберите «Пуск» → «Панель управления» и в разделе «Сеть и Интернет» щелкните по ссылке «Просмотр состояния сети и задачи».
Windows покажет центр сети и общего доступа. - В поле «Просмотр активных сетей» нажмите ссылку, в которой указан тип сети, который у вас есть.

В этом случае мы перейдем по ссылке «Общественная сеть», чтобы изменить общедоступную сеть на домашнюю сеть, поэтому мы щелкаем по ссылке «Общественная сеть». Windows показывает диалоговое окно «Установить сетевое расположение». - Выберите тип сети, которую вы хотите использовать. В нашем случае нажимаем «Домашняя сеть», чтобы мы могли создать домашнюю группу.

Диалоговое окно «Установить сетевое расположение» закроется. Когда вы переключаетесь на тип домашней сети, Windows приглашает вас либо создать новую домашнюю группу, либо, если домашняя группа уже существует, подключиться к ней.
Как поменять тип сети в Windows 7: простые инструкции от Блондинки
Каждой беспроводной или Ethernet сети операционная система Windows определяет тип – домашняя (у меня на «десятке» подписана «частная») или общественная. От этого зависят настройки по умолчанию для данного подключения. Если конкретнее, речь идет о возможности совместного использования папок с файлами и подключенного принтера всеми устройствами, от этих настроек зависит, будут ли другие члены компьютерной среды видеть ваш ПК.
Например, Windows 10 при первом подключении к сети запрашивает разрешение на сетевое обнаружение – видимость компьютера в локальной сети. Если ставить «Да», сеть получит статус домашней, если же «Нет» – станет общественной. Если вы уже не помните, что отмечали, тип подключения всегда можно посмотреть в «Центре управления сетями…».
Поменять статус профиля можно в любое время, самостоятельно. Зачем это делать, как изменить тип сети на Windows 7/10 – все это я расскажу сегодня. Если будут вопросы, обязательно напишите в комментарии!
Общая информация

Для ясности определим отличие домашней сети от общественной. В принципе, тут все ясно из названия. Домашняя (или частная) – можете подключаться только вы и устройства вашего окружения. Это удобно, если нужно, чтобы ПК был участником домашней компьютерной среды – тогда все члены сети смогут просматривать файлы с ПК, можно организовать сетевой принтер.
Если стоит статус «Общественная» (или общедоступная), это значит, что компьютер не обнаружат устройства локальной сети. Это дает максимальную защиту при подключении к незапароленным или неизвестным сетям.
В чем разница между типами сети, узнаете в следующем видео:
«Семерка»
А теперь о том, как поступить, если требуется изменение типа сети на ПК под Windows 7. Будет пошаговая инструкция:
- В системном трее кликаем по иконке подключения (если у вас беспроводное – будет значок Wi-Fi, если через патч-корд от роутера или напрямую по кабелю провайдера – монитор с розеткой);
- Откроется меню, где нужно перейти в «Центр управления сетями…»;
- Нажмите на статус своего сетевого профиля и в новом окошке установите нужный тип.

Некоторые любители «семерки» сталкивались со странностью. При входе в «Центр управления сетями…» профиль подписан как «Неопознанная сеть». При этом ОС не позволяет сменить его статус.
Как поменять тип сети в Windows 7 в подобной ситуации? Здесь нужно разбираться, почему определяется такой статус.
Сетевой интерфейс
Чтобы проверить, правильно ли настроена сетевая карта, делаем следующее:
- Заходим в «Панель управления» (через ПУСК);
- Направляемся в «Центр управления сетями…», затем в раздел «Изменение параметров адаптера»;
- ПКМ кликаем по нужному подключению и переходим в его свойства;
- В новом окошке выбираем строку «Протокол Интернета версии 4…» и нажимаем «Свойства»;

- На вкладке «Общие» нужно выставить нужные настройки: если используется Wi-Fi подключение, то отметьте галочки у пунктов автоматического получения IP и DNS серверов, если Ethernet – эти значения нужно прописать самостоятельно (можно узнать из договора, или позвонив оператору домашнего интернета).

Неверная настройка TCP/IP
Здесь нужно выполнить сброс настроек протокола:
- Запустить командную строку с правами администратора (ПУСК – «Все программы» – «Стандартные» – «Командная строка», кликнуть ПКМ и выбрать «Запуск от имени администратора»);
- Пропишите netsh int ip reset resetlog.txt;
- Выполните перезагрузку компьютера.
Еще одна причина статуса «Непознанная сеть» – ошибка или глюк конфигурации сетевого протокола. Проверить это можно. Откройте текстовый интерфейс и пропишите ipconfig. Если у параметров «IPv4 адрес» и/или «Основной шлюз» прописаны значения формата 169.254.x.x, значит, сетевая карта не получила IP адрес автоматически.

- Заходим в «Диспетчер устройств» («Панель управления» – «Оборудование и звук»);
- В пункте «Сетевые адаптеры» выберите используемое устройство, кликните ПКМ и зайдите в его свойства;
- Откройте вкладку «Дополнительно»;
- В группе «Свойство» найдите в списке «Локально администрируемый адрес» (или «Network Address»);

- В группе «Значение» впишите 12 символов (подойдут цифры 0-9, буквы A-F);
- Подтвердите свои действия кнопкой OK;
- Снова откройте текстовый интерфейс и пропишите следующие команды:
Перезагрузите ПК и проверьте снова настройку сетевого протокола, используя команду ipconfig.
Бонус
Дополнительно напишу и про «десятку», вдруг кто-то из читателей искал информацию. Здесь все намного проще.
Изменить общественную сеть на домашнюю (и наоборот) можно следующим образом:
- Нажимаем меню Пуск, заходим в «Параметры Windows» (иконка шестеренки);
- Открываем «Сеть и Интернет»;
- Переходим в «Центр управления сетями…»;
- Слева сверху кликните «Изменить дополнительные параметры общего доступа»;
- Здесь можно создать отдельный сетевой профиль для каждого используемого подключения, включить сетевое обнаружение, разрешить общий доступ к файлам и принтерам.

На этом заканчиваю. Про Windows 8 писать не стала, но, если вдруг кто-то ищет инструкции, напишите в комментарии, и мы дополним статью. До встречи!
Изменение типа сети в Windows
Изменение типа сети в Windows
Иногда есть необходимость изменить тип сети в windows(например, с общественной на рабочую или домашнюю). В Windows Server 2012(windows 8) и последующих версиях нет возможности изменить тип сети в центре управления сетями и общим доступом.
Но такая возможность, тем не менее, есть. Сделать это можно с помощью редактирования реестра или изменения групповых политик. Давайте рассмотрим эти способы:
Запустите редактор реестра, нажав правой кнопкой мыши Пуск, затем выберите Выполнить и в строке Открыть введите regedit
В открывшемся редакторе реестра перейдите в раздел HKEY_LOCAL_MACHINESOFTWAREMicrosoftWindows NTCurrentVersionNetworkListProfiles
Здесь будут находится ключи с параметрами ваших сетевых подключений(я) с именами типа
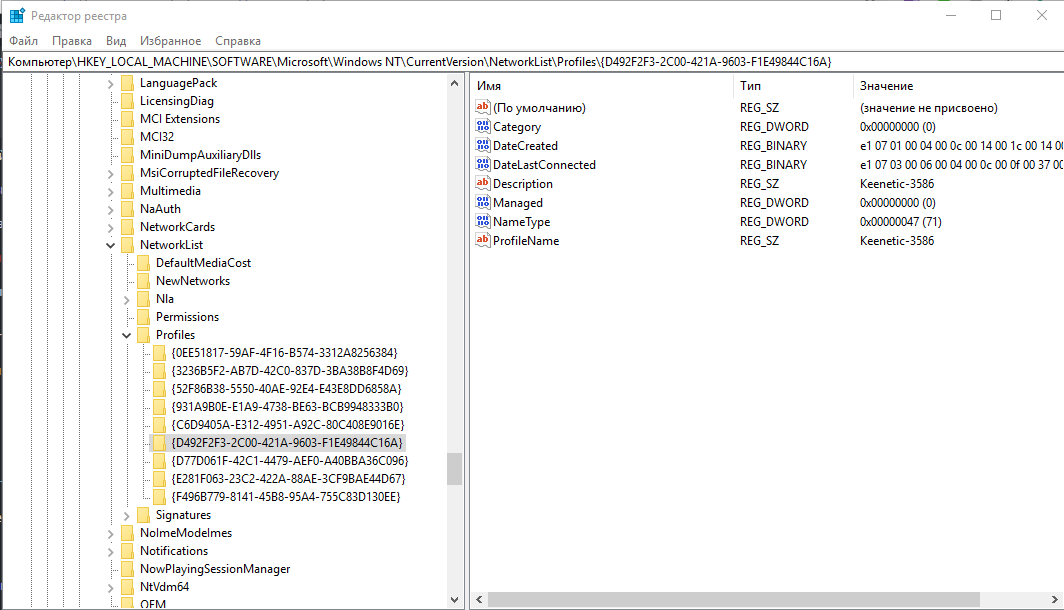
Изменение типа сети в Windows 1
Выберите подключение, тип сети которого нужно изменить. Определить нужный профиль можно по имени, сравнив значение ключа ProfileName и название сети в центре управления сетями.
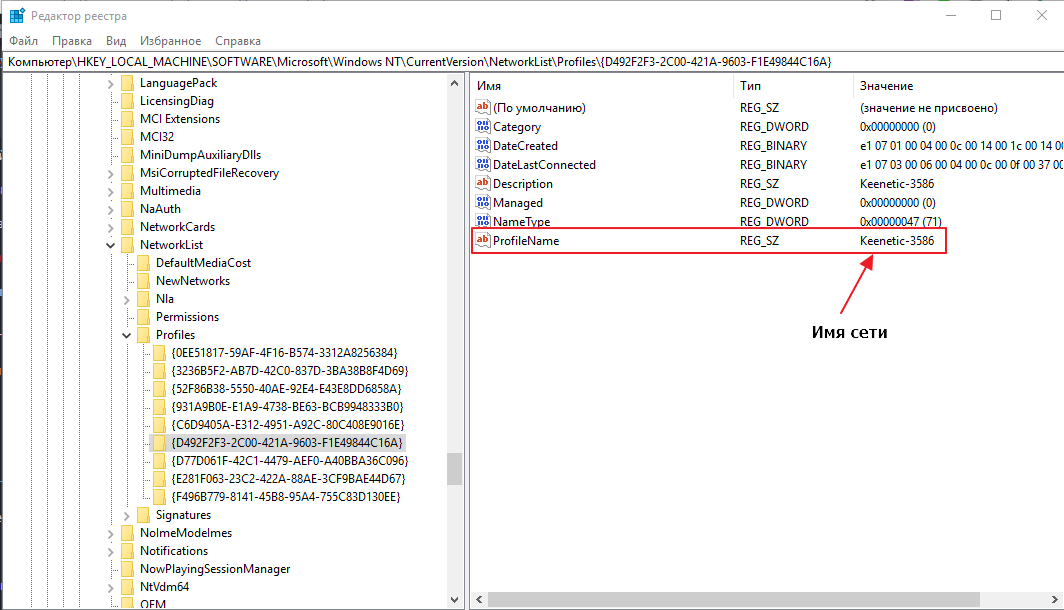
Изменение типа сети в Windows 2
Для изменения типа сети нужно изменить значение параметра Category на следующие:
0 — Общественная сеть (Public Network)
1 — Частная сеть (Private Network)
2 — Доменная сеть (Domain Network)
Сделать это можно, кликнув два раза на параметре Category
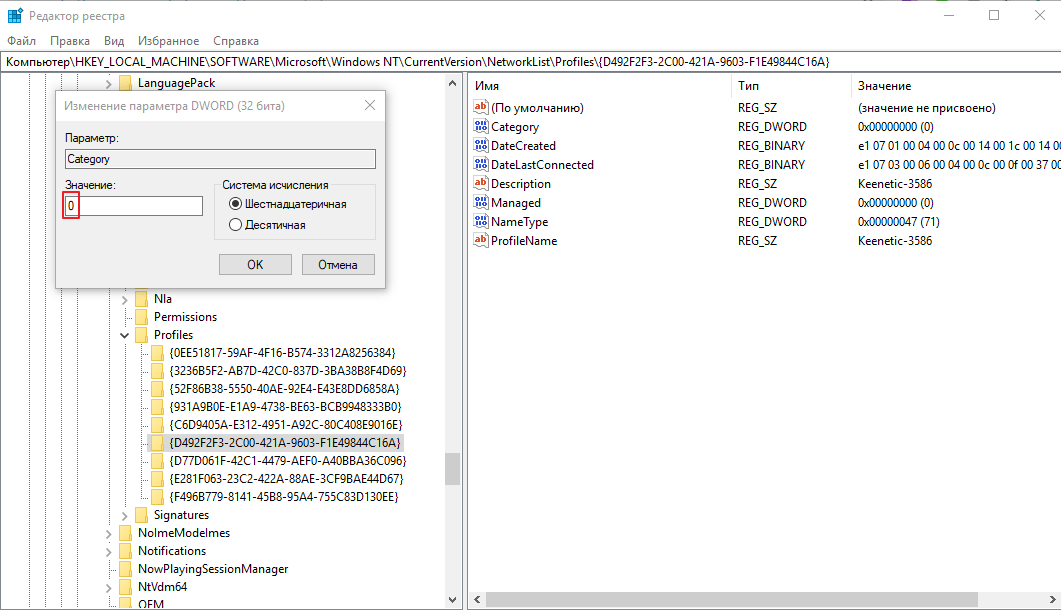
Изменение типа сети в Windows 3
Введя нужное значение, нажмите ОК и закройте редактор реестра.
2 способ, с помощью редактора локальных политик.
Запустите оснастку Локальная политика безопасности (Local Security Policy). Это можно сделать в Панели управления, далее Система и безопасность -> Администрирование, либо просто выполнив в командной строке secpol.msc. Далее в левой части оснастки выбираете Политики диспетчера списка сетей (Network List Manager Policies).
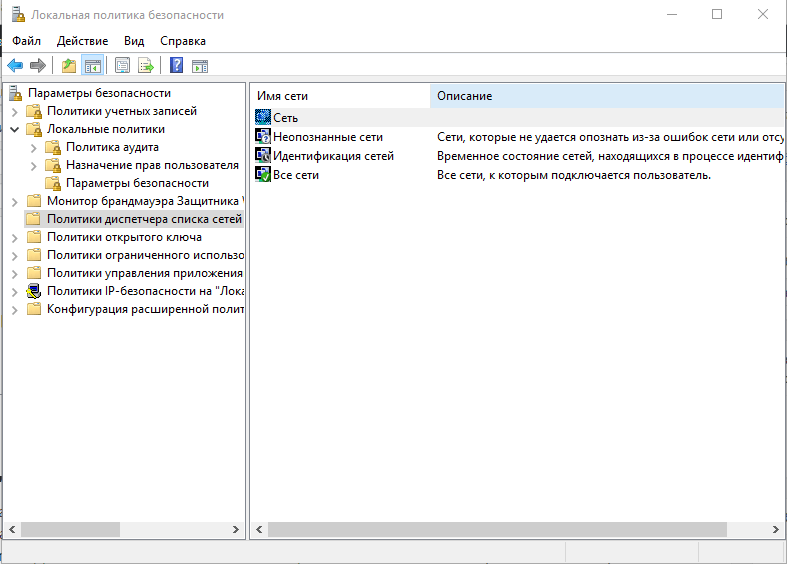
Изменение типа сети в Windows 4
Cправа отобразится список сетей. Найдите среди них вашу сеть по имени, которое отображается в Центре управления сетями, кликните на ней правой кнопкой мыши и зайдите в Свойства (Properties).
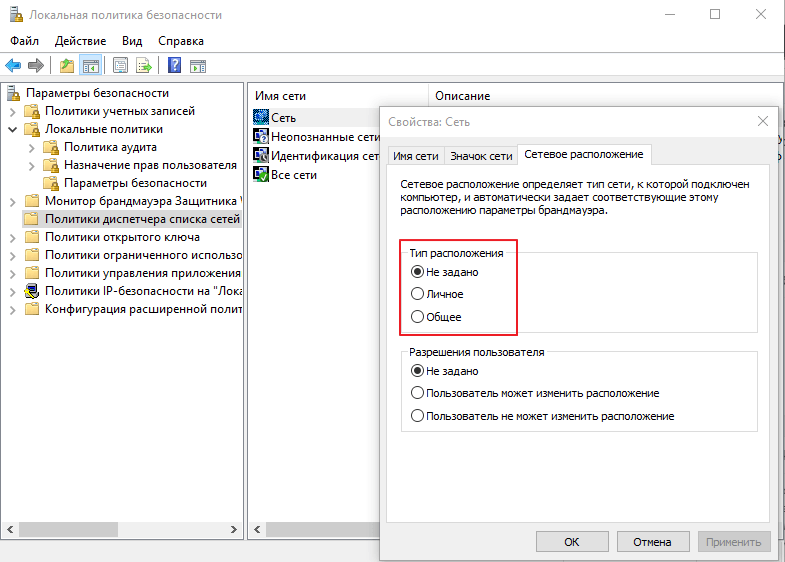
Изменение типа сети в Windows 5
В закладке Имя сети (Network name) можно изменить имя сети, а в закладке Сетевое расположение (Network Location) — тип сети. Также можно изменить иконку сети на вкладке Значок сети. Если сервер или компьютер включены в домен, изменить тип сети на другой невозможно.
Вот так можно изменить тип сети в Windows.
Возможно, вас заинтересуют другие статьи по Windows
Также, можете перейти на Главную страницу сайта.
Как изменить тип сети в Windows 788.1 ?
Технический уровень : Базовый
В данной статье я опишу как изменить тип сети в Windows 7 с помощью панели управления и в Windows 88.1 с помощью редактора реестра.
При первом подключении к сети необходимо выбрать сетевое расположение . При этом автоматически настраиваются брандмауэр и параметры безопасности для типа сети, к которой производится подключение. Если компьютер подключается к нескольким сетям (например, к домашней сети, сети в местном кафе или на работе), выбор сетевого расположения гарантирует необходимый уровень безопасности для компьютера.
В Windows 7 достаточно просто изменить тип сети, достаточно открыть Панель управленияВсе элементы панели управленияЦентр управления сетями и общим доступом нажать левой кнопкой мыши на тип Вашей сети и выбрать тот тип сети, который Вам необходим.
Более подробно информация по типам сетей в Windows 7 представлена по ссылке
Выбор сетевого расположения .
В Windows 88.1 аналогичной настройки нет.
В Windows 88.1 существует только два типа сетей – общедоступная и частная, сети, которые были в Windows 7, сведены к ним.
Сменить тип сети в Windows 88.1 можно, например, с помощью реестра.
Будьте очень внимательны. Изменение неверного параметра может негативно сказаться на работе системы.
Откройте редактор реестра (для этого нажмите Windows+R, и введите regedit, нажмите ОК)
В разделе HKEY_LOCAL_MACHINESOFTWAREMicrosoftWindows NTCurrentVersionNetworkListProfiles
раскройте все подразделы с именами-идентификаторами сетей, в одном из них значение параметра ProfileName должно соответствовать имени Вашей сети, как указано в центре управления сетями и общим доступом .
После того, как Вы нашли свою сеть, откройте параметр Category и измените его значение на 0.
Значение данного параметра 0 обозначает тип «общедоступная сеть», 1 – «частная сеть».
Закройте редактор реестра.
Обновите рабочий стол, откройте Центр управления сетями-тип сети изменится.
Если нет-перезагрузите компьютер.
В заключении данной статьи хотелось бы рассказать о очень простом способе изменения типа сети в Windows 8.1.
В Параметрах ПК нажмите на Сеть
Выбирайте свою сеть, тип которой необходимо изменить
Измените параметр, который представлен на скриншоте
Его значение Откл. соответствует типу «Общедоступная сеть», Вкл.- «Частная сеть».
После изменения данного параметра тип сети в Windows 8.1 будет изменен.
Как изменить тип сети Windows: инструкция для всех версий
Как изменить тип сети Windows: инструкция для всех версий
Иногда пользователю, даже совсем неопытному, нужно изменить тип сети Windows.
Зачем и как правильно это сделать, чтобы всё правильно работало?
Что такое тип сети

Сеть может быть домашней (частной) и общественной.
К общественной сети могут подключиться другие пользователи, домашняя же ограничивается лично вами, вашим окружением и является надёжным средством защиты компьютера или ноутбука от вторжения.
У каждой из них есть свои достоинства и недостатки.
В первый раз, при подключении новой сети Windows будет запрашивать у пользователя разрешение на автоматическое подключение общественной сети.
То есть, такой сети, которая не позволит другим пользователям находить ваш ПК или ноутбук, когда вы находитесь в общественном месте.
Для ноутбука это особенно полезно. По сути, никто не сможет подключиться к вам, просмотреть ваши данные, организовать группу без вашего разрешения и вообще, это является очень надёжным средством защиты железа.
Но если же Вы являетесь пользователем персонального компьютера, системный блок от которого, в отличие от того же ноутбука, никуда тащить не хочется, то тут более полезной окажется домашняя сеть.
Она открывает доступ всем устройствам в вашем доме и тем, кому вы его разрешили, но при этом скрывает сам компьютер от чужих пользователей и позволяет легко обмениваться файлами и данными внутри домашней сети.
По сути, обе являются полезными по-своему, у каждой есть преимущества, которые необходимы в тот или иной момент времени. Но при этом выбрать в качестве «работающей» можно только одну из них.
А как это сделать, если в данный момент по умолчанию установлена не та, которая нужна?
Как изменить тип сети в Windows 7

Изменение типа сети в Windows 7
Разрешение на автоматический выбор сети уже упоминалось выше. Виндовс буквально заставляет пользователя выбрать, желает ли он, чтоб компьютер был виден в сети, или нет.
Если пользователь отвечает «Да», то сеть становится частной, объединяя устройства. Если «Нет», то закрытой от других устройств общественной.
Более того, бывает так, что при первом подключении система сама выбирает тип сети, а это чревато.
Пользователь, чаще всего, в итоге вынужден будет её изменить. И вот тут-то и звучит вопрос о том, как это сделать.
На Windows 7 сменить сеть намного легче, чем на остальных, так как, например, уже даже на «восьмёрке» эти функции запрятаны гораздо глубже, ну а возможность переключить сеть почти что наглухо скрыта.
И если у вас стоит Windows 7, неважно, домашняя, профессиональная или любая другая, изменить тип сети на домашнюю и наоборот можно в несколько кликов:
- Внизу находим значок сетевого подключения. Он находится на панели задач, справа, и выглядит либо как ступеньки в профиль, либо как монитор компьютера со шнуром.
- Щёлкаем на него, открывая при этом меню.
- И в этом самом меню выбираем пункт: «Центр управления сетями и общим доступом». После этого должно появиться окошко с настройками подключения.
- Чтоб избежать проблем, лучше ничего лишнего не трогать, а очень аккуратно нажать на надпись «Домашняя сеть» или «Общедоступная сеть». Одним неправильным кликом в этом меню можно сбить подключение к сети напрочь.
- Ну и, наконец, в появившемся окошке меняем сеть на ту, которая необходима в данный момент.
Настройки, как это обычно бывает, нужно сохранить, а затем выйти из меню и наслаждаться преимуществами выбранной сети.
Как видите, в Windows 7 работа с сетью достаточно проста, но вот восьмая версия в этом плане становится чуть сложнее.
Как изменить тип сети Windows 8.1

Изменение типов сети в Windows 8.1
Сложности начинаются с того, что «Домашняя сеть» теперь вовсе не «Домашняя», а «Частная», и вместе с изменённым названием пришли и некоторые перемены в работе этих самых сетей.
К примеру, «Общедоступная сеть» теперь не только ограничивает компьютер от незаконного вторжения или законного, но нежеланного подключения, но и ограничивает пользователя в работе с сетью – передавать данные становится на порядок сложнее.
Ну а в «Частной сети» появились расширенные функции для подключения к принтерам и другим устройствам.
Windows 8 также имеет запрос на установку сети, спрашивая пользователя, хочет ли тот автоматически подключаться к устройствам.
Таким образом определяется тип сети и её функции. К примеру, для подключения телевизора, планшета или любого другого девайса, которому нужен Интернет, тип сети не играет особой роли, но при обмене файлами, данными, или для создания домашней группы, обязательно должна быть выбрана «Частная».
Да, в Windows 7 сменить сеть можно было в несколько нажатий, ну а здесь придётся мучиться дольше:
- Первым делом необходимо открыть боковую панель. Даже нет, не так. Первым делом её необходимо отыскать. Если вам это удалось – прекрасно, если нет – то сочетание клавиш Win + I в помощь.
- Чуть ниже иконок и значков находится меню с названием «Изменение параметров компьютера», на что и нужно нажать.
- Потом необходимо выбрать пункт «Сеть», и следом за ним – «Подключения».
Осталось только выбрать иконку с названием нужной сети и кликнуть на неё. Казалось бы, самое сложное уже позади, но нет.
Считайте, что вы – рыцарь, который дошёл к замку, но всё ещё должен отыскать принцессу. И эта самая принцесса находится под надписью «Поиск устройств и содержимого», в виде маленького переключателя.
Если выбрать «Вкл», то сеть будет частной, ну, а если «Выкл», то общедоступной. Сложно? Да. Но существует ещё один способ.
Изменение сети через локальные политики

Политики диспетчера сетей
Нельзя сказать, что этот способ намного проще, но кому-то это может показаться более лёгким вариантом смены сети.
И, в конце концов, он немного быстрее:
- Прежде всего, нужно открыть локальные политики безопасности. Сделать это можно, если войти в «Пуск», а затем в «Администрирование», где понадобится выбрать соответствующий пункт.
Совет
Сделать это можно намного быстрее, если зажать клавиши Win+R, затем ввести в открывшуюся строку secpol.msc и нажать Enter. Тогда нужное окно откроется моментально.
- В открывшемся окне, в перечне папочек слева, находим «Политики диспетчера сетей».
- А затем уже справа ищем название сети, которую вы хотите сделать работающей – частная или общедоступная.
- Правая кнопка мыши на нужном названии, выбираем «Свойства».
- Нужно открыть вкладку «Сетевое расположение».

Выбор нужных настроек
- Первым делом надо разрешить пользователю менять расположение, а затем выбрать нужную сеть.
«Применить» и «ОК», и настройки будут сохранены. По сути, ничего сложного, но, опять же, возиться приходится намного больше, чем в предыдущей версии винды.
Казалось бы, всё те же несколько шагов, но если пользователь не знаком с локальными политиками, или просто плохо знает свой персональный компьютер или ноутбук, то ему лучше воспользоваться первым способом, в котором вызвать боковую панель будет проще.
Изменение через реестр
Ну и, наконец, Windows 8 и Windows 8.1 имеют и третий, пусть и весьма необычный среднестатистическому пользователю, способ.
К тому же, это не слишком безопасно, но немного проще, чем в предыдущих двух методах смены сети.

Изменение типа сети в реестре
В реестре нужно найти ключ HKLMSOFTWAREMicrosoftWindowsNTCurrentVersionNetworkListProfiles.
Каждый такой ключ соответствует одной сети, которая отображается в «Центре управления сетями».
Выяснить, какой из ключей связан с нужной сетью, можно по параметру «ProfileName».
Если в «Центре управления сетями» ваша сеть называется «Сеть 1» тогда нужно искать ключ, в котором есть параметр «ProfileName» равный значению «Сеть 1».
В нужном ключе необходимо изменить значение параметра «Category». Этот параметр определяет профиль сетевых настроек, который будет использоваться для сети.
Значения параметра «Category» могут быть следующие:
- 0 — «Общедоступная сеть».
- 1 — «Частная сеть».
Изменяете параметр «Category» на одно из этих значений и закрываете редактор. Если сразу после этого тип сети не изменился в «Центре управления сетями» тогда перезагрузите Windows.
Если же всё было сделано правильно, то нужная вам сеть сразу же отобразится в меню.
Кажется, что это очень сложно, верно? Но это не так уж и тяжело, если попробовать, хотя, конечно, по сравнению с Windows 7 это выглядит как настоящая головоломка.
И если с «восьмёркой» всё настолько сложно, то чего тогда ждать от «»десятки»?
Как изменить тип сети в Windows 10

Изменение типа сети в Windows 10
Пожалуй, наиболее неудобной в плане смены сетей оказалась восьмая «винда», ну а если же вы – пользователь Windows 10, изменить тип сети на домашнюю и наоборот будет почти так же просто, как это было в седьмой версии операционной системы.
Почти, поскольку разработчики всё ещё не вернули прежнюю лёгкость в смене сетей, но, по крайней мере, облегчили доступ к настройкам.
И никаких локальных политик, никаких реестров, ничего, что может взорвать мозг новичку или просто не слишком вдающемуся в такие вещи пользователю персонального компьютера или ноутбука.
В принципе, «десятка», как и предыдущие операционки, запрашивает разрешение на установку сети, а затем сама выбирает нужный тип и устанавливает все нужные настройки брандмауэра и подключения.
Но если автоматически выбранная сеть выбрана не так, как вам хотелось бы, всегда можно её сменить:
- Для начала нужно войти в «Параметры». Открыть их можно элементарно – через «Пуск».
- В открывшемся окне находим опцию «Сеть и интернет» (если сложно найти – у этой опции иконка в виде планшет).
Далее уже всё зависит от типа вашего подключения. То есть, это могут быть:
- Ethernet (проводное подключение);
- Wi-Fi (беспроводное подключение).
Бывает, что проводная сеть недоступна, так что недоступной будет и вкладка. Поэтому не стоит пугаться – нужно всего лишь выбрать беспроводное подключение.
Ну а затем алгоритм действий похож, за исключением того, что у вкладки «Ethernet» есть рычажок, которого нет у вкладки Wi-Fi.
Его лучше не трогать, а переключение сети и там, и там осуществляется под надписью «Позвольте другим устройствам находить ваш ПК».
Если он находится в режиме «Откл» — значит, сеть общедоступная. Если же «Вкл» — частная.
То есть, в отличие от того же Windows 8, здесь можно изменить тип сети буквально за несколько минут, и для этого нужно всего лишь сделать пару-тройку щелчков и выбрать, «включить» или «отключить».
Намного проще и быстрее, хотя, конечно, всё ещё не так легко, как в предыдущих версиях операционной системы.
Для тех же, кто не ищет лёгкий путей, существует ещё один способ, правда, на этот раз уже не настолько простой.
Для этого необходимо запустить WindowsPowerShell от имени администратора, узнать номер интерфейса и, используя его, выполнить несколько команд, которые позволять меня сеть из общедоступной в частную и наоборот.
Но разве стоит так мучиться ради того, что можно сделать легче и проще, и особо при этом не заморачиваясь?
Вместо послесловия

Для чего нужны сети
Так для чего же всё-таки нужно менять сеть?
Конечно, это вряд ли пригодится пользователям, которые имеют стационарный компьютер, укомплектованный системником и прочими прелестями, которые уж точно не возьмёшь с собой ни в поездку, ни в кафе, никуда.
Так что, если Windows автоматически выставил домашнюю сеть таким пользователям, трогать её и менять не будет необходимости.
Но бывает и так, что вместо домашней система определяет общедоступную, и тогда это будет очень неудобно, точно так же, как и автоматически определённая частная сеть для ноутбука.
Ведь если пользователь с вот этим самым ноутбуком отправится в общественное место, то устройство не будет защищено, и с радостью подключится к любому другому, которое может быть опасным.
Именно поэтому очень важно знать, какой тип сети для какого случая пригодится, и как правильно их менять.
Ведь это может пригодиться не только специалистам в области ПК, но и обычному пользователю, который нуждается в защите и в правильном функционировании компьютера.
Изменить тип сети Windows 8
Как изменить тип сети Windows: Инструкция для всех версий
Изменение типа сети в Windows

Когда вы подключаетесь к сети, главный вопрос, который запрашивает Windows, — это подключение к домашней, рабочей или общедоступной сети? Windows использует эту информацию для определения того, насколько безопасна ваша система. Однако Windows 7 дает вам возможность вернуться и изменить тип сети в соответствии с вашими потребностями.
Прежде чем вы сможете определить лучший способ классификации вашей сети, вам нужно понять, что Microsoft видит в качестве разницу между домом, работой и общественностью:
- Общественная. Windows 7 поднимает щиты вашего компьютера. Брандмауэр Windows защищает внутренние программы от подключений из потенциально опасной сети.
- Рабочая. Windows 7 открывает брандмауэр Windows, чтобы вы могли общаться с другими компьютерами в своей сети и обмениваться папками, скажем, или использовать принтеры в сети. Windows также запускает службы, которые делают ваш компьютер видимым в сети.
- Домашняя. Windows 7 выходит в сеть и ищет другие компьютеры Windows 7 в ней. Если он найдет другие компьютеры Win7, у которых есть домашняя сеть, он пригласит вас присоединиться к этой домашней группе. Если он его не найдет, Windows 7 спросит, хотите ли вы создать новую сеть.
Наиболее распространенная причина, по которой многие люди должны изменить тип сети, — это то, что они хотят создать или присоединиться к домашней группе. Если вы хотите использовать домашнюю группу, каждый компьютер должен находиться в домашней сети. Вы можете использовать один и тот же процесс для изменения любого типа сети.
- Выберите «Пуск» → «Панель управления» и в разделе «Сеть и Интернет» щелкните по ссылке «Просмотр состояния сети и задачи».
Windows покажет центр сети и общего доступа. - В поле «Просмотр активных сетей» нажмите ссылку, в которой указан тип сети, который у вас есть.

В этом случае мы перейдем по ссылке «Общественная сеть», чтобы изменить общедоступную сеть на домашнюю сеть, поэтому мы щелкаем по ссылке «Общественная сеть». Windows показывает диалоговое окно «Установить сетевое расположение». - Выберите тип сети, которую вы хотите использовать. В нашем случае нажимаем «Домашняя сеть», чтобы мы могли создать домашнюю группу.

Диалоговое окно «Установить сетевое расположение» закроется. Когда вы переключаетесь на тип домашней сети, Windows приглашает вас либо создать новую домашнюю группу, либо, если домашняя группа уже существует, подключиться к ней.