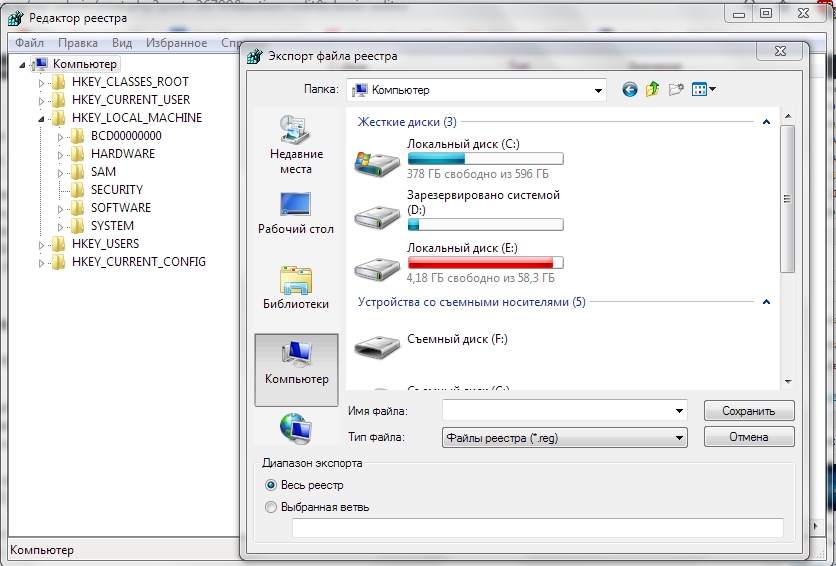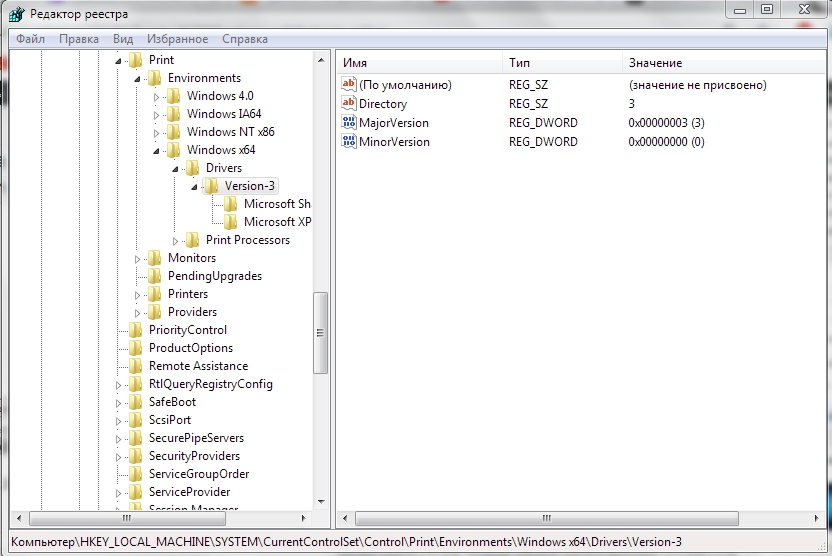0x000003eb при установке сетевого принтера
Как исправить ошибку 0x000003eb при установке принтера?

При подключении к сетевому или локальному принтеру любой пользователь Windows 7 и выше может столкнуться с ошибкой, содержание которой может быть разным. К примеру, «Не удалось установить принтер» или же «Системе Windows не удалось подключиться к принтеру». Однако код для таких ошибок всегда одинаковый – 0x000003eb. Поэтому предлагаем рассмотреть способы, как исправить ошибку 0x000003eb при установке принтера по сети.
Ошибка 0x000003eb при установке принтера по сети может возникать по различным причинам. Это и неисправность самого устройства, и повреждение кабеля (подключение по локальной сети), сбой в работе Windows, отсутствие программного обеспечение. Поэтому испробуем следующие способы решения ошибки 000003eb.
Удаляем принтер, при попытке подключения к которому возникает ошибка 0x000003eb. Для этого выполняем следующее:
Переходим в «Панель Управления» и выбираем «Устройства и принтеры» (если используется Windows 10, то выбираем «Параметры», «Устройства», «Принтеры и сканеры»).

Нажимаем правой кнопкой мыши на проблемном устройстве и выбираем «Удалить устройство».

Перезагружаем ПК, чтобы изменения вступили в силу. Вновь запускаем поиск принтера на устройстве.
Второй способ очень похожий до первого.
Открываем «Панель управления», «Администрирование» и выбираем «Управление печатью». Или же можно запустить строку «Выполнить» и ввести «printmanagement.msc».

Открываем «Серверы печати». Выбираем свой принтер и кликаем по ветке «Драйвера». Удаляем все драйвера, которые имеются. Они могут быть причиной ошибки 0x000003eb при установке принтера по сети.

Если же данная ошибка возникла при подключении к принтеру по сети, то нужно открыть следующую ветку «Порты» и удалить все IP-адреса проблемного устройства.

Перезагружаем ПК, чтобы запустить в ход изменения.
Перед тем, как испробовать следующие методы решения проблемы, стоит создать точку восстановления системы, так как изменения могут навредить Windows.
- Удаляем драйвера, порты, а также само устройство, как это было описано в способах выше.
- Набираем комбинацию «Win+R» и вводим «services.msc», чтобы вызвать окно «Службы».

В списке находим «Диспетчер печать» и, сначала, останавливаем службу, нажав «Остановить» правой кнопкой мыши или открыв окно службы двойным кликом.

Далее открываем редактор реестра. Для этого нажимаем «Win+R» и вводим «regedit».

Если вы используете Windows 32-бит, то переходим по ветке «HKEY_LOCAL_MACHINESYSTEMCurrentControlSetControlPrintEnvironmentsWindows NT x86DriversVersion-3». Если у вас Windows 64-бит, то выбираем ветку «HKEY_LOCAL_MACHINESYSTEMCurrentControlSetControlPrintEnvironmentsWindows x64DriversVersion-3». Удаляем все подразделы и параметры, которые имеются в данном разделе.

- Теперь открываем «Проводник» и переходим по адресу «C:WindowsSystem32spooldriversw32x86». Удаляем папку «3».
- Запускаем «Диспетчер печати» в разделе «Служб».
- Перезагружаем ПК.
Важно отметить, что ошибка с кодом 0x000003eb после данных манипуляций должна исчезнуть. Однако в случае возникновения дальнейших неполадок стоит откатить систему до более раннего состояния.
Устранение ошибки 0x000003eb, возникающей при установке принтера
Когда вы подключаете принтер (любым способом: беспроводным или проводным) и собираетесь распечатать необходимое, внезапно появляется окно «Ошибка 0х00000eb» с пояснением. Текст приписки может быть разным «Устройство печати не установлено», «Не удалось подключить устройство печати» и т. п., хотя вы уже им пользовались и всё работало прекрасно. Чаще всего проблемы возникают в Windows 7, где драйверы к принтеру нужно искать и ставить самостоятельно, и печать ведётся через сторонние программы, типа Canon My Printer. В Windows 10 есть встроенная служба, которая быстро устанавливает контакт с оборудованием без ручного управления.

Исправление ошибки 0x000003eb при установке принтера.
Причины ошибки и способы решения
Ошибка может возникать по ряду причин:
Окошко с кодом 0x000003eb часто появляется при установке сетевого принтера (т. е. такого, который подключен сразу к нескольким ПК). Как с этим бороться, мы расскажем далее.
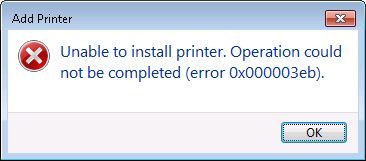
Проверка работоспособности службы установщика Windows
В первую очередь стоит проверить, не случилось ли чего-нибудь с установщиком Windows, потому что ошибка «0x000003eb», возникающая при установке принтера, может быть связана с ним.
- Нажмите Win+R или впишите в «Поиск»: «Выполнить».
- В строке приложения напишите: «msc» без кавычек и кликните «ОК».
- Появится перечень, в котором нужно отыскать «Установщика» и щелкнуть по нему дважды.
- Закрепите за ним автоматический запуск и подтвердите действие.
- Перезапустите ОС.
Теперь драйверы принтера нужно будет устанавливать заново, но ошибка должна исчезнуть.
Удаление старых драйверов и установка новых
Актуальная проблема для Windows 7, в которой, как уже упоминалось, нет служб, поддерживающих автоматическое взаимодействие с любым принтером. Попробуйте выполнить следующее:
- Откройте «Панель управления» (через «Пуск»).
- Слева в списке выберите раздел «Оборудование и звук», найдите название своего принтера и кликните по нему.
- Выше появится строка «Свойства сервера печати», разверните её.
- Теперь в разделе «Драйверы» удалите все и установите их заново.
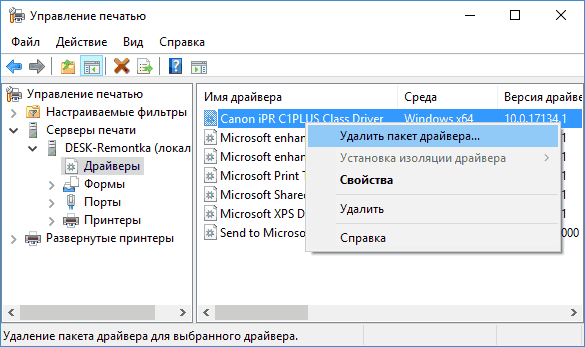
Бывает так, что драйверы для принтера записаны на диск, который входит в комплект вместе со шнурами и инструкцией, но на ноутбуке нет дисковода, и приходится либо перекидывать содержимое на флешку через другой ПК, либо скачивать с сайта. Обратите внимание, что искать драйверы нужно на ресурсе производителя оборудования. Например, для Canon на сайте Canon и т. п. В перечне нужно выбрать именно свою модель, если у вас МФУ (принтер, сканер, ксерокс в одном лице), то ищите соответствующий раздел. Помимо драйверов понадобится программа, управляющая принтером и печатью – без неё, если подключить оборудование к ПК на Windows 7, работать не получится. Название программы должно соответствовать наименованию фирмы-производителя. Для сканера на МФУ скачивается ещё одна утилита.
Удаление разделов ключей принтера в реестре Windows
Если никак не удаётся установить принтер, можно попробовать удалить сведения о нём из реестра: после ПК будет воспринимать его, как новое оборудование, и ошибка исчезнет.
- Для начала, во избежание проблем, нужно сделать копию реестра: нажать Win+R и внести в строку слово «regedit» (без кавычек»). Кликните «Enter», подождите, пока откроется реестр, кликните ПКМ по значку «Компьютер» и выберите «Экспорт». Укажите несистемный раздел для хранения (например, «Диск D» или флешку) и запустите процесс копирования. Если вы случайно повредите реестр, то его можно будет восстановить: открыть файл сохраненной копии двойным кликом и нажать «Да»).

- Теперь вернёмся к редактору реестра и найдём папки: HKEY_LOCAL_MACHINESYSTEMCurrentControlSetControlPrintEnvironmentsWindows NT x86DriversVersion-3 и HKEY_LOCAL_MACHINESYSTEMCurrentControlSetControlPrintEnvironmentsWindows x64DriversVersion-3. От них нужно избавиться.

- Далее откройте «Компьютер» – «Диск С» – WindowsSystem32spooldriversw32x863. Последнюю папку не нужно открывать – просто назовите её 3.old.
- Подключите принтер заново.
Ошибка 0x000003eb при установке принтера: методы решения
Ошибка 0x000003eb проявляется в основном при попытке выполнить обычное и всем привычное подключение или установку принтера в систему. В сети существует огромное количество различных методов. В данной статье мы с вами рассмотрим тройку методов, которые помогли наибольшему количеству пользователей в сети.
Также стоит отметить одну особенность ошибки 0x000003eb. Номер ошибки на всех версиях операционной системы Windows будет одинаков, но вот ее сообщение может различаться.
Если общем, то в сообщении ошибки 0x000003eb может говориться следующее:
«Не удалось установить принтер. Операция не могла быть завершена(ошибка 0x000003eb)».
Самое главное в этом деле – это драйвера для вашего принтера. Сразу же нужно убедиться, что у вас в системе установлены драйвера именно для подключаемого принтера. Как только вы убедитесь в этом, то давайте перейдем к самим методам решения.
Методы решения ошибки 0x000003eb

Метод №1 Проверка работоспособности службы Установщика Windows
- Нажмите на Пуск правой кнопкой мыши и выберите пункт «Выполнить».
- Теперь копируйте в пустую строку services.msc и нажмите Ок.
- Найдите в списках служб «Установщик Windows» и кликните на него два раза.
- Выберите параметр «Тип запуска – Автоматически», а затем нажмите на кнопку «Запустить», если на то будет необходимость.
- И напоследок, перезагрузите свой компьютер и попробуйте провести установку драйверов для подключаемого принтера.
Если дело с ошибкой 0x000003eb заключалось в неработающей службе «Установщика Windows», то проблема должна была разрешиться.
Метод №2 Удаление старых драйверов и установка новых
- Нажмите правой кнопкой мыши на Пуск и выберите «Панель управления».
- Перейдите в пункт «Оборудование и звук».
- Выделите нужный вам принтер, с котором возникает проблема.
- Нажмите на кнопку «Свойства сервера печати» в панели меню окна.
- Перейдите во вкладку «Драйверы».
- Удалите все драйвера для принтера, которые вы найдете в этой вкладке.
- Как только все будет удаленно, попробуйте снова установить принтер и посмотрите, была ли исправлена ошибка 0x000003eb.
Метод №3 Удаление разделов(ключей) принтера в Реестре Windows
Для начала, мы рекомендуем вам сделать резервную копию всего Реестра Windows, но это остается на ваше усмотрение.
- Нажмите клавиши Win+R, копируйте regedit в пустую строку и нажмите Ок.
- Теперь найдите с помощью левой панели ключи HKEY_LOCAL_MACHINESYSTEMCurrentControlSetControlPrintEnvironmentsWindows NT x86DriversVersion-3 и HKEY_LOCAL_MACHINESYSTEMCurrentControlSetControlPrintEnvironmentsWindows x64DriversVersion-3, и удалите их.
- Затем нажмите клавиши Win+R, копируйте C:WindowsSystem32spooldriversw32x863 и нажмите Ок для перехода в эту директорию.
- Найдите в директории папку 3 и переименуйте ее в папку 3.old.
Снова попробуйте установить принтер. Возможно, что на этот раз ваша проблема с принтером была решена.
Исправить ошибку установки принтера 0x000003eb (решено)
Ошибка 0x000003eb это подключение к принтеру ошибка установки, Если вы пытаетесь установить принтер, но не можете это сделать из-за кода ошибки 0x000003eb, то вы попали по адресу, потому что сегодня мы обсудим, как решить эту проблему. Сообщение об ошибке не дает вам много информации, потому что оно только указывает, что принтер не может быть установлен и дает вам код ошибки 0x000003eb.
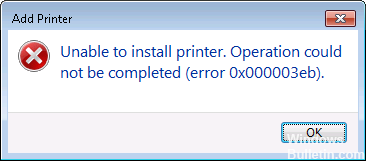
Сообщение об ошибке выглядит так:
«Невозможно установить принтер. Операция не может быть завершена (ошибка 0x000003eb) »
Как исправить ошибку установки принтера 0x000003eb:
Переустановите в чистой загрузке

Попробуйте установить принтер в чистую загрузку и посмотреть, решит ли это проблему. Чтобы помочь вам решить сообщения об ошибках и другие проблемы, вы можете запустить Windows с минимум драйверы и стартапы. Этот тип запуска называется чистой загрузкой. Чистая загрузка позволяет избежать конфликтов программного обеспечения.
Шаги, которые необходимо выполнить, чтобы начать все сначала и убедиться, что проблема существует.
я. Нажмите Пуск, введите msconfig в поле Начать поиск и нажмите клавишу ВВОД.
II. Если вам будет предложено ввести пароль администратора или подтверждение, введите пароль или нажмите «Далее».
III. На вкладке Общие нажмите Выборочный запуск.
внутривенно В разделе «Выборочный запуск» снимите флажок «Загрузить элементы запуска».
v. Откройте вкладку «Службы», установите флажок «Скрыть все службы Microsoft» и нажмите «Отключить все».
VI. Нажмите на ОК.
VII. При появлении запроса нажмите «Перезагрузить».
VIII. После запуска компьютера установите принтер.
Май Обновление 2020:
Теперь мы рекомендуем использовать этот инструмент для вашей ошибки. Кроме того, этот инструмент исправляет распространенные компьютерные ошибки, защищает вас от потери файлов, вредоносных программ, сбоев оборудования и оптимизирует ваш компьютер для максимальной производительности. Вы можете быстро исправить проблемы с вашим ПК и предотвратить появление других программ с этим программным обеспечением:
- Шаг 1: Скачать PC Repair & Optimizer Tool (Windows 10, 8, 7, XP, Vista – Microsoft Gold Certified).
- Шаг 2: Нажмите «Начать сканирование”, Чтобы найти проблемы реестра Windows, которые могут вызывать проблемы с ПК.
- Шаг 3: Нажмите «Починить все», Чтобы исправить все проблемы.

Удалить ключи принтера
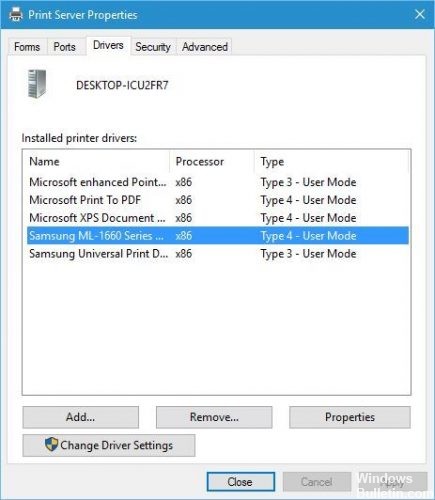
Сохраните настройки реестра.
Как только регистр зарегистрирован, остановите службу диспетчера очереди печати из консоли службы.
Теперь вернитесь в редактор реестра и удалите следующие ключи:
HKEY_LOCAL_MACHINE SYSTEM CurrentControlSet Control Print Среды Windows NT x86 Drivers Version-3
HKEY_LOCAL_MACHINE SYSTEM CurrentControlSet Control Print Environments Windows x64 Drivers Version-3
Теперь, удерживая клавишу Windows, нажмите R и введите следующий путь в диалоговом окне «Выполнить»:
C: Windows System32 золотник водитель W32x86 3
Здесь переименуйте три-три старых.
Перезапустите «Диспетчер очереди печати» из сервисной консоли и переустановите принтеры.
Как только это будет сделано, перезагрузите компьютер и попробуйте переустановить его.
Проверьте службу установщика Windows
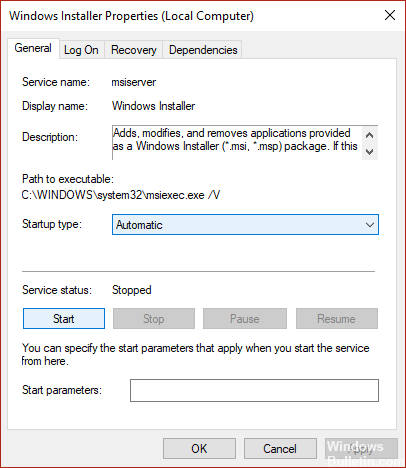
1. нажмите Windows + R, затем введите services.msc и нажмите Enter.
2. Найдите службу установки Windows в списке и дважды щелкните ее.
3. Убедитесь, что в качестве типа запуска установлено значение «Автоматически», и нажмите «Пуск», если служба еще не запущена.
4. нажмите Применить, затем нажмите ОК.
5. Попробуйте переустановить принтер.
Отключите ненужные устройства
Отключите внешние устройства и попробуйте установить принтер. Шаги по установке принтера.
Перейдите в диспетчер устройств и отключите его:
я. звуковая карта
II. видеокарта
III. сетевая карта
внутривенно модемы
v. Порты (последовательные и параллельные)

CCNA, веб-разработчик, ПК для устранения неполадок
Я компьютерный энтузиаст и практикующий ИТ-специалист. У меня за плечами многолетний опыт работы в области компьютерного программирования, устранения неисправностей и ремонта оборудования. Я специализируюсь на веб-разработке и дизайне баз данных. У меня также есть сертификат CCNA для проектирования сетей и устранения неполадок.
В ходе операции произошла ошибка 0x000003eb и принтер не удалось установить

Подключая с помощью сетевого кабеля либо беспроводным способом принтер и пытаясь распечатать необходимую документацию, пользователи часто сталкиваются с ошибкой 0x000003eb. После отображения кода неисправности прописывается ее пояснение – не удалось подключить устройство, прибор не установлен и подобное. Возникает неполадка даже если до того все работало четко и исправно. Чаще всего проблема возникает именно на компьютерах с установленной версией Виндовс 7.
Чтобы разобраться с проблемой и избавиться от нее, стоит выяснить причины такого состояния, после чего найдутся и варианты исправления ситуации.
Самыми распространенными причина того, что на дисплее ПК выскакивает окошко 0x000003eb, являются проблемы с драйверами, сбои в реестре, а также сбои неисправности установки Виндовс. Метод решения неприятности не чрезмерно сложный, с этим смогут разобраться даже те, кто не относится к разряду компьютерных профи.
Проверяем службу установщика Windows
Проверка наличия либо отсутствие проблем с установщиком Виндовс пользователем выполняется по этой инструкции:
- нажать на клавиатуре комбинацию Win+R;
- или в открывшееся окно поиска вписать слово «Выполнить»;
- в появившейся строке приложения нужно ввести «msconfig», не используя пробелов либо кавычек;
- после добавления выше описанной надписи кликнуть по кнопке ОК;
- в появившемся перед пользователем перечне стоит просмотреть доступные позиции и найти «Установщик»;
- отыскав необходимый раздел, мышкой либо тачпадом стоит кликнуть по нему дважды;
- после выполнения выше описанного действия провести закрепление автоматического запуска, ;
- выполнить перезапуск ОС.
После проведения перечисленных в списке действий, пользователю стоит установить драйвера принтера заново, после чего ошибка должна исчезнуть.
Правка реестра
После неудачной попытки исправления неполадки, стоит удалить из реестра ПК сведенья о подключенном принтере. Только так компьютер воспримет его в качестве нового оборудования, не выдавая 0x000003eb. Чтобы выполнение процедуры было удачным, юзеру следует поступить так:
- нажмите Win+R;
- пропишите в строке regedit;
- скопируйте копию реестра
- выделите нужную ветку и вызовите контекстное меню
- в нем выберите пункт «Экспорт»;
- укажите место для сохранения копии;

- вернуться к редактору, избавиться от папок, имеющих отношение к принтеру;

- переустановите принтер заново.

Такие действия помогут быстро и полностью решить проблему.
Переустановка драйверов
А также стоит попробовать выполнить переустановка драйверов по этой инструкции:
- нажать «Пуск» и войти в панель управления;
- открыть раздел управления звуком и оборудованием;
- найти название необходимого устройства, нажать на него;
- развернуть строку свойств сервера печати;
- раздел драйверов полностью почистить, установив их заново.
Чтобы правильно удалить принтер в Windows 7 полностью , используйте инструкцию по ссылке. Для быстрой установки можете воспользоваться рекомендациями из https://printeru.info/podklyuchenie/sposoby-ustanovit .
Если запись драйверов была выполнена на диск, но дисковода в ноутбуке нет, придется скинуть их на флешку либо скачать онлайн. Искать необходимое стоит строго на ресурсе производителя оборудования, чтобы загрузить качественный софт. Помимо драйверов, юзеру нужно воспользоваться программой, управляющей печатью и оборудованием, поскольку выполнить подключение за ее отсутствия не выйдет.
Fix Printer Installation Error 0x000003eb
Last updated on February 3, 2018 By adityafarrad
Fix Printer Installation Error 0x000003eb: If you are trying to install a printer but can’t do so because of the error code 0x000003eb then you are at the right place as today we are going to discuss on how to fix this issue. The error message doesn’t give you much information as it just says unable to install the printer and gives you the error code 0x000003eb.
Unable to install printer. Operation could not be completed (error 0x000003eb)

But if you troubleshoot the issue you must have come to a conclusion that this must be a problem with printer drivers being incompatible or corrupt. And you are right, the printer connectivity or installation error 0x000003eb occurs because the drivers are somehow got corrupted or incompatible. So without wasting any time let’s see how to actually Fix Printer Installation Error 0x000003eb.
Table of Contents
Fix Printer Installation Error 0x000003eb
Make sure to create a restore point just in case something goes wrong.
Method 1: Make sure Windows Installer Service is Running
1.Press Windows Key + R then type services.msc and hit Enter.

2.Find Windows Installer service in the list and double click on it.
3.Make sure the Startup type is set to Automatic and click Start, if the service is not already running.

4.Click Apply followed by OK.
5.Again try to install the printer.
Method 2: Perform Clean Boot
Note: Make sure to unplug any external devices from your PC and then try to install the printer.
Sometimes 3rd party software can conflict with Windows and therefore cause Error 0x000003eb In Windows 10. In order Fix this issue, you need to perform a clean boot in your PC and diagnose the issue step by step.
Once you have performed the clean boot, make sure to install Printer and see if you are able to Fix Printer Installation Error 0x000003eb.
Method 3: Registry Fix
Note: Backup your Registry before performing the below-listed steps.
1.Press Windows Key + R then type service.msc and hit Enter.

2.Double click on Print Spooler service and click on Stop, in order to stop Print Spooler service.

3.Click Apply followed by OK.
4.Now press Windows Key + R then type regedit and hit Enter to open Registry Editor.

5.Navigate to the following registry key according to your system architecture:
For 32-bit system: HKEY_LOCAL_MACHINESYSTEMCurrentControlSetControlPrintEnvironmentsWindows NT x86DriversVersion-3
For 64-bit system: HKEY_LOCAL_MACHINESYSTEMCurrentControlSetControlPrintEnvironmentsWindows x64DriversVersion-3

6.Delete all the keys listed under version-3, by right-clicking on them and select Delete.
7.Press Windows Key + R then type the following and hit Enter:
C:WindowsSystem32spooldriversW32X86
8.Rename the folder name 3 to 3.old.

9.Again Start the Print Spooler service and try to install your printers.
If you are still not able to install your printer then make sure to first uninstall your printer completely and then again install it with new drivers. Make sure to use the CD wizard which came with the printer rather than the Add Printer option in Windows.
Recommended for you:
That’s it you have successfully Fix Printer Installation Error 0x000003eb but if you still have any queries regarding this guide then feel free to ask them in the comment’s section.