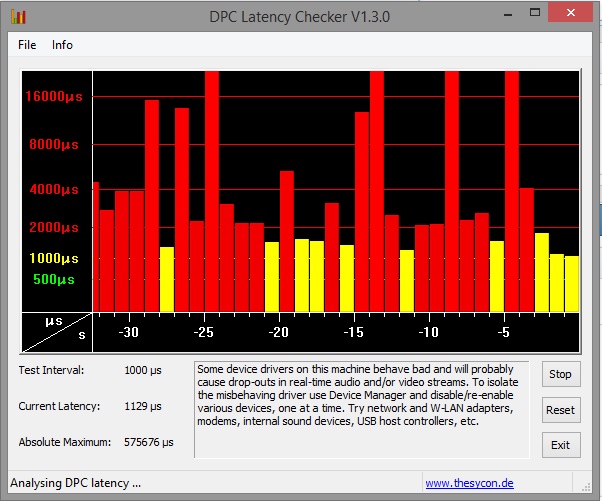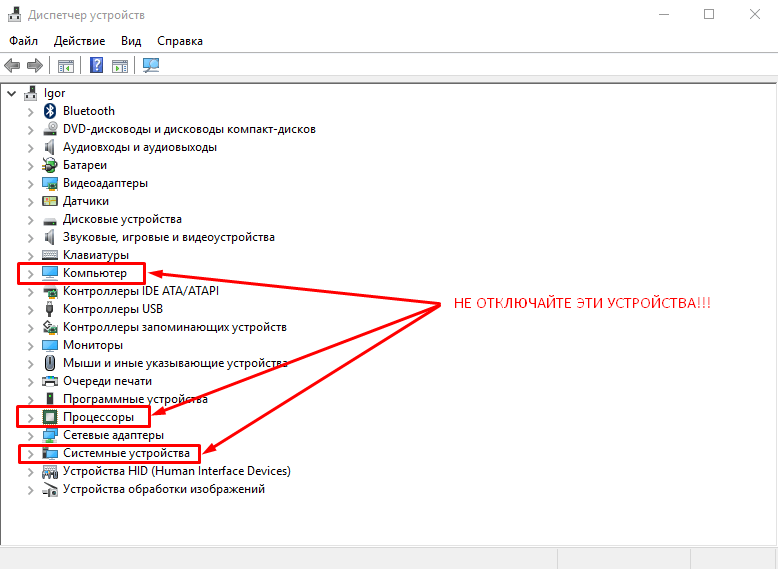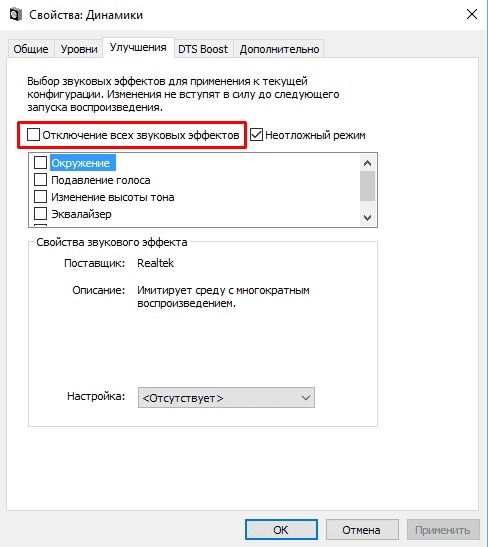«Системные прерывания» грузят процессор в Windows 10 – что делать?
«Системные прерывания» грузят процессор в Windows 10 – что делать?

Большинство пользователей связывает сильную нагрузку на процессор с работой особо требовательных к ресурсам системных или сторонних программ, что, в общем, вполне справедливо. Встроенные средства обслуживания системы, работающие в 3D-формате игры и приложения – все они время от времени могут подгружать процессор, но есть из этого правила исключения. Например, в Windows существует процесс «Системные прерывания», который не имеет исполняемого файла, но при этом иногда загружает процессор настолько, что комфортная работа на компьютере становится невозможной.
Что за процесс «Системные прерывания» и какую роль выполняет
Итак, что это за системные прерывания, и каково их предназначение? Начнем с того, что они не являются в полном смысле процессом, хотя и отображаются в списке Диспетчера задач. Как и «Бездействие системы», прерывания не имеют конкретного источника в виде исполняемого файла или службы, являясь процессом виртуальным, играющим роль индикатора проблем, которые могут привести и приводят к загрузке процессора.

Допустимое значение нагрузки, создаваемой процессом «Системные прерывания» в Windows 10, находится в пределах от 0 до 5%. Превышение этого показателя будет указывать на наличие в системе проблем, и чем выше загрузка, тем более серьезными они являются. Проблемы эти могут возникать по разным причинам, но чаще всего они бывают вызваны некорректной работой аппаратного обеспечения и его драйверов.
Почему «Системные прерывания» грузят CPU
Дабы понять, почему системные прерывания грузят процессор Windows 10, нужно сначала уяснить, какую роль в этом играет сам CPU. Любое запущенное на ПК приложение, системное или стороннее, потребляет определенный объем аппаратных ресурсов, предоставляемых железом – оперативной памятью, сетевой и аудио картами, жестким диском и так далее. Если устройство или его драйвер работают не совсем корректно, процессор автоматически выделяет ему дополнительные ресурсы, дабы оно смогло справляться со своей задачей, что и вызывает повышенную загрузку.
Как снизить расход ресурсов
Единственный способ довести загрузку ЦП указанным процессом до приемлемых значений – найти и устранить вызвавшие ее причины. Таковыми могут быть несовместимость аппаратного обеспечения, неправильная работа приложений, устаревших драйверов и ряда программных модулей самой Windows, ошибки оперативной памяти, винчестера и процессора. Источником проблемы может стать и устаревшая версия BIOS, но это бывает редко. Так как же убрать системные прерывания в Windows 10, каковы будут практические рекомендации?
Выявление проблемных драйверов
Приступая к диагностике, первым делом желательно исключить проблемы с драйверами. Для этих целей мы предлагаем воспользоваться бесплатной утилитой DPC Latency Checker. Закрыв все сторонние программы, запустите инструмент и взгляните на отображаемую диаграмму – высокие красные столбцы будут указывать на потенциальные проблемы в работе драйверов устройств. К сожалению, утилита не показывает какой именно драйвер сбоит, определять это вам придется вручную методом исключения.

Для этого, не завершая работу утилиты, откройте Диспетчер задач и Диспетчер устройств и начинайте последовательно отключать и включать в последнем устройства. Одновременно проверяйте, не улучшились ли показания DPC Latency Checker, и не пошел ли на убыль процент загрузки прерываниями в Диспетчере задач. Выявив таким образом проблемное устройство, отключите его (если не используется) или переустановите/обновите его драйвер.

Будьте осторожными при отключении контроллеров диска, дисплея, мыши и клавиатуры, дабы не потерять внезапно управление над ПК. Если устройство относится к периферии, лучше отключите его физически.
Исключение влияния визуальных и звуковых эффектов
Замечено, что повышенную активность процесса «Системные прерывания» в Windows нередко вызывают визуальные и аудио эффекты. Попробуйте их отключить. Откройте командой systempropertiesperformance параметры быстродействия, отключите часть визуальных эффектов и понаблюдайте за поведением системы. Как вариант, в настройках параметров можно выбрать опцию «Обеспечить наилучшее быстродействие».

Также пробуем отключить звуковые эффекты. Для этого кликаем ПКМ по иконке динамика в трее, выбираем «Устройства воспроизведения», заходим в свойства динамиков, переключаемся на вкладку «Улучшения» и снимаем галочки со всех настроек. Далее сохраняем настройки и проверяем уровень загрузки процессора системными прерываниями.



Проверка диска на предмет ошибок
В некоторых случаях неполадки бывают связаны с ошибками файловой системы и наличием битых секторов на винчестере. Для выявления первых запустите от имени администратора командную строку и выполните в ней команду chkdsk сначала для системного раздела, а затем и для раздела пользовательского. Если на диске будут обнаружены ошибки, необходимо будет выполнить ту же команду, но с уже параметрами /F /R. Для обнаружения на диске битых секторов воспользуйтесь CrystalDiskInfo или аналогичной утилитой, поддерживающий анализ S.M.A.R.T.


Дополнительные рекомендуемые действия
Как уже было сказано, отключить системные прерывания Windows 10 как процесс нельзя, но можно привести его в норму, устранив неполадки в работе программ и оборудования. Если приведенные выше способы не дали должного результата, рекомендуем выполнить следующие действия:
- Запустите стандартный тест оперативной памяти;
- Проверьте целостность системных файлов;
- Просканируйте компьютер антивирусными утилитами;
- Удалите лишние программы из автозагрузки;
- Запустите встроенное средство устранения неполадок для оборудования и устройств;
- Убедитесь в исправности периферии;
- Замените аккумулятор, если тот выработал свой потенциал;
- Обновите драйвера чипсета и материнской платы;
- Обновите BIOS.
Заключение
Итак, выше мы ответили на вопрос, что такое системные прерывания в Диспетчере задач Windows 10 и как бороться с этим явлением. В большинстве случаев устранить повышенную нагрузку на процессор данным виртуальным процессом удается путем отключения проблемных устройств либо установкой для них подходящих драйверов.
Как отключить системные прерывания в Windows 10?
Приложения, которые нагружают систему, вызывают много вопросов. В первую очередь: как отключить? Но существуют процессы, не имеющие исполнительного файла: они являются индикаторами, указывающими на присутствие более серьезной проблемы. Прекрасный пример — системные прерывания, которые по мнению многих пользователей грузят процессор. Рассмотрим этот вопрос подробнее.
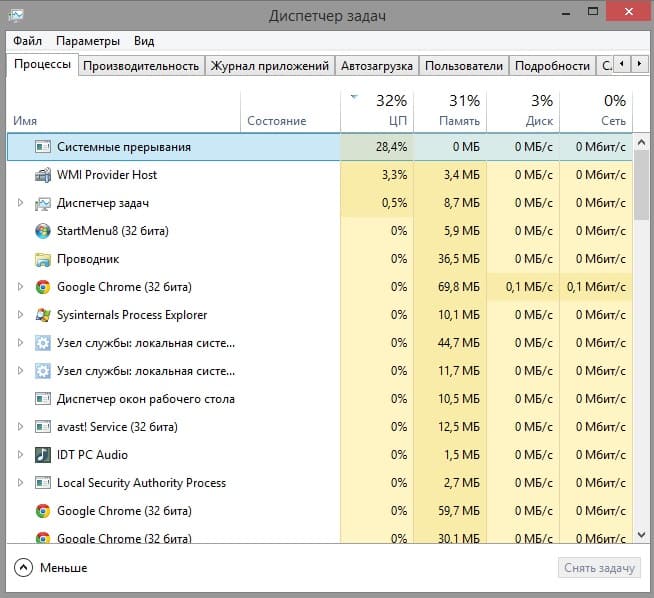
Что такое системные прерывания?
Системные прерывания – стандартный процесс Windows, сигнализирующий о нарушенной работе одного из устройств компьютера. Т.е. это не отдельное приложение, а лишь индикатор, указывающий на аппаратную проблему. Нормальное значение не более 5%.
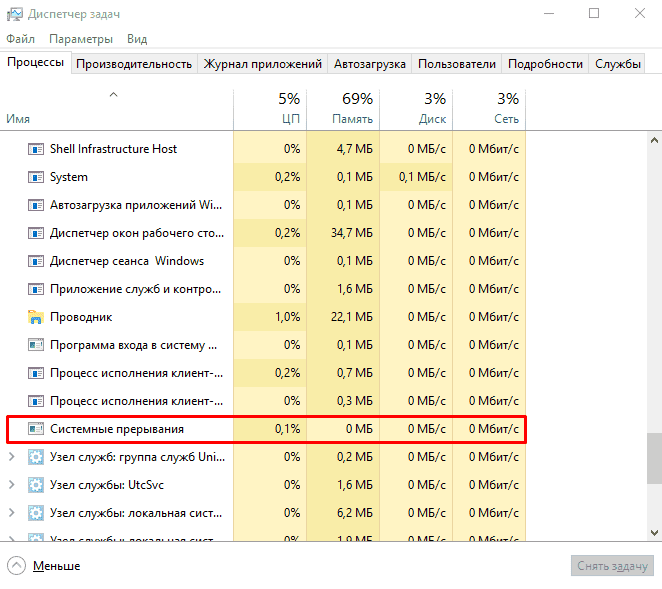
Когда на ПК запускается приложение, оно использует ресурсы материнской платы, видеокарты и т.д. Так вот: если драйверов на некоторые устройства нет (устарели) или присутствуют поврежденные комплектующие (жесткий диск, оперативная память) – процессор начинает выделять дополнительную мощность для обработки тех операций, которые пропускает поврежденное устройство. Тот факт, что наш товарищ с ядрами тащит все на своем горбу, отображает процесс системные прерывания.
Проверка оборудования
Нужно выяснить, какой именно аппаратный компонент не дает нам спокойно жить.
Для этого нужно:
- Скачать DPC Latency Checker по этой ссылке. Приложение поможет определить потенциальных сбойных кандидатов.
- После запуска исполняемого файла (устанавливать приложение не нужно) начните диагностику системы.
- По окончанию процесса ознакомьтесь с информацией в нижнем поле программы – она советует перейти в «Диспетчер задач».

- Теперь начните по-одному отключать устройства и постоянно проверяйте состояние загруженности процесса «Системные прерывания». Обратите внимание, что деактивировать компоненты «Компьютер», «Процессор» и «Системные устройства» не стоит, это приведет к аварийному завершению работы операционной системы и создаст проблемы при повторной загрузке Windows.

- Выясните, при отключении чего нагрузка на ПК возвращается в нормальное состояние. Если такой компонент был найден – обновляйте драйвера устройства.
Другие причины
Известны отзывы пользователей, которые справились с проблемой иным способом:
- Проверьте батарею. Бытует мнение, что подобную проблему вызывает умирающий аккумулятор. Поэтому выясните текущую емкость батареи и в случае большой разницы с номинальной – рассматривайте замену элемента питания.
- Сброс звуковых настроек в Windows. Перейдите в «Панель управления» – «Звук» – «Улучшения». Поставьте галочку на «Отключение всех звуковых эффектов».

- Обновление BIOS. Вполне возможен вариант того, что причиной проблемы является устаревшая версия базовой системы ввода-вывода. Решение в данном случае одно – обновление.
На этом я заканчиваю. Предоставленной информации должно хватить для того, чтоб системные прерывания больше не грузили процессор.
«Системные прерывания» — что это, как отключить в Windows

Если «Системные прерывания» грузят процессор Windows 10 8 7 на 100% (или меньше), приводя к повышению дискомфорта использования компьютера, то как отключить их. И что вообще это за элемент, отображаемый в «диспетчере задач»? Давайте разбираться в теме.

Суть проблемы
На днях я столкнулся с доселе неведомым мне явлением. Запустив удаление «мусора» с помощью утилиты Wise Care 365, я заметил, как ПК начал жутко тормозить. Браузер вообще завис, сетевые подключения перестали работать, я нажал на клавиатуре сочетание Ctrl + Shift + Esc , чтобы запустить диспетчер процессов, но даже он открывался около минуты. В итоге я заметил элемент с названием «Системные прерывания», который и создавал нагрузку на ЦП почти 70%.
К сожалению, скриншот с проблемой сделать я не успел, поскольку через несколько минут ситуация нормализировалась. Но вот, как это выглядит:

Конечно же, я захотел просмотреть расположение файла, провоцирующего запуск «прожорливого» процесса, но после клика правой кнопкой мыши в меню действий нужный пункт оказался неактивен. То есть, данное явление не связано с конкретным объектом файловой системы.
Как выяснилось позже (после изучения дополнительной информации на форумах), «Системные прерывания» являются таким себе показателем, сигнализирующем о неполадках компьютерных компонентов («железа»).
Если значение нагрузки не превышает 5-7%, то нет повода для беспокойства. Такие показатели являются нормальными. Но в случае, когда загруженность куда большая, значит присутствует аппаратная проблема.
Суть следующая:
Когда мы запускаем какие-либо приложения на ноутбуке, они обращаются к различным модулям ПК – жесткому диску, чипсету, процессору, ОЗУ, видеокарте и т.д. Когда для указанного оборудования управляющий драйвер не актуален (его версия сильно устарела), то могут возникать ошибки. Или же подобное возможно при наличие физических повреждений оборудования.
Таким образом, дефектные устройства не могут полноценно выполнять свою работу, сигнал об этом обрабатывается контроллером прерываний, который направляет процессору запрос, чтобы тот взял на себя «часть обязанностей», с которыми не справляется «железо». В итоге, процессор получает дополнительную нагрузку, что отображается в диспетчере задач.
Системные прерывания как отключить?
Снять задачу для её завершения мы не сможем. Такая возможность не поддерживается на программном уровне. Важно выявить «нарушителя спокойствия» – тот компонент, из-за которого ЦП грузиться чуть ли не на 100%.
Рекомендую скачать портативную утилиту Latency Cheker, которая в реальном времени анализирует работу оборудования и показывает, когда показатели начинают зашкаливать.
В момент создания этой статьи я «заснял» следующую картину:

Ситуация в норме. А вот если начнут появляться красные всплески, то программа советует запустить «диспетчер устройств» и поочередно отключать модули.
- Кликаем правой кнопкой мыши на «Пуск» Windows 10 и выбираем нужный вариант:


- В появившемся окне пробуем деактивировать элементы, начиная с самых безобидных – модуль Wifi, сетевой адаптер Ethernet, аудио, видео. Главное, обходить стороной «Системные устройства», «Процессоры» и «Компьютер», иначе случиться сбой, перезагрузка и непредсказуемые последствия:

- Отключаем следующим образом: раскрываем конкретную категорию, щелкнув по стрелочке слева от названия, затем видим вложенный перечень модулей (может быть один или более). Кликаем правой кнопкой мышки, выбираем операцию «Отключить…»:


Не помогло?
Я покопался на форумах и нашёл еще несколько интересных способов устранения неисправности:
- Если у Вас ноутбук и срок эксплуатации аккумуляторной батареи уже на исходе (её вольтаж слишком снизился для обеспечения нормальной работоспособности компьютера), то следует подумать о замене источника питания. Но сначала просто снимите модуль и запустите ПК напрямую от сети. Если дефект исчез, значит причина очевидна;
- Параметры звука, как ни странно, тоже способны приводить к столь негативным последствиям. Рекомендуется убрать все эффекты звука в настройках динамиков;
- Также не помешает обновить BIOS материнской платы – об этом я уже рассказывал в статье по ссылке.
Видео
Если что неясно из вышесказанного, то рекомендую посмотреть ролик с детальными пояснениями и пошаговой демонстрацией:

Надеюсь, что Вы разобрались с решением проблемы «системные прерывания грузят процессор Windows 7 8 10».
Системные прерывания грузят процессор Windows 10
Процесс системных прерываний в полностью рабочем состоянии компьютера способен нагружать процессор на несколько процентов. Если такая нагрузка превышает пять процентов, тогда необходимо предпринимать меры для исправления ситуации. Нагрузка пять процентов встречается на мощных компьютерах, на более слабых системные прерывания способны нагружать процессор Windows 10 значительно больше.
Данная статья расскажет что необходимо делать, если системные прерывания сильно грузят процессор Windows 10. Отключить процесс системные прерывания полностью не получится, но исправить и уменьшить большую нагрузку необходимо. Для этого сначала необходимо разобраться что такое процесс системные прерывания и по какой причине появляется нагрузка.
Что такое системные прерывания Windows 10
Процесс системных прерываний присутствует на любом компьютере под управлением операционной системы Windows 10. В описании к процессу системных прерывания указано что это отложенные вызовы процедур и процедуры отработки прерываний. Текущий процесс компенсирует не правильно работающие драйвера устройств используя мощности процессора. 
Системные прерывания грузят процессор Windows 10
Исправить большую нагрузку на процессор процессом системных прерываний в Windows 10 можно используя кардинальные методы: чистая установка операционной системы, установка последних актуальных обновлений или же менее затратные: отключение и переустановка некорректно работающего драйвера, отключение всех звуковых эффектов.
А также перед поиском проблемного устройства рекомендуется попробовать загрузить в безопасном режиме Windows 10 без загрузки драйверов устройств. Если нагрузка в безопасном режиме не будет проявляться, тогда проблема заключается точно в драйверах устройств.
Отключение драйверов устройств
- Скачиваем программу LatencyMon и устанавливаем её на свой компьютер, а потом собственно запускаем от имени администратора.
- В открывшемся окне программы переходим во вкладку Drivers и нажимаем кнопку Start monitor, после чего отсортируйте список по параметру DPC count.

- Дальше нажмите правой кнопкой по иконке компьютера и выберите пункт Управления, после чего переходим в раздел Диспетчер устройств.
- Отключаем в диспетчере устройств драйвер вызывающий большую нагрузку нажав правой кнопкой мыши на устройстве и выбрав пункт Отключить устройство.
После чего проверяем сохранилась ли нагрузка созданная процессом системных прерываний в диспетчере задач. Скорее всего нагрузка из-за некорректной работы драйвера устройства исчезнет. Если же действительно нагрузка исчезла и системные прерывания больше не грузят процессор на компьютере под управлением операционной системы Windows 10, тогда стоит заново установить последние актуальные драйвера устройства.
Отключение всех звуковых эффектов
- Нажимаем правой кнопкой мыши на иконку звука на панели задач и выбираем пункт Звуки.
- В открывшемся окне во вкладке Воспроизведение открываем Свойства текущего устройства воспроизведения звука.
- Дальше переходим во вкладку Улучшения и отмечаем пункт Отключение всех звуковых эффектов.

После сохранения изменений проверяем наличие нагрузки на процессор процессом системных прерываний. Отключение звуковых эффектов также может решить проблему, в случае не корректной работы звуковых устройств.
Средство устранения неполадок
В последних версиях операционной системы Windows 10 средство устранения неполадок больше перестало быть бесполезной игрушкой. Теперь действительно оно способно обнаружить и решить проблему, возникшую в процессе работы. Поэтому если возникли проблемы в работе, попробуйте запустить средство устранения неполадок.
- Открываем Пуск > Параметры > Обновление и безопасность > Устранение неполадок.
- Дальше в разделе Поиск и устранение других проблем выбираем пункт Оборудованиеи устройства и нажимаем кнопку Запустить средство исправления неполадок.
Средство устранения неполадок попытается самостоятельно обнаружить проблему и предложит выполнить перезагрузку компьютера.
Процесс системных прерываний можно найти на любом компьютере под управлением операционной системы Windows 10. В любом случае он будет создавать нагрузку на процессор, по умолчанию нагрузка менее одного процента. Если же Вы обнаружите нагрузку на процессор более пяти процентов на сильных компьютерах, тогда необходимо исправлять некорректную работу устройств.
Что такое системные прерывания в Windows 10 и что делать, если они загружают процессор

З ависшие или некорректно работающие приложения Windows нередко проявляют себя тем, что загружают процессор на 90 , а то и более процентов. Но есть такие процессы, которые не имеют исполняемого файла, но тем не менее, загружают процессор по полной, делая работу в Windows практические невозможной. Наглядным примером такого процесса являются системные прерывания, норма использования ресурсов ОЗУ для которого составляет примерно пять процентов.
Если процесс, являющийся следствием работы какого-нибудь исполняемого файла можно завершить или оптимизировать, то с системными прерываниями этого сделать нельзя по той простой причине, что он не зависит от работы конкретного приложения. Процесс «Системные прерывания» — это своеобразный индикатор, сигнализирующий о некорректной работе аппаратных компонентов компьютера, хотя и имеющий косвенную связь с запущенными приложениями.
Что такое системные прерывания
Постараемся дать этому процессу более подробное и понятное определение на конкретном примере. Представьте, что на вашем компьютере запущено некое приложение, предъявляющее к комплектующим железа определенные требования. Если устройство, будь то видеокарта, жесткий диск или оперативная память повреждены или для них в системе нет подходящих драйверов, центральный процессор предпринимает попытки компенсировать эти недостатки, выделяя для обработки проводимых устройством операций дополнительные ресурсы. Вот как раз об этом расходе ресурсов и сигнализирует процесс системные прерывания и чем серьезнее проблема, тем более высоким становится уровень загрузки.
Что делать, если системные прерывания грузят процессор
Так как практически во всех случаях проблема связана с неполадками в работе оборудования, начинать диагностику необходимо с драйверов. Для начала можно воспользоваться бесплатной утилитой DPC Latency Checker. Эта небольшая утилита позволяет определить, есть ли в системе проблемы с драйверами устройств или нет. Предварительно завершив работу всех сторонних приложений, запустите утилиту (установки она не требует) и посмотрите на диаграмму. Если вы видите на ней высокие красные столбики, скорее всего, у вас имеются проблемы с работой драйверов устройств.

Не закрывая окошко DPC Latency Checker, откройте Диспетчер задач и штатный Диспетчер устройств и начинайте последовательно отключать/включать устройства, раз за разом проверяя, не снизились ли показатели загрузки в окошке утилиты и не снизился ли процент загрузки процесса «Системные прерывания» в Диспетчере задач.

Если в момент отключения одного устройства показатели обеих инструментов (особенно Диспетчера задач) резко снизятся, скорее всего, проблема заключается именно в этом устройстве. Если оно не играет важной роли на ПК можете оставить его отключенным или попробуйте обновить его драйвер.

Внимание! Отключая компоненты «Компьютер», «Процессор» и «Системные устройства», будьте предельно осторожны, так как их отключение может привести к перезагрузке компьютера или аварийному завершению его работы. В идеале эти компоненты предпочтительнее вообще не трогать, если же вы считаете, что именно они являются причиной высокой активности процесса «Системные прерывания», лучше ограничиться обновлением их драйверов. Старайтесь заодно избегать отключения контроллеров диска, дисплея, а также управляющих элементов (мыши и клавиатуры) .
Обычно этих действий бывает достаточно, чтобы устранить проблему чрезмерной активностью процесса «Системные прерывания», однако нельзя исключать и другие причины, среди которых могут быть исчерпавший свои возможности аккумулятор, включенные в настройках звука аудиоэффекты и устаревшая версия BIOS .
Системные прерывания грузят процессор: что делать
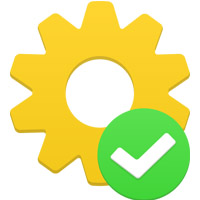
Распространенной проблемой операционной системы Windows любой редакции является загрузка ресурсов компьютера «внутренними» процессами. Одним из таких процессов является системное прерывание, которое может серьезно нагружать ресурсы компьютера, что будет отображаться в «Диспетчере задач». Наиболее часто приходится сталкиваться с ситуацией, когда системное прерывание грузит процессор, из-за чего компьютер серьезно теряет в производительности. В рамках данной статьи мы рассмотрим, почему это происходит, а также можно ли отключить системные прерывания в Windows.
Системные прерывания: что это за процесс
Процесс «Системные прерывания» по умолчанию в операционной системе Windows запущен постоянно, но при обычной работе он не должен нагружать компоненты системы более чем на 5%. Если данный процесс более серьезно воздействует на ресурсы компьютера, это говорит о наличии аппаратной проблемы, а именно о нарушении в работе одного из компонентов компьютера.

Когда «Системные прерывания» грузят процессор, это может сигнализировать о неполадках в работе видеокарты, материнской платы, оперативной памяти или другого элемента системного блока. Центральный процессор старается дополнить недостающую мощность, возникшую из-за неправильной работы компонента, при помощи собственных ресурсов, о чем свидетельствует процесс «Системные прерывания». Чаще всего проблема неправильной работы компонентов компьютера связана с полной или частичной несовместимостью запущенной программы (или игры) с драйверами компонентов компьютера.
Как отключить системные прерывания
Как было отмечено выше, системные прерывания являются не более чем указателем, что со стороны Windows идет дополнительное обращение к ресурсам центрального процессора. Отключить системные прерывания, чтобы повысить производительность компьютера, не получится, и нужно искать проблему в работе компонентов PC. Для этого удобно использовать приложение DPC Latency Checker, которое можно загрузить бесплатно в интернете с сайта разработчиков. Программа позволяет определить неисправные компоненты компьютера.
Чтобы провести диагностику системы приложением DPC Latency Checker, запустите его и подождите. Некоторое время уйдет на проверку компьютера, после чего пользователь увидит на графике, если имеются проблемы в работе компонентов системы. Также приложение укажет на возможные ошибки и посоветует их поискать, отключая устройства.
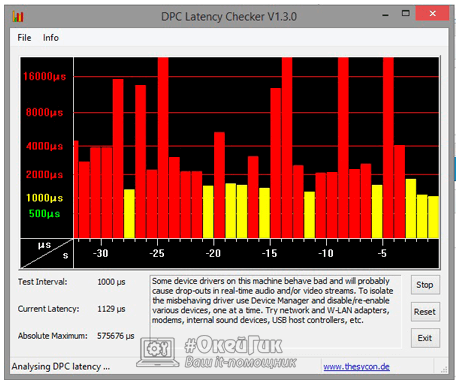
Для этого перейдите в «Диспетчер устройств», нажав правой кнопкой мыши на «Пуск» и выбрав соответствующий пункт, и начните по одному отключать устройства. После каждого отключения проверяйте в «Диспетчере задач» и приложении DPC Latency Checker, устранена ли проблемы с загрузкой процессора системными прерываниями. Если проблема сохранилась, включайте устройство обратно и переходите к следующему.
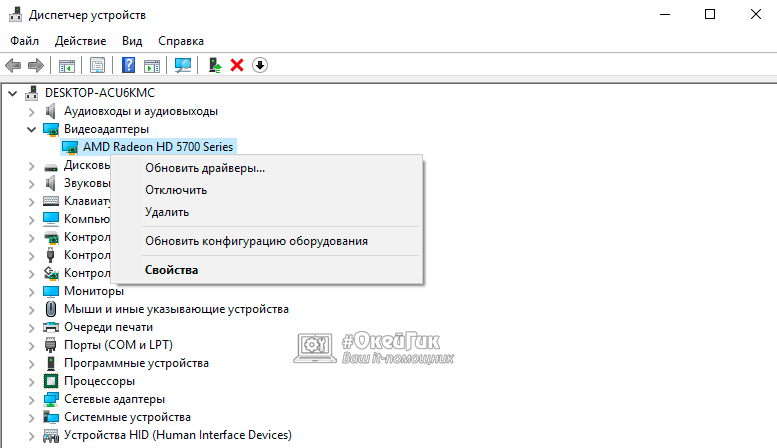
Важно: В процессе отключения компонентов в «Диспетчере устройств», не отключайте «Компьютер», «Процессор» и «Системные устройства», иначе это приведет к экстренной перезагрузке компьютера.
Когда будет найдено устройство, при отключении которого нагрузка на процессор снизится до нормального состояния, обновите драйвера для этого компонента с официального сайта разработчиков.
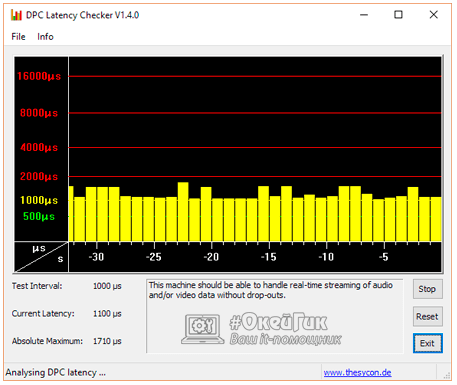
Обратите внимание: Если были предприняты попытки отключить все компоненты системы, но процесс «Системные прерывания» продолжает нагружать систему, попробуйте обновить драйвера для процессора.
В ситуации, когда советы, приведенные выше, не помогают справиться с проблемой загрузки процессора системными прерываниями, можно опробовать еще следующие способы исправления ситуации:
- Отключение звуковых эффектов. Для этого нажмите правой кнопкой мыши на «Пуск» и выберите пункт «Панель управления». Далее выберите режим отображения «Крупные значки» и перейдите в раздел «Звук». В свойствах динамика отключите все звуковые эффекты и проверьте, сохраняется ли проблема;
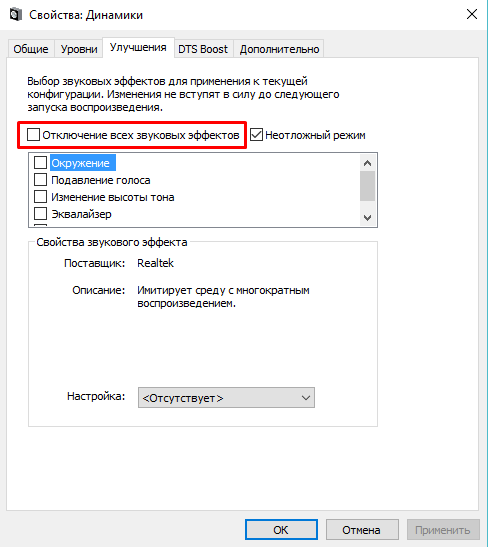
Стоит отметить, что отключать системные прерывания через «Диспетчер задач» не следует, это приведет к сбою системы, но не решит проблему.